1. Introduction
In this codelab, we have listed the steps to install ABAP Platform Trial 1909 on Google Cloud and then install ABAP SDK for Google Cloud.
We use the scripts that are hosted in this GitHub Repository. The repository README file has detailed documentation of the script's functionality.
The following Google Cloud services are used in this codelab:
- Compute Engine
- Network Services
- Cloud Shell
What you'll build
You'll create the following using the script:
- A Compute Engine Instance with ABAP Platform Trial 1909 running on the docker container.
- Firewall Rules.
- Service Account for accessing Google Cloud APIs using the ABAP SDK for Google Cloud.
2. Requirements
- A browser, such as Chrome or Firefox.
- A Google Cloud project with billing enabled or Create a 90-Day Free Trial account for Google Cloud Platform.
- SAP GUI (Windows or Java) installed in your system. If SAP GUI is already installed on your laptop, connect to SAP using the VM external IP address as the Application Server IP. If you are on Mac, then you can also install the SAP GUI for Java available in this link.
3. Before you begin
- In the Google Cloud Console, on the project selector page, select or create a Google Cloud project (For example:
abap-sdk-poc). - Make sure that billing is enabled for your Cloud project. Learn how to check if billing is enabled on a project. Skip this step if you are using the 90-Day Free Trial Account.
- You will use Cloud Shell, a command-line environment running in Google Cloud.
- From the Cloud Console, click Activate Cloud Shell on the top right corner:
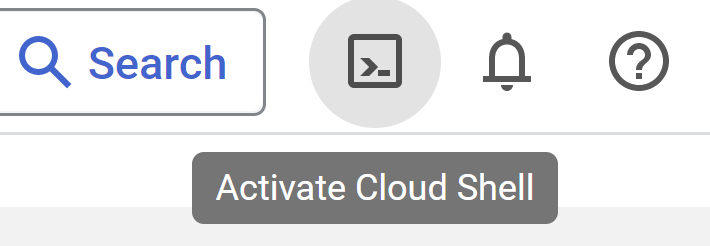
- Run the following commands to authenticate for your account and set the default project to
abap-sdk-poc. Zoneus-west4-bis used as an example. If needed, please change the project and zone in the following commands based on your preference. These parameters are used by the installation script.
gcloud auth login
gcloud config set project abap-sdk-poc
gcloud config set compute/zone us-west4-b
4. Execute the creation script
- Run the following command to execute the script create_vm_withdocker.sh.
wget https://raw.githubusercontent.com/google-cloud-abap/community/main/blogs/abap-trial-docker-1909/create_vm_with_docker.sh
chmod 755 create_vm_with_docker.sh
./create_vm_with_docker.sh
The script will do the following activities:
- Create a VM (Name:
abap-trial-docker, Configuration:e2-highmem-2, OS & Disk:debian-12-bookworm,200gb). - Install Docker engine latest version.
- Pull and start ABAP Platform Trial 1909 docker container.
- Activate the IAM Service Account Credentials Service and Address Validation Service, which we use to evaluate ABAP SDK in the subsequent code labs.
- Create a service account
abap-sdk-dev@abap-sdk-poc.iam.gserviceaccount.com,which will be used by the ABAP SDK.
5. Monitor the installation
The VM will get created in a few minutes, but installing the SAP docker container step will take around 30 mins.
To monitor the installation process, perform the following steps:
- After the VM is created, use one of the following methods to SSH into the system:
- Click the SSH button in the Cloud Console.

- Run the following command in the Cloud Shell terminal:
gcloud compute ssh "abap-trial-docker"
- The installation script creates an output file
/tmp/output.txt. To monitor the installation process, you run thetailcommand with this file.
tail -f /tmp/output.txt
- Wait till you see the below confirmation message in the output file that the SAP docker container is running.

You can also run the following command to check if the container is running:
sudo docker ps
This completes the installation and now we can move on to the next step of connecting to the system.
6. Test connecting to the SAP system
You can now connect to the SAP system.
- Run the following command to get the External IP Address of the VM or check in the Google Cloud console.
gcloud compute instances describe abap-trial-docker \
--format='get(networkInterfaces[0].accessConfigs[0].natIP)'
Use the following information to connect from SAP GUI:
- System ID: A4H
- Instance Number: 00
- Application Server: <External IP Address>
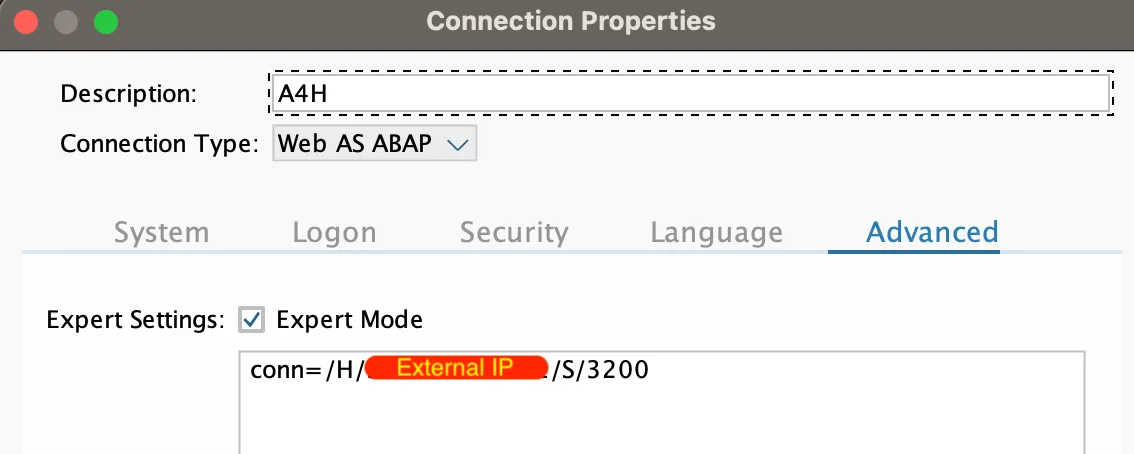
The user name is DEVELOPER with the password Htods70334. This is also predefined (same password) for client 000, client 001: SAP*, DDIC.
7. Renew the SAP trial license
To renew the SAP trial license, perform the following steps:
- Log in to the system using the following credentials:
Client: |
|
UserID: |
|
Password: |
|
- Get the Hardware key from Tcode:
SLICENSE
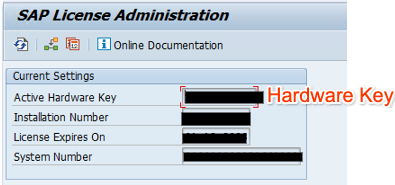
- Generate a new license key from the site SAP License Keys for Preview, Evaluation and Developer Versions. Select the system
A4H, update personal data, system info with hardware key, and agree to the license. Click the Generate button to create the the license key fileA4H_Multiple.txt

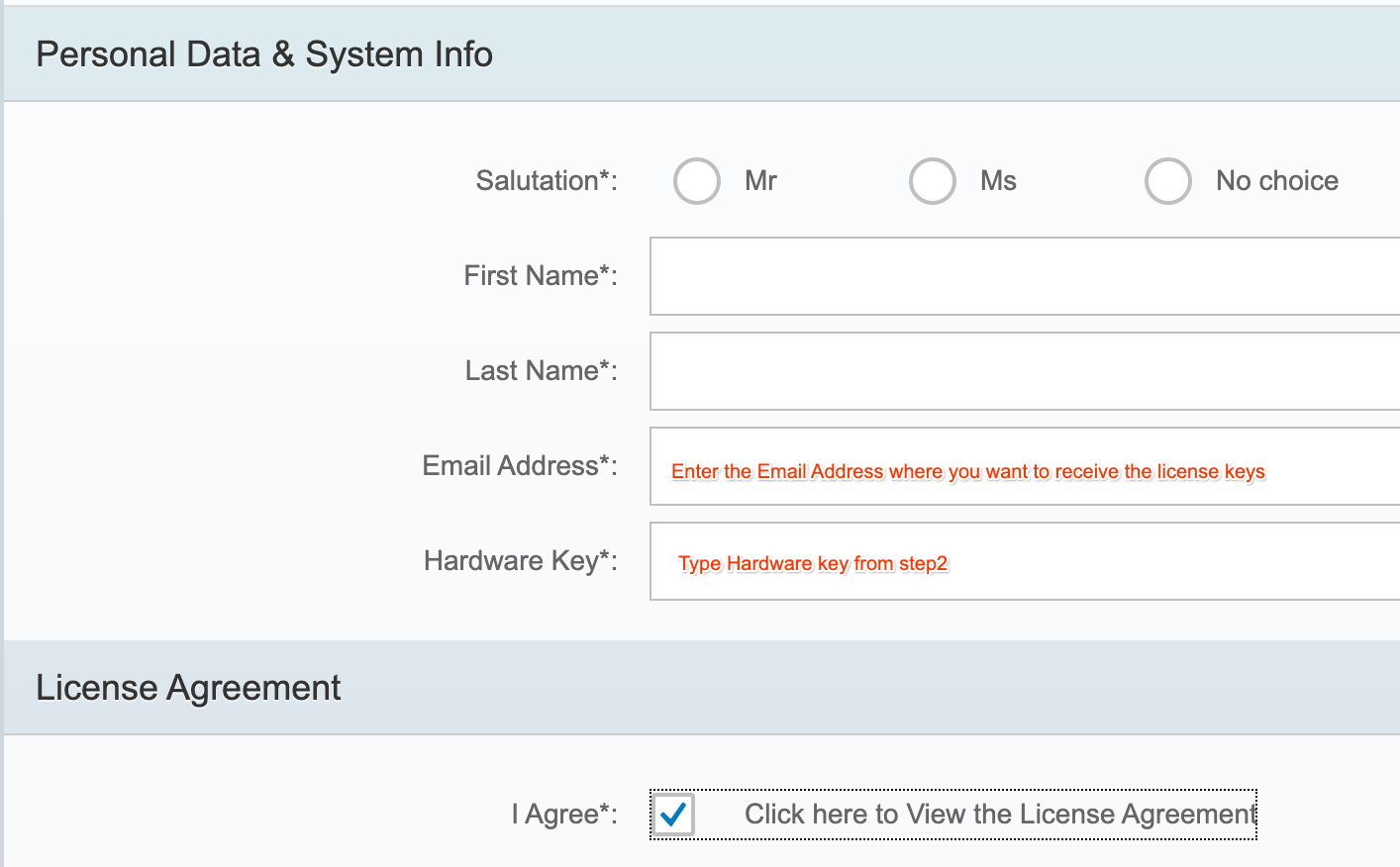
- Install the new license key using Tcode:
SLICENSE
- Go to Tcode:
SLICENSE, click the Install button, and select the downloaded text documentA4H_Multiple.txt. The system will extend for another 3 months.
8. Activate TMS configuration
In order to import transports into the system, we must activate the TMS configuration.
- Log in to the system using username
DEVELOPERwith the passwordHtods70334. - Go to TCode STMS > Overview > Imports.
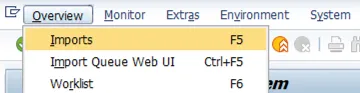
- Select Environment > System Overview.
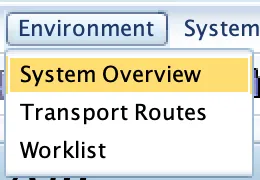
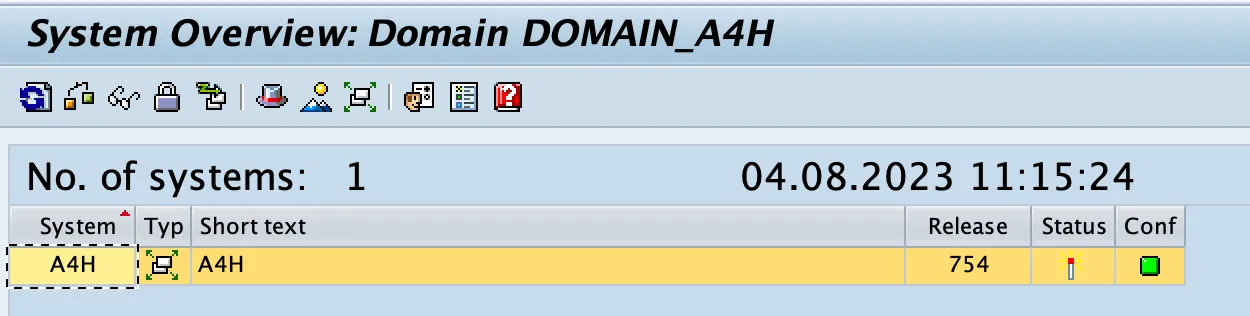
- Select Extras > Distribute and Activate Configuration.
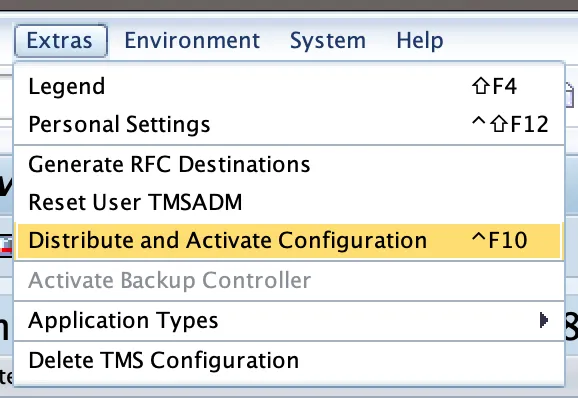
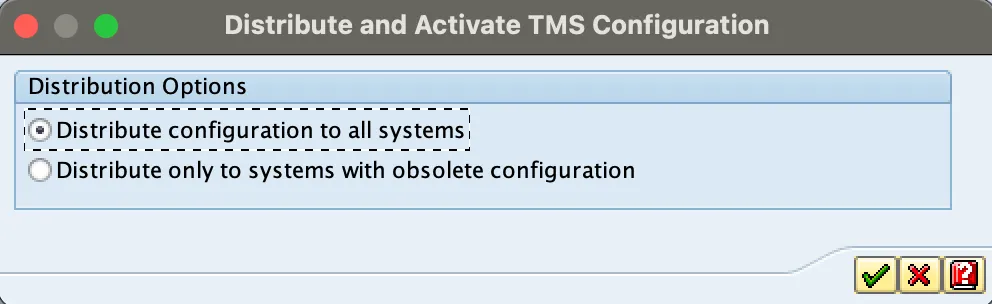
- Go to TCode STMS_IMPORT, where you should see the following screen:
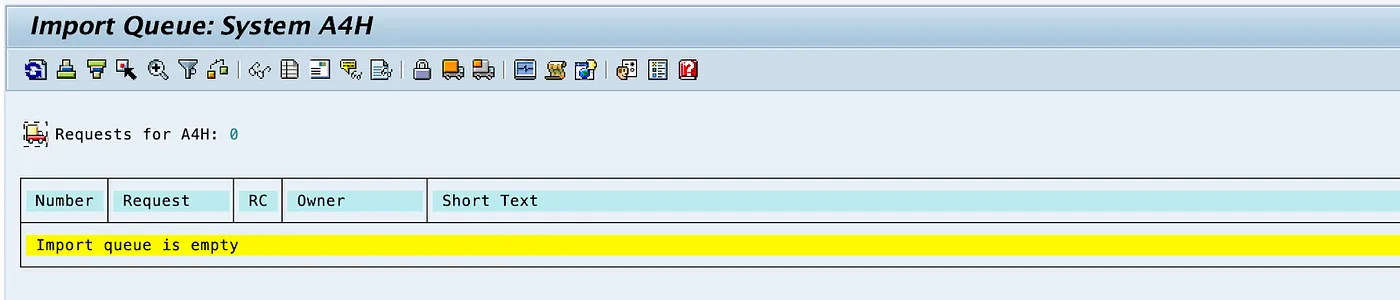
Now the SAP system is ready to import any transports.
9. Configure Trust Certificate
For securely connecting to Google APIs using the ABAP SDK, trust certificates are required.
- Download the following certificates from the Google Trust Services repository into your desktop:
- GTS Root R1 (PEM)
- GTS CA 1C3 (PEM)
- In the SAP GUI, use the STRUST transaction to import both the root and subordinate certificate into the SSL client SSL Client (Standard) PSE folder.
- In STRUST, select the node SSL client SSL Client (Standard) and click Import certificate to upload both the files, click Add to Certificate List and Save.
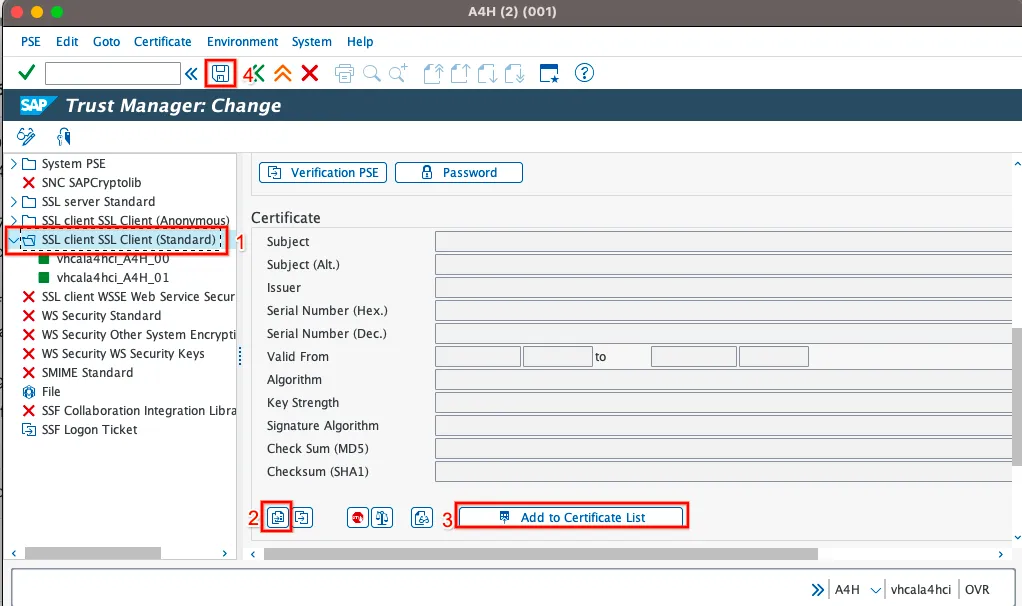
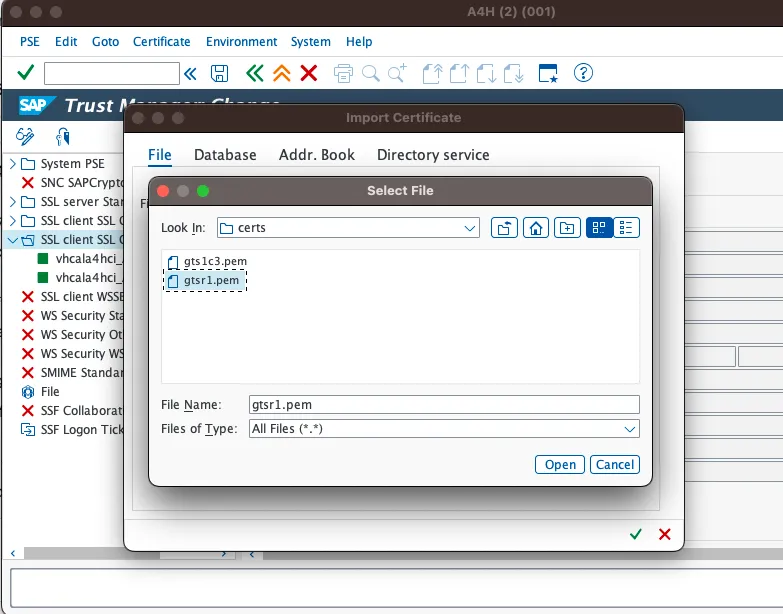
10. Import ABAP SDK for Google Cloud latest version
The transport files for ABAP SDK for Google cloud are available in this link. To expedite, we will execute the import using a script.
- From the cloud shell, SSH into the SAP docker VM:
gcloud compute ssh "abap-trial-docker"
- Download and execute the import transport script:
wget https://raw.githubusercontent.com/google-cloud-abap/community/main/blogs/abap-trial-docker-1909/import_abap_sdk.sh
chmod 755 import_abap_sdk.sh
./import_abap_sdk.sh
- Once completed, check for the package
/GOOG/ABAP_SDKinSE80. You now have the ABAP SDK installed.
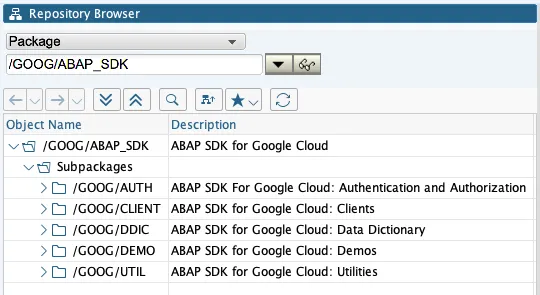
11. Congratulations
Congratulations! You have successfully installed ABAP Platform Trial 1909 on Google Cloud Platform and imported the transports for ABAP SDK for Google Cloud.
The SAP trial system will allow you to explore more about ABAP SDK. At the time of writing this article the SAP trial license was valid till 19-Sep-2023. In case you want to renew the SAP trial license, you do so by requesting it here.
You can now proceed with the below codelab to continue with your learning journey of using ABAP SDK to access various google Cloud Services.
- Configure Authenticate using tokens for SAP on Compute Engine VM
- Send an event to Pub/Sub
- Receive an event from Cloud Pub/Sub
- . . .
- . . .
- . . .
12. Clean up
If you do not wish to continue with the additional codelabs related to ABAP SDK for Google Cloud, please proceed with the cleanup.
Delete the project
- Delete the Google Cloud project:
gcloud projects delete abap-sdk-poc
Delete individual resources
- Delete the compute instance:
gcloud compute instances delete abap-trial-docker
- Delete the firewall-rules:
gcloud compute firewall-rules delete sapmachine
- Delete the service account:
gcloud iam service-accounts delete \
abap-sdk-dev@abap-sdk-poc.iam.gserviceaccount.com
