1. Einführung
In diesem Codelab haben wir die Schritte zum Installieren des ABAP Platform-Testzeitraums 1909 in Google Cloud und dem anschließenden Installieren des ABAP SDK for Google Cloud aufgeführt.
Wir verwenden die Skripts, die in diesem GitHub gehostet werden. Die README-Datei des Repositorys enthält eine detaillierte Dokumentation der Skriptfunktionen.
In diesem Codelab werden die folgenden Google Cloud-Dienste verwendet:
- Compute Engine
- Netzwerkdienste
- Cloud Shell
Aufgaben
Sie erstellen mit dem Skript Folgendes:
- Eine Compute Engine-Instanz, auf der ABAP Platform Trial 1909 auf dem Docker-Container ausgeführt wird.
- Firewallregeln.
- Dienstkonto für den Zugriff auf Google Cloud APIs mit dem ABAP SDK for Google Cloud.
2. Voraussetzungen
- Ein Browser wie Chrome oder Firefox
- Ein Google Cloud-Projekt mit aktivierter Abrechnung oder erstellen Sie ein kostenloses 90-tägiges Testkonto für die Google Cloud Platform.
- Auf Ihrem System installiertes SAP GUI (Windows oder Java). Wenn SAP GUI bereits auf Ihrem Laptop installiert ist, stellen Sie eine Verbindung zu SAP her. Verwenden Sie dazu die externe IP-Adresse der VM als IP-Adresse des Anwendungsservers. Wenn Sie einen Mac verwenden, können Sie auch das SAP GUI für Java installieren.
3. Hinweis
- Wählen Sie in der Google Cloud Console auf der Seite für die Projektauswahl ein Google Cloud-Projekt aus oder erstellen Sie eines, z. B.
abap-sdk-poc).. - Die Abrechnung für das Cloud-Projekt muss aktiviert sein. Hier erfahren Sie, wie Sie prüfen, ob die Abrechnung für ein Projekt aktiviert ist. Überspringen Sie diesen Schritt, wenn Sie das 90-tägige kostenlose Testkonto verwenden.
- Sie verwenden Cloud Shell, eine Befehlszeilenumgebung, die in Google Cloud ausgeführt wird.
- Klicken Sie in der Cloud Console rechts oben auf Cloud Shell aktivieren:

- Führen Sie die folgenden Befehle aus, um sich bei Ihrem Konto zu authentifizieren und das Standardprojekt auf
abap-sdk-pocfestzulegen. Als Beispiel dient Zoneus-west4-b. Ändern Sie bei Bedarf das Projekt und die Zone in den folgenden Befehlen nach Bedarf. Diese Parameter werden vom Installationsskript verwendet.
gcloud auth login
gcloud config set project abap-sdk-poc
gcloud config set compute/zone us-west4-b
4. Erstellungsskript ausführen
- Führen Sie mit dem folgenden Befehl das Skript create_vm_withdocker.sh aus.
wget https://raw.githubusercontent.com/google-cloud-abap/community/main/blogs/abap-trial-docker-1909/create_vm_with_docker.sh
chmod 755 create_vm_with_docker.sh
./create_vm_with_docker.sh
Das Skript führt die folgenden Aktivitäten aus:
- Erstellen Sie eine VM (Name:
abap-trial-docker, Konfiguration:e2-highmem-2, Betriebssystem und Laufwerk:debian-12-bookworm,200gb). - Installieren Sie die neueste Version der Docker-Engine.
- Rufen Sie den ABAP Platform Trial 1909-Container docker ab und starten Sie ihn.
- Aktivieren Sie den IAM Service Account Credentials Service und den Address Validation Service, mit denen wir das ABAP SDK in den nachfolgenden Codelabs bewerten.
- Erstelle ein Dienstkonto
abap-sdk-dev@abap-sdk-poc.iam.gserviceaccount.com,, das vom ABAP SDK verwendet wird.
5. Installation überwachen
Die VM wird in wenigen Minuten erstellt. Die Installation des SAP-Docker-Container-Schritts dauert jedoch etwa 30 Minuten.
So überwachen Sie den Installationsprozess:
- Nachdem die VM erstellt wurde, verwenden Sie eine der folgenden Methoden, um eine SSH-Verbindung zum System herzustellen:
- Klicken Sie in der Cloud Console auf die Schaltfläche SSH.

- Führen Sie im Cloud Shell-Terminal den folgenden Befehl aus:
gcloud compute ssh "abap-trial-docker"
- Das Installationsskript erstellt die Ausgabedatei
/tmp/output.txt. Führen Sie mit dieser Datei den Befehltailaus, um den Installationsprozess zu überwachen.
tail -f /tmp/output.txt
- Warten Sie, bis in der Ausgabedatei die folgende Bestätigungsmeldung angezeigt wird, dass der SAP-Docker-Container ausgeführt wird.

Sie können auch den folgenden Befehl ausführen, um zu prüfen, ob der Container ausgeführt wird:
sudo docker ps
Damit ist die Installation abgeschlossen und wir können mit dem nächsten Schritt fortfahren, um eine Verbindung zum System herzustellen.
6. Verbindung zum SAP-System testen
Sie können jetzt eine Verbindung zum SAP-System herstellen.
- Führen Sie den folgenden Befehl aus, um die externe IP-Adresse der VM abzurufen, oder prüfen Sie sie in der Google Cloud Console.
gcloud compute instances describe abap-trial-docker \
--format='get(networkInterfaces[0].accessConfigs[0].natIP)'
Verwenden Sie die folgenden Informationen, um eine Verbindung über die SAP GUI herzustellen:
- System-ID: A4H
- Instanznummer: 00
- Anwendungsserver: <Externe IP-Adresse>
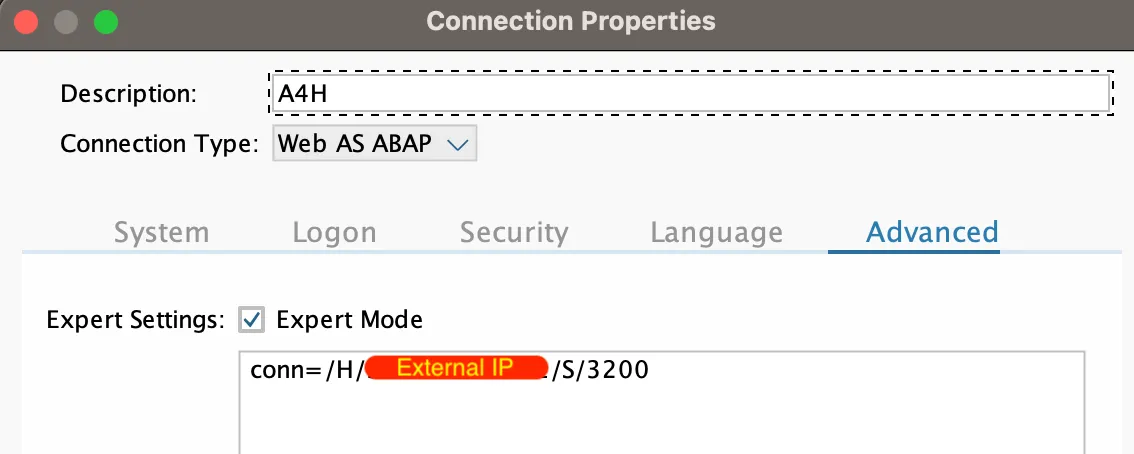
Der Nutzername lautet DEVELOPER und das Passwort Htods70334. Dies ist auch vordefiniert (gleiches Passwort) für Client 000, Client 001: SAP*, DDIC.
7. SAP-Testlizenz verlängern
Führen Sie die folgenden Schritte aus, um die SAP-Testlizenz zu verlängern:
- Melden Sie sich mit den folgenden Anmeldedaten im System an:
Kunde: |
|
Nutzer-ID: |
|
Passwort: |
|
- Hardwareschlüssel von Tcode
SLICENSEanfordern
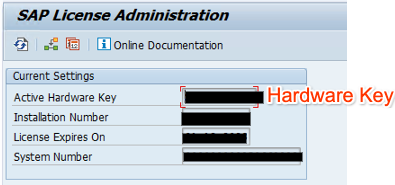
- Generieren Sie auf der Website SAP-Lizenzschlüssel für Vorschau, Evaluierung und Entwicklerversionen einen neuen Lizenzschlüssel. Wählen Sie das System „
A4H“ aus, aktualisieren Sie personenbezogene Daten und Systeminformationen mit dem Hardwareschlüssel und stimmen Sie der Lizenz zu. Klicken Sie auf die Schaltfläche Generate (Generieren), um die LizenzschlüsseldateiA4H_Multiple.txtzu erstellen.

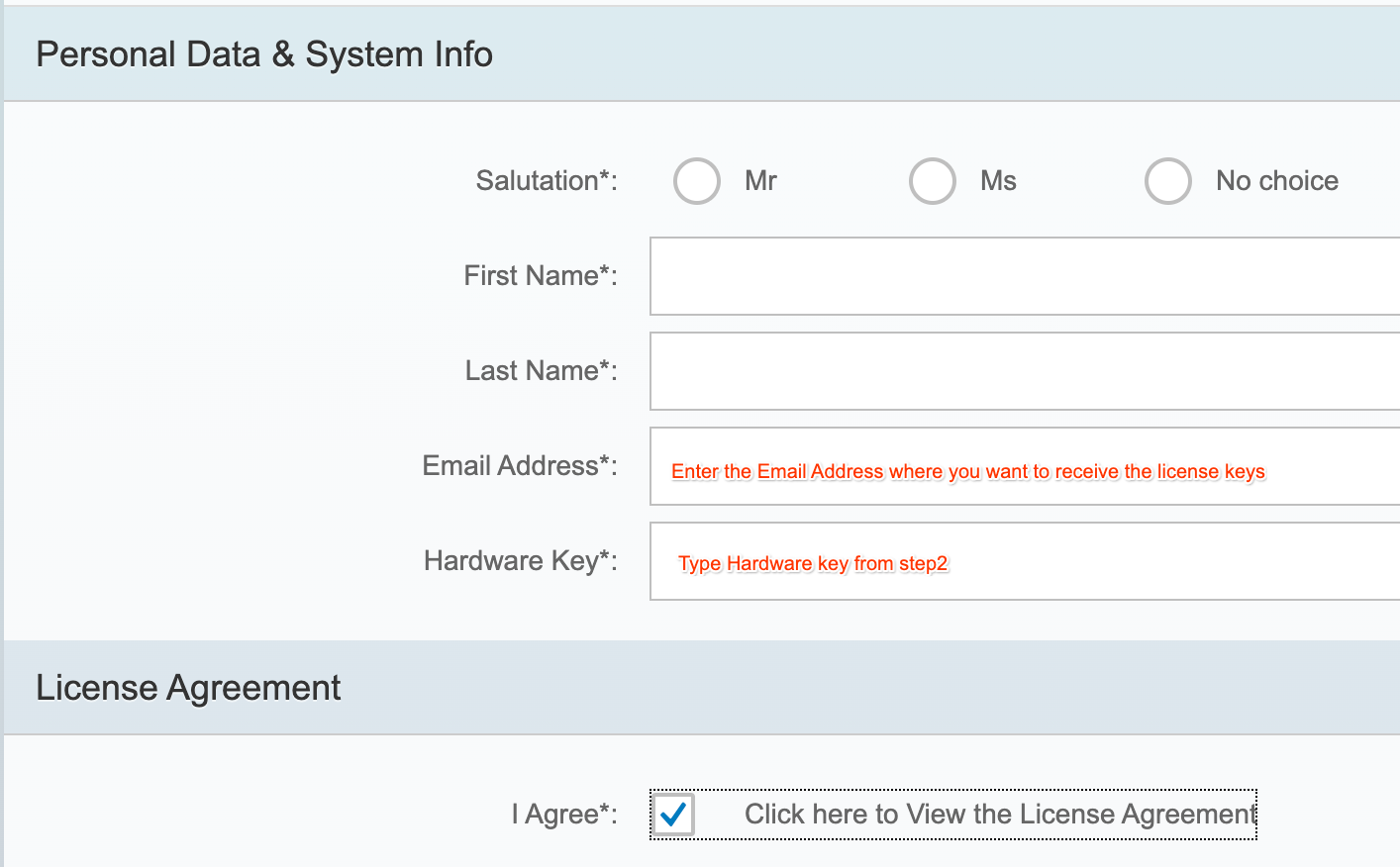
- Installieren Sie den neuen Lizenzschlüssel mit dem Tcode
SLICENSE.
- Gehen Sie zu Tcode:
SLICENSE, klicken Sie auf die Schaltfläche Install (Installieren) und wählen Sie das heruntergeladene TextdokumentA4H_Multiple.txtaus. Das System verlängert sich um weitere 3 Monate.
8. TMS-Konfiguration aktivieren
Um Transporte in das System zu importieren, müssen wir die TMS-Konfiguration aktivieren.
- Melden Sie sich mit dem Nutzernamen
DEVELOPERund dem PasswortHtods70334beim System an. - Zu TCode STMS > Übersicht > Importe.
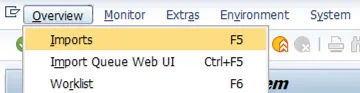
- Wählen Sie Umgebung > Systemübersicht.
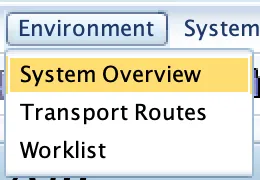

- Wählen Sie Extras > Konfiguration verteilen und aktivieren.
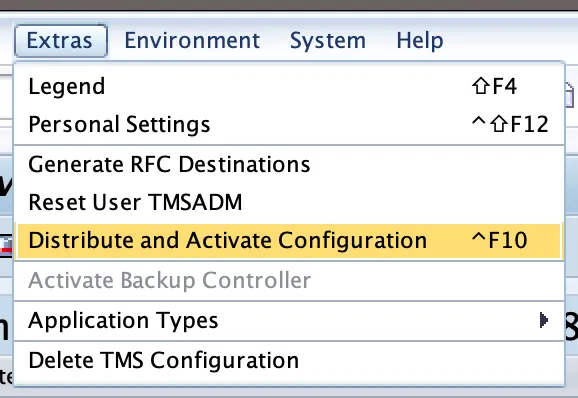
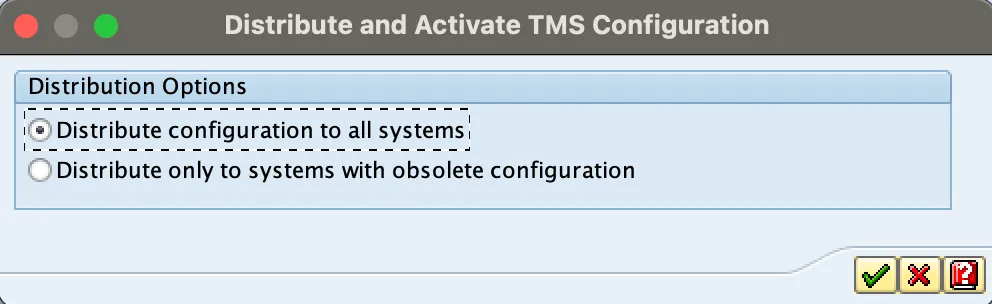
- Gehen Sie zu TCode STMS_IMPORT. Dort sollten Sie den folgenden Bildschirm sehen:
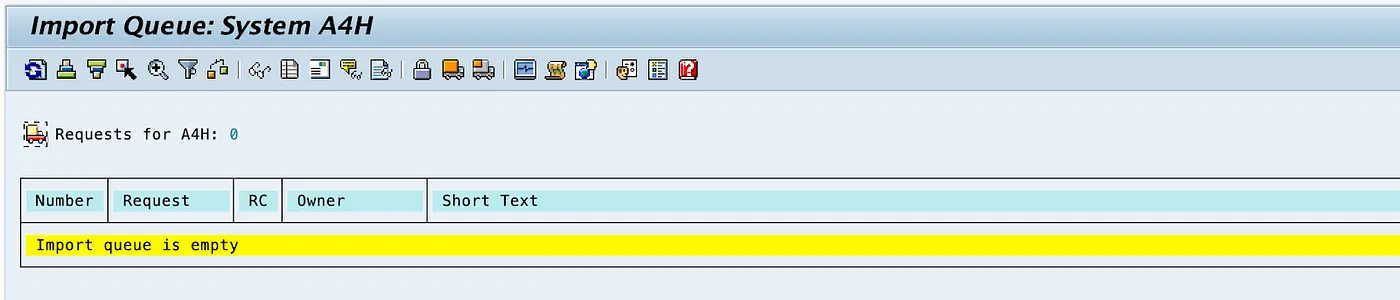
Jetzt ist das SAP-System bereit, alle Transporte zu importieren.
9. Trust Certificate konfigurieren
Für eine sichere Verbindung zu Google APIs über das ABAP SDK sind Trust-Zertifikate erforderlich.
- Laden Sie die folgenden Zertifikate aus dem Google Trust Services-Repository auf Ihren Computer herunter:
- GTS Root R1 (PEM)
- GTS CA 1C3 (PEM)
- Verwenden Sie auf der SAP-GUI die Transaktion STRUST, um sowohl das Stammzertifikat als auch das untergeordnete Zertifikat in den SSL-Client (Standard)-PSE-Ordner des SSL-Client zu importieren.
- Wählen Sie unter STRUST den Knoten "SSL-Client-SSL-Client (Standard)" aus und klicken Sie auf "Zertifikat importieren", um beide Dateien hochzuladen. Klicken Sie dann auf Zur Zertifikatsliste hinzufügen und auf Speichern.
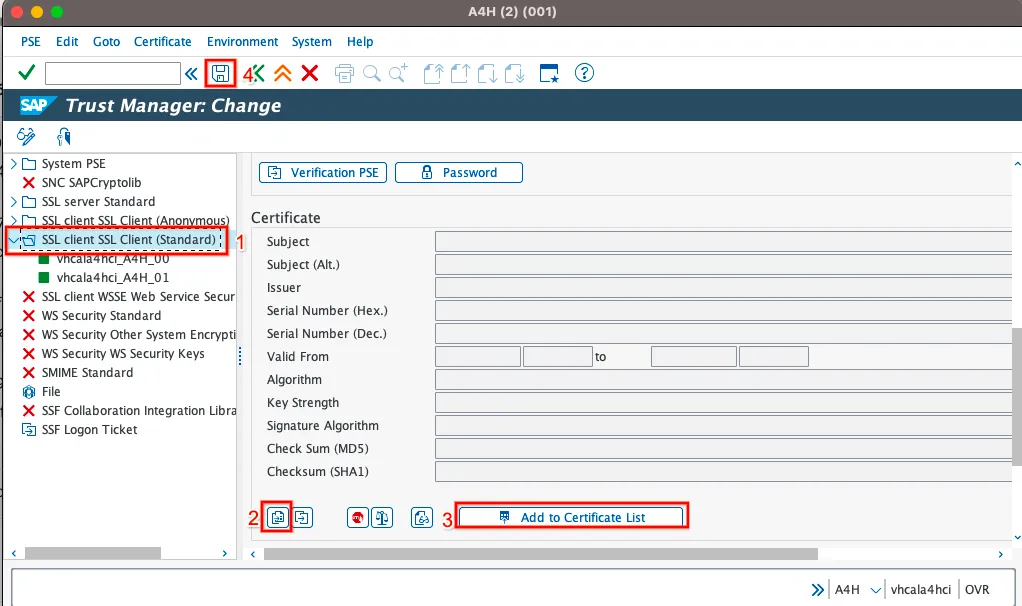
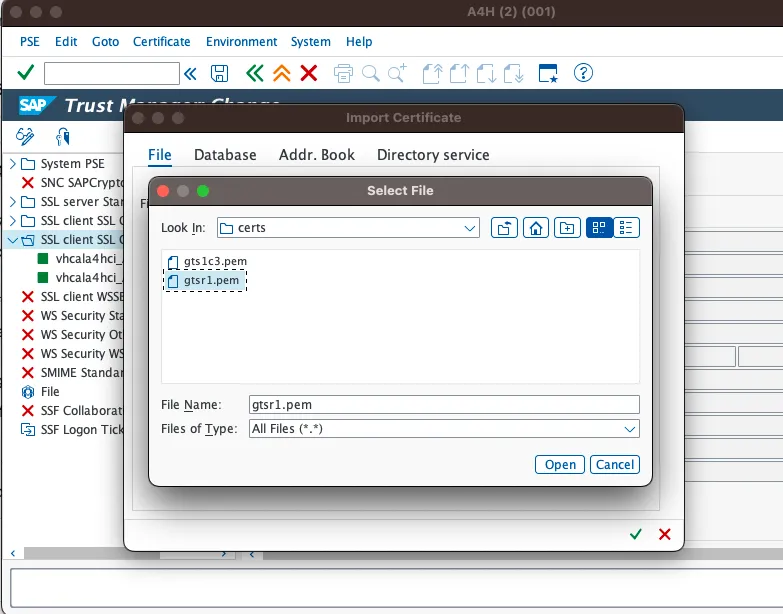
10. Neueste Version des ABAP SDK für Google Cloud importieren
Die Transportdateien für das ABAP SDK for Google Cloud sind unter diesem Link verfügbar. Zur Beschleunigung führen wir den Import mithilfe eines Skripts aus.
- Stellen Sie in Cloud Shell eine SSH-Verbindung zur SAP-Docker-VM her:
gcloud compute ssh "abap-trial-docker"
- Laden Sie das Importtransportskript herunter und führen Sie es aus:
wget https://raw.githubusercontent.com/google-cloud-abap/community/main/blogs/abap-trial-docker-1909/import_abap_sdk.sh
chmod 755 import_abap_sdk.sh
./import_abap_sdk.sh
- Prüfe danach, ob das Paket „
/GOOG/ABAP_SDK“ inSE80eingegangen ist. Das ABAP SDK ist jetzt installiert.
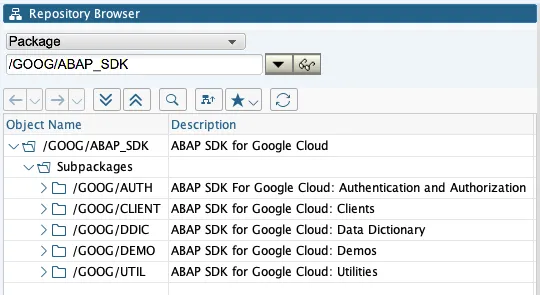
11. Glückwunsch
Glückwunsch! Sie haben den ABAP Platform Trial 1909 auf der Google Cloud Platform installiert und die Transporte für das ABAP SDK for Google Cloud importiert.
Mit dem SAP-Testsystem können Sie mehr über das ABAP SDK erfahren. Zum Zeitpunkt der Erstellung dieses Artikels war die SAP-Testlizenz bis zum 19. September 2023 gültig. Wenn Sie die SAP-Testlizenz verlängern möchten, fordern Sie sie hier an.
Sie können jetzt mit dem folgenden Codelab fortfahren und Ihre Lernreise zur Verwendung des ABAP SDK für den Zugriff auf verschiedene Google Cloud-Dienste fortsetzen.
- Authentifizierung mit Tokens für SAP auf Compute Engine-VM konfigurieren
- Ereignis an Pub/Sub senden
- Ereignis von Cloud Pub/Sub empfangen
- . . .
- . . .
- . . .
12. Bereinigen
Wenn Sie nicht mit den zusätzlichen Codelabs zum ABAP SDK for Google Cloud fortfahren möchten, fahren Sie bitte mit der Bereinigung fort.
Projekt löschen
- Löschen Sie das Google Cloud-Projekt:
gcloud projects delete abap-sdk-poc
Einzelne Ressourcen löschen
- Löschen Sie die Compute-Instanz:
gcloud compute instances delete abap-trial-docker
- Löschen Sie die Firewallregeln:
gcloud compute firewall-rules delete sapmachine
- Löschen Sie das Dienstkonto:
gcloud iam service-accounts delete \
abap-sdk-dev@abap-sdk-poc.iam.gserviceaccount.com

