1. Introducción
En este codelab, enumeramos los pasos para instalar la prueba 1909 de la plataforma ABAP en Google Cloud y, luego, instalar el SDK de ABAP para Google Cloud.
Usamos las secuencias de comandos que se alojan en este repositorio de GitHub. El archivo README del repositorio tiene documentación detallada de la funcionalidad de la secuencia de comandos.
En este codelab, se usan los siguientes servicios de Google Cloud:
- Compute Engine
- Servicios de red
- Cloud Shell
Qué compilarás
Con la secuencia de comandos, crearás lo siguiente:
- Una instancia de Compute Engine con la versión de prueba 1909 de la plataforma ABAP que se ejecuta en el contenedor de Docker
- Reglas de firewall.
- Cuenta de servicio para acceder a las APIs de Google Cloud con el SDK de ABAP para Google Cloud.
2. Requisitos
- Un navegador, como Chrome o Firefox
- Tener un proyecto de Google Cloud con facturación habilitada o crear una cuenta de prueba gratuita de 90 días para Google Cloud Platform
- GUI de SAP (Windows o Java) instalada en tu sistema Si la GUI de SAP ya está instalada en tu laptop, conéctate a SAP con la dirección IP externa de la VM como la IP del servidor de aplicaciones. Si utilizas una Mac, también puedes instalar la GUI de SAP para Java disponible en este vínculo.
3. Antes de comenzar
- En la consola de Google Cloud, en la página del selector de proyectos, selecciona o crea un proyecto de Google Cloud (por ejemplo:
abap-sdk-poc). - Asegúrate de que la facturación esté habilitada para tu proyecto de Cloud. Obtén información sobre cómo verificar si la facturación está habilitada en un proyecto. Omite este paso si usas la cuenta de prueba gratuita de 90 días.
- Usarás Cloud Shell, un entorno de línea de comandos que se ejecuta en Google Cloud.
- En la consola de Cloud, haz clic en Activar Cloud Shell en la esquina superior derecha:
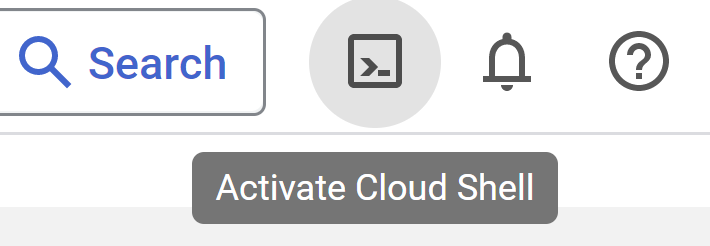
- Ejecuta los siguientes comandos para autenticar tu cuenta y establece el proyecto predeterminado como
abap-sdk-poc. Se usa la zonaus-west4-bcomo ejemplo. Si es necesario, cambia el proyecto y la zona en los siguientes comandos según tus preferencias. La secuencia de comandos de instalación utiliza estos parámetros.
gcloud auth login
gcloud config set project abap-sdk-poc
gcloud config set compute/zone us-west4-b
4. Ejecuta la secuencia de comandos de creación
- Ejecuta el siguiente comando para ejecutar la secuencia de comandos create_vm_withdocker.sh.
wget https://raw.githubusercontent.com/google-cloud-abap/community/main/blogs/abap-trial-docker-1909/create_vm_with_docker.sh
chmod 755 create_vm_with_docker.sh
./create_vm_with_docker.sh
La secuencia de comandos realizará las siguientes actividades:
- Crea una VM (nombre:
abap-trial-docker, configuración:e2-highmem-2, SO y disco:debian-12-bookworm,200gb). - Instala la versión más reciente del motor de Docker.
- Extrae y, luego, inicia el contenedor de docker de la prueba de la plataforma ABAP 1909.
- Activa el Servicio de credenciales de la cuenta de servicio de IAM y el Servicio de validación de direcciones, que usamos para evaluar el SDK de ABAP en los siguientes codelabs.
- Crea una cuenta de servicio
abap-sdk-dev@abap-sdk-poc.iam.gserviceaccount.com,que usará el SDK de ABAP.
5. Supervisa la instalación
La VM se creará en unos minutos, pero el paso del contenedor de SAP de Docker tardará unos 30 minutos.
Para supervisar el proceso de instalación, sigue estos pasos:
- Después de crear la VM, usa uno de los siguientes métodos para establecer una conexión SSH al sistema:
- Haz clic en el botón SSH en la consola de Cloud.

- Ejecuta el siguiente comando en la terminal de Cloud Shell:
gcloud compute ssh "abap-trial-docker"
- La secuencia de comandos de instalación crea un archivo de salida
/tmp/output.txt. Para supervisar el proceso de instalación, ejecuta el comandotailcon este archivo.
tail -f /tmp/output.txt
- Espera hasta ver el siguiente mensaje de confirmación en el archivo de salida que indica que se está ejecutando el contenedor de Docker de SAP.

También puedes ejecutar el siguiente comando para comprobar si se está ejecutando el contenedor:
sudo docker ps
Esto completa la instalación y ahora podemos continuar con el siguiente paso para conectarnos al sistema.
6. Prueba la conexión al sistema SAP
Ahora puedes conectarte al sistema SAP.
- Ejecuta el siguiente comando para obtener la dirección IP externa de la VM o verifícala en la consola de Google Cloud.
gcloud compute instances describe abap-trial-docker \
--format='get(networkInterfaces[0].accessConfigs[0].natIP)'
Usa la siguiente información para conectarte desde la GUI de SAP:
- ID del sistema: A4H
- Número de instancia: 00
- Servidor de aplicaciones: <Dirección IP externa>
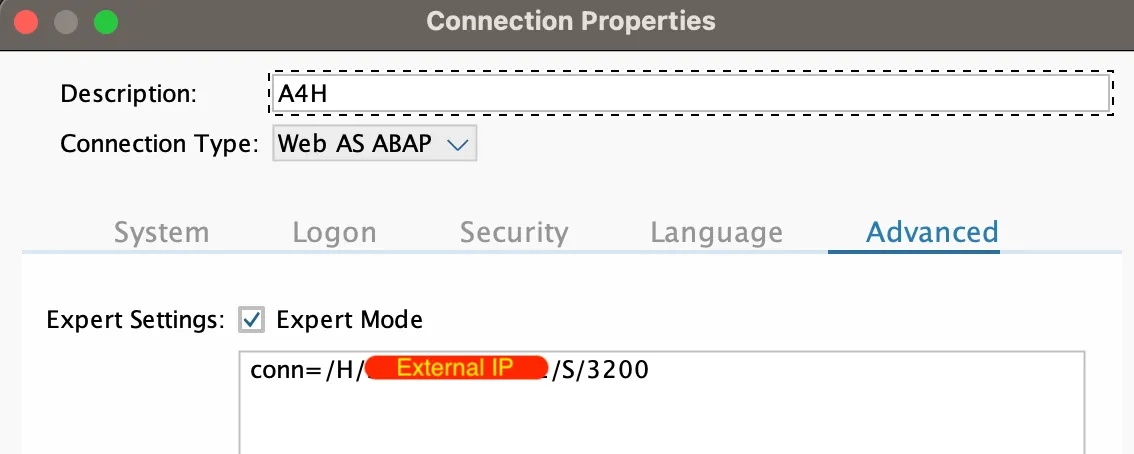
El nombre de usuario es DEVELOPER y la contraseña Htods70334. Esta también está predefinida (misma contraseña) para el cliente 000, cliente 001: SAP*, DDIC.
7. Renovar la licencia de prueba de SAP
Para renovar la licencia de prueba de SAP, sigue estos pasos:
- Accede al sistema con las siguientes credenciales:
Cliente: |
|
ID de usuario: |
|
Contraseña: |
|
- Obtén la clave de hardware de Tcode:
SLICENSE
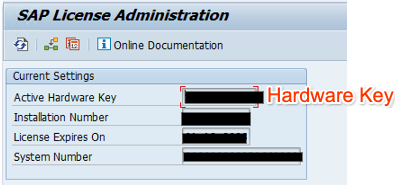
- Genera una clave de licencia nueva desde el sitio SAP License Keys for Preview, Evaluation and Developer Versions (Claves de licencia de SAP para versiones preliminares, evaluaciones y para desarrolladores). Selecciona el sistema
A4H, actualiza los datos personales y la información del sistema con una clave de hardware, y acepta la licencia. Haz clic en el botón Generar para crear el archivo de claves de licenciaA4H_Multiple.txt.

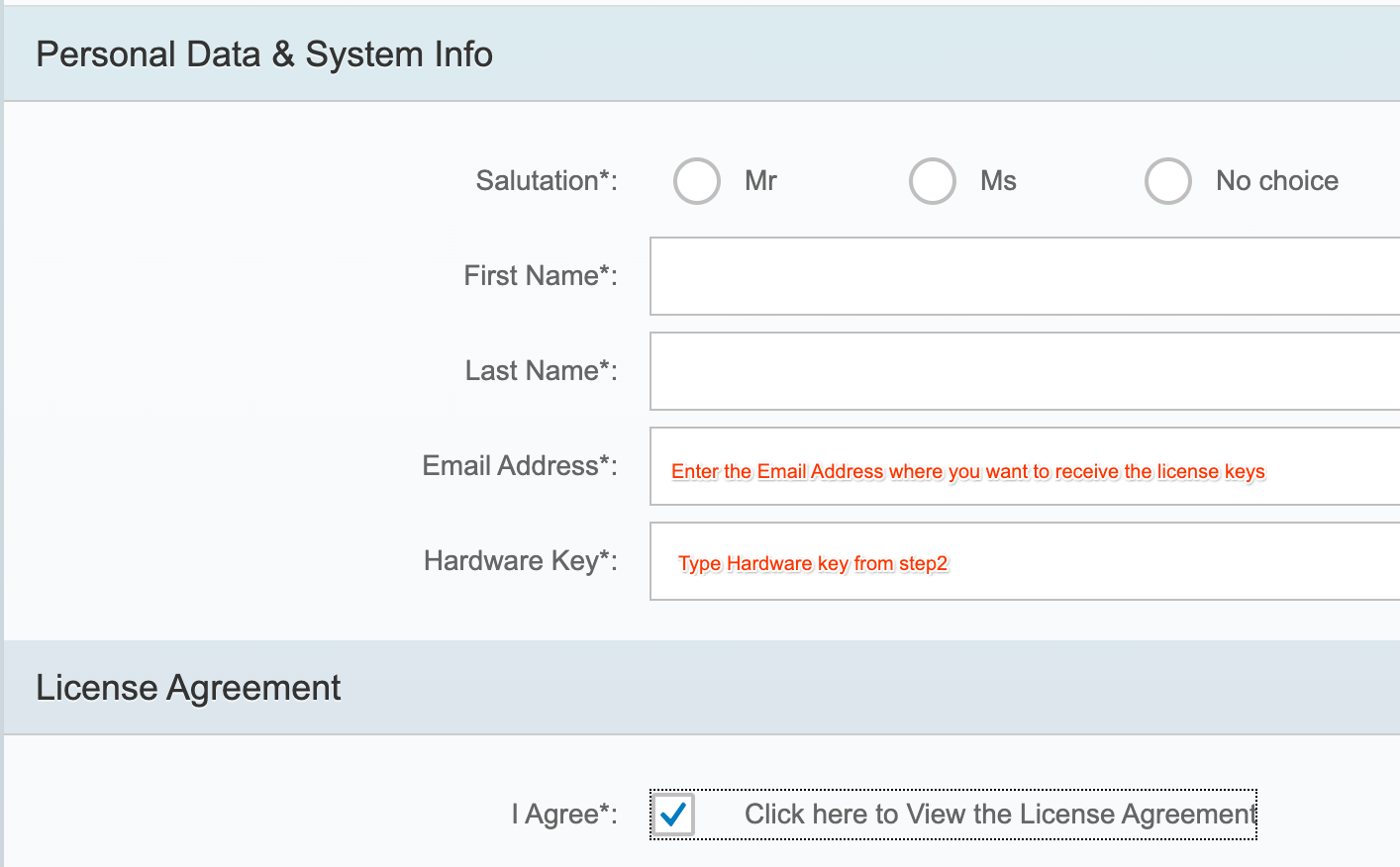
- Instala la nueva clave de licencia con Tcode:
SLICENSE
- Ve a Tcode:
SLICENSE, haz clic en el botón Instalar y selecciona el documento de texto descargadoA4H_Multiple.txt. El sistema se extenderá por otros 3 meses.
8. Activa la configuración de TMS
Para importar transportes al sistema, debemos activar la configuración de TMS.
- Accede al sistema con el nombre de usuario
DEVELOPERy la contraseñaHtods70334. - Ve a TCode STMS > Descripción general > Importaciones.
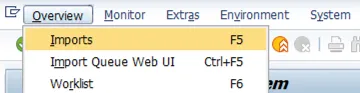
- Selecciona Entorno > Descripción general del sistema
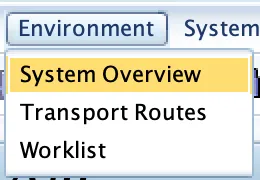
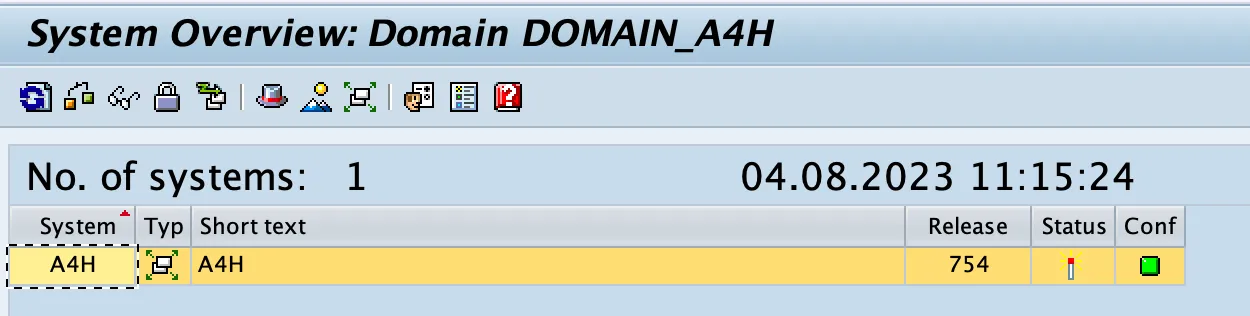
- Selecciona Contenido adicional > Distribuye y activa la configuración.
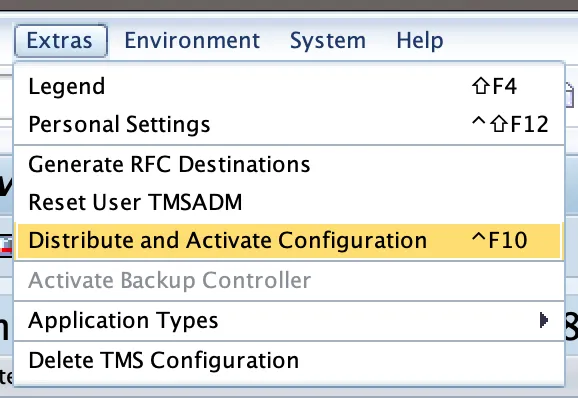
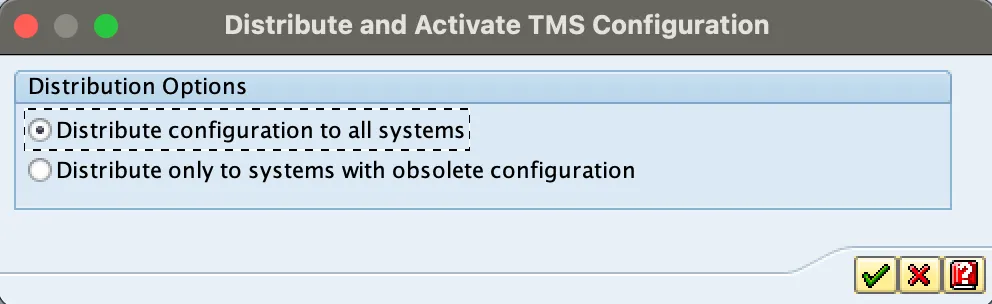
- Ve a TCode STMS_IMPORT, donde deberías ver la siguiente pantalla:
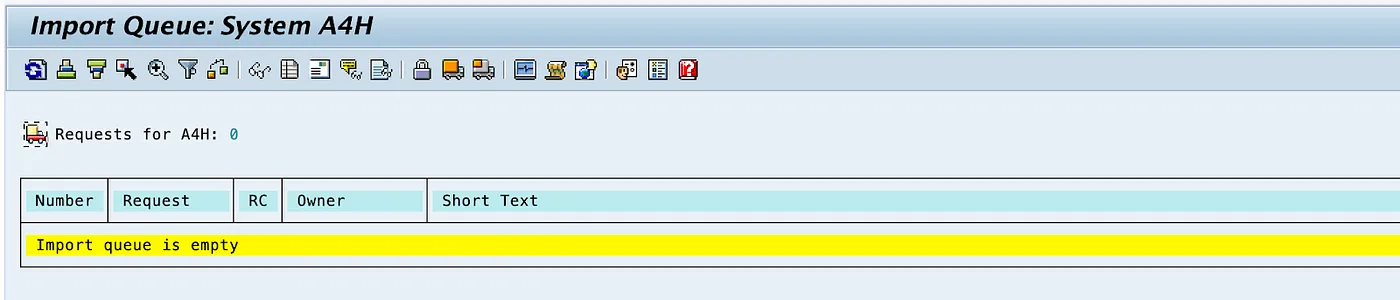
Ahora, el sistema SAP está listo para importar cualquier transporte.
9. Configurar certificado de confianza
Para conectarse de forma segura a las APIs de Google con el SDK de ABAP, se requieren certificados de confianza.
- Descarga los siguientes certificados del repositorio de Google Trust Services en tu computadora:
- GTS Root R1 (PEM)
- GTS CA 1C3 (PEM)
- En la GUI de SAP, usa la transacción STRUST para importar el certificado raíz y el subordinado a la carpeta de PSE del cliente SSL (estándar) del cliente SSL.
- En STRUST, selecciona el nodo SSL del cliente SSL (estándar) y haz clic en Importar certificado para subir ambos archivos. Luego, haz clic en Agregar a la lista de certificados y en Guardar.
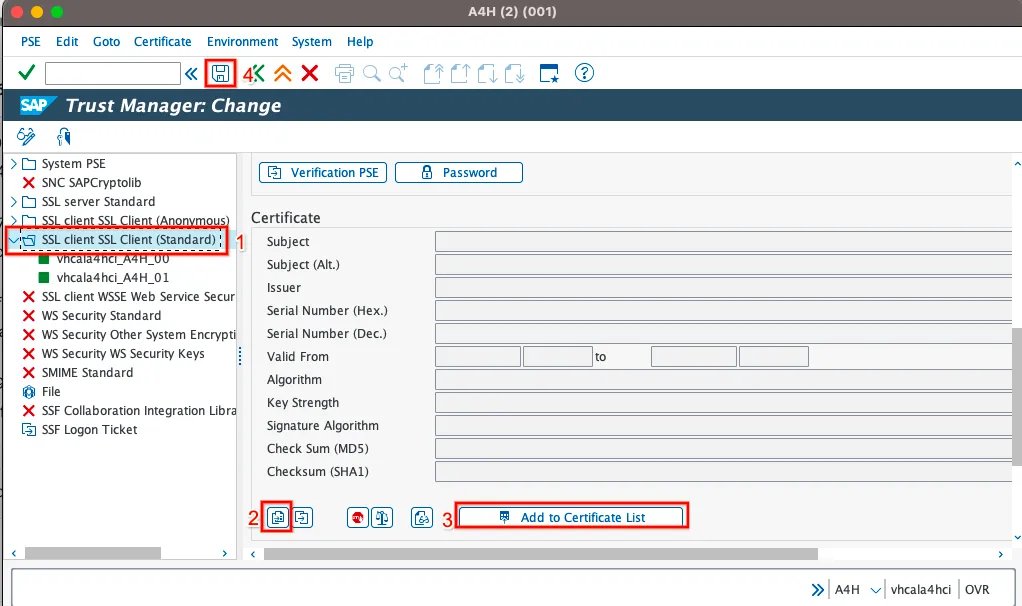
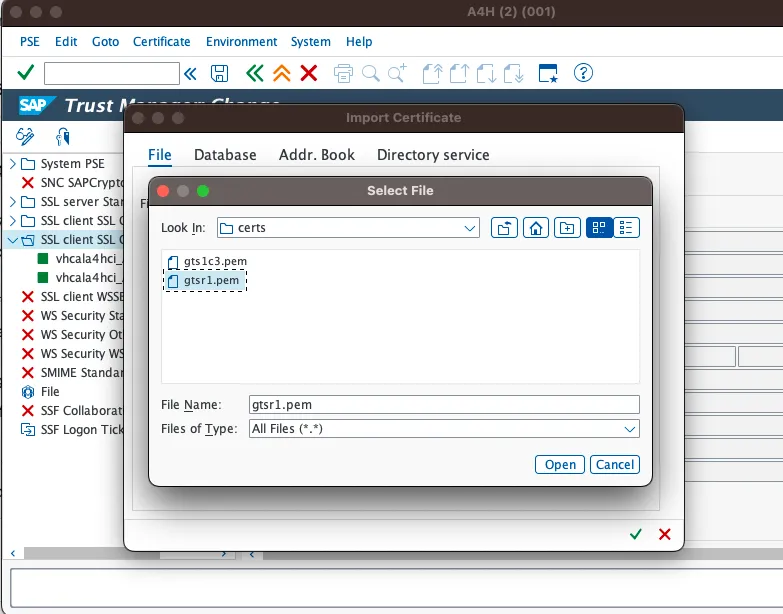
10. Importa la versión más reciente del SDK de ABAP para Google Cloud
Los archivos de transporte del SDK de ABAP para Google Cloud están disponibles en este vínculo. Para acelerar, ejecutaremos la importación utilizando una secuencia de comandos.
- Desde Cloud Shell, establece una conexión SSH a la VM de Docker de SAP:
gcloud compute ssh "abap-trial-docker"
- Descarga y ejecuta la secuencia de comandos de importación de transporte:
wget https://raw.githubusercontent.com/google-cloud-abap/community/main/blogs/abap-trial-docker-1909/import_abap_sdk.sh
chmod 755 import_abap_sdk.sh
./import_abap_sdk.sh
- Una vez que se haya completado, busca el paquete
/GOOG/ABAP_SDKenSE80. Ahora tienes instalado el SDK de ABAP.
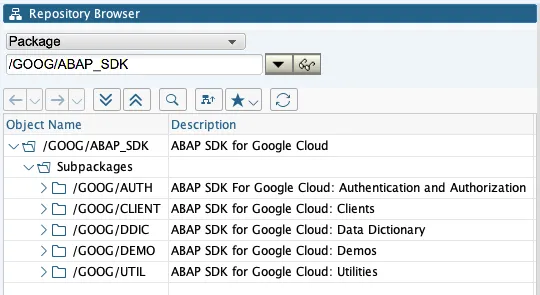
11. Felicitaciones
¡Felicitaciones! Instalaste correctamente la prueba 1909 de la plataforma ABAP en Google Cloud Platform e importaste los transportes del SDK de ABAP para Google Cloud.
El sistema de prueba de SAP te permitirá explorar más sobre el SDK de ABAP. Al momento de redactar este artículo, la licencia de prueba de SAP era válida hasta el 19 de septiembre de 2023. En caso de que quieras renovar la licencia de prueba de SAP, solicítala aquí.
Ahora puedes continuar con el siguiente codelab para continuar con tu recorrido de aprendizaje sobre el uso del SDK de ABAP para acceder a varios servicios de Google Cloud.
- Configura la autenticación con tokens para SAP en VM de Compute Engine
- Envía un evento a Pub/Sub
- Recibe un evento de Cloud Pub/Sub
- de Google Cloud. de Google Cloud. .
- de Google Cloud. de Google Cloud. .
- de Google Cloud. de Google Cloud. .
12. Limpia
Si no quieres continuar con los codelabs adicionales relacionados con el SDK de ABAP para Google Cloud, continúa con la limpieza.
Borra el proyecto
- Borra el proyecto de Google Cloud:
gcloud projects delete abap-sdk-poc
Borra recursos individuales
- Borra la instancia de procesamiento:
gcloud compute instances delete abap-trial-docker
- Borra las reglas de firewall:
gcloud compute firewall-rules delete sapmachine
- Borra la cuenta de servicio:
gcloud iam service-accounts delete \
abap-sdk-dev@abap-sdk-poc.iam.gserviceaccount.com

