1. معرفی
در این لبه کد، مراحل نصب ABAP Platform Trial 1909 در Google Cloud و سپس نصب ABAP SDK برای Google Cloud را فهرست کردهایم.
ما از اسکریپت هایی استفاده می کنیم که در این مخزن GitHub میزبانی می شوند. فایل مخزن README مستندات دقیقی از عملکرد اسکریپت دارد.
خدمات Google Cloud زیر در این کد لبه استفاده می شود:
- موتور محاسباتی
- خدمات شبکه
- پوسته ابری
چیزی که خواهی ساخت
با استفاده از اسکریپت موارد زیر را ایجاد خواهید کرد:
- یک نمونه موتور محاسباتی با پلتفرم ABAP آزمایشی 1909 که روی کانتینر داکر اجرا می شود.
- قوانین فایروال
- حساب سرویس برای دسترسی به APIهای Google Cloud با استفاده از ABAP SDK برای Google Cloud.
2. الزامات
- یک مرورگر، مانند کروم یا فایرفاکس .
- یک پروژه Google Cloud با فعال کردن صورتحساب یا ایجاد یک حساب آزمایشی رایگان 90 روزه برای Google Cloud Platform.
- SAP GUI (ویندوز یا جاوا) در سیستم شما نصب شده است. اگر SAP GUI قبلاً روی لپتاپ شما نصب شده است، با استفاده از آدرس IP خارجی VM به عنوان IP سرور برنامه، به SAP متصل شوید. اگر در مک هستید، می توانید SAP GUI برای جاوا را نیز در این لینک نصب کنید.
3. قبل از شروع
- در Google Cloud Console ، در صفحه انتخاب پروژه، یک پروژه Google Cloud را انتخاب یا ایجاد کنید (به عنوان مثال:
abap-sdk-poc). - مطمئن شوید که صورتحساب برای پروژه Cloud شما فعال است. با نحوه بررسی فعال بودن صورتحساب در پروژه آشنا شوید. اگر از حساب آزمایشی رایگان 90 روزه استفاده می کنید، از این مرحله رد شوید.
- شما از Cloud Shell ، یک محیط خط فرمان در حال اجرا در Google Cloud استفاده خواهید کرد.
- از Cloud Console، روی Activate Cloud Shell در گوشه سمت راست بالا کلیک کنید:

- دستورات زیر را برای احراز هویت برای حساب خود اجرا کنید و پروژه پیش فرض را روی
abap-sdk-pocتنظیم کنید. Zoneus-west4-bبه عنوان مثال استفاده می شود. در صورت نیاز، لطفاً پروژه و منطقه را در دستورات زیر بر اساس اولویت خود تغییر دهید. این پارامترها توسط اسکریپت نصب استفاده می شوند.
gcloud auth login
gcloud config set project abap-sdk-poc
gcloud config set compute/zone us-west4-b
4. اسکریپت ایجاد را اجرا کنید
- دستور زیر را برای اجرای اسکریپت create_vm_withdocker.sh اجرا کنید.
wget https://raw.githubusercontent.com/google-cloud-abap/community/main/blogs/abap-trial-docker-1909/create_vm_with_docker.sh
chmod 755 create_vm_with_docker.sh
./create_vm_with_docker.sh
اسکریپت فعالیت های زیر را انجام خواهد داد:
- یک VM ایجاد کنید (نام:
abap-trial-docker، پیکربندی:e2-highmem-2، سیستم عامل و دیسک:debian-12-bookworm،200gb). - آخرین نسخه موتور داکر را نصب کنید.
- کانتینر داکر ABAP Platform Trial 1909 را بکشید و راه اندازی کنید.
- سرویس اعتبارنامه حساب سرویس IAM و سرویس اعتبارسنجی آدرس را فعال کنید، که از آن برای ارزیابی SDK ABAP در آزمایشگاههای کد بعدی استفاده میکنیم.
- یک حساب سرویس
abap-sdk-dev@abap-sdk-poc.iam.gserviceaccount.com,ایجاد کنید که توسط ABAP SDK استفاده خواهد شد.
5. نصب را نظارت کنید
VM در عرض چند دقیقه ایجاد میشود، اما نصب مرحله SAP docker container حدود 30 دقیقه طول میکشد.
برای نظارت بر فرآیند نصب، مراحل زیر را انجام دهید:
- پس از ایجاد VM، از یکی از روش های زیر برای SSH در سیستم استفاده کنید:
- روی دکمه SSH در Cloud Console کلیک کنید.

- دستور زیر را در ترمینال Cloud Shell اجرا کنید:
gcloud compute ssh "abap-trial-docker"
- اسکریپت نصب یک فایل خروجی
/tmp/output.txtایجاد می کند. برای نظارت بر فرآیند نصب، دستورtailرا با این فایل اجرا می کنید.
tail -f /tmp/output.txt
- منتظر بمانید تا پیام تأیید زیر را در فایل خروجی مشاهده کنید که ظرف SAP docker در حال اجرا است.

همچنین می توانید دستور زیر را برای بررسی اینکه آیا کانتینر در حال اجرا است را اجرا کنید:
sudo docker ps
با این کار نصب کامل می شود و اکنون می توانیم به مرحله بعدی اتصال به سیستم برویم.
6. اتصال به سیستم SAP را آزمایش کنید
اکنون می توانید به سیستم SAP متصل شوید.
- دستور زیر را اجرا کنید تا آدرس IP خارجی ماشین مجازی را دریافت کنید یا در کنسول Google Cloud بررسی کنید.
gcloud compute instances describe abap-trial-docker \
--format='get(networkInterfaces[0].accessConfigs[0].natIP)'
برای اتصال از SAP GUI از اطلاعات زیر استفاده کنید:
- شناسه سیستم: A4H
- شماره نمونه: 00
- سرور برنامه: <آدرس IP خارجی>
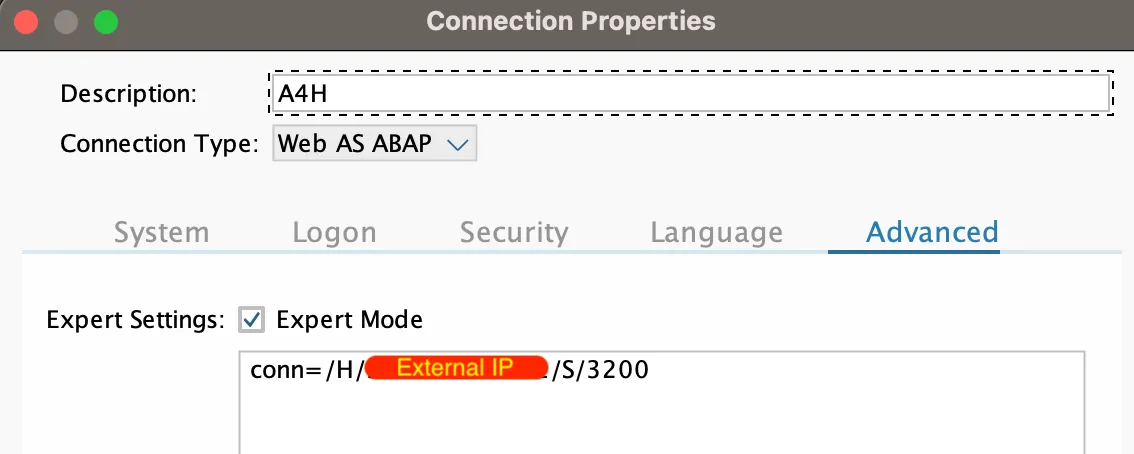
نام کاربری DEVELOPER با رمز عبور Htods70334 است. این نیز از پیش تعریف شده است (همان رمز عبور) برای مشتری 000، مشتری 001: SAP*، DDIC.
7. مجوز آزمایشی SAP را تمدید کنید
برای تمدید مجوز آزمایشی SAP، مراحل زیر را انجام دهید:
- با استفاده از مشخصات زیر وارد سیستم شوید:
مشتری: | |
شناسه کاربر: | |
کلمه عبور: | |
- کلید سخت افزار را از Tcode:
SLICENSEدریافت کنید
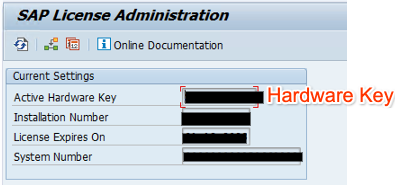
- یک کلید مجوز جدید از سایت SAP License Keys for Preview, Evaluation and Developer Versions ایجاد کنید. سیستم
A4Hرا انتخاب کنید، داده های شخصی، اطلاعات سیستم را با کلید سخت افزاری به روز کنید و با مجوز موافقت کنید. روی دکمه Generate کلیک کنید تا فایل کلید مجوزA4H_Multiple.txtایجاد شود

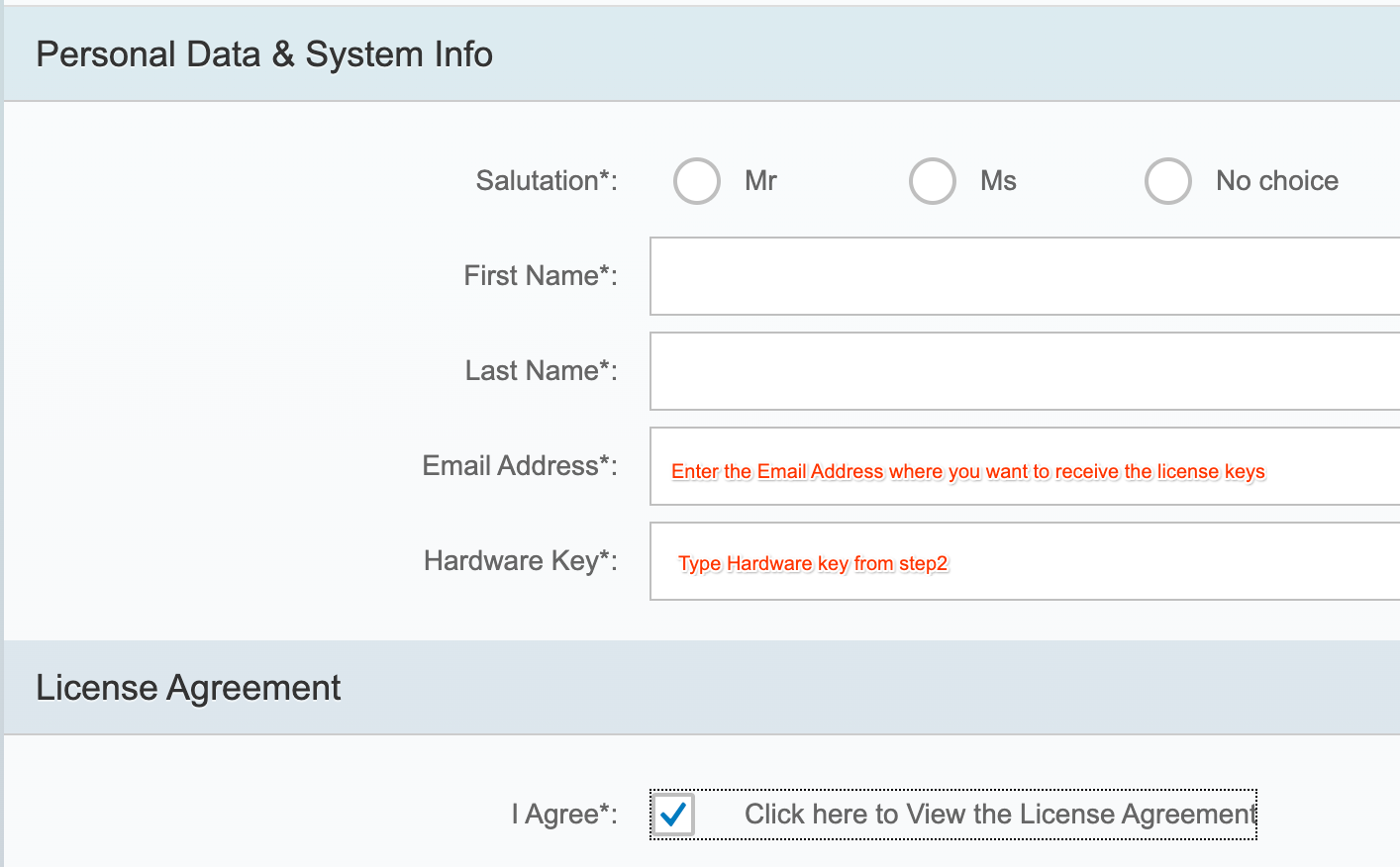
- کلید مجوز جدید را با استفاده از Tcode:
SLICENSEنصب کنید
- به Tcode:
SLICENSEبروید، روی دکمه Install کلیک کنید و سند متنی دانلود شدهA4H_Multiple.txtرا انتخاب کنید. این سیستم به مدت 3 ماه دیگر تمدید می شود.
8. پیکربندی TMS را فعال کنید
برای وارد کردن حمل و نقل به سیستم، باید پیکربندی TMS را فعال کنیم.
- با استفاده از نام کاربری
DEVELOPERبا رمز عبورHtods70334وارد سیستم شوید. - به TCode STMS > نمای کلی > واردات بروید.
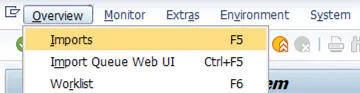
- Environment > System Overview را انتخاب کنید.
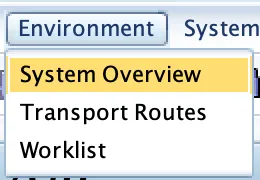
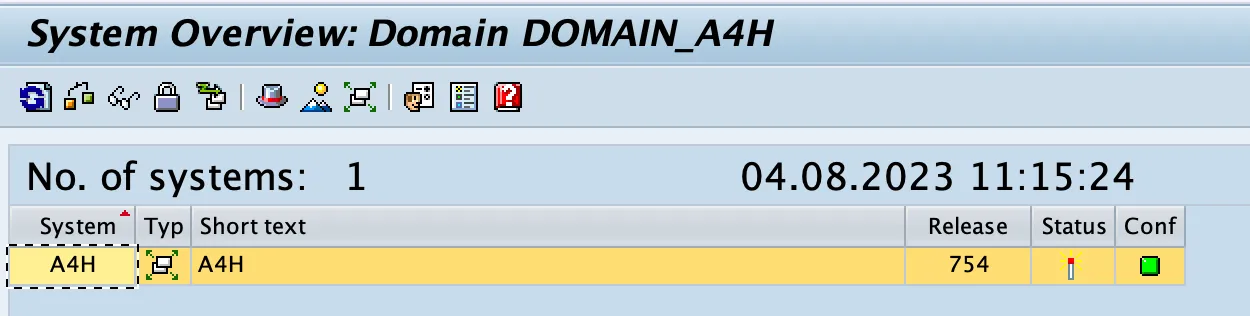
- Extras > Distribute and Activate Configuration را انتخاب کنید.
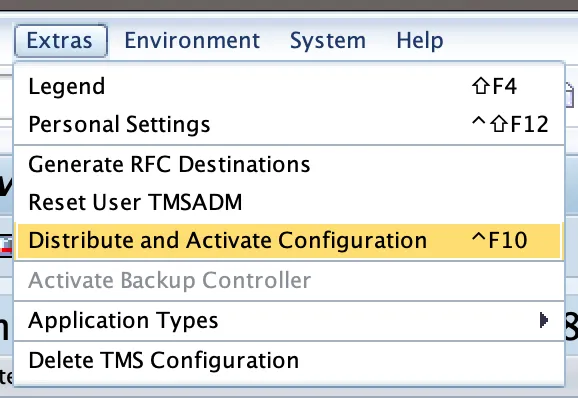
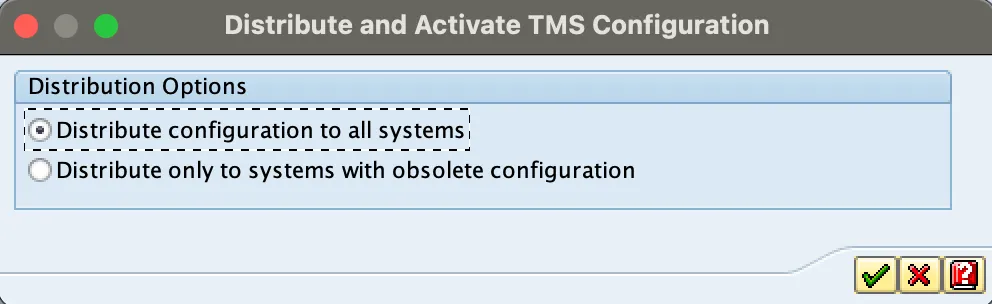
- به TCode STMS_IMPORT بروید، در آنجا باید صفحه زیر را ببینید:
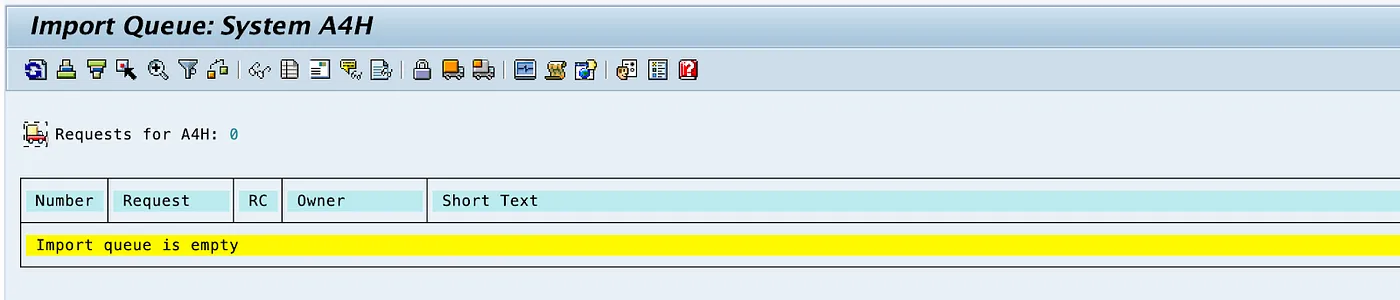
اکنون سیستم SAP آماده وارد کردن هرگونه حمل و نقل است.
9. گواهی اعتماد را پیکربندی کنید
برای اتصال ایمن به Google API با استفاده از ABAP SDK، گواهی های اعتماد لازم است.
- گواهیهای زیر را از مخزن Google Trust Services در دسکتاپ خود دانلود کنید:
- GTS Root R1 (PEM)
- GTS CA 1C3 (PEM)
- در رابط کاربری گرافیکی SAP، از تراکنش STRUST برای وارد کردن هر دو گواهی ریشه و فرعی به پوشه SSL Client (استاندارد) PSE استفاده کنید.
- در STRUST ، گره SSL Client SSL Client (استاندارد) را انتخاب کنید و روی Import Certificate کلیک کنید تا هر دو فایل آپلود شوند، روی Add to Certificate List و Save کلیک کنید.
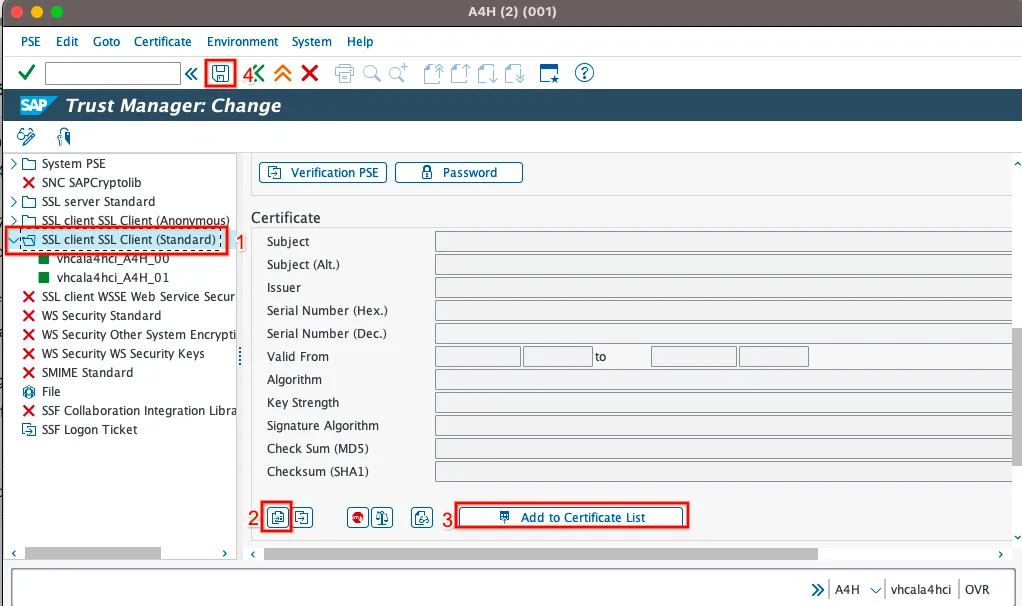
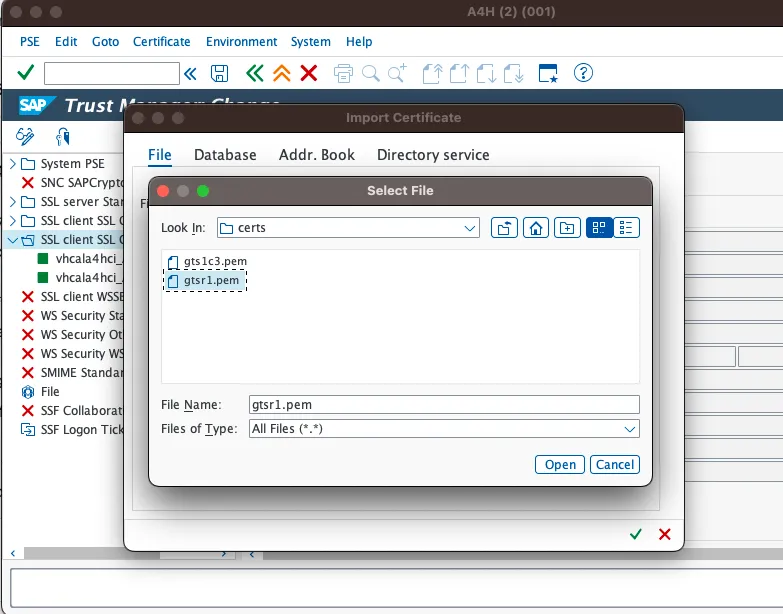
10. آخرین نسخه ABAP SDK را برای Google Cloud وارد کنید
فایل های حمل و نقل ABAP SDK for Google cloud در این لینک موجود است. برای تسریع، واردات را با استفاده از یک اسکریپت اجرا می کنیم.
- از پوسته ابری، SSH به SAP docker VM:
gcloud compute ssh "abap-trial-docker"
- اسکریپت import transport را دانلود و اجرا کنید:
wget https://raw.githubusercontent.com/google-cloud-abap/community/main/blogs/abap-trial-docker-1909/import_abap_sdk.sh
chmod 755 import_abap_sdk.sh
./import_abap_sdk.sh
- پس از تکمیل، بسته
/GOOG/ABAP_SDKدرSE80را بررسی کنید. اکنون ABAP SDK را نصب کرده اید.
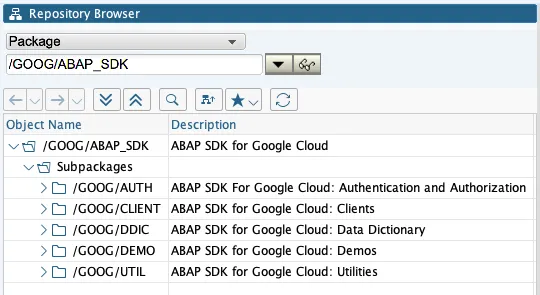
11. تبریک می گویم
تبریک می گویم! شما با موفقیت ABAP Platform Trial 1909 را در Google Cloud Platform نصب کردهاید و انتقالها را برای ABAP SDK برای Google Cloud وارد کردهاید.
سیستم آزمایشی SAP به شما این امکان را می دهد که بیشتر در مورد ABAP SDK کاوش کنید. در زمان نوشتن این مقاله، مجوز آزمایشی SAP تا 19 سپتامبر 2023 معتبر بود. در صورتی که می خواهید مجوز آزمایشی SAP را تمدید کنید، این کار را با درخواست آن در اینجا انجام دهید.
اکنون می توانید برای ادامه مسیر یادگیری خود در استفاده از ABAP SDK برای دسترسی به خدمات مختلف Google Cloud، با کدهای زیر ادامه دهید.
- احراز هویت را با استفاده از توکنهای SAP در Compute Engine VM پیکربندی کنید
- یک رویداد به Pub/Sub ارسال کنید
- رویدادی را از Cloud Pub/Sub دریافت کنید
- . . .
- . . .
- . . .
12. پاکسازی کنید
اگر نمیخواهید با کدهای اضافی مرتبط با ABAP SDK برای Google Cloud ادامه دهید، لطفاً به پاکسازی ادامه دهید.
پروژه را حذف کنید
- پروژه Google Cloud را حذف کنید:
gcloud projects delete abap-sdk-poc
منابع فردی را حذف کنید
- نمونه محاسباتی را حذف کنید:
gcloud compute instances delete abap-trial-docker
- قوانین فایروال را حذف کنید:
gcloud compute firewall-rules delete sapmachine
- حساب سرویس را حذف کنید:
gcloud iam service-accounts delete \
abap-sdk-dev@abap-sdk-poc.iam.gserviceaccount.com

