1. Introduction
Dans cet atelier de programmation, nous avons listé les étapes à suivre pour installer la version d'essai de la plate-forme ABAP 1909 sur Google Cloud, puis le SDK ABAP pour Google Cloud.
Nous utilisons les scripts hébergés dans ce dépôt GitHub. Le fichier README du dépôt contient une documentation détaillée sur les fonctionnalités du script.
Les services Google Cloud suivants sont utilisés dans cet atelier de programmation:
- Compute Engine
- Services réseau
- Cloud Shell
Ce que vous allez faire
Vous allez créer les éléments suivants à l'aide du script:
- Une instance Compute Engine avec la version d'essai de la plate-forme ABAP 1909 exécutée sur le conteneur Docker
- Règles de pare-feu.
- Compte de service permettant d'accéder aux API Google Cloud à l'aide du SDK ABAP pour Google Cloud
2. Conditions requises
- Un navigateur (Chrome ou Firefox, par exemple)
- Un projet Google Cloud avec la facturation activée ou créez un compte d'essai sans frais de 90 jours pour Google Cloud Platform.
- L'IUG SAP (Windows ou Java) doit être installée sur votre système. Si l'IUG SAP est déjà installée sur votre ordinateur portable, connectez-vous à SAP en utilisant l'adresse IP externe de la VM comme adresse IP du serveur d'applications. Si vous utilisez Mac, vous pouvez également installer l'IUG SAP pour Java disponible en cliquant sur ce lien.
3. Avant de commencer
- Dans la console Google Cloud, sur la page de sélection du projet, sélectionnez ou créez un projet Google Cloud (par exemple,
abap-sdk-poc).). - Assurez-vous que la facturation est activée pour votre projet Cloud. Découvrez comment vérifier si la facturation est activée sur un projet. Ignorez cette étape si vous utilisez le compte d'essai sans frais de 90 jours.
- Vous allez utiliser Cloud Shell, un environnement de ligne de commande exécuté dans Google Cloud.
- Dans la console Cloud, cliquez sur Activer Cloud Shell en haut à droite:
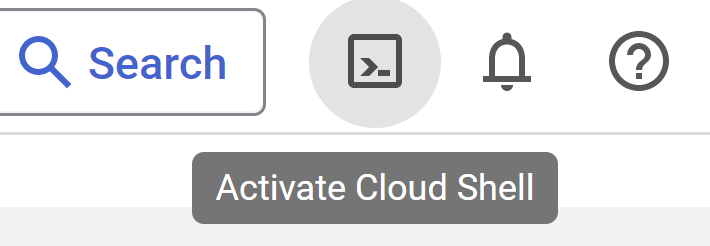
- Exécutez les commandes suivantes pour authentifier votre compte et définir le projet par défaut sur
abap-sdk-poc. La zoneus-west4-best utilisée à titre d'exemple. Si nécessaire, veuillez modifier le projet et la zone à l'aide des commandes suivantes, en fonction de vos préférences. Ces paramètres sont utilisés par le script d'installation.
gcloud auth login
gcloud config set project abap-sdk-poc
gcloud config set compute/zone us-west4-b
4. Exécuter le script de création
- Exécutez la commande suivante pour exécuter le script create_vm_withdocker.sh.
wget https://raw.githubusercontent.com/google-cloud-abap/community/main/blogs/abap-trial-docker-1909/create_vm_with_docker.sh
chmod 755 create_vm_with_docker.sh
./create_vm_with_docker.sh
Le script effectue les opérations suivantes:
- Créez une VM (nom:
abap-trial-docker, configuration:e2-highmem-2, système d'exploitation et disque:debian-12-bookworm,200gb). - Installez la dernière version du moteur Docker.
- Extrayez et démarrez le conteneur docker pour l'essai de la plate-forme ABAP 1909.
- Activez le service d'identifiants de compte de service IAM et le service Address Validation, que nous utiliserons pour évaluer le SDK ABAP dans les ateliers de programmation suivants.
- Créez un compte de service
abap-sdk-dev@abap-sdk-poc.iam.gserviceaccount.com,qui sera utilisé par le SDK ABAP.
5. Surveiller l'installation
La création de la VM prendra quelques minutes, mais l'installation de l'étape du conteneur Docker de SAP prendra environ 30 minutes.
Pour surveiller le processus d'installation, procédez comme suit:
- Une fois la VM créée, connectez-vous au système en SSH à l'aide de l'une des méthodes suivantes:
- Cliquez sur le bouton SSH dans la console Cloud.

- Exécutez la commande suivante dans le terminal Cloud Shell :
gcloud compute ssh "abap-trial-docker"
- Le script d'installation crée un fichier de sortie
/tmp/output.txt. Pour surveiller le processus d'installation, exécutez la commandetailavec ce fichier.
tail -f /tmp/output.txt
- Attendez que le message ci-dessous confirme que le conteneur Docker SAP est en cours d'exécution dans le fichier de sortie.

Vous pouvez également exécuter la commande suivante pour vérifier si le conteneur est en cours d'exécution:
sudo docker ps
L'installation est maintenant terminée. Nous pouvons maintenant passer à l'étape suivante, qui consiste à se connecter au système.
6. Tester la connexion au système SAP
Vous pouvez maintenant vous connecter au système SAP.
- Exécutez la commande suivante pour obtenir l'adresse IP externe de la VM ou consultez la console Google Cloud.
gcloud compute instances describe abap-trial-docker \
--format='get(networkInterfaces[0].accessConfigs[0].natIP)'
Utilisez les informations suivantes pour vous connecter à partir de l'IUG SAP:
- ID système: A4H
- Numéro d'instance: 00
- Serveur d'applications : <adresse IP externe>
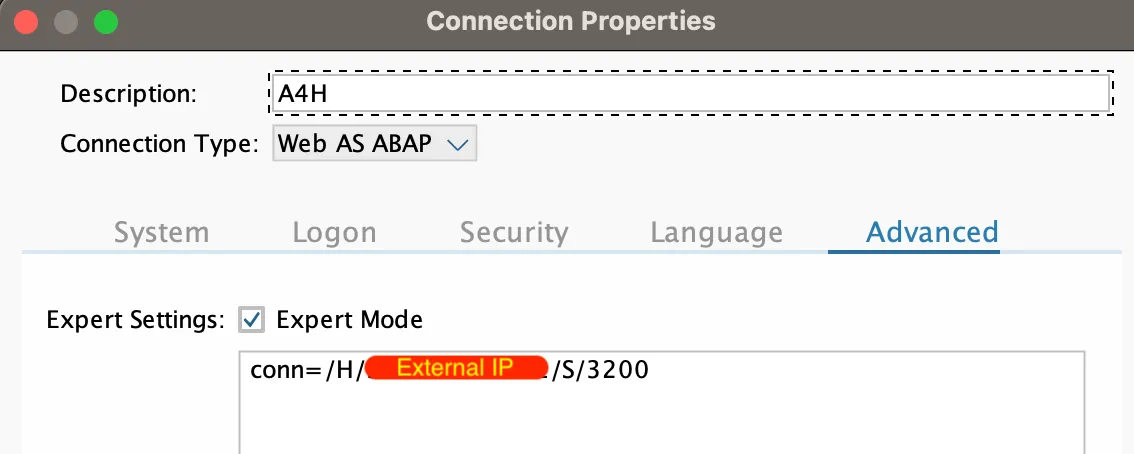
Le nom d'utilisateur est DEVELOPER avec le mot de passe Htods70334. Il est également prédéfini (même mot de passe) pour les clients 000 et 001: SAP*, DDIC.
7. Renouveler la licence d'essai SAP
Pour renouveler la licence d'essai SAP, procédez comme suit:
- Connectez-vous au système à l'aide des identifiants suivants:
Client: |
|
UserID: |
|
Mot de passe : |
|
- Obtenir la clé matérielle via Tcode:
SLICENSE
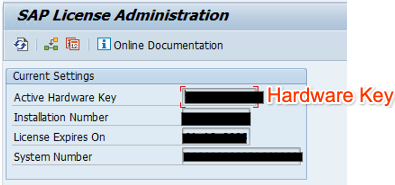
- Générez une nouvelle clé de licence à partir du site Clés de licence SAP pour les versions preview, d'évaluation et de développement. Sélectionnez le système
A4H, mettez à jour les données à caractère personnel et les informations système avec la clé matérielle, puis acceptez la licence. Cliquez sur le bouton Generate (Générer) pour créer le fichier de clé de licenceA4H_Multiple.txt.

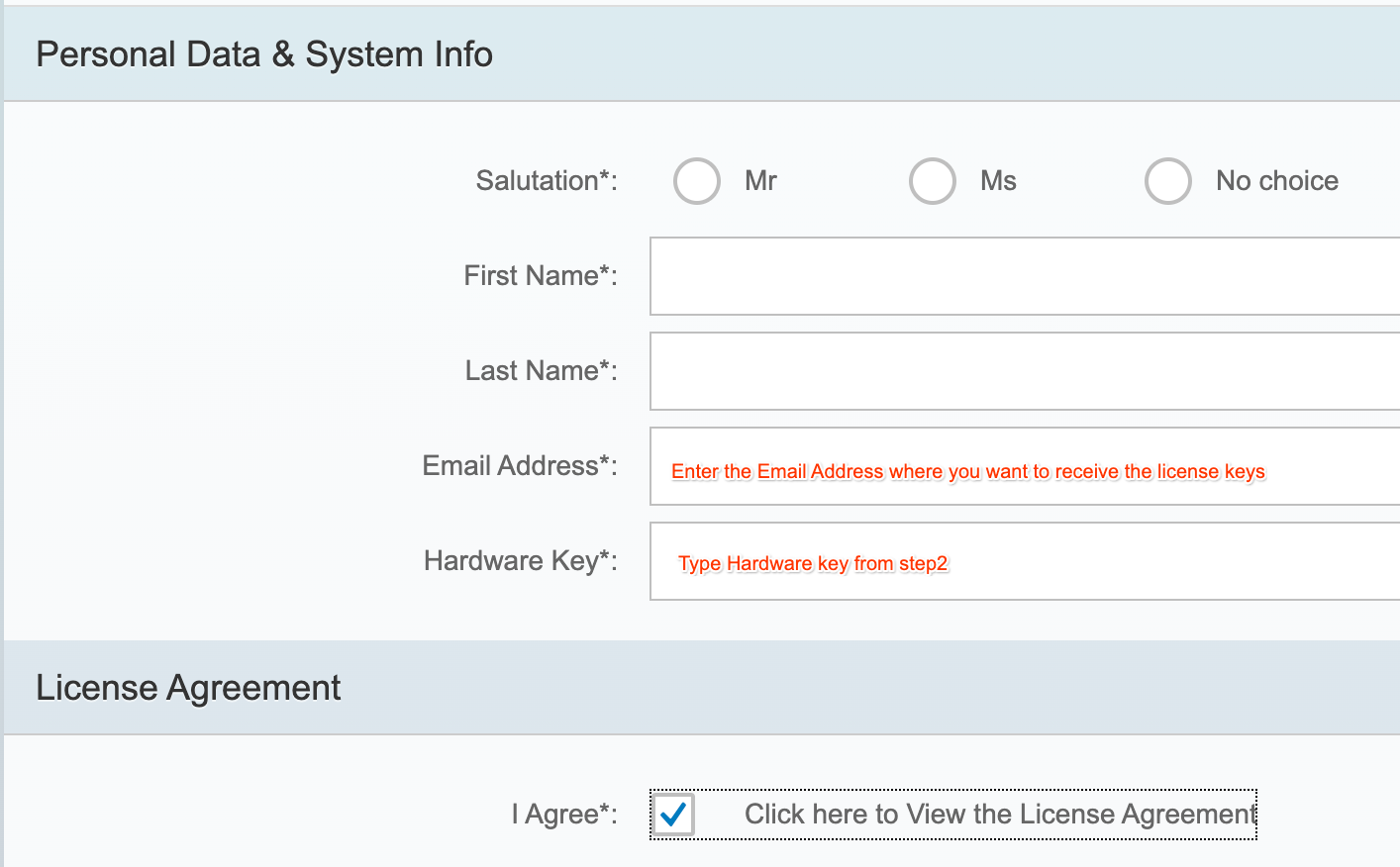
- Installez la nouvelle clé de licence à l'aide du code Tcode:
SLICENSE
- Accédez au Tcode:
SLICENSE, cliquez sur le bouton Install (Installer), puis sélectionnez le document texte téléchargéA4H_Multiple.txt. Le système sera prolongé pour 3 mois supplémentaires.
8. Activer la configuration TMS
Pour importer des transports dans le système, nous devons activer la configuration TMS.
- Connectez-vous au système à l'aide du nom d'utilisateur
DEVELOPERet du mot de passeHtods70334. - Accédez à TCode STMS > Présentation > Importations.
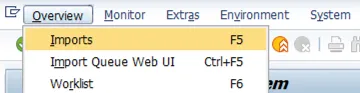
- Sélectionnez Environnement > Présentation du système
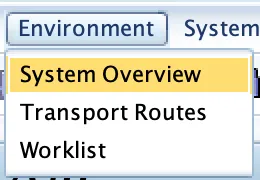
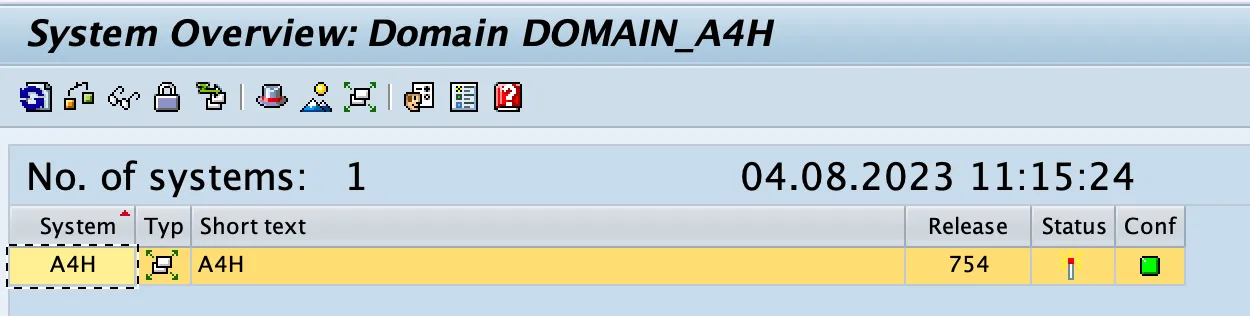
- Sélectionnez Bonus > Distribuer et activer la configuration
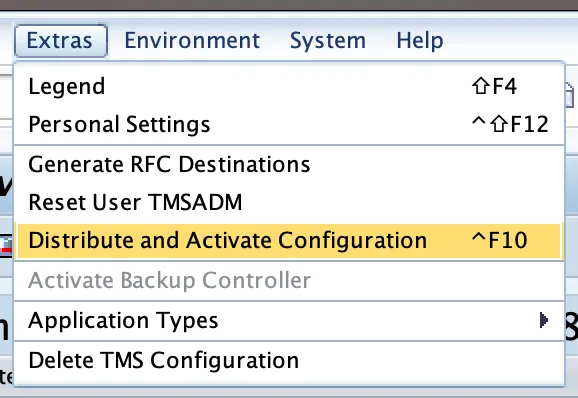
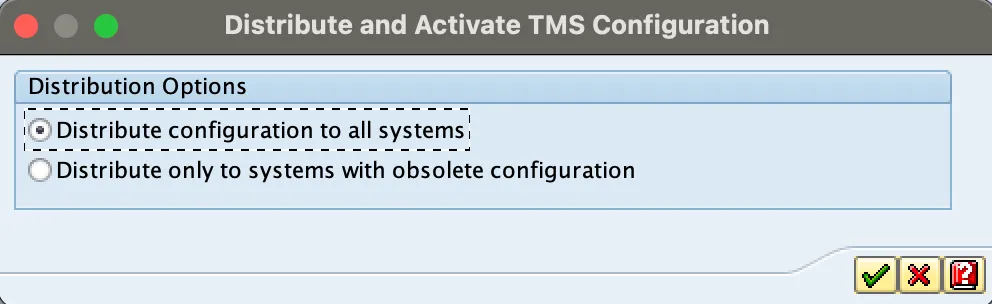
- Accédez à TCode STMS_IMPORT. L'écran suivant doit s'afficher:
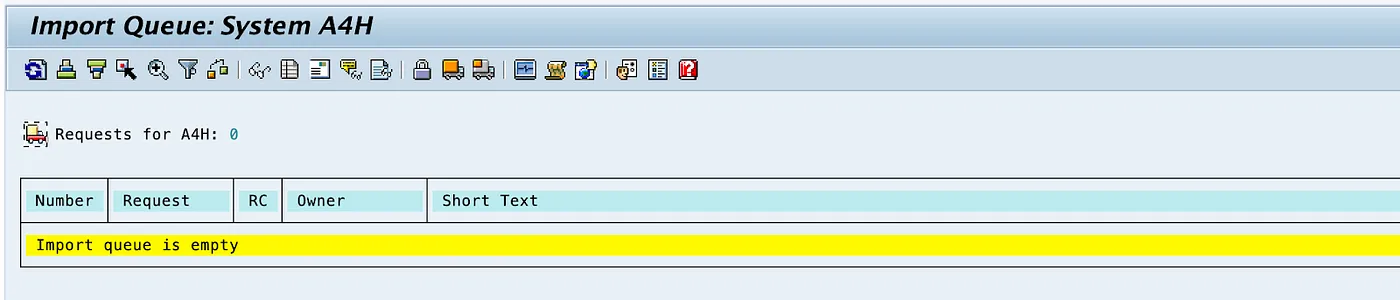
Le système SAP est maintenant prêt à importer tous les transports.
9. Configurer un certificat de confiance
Des certificats de confiance sont requis pour établir une connexion sécurisée aux API Google à l'aide du SDK ABAP.
- Téléchargez les certificats suivants sur votre ordinateur depuis le dépôt Google Trust Services:
- GTS Root R1 (PEM)
- GTS CA 1C3 (PEM)
- Dans l'IUG de SAP, utilisez la transaction STRUST pour importer le certificat racine et le certificat subordonné dans le dossier PSE du client SSL (standard) du client SSL.
- Dans STRUST, sélectionnez le client SSL du nœud client SSL (standard) et cliquez sur "Importer le certificat" pour importer les deux fichiers. Cliquez ensuite sur Ajouter à la liste de certificats, puis sur Enregistrer.
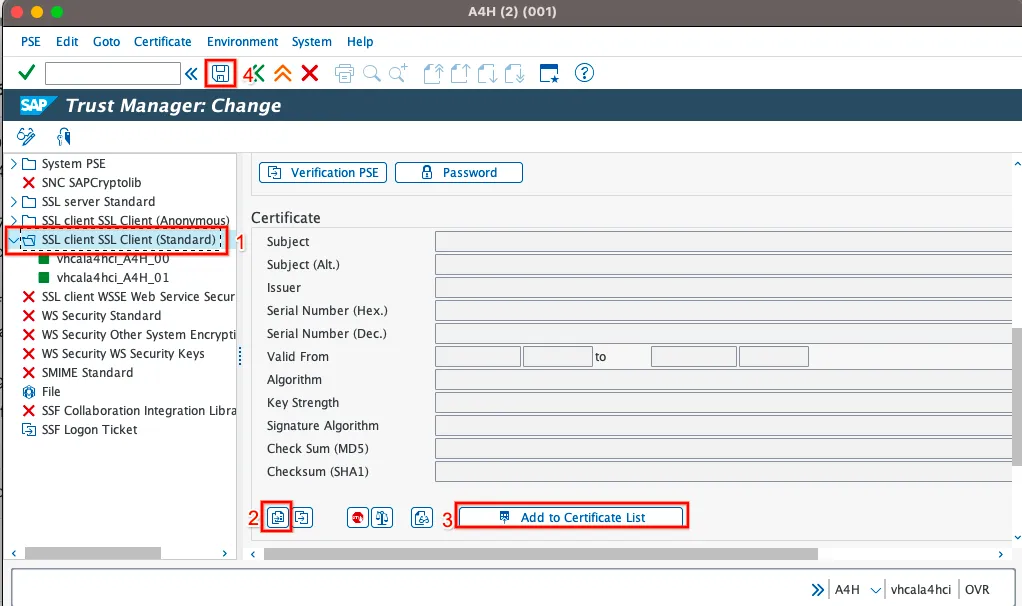
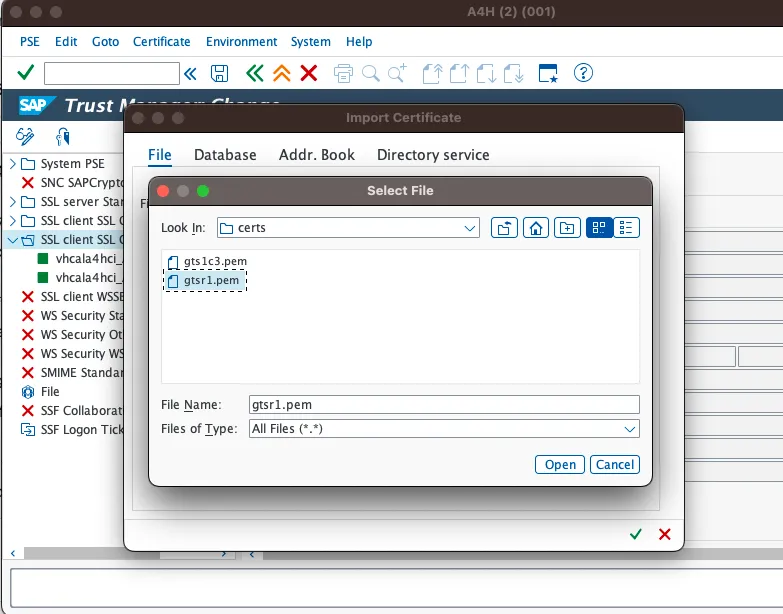
10. Importer le SDK ABAP pour la dernière version de Google Cloud
Les fichiers de transport du SDK ABAP pour Google Cloud sont disponibles via ce lien. Pour accélérer le processus, nous allons exécuter l'importation à l'aide d'un script.
- Depuis Cloud Shell, connectez-vous en SSH à la VM Docker de SAP:
gcloud compute ssh "abap-trial-docker"
- Téléchargez et exécutez le script de transport d'importation:
wget https://raw.githubusercontent.com/google-cloud-abap/community/main/blogs/abap-trial-docker-1909/import_abap_sdk.sh
chmod 755 import_abap_sdk.sh
./import_abap_sdk.sh
- Une fois l'opération terminée, recherchez le package
/GOOG/ABAP_SDKdansSE80. Le SDK ABAP est maintenant installé.
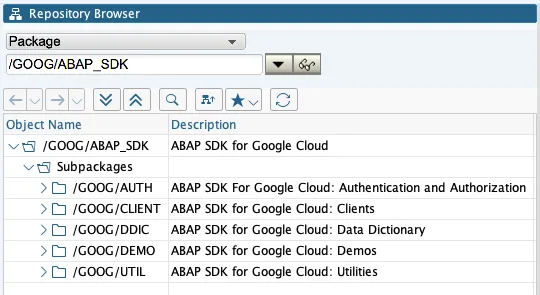
11. Félicitations !
Félicitations ! Vous avez installé ABAP Platform Trial 1909 sur Google Cloud Platform et importé les transports du SDK ABAP pour Google Cloud.
Le système d'essai SAP vous permettra d'en savoir plus sur le SDK ABAP. Au moment de la rédaction de cet article, la licence d'évaluation SAP était valable jusqu'au 19 septembre 2023. Si vous souhaitez renouveler votre licence d'essai SAP, faites-en la demande ici.
Vous pouvez maintenant suivre l'atelier de programmation ci-dessous pour poursuivre votre apprentissage concernant l'utilisation du SDK ABAP pour accéder aux différents services Google Cloud.
- Configurer l'authentification à l'aide de jetons pour SAP sur une VM Compute Engine
- Envoyer un événement à Pub/Sub
- Recevoir un événement de Cloud Pub/Sub
- pour en savoir plus. pour en savoir plus. .
- pour en savoir plus. pour en savoir plus. .
- pour en savoir plus. pour en savoir plus. .
12. Effectuer un nettoyage
Si vous ne souhaitez pas continuer avec les autres ateliers de programmation liés au SDK ABAP pour Google Cloud, veuillez procéder au nettoyage.
Supprimer le projet
- Supprimez le projet Google Cloud:
gcloud projects delete abap-sdk-poc
Supprimer des ressources individuelles
- Supprimez l'instance de calcul:
gcloud compute instances delete abap-trial-docker
- Supprimez les règles de pare-feu:
gcloud compute firewall-rules delete sapmachine
- Supprimez le compte de service :
gcloud iam service-accounts delete \
abap-sdk-dev@abap-sdk-poc.iam.gserviceaccount.com

