1. מבוא
ב-Codelab הזה פירטנו את השלבים להתקנת ABAP Platform Experience 1909 (תקופת ניסיון של פלטפורמת ABAP) ב-Google Cloud, ואז להתקנה של ABAP SDK ל-Google Cloud.
אנחנו משתמשים בסקריפטים שמתארחים במאגר הזה של GitHub. בקובץ המאגר README יש תיעוד מפורט לגבי הפונקציונליות של הסקריפט.
ב-Codelab הזה נעשה שימוש בשירותי Google Cloud הבאים:
- Compute Engine
- שירותי רשת
- Cloud Shell
מה תפַתחו
הסקריפט הזה יוצר את הדברים הבאים:
- מכונה של Compute Engine עם גרסת ניסיון 1909 של פלטפורמת ABAP שפועלת בקונטיינר של Docer.
- כללי חומת אש.
- חשבון שירות לגישה ל-Google Cloud APIs באמצעות ABAP SDK ל-Google Cloud.
2. דרישות
- דפדפן כמו Chrome או Firefox.
- פרויקט ב-Google Cloud שהחיוב בו מופעל, או יצירת חשבון לתקופת ניסיון בחינם למשך 90 יום ל-Google Cloud Platform.
- SAP GUI (Windows או Java) מותקן במערכת. אם SAP GUI כבר מותקן במחשב הנייד שלכם, מתחברים ל-SAP באמצעות כתובת ה-IP החיצונית של VM בתור כתובת ה-IP של שרת האפליקציות. אם אתם משתמשים ב-Mac, תוכלו גם להתקין את SAP GUI ל-Java שזמין בקישור הזה.
3. לפני שמתחילים
- במסוף Google Cloud, בדף בורר הפרויקטים, בוחרים או יוצרים פרויקט ב-Google Cloud (לדוגמה:
abap-sdk-poc). - הקפידו לוודא שהחיוב מופעל בפרויקט שלכם ב-Cloud. איך בודקים אם החיוב מופעל בפרויקט אפשר לדלג על השלב הזה אם משתמשים בחשבון לתקופת ניסיון בחינם למשך 90 יום.
- תשתמשו ב-Cloud Shell, סביבת שורת הפקודה שפועלת ב-Google Cloud.
- לוחצים על Activate Cloud Shell בפינה הימנית העליונה ב-Cloud Console:
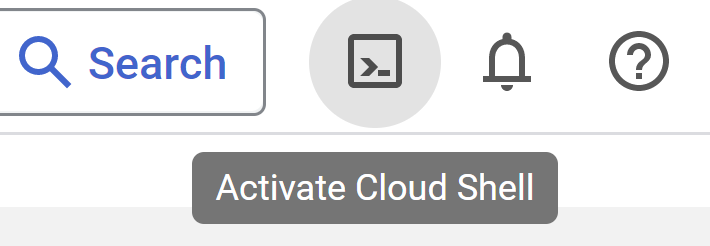
- מריצים את הפקודות הבאות כדי לאמת את החשבון ולהגדיר את פרויקט ברירת המחדל כ-
abap-sdk-poc. התחוםus-west4-bמשמש כדוגמה. במקרה הצורך, אפשר לשנות את הפרויקט והאזור בפקודות הבאות בהתאם להעדפות שלך. סקריפט ההתקנה משתמש בפרמטרים האלה.
gcloud auth login
gcloud config set project abap-sdk-poc
gcloud config set compute/zone us-west4-b
4. מריצים את סקריפט היצירה
- מריצים את הפקודה הבאה כדי להפעיל את הסקריפט create_vm_withdocker.sh.
wget https://raw.githubusercontent.com/google-cloud-abap/community/main/blogs/abap-trial-docker-1909/create_vm_with_docker.sh
chmod 755 create_vm_with_docker.sh
./create_vm_with_docker.sh
הסקריפט יבצע את הפעילויות הבאות:
- יוצרים VM (שם:
abap-trial-docker, הגדרה:e2-highmem-2, מערכת הפעלה ודיסק:debian-12-bookworm,200gb). - מתקינים את הגרסה העדכנית של המנוע של Docker.
- שליפת קונטיינר docker לגרסת ניסיון 1909 של ABAP Platform והתחלת המשחק.
- מפעילים את שירות פרטי הכניסה לחשבון השירות של IAM ואת השירות לאימות כתובות, שבהם אנחנו משתמשים כדי להעריך את ABAP SDK בשיעורי ה-Lab הבאים.
- יוצרים חשבון שירות
abap-sdk-dev@abap-sdk-poc.iam.gserviceaccount.com,שישמש את ABAP SDK.
5. מעקב אחר ההתקנה
המכונה הווירטואלית תיווצר בעוד כמה דקות, אבל ההתקנה של שלב הקונטיינר של SAP Docer תימשך כ-30 דקות.
כדי לעקוב אחר תהליך ההתקנה, מבצעים את השלבים הבאים:
- אחרי יצירת המכונה הווירטואלית (VM), משתמשים באחת מהשיטות הבאות כדי להיכנס למערכת באמצעות SSH:
- לוחצים על הלחצן SSH במסוף Cloud.

- מריצים את הפקודה הבאה בטרמינל של Cloud Shell:
gcloud compute ssh "abap-trial-docker"
- סקריפט ההתקנה יוצר קובץ פלט
/tmp/output.txt. כדי לעקוב אחרי תהליך ההתקנה, מריצים את הפקודהtailעם הקובץ הזה.
tail -f /tmp/output.txt
- צריך להמתין עד שתופיע הודעת האישור הבאה בקובץ הפלט שמופעל על ידי מאגר התגים של SAP Docer.

כדי לבדוק אם מאגר התגים פועל, אפשר גם להריץ את הפקודה הבאה:
sudo docker ps
פעולה זו משלימה את ההתקנה ועכשיו אנחנו יכולים לעבור לשלב הבא של התחברות למערכת.
6. בדיקת ההתחברות למערכת SAP
עכשיו אפשר להתחבר למערכת SAP.
- מריצים את הפקודה הבאה כדי למצוא את כתובת ה-IP החיצונית של המכונה הווירטואלית או בודקים את מסוף Google Cloud.
gcloud compute instances describe abap-trial-docker \
--format='get(networkInterfaces[0].accessConfigs[0].natIP)'
כדי להתחבר מ-SAP GUI, צריך להשתמש בפרטים הבאים:
- מזהה מערכת: A4H
- מספר המופע: 00
- שרת אפליקציות: <כתובת IP חיצונית>
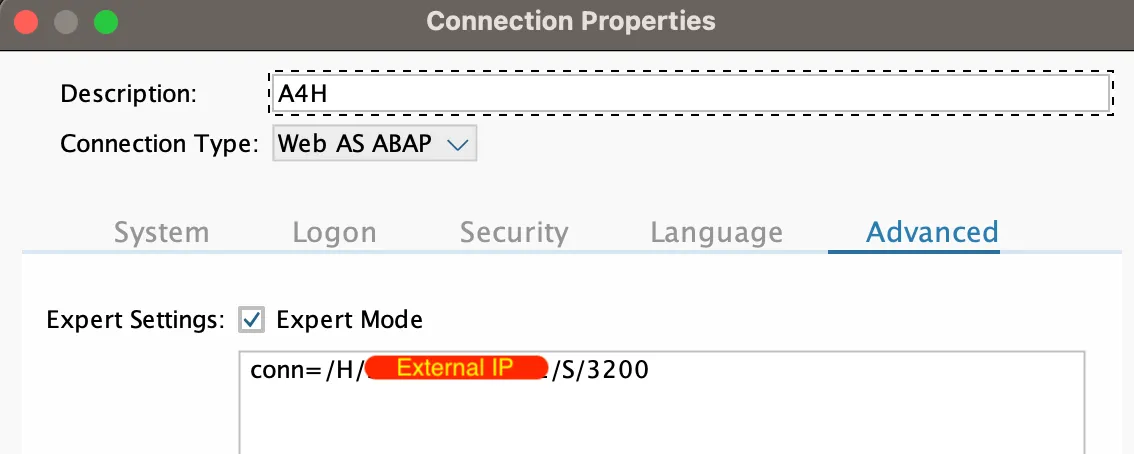
שם המשתמש הוא DEVELOPER עם הסיסמה Htods70334. גם היא מוגדרת מראש (אותה סיסמה) ללקוח 000, ללקוח 001: SAP*, DDIC.
7. חידוש של רישיון SAP לתקופת ניסיון
כדי לחדש את הרישיון לתקופת ניסיון של SAP, מבצעים את הפעולות הבאות:
- מתחברים למערכת באמצעות פרטי הכניסה הבאים:
לקוח: |
|
UserID: |
|
סיסמה: |
|
- יש לקבל את מפתח החומרה מ-Tcode:
SLICENSE
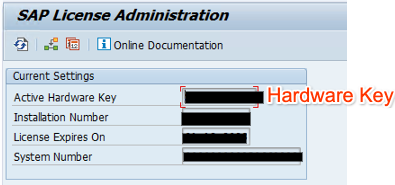
- ליצור מפתח רישיון חדש מהאתר מפתחות רישיון של SAP להצצה מוקדמת, להערכה ולגרסאות למפתחים. בוחרים את
A4Hהמערכת, מעדכנים את המידע האישי ופרטי המערכת באמצעות מפתח חומרה, ומאשרים את הרישיון. לוחצים על הלחצן Generate כדי ליצור את קובץ מפתח הרישיוןA4H_Multiple.txt.


- התקנת מפתח הרישיון החדש באמצעות Tcode:
SLICENSE
- עוברים אל 'קוד':
SLICENSE, לוחצים על הלחצן התקנה ובוחרים את מסמך הטקסט שהורדתםA4H_Multiple.txt. המערכת תוארך ל-3 חודשים נוספים.
8. הפעלת תצורת TMS
כדי לייבא העברות אל המערכת, צריך להפעיל את תצורת ה-TMS.
- מתחברים למערכת באמצעות שם המשתמש
DEVELOPERעם הסיסמהHtods70334. - עוברים אל TCode STMS > סקירה כללית > ייבוא.
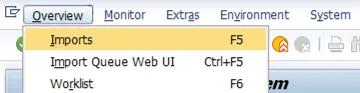
- בוחרים סביבה > סקירה כללית של המערכת.
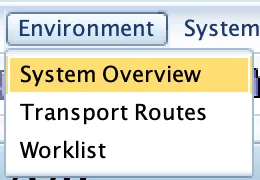
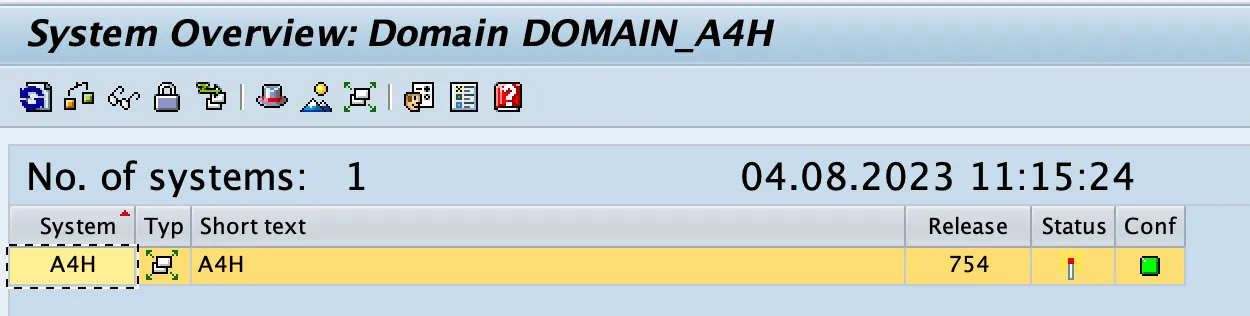
- בוחרים באפשרות תוספות > הפצה והפעלה של ההגדרות האישיות.
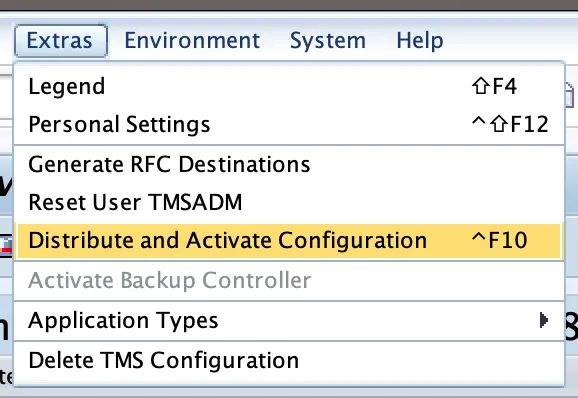

- עוברים אל קוד ה-TCode STMS_IMPORT, שם אמור להופיע המסך הבא:
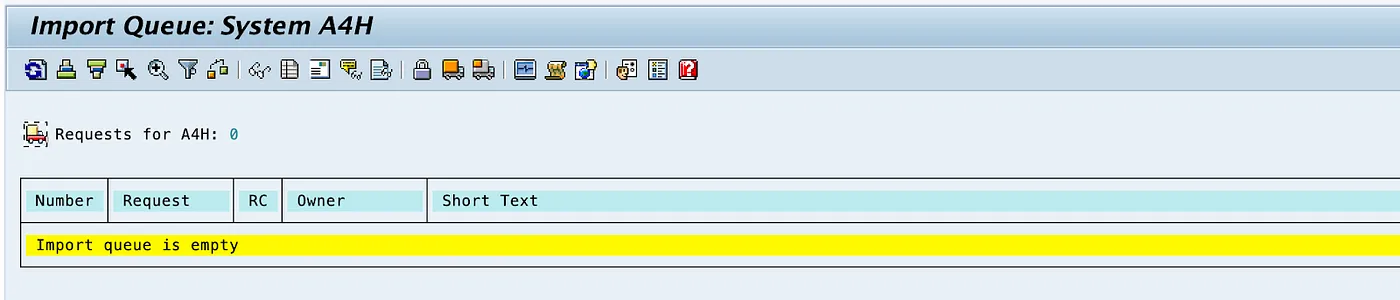
עכשיו מערכת SAP מוכנה לייבוא כל אמצעי תחבורה.
9. הגדרת אישור אמון
כדי להתחבר באופן מאובטח לממשקי Google API באמצעות ABAP SDK, נדרשים אישורי אמינות.
- מורידים למחשב את האישורים הבאים ממאגר Google Trust Services:
- GTS Root R1 (PEM)
- GTS CA 1C3 (PEM)
- בממשק ה-GUI של SAP, משתמשים בטרנזקציה STRUST כדי לייבא את האישור הבסיסי (root) וגם את האישור המשני אל תיקיית ה-PSE של לקוח ה-SSL (Standard) של לקוח ה-SSL.
- ב-STRUST, בוחרים את לקוח ה-SSL של לקוח ה-SSL (Standard) שבצומת, ולוחצים על 'ייבוא אישור' כדי להעלות את שני הקבצים. לאחר מכן לוחצים על הוספה לרשימת האישורים ועל שמירה.
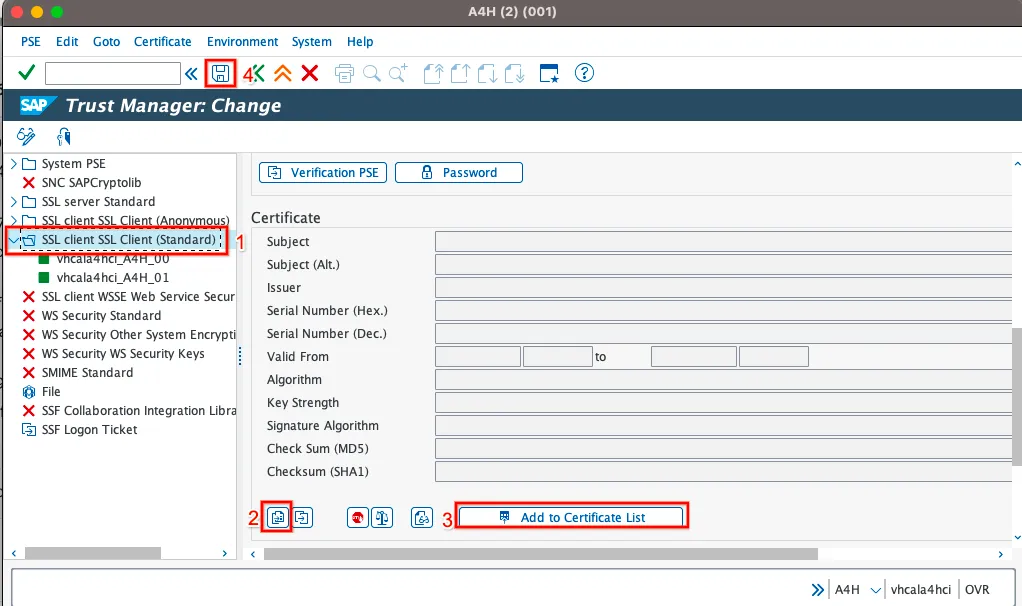

10. ייבוא של ABAP SDK לגרסה האחרונה של Google Cloud
קובצי ההעברה של ABAP SDK ל-Google Cloud זמינים בקישור הזה. כדי לזרז את התהליך, נבצע את הייבוא באמצעות סקריפט.
- מה-Cloud Shell, עוברים ל-SSH ל-SAP docker למכונה וירטואלית:
gcloud compute ssh "abap-trial-docker"
- מורידים ומפעילים את הסקריפט של ייבוא התעבורה:
wget https://raw.githubusercontent.com/google-cloud-abap/community/main/blogs/abap-trial-docker-1909/import_abap_sdk.sh
chmod 755 import_abap_sdk.sh
./import_abap_sdk.sh
- כשהתהליך יסתיים, עליך לחפש את החבילה
/GOOG/ABAP_SDKב-SE80. עכשיו התקנת את ABAP SDK.

11. מזל טוב
מעולה! התקנת בהצלחה את גרסת הניסיון 1909 של פלטפורמת ABAP ב-Google Cloud Platform, וייבאת את ההעברות של ABAP SDK ל-Google Cloud.
מערכת הניסיון של SAP תאפשר לכם ללמוד עוד על ABAP SDK. בזמן כתיבת המאמר הזה, הרישיון לתקופת ניסיון של SAP היה בתוקף עד 19 בספטמבר 2023. אם רוצים לחדש את הרישיון לתקופת הניסיון של SAP, צריך לבקש אותו כאן.
עכשיו תוכלו להמשיך לעבוד עם ה-Codelab שבהמשך כדי להמשיך בתהליך הלמידה של השימוש ב-ABAP SDK כדי לגשת לשירותי Google Cloud שונים.
- הגדרת אימות באמצעות אסימונים ל-SAP במכונה וירטואלית של Compute Engine
- שליחת אירוע ל-Pub/Sub
- קבלת אירוע מ-Cloud Pub/Sub
- הקצר הזה. התשובות שלך יעזרו לנו להשתפר. הקצר הזה. התשובות שלך יעזרו לנו להשתפר. .
- הקצר הזה. התשובות שלך יעזרו לנו להשתפר. הקצר הזה. התשובות שלך יעזרו לנו להשתפר. .
- הקצר הזה. התשובות שלך יעזרו לנו להשתפר. הקצר הזה. התשובות שלך יעזרו לנו להשתפר. .
12. הסרת המשאבים
לא רוצה להמשיך עם ה-Codelabs הנוספים שקשורים ל-ABAP SDK ל-Google Cloud? אפשר להמשיך בניקוי.
מחיקת הפרויקט
- מוחקים את הפרויקט ב-Google Cloud:
gcloud projects delete abap-sdk-poc
איך מוחקים משאבים ספציפיים
- מוחקים את מכונת המחשוב:
gcloud compute instances delete abap-trial-docker
- מוחקים את כללי חומת האש:
gcloud compute firewall-rules delete sapmachine
- מוחקים את חשבון השירות:
gcloud iam service-accounts delete \
abap-sdk-dev@abap-sdk-poc.iam.gserviceaccount.com

