1. Pengantar
Dalam codelab ini, kami telah mencantumkan langkah-langkah untuk menginstal ABAP Platform Trial 1909 di Google Cloud, lalu menginstal ABAP SDK untuk Google Cloud.
Kita menggunakan skrip yang dihosting di Repositori GitHub. File README repositori memiliki dokumentasi mendetail tentang fungsi skrip.
Layanan Google Cloud berikut digunakan dalam codelab ini:
- Compute Engine
- Layanan Jaringan
- Cloud Shell
Yang akan Anda build
Anda akan membuat kode berikut menggunakan skrip:
- Instance Compute Engine dengan ABAP Platform Trial 1909 yang berjalan di container docker.
- Aturan Firewall.
- Akun Layanan untuk mengakses Google Cloud API menggunakan ABAP SDK untuk Google Cloud.
2. Persyaratan
- Browser, seperti Chrome atau Firefox.
- Project Google Cloud dengan penagihan diaktifkan atau Buat akun Uji Coba Gratis 90 Hari untuk Google Cloud Platform.
- GUI SAP (Windows atau Java) yang diinstal di sistem Anda. Jika SAP GUI sudah diinstal di laptop Anda, hubungkan ke SAP menggunakan alamat IP eksternal VM sebagai IP Server Aplikasi. Jika menggunakan Mac, Anda juga dapat menginstal SAP GUI untuk Java yang tersedia di link ini.
3. Sebelum memulai
- Di Konsol Google Cloud, pada halaman pemilih project, pilih atau buat project Google Cloud (Misalnya:
abap-sdk-poc). - Pastikan penagihan diaktifkan untuk project Cloud Anda. Pelajari cara memeriksa apakah penagihan telah diaktifkan pada suatu project. Lewati langkah ini jika Anda menggunakan Akun Uji Coba Gratis 90 Hari.
- Anda akan menggunakan Cloud Shell, yakni lingkungan command line yang berjalan di Google Cloud.
- Dari Cloud Console, klik Activate Cloud Shell di pojok kanan atas:
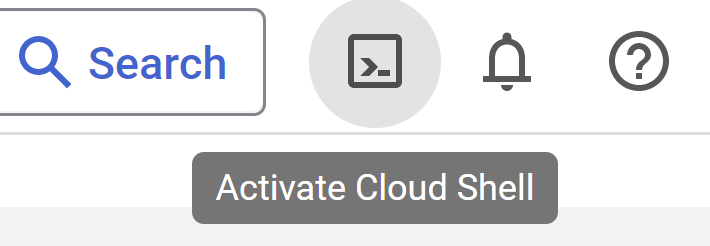
- Jalankan perintah berikut untuk mengautentikasi akun Anda dan tetapkan project default ke
abap-sdk-poc. Zonaus-west4-bdigunakan sebagai contoh. Jika perlu, ubah project dan zona dalam perintah berikut sesuai preferensi Anda. Parameter ini digunakan oleh skrip penginstalan.
gcloud auth login
gcloud config set project abap-sdk-poc
gcloud config set compute/zone us-west4-b
4. Menjalankan skrip pembuatan
- Jalankan perintah berikut untuk menjalankan skrip create_vm_withdocker.sh.
wget https://raw.githubusercontent.com/google-cloud-abap/community/main/blogs/abap-trial-docker-1909/create_vm_with_docker.sh
chmod 755 create_vm_with_docker.sh
./create_vm_with_docker.sh
Skrip akan melakukan aktivitas berikut:
- Buat VM (Nama:
abap-trial-docker, Konfigurasi:e2-highmem-2, OS &Disk:debian-12-bookworm,200gb). - Instal Docker engine versi terbaru.
- Ambil dan mulai container docker ABAP Platform Trial 1909.
- Aktifkan IAM Service Account Credentials Service dan Address Validation Service, yang kami gunakan untuk mengevaluasi ABAP SDK di lab kode berikutnya.
- Buat akun layanan
abap-sdk-dev@abap-sdk-poc.iam.gserviceaccount.com,yang akan digunakan oleh ABAP SDK.
5. Memantau penginstalan
VM akan dibuat dalam beberapa menit, tetapi penginstalan langkah container Docker SAP akan memerlukan waktu sekitar 30 menit.
Untuk memantau proses penginstalan, lakukan langkah-langkah berikut:
- Setelah VM dibuat, gunakan salah satu metode berikut untuk menerapkan SSH ke sistem:
- Klik tombol SSH di Cloud Console.

- Jalankan perintah berikut di terminal Cloud Shell:
gcloud compute ssh "abap-trial-docker"
- Skrip penginstalan akan membuat file output
/tmp/output.txt. Untuk memantau proses penginstalan, Anda menjalankan perintahtaildengan file ini.
tail -f /tmp/output.txt
- Tunggu hingga Anda melihat pesan konfirmasi di bawah ini di file output bahwa container Docker SAP sedang berjalan.

Anda juga dapat menjalankan perintah berikut untuk memeriksa apakah container sedang berjalan:
sudo docker ps
Ini menyelesaikan instalasi dan sekarang kita dapat melanjutkan ke langkah berikutnya untuk menghubungkan ke sistem.
6. Menguji koneksi ke sistem SAP
Anda sekarang dapat terhubung ke sistem SAP.
- Jalankan perintah berikut untuk mendapatkan Alamat IP Eksternal VM atau periksa di Konsol Google Cloud.
gcloud compute instances describe abap-trial-docker \
--format='get(networkInterfaces[0].accessConfigs[0].natIP)'
Gunakan informasi berikut untuk terhubung dari SAP GUI:
- ID Sistem: A4H
- Nomor Instance: 00
- Server Aplikasi: <Alamat IP Eksternal>
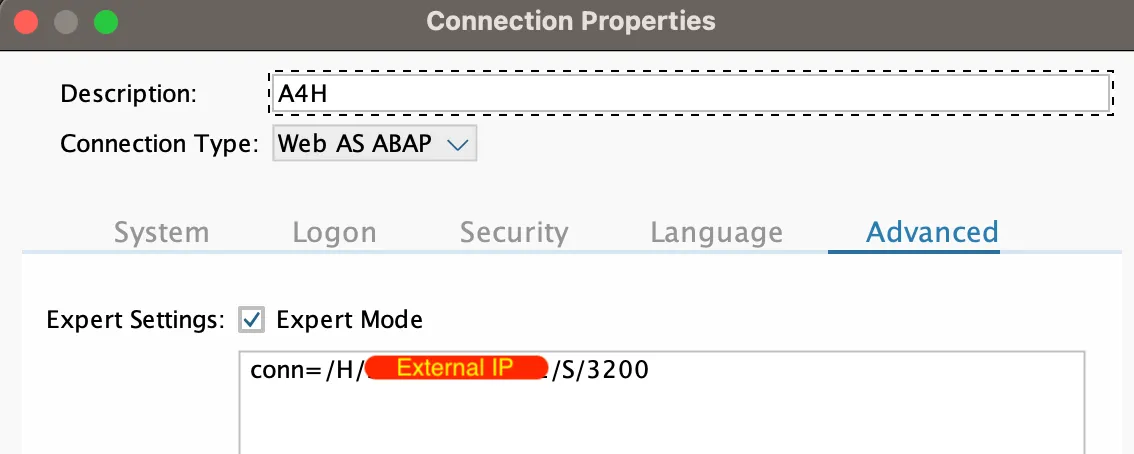
Nama penggunanya adalah DEVELOPER dengan sandi Htods70334. Ini juga sudah ditetapkan (kata sandi yang sama) untuk klien 000, klien 001: SAP*, DDIC.
7. Memperpanjang lisensi uji coba SAP
Untuk memperpanjang lisensi uji coba SAP, lakukan langkah-langkah berikut:
- Login ke sistem menggunakan kredensial berikut:
Klien: |
|
User-ID: |
|
Sandi: |
|
- Dapatkan kunci Hardware dari Tcode:
SLICENSE

- Buat kunci lisensi baru dari situs Kunci Lisensi SAP untuk Pratinjau, Evaluasi, dan Versi Developer. Pilih
A4Hsistem, update data pribadi, info sistem dengan kunci hardware, dan setujui lisensinya. Klik tombol Generate untuk membuat file kunci lisensiA4H_Multiple.txt

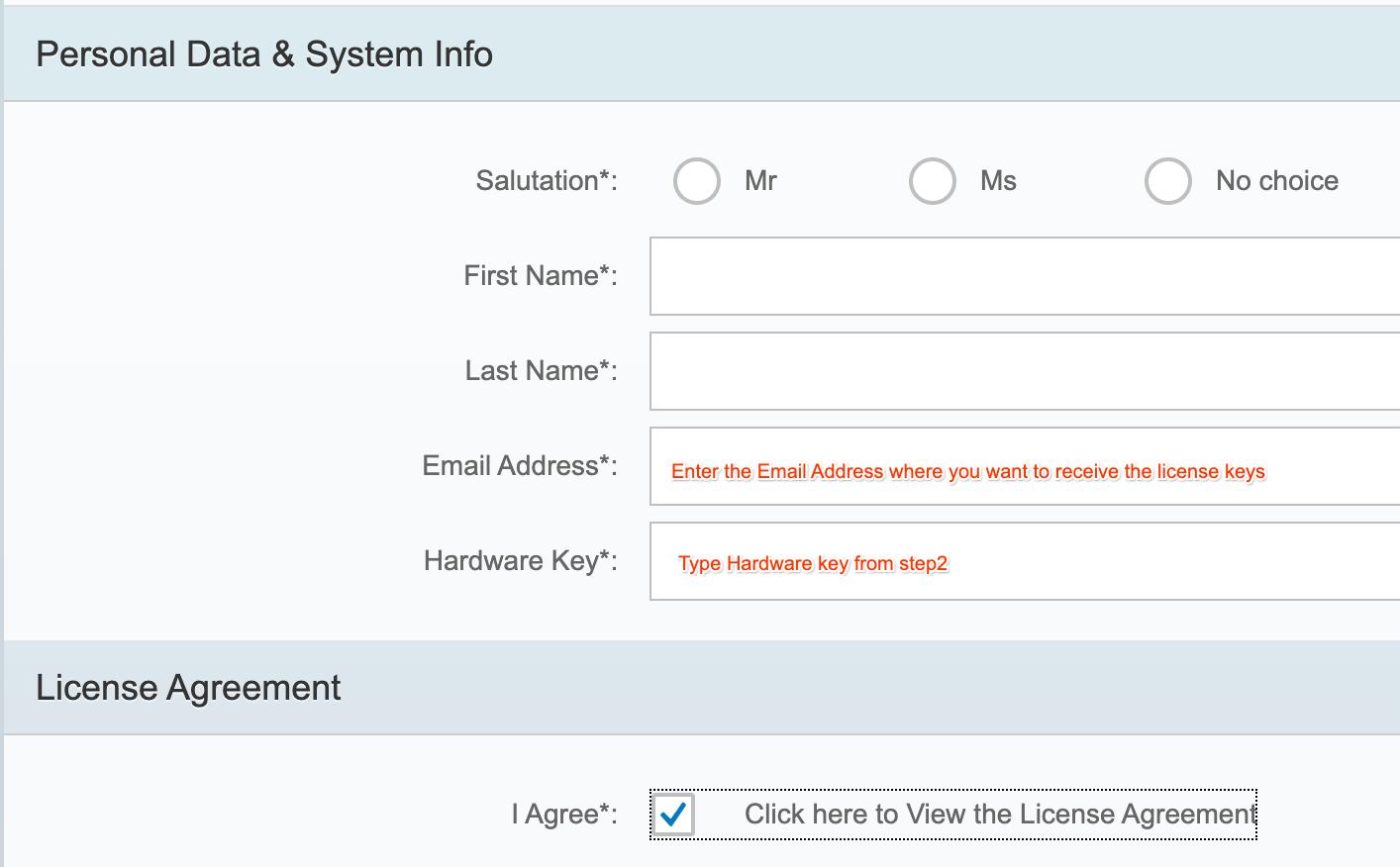
- Instal kunci lisensi baru menggunakan Tcode:
SLICENSE
- Buka Tcode:
SLICENSE, klik tombol Instal, lalu pilih dokumen teks yang didownloadA4H_Multiple.txt. Sistem ini akan diperpanjang selama 3 bulan berikutnya.
8. Aktifkan konfigurasi TMS
Untuk mengimpor transpor ke dalam sistem, kita harus mengaktifkan konfigurasi TMS.
- Login ke sistem menggunakan nama pengguna
DEVELOPERdengan sandiHtods70334. - Buka TCode STMS > Ikhtisar > Impor.
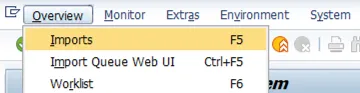
- Pilih Lingkungan > Ringkasan Sistem.
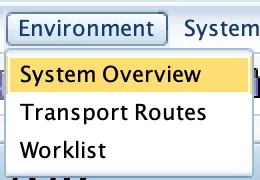
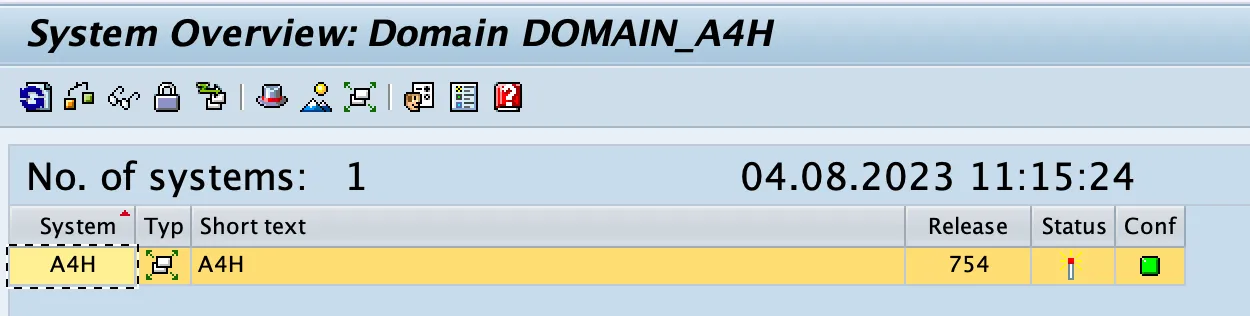
- Pilih Tambahan > Distribusikan dan Aktifkan Konfigurasi.
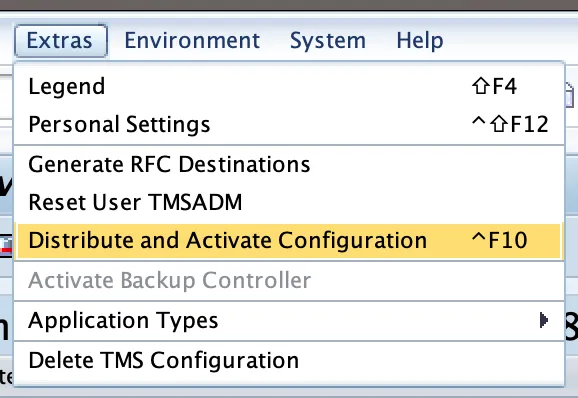
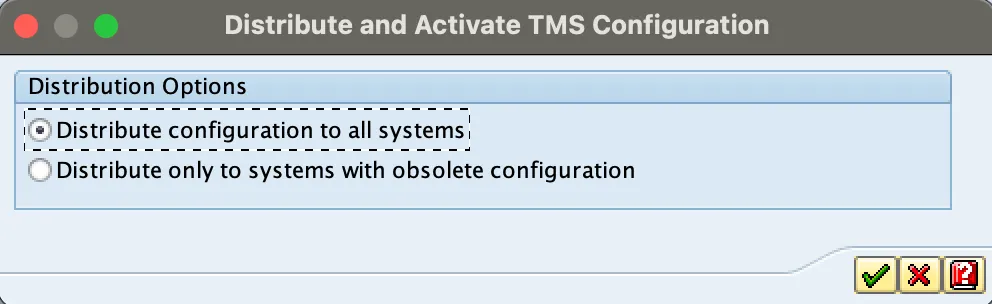
- Buka TCode STMS_IMPORT, tempat Anda akan melihat layar berikut:
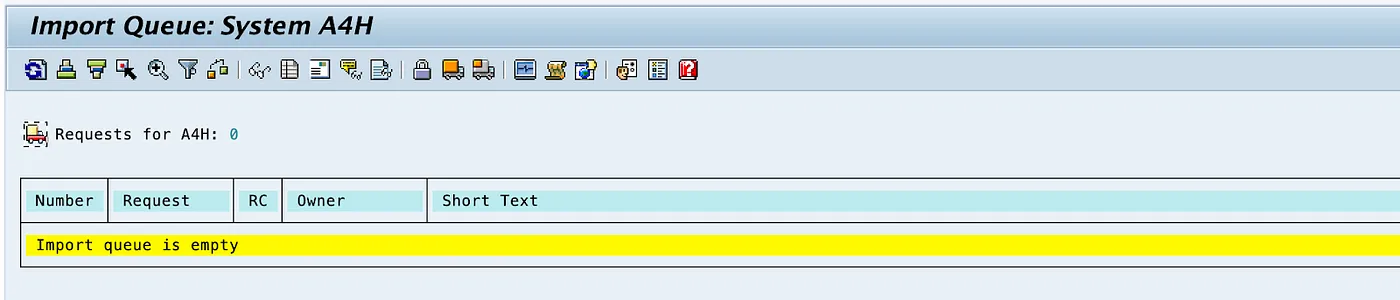
Sekarang sistem SAP siap mengimpor transpor apa pun.
9. Konfigurasi Sertifikat Kepercayaan
Untuk terhubung ke Google API dengan aman menggunakan ABAP SDK, sertifikat kepercayaan diperlukan.
- Download sertifikat berikut dari repositori Layanan Kepercayaan Google ke desktop Anda:
- GTS Root R1 (PEM)
- GTS CA 1C3 (PEM)
- Di SAP GUI, gunakan transaksi STRUST untuk mengimpor root dan sertifikat subordinate ke folder PSE Klien SSL (Standar).
- Di STRUST, pilih klien SSL node (Standar), lalu klik Impor sertifikat untuk mengupload kedua file, klik Add to Certificate List dan Save.
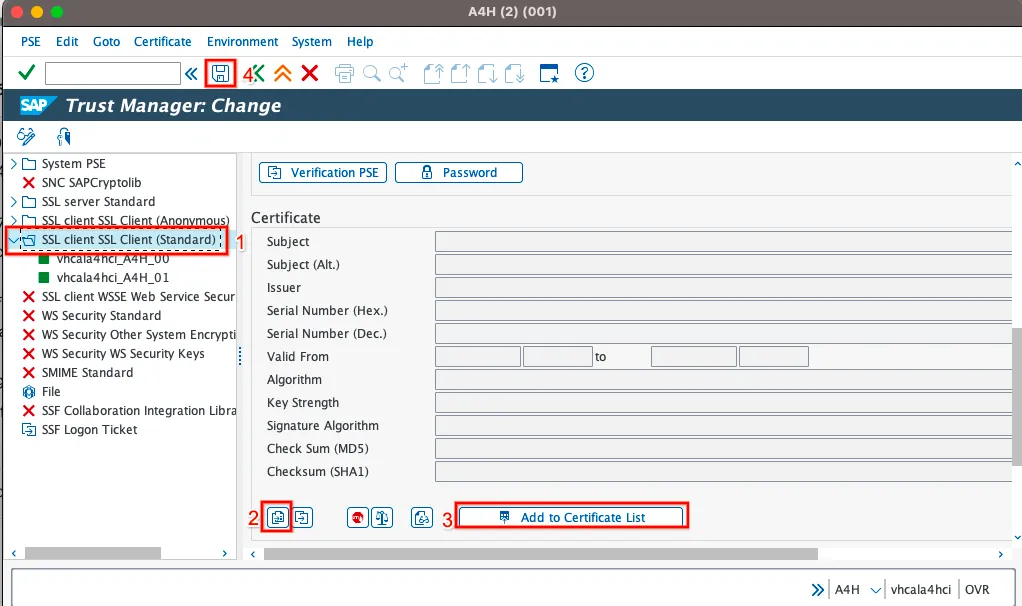
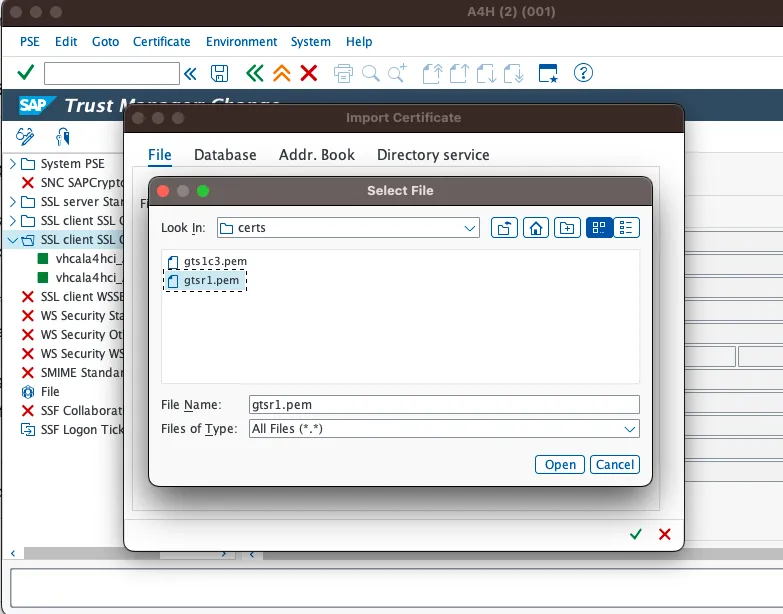
10. Impor ABAP SDK untuk Google Cloud versi terbaru
File transpor untuk ABAP SDK untuk Google Cloud tersedia di link ini. Untuk mempercepat, kami akan mengeksekusi impor menggunakan skrip.
- Dari cloud shell, terapkan SSH ke VM Docker SAP:
gcloud compute ssh "abap-trial-docker"
- Download dan jalankan skrip transpor impor:
wget https://raw.githubusercontent.com/google-cloud-abap/community/main/blogs/abap-trial-docker-1909/import_abap_sdk.sh
chmod 755 import_abap_sdk.sh
./import_abap_sdk.sh
- Setelah selesai, periksa paket
/GOOG/ABAP_SDKdiSE80. ABAP SDK kini telah terinstal.
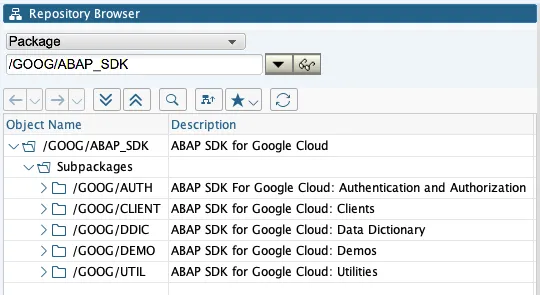
11. Selamat
Selamat! Anda telah berhasil menginstal ABAP Platform Trial 1909 di Google Cloud Platform dan mengimpor transpor untuk ABAP SDK untuk Google Cloud.
Sistem uji coba SAP akan memungkinkan Anda mempelajari lebih lanjut ABAP SDK. Pada saat penulisan artikel ini, lisensi uji coba SAP berlaku hingga 19-Sep-2023. Jika ingin memperpanjang lisensi uji coba SAP, Anda dapat melakukannya dengan memintanya di sini.
Anda kini dapat melanjutkan dengan codelab di bawah ini untuk melanjutkan perjalanan pembelajaran Anda dalam menggunakan ABAP SDK untuk mengakses berbagai Layanan Google Cloud.
- Mengonfigurasi Autentikasi menggunakan token untuk SAP di VM Compute Engine
- Mengirim peristiwa ke Pub/Sub
- Menerima peristiwa dari Cloud Pub/Sub
- kami. kami. .
- kami. kami. .
- kami. kami. .
12. Pembersihan
Jika Anda tidak ingin melanjutkan codelab tambahan terkait ABAP SDK untuk Google Cloud, lanjutkan dengan pembersihan.
Menghapus project
- Hapus project Google Cloud:
gcloud projects delete abap-sdk-poc
Menghapus resource satu per satu
- Hapus instance komputasi:
gcloud compute instances delete abap-trial-docker
- Hapus aturan firewall:
gcloud compute firewall-rules delete sapmachine
- Hapus akun layanan:
gcloud iam service-accounts delete \
abap-sdk-dev@abap-sdk-poc.iam.gserviceaccount.com

