1. Introduzione
In questo codelab, abbiamo elencato i passaggi per installare la prova della piattaforma ABAP 1909 su Google Cloud e per installare l'SDK ABAP per Google Cloud.
Utilizziamo gli script ospitati in questo repository GitHub. Il file README del repository contiene la documentazione dettagliata della funzionalità dello script.
In questo codelab vengono utilizzati i seguenti servizi Google Cloud:
- Compute Engine
- Servizi di rete
- Cloud Shell
Cosa creerai
Utilizzando lo script, creerai quanto segue:
- Un'istanza di Compute Engine con la versione di prova della piattaforma ABAP 1909 in esecuzione sul container Docker.
- firewall.
- Account di servizio per accedere alle API Google Cloud utilizzando l'SDK ABAP per Google Cloud.
2. Requisiti
- Un browser, ad esempio Chrome o Firefox.
- Un progetto Google Cloud con fatturazione abilitata o crea un account di prova senza costi di 90 giorni per Google Cloud Platform.
- GUI SAP (Windows o Java) installata nel sistema. Se la GUI SAP è già installata sul tuo laptop, connettiti utilizzando l'indirizzo IP esterno della VM come IP server delle applicazioni. Se usi Mac, puoi anche installare la GUI SAP per Java disponibile in questo link.
3. Prima di iniziare
- Nella pagina del selettore dei progetti della console Google Cloud, seleziona o crea un progetto Google Cloud (ad esempio
abap-sdk-poc). - Verifica che la fatturazione sia attivata per il tuo progetto Cloud. Scopri come controllare se la fatturazione è abilitata per un progetto. Salta questo passaggio se utilizzi l'account di prova senza costi di 90 giorni.
- Utilizzerai Cloud Shell, un ambiente a riga di comando in esecuzione in Google Cloud.
- Dalla console Cloud, fai clic su Attiva Cloud Shell nell'angolo in alto a destra:
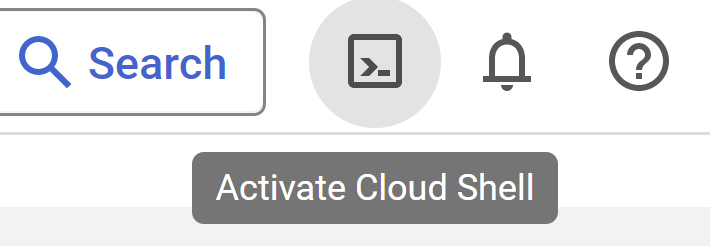
- Esegui questi comandi per eseguire l'autenticazione per il tuo account e imposta il progetto predefinito su
abap-sdk-poc. La zonaus-west4-bviene utilizzata come esempio. Se necessario, modifica il progetto e la zona nei comandi seguenti in base alle tue preferenze. Questi parametri vengono utilizzati dallo script di installazione.
gcloud auth login
gcloud config set project abap-sdk-poc
gcloud config set compute/zone us-west4-b
4. Esegui lo script di creazione
- Esegui questo comando per eseguire lo script create_vm_withdocker.sh.
wget https://raw.githubusercontent.com/google-cloud-abap/community/main/blogs/abap-trial-docker-1909/create_vm_with_docker.sh
chmod 755 create_vm_with_docker.sh
./create_vm_with_docker.sh
Lo script svolgerà le seguenti attività:
- Crea una VM (nome:
abap-trial-docker, configurazione:e2-highmem-2, sistema operativo e disco:debian-12-bookworm,200gb). - Installa la versione più recente di Docker Engine.
- Esegui il pull e avvia il container docker della piattaforma di prova ABAP 1909.
- Attiva il servizio credenziali dell'account di servizio IAM e il servizio di convalida degli indirizzi, che utilizziamo per valutare l'SDK ABAP nei codelab successivi.
- Crea un account di servizio
abap-sdk-dev@abap-sdk-poc.iam.gserviceaccount.com,che verrà utilizzato dall'SDK ABAP.
5. Monitora l'installazione
La VM verrà creata in pochi minuti, ma l'installazione del passaggio del container Docker Docker SAP richiede circa 30 minuti.
Per monitorare il processo di installazione, procedi nel seguente modo:
- Dopo aver creato la VM, utilizza uno dei seguenti metodi per connetterti al sistema tramite SSH:
- Fai clic sul pulsante SSH nella console Cloud.

- Esegui questo comando nel terminale Cloud Shell:
gcloud compute ssh "abap-trial-docker"
- Lo script di installazione crea un file di output
/tmp/output.txt. Per monitorare il processo di installazione, esegui il comandotailcon questo file.
tail -f /tmp/output.txt
- Attendi finché non viene visualizzato il seguente messaggio di conferma nel file di output che il container Docker SAP è in esecuzione.

Puoi anche eseguire questo comando per verificare se il container è in esecuzione:
sudo docker ps
L'installazione è terminata e possiamo passare alla fase successiva della connessione al sistema.
6. Testa la connessione al sistema SAP
Ora puoi connetterti al sistema SAP.
- Esegui questo comando per ottenere l'indirizzo IP esterno della VM o controlla nella console Google Cloud.
gcloud compute instances describe abap-trial-docker \
--format='get(networkInterfaces[0].accessConfigs[0].natIP)'
Utilizza le seguenti informazioni per connetterti dalla GUI SAP:
- ID sistema: A4H
- Numero istanza: 00
- Server applicazioni: <Indirizzo IP esterno>
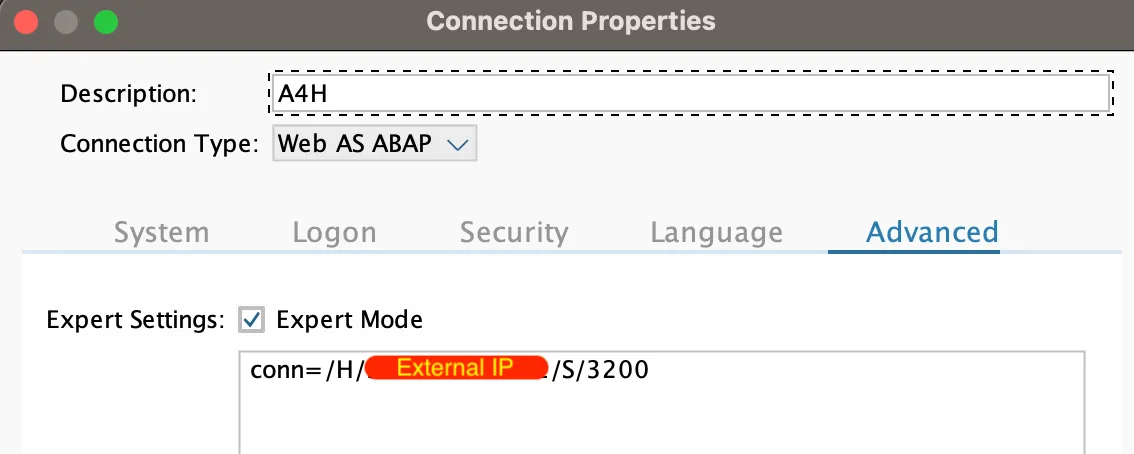
Il nome utente è DEVELOPER con la password Htods70334. Questo valore è predefinito anche (stessa password) per il client 000, il client 001: SAP*, DDIC.
7. Rinnova la licenza di prova SAP
Per rinnovare la licenza di prova SAP, segui questi passaggi:
- Accedi al sistema utilizzando le seguenti credenziali:
Cliente: |
|
ID utente: |
|
Password: |
|
- Recupera la chiave hardware da Tcode:
SLICENSE
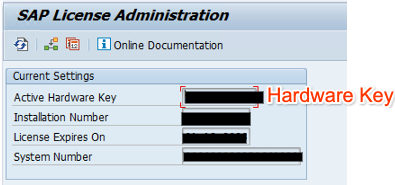
- Genera una nuova chiave di licenza dal sito SAP License Keys for Preview, Evaluation and Developer Versions (Chiavi di licenza SAP per versioni di anteprima, valutazione e sviluppatore). Seleziona il sistema
A4H, aggiorna i dati personali e le informazioni di sistema con la chiave hardware e accetta la licenza. Fai clic sul pulsante Genera per creare il file della chiave di licenzaA4H_Multiple.txt.

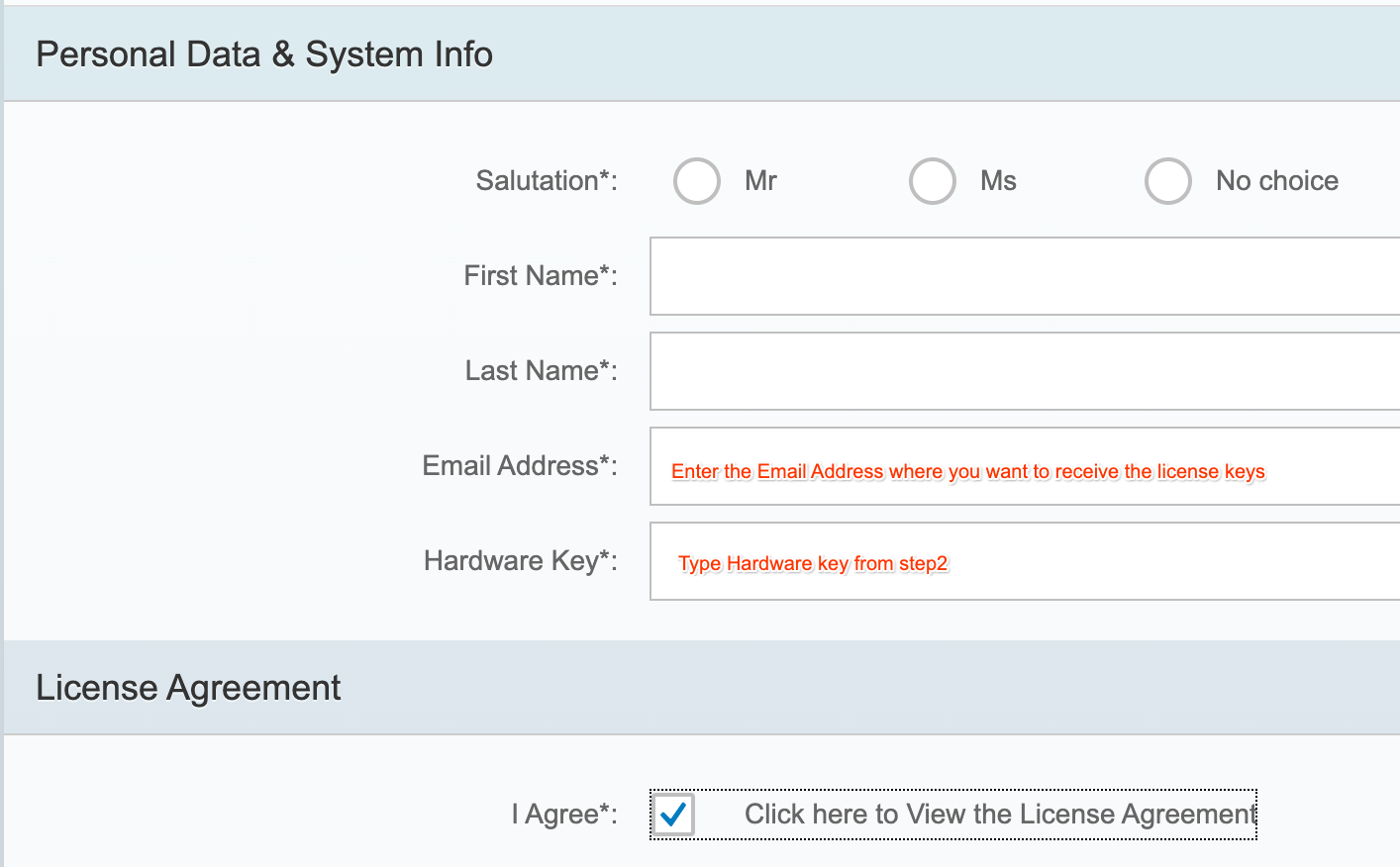
- Installa la nuova chiave di licenza utilizzando Tcode:
SLICENSE
- Vai a Tcode:
SLICENSE, fai clic sul pulsante Installa e seleziona il documento di testo scaricatoA4H_Multiple.txt. Il sistema verrà esteso per altri 3 mesi.
8. Attiva configurazione TMS
Per importare i trasporti nel sistema, dobbiamo attivare la configurazione TMS.
- Accedi al sistema utilizzando il nome utente
DEVELOPERcon la passwordHtods70334. - Vai a TCode STMS > Panoramica > Importazioni.
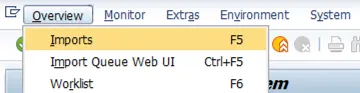
- Seleziona Ambiente > Panoramica del sistema.

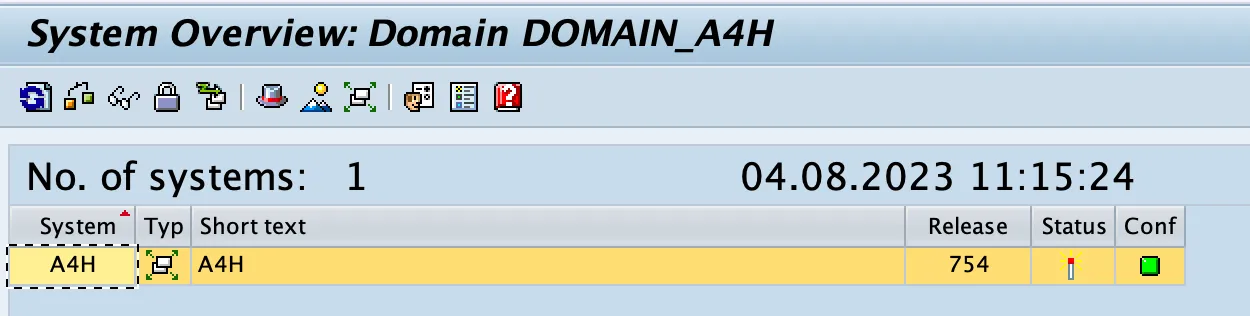
- Seleziona Extra > Distribuisci e attiva la configurazione.
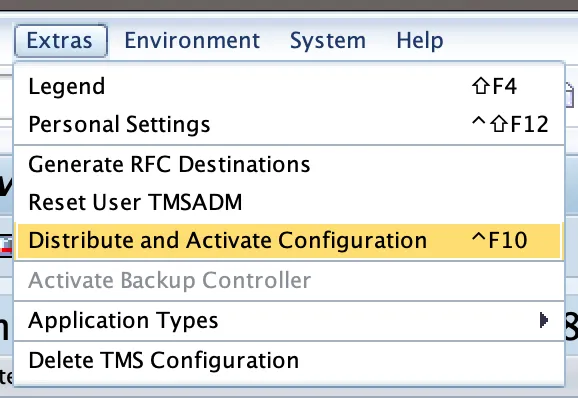
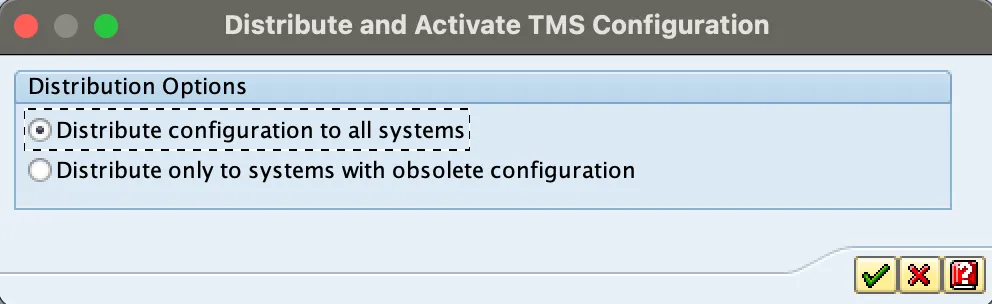
- Vai a TCode STMS_IMPORT, dove dovresti vedere la seguente schermata:
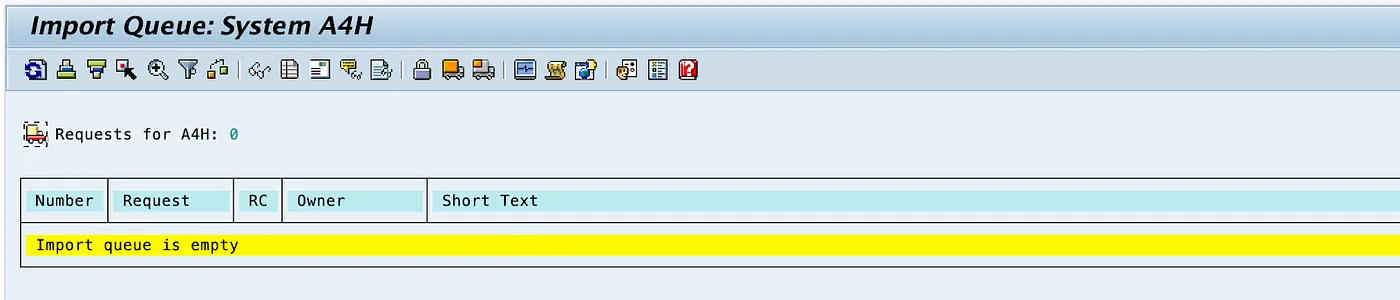
Ora il sistema SAP è pronto per importare qualsiasi trasporto.
9. Configura certificato di attendibilità
Per la connessione sicura alle API di Google utilizzando l'SDK ABAP, sono richiesti certificati di attendibilità.
- Scarica i seguenti certificati dal repository di Google Trust Services sul tuo desktop:
- GTS Root R1 (PEM)
- GTS CA 1C3 (PEM)
- Nella GUI di SAP, utilizza la transazione STRUST per importare sia il certificato principale che quello subordinato nella cartella PSE del client SSL (standard) del client SSL.
- In STRUST, seleziona il client SSL del client SSL (Standard) del nodo e fai clic su Importa certificato per caricare entrambi i file, quindi fai clic su Aggiungi all'elenco di certificati e su Salva.
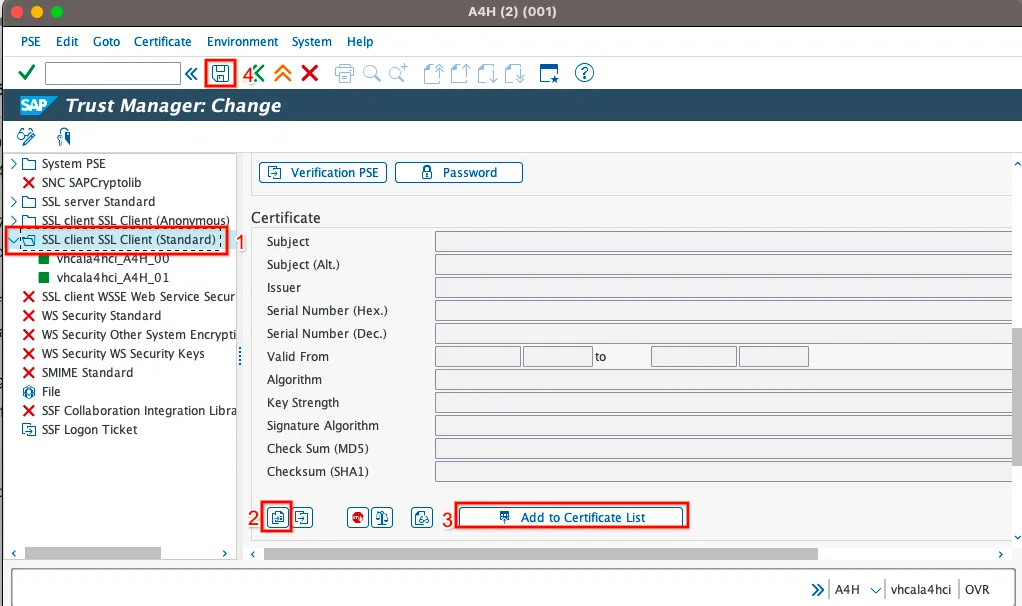

10. Importa l'SDK ABAP per la versione più recente di Google Cloud
I file di trasporto per l'SDK ABAP per Google Cloud sono disponibili in questo link. Per velocizzare l'operazione, eseguiremo l'importazione utilizzando uno script.
- Da Cloud Shell, accedi tramite SSH alla VM Docker Docker:
gcloud compute ssh "abap-trial-docker"
- Scarica ed esegui lo script di trasporto per l'importazione:
wget https://raw.githubusercontent.com/google-cloud-abap/community/main/blogs/abap-trial-docker-1909/import_abap_sdk.sh
chmod 755 import_abap_sdk.sh
./import_abap_sdk.sh
- Al termine, cerca il pacchetto
/GOOG/ABAP_SDKinSE80. Ora l'SDK ABAP è installato.
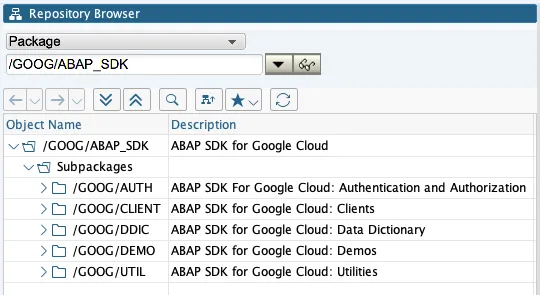
11. Complimenti
Complimenti! Hai installato correttamente ABAP Platform Trial 1909 sulla piattaforma Google Cloud e importato i trasporti per l'SDK ABAP per Google Cloud.
Il sistema di prova SAP ti consentirà di scoprire di più sull'SDK ABAP. Al momento della stesura di questo articolo, la licenza di prova SAP era valida fino al 19 settembre 2023. Se vuoi rinnovare la licenza di prova SAP, devi richiederla qui.
Ora puoi procedere con il codelab riportato di seguito per continuare il tuo percorso di apprendimento sull'utilizzo dell'SDK ABAP per accedere a vari servizi Google Cloud.
- Configura l'autenticazione mediante token per SAP sulla VM di Compute Engine
- Invia un evento a Pub/Sub
- Ricevi un evento da Cloud Pub/Sub
- di Google. di Google. .
- di Google. di Google. .
- di Google. di Google. .
12. Esegui la pulizia
Se non vuoi continuare con i codelab aggiuntivi relativi all'SDK ABAP per Google Cloud, procedi con la pulizia.
Elimina il progetto
- Elimina il progetto Google Cloud:
gcloud projects delete abap-sdk-poc
Eliminare singole risorse
- Elimina l'istanza Compute:
gcloud compute instances delete abap-trial-docker
- Elimina le regole firewall:
gcloud compute firewall-rules delete sapmachine
- Elimina l'account di servizio:
gcloud iam service-accounts delete \
abap-sdk-dev@abap-sdk-poc.iam.gserviceaccount.com

