1. はじめに
この Codelab では、Google Cloud に ABAP Platform Trial 1909 をインストールしてから、ABAP SDK for Google Cloud をインストールする手順を列挙しています。
この GitHub リポジトリでホストされているスクリプトを使用します。リポジトリの README ファイルには、スクリプトの機能に関する詳細なドキュメントが含まれています。
この Codelab では、次の Google Cloud サービスを使用します。
- Compute Engine
- ネットワーク サービス
- Cloud Shell
作成するアプリの概要
このスクリプトを使用して、以下を作成します。
- Docker コンテナで動作する ABAP プラットフォーム トライアル 1909 を使用した Compute Engine インスタンス。
- ファイアウォール ルール。
- ABAP SDK for Google Cloud を使用して Google Cloud APIs にアクセスするためのサービス アカウント。
2. 要件
- ブラウザ(Chrome、Firefox など)
- 課金が有効になっている Google Cloud プロジェクト、または Google Cloud Platform の 90 日間無料トライアル アカウントを作成する。
- システムにインストール済みの SAP GUI(Windows または Java)。ノートパソコンに SAP GUI がすでにインストールされている場合は、アプリケーション サーバーの IP として VM の外部 IP アドレスを使用して SAP に接続します。Mac を使用している場合は、こちらのリンクから入手できる SAP GUI for Java をインストールすることもできます。
3. 始める前に
- Google Cloud コンソールのプロジェクト セレクタ ページで、Google Cloud プロジェクト(例:
abap-sdk-poc).)を選択または作成します。 - Cloud プロジェクトに対して課金が有効になっていることを確認します。詳しくは、プロジェクトで課金が有効になっているかどうかを確認する方法をご覧ください。90 日間無料トライアル アカウントを使用している場合は、この手順をスキップしてください。
- ここでは、Google Cloud で動作するコマンドライン環境である Cloud Shell を使用します。
- Cloud コンソールで、右上にある [Cloud Shell をアクティブにする] をクリックします。
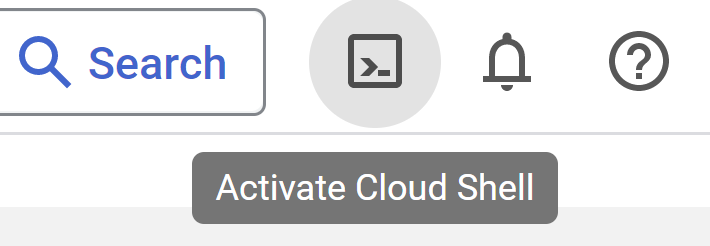
- 次のコマンドを実行して、アカウントを認証し、デフォルト プロジェクトを
abap-sdk-pocに設定します。ゾーンus-west4-bは例として使用されています。必要に応じて、次のコマンドでプロジェクトとゾーンを必要に応じて変更してください。これらのパラメータは、インストール スクリプトで使用されます。
gcloud auth login
gcloud config set project abap-sdk-poc
gcloud config set compute/zone us-west4-b
4. 作成スクリプトを実行する
- 次のコマンドを実行して、スクリプト create_vm_withdocker.sh を実行します。
wget https://raw.githubusercontent.com/google-cloud-abap/community/main/blogs/abap-trial-docker-1909/create_vm_with_docker.sh
chmod 755 create_vm_with_docker.sh
./create_vm_with_docker.sh
このスクリプトは次のアクティビティを実行します。
- VM を作成します(名前:
abap-trial-docker、構成:e2-highmem-2、OS とディスク:debian-12-bookworm、200gb)。 - 最新バージョンの Docker エンジンをインストールします。
- ABAP Platform Trial 1909 docker コンテナを pull して開始します。
- IAM Service Account Credentials Service と Address Validation Service を有効にします。これらは、後続の Codelab で ABAP SDK を評価するために使用します。
- ABAP SDK で使用されるサービス アカウント
abap-sdk-dev@abap-sdk-poc.iam.gserviceaccount.com,を作成します。
5. インストールをモニタリングする
VM は数分で作成されますが、SAP Docker コンテナ ステップのインストールには 30 分ほどかかります。
インストール プロセスをモニタリングするには、次の操作を行います。
- VM を作成したら、次のいずれかの方法でシステムに SSH 接続します。
- Cloud コンソールの [SSH] ボタンをクリックします。

- Cloud Shell ターミナルで次のコマンドを実行します。
gcloud compute ssh "abap-trial-docker"
- インストール スクリプトは、出力ファイル
/tmp/output.txtを作成します。インストール プロセスをモニタリングするには、このファイルでtailコマンドを実行します。
tail -f /tmp/output.txt
- 出力ファイルに、SAP Docker コンテナが実行されていることを示す以下の確認メッセージが表示されるまで待ちます。

次のコマンドを実行して、コンテナが実行されているかどうかを確認することもできます。
sudo docker ps
これでインストールが完了し、システムに接続する次のステップに進むことができます。
6. SAP システムへの接続をテストする
これで、SAP システムに接続できるようになりました。
- 次のコマンドを実行して VM の外部 IP アドレスを取得するか、Google Cloud コンソールで確認します。
gcloud compute instances describe abap-trial-docker \
--format='get(networkInterfaces[0].accessConfigs[0].natIP)'
次の情報を使用して SAP GUI から接続します。
- システム ID: A4H
- インスタンス番号: 00
- アプリケーション サーバー: <外部 IP アドレス>
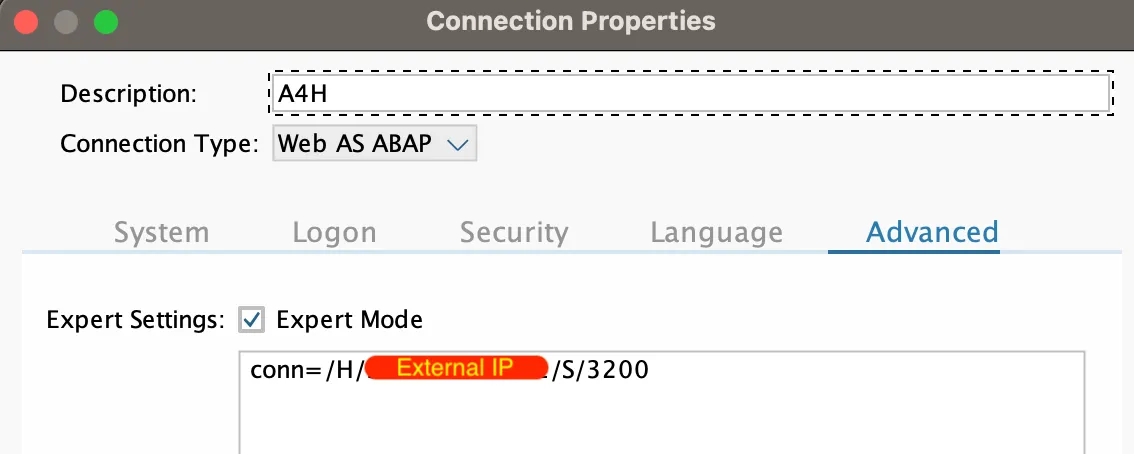
ユーザー名は DEVELOPER で、パスワードは Htods70334 です。これは、クライアント 000、クライアント 001(SAP*、DDIC)に対しても事前定義されています(同じパスワード)。
7. SAP トライアル ライセンスを更新する
SAP トライアル ライセンスを更新するには、次の操作を行います。
- 次の認証情報を使用してシステムにログインします。
クライアント: |
|
UserID: |
|
パスワード: |
|
- Tcode
SLICENSEからハードウェア キーを取得します。
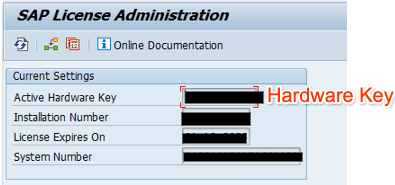
- SAP License Keys for Preview, Evaluation and Developer Versions サイトから新しいライセンスキーを生成します。システム
A4Hを選択し、個人データとハードウェア キーによるシステム情報を更新して、ライセンスに同意します。[Generate] ボタンをクリックして、ライセンス キー ファイルA4H_Multiple.txtを作成します。


- Tcode
SLICENSEを使用して新しいライセンスキーをインストールします。
- Tcode:
SLICENSEに移動し、[Install] ボタンをクリックして、ダウンロードしたテキスト ドキュメントA4H_Multiple.txtを選択します。この制度はさらに 3 か月間延長されます。
8. TMS 設定を有効にする
トランスポートをシステムにインポートするには、TMS 設定を有効にする必要があります。
- ユーザー名
DEVELOPERとパスワードHtods70334を使用してシステムにログインします。 - TCode STMS >概要 >インポート。

- [Environment >](環境)を選択します。システムの概要をご覧ください。
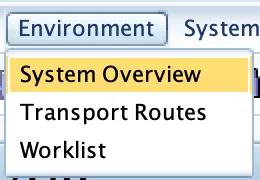
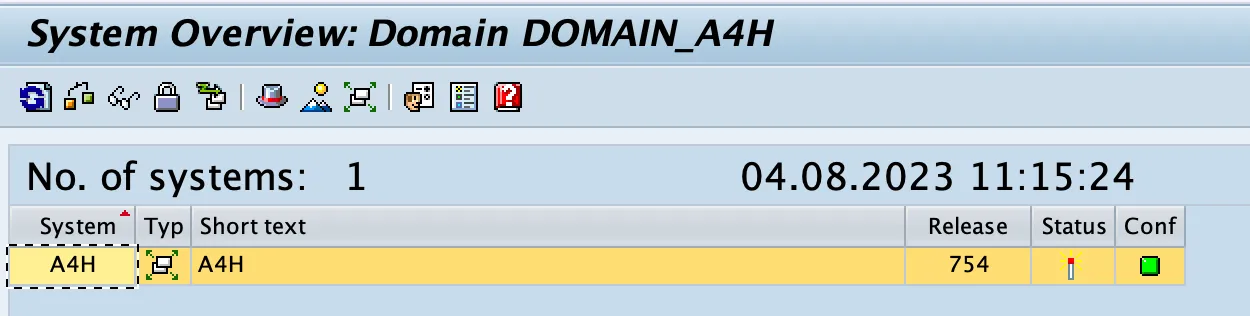
- [その他>構成の配布と有効化をご覧ください。
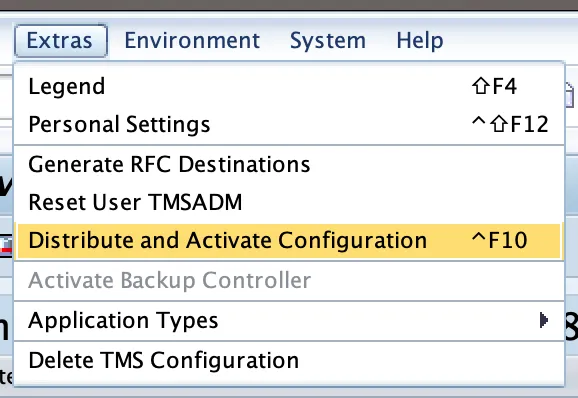
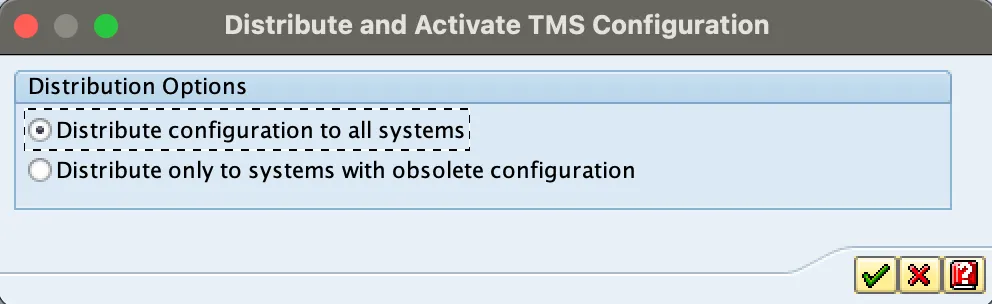
- TCode の STMS_IMPORT に移動すると、次の画面が表示されます。
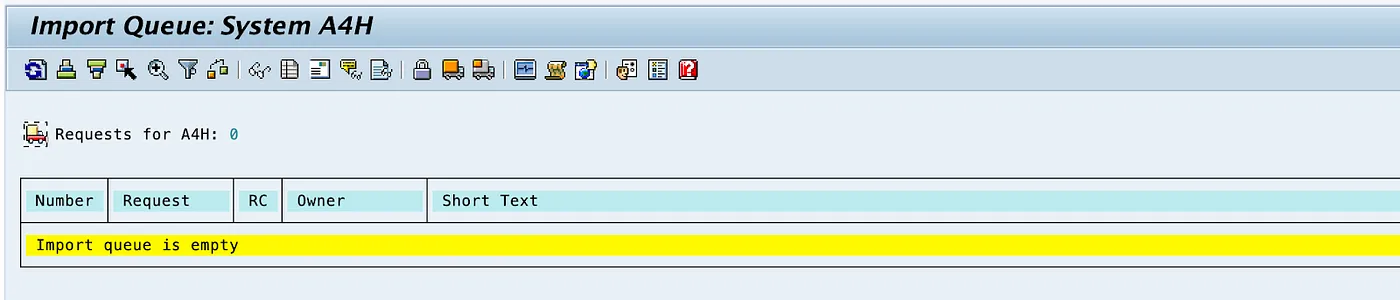
これで、SAP システムにトランスポートをインポートする準備が整いました。
9. 信頼証明書を構成する
ABAP SDK を使用して Google API に安全に接続するには、信頼証明書が必要です。
- Google Trust Services リポジトリからデスクトップに次の証明書をダウンロードします。
- GTS ルート R1(PEM)
- GTS CA 1C3(PEM)
- SAP GUI で、STRUST トランザクションを使用して、ルート証明書と下位証明書の両方を SSL クライアント SSL クライアント(標準)PSE フォルダにインポートします。
- STRUST でノード SSL クライアント SSL クライアント(標準)を選択し、[証明書をインポート] をクリックして両方のファイルをアップロードし、[証明書リストに追加] をクリックして [保存] をクリックします。
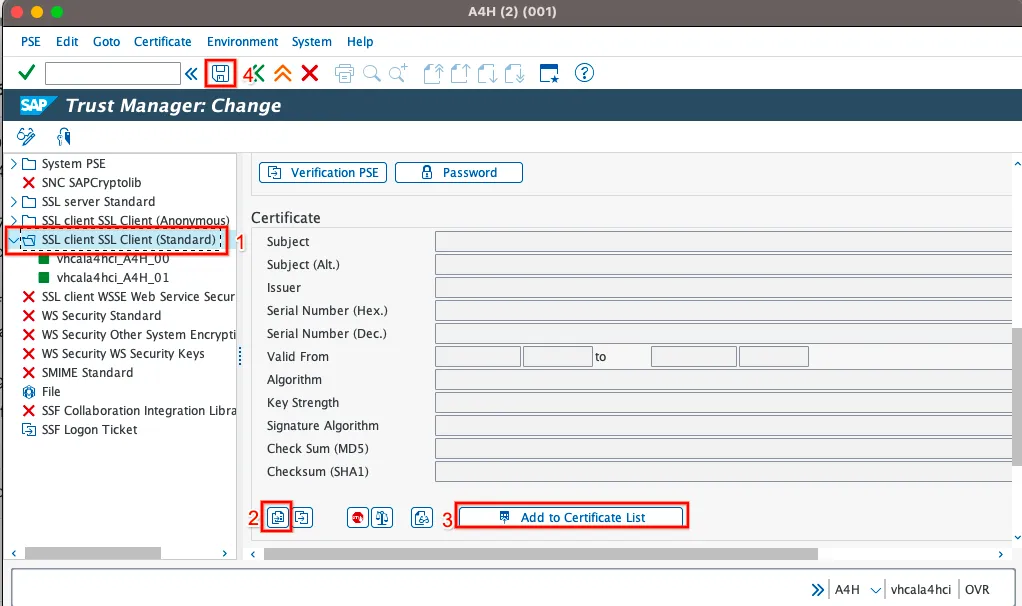
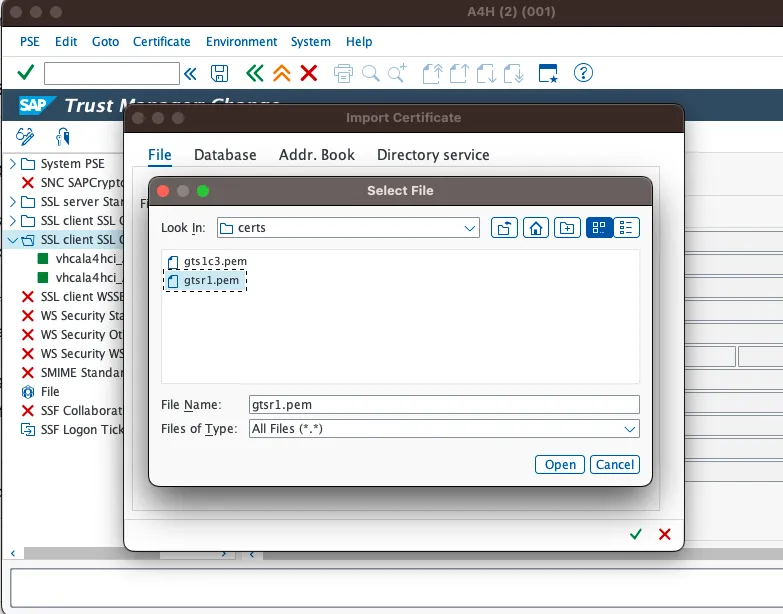
10. ABAP SDK for Google Cloud の最新バージョンをインポートする
ABAP SDK for Google Cloud のトランスポート ファイルは、こちらのリンクからアクセスできます。迅速に処理するため、スクリプトを使用してインポートを実行します。
- Cloud Shell から、SAP Docker VM に SSH 接続します。
gcloud compute ssh "abap-trial-docker"
- トランスポートのインポート スクリプトをダウンロードして実行します。
wget https://raw.githubusercontent.com/google-cloud-abap/community/main/blogs/abap-trial-docker-1909/import_abap_sdk.sh
chmod 755 import_abap_sdk.sh
./import_abap_sdk.sh
- 完了したら、
SE80にパッケージ/GOOG/ABAP_SDKがあるかどうかを確認します。これで、ABAP SDK がインストールされました。
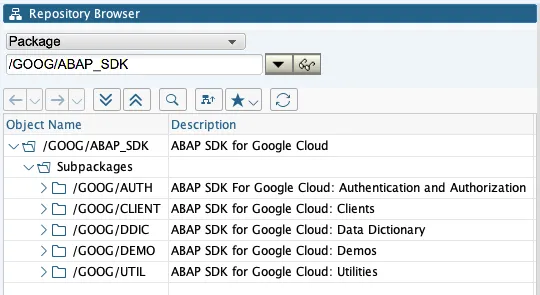
11. 完了
これで、これで、ABAP Platform Trial 1909 が Google Cloud Platform に正常にインストールされ、ABAP SDK for Google Cloud のトランスポートがインポートされました。
SAP トライアル システムを使用すると、ABAP SDK について詳しく学ぶことができます。この記事の執筆時点では、SAP トライアル ライセンスは 2023 年 9 月 19 日まで有効でした。SAP トライアル ライセンスの更新をご希望の場合は、こちらからリクエストしてください。
以下の Codelab に進み、ABAP SDK を使用してさまざまな Google Cloud サービスにアクセスする方法を学習します。
- Compute Engine VM で SAP 用トークンを使用して認証を構成する
- Pub/Sub にイベントを送信する
- Cloud Pub/Sub からイベントを受信する
- . . .
- . . .
- . . .
12. クリーンアップ
ABAP SDK for Google Cloud に関連する追加の Codelab の続行を希望されない場合は、クリーンアップに進んでください。
プロジェクトの削除
- Google Cloud プロジェクトを削除します。
gcloud projects delete abap-sdk-poc
リソースを個別に削除する
- Compute インスタンスを削除します。
gcloud compute instances delete abap-trial-docker
- ファイアウォール ルールを削除します。
gcloud compute firewall-rules delete sapmachine
- サービス アカウントを削除します。
gcloud iam service-accounts delete \
abap-sdk-dev@abap-sdk-poc.iam.gserviceaccount.com

