1. Wprowadzenie
W tym ćwiczeniu z programowania przedstawiamy czynności, które musisz wykonać, aby zainstalować w Google Cloud wersję próbną platformy ABAP 1909 i zainstalować pakiet SDK ABAP dla Google Cloud.
Korzystamy ze skryptów przechowywanych w tym repozytorium GitHub. Plik README repozytorium zawiera szczegółową dokumentację funkcji skryptu.
W tym ćwiczeniu z programowania używane są następujące usługi Google Cloud:
- Compute Engine
- Usługi sieciowe
- Cloud Shell
Co utworzysz
Za pomocą skryptu utworzysz następujące elementy:
- Instancja Compute Engine z wersją próbną platformy ABAP 1909 uruchomioną w kontenerze Dockera.
- Reguły zapory sieciowej.
- Konto usługi umożliwiające dostęp do interfejsów API Google Cloud za pomocą pakietu SDK ABAP dla Google Cloud.
2. Wymagania
- Przeglądarka, na przykład Chrome lub Firefox.
- Projekt Google Cloud z włączonymi płatnościami lub utwórz bezpłatne konto próbne na 90 dni dla Google Cloud Platform.
- zainstalowanego w systemie SAP GUI (Windows lub Java). Jeśli SAP GUI jest już zainstalowany na Twoim laptopie, połącz się z nim, używając zewnętrznego adresu IP maszyny wirtualnej jako adresu IP serwera aplikacji. Jeśli korzystasz z komputera Mac, możesz również zainstalować interfejs SAP GUI dla języka Java dostępny tutaj.
3. Zanim zaczniesz
- W konsoli Google Cloud na stronie selektora projektów wybierz lub utwórz projekt Google Cloud (np.
abap-sdk-poc).). - Sprawdź, czy w projekcie Cloud włączone są płatności. Dowiedz się, jak sprawdzić, czy w projekcie są włączone płatności. Pomiń ten krok, jeśli korzystasz z 90-dniowego bezpłatnego konta próbnego.
- Użyjesz Cloud Shell – środowiska wiersza poleceń działającego w Google Cloud.
- W konsoli Cloud kliknij Aktywuj Cloud Shell w prawym górnym rogu:
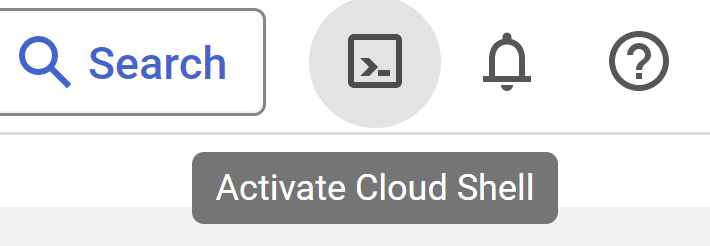
- Uruchom te polecenia, aby uwierzytelnić się na swoim koncie i ustawić projekt domyślny na
abap-sdk-poc. Przykładem jest strefaus-west4-b. W razie potrzeby zmień projekt i strefę w poniższych poleceniach. Te parametry są używane przez skrypt instalacji.
gcloud auth login
gcloud config set project abap-sdk-poc
gcloud config set compute/zone us-west4-b
4. Wykonaj skrypt tworzenia
- Uruchom to polecenie, aby wykonać skrypt create_vm_withdocker.sh.
wget https://raw.githubusercontent.com/google-cloud-abap/community/main/blogs/abap-trial-docker-1909/create_vm_with_docker.sh
chmod 755 create_vm_with_docker.sh
./create_vm_with_docker.sh
Skrypt wykona te działania:
- Utwórz maszynę wirtualną (nazwa:
abap-trial-docker, konfiguracja:e2-highmem-2, system operacyjny i dysk:debian-12-bookworm,200gb). - Zainstaluj najnowszą wersję silnika Dockera.
- Pobierz i uruchom kontener dockera platformy ABAP w wersji próbnej 1909.
- Aktywuj usługę danych logowania na konto usługi IAM i usługę weryfikacji adresów, których używamy do oceny pakietu SDK ABAP w kolejnych modułach dotyczących kodu.
- Utwórz konto usługi,
abap-sdk-dev@abap-sdk-poc.iam.gserviceaccount.com,które będzie używane przez pakiet SDK ABAP.
5. Monitorowanie instalacji
Maszyna wirtualna zostanie utworzona w ciągu kilku minut, ale instalacja kontenera Dockera SAP zajmie około 30 minut.
Aby monitorować proces instalacji, wykonaj te czynności:
- Po utworzeniu maszyny wirtualnej połącz się z systemem przez SSH za pomocą jednej z tych metod:
- Kliknij przycisk SSH w konsoli Cloud.

- Uruchom w terminalu Cloud Shell to polecenie:
gcloud compute ssh "abap-trial-docker"
- Skrypt instalacji tworzy plik wyjściowy
/tmp/output.txt. Aby monitorować proces instalacji, uruchom z tym plikiem polecenietail.
tail -f /tmp/output.txt
- Poczekaj, aż w pliku wyjściowym pojawi się komunikat z potwierdzeniem znajdujący się poniżej, że kontener Dockera SAP jest uruchomiony.

Aby sprawdzić, czy kontener jest uruchomiony, możesz też uruchomić to polecenie:
sudo docker ps
Na tym kończy się instalacja i teraz możemy przejść do następnego kroku, czyli łączenia się z systemem.
6. Testowanie połączenia z systemem SAP
Możesz teraz połączyć się z systemem SAP.
- Uruchom poniższe polecenie, aby uzyskać zewnętrzny adres IP maszyny wirtualnej, lub sprawdź go w konsoli Google Cloud.
gcloud compute instances describe abap-trial-docker \
--format='get(networkInterfaces[0].accessConfigs[0].natIP)'
Użyj tych informacji, aby połączyć się z SAP GUI:
- Identyfikator systemu: A4H
- Numer instancji: 00
- Serwer aplikacji: <zewnętrzny adres IP>
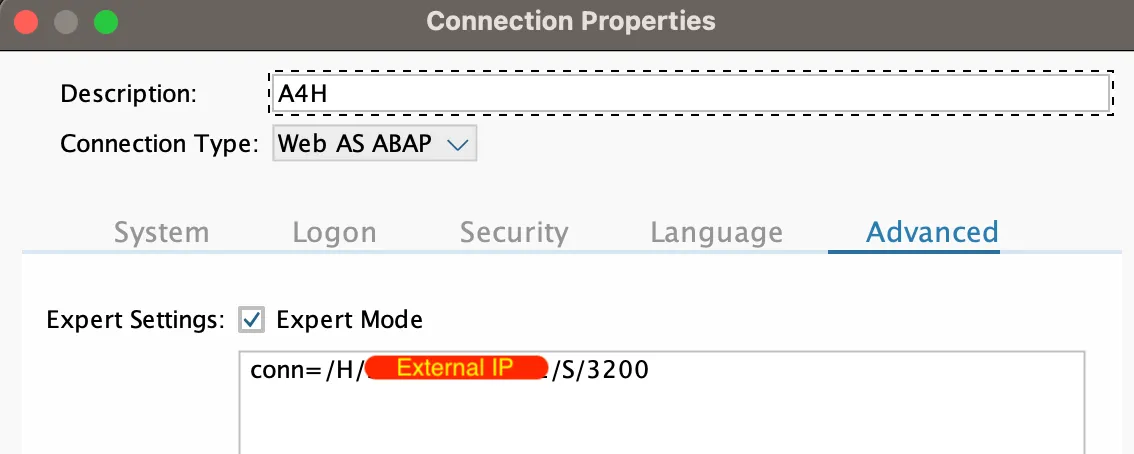
Nazwa użytkownika to DEVELOPER z hasłem Htods70334. Jest to również wstępnie zdefiniowane (to samo hasło) dla klienta 000, klient 001: SAP*, DDIC.
7. Odnów licencję próbną SAP
Aby odnowić licencję próbną SAP, wykonaj te czynności:
- Zaloguj się do systemu przy użyciu następujących danych logowania:
Klient: |
|
UserID: |
|
Hasło: |
|
- Uzyskaj klucz sprzętowy z kodu Tcode:
SLICENSE
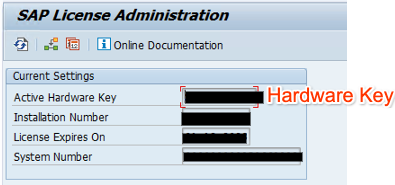
- Wygeneruj nowy klucz licencji w witrynie SAP License Keys for Preview, Evaluation and Developer Versions (Klucze licencji SAP na potrzeby podglądu, oceny i wersji dla programistów). Wybierz system
A4H, zaktualizuj dane osobowe, informacje o systemie za pomocą klucza sprzętowego i zaakceptuj licencję. Kliknij przycisk Wygeneruj, aby utworzyć plik klucza licencjiA4H_Multiple.txt.

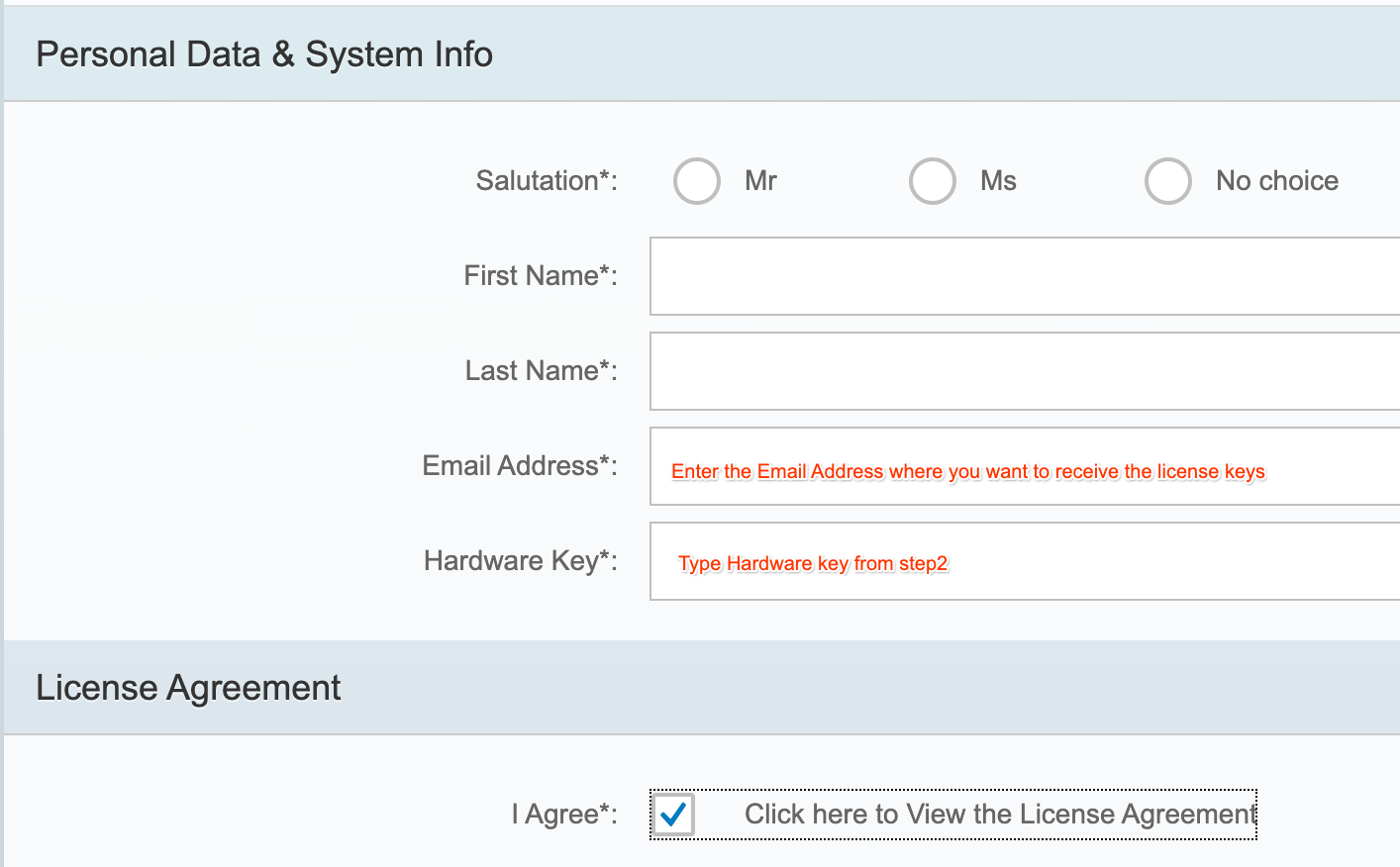
- Zainstaluj nowy klucz licencyjny, korzystając z kodu Tcode:
SLICENSE
- Przejdź do kodu Tcode:
SLICENSE, kliknij przycisk Zainstaluj i wybierz pobrany dokument tekstowyA4H_Multiple.txt. Okres ten zostanie przedłużony na kolejne 3 miesiące.
8. Aktywuj konfigurację TMS
Aby zaimportować dane transportu do systemu, musimy aktywować konfigurację TMS.
- Zaloguj się w systemie za pomocą nazwy użytkownika
DEVELOPERi hasłaHtods70334. - Przejdź do TCode STMS > Omówienie > Importowanie.

- Wybierz Środowisko > Omówienie systemu.
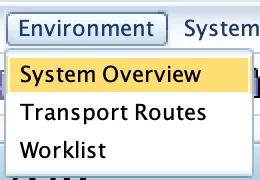
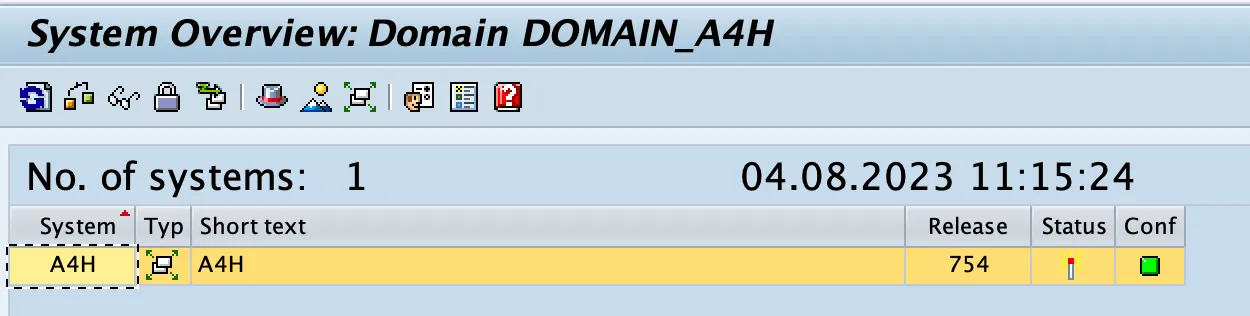
- Wybierz Dodatki > Rozpowszechnianie i aktywowanie konfiguracji
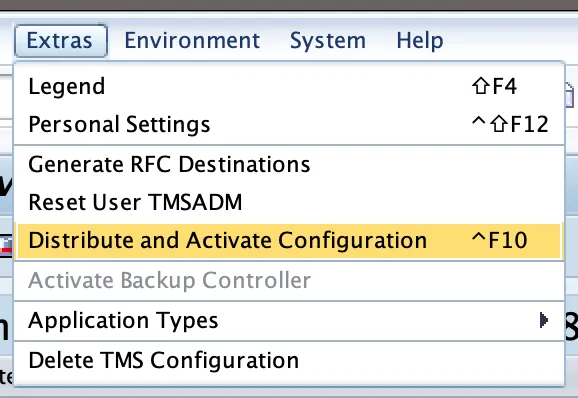
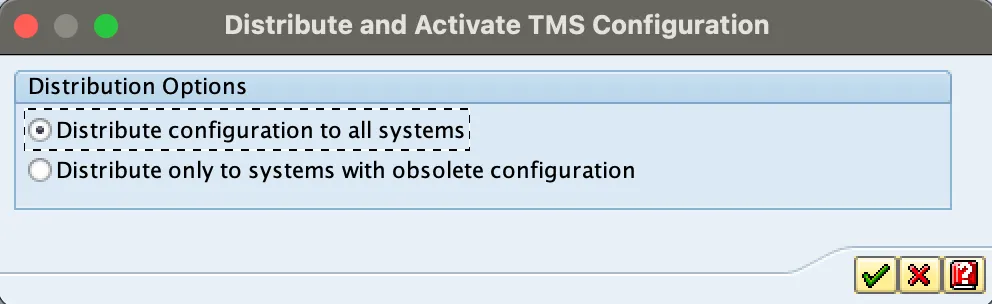
- Przejdź do T-Code STMS_IMPORT. Zobaczysz ten ekran:
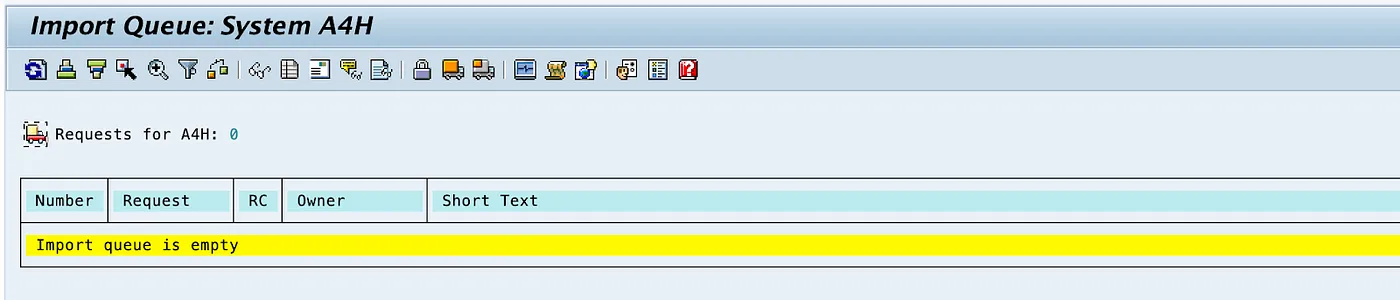
Teraz system SAP jest gotowy do importowania wszelkich transportów.
9. Skonfiguruj certyfikat zaufania
Aby można było bezpiecznie łączyć się z interfejsami API Google przy użyciu pakietu SDK ABAP, wymagane są certyfikaty zaufania.
- Pobierz na komputer te certyfikaty z repozytorium Google Trust Services:
- GTS Root R1 (PEM)
- GTS CA 1C3 (PEM)
- W GUI SAP użyj transakcji STRUST, aby zaimportować certyfikat główny i podrzędny do folderu PSE klienta SSL (standardowy) klienta SSL.
- W sekcji STRUST wybierz węzeł klienta SSL klienta SSL (standardowy) i kliknij Importuj certyfikat, aby przesłać oba pliki. Następnie kliknij Dodaj do listy certyfikatów i Zapisz.
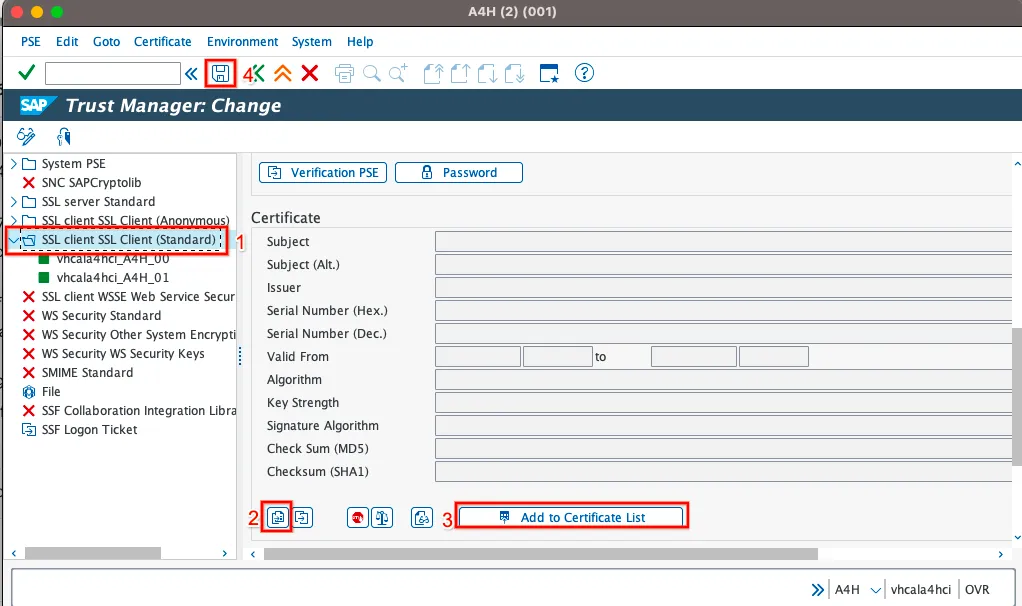
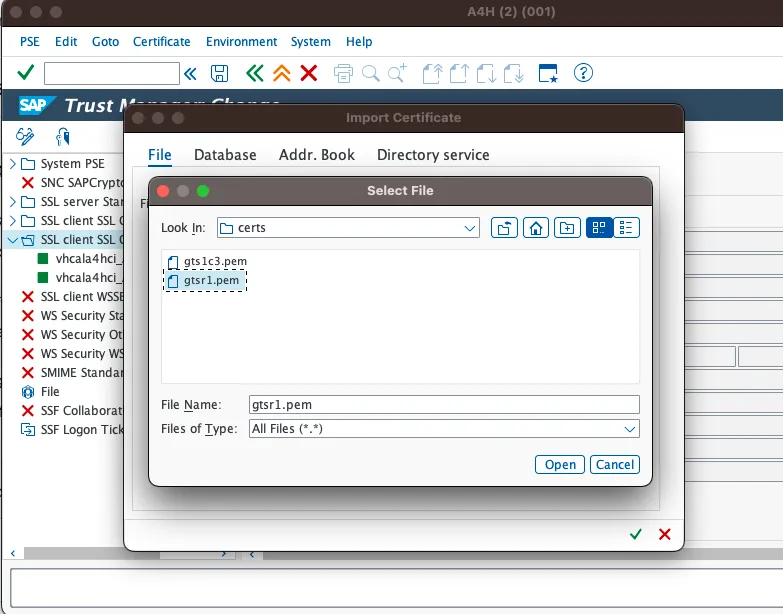
10. Importuj pakiet SDK ABAP dla Google Cloud do najnowszej wersji
Pliki transportowe pakietu SDK ABAP dla Google Cloud są dostępne tutaj. Aby przyspieszyć importowanie, uruchomimy skrypt za pomocą skryptu.
- W Cloud Shell połącz się przez SSH z maszyną wirtualną Dockera SAP:
gcloud compute ssh "abap-trial-docker"
- Pobierz i wykonaj skrypt importu transportu:
wget https://raw.githubusercontent.com/google-cloud-abap/community/main/blogs/abap-trial-docker-1909/import_abap_sdk.sh
chmod 755 import_abap_sdk.sh
./import_abap_sdk.sh
- Gdy to zrobisz, sprawdź przesyłkę
/GOOG/ABAP_SDKw aplikacjiSE80. Masz teraz zainstalowany pakiet SDK ABAP.
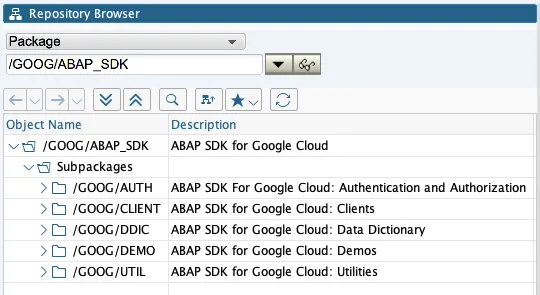
11. Gratulacje
Gratulacje! Udało Ci się zainstalować wersję próbną ABAP Platform 1909 w Google Cloud Platform i zaimportować transport do pakietu SDK ABAP dla Google Cloud.
Dzięki wersji próbnej SAP możesz dowiedzieć się więcej o pakiecie SDK ABAP. W momencie pisania tego artykułu licencja próbna SAP była ważna do 19 września 2023 r. Jeśli chcesz odnowić licencję próbną SAP, możesz to zrobić tutaj.
Możesz teraz kontynuować poniższe ćwiczenia w Codelabs, aby kontynuować naukę korzystania z pakietu SDK ABAP w celu uzyskiwania dostępu do różnych usług Google Cloud.
- Konfigurowanie uwierzytelniania z użyciem tokenów dla SAP w maszynie wirtualnej Compute Engine
- Wyślij zdarzenie do Pub/Sub
- Odbieraj zdarzenie z Cloud Pub/Sub
- , , .
- , , .
- , , .
12. Czyszczenie danych
Jeśli nie chcesz korzystać z dodatkowych ćwiczeń z programowania związanych z pakietem SDK ABAP dla Google Cloud, możesz zrobić czyszczenie.
Usuwanie projektu
- Usuń projekt Google Cloud:
gcloud projects delete abap-sdk-poc
Usuwanie poszczególnych zasobów
- Usuń instancję obliczeniową:
gcloud compute instances delete abap-trial-docker
- Usuń reguły zapory sieciowej:
gcloud compute firewall-rules delete sapmachine
- Usuń konto usługi:
gcloud iam service-accounts delete \
abap-sdk-dev@abap-sdk-poc.iam.gserviceaccount.com

