1. Introdução
Neste codelab, listamos as etapas para instalar o teste 1909 da plataforma ABAP (em inglês) no Google Cloud e depois instalar o SDK do ABAP para o Google Cloud.
Usamos os scripts hospedados neste repositório do GitHub. O arquivo README do repositório tem uma documentação detalhada da funcionalidade do script.
Os seguintes serviços do Google Cloud são usados neste codelab:
- Compute Engine
- Serviços de rede
- Cloud Shell
O que você vai criar
Você criará o seguinte usando o script:
- Uma instância do Compute Engine com o teste da plataforma ABAP 1909 em execução no contêiner do Docker.
- regras de firewall.
- Conta de serviço para acessar as APIs do Google Cloud usando o SDK do ABAP para o Google Cloud.
2. Requisitos
- Um navegador, como o Chrome ou o Firefox
- Um projeto do Google Cloud com faturamento ativado ou crie uma conta de teste sem custo financeiro de 90 dias no Google Cloud Platform.
- GUI do SAP (Windows ou Java) instalada no sistema. Se a GUI do SAP já estiver instalada no seu laptop, conecte-se ao SAP usando o endereço IP externo da VM como o IP do servidor de aplicativos. No Mac, também é possível instalar a GUI do SAP para Java, disponível neste link.
3. Antes de começar
- No console do Google Cloud, na página do seletor de projetos, selecione ou crie um projeto do Google Cloud (por exemplo:
abap-sdk-poc). - Verifique se o faturamento está ativado para seu projeto do Cloud. Saiba como verificar se o faturamento está ativado em um projeto. Pule esta etapa se você estiver usando a conta de teste sem custo financeiro de 90 dias.
- Você vai usar o Cloud Shell, um ambiente de linha de comando em execução no Google Cloud.
- No console do Cloud, clique em Ativar o Cloud Shell no canto superior direito:
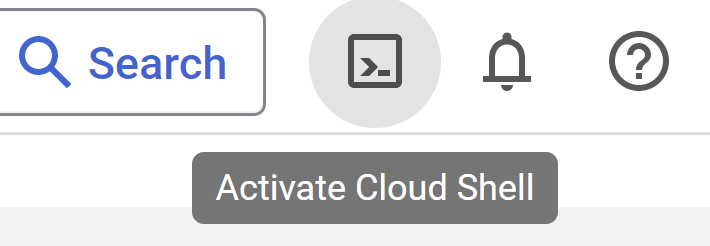
- Execute os comandos a seguir para autenticar sua conta e definir o projeto padrão como
abap-sdk-poc. A zonaus-west4-bé usada como exemplo. Se necessário, altere o projeto e a zona nos comandos a seguir de acordo com sua preferência. Esses parâmetros são usados pelo script de instalação.
gcloud auth login
gcloud config set project abap-sdk-poc
gcloud config set compute/zone us-west4-b
4. Executar o script de criação
- Use o seguinte comando para executar o script create_vm_withdocker.sh.
wget https://raw.githubusercontent.com/google-cloud-abap/community/main/blogs/abap-trial-docker-1909/create_vm_with_docker.sh
chmod 755 create_vm_with_docker.sh
./create_vm_with_docker.sh
O script realizará as seguintes atividades:
- Crie uma VM (nome:
abap-trial-docker, configuração:e2-highmem-2, SO e disco:debian-12-bookworm,200gb). - Instale a versão mais recente do mecanismo do Docker.
- Extraia e inicie o contêiner docker do teste da plataforma ABAP 1909.
- Ative o Serviço de credenciais da conta de serviço do IAM e o Serviço de validação de endereço, que serão usados para avaliar o SDK do ABAP nos próximos laboratórios de códigos.
- Crie uma conta de serviço
abap-sdk-dev@abap-sdk-poc.iam.gserviceaccount.com,para usar pelo SDK do ABAP.
5. Monitore a instalação
A VM será criada em alguns minutos, mas a instalação da etapa do contêiner do Docker do SAP levará cerca de 30 minutos.
Para monitorar o processo de instalação, siga estas etapas:
- Depois que a VM for criada, use um dos seguintes métodos para se conectar via SSH ao sistema:
- Clique no botão SSH no Console do Cloud.

- Execute o seguinte comando no terminal do Cloud Shell:
gcloud compute ssh "abap-trial-docker"
- O script de instalação cria um arquivo de saída
/tmp/output.txt. Para monitorar o processo de instalação, execute o comandotailcom esse arquivo.
tail -f /tmp/output.txt
- Aguarde até a mensagem de confirmação abaixo aparecer no arquivo de saída informando que o contêiner do Docker do SAP está em execução.

Você também pode executar o seguinte comando para verificar se o contêiner está em execução:
sudo docker ps
A instalação foi concluída, e agora podemos prosseguir para a próxima etapa de conexão com o sistema.
6. Testar a conexão com o sistema SAP
Agora é possível se conectar ao sistema SAP.
- Execute o comando a seguir para saber o endereço IP externo da VM ou verifique no console do Google Cloud.
gcloud compute instances describe abap-trial-docker \
--format='get(networkInterfaces[0].accessConfigs[0].natIP)'
Use as seguintes informações para se conectar usando a GUI do SAP:
- ID do sistema: A4H
- Número da instância: 00
- Servidor de aplicativos: <External IP Address>
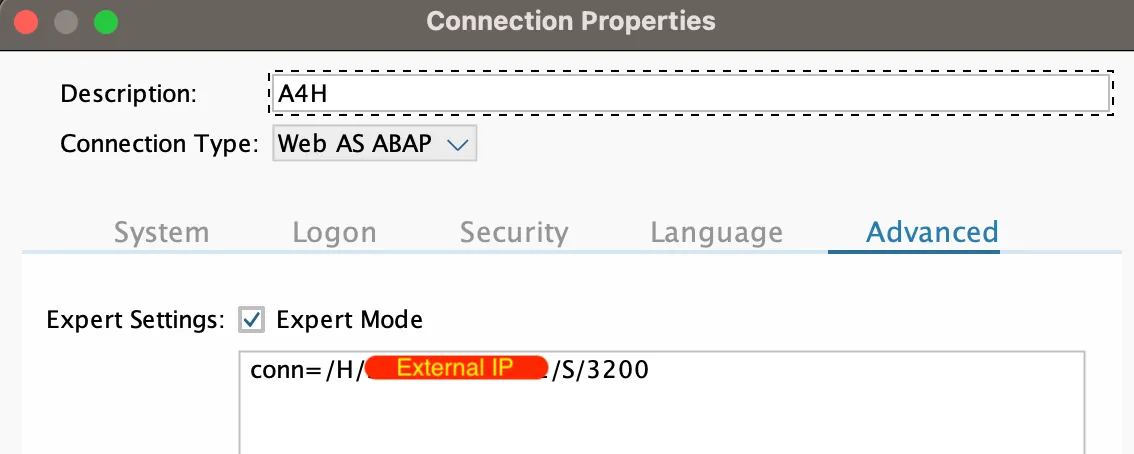
O nome de usuário é DEVELOPER com a senha Htods70334. Isso também é predefinido (mesma senha) para o cliente 000, cliente 001: SAP*, DDIC.
7. Renovar a licença de teste da SAP
Para renovar a licença de avaliação da SAP, siga estas etapas:
- Faça login no sistema usando as seguintes credenciais:
Cliente: |
|
User-ID: |
|
Senha: |
|
- Encontre a chave de hardware no Tcode:
SLICENSE
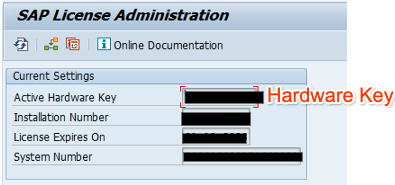
- Gere uma nova chave de licença no site Chaves de licença SAP para versões de visualização, avaliação e desenvolvedor. Selecione a
A4Hdo sistema, atualize os dados pessoais, as informações do sistema com a chave de hardware e concorde com a licença. Clique no botão Generate para criar o arquivo de chave de licençaA4H_Multiple.txt.

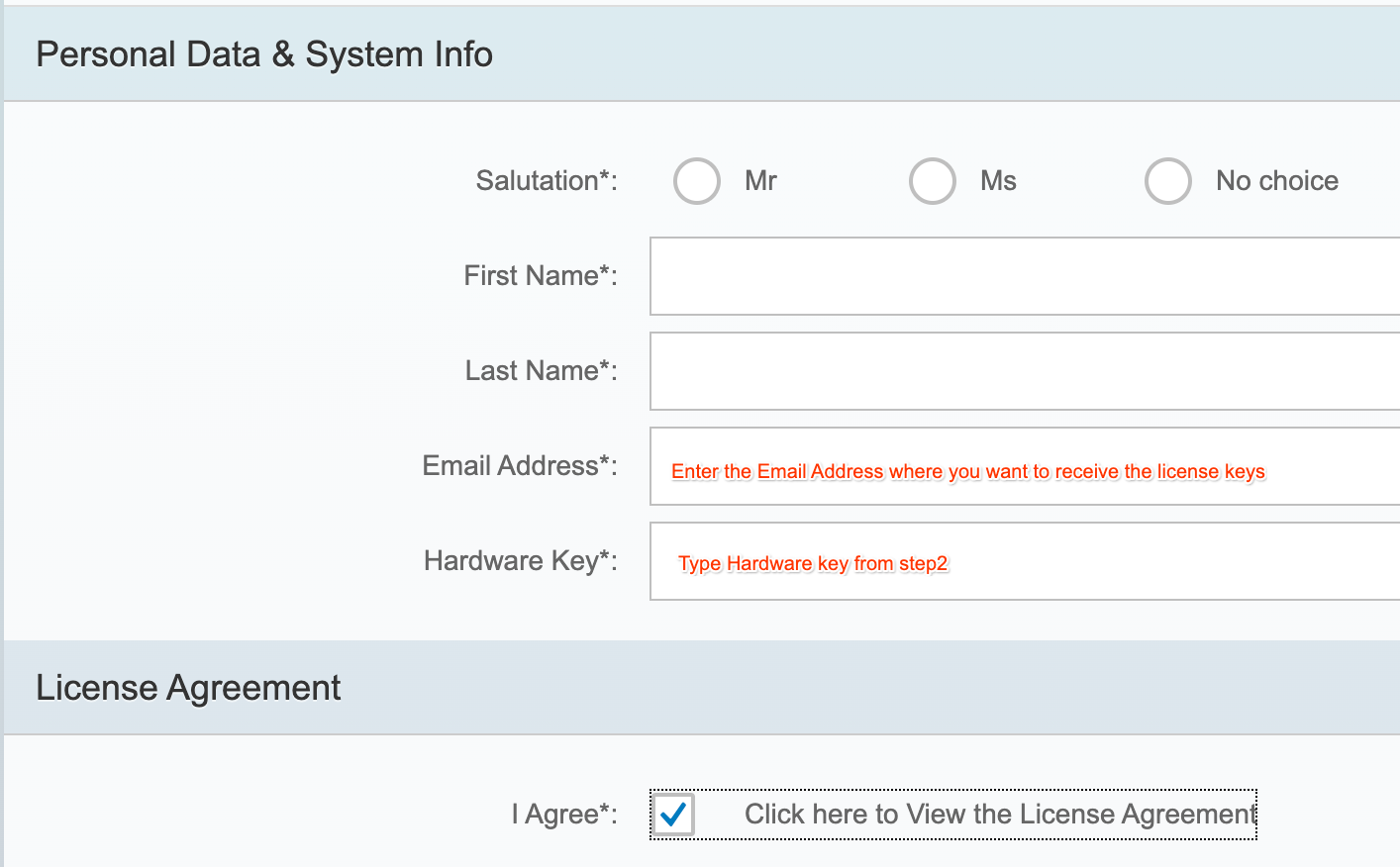
- Instale a nova chave de licença usando o Tcode:
SLICENSE
- Acesse Tcode:
SLICENSE, clique no botão Install e selecione o documento de texto transferido por downloadA4H_Multiple.txt. O sistema será estendido por mais três meses.
8. Ativar a configuração do TMS
Para importar transportes para o sistema, é necessário ativar a configuração do TMS.
- Faça login no sistema usando o nome de usuário
DEVELOPERcom a senhaHtods70334. - Acesse TCode STMS > Visão geral > Importações.
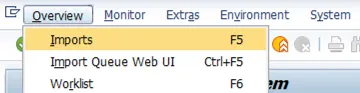
- Selecione Ambiente > Visão geral do sistema.
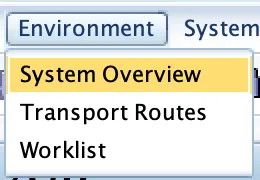
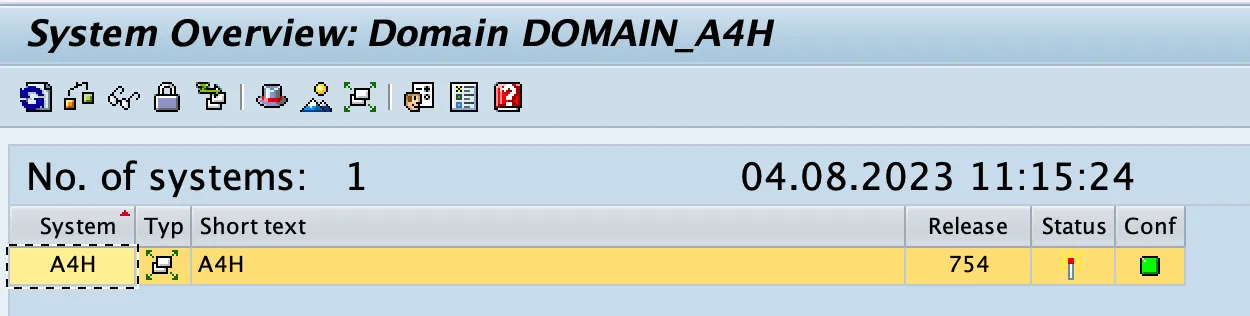
- Selecione Extras > Distribuir e ativar a configuração.
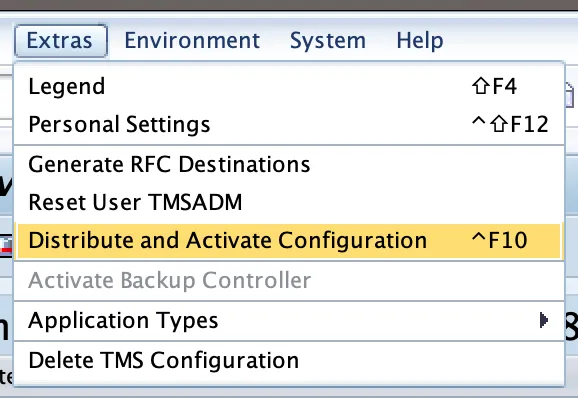
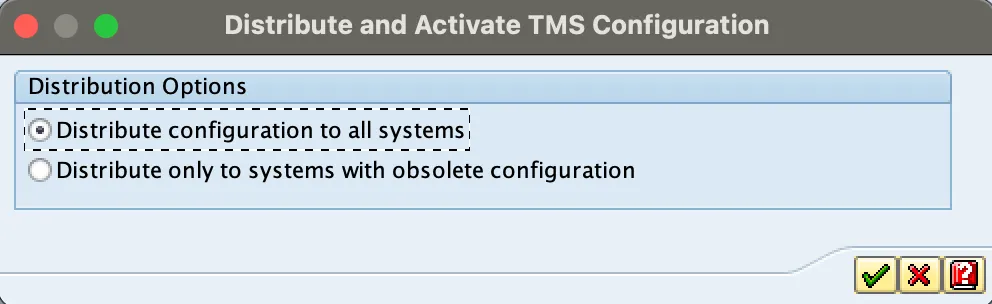
- Acesse o TCode STMS_IMPORT e você verá a seguinte tela:
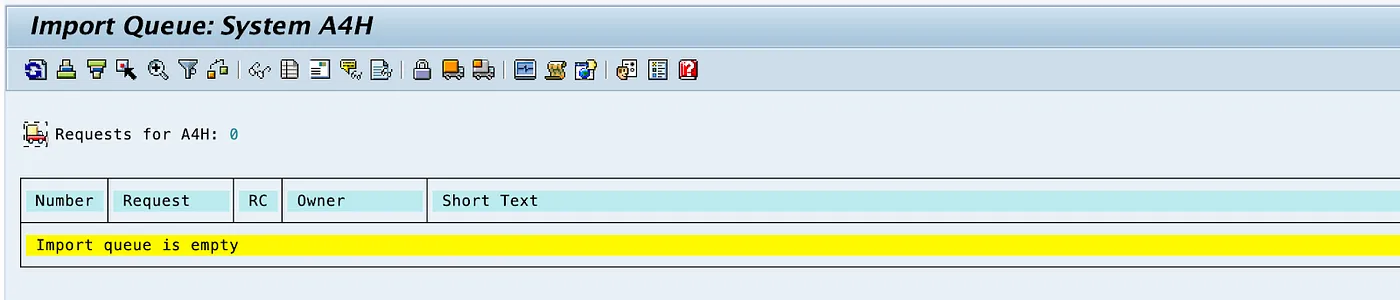
Agora, o sistema SAP está pronto para importar qualquer transporte.
9. Configurar certificado de confiança
Para se conectar com segurança às APIs do Google usando o SDK do ABAP, é preciso usar certificados de confiança.
- Faça o download dos seguintes certificados do repositório do Google Trust Services para o seu computador:
- GTS raiz R1 (PEM)
- GTS CA 1C3 (PEM)
- Na GUI do SAP, use a transação STRUST para importar o certificado raiz e o certificado subordinado para a pasta PSE do cliente SSL (Standard) do cliente SSL.
- Em STRUST, selecione o cliente SSL do cliente SSL do nó (padrão) e clique em "Importar certificado" para fazer upload dos dois arquivos. Clique em Adicionar à lista de certificados e Salvar.
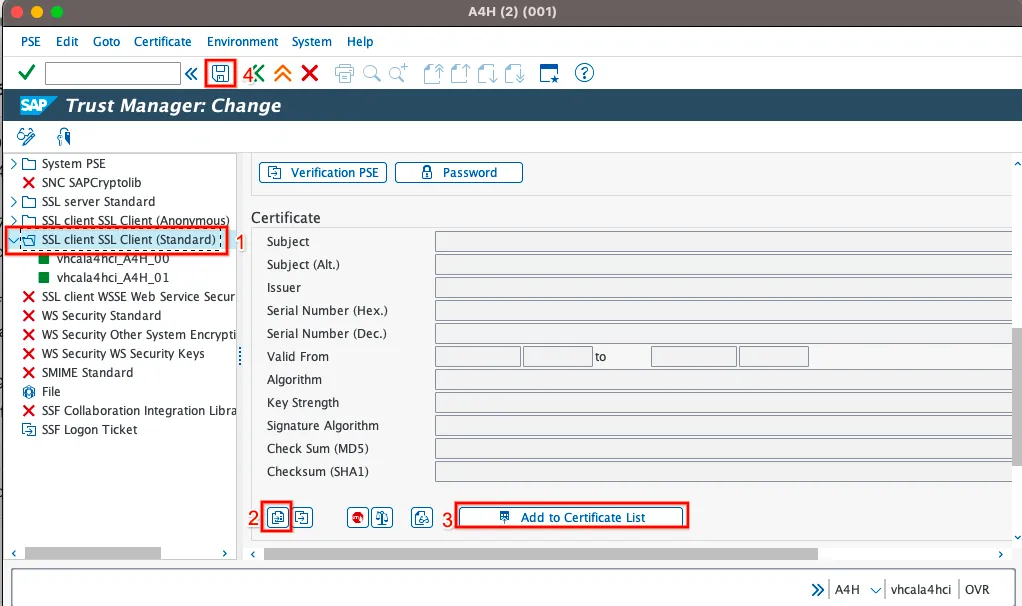
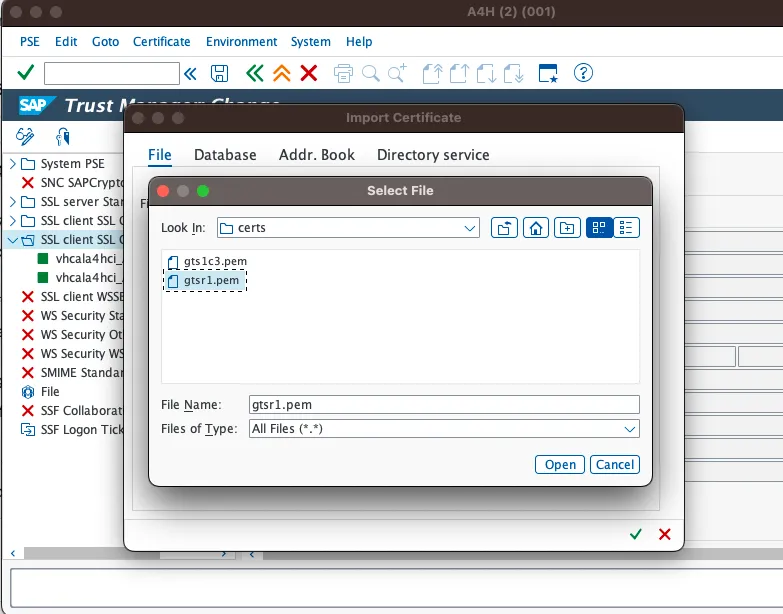
10. Importe o SDK do ABAP para a versão mais recente do Google Cloud
Os arquivos de transporte do SDK do ABAP para o Google Cloud estão disponíveis neste link. Para acelerar, executaremos a importação usando um script.
- No Cloud Shell, use SSH para se conectar à VM do Docker SAP:
gcloud compute ssh "abap-trial-docker"
- Faça o download e execute o script de transporte de importação:
wget https://raw.githubusercontent.com/google-cloud-abap/community/main/blogs/abap-trial-docker-1909/import_abap_sdk.sh
chmod 755 import_abap_sdk.sh
./import_abap_sdk.sh
- Quando terminar, procure o pacote
/GOOG/ABAP_SDKemSE80. Agora você tem o SDK do ABAP instalado.
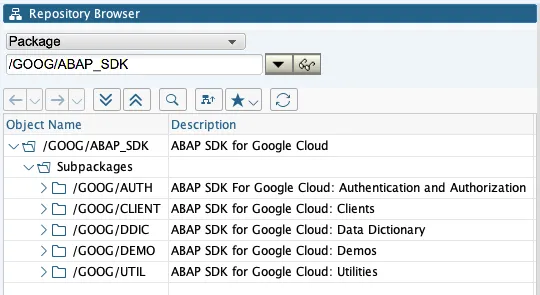
11. Parabéns
Parabéns! Você instalou o teste 1909 da plataforma ABAP no Google Cloud Platform e importou os transportes para o SDK do ABAP para o Google Cloud.
O sistema de teste da SAP permitirá que você saiba mais sobre o SDK do ABAP. No momento em que este artigo foi escrito, a licença de teste da SAP era válida até 19 de setembro de 2023. Caso queira renovar a licença de avaliação da SAP, solicite-a aqui.
Agora você pode prosseguir com o codelab abaixo para continuar sua jornada de aprendizado sobre como usar o SDK do ABAP para acessar vários serviços do Google Cloud.
- Configurar a autenticação usando tokens para SAP na VM do Compute Engine
- Enviar um evento para o Pub/Sub
- Receber um evento do Cloud Pub/Sub
- do Google. do Google. .
- do Google. do Google. .
- do Google. do Google. .
12. Limpar
Caso não queira continuar com outros codelabs relacionados ao SDK do ABAP para Google Cloud, faça a limpeza.
Excluir o projeto
- Exclua o projeto do Google Cloud:
gcloud projects delete abap-sdk-poc
Excluir recursos individuais
- Exclua a instância de computação:
gcloud compute instances delete abap-trial-docker
- Exclua as regras de firewall:
gcloud compute firewall-rules delete sapmachine
- Exclua a conta de serviço:
gcloud iam service-accounts delete \
abap-sdk-dev@abap-sdk-poc.iam.gserviceaccount.com

