1. Введение
В этой лаборатории кода мы перечислили шаги по установке пробной версии платформы ABAP 1909 в Google Cloud, а затем установке ABAP SDK для Google Cloud .
Мы используем сценарии, размещенные в этом репозитории GitHub . Файл README репозитория содержит подробную документацию по функциональности скрипта.
В этой лаборатории кода используются следующие сервисы Google Cloud:
- Вычислительный двигатель
- Сетевые службы
- Облачная оболочка
Что ты построишь
С помощью скрипта вы создадите следующее:
- Экземпляр Compute Engine с пробной версией платформы ABAP 1909, работающей в Docker-контейнере.
- Правила брандмауэра.
- Сервисный аккаунт для доступа к API Google Cloud с помощью ABAP SDK для Google Cloud.
2. Требования
- Браузер, например Chrome или Firefox .
- Проект Google Cloud с включенной оплатой или создайте 90-дневную бесплатную пробную учетную запись для Google Cloud Platform.
- SAP GUI (Windows или Java), установленный в вашей системе. Если графический интерфейс SAP уже установлен на вашем ноутбуке, подключитесь к SAP, используя внешний IP-адрес виртуальной машины в качестве IP-адреса сервера приложений. Если вы используете Mac, вы также можете установить графический интерфейс SAP для Java, доступный по этой ссылке.
3. Прежде чем начать
- В Google Cloud Console на странице выбора проекта выберите или создайте проект Google Cloud (например:
abap-sdk-poc). - Убедитесь, что для вашего облачного проекта включена оплата. Узнайте, как проверить, включена ли оплата в проекте . Пропустите этот шаг, если вы используете 90-дневную бесплатную пробную учетную запись .
- Вы будете использовать Cloud Shell , среду командной строки, работающую в Google Cloud.
- В Cloud Console нажмите «Активировать Cloud Shell» в правом верхнем углу:
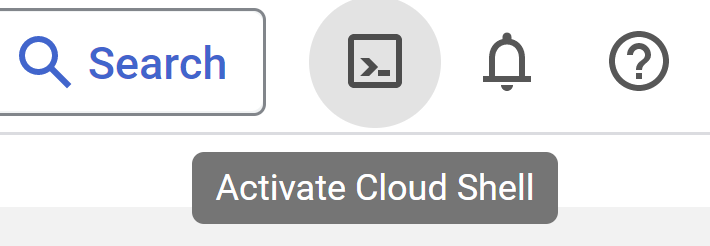
- Выполните следующие команды для аутентификации своей учетной записи и установите проект по умолчанию
abap-sdk-poc. В качестве примера используется зонаus-west4-b. При необходимости измените проект и зону с помощью следующих команд в соответствии с вашими предпочтениями. Эти параметры используются сценарием установки.
gcloud auth login
gcloud config set project abap-sdk-poc
gcloud config set compute/zone us-west4-b
4. Выполните скрипт создания
- Выполните следующую команду, чтобы выполнить сценарий create_vm_withdocker.sh .
wget https://raw.githubusercontent.com/google-cloud-abap/community/main/blogs/abap-trial-docker-1909/create_vm_with_docker.sh
chmod 755 create_vm_with_docker.sh
./create_vm_with_docker.sh
Скрипт будет выполнять следующие действия:
- Создайте виртуальную машину (имя:
abap-trial-docker, конфигурация:e2-highmem-2, ОС и диск:debian-12-bookworm,200gb). - Установите последнюю версию движка Docker.
- Извлеките и запустите док- контейнер ABAP Platform Trial 1909.
- Активируйте службу учетных данных учетной записи службы IAM и службу проверки адреса , которые мы используем для оценки ABAP SDK в последующих лабораторных работах по коду.
- Создайте учетную запись службы
abap-sdk-dev@abap-sdk-poc.iam.gserviceaccount.com,которая будет использоваться ABAP SDK.
5. Контролируйте установку
Виртуальная машина будет создана через несколько минут, но установка док-контейнера SAP займет около 30 минут .
Чтобы контролировать процесс установки, выполните следующие действия:
- После создания виртуальной машины используйте один из следующих методов для входа в систему по SSH:
- Нажмите кнопку SSH в облачной консоли .

- Выполните следующую команду в терминале Cloud Shell:
gcloud compute ssh "abap-trial-docker"
- Сценарий установки создает выходной файл
/tmp/output.txt. Чтобы контролировать процесс установки, вы запускаете командуtailс этим файлом.
tail -f /tmp/output.txt
- Подождите, пока в выходном файле не появится приведенное ниже сообщение с подтверждением того, что док-контейнер SAP запущен.

Вы также можете запустить следующую команду, чтобы проверить, запущен ли контейнер:
sudo docker ps
На этом установка завершена и теперь мы можем перейти к следующему этапу подключения к системе.
6. Тестовое подключение к системе SAP
Теперь вы можете подключиться к системе SAP.
- Выполните следующую команду, чтобы получить внешний IP-адрес виртуальной машины, или проверьте консоль Google Cloud.
gcloud compute instances describe abap-trial-docker \
--format='get(networkInterfaces[0].accessConfigs[0].natIP)'
Используйте следующую информацию для подключения из SAP GUI:
- Идентификатор системы: A4H
- Номер экземпляра: 00
- Сервер приложений: <Внешний IP-адрес>
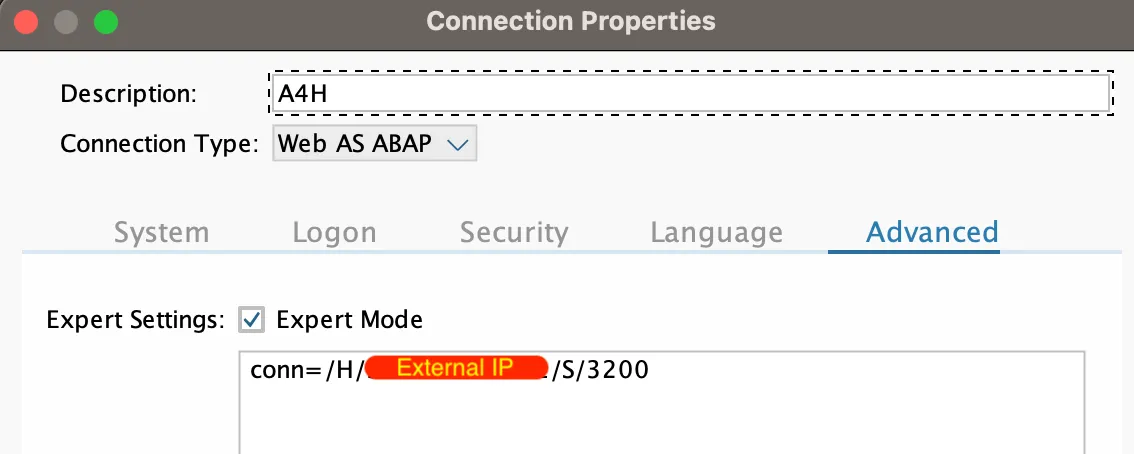
Имя пользователя — DEVELOPER с паролем Htods70334 . Он также предопределен (тот же пароль) для клиента 000, клиента 001: SAP*, DDIC.
7. Продлите пробную лицензию SAP.
Чтобы продлить пробную лицензию SAP, выполните следующие действия:
- Войдите в систему, используя следующие учетные данные:
Клиент: | |
ID пользователя: | |
Пароль: | |
- Получите аппаратный ключ от Tcode:
SLICENSE
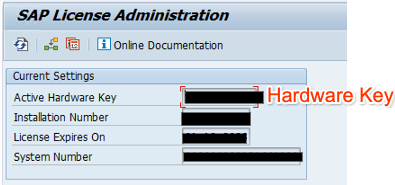
- Создайте новый лицензионный ключ на сайте SAP License Keys for Preview, Evaluation и Developer Versions . Выберите систему
A4H, обновите личные данные, информацию о системе с помощью аппаратного ключа и согласитесь с лицензией. Нажмите кнопку «Создать» , чтобы создать файл лицензионного ключаA4H_Multiple.txt

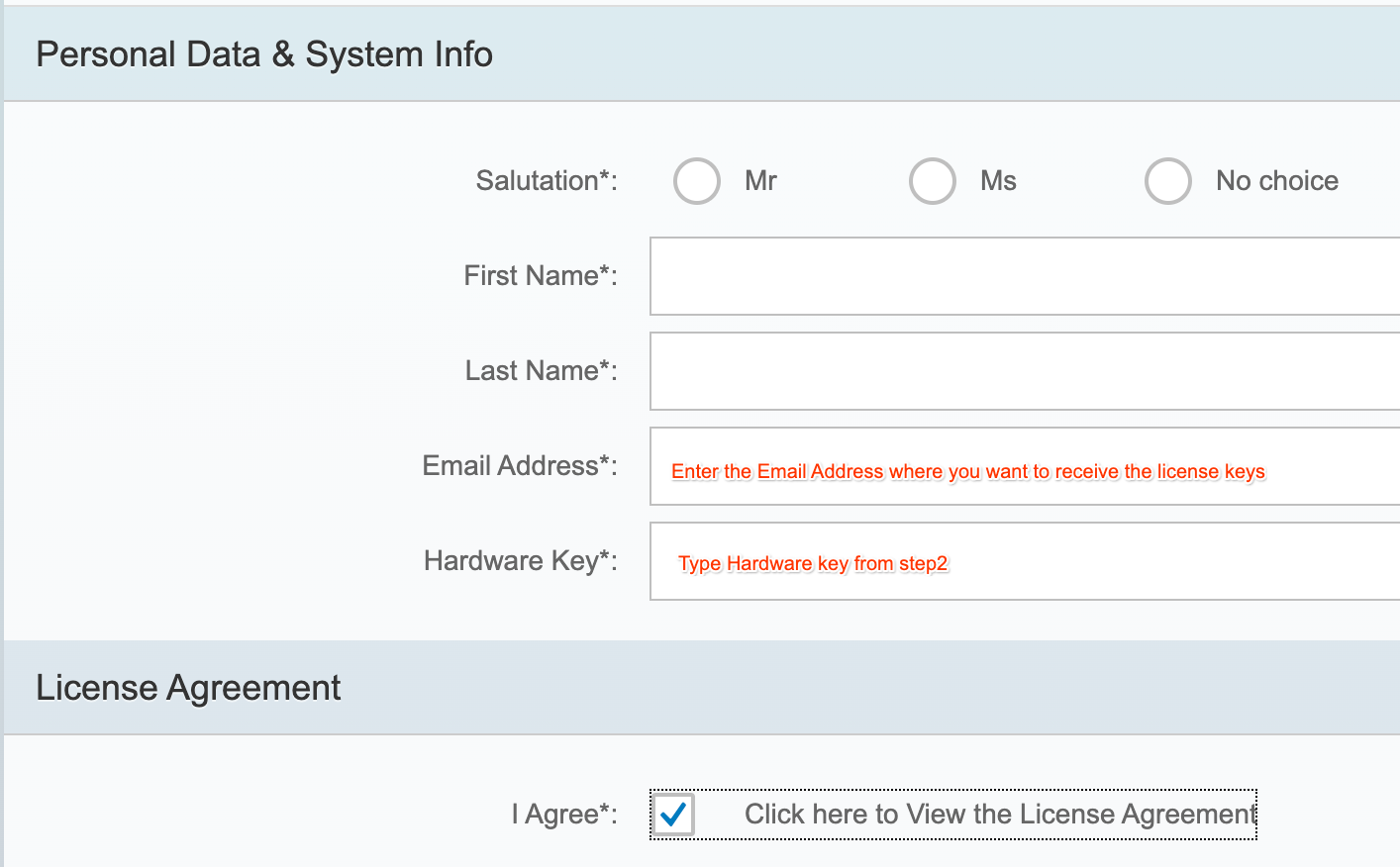
- Установите новый лицензионный ключ с помощью Tcode:
SLICENSE
- Перейдите в Tcode:
SLICENSE, нажмите кнопку Install и выберите скачанный текстовый документA4H_Multiple.txt. Система продлится еще на 3 месяца.
8. Активируйте конфигурацию TMS.
Для того, чтобы импортировать транспорты в систему, нам необходимо активировать конфигурацию TMS.
- Войдите в систему под именем пользователя
DEVELOPERи паролемHtods70334. - Перейдите в TCode STMS > Обзор > Импорт .
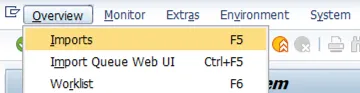
- Выберите «Среда» > «Обзор системы» .
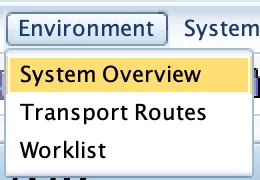
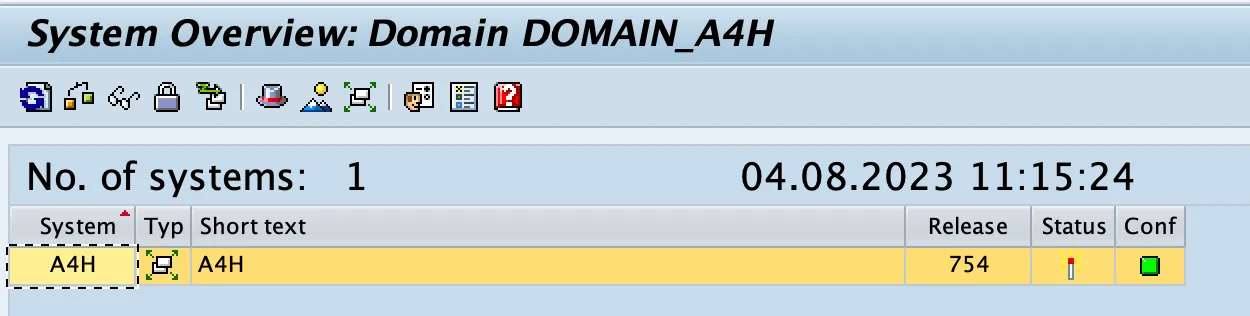
- Выберите «Дополнительно» > «Распространить и активировать конфигурацию» .
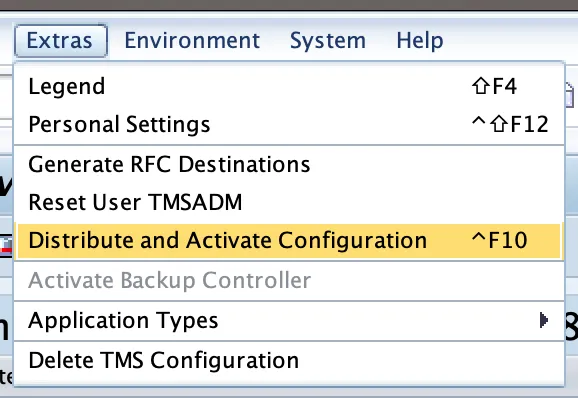
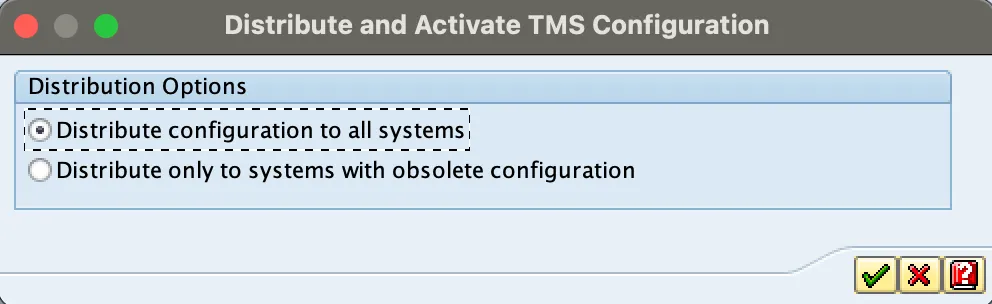
- Перейдите к TCode STMS_IMPORT , где вы должны увидеть следующий экран:
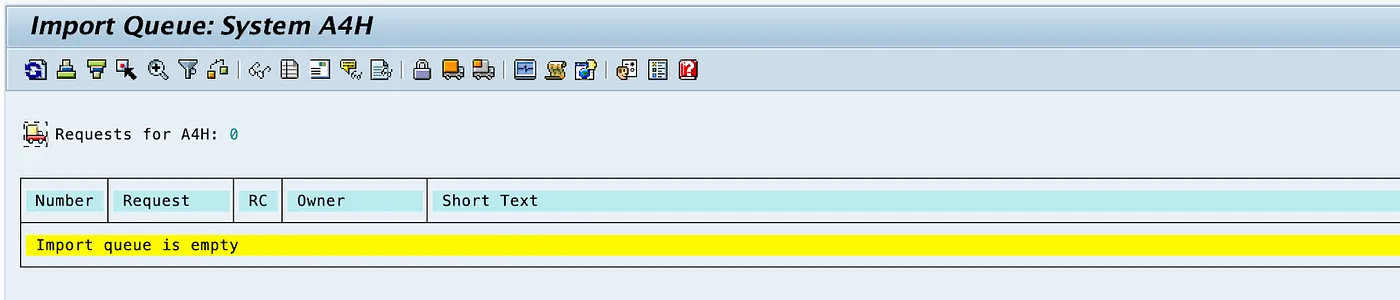
Теперь система SAP готова импортировать любые перевозки.
9. Настройте сертификат доверия
Для безопасного подключения к API Google с помощью ABAP SDK необходимы сертификаты доверия.
- Загрузите следующие сертификаты из репозитория Google Trust Services на свой рабочий стол:
- Корень GTS R1 (PEM)
- ГТС СА 1С3 (ПЭМ)
- В графическом интерфейсе SAP используйте транзакцию STRUST , чтобы импортировать как корневой, так и подчиненный сертификат в папку PSE SSL-клиента SSL-клиента (стандартный).
- В STRUST выберите узел SSL-клиент SSL-клиент (стандартный) и нажмите «Импортировать сертификат», чтобы загрузить оба файла, нажмите « Добавить в список сертификатов» и «Сохранить» .
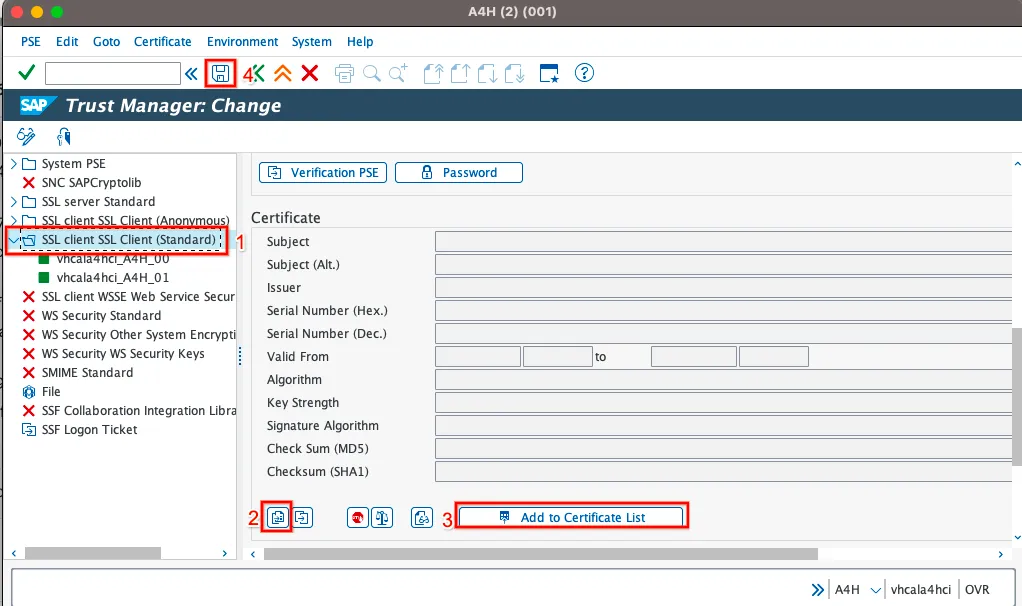
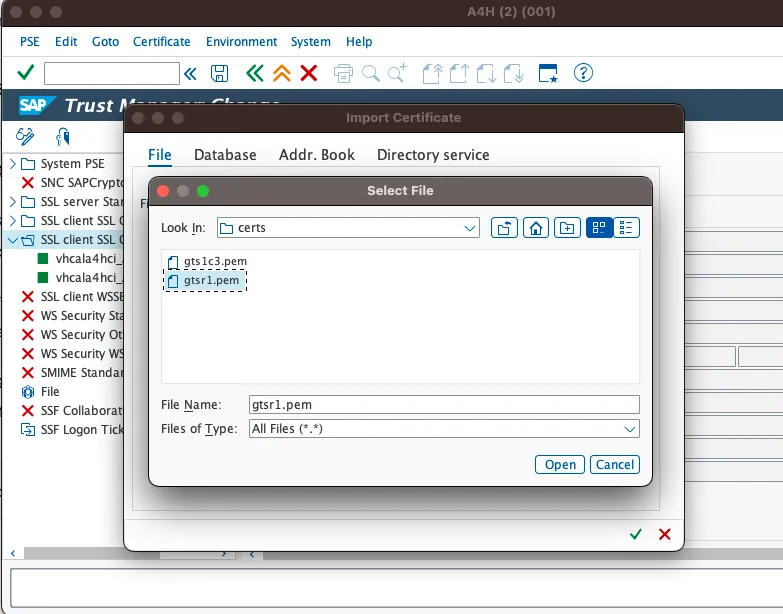
10. Импортируйте последнюю версию ABAP SDK для Google Cloud.
Транспортные файлы для ABAP SDK для облака Google доступны по этой ссылке. Для ускорения выполним импорт с помощью скрипта.
- Из облачной оболочки подключите SSH к виртуальной машине докера SAP:
gcloud compute ssh "abap-trial-docker"
- Загрузите и выполните скрипт импорта транспорта:
wget https://raw.githubusercontent.com/google-cloud-abap/community/main/blogs/abap-trial-docker-1909/import_abap_sdk.sh
chmod 755 import_abap_sdk.sh
./import_abap_sdk.sh
- После завершения проверьте наличие пакета
/GOOG/ABAP_SDKвSE80. Теперь у вас установлен ABAP SDK.
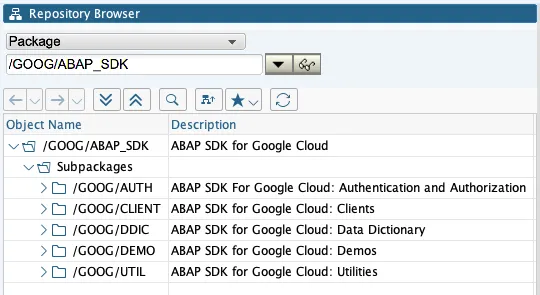
11. Поздравления
Поздравляем! Вы успешно установили пробную версию ABAP Platform Trial 1909 на Google Cloud Platform и импортировали транспорты для ABAP SDK для Google Cloud.
Пробная система SAP позволит вам больше узнать об ABAP SDK. На момент написания этой статьи пробная лицензия SAP действовала до 19 сентября 2023 г. Если вы хотите продлить пробную лицензию SAP, вы можете сделать это, запросив это здесь.
Теперь вы можете приступить к выполнению приведенной ниже таблицы кода и продолжить обучение использованию ABAP SDK для доступа к различным облачным службам Google.
- Настройка аутентификации с использованием токенов для SAP на виртуальной машине Compute Engine
- Отправить событие в Pub/Sub
- Получить событие из Cloud Pub/Sub
- . . .
- . . .
- . . .
12. Очистка
Если вы не хотите продолжать работу с дополнительными лабораториями кода, связанными с ABAP SDK для Google Cloud, продолжите очистку.
Удалить проект
- Удалите проект Google Cloud:
gcloud projects delete abap-sdk-poc
Удаление отдельных ресурсов
- Удалите вычислительный экземпляр:
gcloud compute instances delete abap-trial-docker
- Удалите правила брандмауэра:
gcloud compute firewall-rules delete sapmachine
- Удалить сервисный аккаунт:
gcloud iam service-accounts delete \
abap-sdk-dev@abap-sdk-poc.iam.gserviceaccount.com

