1. บทนำ
ใน Codelab นี้ เราได้ระบุขั้นตอนการติดตั้งการทดลองใช้แพลตฟอร์ม ABAP 1909 ใน Google Cloud จากนั้นติดตั้ง ABAP SDK สำหรับ Google Cloud ไว้แล้ว
เราใช้สคริปต์ที่โฮสต์อยู่ในที่เก็บ GitHub นี้ ไฟล์ที่เก็บ README มีเอกสารประกอบโดยละเอียดเกี่ยวกับฟังก์ชันการทำงานของสคริปต์
บริการ Google Cloud ต่อไปนี้จะใช้ใน Codelab นี้
- Compute Engine
- บริการเครือข่าย
- Cloud Shell
สิ่งที่คุณจะสร้าง
คุณจะต้องสร้างสิ่งต่อไปนี้โดยใช้สคริปต์
- อินสแตนซ์ Compute Engine ที่มีการทดลองใช้แพลตฟอร์ม ABAP 1909 ที่ทำงานอยู่ในคอนเทนเนอร์ Docker
- กฎไฟร์วอลล์
- บัญชีบริการสำหรับการเข้าถึง Google Cloud API โดยใช้ ABAP SDK สำหรับ Google Cloud
2. ข้อกำหนด
- เบราว์เซอร์ เช่น Chrome หรือ Firefox
- โปรเจ็กต์ Google Cloud ที่เปิดใช้การเรียกเก็บเงินหรือสร้างบัญชีทดลองใช้ฟรี 90 วันสำหรับ Google Cloud Platform
- ติดตั้ง SAP GUI (Windows หรือ Java) ในระบบแล้ว หากติดตั้ง SAP GUI บนแล็ปท็อปแล้ว ให้เชื่อมต่อกับ SAP โดยใช้ที่อยู่ IP ภายนอกของ VM เป็น IP ของ Application Server หากคุณใช้ Mac คุณสามารถติดตั้ง SAP GUI สำหรับ Java ที่มีอยู่ในลิงก์นี้
3. ก่อนเริ่มต้น
- ในคอนโซล Google Cloud ในหน้าตัวเลือกโปรเจ็กต์ ให้เลือกหรือสร้างโปรเจ็กต์ Google Cloud (เช่น
abap-sdk-poc). - ตรวจสอบว่าเปิดใช้การเรียกเก็บเงินสำหรับโปรเจ็กต์ที่อยู่ในระบบคลาวด์แล้ว ดูวิธีตรวจสอบว่าเปิดใช้การเรียกเก็บเงินในโปรเจ็กต์แล้ว โปรดข้ามขั้นตอนนี้หากคุณใช้บัญชีทดลองใช้ฟรี 90 วัน
- คุณจะใช้ Cloud Shell ซึ่งเป็นสภาพแวดล้อมบรรทัดคำสั่งที่ทำงานใน Google Cloud
- คลิกเปิดใช้งาน Cloud Shell ที่มุมขวาบนจาก Cloud Console:
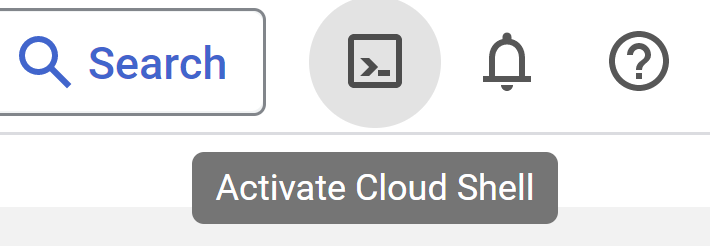
- เรียกใช้คำสั่งต่อไปนี้เพื่อตรวจสอบสิทธิ์สำหรับบัญชีของคุณและตั้งค่าโปรเจ็กต์เริ่มต้นเป็น
abap-sdk-pocระบบใช้โซนus-west4-bเป็นตัวอย่าง หากจำเป็น โปรดเปลี่ยนโปรเจ็กต์และโซนในคำสั่งต่อไปนี้ตามที่ต้องการ สคริปต์การติดตั้งใช้พารามิเตอร์เหล่านี้
gcloud auth login
gcloud config set project abap-sdk-poc
gcloud config set compute/zone us-west4-b
4. เรียกใช้สคริปต์การสร้าง
- เรียกใช้คำสั่งต่อไปนี้เพื่อเรียกใช้สคริปต์ create_vm_withdocker.sh
wget https://raw.githubusercontent.com/google-cloud-abap/community/main/blogs/abap-trial-docker-1909/create_vm_with_docker.sh
chmod 755 create_vm_with_docker.sh
./create_vm_with_docker.sh
สคริปต์จะทำกิจกรรมต่อไปนี้
- สร้าง VM (ชื่อ:
abap-trial-docker, การกำหนดค่า:e2-highmem-2, ระบบปฏิบัติการและดิสก์:debian-12-bookworm,200gb) - ติดตั้ง Docker Engine เวอร์ชันล่าสุด
- ดึงและเริ่มคอนเทนเนอร์ docker สำหรับ ABAP Platform Trial 1909
- เปิดใช้งานบริการข้อมูลเข้าสู่ระบบบัญชีบริการ IAM และบริการตรวจสอบที่อยู่ ที่เราใช้เพื่อประเมิน ABAP SDK ในห้องทดลองโค้ดที่ตามมา
- สร้างบัญชีบริการ
abap-sdk-dev@abap-sdk-poc.iam.gserviceaccount.com,ที่ ABAP SDK จะใช้
5. ตรวจสอบการติดตั้ง
ระบบจะสร้าง VM ในอีกไม่กี่นาที แต่การติดตั้งขั้นตอนคอนเทนเนอร์ SAP Docker จะใช้เวลาประมาณ 30 นาที
หากต้องการตรวจสอบกระบวนการติดตั้ง ให้ทำตามขั้นตอนต่อไปนี้
- หลังจากสร้าง VM แล้ว ให้ใช้วิธีใดวิธีหนึ่งต่อไปนี้เพื่อ SSH ไปยังระบบ
- คลิกปุ่ม SSH ใน Cloud Console

- เรียกใช้คำสั่งต่อไปนี้ในเทอร์มินัล Cloud Shell
gcloud compute ssh "abap-trial-docker"
- สคริปต์การติดตั้งสร้างไฟล์เอาต์พุต
/tmp/output.txtหากต้องการตรวจสอบกระบวนการติดตั้ง ให้เรียกใช้คำสั่งtailกับไฟล์นี้
tail -f /tmp/output.txt
- รอจนกว่าคุณจะเห็นข้อความยืนยันด้านล่างในไฟล์เอาต์พุตที่คอนเทนเนอร์ SAP Docker ทำงานอยู่

นอกจากนี้ คุณยังเรียกใช้คำสั่งต่อไปนี้เพื่อตรวจสอบว่าคอนเทนเนอร์ทำงานอยู่หรือไม่ได้ด้วย
sudo docker ps
เพียงเท่านี้ การติดตั้งก็เสร็จสมบูรณ์แล้ว และตอนนี้เราสามารถไปยังขั้นตอนถัดไปของการเชื่อมต่อระบบได้
6. ทดสอบการเชื่อมต่อกับระบบ SAP
คุณสามารถเชื่อมต่อกับระบบ SAP ได้แล้ว
- เรียกใช้คำสั่งต่อไปนี้เพื่อรับที่อยู่ IP ภายนอกของ VM หรือตรวจสอบในคอนโซล Google Cloud
gcloud compute instances describe abap-trial-docker \
--format='get(networkInterfaces[0].accessConfigs[0].natIP)'
ใช้ข้อมูลต่อไปนี้เพื่อเชื่อมต่อจาก SAP GUI
- รหัสระบบ: A4H
- หมายเลขอินสแตนซ์: 00
- แอปพลิเคชันเซิร์ฟเวอร์: <ที่อยู่ IP ภายนอก>

ชื่อผู้ใช้คือ DEVELOPER และรหัสผ่าน Htods70334 ตัวเลือกนี้ยังกำหนดไว้ล่วงหน้า (รหัสผ่านเดียวกัน) สำหรับไคลเอ็นต์ 000, ไคลเอ็นต์ 001: SAP*, DDIC ด้วย
7. ต่ออายุใบอนุญาตแบบทดลองใช้ SAP
หากต้องการต่ออายุใบอนุญาตทดลองใช้ SAP ให้ทำตามขั้นตอนต่อไปนี้
- เข้าสู่ระบบโดยใช้ข้อมูลประจำตัวต่อไปนี้:
ลูกค้า: |
|
รหัสผู้ใช้: |
|
รหัสผ่าน: |
|
- รับคีย์ฮาร์ดแวร์จาก Tcode:
SLICENSE
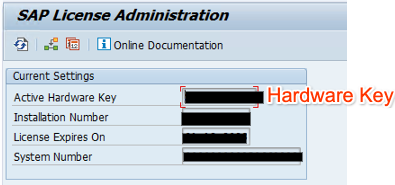
- สร้างคีย์สัญญาอนุญาตใหม่จากเว็บไซต์ SAP License Keys for Preview, Evaluation และ Developer Versions เลือกระบบ
A4Hอัปเดตข้อมูลส่วนตัว ข้อมูลระบบด้วยคีย์ฮาร์ดแวร์ และยอมรับใบอนุญาต คลิกปุ่มสร้างเพื่อสร้างไฟล์คีย์ใบอนุญาตA4H_Multiple.txt

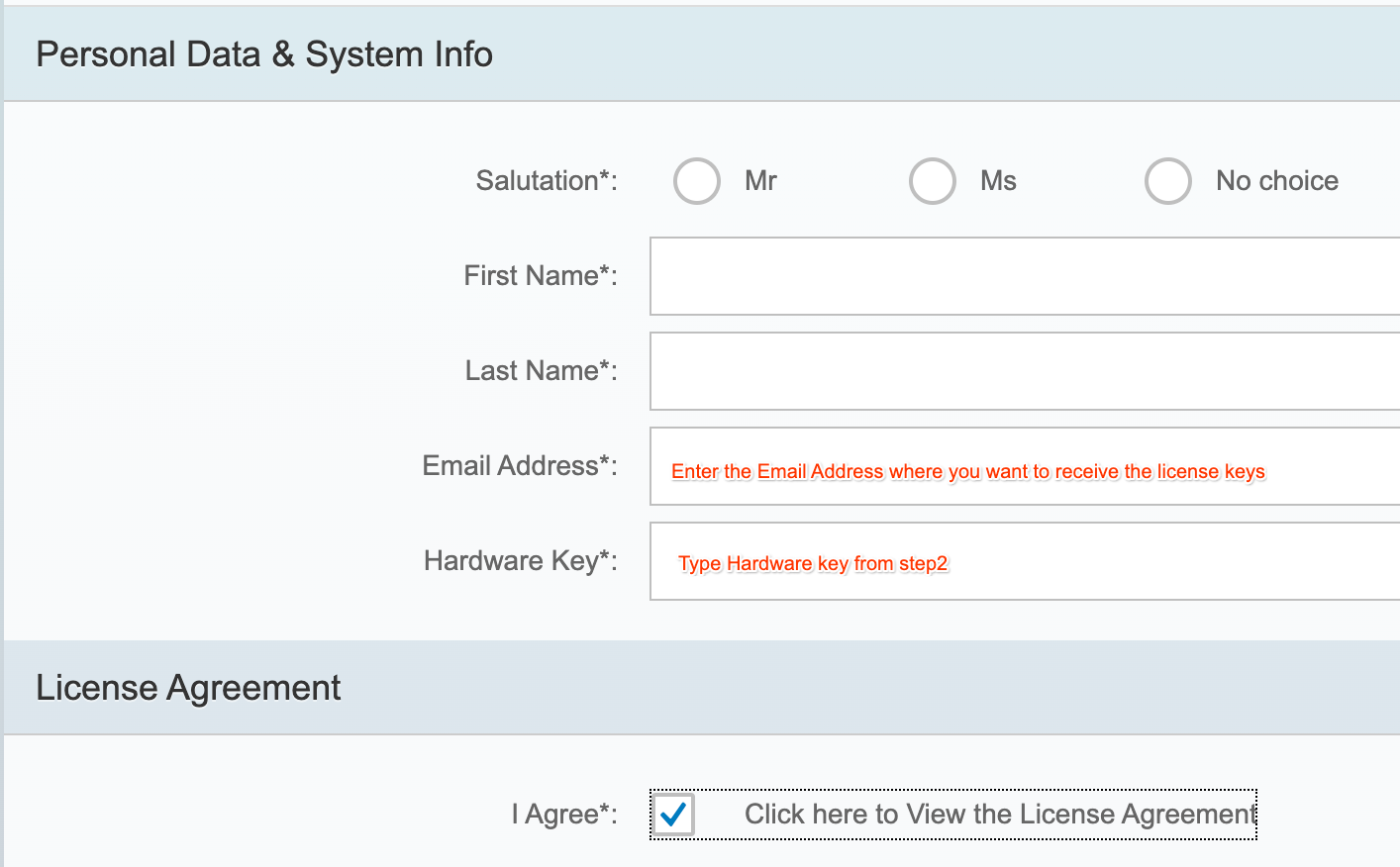
- ติดตั้งรหัสสัญญาอนุญาตใหม่โดยใช้ Tcode:
SLICENSE
- ไปที่ Tcode:
SLICENSEคลิกปุ่มติดตั้ง แล้วเลือกเอกสารข้อความA4H_Multiple.txtที่ดาวน์โหลดมา ระบบจะขยายเวลาออกไปอีก 3 เดือน
8. เปิดใช้งานการกำหนดค่า TMS
เราต้องเปิดใช้งานการกำหนดค่า TMS เพื่อนำเข้าการส่งเข้าสู่ระบบ
- เข้าสู่ระบบโดยใช้ชื่อผู้ใช้
DEVELOPERด้วยรหัสผ่านHtods70334 - ไปที่รหัส STMS > ภาพรวม > การนำเข้า
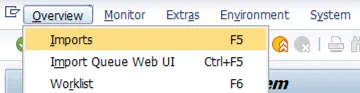
- เลือกสภาพแวดล้อม > ภาพรวมของระบบ
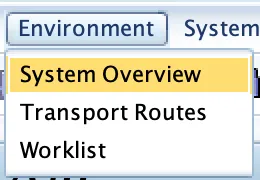
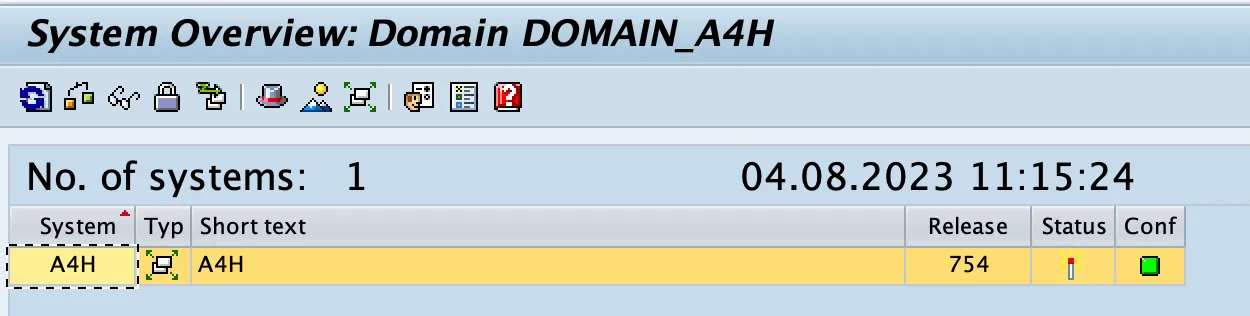
- เลือก พิเศษ > แจกจ่ายและเปิดใช้งานการกำหนดค่า
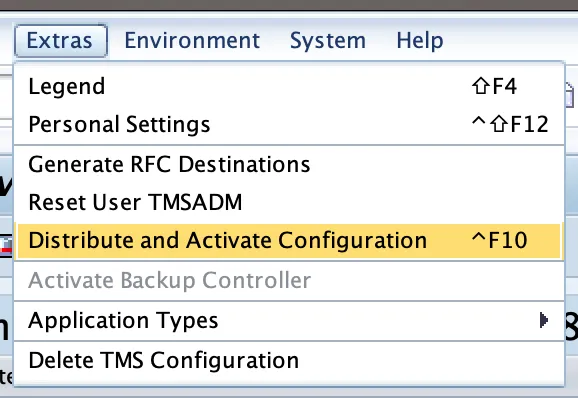
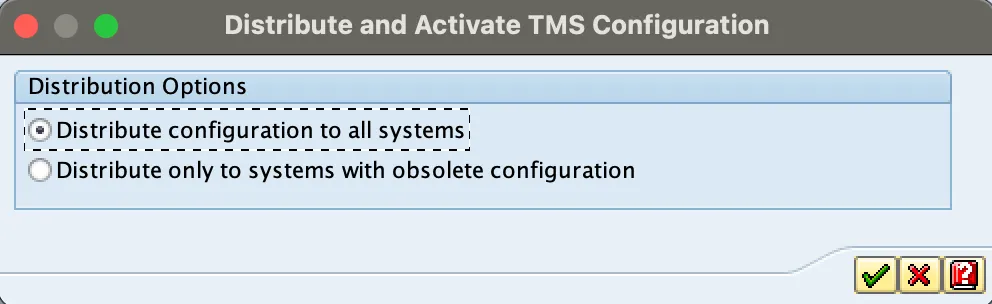
- ไปที่ TCode STMS_IMPORT ซึ่งคุณควรเห็นหน้าจอต่อไปนี้
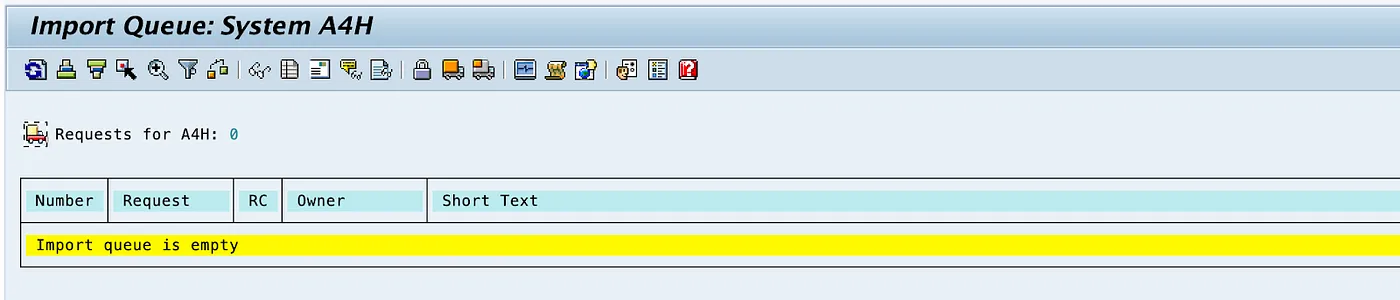
ตอนนี้ระบบ SAP ก็พร้อมนำเข้าการส่งใดๆ แล้ว
9. กำหนดค่าใบรับรองความน่าเชื่อถือ
คุณต้องมีใบรับรองความน่าเชื่อถือจึงจะเชื่อมต่อกับ Google APIs ได้อย่างปลอดภัยโดยใช้ ABAP SDK
- ดาวน์โหลดใบรับรองต่อไปนี้จากที่เก็บของ Google Trust Services ลงในเดสก์ท็อปของคุณ
- GTS Root R1 (PEM)
- GTS CA 1C3 (PEM)
- ใน SAP GUI ให้ใช้ธุรกรรม STRUST เพื่อนำเข้าทั้งใบรับรองรูทและใบรับรองย่อยไปยังโฟลเดอร์ PSE ของไคลเอ็นต์ SSL (มาตรฐาน)
- ในโหมด ให้เลือกไคลเอ็นต์ SSL ของไคลเอ็นต์ SSL (มาตรฐาน) แล้วคลิกนำเข้าใบรับรองเพื่ออัปโหลดทั้ง 2 ไฟล์ จากนั้นคลิกเพิ่มลงในรายการใบรับรองแล้วบันทึก
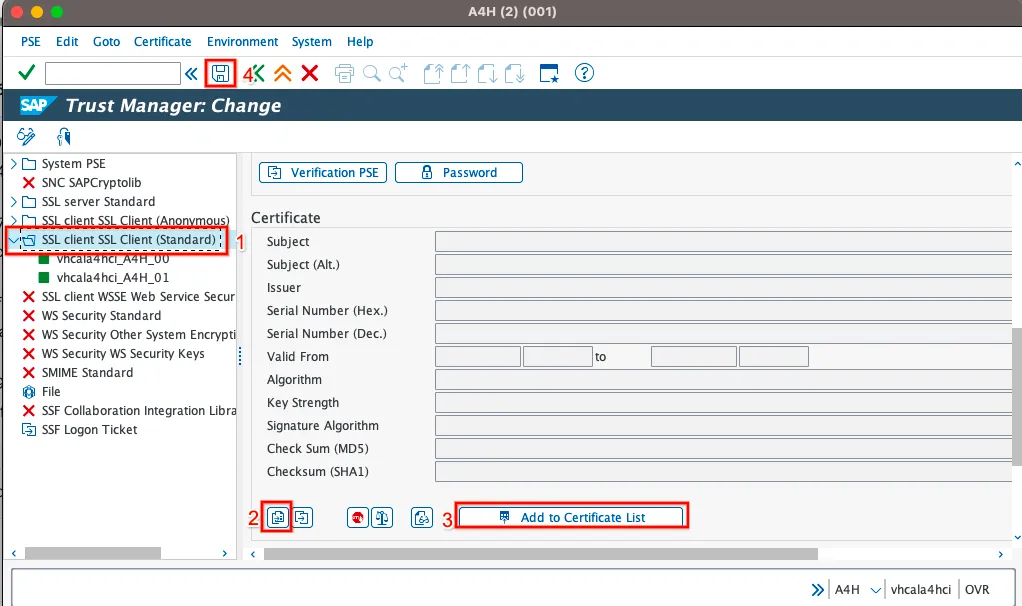
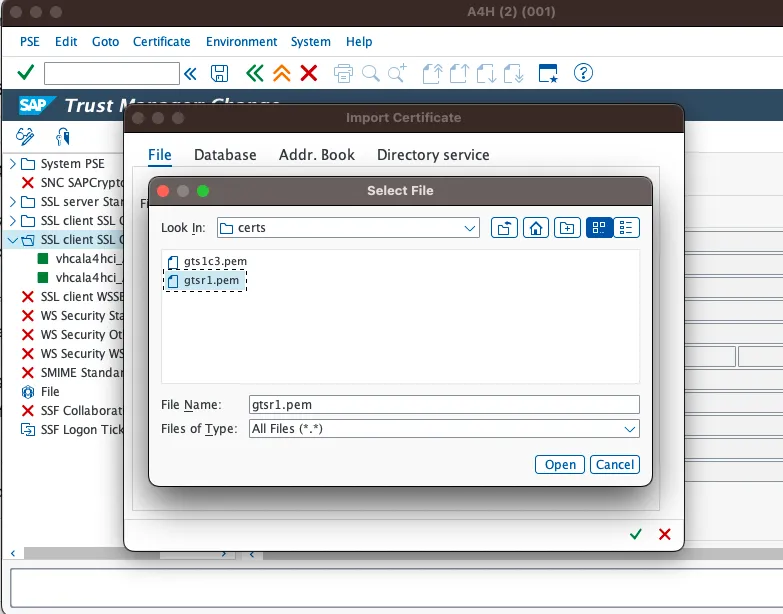
10. นำเข้า ABAP SDK สำหรับ Google Cloud เวอร์ชันล่าสุด
ไฟล์การรับส่งข้อมูลของ ABAP SDK สำหรับ Google Cloud มีอยู่ในลิงก์นี้ เราจะดำเนินการนำเข้าโดยใช้สคริปต์เพื่อให้ดำเนินการได้เร็วขึ้น
- จาก Cloud Shell ให้ใช้ SSH ไปยัง VM Docker SAP
gcloud compute ssh "abap-trial-docker"
- ดาวน์โหลดและเรียกใช้สคริปต์การส่งนำเข้า:
wget https://raw.githubusercontent.com/google-cloud-abap/community/main/blogs/abap-trial-docker-1909/import_abap_sdk.sh
chmod 755 import_abap_sdk.sh
./import_abap_sdk.sh
- เมื่อเสร็จแล้ว ให้ตรวจสอบแพ็กเกจ
/GOOG/ABAP_SDKในSE80ตอนนี้คุณติดตั้ง ABAP SDK แล้ว
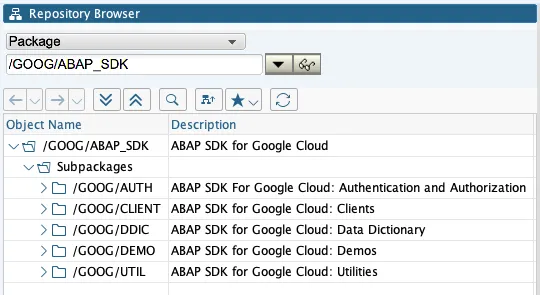
11. ขอแสดงความยินดี
ยินดีด้วย คุณได้ติดตั้งแพลตฟอร์ม ABAP เวอร์ชันทดลองใช้ 1909 บน Google Cloud Platform และนำเข้าการนำส่งสำหรับ ABAP SDK สำหรับ Google Cloud เรียบร้อยแล้ว
ระบบทดลองใช้ SAP จะให้คุณสำรวจเพิ่มเติมเกี่ยวกับ ABAP SDK ได้ ณ เวลาที่เขียนบทความนี้ ใบอนุญาตทดลองใช้ SAP ใช้งานได้จนถึงวันที่ 19 ก.ย. 2023 ในกรณีที่ต้องการต่ออายุใบอนุญาตทดลองใช้ SAP ให้ขอใบอนุญาตที่นี่
คุณสามารถดำเนินการต่อด้วย Codelab ด้านล่างเพื่อศึกษาเส้นทางการเรียนรู้ของการใช้ ABAP SDK ในการเข้าถึงบริการต่างๆ ของ Google Cloud ได้เลย
- กำหนดค่าการตรวจสอบสิทธิ์โดยใช้โทเค็นสำหรับ SAP บน VM ของ Compute Engine
- ส่งเหตุการณ์ไปยัง Pub/Sub
- รับเหตุการณ์จาก Cloud Pub/Sub
- ที่ใช้เวลาเพียง 2 นาที ที่ใช้เวลาเพียง 2 นาที
- ที่ใช้เวลาเพียง 2 นาที ที่ใช้เวลาเพียง 2 นาที
- ที่ใช้เวลาเพียง 2 นาที ที่ใช้เวลาเพียง 2 นาที
12. ล้างข้อมูล
หากไม่ต้องการใช้งาน Codelab เพิ่มเติมที่เกี่ยวข้องกับ ABAP SDK สำหรับ Google Cloud ต่อ โปรดทําการล้างข้อมูลต่อ
ลบโปรเจ็กต์
- ลบโปรเจ็กต์ Google Cloud โดยทำดังนี้
gcloud projects delete abap-sdk-poc
ลบทรัพยากรแต่ละรายการ
- ลบอินสแตนซ์การประมวลผล
gcloud compute instances delete abap-trial-docker
- ลบกฎไฟร์วอลล์
gcloud compute firewall-rules delete sapmachine
- ลบบัญชีบริการ
gcloud iam service-accounts delete \
abap-sdk-dev@abap-sdk-poc.iam.gserviceaccount.com

