1. Giriş
Genel Bakış
Google Cüzdan API'si, bağlılık kartları, teklifler, hediye kartları, etkinlik biletleri, toplu taşıma biletleri ve biniş kartları gibi çeşitli kart türleri aracılığıyla kullanıcılarla etkileşim kurmanıza olanak tanır. Her kart türü veya kart sınıfı, kullanıcı deneyimini iyileştirmek için kullanım alanına özel alanlar ve özellikler içerir.
Ancak bunlar her kullanım alanına uygun olmayabilir. Daha özelleştirilmiş bir deneyim oluşturmak için genel kart türünü kullanabilirsiniz. Genel kart türü için bazı örnek kullanım alanlarını aşağıda bulabilirsiniz:
- Otopark kartları
- Kütüphane üyelik kartları
- Yüklü kart kuponları
- Spor salonu üyelik kartları
- Rezervasyonlar
Aşağıdakilerle sunulabilen tüm kullanım alanları için genel kartları kullanabilirsiniz:
- En fazla üç satır bilgi
- (İsteğe bağlı) Barkod grafiği
- (İsteğe bağlı) Ayrıntılar bölümü
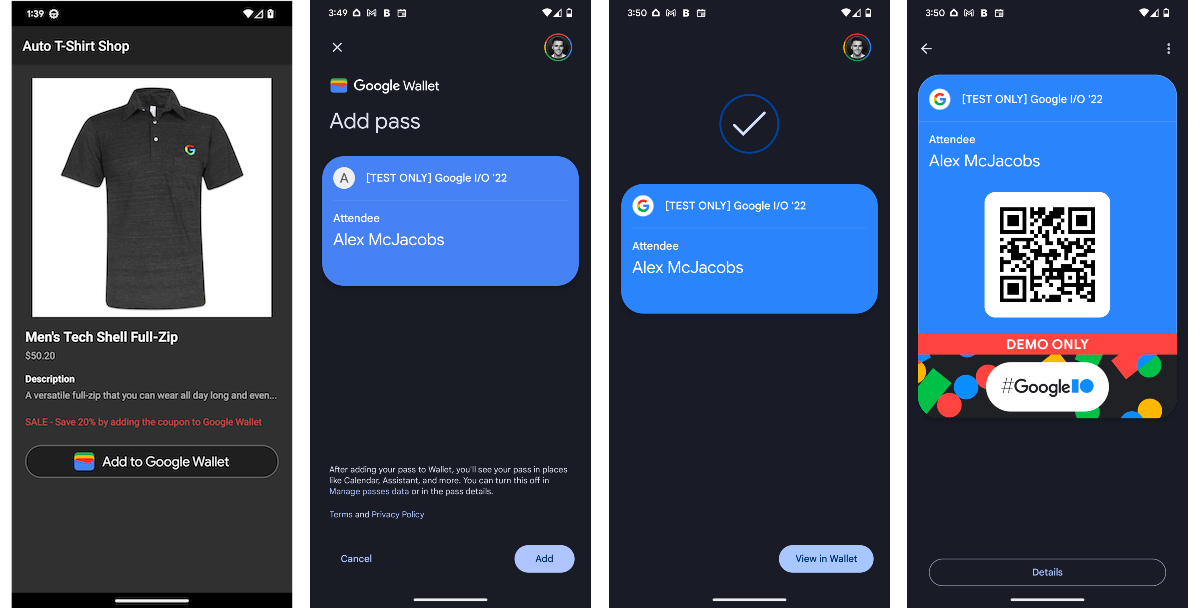
Google Cüzdan API'si veya Android uygulamasına Google Cüzdan'a ekle düğmesi ekleme hakkında daha fazla bilgi için lütfen Google Cüzdan geliştirici belgelerine bakın.
Sınıfları ve nesneleri iletme
Google Cüzdan API'si, aşağıdakileri oluşturmak için yöntemler sunar:
Tür | Açıklama |
Kart sınıfı | Tek bir kart nesnesi için şablon. Bu sınıfın tüm kart nesneleri için ortak olan bilgileri içerir. |
Kart nesnesi | Kullanıcı kimliğine özgü bir kart sınıfı örneği. |
Bu codelab hakkında
Bu codelab'de aşağıdaki görevleri tamamlayacaksınız.
- Demo modunda yeni bir veren kuruluş hesabı oluşturma
- Kart verme için hizmet hesabı oluşturma
- Yeni bir genel kart sınıfı oluşturma
- Yeni bir kart nesnesi oluşturma
- Kart kaydetmek için Google Cüzdan'a ekle düğmesi oluşturma
- Düğmeyi Android uygulamanızda gösterme
- Kart kaydetme sonucunu işleme
Ön koşullar
- Android Studio
- Git
- Google Cloud Console'a erişimi olan bir Google Hesabı
- Node.js 10 veya sonraki sürümler
Hedefler
Bu codelab'i tamamladıktan sonra şunları yapabileceksiniz:
- Google Cüzdan SDK'sını Android uygulamanıza ekleme
- Google Cüzdan API'sinin Android destekli bir cihazda kullanılıp kullanılamadığını kontrol etme
- Google Cüzdan'a ekle düğmesi oluşturma
Destek
Codelab'in herhangi bir noktasında takılırsanız google-pay/wallet-android-codelab GitHub deposunda referans için eksiksiz bir çözüm bulabilirsiniz.
2. Kurulum
Bu adımda, demo modunda bir Düzenleyen hesabı oluşturacaksınız. Bu sayede, kullanıcı cüzdanlarına eklenebilecek kart sınıfları ve nesneleri oluşturabilirsiniz. Ardından, bir Google Cloud projesi ve hizmet hesabı oluşturacaksınız. Bunlar, arka uç sunucusuyla aynı şekilde programatik olarak kart sınıfları ve nesneleri oluşturmak için kullanılır. Son olarak, Google Cloud hizmet hesabını Google Cüzdan veren hesabınızdaki kartları yönetmek için yetkilendirirsiniz.
Google Cüzdan API'si veren kuruluş hesabına kaydolma
Google Cüzdan için kart oluşturup dağıtmak üzere bir Düzenleyen hesabı gerekir. Google Pay ve Cüzdan Konsolu'nu kullanarak kaydolabilirsiniz. Başlangıçta, demo modunda kart oluşturma erişiminiz olur. Bu nedenle, oluşturduğunuz kartları yalnızca belirli test kullanıcıları ekleyebilir. Test kullanıcıları, Google Pay ve Cüzdan Konsolu'nda yönetilebilir.
Demo modu hakkında daha fazla bilgi için Genel kart ön koşulları başlıklı makaleyi inceleyin.
- Google Pay ve Cüzdan Konsolu'nu açın.
- Düzenleyen hesabı oluşturmak için ekrandaki talimatları uygulayın.
- Google Cüzdan API'si'ni seçin.
- Hizmet şartlarını ve gizlilik politikasını anladığınızı onaylayın.
- Düzenleyen kimliği değerini bir metin düzenleyiciye veya başka bir konuma kopyalayın.
- Yönet sekmesinde Test hesapları oluşturun'u seçin.
- Bu codelab'de kullanacağınız e-posta adreslerini ekleyin.
Google Cüzdan API'sini etkinleştirin
- Google Cloud Console'da oturum açın.
- Henüz bir Google Cloud projeniz yoksa hemen bir tane oluşturun (daha fazla bilgi için Proje oluşturma ve yönetme başlıklı makaleyi inceleyin).
- Projeniz için Google Cüzdan API'sini (Kartlar için Google Pay API'si olarak da bilinir) etkinleştirin.
Hizmet hesabı ve anahtarı oluşturma
Google Cüzdan API'sini çağırmak için hizmet hesabı ve hizmet hesabı anahtarı gerekir. Hizmet hesabı, Google Cüzdan API'sini çağıran kimliktir. Hizmet hesabı anahtarı, uygulamanızı hizmet hesabı olarak tanımlayan bir özel anahtar içerir. Bu anahtar hassas olduğundan gizli tutulmalıdır.
Hizmet hesabı oluşturma
- Google Cloud Console'da Hizmet Hesapları'nı açın.
- Hizmet hesabınız için ad, kimlik ve açıklama girin.
- OLUŞTUR VE DEVAM ET'i seçin.
- BİTTİ'yi seçin.
Hizmet hesabı anahtarı oluşturma
- Hizmet hesabınızı seçin.
- KEYS (ANAHTARLAR) menüsünü seçin.
- ANAHTAR EKLE'yi ve ardından Yeni anahtar oluştur'u seçin.
- JSON anahtar türünü seçin.
- OLUŞTUR'u seçin.
Anahtar dosyasını yerel iş istasyonunuza kaydetmeniz istenir. Konumunu unutmayın.
GOOGLE_APPLICATION_CREDENTIALS ortam değişkenini ayarlayın
GOOGLE_APPLICATION_CREDENTIALS ortam değişkeni, Google SDK'ları tarafından hizmet hesabı olarak kimlik doğrulaması yapmak ve bir Google Cloud projesi için farklı API'lere erişmek üzere kullanılır.
GOOGLE_APPLICATION_CREDENTIALSortam değişkenini ayarlamak için Google Cloud hizmet hesabı anahtarları dokümanlarındaki talimatları uygulayın.- Ortam değişkeninin yeni bir terminal (MacOS/Linux) veya komut satırı (Windows) oturumunda ayarlandığını doğrulayın (zaten açık bir oturumunuz varsa yeni bir oturum başlatmanız gerekebilir).
echo $GOOGLE_APPLICATION_CREDENTIALS
Hizmet hesabını yetkilendirin
Son olarak, hizmet hesabını Google Cüzdan kartlarını yönetmek için yetkilendirmeniz gerekir.
- Google Pay ve Cüzdan Konsolu'nu açın.
- Kullanıcılar'ı seçin.
- Kullanıcı davet et'i seçin.
- Hizmet hesabının e-posta adresini girin (ör.
test-svc@myproject.iam.gserviceaccount.com). - Erişim düzeyi açılır menüsünden Geliştirici veya Yönetici'yi seçin.
- Davet et'i seçin.
3. Genel geçiş kartı sınıfı oluşturma
Bu adımda, kartınız için temel sınıfı oluşturacaksınız. Bir kullanıcı için yeni bir kart oluşturulduğunda, kart sınıfında tanımlanan özellikler kartta yer alır.
Bu codelab sırasında oluşturacağınız kart sınıfı, hem kimlik rozeti hem de puan takipçisi olarak işlev gören bir nesne oluşturmak için genel kartların esnekliğinden yararlanır. Bu sınıftan bir kart nesnesi oluşturulduğunda aşağıdaki grafik gibi görünür.
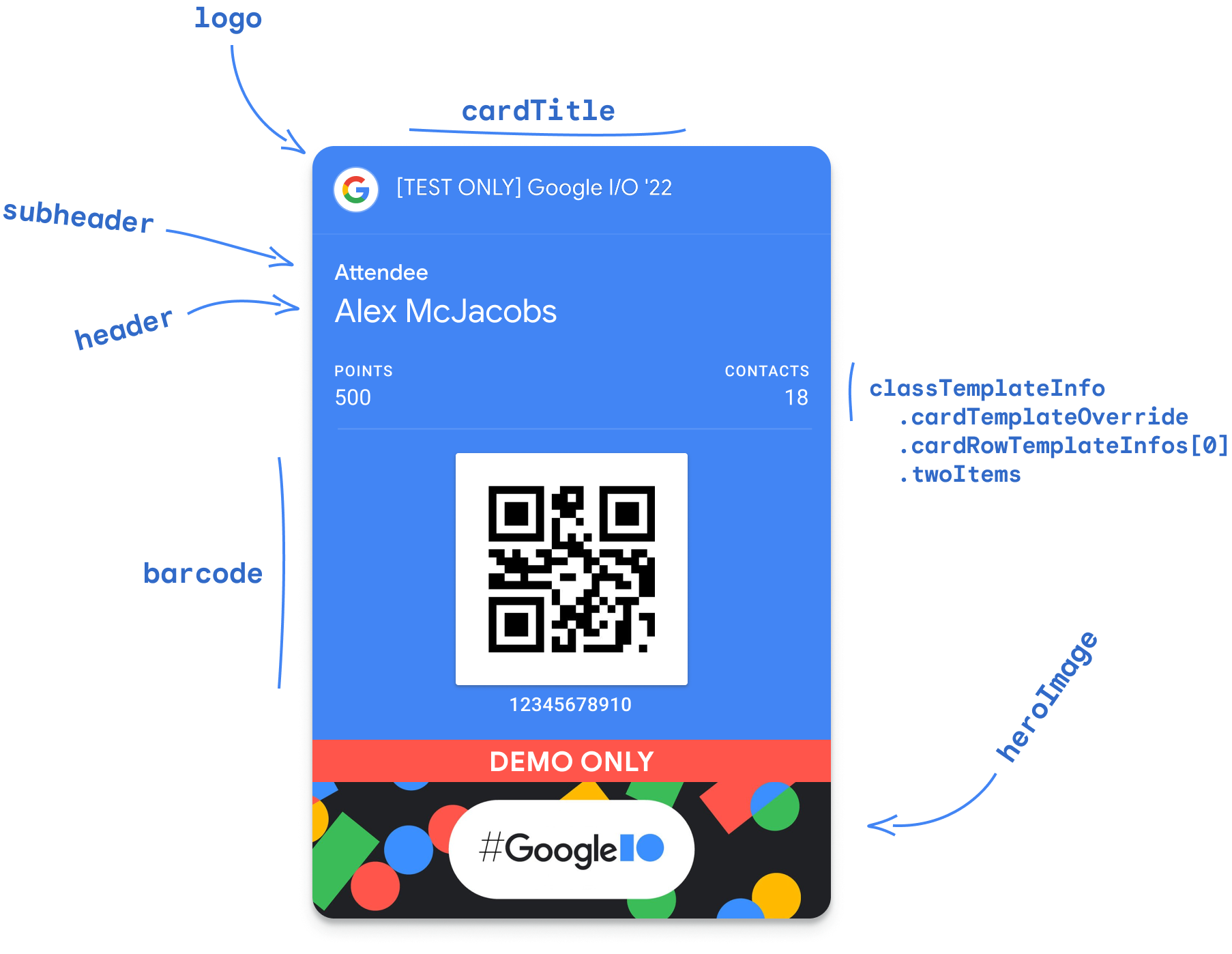
Kart sınıfları doğrudan Google Pay ve Cüzdan Konsolu'nda veya Google Cüzdan API'si kullanılarak oluşturulabilir. Bu codelab'de, API'yi kullanarak Genel kart sınıfını oluşturacaksınız. Bu, özel bir arka uç sunucusunun geçiş sınıfları oluşturmak için kullandığı süreci takip eder.
- google-pay/wallet-android-codelab GitHub deposunu yerel iş istasyonunuza kopyalayın.
git clone https://github.com/google-pay/wallet-android-codelab.git - Klonlanan depoyu terminalinizde veya komut satırı isteminizde açın.
backenddizinine gidin (bu komut dosyaları, arka uç sunucu işlemlerini taklit eder).cd backend- Node.js bağımlılıklarını yükleyin
npm install . backenddizinindegeneric_class.jsdosyasını açın.issuerIddeğerini Google Pay ve Cüzdan Konsolu'ndaki veren kuruluş kimliğinizle değiştirin.// TODO: Define Issuer ID let issuerId = 'ISSUER_ID';- Terminalinizde veya komut satırı isteminizde
generic_class.jskomut dosyasını çalıştırın.node generic_class.js
Kodunuz çalıştığında yeni bir kart sınıfı oluşturur ve sınıf kimliğini çıkarır. Sınıf kimliği, kimliği veren kuruluş kimliği ve ardından geliştirici tarafından tanımlanan bir sonekten oluşur. Bu durumda, sonek codelab_class olarak ayarlanır (sınıf kimliği 1234123412341234123.codelab_class'ye benzer). Çıkış günlükleri, Google Cüzdan API'sinden gelen yanıtı da içerir.
4. Projeyi Android Studio'da açın.
Klonladığınız GitHub deposunda boş etkinliğe sahip bir Android projesi var. Bu adımda, ürün sayfasına Google Cüzdan'a ekle düğmesi eklemek için bu etkinliği düzenleyeceksiniz.
- Android Studio'yu açın.
- Dosya'yı ve ardından Aç'ı seçin.
- Depodaki
androiddizinini seçin. - Aç'ı seçin.
Google Cüzdan SDK'sını uygulamanıza ekleme
- Modül düzeyindeki Gradle derleme dosyasını (
android/app/build.gradle) açın. - Google Cüzdan SDK'sını
dependenciesbölümüne ekleyin.// TODO: Add the "com.google.android.gms:play-services-pay" dependency to // use the Google Wallet API implementation "com.google.android.gms:play-services-pay:16.0.3" - Dosyayı kaydetme
- Dosya'yı, ardından Projeyi Gradle Dosyalarıyla Senkronize Et'i seçin.
5. Google Cüzdan'a ekle düğmesini oluşturma
Bu adımda, Google Cüzdan'a ekle düğmesi oluşturup mevcut bir etkinliğe ekleyeceksiniz. Düğmeyle ilgili öğeler projeye zaten dahil edilmiştir. Düğmeyi eklemek için ayrı bir düzen dosyası oluşturursunuz. Eklendikten sonra düğme aşağıdaki gibi görünür.

- Yeni bir düzen dosyası oluşturun:
app/src/main/res/layout/add_to_google_wallet_button.xml - Yeni düzen dosyasına aşağıdaki içeriği ekleyin
<?xml version="1.0" encoding="utf-8"?> <FrameLayout xmlns:android="http://schemas.android.com/apk/res/android" android:layout_width="match_parent" android:layout_height="48sp" android:background="@drawable/add_to_google_wallet_button_background_shape" android:clickable="true" android:contentDescription="@string/add_to_google_wallet_button_content_description" android:focusable="true"> <ImageView android:layout_width="227dp" android:layout_height="26dp" android:layout_gravity="center" android:duplicateParentState="true" android:src="@drawable/add_to_google_wallet_button_foreground" /> </FrameLayout> - Ödeme etkinliği düzen dosyasına (
app/src/main/res/layout/activity_checkout.xml)add_to_google_wallet_button.xmldüzenini ekleyin.<!-- TODO: Create the button under `add_to_google_wallet_button.xml` and include it in your UI --> <include android:id="@+id/addToGoogleWalletButton" layout="@layout/add_to_google_wallet_button" android:layout_width="match_parent" android:layout_height="48dp" android:layout_marginTop="10dp" />
6. Google Cüzdan API'sinin kullanılabilir olup olmadığını kontrol etme
Bir kullanıcı, Google Cüzdan API'sini desteklemeyen bir cihazda uygulamanızı açarsa kartı eklemeye çalıştığında olumsuz bir deneyim yaşayabilir. Kullanıcının cihazı Google Cüzdan API'sini desteklemiyorsa Google Cüzdan'a ekle düğmesini gizlemek olası karışıklıkları önler. API'nin kullanılamamasının çeşitli nedenleri olabilir. Örneğin, Android veya Google Play Hizmetleri sürümlerinin güncel olmaması ya da Google Cüzdan'ın kullanıcının ülkesinde kullanılamaması.
Bu adımda, uygulamanıza Google Cüzdan API'sinin cihazda kullanılabilir olup olmadığını kontrol eden bir mantık ekleyeceksiniz. Bu durumda, düğme etkinlikte oluşturulur. Aksi takdirde düğme gizlenir.
CheckoutActivity.ktdosyasınıapp/src/main/java/com/google/android/gms/samples/wallet/activity/uygulamasında açın.PayClientörneği için sınıf özelliği oluşturma// TODO: Create a client to interact with the Google Wallet API private lateinit var walletClient: PayClientPayClientözelliğinionCreateyönteminde oluşturun.// TODO: Instantiate the client walletClient = Pay.getClient(this)- Google Cüzdan SDK'sının ve API'sinin cihazda kullanılabilir olup olmadığını kontrol eden ve sonucu işleyen bir yöntem oluşturun.
// TODO: Create a method to check for the Google Wallet SDK and API private fun fetchCanUseGoogleWalletApi() { walletClient .getPayApiAvailabilityStatus(PayClient.RequestType.SAVE_PASSES) .addOnSuccessListener { status -> if (status == PayApiAvailabilityStatus.AVAILABLE) layout.passContainer.visibility = View.VISIBLE } .addOnFailureListener { // Hide the button and optionally show an error message } } - Google Cüzdan API'sinin kullanılabilir olup olmadığını kontrol etmek için
onCreateyöntemindefetchCanUseGoogleWalletApiyöntemini çağırın.// TODO: Check if the Google Wallet API is available fetchCanUseGoogleWalletApi()
Uygulamayı çalıştırdığınızda kullanıcı arayüzünde Google Cüzdan'a ekle düğmesini görürsünüz.
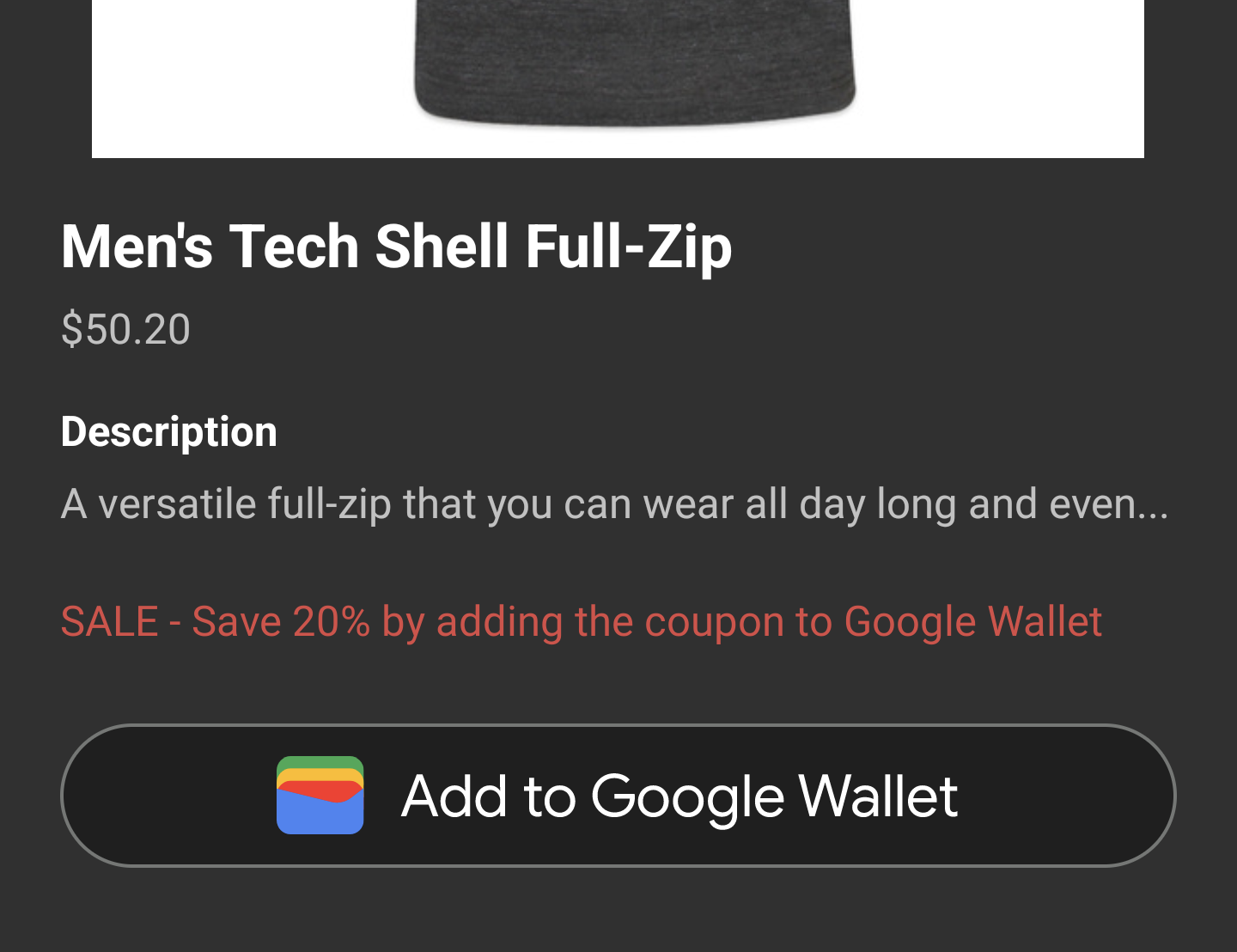
7. Genel kart nesnesi oluşturma
Google Cüzdan API'nin kullanılabildiğini doğruladığınıza göre artık bir kart oluşturabilir ve kullanıcınızdan bu kartı cüzdanına eklemesini isteyebilirsiniz. Kullanıcılar için kart nesneleri oluşturmaya yönelik iki akış vardır.
Arka uç sunucusunda kart nesnesi oluşturma
Bu yaklaşımda, geçiş nesnesi bir arka uç sunucusunda oluşturulur ve istemci uygulamasına imzalı bir JWT olarak döndürülür. Bu yöntem, kullanıcıların cüzdanlarına eklemeye çalışmadan önce nesnenin mevcut olmasını sağladığı için kullanıcı adaptasyonunun yüksek olduğu durumlarda en iyi sonucu verir.
Kullanıcı, kartı cüzdanına eklediğinde kart nesnesini oluşturma
Bu yaklaşımda, kart nesnesi tanımlanır ve arka uç sunucusunda imzalı bir JWT'ye kodlanır. Ardından, JWT'ye referans veren istemci uygulamasında Google Cüzdan'a ekle düğmesi oluşturulur. Kullanıcı düğmeyi seçtiğinde, kart nesnesi oluşturmak için JWT kullanılır. Bu yöntem, kart nesnelerinin oluşturulup kullanılmamasını önlediği için kullanıcıların benimseme oranının değişken veya bilinmediği durumlarda en uygun yöntemdir. Bu yaklaşım, codelab'de kullanılacaktır.
backend/generic_pass.jsdosyasını açın.issuerIddeğerini Google Pay ve Cüzdan Konsolu'ndaki veren kuruluş kimliğinizle değiştirin.// TODO: Define Issuer ID let issuerId = 'ISSUER_ID';- Terminalinizde veya komut satırı isteminizde
generic_pass.jsdosyasını çalıştırın.node generic_pass.js - Çıkış jetonunu panonuza veya bir metin düzenleyiciye kopyalayın.
Kodunuz çalıştığında yeni bir kart nesnesi tanımlar ve bunu bir JWT'ye yerleştirir. JWT daha sonra, daha önce oluşturduğunuz hizmet hesabı anahtarıyla imzalanır. Bu, kimlik bilgilerinin istemci uygulamasında depolanmaması için Google Cüzdan API'sine yapılan isteğin kimliğini doğrular.
aside Üretim ortamında, JWT'lerin oluşturulması ve istemcilere döndürülmesinden arka uç sisteminiz sorumlu olur. Bu codelab'de, generic_pass.js komut dosyası bu davranışı taklit eder ve istemci uygulamasında kullanmanız için bir jeton "döndürür".
8. Kartı Google Cüzdan'a ekleme
Google Cüzdan API'sinin kullanılabildiğini doğrulayıp imzalı bir JWT oluşturduktan sonra kullanıcıdan kartı cüzdanına eklemesini isteyebilirsiniz. Bu adımda, kartı kullanıcının cüzdanına kaydetmek için Google Cüzdan API'sini kullanan Google Cüzdan'a ekle düğmesine bir dinleyici ekleyeceksiniz.
app/src/main/CheckoutActivity.ktdosyasını açın.tokendeğerini daha önce oluşturduğunuz JWT ile değiştirin.// TODO: Save the JWT from the backend "response" private val token = "TOKEN"- İstek kodunu depolamak için bir sınıf özelliği oluşturun
// TODO: Add a request code for the save operation private val addToGoogleWalletRequestCode = 1000 - Google Cüzdan'a ekle düğmesi için bir dinleyici ayarlama
// TODO: Set an on-click listener on the "Add to Google Wallet" button addToGoogleWalletButton = layout.addToGoogleWalletButton.root addToGoogleWalletButton.setOnClickListener { walletClient.savePassesJwt(token, this, addToGoogleWalletRequestCode) }
Bir kullanıcı Google Cüzdan'a ekle düğmesini seçtiğinde walletClient.savePassesJwt yöntemi çağrılır. Bu yöntem, kullanıcıdan yeni kart nesnesini Google Cüzdan'ına eklemesini ister.
9. savePassesJwt sonucunu işleme
Bu codelab'in son adımında, uygulamanızı walletClient.savePassesJwt işleminin sonucunu işleyecek şekilde yapılandıracaksınız.
app/src/main/CheckoutActivity.ktdosyasını açın.- Aşağıdaki kodu içerecek şekilde
onActivityResultyöntemini geçersiz kılın.// TODO: Handle the result override fun onActivityResult(requestCode: Int, resultCode: Int, data: Intent?) { super.onActivityResult(requestCode, resultCode, data) if (requestCode == addToGoogleWalletRequestCode) { when (resultCode) { RESULT_OK -> { // Pass saved successfully. Consider informing the user. } RESULT_CANCELED -> { // Save canceled } PayClient.SavePassesResult.SAVE_ERROR -> data?.let { intentData -> val errorMessage = intentData.getStringExtra(PayClient.EXTRA_API_ERROR_MESSAGE) // Handle error. Consider informing the user. Log.e("SavePassesResult", errorMessage.toString()) } else -> { // Handle unexpected (non-API) exception } } } }
Uygulamanız artık aşağıdaki senaryoları işleyebilir:
- Kart başarıyla eklendi
- Kullanıcı iptali
- Beklenmeyen hatalar
Kart ekleyebildiğinizi ve sonucu beklendiği gibi işleyebildiğinizi onaylamak için uygulamanızı çalıştırın.
10. Tebrikler
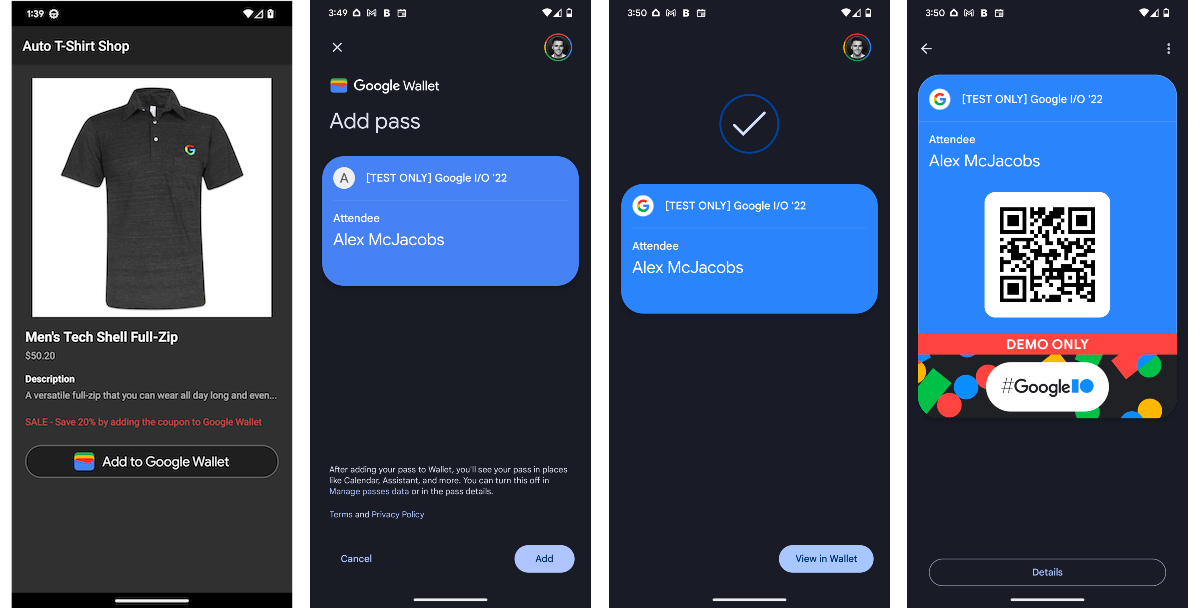
Tebrikler, Google Cüzdan API'yi Android'e başarıyla entegre ettiniz.
Daha fazla bilgi
google-pay/wallet-android-codelab GitHub deposunda entegrasyonun tamamına göz atın.
Kart oluşturma ve üretim erişimi isteğinde bulunma
Üretimde kendi kartlarınızı yayınlamaya hazır olduğunuzda üretim erişimi isteğinde bulunmak ve Android uygulamanızı yetkilendirmek için Google Pay ve Cüzdan Konsolu'na gidin.
Daha fazla bilgi edinmek için Android SDK Ön Koşulları bölümüne bakın.

