1. Introducción
En este codelab, aprenderás a usar AlloyDB AI combinando la búsqueda vectorial con los embeddings de Vertex AI. Este lab forma parte de una colección de labs dedicados a las funciones de AlloyDB AI. Puedes obtener más información en la página de AlloyDB AI en la documentación.

Requisitos previos
- Conocimientos básicos sobre la consola de Google Cloud
- Habilidades básicas de la interfaz de línea de comandos y de Google Shell
Qué aprenderás
- Cómo implementar un clúster de AlloyDB y una instancia principal
- Cómo conectarse a AlloyDB desde una VM de Google Compute Engine
- Cómo crear una base de datos y habilitar AlloyDB AI
- Cómo cargar datos en la base de datos
- Cómo usar el modelo de incorporación de Vertex AI en AlloyDB
- Cómo enriquecer el resultado con el modelo generativo de Vertex AI
- Cómo mejorar el rendimiento con el índice de vectores
Requisitos
- Una cuenta de Google Cloud y un proyecto de Google Cloud
- Un navegador web, como Chrome
2. Configuración y requisitos
Configuración del entorno de autoaprendizaje
- Accede a Google Cloud Console y crea un proyecto nuevo o reutiliza uno existente. Si aún no tienes una cuenta de Gmail o de Google Workspace, debes crear una.



- El Nombre del proyecto es el nombre visible de los participantes de este proyecto. Es una cadena de caracteres que no se utiliza en las APIs de Google. Puedes actualizarla cuando quieras.
- El ID del proyecto es único en todos los proyectos de Google Cloud y es inmutable (no se puede cambiar después de configurarlo). La consola de Cloud genera automáticamente una cadena única. Por lo general, no importa cuál sea. En la mayoría de los codelabs, deberás hacer referencia al ID de tu proyecto (suele identificarse como
PROJECT_ID). Si no te gusta el ID que se generó, podrías generar otro aleatorio. También puedes probar uno propio y ver si está disponible. No se puede cambiar después de este paso y se usa el mismo durante todo el proyecto. - Recuerda que hay un tercer valor, un número de proyecto, que usan algunas APIs. Obtén más información sobre estos tres valores en la documentación.
- A continuación, deberás habilitar la facturación en la consola de Cloud para usar las APIs o los recursos de Cloud. Ejecutar este codelab no costará mucho, tal vez nada. Para cerrar recursos y evitar que se generen cobros más allá de este instructivo, puedes borrar los recursos que creaste o borrar el proyecto. Los usuarios nuevos de Google Cloud son aptos para participar en el programa Prueba gratuita de $300.
Inicia Cloud Shell
Si bien Google Cloud y Spanner se pueden operar de manera remota desde tu laptop, en este codelab usarás Google Cloud Shell, un entorno de línea de comandos que se ejecuta en la nube.
En Google Cloud Console, haz clic en el ícono de Cloud Shell en la barra de herramientas en la parte superior derecha:
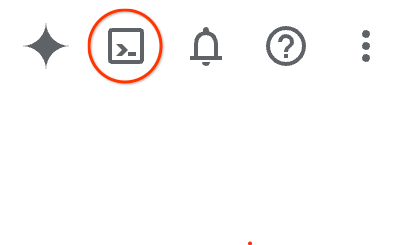
El aprovisionamiento y la conexión al entorno deberían tomar solo unos minutos. Cuando termine el proceso, debería ver algo como lo siguiente:

Esta máquina virtual está cargada con todas las herramientas de desarrollo que necesitarás. Ofrece un directorio principal persistente de 5 GB y se ejecuta en Google Cloud, lo que permite mejorar considerablemente el rendimiento de la red y la autenticación. Todo tu trabajo en este codelab se puede hacer en un navegador. No es necesario que instales nada.
3. Antes de comenzar
Habilita la API
Resultado:
En Cloud Shell, asegúrate de que tu ID del proyecto esté configurado:
gcloud config set project [YOUR-PROJECT-ID]
Configura la variable de entorno PROJECT_ID:
PROJECT_ID=$(gcloud config get-value project)
Habilita todos los servicios necesarios con el siguiente comando:
gcloud services enable alloydb.googleapis.com \
compute.googleapis.com \
cloudresourcemanager.googleapis.com \
servicenetworking.googleapis.com \
aiplatform.googleapis.com
Resultado esperado
student@cloudshell:~ (test-project-001-402417)$ gcloud config set project test-project-001-402417
Updated property [core/project].
student@cloudshell:~ (test-project-001-402417)$ PROJECT_ID=$(gcloud config get-value project)
Your active configuration is: [cloudshell-14650]
student@cloudshell:~ (test-project-001-402417)$
student@cloudshell:~ (test-project-001-402417)$ gcloud services enable alloydb.googleapis.com \
compute.googleapis.com \
cloudresourcemanager.googleapis.com \
servicenetworking.googleapis.com \
aiplatform.googleapis.com
Operation "operations/acat.p2-4470404856-1f44ebd8-894e-4356-bea7-b84165a57442" finished successfully.
Configura tu región predeterminada para usar los modelos de incorporación de Vertex AI. Obtén más información sobre las ubicaciones disponibles para Vertex AI. En el ejemplo, usamos la región us-central1.
gcloud config set compute/region us-central1
4. Implementa AlloyDB
Antes de crear un clúster de AlloyDB, necesitamos un rango de IP privada disponible en nuestra VPC para que lo utilice la instancia futura de AlloyDB. Si no lo tenemos, debemos crearlo, asignarlo para que lo usen los servicios internos de Google y, luego, podremos crear el clúster y la instancia.
Crea un rango de IP privada
Debemos establecer la configuración del acceso privado a servicios en nuestra VPC para AlloyDB. Aquí, suponemos que tenemos la red de VPC “predeterminada” en el proyecto y que se utilizará para todas las acciones.
Crea el rango de IP privada:
gcloud compute addresses create psa-range \
--global \
--purpose=VPC_PEERING \
--prefix-length=24 \
--description="VPC private service access" \
--network=default
Crea una conexión privada con el rango de IP asignado:
gcloud services vpc-peerings connect \
--service=servicenetworking.googleapis.com \
--ranges=psa-range \
--network=default
Resultado esperado en la consola:
student@cloudshell:~ (test-project-402417)$ gcloud compute addresses create psa-range \
--global \
--purpose=VPC_PEERING \
--prefix-length=24 \
--description="VPC private service access" \
--network=default
Created [https://www.googleapis.com/compute/v1/projects/test-project-402417/global/addresses/psa-range].
student@cloudshell:~ (test-project-402417)$ gcloud services vpc-peerings connect \
--service=servicenetworking.googleapis.com \
--ranges=psa-range \
--network=default
Operation "operations/pssn.p24-4470404856-595e209f-19b7-4669-8a71-cbd45de8ba66" finished successfully.
student@cloudshell:~ (test-project-402417)$
Crea un clúster de AlloyDB
En esta sección, crearemos un clúster de AlloyDB en la región us-central1.
Define la contraseña para el usuario de postgres. Puedes definir tu propia contraseña o usar una función aleatoria para generar una.
export PGPASSWORD=`openssl rand -hex 12`
Resultado esperado en la consola:
student@cloudshell:~ (test-project-402417)$ export PGPASSWORD=`openssl rand -hex 12`
Toma nota de la contraseña de PostgreSQL para utilizarla más adelante.
echo $PGPASSWORD
Necesitarás esa contraseña en el futuro para conectarte a la instancia como usuario de postgres. Te sugiero que la anotes o la copies en algún lugar para poder usarla más adelante.
Resultado esperado en la consola:
student@cloudshell:~ (test-project-402417)$ echo $PGPASSWORD bbefbfde7601985b0dee5723
Crea un clúster de prueba gratuita
Si no has usado AlloyDB antes, puedes crear un clúster de prueba gratuito:
Define la región y el nombre del clúster de AlloyDB. Usaremos la región us-central1 y alloydb-aip-01 como nombre del clúster:
export REGION=us-central1
export ADBCLUSTER=alloydb-aip-01
Ejecuta el comando para crear el clúster:
gcloud alloydb clusters create $ADBCLUSTER \
--password=$PGPASSWORD \
--network=default \
--region=$REGION \
--subscription-type=TRIAL
Resultado esperado en la consola:
export REGION=us-central1
export ADBCLUSTER=alloydb-aip-01
gcloud alloydb clusters create $ADBCLUSTER \
--password=$PGPASSWORD \
--network=default \
--region=$REGION \
--subscription-type=TRIAL
Operation ID: operation-1697655441138-6080235852277-9e7f04f5-2012fce4
Creating cluster...done.
Crea una instancia principal de AlloyDB para nuestro clúster en la misma sesión de Cloud Shell. Si te desconectas, deberás volver a definir las variables de entorno de la región y el nombre del clúster.
gcloud alloydb instances create $ADBCLUSTER-pr \
--instance-type=PRIMARY \
--cpu-count=8 \
--region=$REGION \
--cluster=$ADBCLUSTER
Resultado esperado en la consola:
student@cloudshell:~ (test-project-402417)$ gcloud alloydb instances create $ADBCLUSTER-pr \
--instance-type=PRIMARY \
--cpu-count=8 \
--region=$REGION \
--availability-type ZONAL \
--cluster=$ADBCLUSTER
Operation ID: operation-1697659203545-6080315c6e8ee-391805db-25852721
Creating instance...done.
Crea un clúster estándar de AlloyDB
Si no es tu primer clúster de AlloyDB en el proyecto, continúa con la creación de un clúster estándar.
Define la región y el nombre del clúster de AlloyDB. Usaremos la región us-central1 y alloydb-aip-01 como nombre del clúster:
export REGION=us-central1
export ADBCLUSTER=alloydb-aip-01
Ejecuta el comando para crear el clúster:
gcloud alloydb clusters create $ADBCLUSTER \
--password=$PGPASSWORD \
--network=default \
--region=$REGION
Resultado esperado en la consola:
export REGION=us-central1
export ADBCLUSTER=alloydb-aip-01
gcloud alloydb clusters create $ADBCLUSTER \
--password=$PGPASSWORD \
--network=default \
--region=$REGION
Operation ID: operation-1697655441138-6080235852277-9e7f04f5-2012fce4
Creating cluster...done.
Crea una instancia principal de AlloyDB para nuestro clúster en la misma sesión de Cloud Shell. Si te desconectas, deberás volver a definir las variables de entorno de la región y el nombre del clúster.
gcloud alloydb instances create $ADBCLUSTER-pr \
--instance-type=PRIMARY \
--cpu-count=2 \
--region=$REGION \
--cluster=$ADBCLUSTER
Resultado esperado en la consola:
student@cloudshell:~ (test-project-402417)$ gcloud alloydb instances create $ADBCLUSTER-pr \
--instance-type=PRIMARY \
--cpu-count=2 \
--region=$REGION \
--availability-type ZONAL \
--cluster=$ADBCLUSTER
Operation ID: operation-1697659203545-6080315c6e8ee-391805db-25852721
Creating instance...done.
5. Conectarte a AlloyDB
AlloyDB se implementa con una conexión solo privada, por lo que necesitamos una VM con el cliente de PostgreSQL instalado para trabajar con la base de datos.
Implementa la VM de GCE
Crea una VM de GCE en la misma región y VPC que el clúster de AlloyDB.
En Cloud Shell, ejecuta el siguiente comando:
export ZONE=us-central1-a
gcloud compute instances create instance-1 \
--zone=$ZONE \
--create-disk=auto-delete=yes,boot=yes,image=projects/debian-cloud/global/images/$(gcloud compute images list --filter="family=debian-12 AND family!=debian-12-arm64" --format="value(name)") \
--scopes=https://www.googleapis.com/auth/cloud-platform
Resultado esperado en la consola:
student@cloudshell:~ (test-project-402417)$ export ZONE=us-central1-a
student@cloudshell:~ (test-project-402417)$ export ZONE=us-central1-a
gcloud compute instances create instance-1 \
--zone=$ZONE \
--create-disk=auto-delete=yes,boot=yes,image=projects/debian-cloud/global/images/$(gcloud compute images list --filter="family=debian-12 AND family!=debian-12-arm64" --format="value(name)") \
--scopes=https://www.googleapis.com/auth/cloud-platform
Created [https://www.googleapis.com/compute/v1/projects/test-project-402417/zones/us-central1-a/instances/instance-1].
NAME: instance-1
ZONE: us-central1-a
MACHINE_TYPE: n1-standard-1
PREEMPTIBLE:
INTERNAL_IP: 10.128.0.2
EXTERNAL_IP: 34.71.192.233
STATUS: RUNNING
Instala el cliente de Postgres
Instala el software del cliente de PostgreSQL en la VM implementada
Conéctate a la VM:
gcloud compute ssh instance-1 --zone=us-central1-a
Resultado esperado en la consola:
student@cloudshell:~ (test-project-402417)$ gcloud compute ssh instance-1 --zone=us-central1-a Updating project ssh metadata...working..Updated [https://www.googleapis.com/compute/v1/projects/test-project-402417]. Updating project ssh metadata...done. Waiting for SSH key to propagate. Warning: Permanently added 'compute.5110295539541121102' (ECDSA) to the list of known hosts. Linux instance-1.us-central1-a.c.gleb-test-short-001-418811.internal 6.1.0-18-cloud-amd64 #1 SMP PREEMPT_DYNAMIC Debian 6.1.76-1 (2024-02-01) x86_64 The programs included with the Debian GNU/Linux system are free software; the exact distribution terms for each program are described in the individual files in /usr/share/doc/*/copyright. Debian GNU/Linux comes with ABSOLUTELY NO WARRANTY, to the extent permitted by applicable law. student@instance-1:~$
Instala el comando de ejecución de software dentro de la VM:
sudo apt-get update
sudo apt-get install --yes postgresql-client
Resultado esperado en la consola:
student@instance-1:~$ sudo apt-get update sudo apt-get install --yes postgresql-client Get:1 https://packages.cloud.google.com/apt google-compute-engine-bullseye-stable InRelease [5146 B] Get:2 https://packages.cloud.google.com/apt cloud-sdk-bullseye InRelease [6406 B] Hit:3 https://deb.debian.org/debian bullseye InRelease Get:4 https://deb.debian.org/debian-security bullseye-security InRelease [48.4 kB] Get:5 https://packages.cloud.google.com/apt google-compute-engine-bullseye-stable/main amd64 Packages [1930 B] Get:6 https://deb.debian.org/debian bullseye-updates InRelease [44.1 kB] Get:7 https://deb.debian.org/debian bullseye-backports InRelease [49.0 kB] ...redacted... update-alternatives: using /usr/share/postgresql/13/man/man1/psql.1.gz to provide /usr/share/man/man1/psql.1.gz (psql.1.gz) in auto mode Setting up postgresql-client (13+225) ... Processing triggers for man-db (2.9.4-2) ... Processing triggers for libc-bin (2.31-13+deb11u7) ...
Conéctate a la instancia
Conéctate a la instancia principal desde la VM usando psql.
En la misma pestaña de Cloud Shell con la sesión SSH abierta en tu VM instance-1.
Usa el valor de la contraseña de AlloyDB (PGPASSWORD) que se indicó y el ID del clúster de AlloyDB para conectarte a AlloyDB desde la VM de GCE:
export PGPASSWORD=<Noted password>
export PROJECT_ID=$(gcloud config get-value project)
export REGION=us-central1
export ADBCLUSTER=alloydb-aip-01
export INSTANCE_IP=$(gcloud alloydb instances describe $ADBCLUSTER-pr --cluster=$ADBCLUSTER --region=$REGION --format="value(ipAddress)")
psql "host=$INSTANCE_IP user=postgres sslmode=require"
Resultado esperado en la consola:
student@instance-1:~$ export PGPASSWORD=CQhOi5OygD4ps6ty student@instance-1:~$ ADBCLUSTER=alloydb-aip-01 student@instance-1:~$ REGION=us-central1 student@instance-1:~$ INSTANCE_IP=$(gcloud alloydb instances describe $ADBCLUSTER-pr --cluster=$ADBCLUSTER --region=$REGION --format="value(ipAddress)") gleb@instance-1:~$ psql "host=$INSTANCE_IP user=postgres sslmode=require" psql (15.6 (Debian 15.6-0+deb12u1), server 15.5) SSL connection (protocol: TLSv1.3, cipher: TLS_AES_256_GCM_SHA384, compression: off) Type "help" for help. postgres=>
Cierra la sesión de psql:
exit
6. Prepara la base de datos
Debemos crear una base de datos, habilitar la integración de Vertex AI, crear objetos de base de datos y, luego, importar los datos.
Otorga los permisos necesarios a AlloyDB
Agrega permisos de Vertex AI al agente de servicio de AlloyDB.
Abre otra pestaña de Cloud Shell con el signo "+" en la parte superior.

En la nueva pestaña de Cloud Shell, ejecuta lo siguiente:
PROJECT_ID=$(gcloud config get-value project)
gcloud projects add-iam-policy-binding $PROJECT_ID \
--member="serviceAccount:service-$(gcloud projects describe $PROJECT_ID --format="value(projectNumber)")@gcp-sa-alloydb.iam.gserviceaccount.com" \
--role="roles/aiplatform.user"
Resultado esperado en la consola:
student@cloudshell:~ (test-project-001-402417)$ PROJECT_ID=$(gcloud config get-value project) Your active configuration is: [cloudshell-11039] student@cloudshell:~ (test-project-001-402417)$ gcloud projects add-iam-policy-binding $PROJECT_ID \ --member="serviceAccount:service-$(gcloud projects describe $PROJECT_ID --format="value(projectNumber)")@gcp-sa-alloydb.iam.gserviceaccount.com" \ --role="roles/aiplatform.user" Updated IAM policy for project [test-project-001-402417]. bindings: - members: - serviceAccount:service-4470404856@gcp-sa-alloydb.iam.gserviceaccount.com role: roles/aiplatform.user - members: ... etag: BwYIEbe_Z3U= version: 1
Cierra la pestaña con el comando de ejecución “exit” en la pestaña:
exit
Crea la base de datos
Guía de inicio rápido para crear una base de datos
En la sesión de la VM de GCE, ejecuta lo siguiente:
Crea la base de datos:
psql "host=$INSTANCE_IP user=postgres" -c "CREATE DATABASE quickstart_db"
Resultado esperado en la consola:
student@instance-1:~$ psql "host=$INSTANCE_IP user=postgres" -c "CREATE DATABASE quickstart_db" CREATE DATABASE student@instance-1:~$
Habilita la integración de Vertex AI
Habilita la integración en Vertex AI y las extensiones de pgvector en la base de datos.
En la VM de GCE, ejecuta lo siguiente:
psql "host=$INSTANCE_IP user=postgres dbname=quickstart_db" -c "CREATE EXTENSION IF NOT EXISTS google_ml_integration CASCADE"
psql "host=$INSTANCE_IP user=postgres dbname=quickstart_db" -c "CREATE EXTENSION IF NOT EXISTS vector"
Resultado esperado en la consola:
student@instance-1:~$ psql "host=$INSTANCE_IP user=postgres dbname=quickstart_db" -c "CREATE EXTENSION IF NOT EXISTS google_ml_integration CASCADE" psql "host=$INSTANCE_IP user=postgres dbname=quickstart_db" -c "CREATE EXTENSION IF NOT EXISTS vector" CREATE EXTENSION CREATE EXTENSION student@instance-1:~$
Importar datos
Descarga los datos preparados y, luego, impórtalos a la nueva base de datos.
En la VM de GCE, ejecuta lo siguiente:
gsutil cat gs://cloud-training/gcc/gcc-tech-004/cymbal_demo_schema.sql |psql "host=$INSTANCE_IP user=postgres dbname=quickstart_db"
gsutil cat gs://cloud-training/gcc/gcc-tech-004/cymbal_products.csv |psql "host=$INSTANCE_IP user=postgres dbname=quickstart_db" -c "\copy cymbal_products from stdin csv header"
gsutil cat gs://cloud-training/gcc/gcc-tech-004/cymbal_inventory.csv |psql "host=$INSTANCE_IP user=postgres dbname=quickstart_db" -c "\copy cymbal_inventory from stdin csv header"
gsutil cat gs://cloud-training/gcc/gcc-tech-004/cymbal_stores.csv |psql "host=$INSTANCE_IP user=postgres dbname=quickstart_db" -c "\copy cymbal_stores from stdin csv header"
Resultado esperado en la consola:
student@instance-1:~$ gsutil cat gs://cloud-training/gcc/gcc-tech-004/cymbal_demo_schema.sql |psql "host=$INSTANCE_IP user=postgres dbname=quickstart_db" SET SET SET SET SET set_config ------------ (1 row) SET SET SET SET SET SET CREATE TABLE ALTER TABLE CREATE TABLE ALTER TABLE CREATE TABLE ALTER TABLE CREATE TABLE ALTER TABLE CREATE SEQUENCE ALTER TABLE ALTER SEQUENCE ALTER TABLE ALTER TABLE ALTER TABLE student@instance-1:~$ gsutil cat gs://cloud-training/gcc/gcc-tech-004/cymbal_products.csv |psql "host=$INSTANCE_IP user=postgres dbname=quickstart_db" -c "\copy cymbal_products from stdin csv header" COPY 941 student@instance-1:~$ gsutil cat gs://cloud-training/gcc/gcc-tech-004/cymbal_inventory.csv |psql "host=$INSTANCE_IP user=postgres dbname=quickstart_db" -c "\copy cymbal_inventory from stdin csv header" COPY 263861 student@instance-1:~$ gsutil cat gs://cloud-training/gcc/gcc-tech-004/cymbal_stores.csv |psql "host=$INSTANCE_IP user=postgres dbname=quickstart_db" -c "\copy cymbal_stores from stdin csv header" COPY 4654 student@instance-1:~$
7. Cómo calcular embeddings
Después de importar los datos, obtuvimos los datos de productos en la tabla cymbal_products, el inventario que muestra la cantidad de productos disponibles en cada tienda en la tabla cymbal_inventory y la lista de las tiendas en la tabla cymbal_stores. Necesitamos calcular los datos vectoriales en función de las descripciones de nuestros productos, y para ello usaremos la función embedding. Con la función que usaremos, integraremos Vertex AI para calcular los datos vectoriales según las descripciones de nuestros productos y agregarlos a la tabla. Puedes obtener más información sobre la tecnología utilizada en la documentación.
Crea una columna de embedding
Conéctate a la base de datos con psql y crea una columna virtual con los datos del vector usando la función de incorporación en la tabla cymbal_products. La función de embedding devuelve datos de vectores de Vertex AI según los datos proporcionados en la columna product_description.
psql "host=$INSTANCE_IP user=postgres dbname=quickstart_db"
En la sesión de psql, después de conectarte a la base de datos, ejecuta el siguiente comando:
ALTER TABLE cymbal_products ADD COLUMN embedding vector(768) GENERATED ALWAYS AS (embedding('text-embedding-005',product_description)) STORED;
El comando creará la columna virtual y la completará con datos vectoriales.
Resultado esperado en la consola:
student@instance-1:~$ psql "host=$INSTANCE_IP user=postgres dbname=quickstart_db"
psql (13.11 (Debian 13.11-0+deb11u1), server 14.7)
WARNING: psql major version 13, server major version 14.
Some psql features might not work.
SSL connection (protocol: TLSv1.3, cipher: TLS_AES_256_GCM_SHA384, bits: 256, compression: off)
Type "help" for help.
quickstart_db=> ALTER TABLE cymbal_products ADD COLUMN embedding vector(768) GENERATED ALWAYS AS (embedding('text-embedding-004',product_description)) STORED;
ALTER TABLE
quickstart_db=>
8. Ejecuta la búsqueda de similitud
Ahora podemos ejecutar nuestra búsqueda con la búsqueda de similitud basada en los valores de vectores calculados para las descripciones y el valor de vector que obtenemos para nuestra solicitud.
La consulta SQL se puede ejecutar desde la misma interfaz de línea de comandos de psql o, como alternativa, desde AlloyDB Studio. Cualquier resultado complejo y de varias filas podría verse mejor en AlloyDB Studio.
Conéctate a AlloyDB Studio
En los siguientes capítulos, todos los comandos de SQL que requieren conexión a la base de datos se pueden ejecutar de forma alternativa en AlloyDB Studio. Para ejecutar el comando, haz clic en la instancia principal para abrir la interfaz de la consola web de tu clúster de AlloyDB.

Luego, haz clic en AlloyDB Studio a la izquierda:

Elige la base de datos quickstart_db, el usuario postgres y proporciona la contraseña que anotaste cuando creamos el clúster. Luego, haz clic en el botón "Autenticar".

Se abrirá la interfaz de AlloyDB Studio. Para ejecutar los comandos en la base de datos, haz clic en la pestaña "Editor 1" que se encuentra a la derecha.

Se abre una interfaz en la que puedes ejecutar comandos de SQL.

Si prefieres usar psql desde la línea de comandos, sigue la ruta alternativa y conéctate a la base de datos desde la sesión SSH de tu VM, como se describió en los capítulos anteriores.
Ejecuta la búsqueda de similitud desde psql
Si se desconectó tu sesión de base de datos, vuelve a conectarte a la base de datos con psql o AlloyDB Studio.
Conéctate a la base de datos:
psql "host=$INSTANCE_IP user=postgres dbname=quickstart_db"
Ejecuta una búsqueda para obtener una lista de los productos disponibles que se relacionan más estrechamente con la solicitud de un cliente. La solicitud que le pasaremos a Vertex AI para obtener el valor del vector será algo así como "¿Qué tipo de árboles frutales crecen bien aquí?".
Esta es la consulta que puedes ejecutar para elegir los primeros 10 elementos más adecuados para nuestra solicitud:
SELECT
cp.product_name,
left(cp.product_description,80) as description,
cp.sale_price,
cs.zip_code,
(cp.embedding <=> embedding('text-embedding-005','What kind of fruit trees grow well here?')::vector) as distance
FROM
cymbal_products cp
JOIN cymbal_inventory ci on
ci.uniq_id=cp.uniq_id
JOIN cymbal_stores cs on
cs.store_id=ci.store_id
AND ci.inventory>0
AND cs.store_id = 1583
ORDER BY
distance ASC
LIMIT 10;
Y este es el resultado esperado:
quickstart_db=> SELECT
cp.product_name,
left(cp.product_description,80) as description,
cp.sale_price,
cs.zip_code,
(cp.embedding <=> embedding('text-embedding-005','What kind of fruit trees grow well here?')::vector) as distance
FROM
cymbal_products cp
JOIN cymbal_inventory ci on
ci.uniq_id=cp.uniq_id
JOIN cymbal_stores cs on
cs.store_id=ci.store_id
AND ci.inventory>0
AND cs.store_id = 1583
ORDER BY
distance ASC
LIMIT 10;
product_name | description | sale_price | zip_code | distance
-------------------------+----------------------------------------------------------------------------------+------------+----------+---------------------
Cherry Tree | This is a beautiful cherry tree that will produce delicious cherries. It is an d | 75.00 | 93230 | 0.43922018972266397
Meyer Lemon Tree | Meyer Lemon trees are California's favorite lemon tree! Grow your own lemons by | 34 | 93230 | 0.4685112926118228
Toyon | This is a beautiful toyon tree that can grow to be over 20 feet tall. It is an e | 10.00 | 93230 | 0.4835677149651668
California Lilac | This is a beautiful lilac tree that can grow to be over 10 feet tall. It is an d | 5.00 | 93230 | 0.4947204525907498
California Peppertree | This is a beautiful peppertree that can grow to be over 30 feet tall. It is an e | 25.00 | 93230 | 0.5054166905547247
California Black Walnut | This is a beautiful walnut tree that can grow to be over 80 feet tall. It is a d | 100.00 | 93230 | 0.5084219510932597
California Sycamore | This is a beautiful sycamore tree that can grow to be over 100 feet tall. It is | 300.00 | 93230 | 0.5140519790508755
Coast Live Oak | This is a beautiful oak tree that can grow to be over 100 feet tall. It is an ev | 500.00 | 93230 | 0.5143126438081371
Fremont Cottonwood | This is a beautiful cottonwood tree that can grow to be over 100 feet tall. It i | 200.00 | 93230 | 0.5174774727252058
Madrone | This is a beautiful madrona tree that can grow to be over 80 feet tall. It is an | 50.00 | 93230 | 0.5227400803389093
9. Mejora la respuesta
Puedes mejorar la respuesta a una aplicación cliente con el resultado de la búsqueda y preparar una salida significativa con los resultados de la búsqueda proporcionados como parte de la instrucción para el modelo de lenguaje fundamental generativo de Vertex AI.
Para lograrlo, planeamos generar un archivo JSON con los resultados de la búsqueda vectorial y, luego, usar ese archivo JSON generado como complemento de una instrucción para un modelo de LLM de texto en Vertex AI y crear un resultado significativo. En el primer paso, generamos el JSON, luego lo probamos en Vertex AI Studio y, en el último paso, lo incorporamos a una instrucción SQL que se puede usar en una aplicación.
Genera el resultado en formato JSON
Modifica la consulta para generar el resultado en formato JSON y devolver solo una fila para pasar a Vertex AI.
A continuación, se muestra un ejemplo de la consulta:
WITH trees as (
SELECT
cp.product_name,
left(cp.product_description,80) as description,
cp.sale_price,
cs.zip_code,
cp.uniq_id as product_id
FROM
cymbal_products cp
JOIN cymbal_inventory ci on
ci.uniq_id=cp.uniq_id
JOIN cymbal_stores cs on
cs.store_id=ci.store_id
AND ci.inventory>0
AND cs.store_id = 1583
ORDER BY
(cp.embedding <=> embedding('text-embedding-005','What kind of fruit trees grow well here?')::vector) ASC
LIMIT 1)
SELECT json_agg(trees) FROM trees;
Y aquí está el JSON esperado en el resultado:
[{"product_name":"Cherry Tree","description":"This is a beautiful cherry tree that will produce delicious cherries. It is an d","sale_price":75.00,"zip_code":93230,"product_id":"d536e9e823296a2eba198e52dd23e712"}]
Ejecuta la instrucción en Vertex AI Studio
Podemos usar el JSON generado para proporcionarlo como parte de la instrucción al modelo de texto de IA generativa en Vertex AI Studio.
Abre Vertex AI Studio en la consola de Cloud.
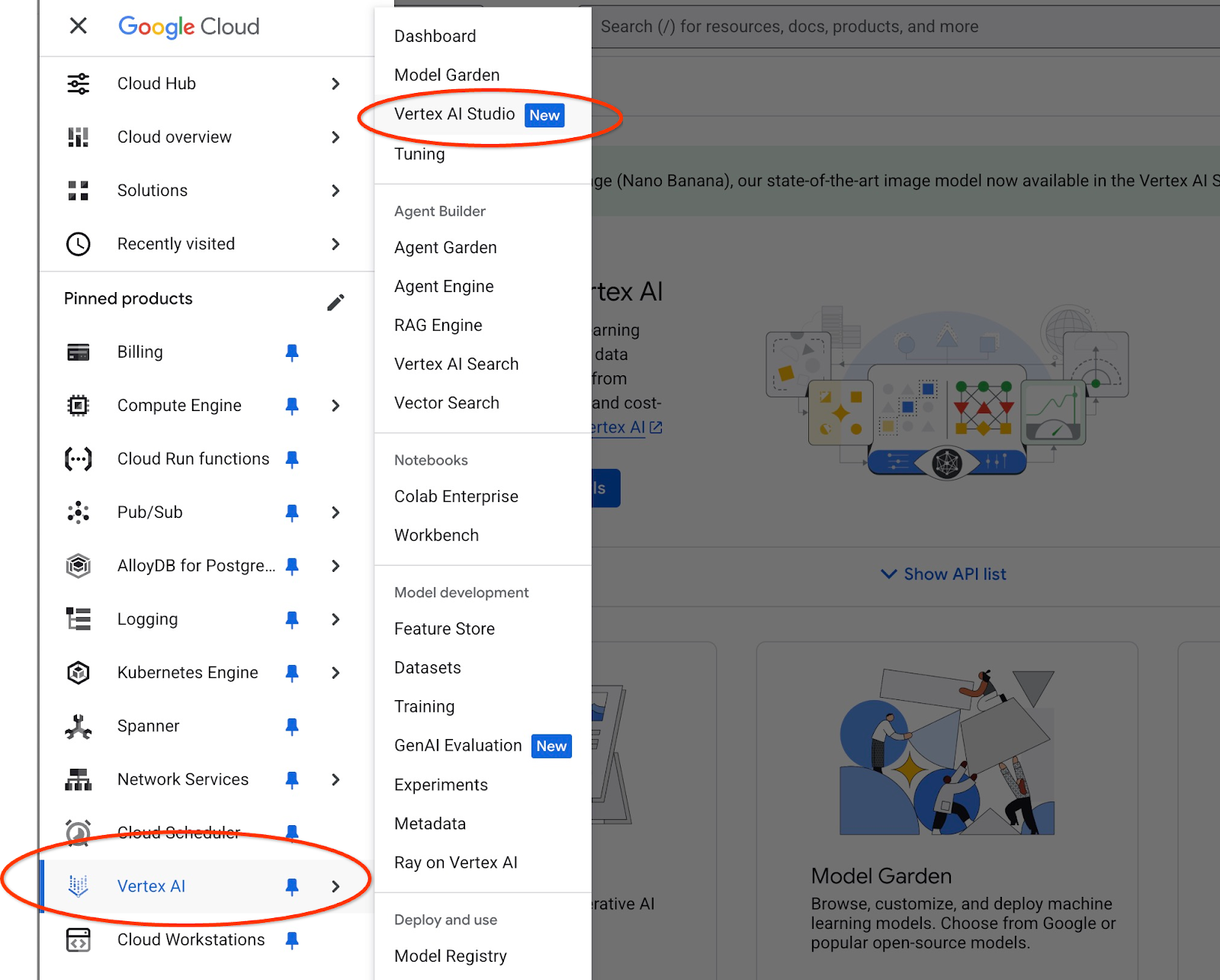
Es posible que te pida que aceptes las condiciones de uso si no lo usaste antes. Presiona el botón "Aceptar y continuar".
Escribe tu instrucción en la interfaz.
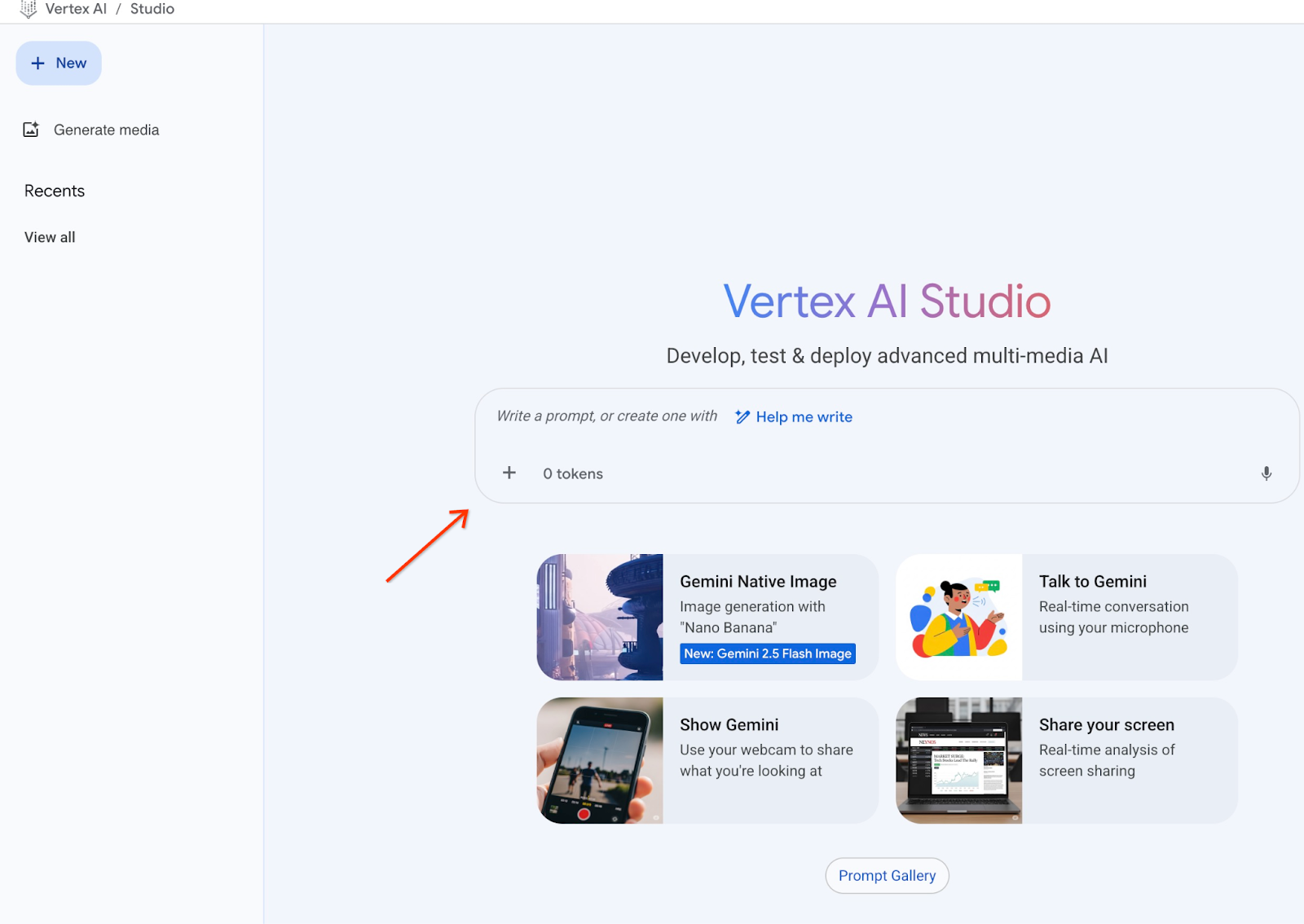
Es posible que te solicite que habilites APIs adicionales, pero puedes ignorar la solicitud. No necesitamos ninguna API adicional para terminar el lab.
Esta es la instrucción que usaremos con el resultado en formato JSON de la primera búsqueda sobre los árboles:
Eres un asesor amigable que ayuda a encontrar un producto según las necesidades del cliente.
Según la solicitud del cliente, cargamos una lista de productos estrechamente relacionados con la búsqueda.
La lista en formato JSON con una lista de valores como {"product_name":"name","description":"some description","sale_price":10,"zip_code": 10234, "produt_id": "02056727942aeb714dc9a2313654e1b0"}
Esta es la lista de productos:
{"product_name":"Cherry Tree","description":"This is a beautiful cherry tree that will produce delicious cherries. Es un d","sale_price":75.00,"zip_code":93230,"product_id":"d536e9e823296a2eba198e52dd23e712"}
El cliente preguntó: "¿Qué árbol crece mejor aquí?".
Debes proporcionar información sobre el producto, el precio y algunos datos complementarios
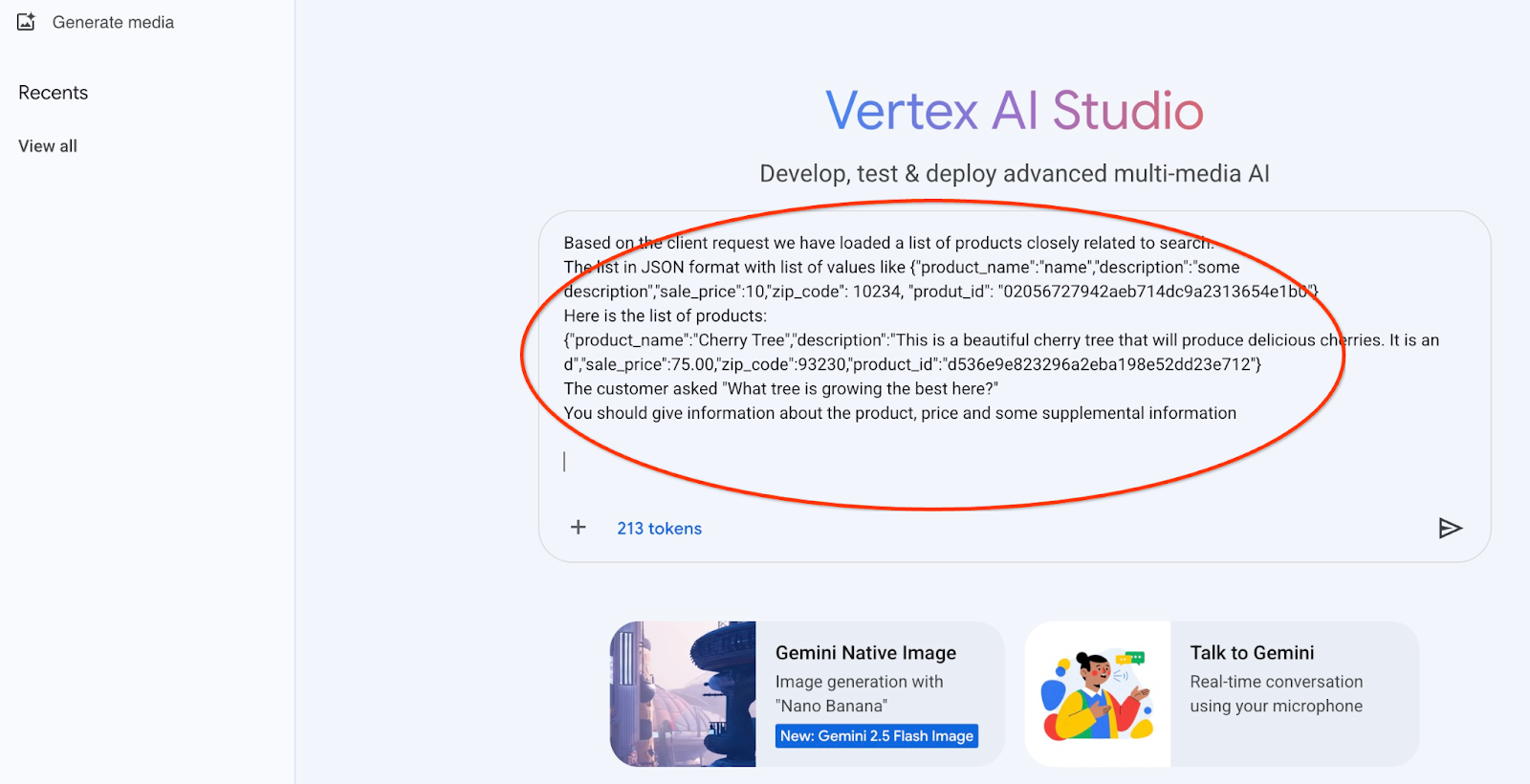
Y aquí está el resultado cuando ejecutamos la instrucción con nuestros valores JSON y el modelo gemini-2.5-flash-light:
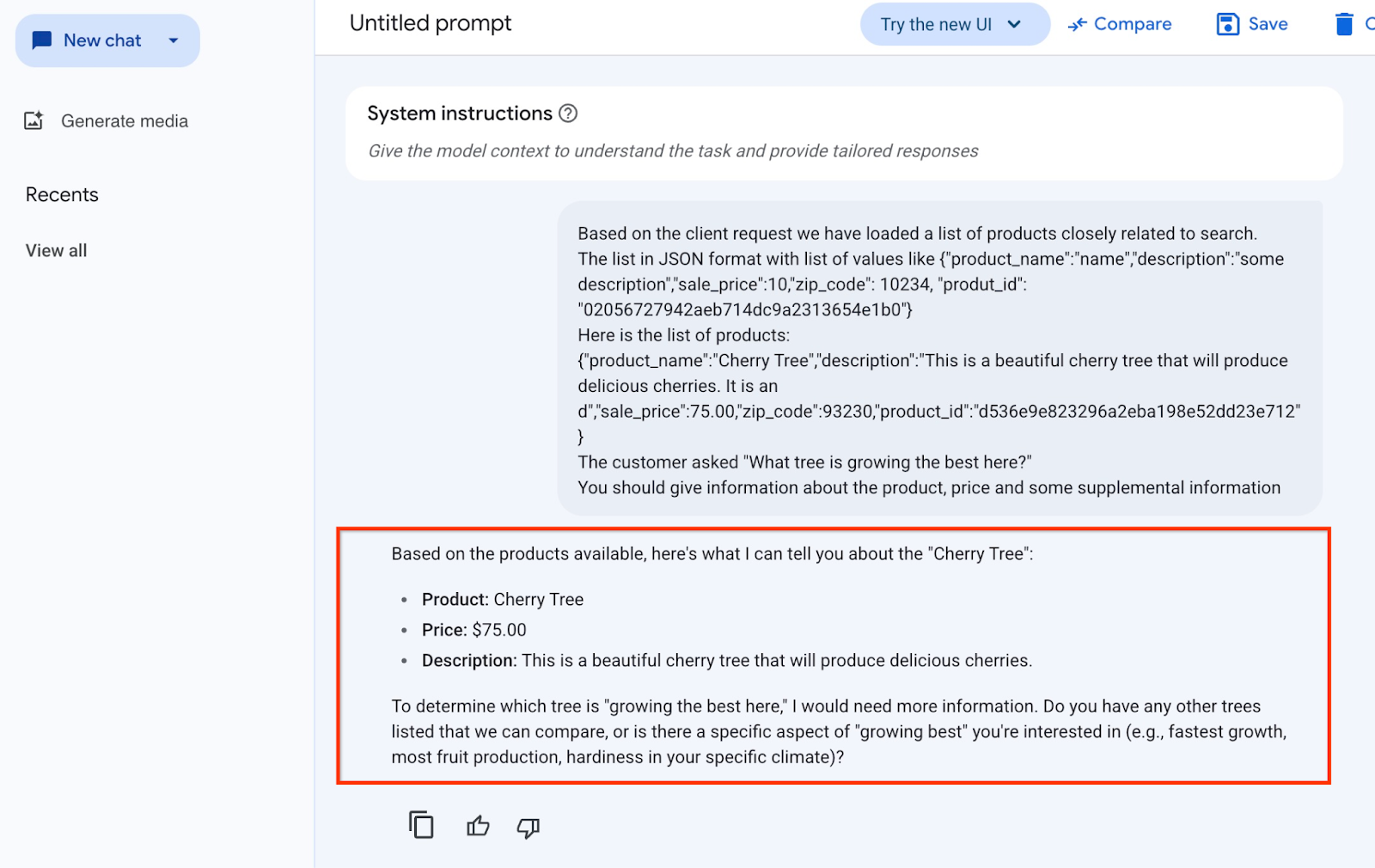
A continuación, se muestra la respuesta que obtuvimos del modelo en este ejemplo. Ten en cuenta que tu respuesta puede ser diferente debido a los cambios en el modelo y los parámetros a lo largo del tiempo:
"Según los productos disponibles, esto es lo que puedo decirte sobre el "Cherry Tree":
Producto: Cherry Tree
Precio: USD 75.00
Descripción: Este es un hermoso cerezo que producirá cerezas deliciosas.
Para determinar qué árbol "crece mejor aquí", necesitaría más información. ¿Hay otros árboles en la lista que podamos comparar, o hay algún aspecto específico de "crecimiento óptimo" que te interese (p. ej., el crecimiento más rápido, la mayor producción de frutas o la resistencia en tu clima específico)?".
Ejecuta la instrucción en PSQL
Podemos usar la integración de AlloyDB AI con Vertex AI para obtener la misma respuesta de un modelo generativo usando SQL directamente en la base de datos. Sin embargo, para usar el modelo gemini-1.5-flash, primero debemos registrarlo.
Verifica la extensión google_ml_integration. Debe tener la versión 1.4.2 o una posterior.
Conéctate a la base de datos quickstart_db desde psql como se mostró antes (o usa AlloyDB Studio) y ejecuta lo siguiente:
SELECT extversion from pg_extension where extname='google_ml_integration';
Verifica la marca de base de datos google_ml_integration.enable_model_support.
show google_ml_integration.enable_model_support;
El resultado esperado de la sesión de psql es "on":
postgres=> show google_ml_integration.enable_model_support; google_ml_integration.enable_model_support -------------------------------------------- on (1 row)
Si se muestra "off", debemos establecer la marca de base de datos google_ml_integration.enable_model_support en "on". Para ello, puedes usar la interfaz de la consola web de AlloyDB o ejecutar el siguiente comando de gcloud.
PROJECT_ID=$(gcloud config get-value project)
REGION=us-central1
ADBCLUSTER=alloydb-aip-01
gcloud beta alloydb instances update $ADBCLUSTER-pr \
--database-flags google_ml_integration.enable_model_support=on \
--region=$REGION \
--cluster=$ADBCLUSTER \
--project=$PROJECT_ID \
--update-mode=FORCE_APPLY
El comando tarda entre 3 y 5 minutos en ejecutarse en segundo plano. Luego, puedes volver a verificar la marca.
Para nuestra búsqueda, necesitamos dos modelos. El primero es el modelo text-embedding-005 que ya se usó, y el segundo es uno de los modelos genéricos de Gemini de Google.
Comenzamos con el modelo de incorporación de texto. Para registrar la ejecución del modelo en psql o AlloyDB Studio, usa el siguiente código:
CALL
google_ml.create_model(
model_id => 'text-embedding-005',
model_provider => 'google',
model_qualified_name => 'text-embedding-005',
model_type => 'text_embedding',
model_auth_type => 'alloydb_service_agent_iam',
model_in_transform_fn => 'google_ml.vertexai_text_embedding_input_transform',
model_out_transform_fn => 'google_ml.vertexai_text_embedding_output_transform');
El siguiente modelo que debemos registrar es gemini-2.0-flash-001, que se usará para generar el resultado fácil de usar.
CALL
google_ml.create_model(
model_id => 'gemini-2.5-flash',
model_request_url => 'publishers/google/models/gemini-2.5-flash:streamGenerateContent',
model_provider => 'google',
model_auth_type => 'alloydb_service_agent_iam');
Siempre puedes verificar la lista de modelos registrados seleccionando información de google_ml.model_info_view.
select model_id,model_type from google_ml.model_info_view;
Este es un ejemplo de resultado:
quickstart_db=> select model_id,model_type from google_ml.model_info_view;
model_id | model_type
-------------------------+----------------
textembedding-gecko | text_embedding
textembedding-gecko@001 | text_embedding
text-embedding-005 | text_embedding
gemini-2.5-flash | generic
(4 rows)
Ahora podemos usar el JSON generado en una subconsulta para proporcionarlo como parte de la instrucción al modelo de texto de IA generativa con SQL.
En la sesión de psql o AlloyDB Studio de la base de datos, ejecuta la consulta.
WITH trees AS (
SELECT
cp.product_name,
cp.product_description AS description,
cp.sale_price,
cs.zip_code,
cp.uniq_id AS product_id
FROM
cymbal_products cp
JOIN cymbal_inventory ci ON
ci.uniq_id = cp.uniq_id
JOIN cymbal_stores cs ON
cs.store_id = ci.store_id
AND ci.inventory>0
AND cs.store_id = 1583
ORDER BY
(cp.embedding <=> embedding('text-embedding-005',
'What kind of fruit trees grow well here?')::vector) ASC
LIMIT 1),
prompt AS (
SELECT
'You are a friendly advisor helping to find a product based on the customer''s needs.
Based on the client request we have loaded a list of products closely related to search.
The list in JSON format with list of values like {"product_name":"name","product_description":"some description","sale_price":10}
Here is the list of products:' || json_agg(trees) || 'The customer asked "What kind of fruit trees grow well here?"
You should give information about the product, price and some supplemental information' AS prompt_text
FROM
trees),
response AS (
SELECT
json_array_elements(google_ml.predict_row( model_id =>'gemini-2.5-flash',
request_body => json_build_object('contents',
json_build_object('role',
'user',
'parts',
json_build_object('text',
prompt_text)))))->'candidates'->0->'content'->'parts'->0->'text' AS resp
FROM
prompt)
SELECT
string_agg(resp::text,
' ')
FROM
response;
Y este es el resultado esperado. Tu resultado puede variar según la versión y los parámetros del modelo:
"Hello there! I can certainly help you with finding a great fruit tree for your area.\n\nBased on what grows well, we have a wonderful **Cherry Tree** that could be a perfect fit!\n\nThis beautiful cherry tree is an excellent choice for producing delicious cherries right in your garden. It's an deciduous tree that typically" " grows to about 15 feet tall. Beyond its fruit, it offers lovely aesthetics with dark green leaves in the summer that transition to a beautiful red in the fall, making it great for shade and privacy too.\n\nCherry trees generally prefer a cool, moist climate and sandy soil, and they are best suited for USDA Zones" " 4-9. Given the zip code you're inquiring about (93230), which is typically in USDA Zone 9, this Cherry Tree should thrive wonderfully!\n\nYou can get this magnificent tree for just **$75.00**.\n\nLet me know if you have any other questions!" "
10. Crea un índice vectorial
Nuestro conjunto de datos es bastante pequeño, y el tiempo de respuesta depende principalmente de la interacción con los modelos de IA. Sin embargo, cuando tienes millones de vectores, la parte de la búsqueda de vectores puede ocupar una parte significativa de nuestro tiempo de respuesta y generar una carga alta en el sistema. Para mejorar eso, podemos crear un índice sobre nuestros vectores.
Crea un índice de ScaNN
Para compilar el índice de SCANN, debemos habilitar una extensión más. La extensión alloydb_scann nos proporciona una interfaz para trabajar con el índice de vectores de tipo ANN usando el algoritmo ScaNN de Google.
CREATE EXTENSION IF NOT EXISTS alloydb_scann;
Resultado esperado:
quickstart_db=> CREATE EXTENSION IF NOT EXISTS alloydb_scann; CREATE EXTENSION Time: 27.468 ms quickstart_db=>
Ahora podemos crear el índice. En el siguiente ejemplo, dejo la mayoría de los parámetros como predeterminados y solo proporciono una cantidad de particiones (num_leaves) para el índice:
CREATE INDEX cymbal_products_embeddings_scann ON cymbal_products
USING scann (embedding cosine)
WITH (num_leaves=31, max_num_levels = 2);
Puedes obtener información sobre el ajuste de los parámetros del índice en la documentación.
Resultado esperado:
quickstart_db=> CREATE INDEX cymbal_products_embeddings_scann ON cymbal_products USING scann (embedding cosine) WITH (num_leaves=31, max_num_levels = 2); CREATE INDEX quickstart_db=>
Compare Response
Ahora podemos ejecutar la consulta de búsqueda vectorial en el modo EXPLAIN y verificar si se usó el índice.
EXPLAIN (analyze)
WITH trees as (
SELECT
cp.product_name,
left(cp.product_description,80) as description,
cp.sale_price,
cs.zip_code,
cp.uniq_id as product_id
FROM
cymbal_products cp
JOIN cymbal_inventory ci on
ci.uniq_id=cp.uniq_id
JOIN cymbal_stores cs on
cs.store_id=ci.store_id
AND ci.inventory>0
AND cs.store_id = 1583
ORDER BY
(cp.embedding <=> embedding('text-embedding-005','What kind of fruit trees grow well here?')::vector) ASC
LIMIT 1)
SELECT json_agg(trees) FROM trees;
Resultado esperado (oculto para mayor claridad):
... Aggregate (cost=16.59..16.60 rows=1 width=32) (actual time=2.875..2.877 rows=1 loops=1) -> Subquery Scan on trees (cost=8.42..16.59 rows=1 width=142) (actual time=2.860..2.862 rows=1 loops=1) -> Limit (cost=8.42..16.58 rows=1 width=158) (actual time=2.855..2.856 rows=1 loops=1) -> Nested Loop (cost=8.42..6489.19 rows=794 width=158) (actual time=2.854..2.855 rows=1 loops=1) -> Nested Loop (cost=8.13..6466.99 rows=794 width=938) (actual time=2.742..2.743 rows=1 loops=1) -> Index Scan using cymbal_products_embeddings_scann on cymbal_products cp (cost=7.71..111.99 rows=876 width=934) (actual time=2.724..2.724 rows=1 loops=1) Order By: (embedding <=> '[0.008864171,0.03693164,-0.024245683,-0.00355923,0.0055611245,0.015985578,...<redacted>...5685,-0.03914233,-0.018452475,0.00826032,-0.07372604]'::vector) -> Index Scan using walmart_inventory_pkey on cymbal_inventory ci (cost=0.42..7.26 rows=1 width=37) (actual time=0.015..0.015 rows=1 loops=1) Index Cond: ((store_id = 1583) AND (uniq_id = (cp.uniq_id)::text)) ...
En el resultado, se puede ver claramente que la consulta usó "Index Scan using cymbal_products_embeddings_scann on cymbal_products".
Y si ejecutamos la consulta sin explicarla:
WITH trees as (
SELECT
cp.product_name,
left(cp.product_description,80) as description,
cp.sale_price,
cs.zip_code,
cp.uniq_id as product_id
FROM
cymbal_products cp
JOIN cymbal_inventory ci on
ci.uniq_id=cp.uniq_id
JOIN cymbal_stores cs on
cs.store_id=ci.store_id
AND ci.inventory>0
AND cs.store_id = 1583
ORDER BY
(cp.embedding <=> embedding('text-embedding-005','What kind of fruit trees grow well here?')::vector) ASC
LIMIT 1)
SELECT json_agg(trees) FROM trees;
Resultado esperado:
[{"product_name":"Meyer Lemon Tree","description":"Meyer Lemon trees are California's favorite lemon tree! Grow your own lemons by ","sale_price":34,"zip_code":93230,"product_id":"02056727942aeb714dc9a2313654e1b0"}]
Podemos ver que el resultado es ligeramente diferente y que no se muestra el cerezo que estaba en la parte superior de nuestra búsqueda sin índice, sino la segunda opción, el limonero Meyer. Por lo tanto, el índice nos brinda rendimiento y, a la vez, es lo suficientemente preciso como para ofrecer buenos resultados.
Puedes probar diferentes índices disponibles para los vectores y más labs y ejemplos con la integración de LangChain disponibles en la página de documentación.
11. Limpia el entorno
Cuando termines el lab, destruye las instancias y el clúster de AlloyDB.
Borra el clúster de AlloyDB y todas las instancias
Si usaste la versión de prueba de AlloyDB No borres el clúster de prueba si planeas probar otros labs y recursos con él. No podrás crear otro clúster de prueba en el mismo proyecto.
El clúster se destruye con la opción force que también borra todas las instancias que pertenecen al clúster.
En Cloud Shell, define el proyecto y las variables de entorno si te desconectaste y se perdieron todos los parámetros de configuración anteriores:
gcloud config set project <your project id>
export REGION=us-central1
export ADBCLUSTER=alloydb-aip-01
export PROJECT_ID=$(gcloud config get-value project)
Borra el clúster:
gcloud alloydb clusters delete $ADBCLUSTER --region=$REGION --force
Resultado esperado en la consola:
student@cloudshell:~ (test-project-001-402417)$ gcloud alloydb clusters delete $ADBCLUSTER --region=$REGION --force All of the cluster data will be lost when the cluster is deleted. Do you want to continue (Y/n)? Y Operation ID: operation-1697820178429-6082890a0b570-4a72f7e4-4c5df36f Deleting cluster...done.
Borra las copias de seguridad de AlloyDB
Borra todas las copias de seguridad de AlloyDB del clúster:
for i in $(gcloud alloydb backups list --filter="CLUSTER_NAME: projects/$PROJECT_ID/locations/$REGION/clusters/$ADBCLUSTER" --format="value(name)" --sort-by=~createTime) ; do gcloud alloydb backups delete $(basename $i) --region $REGION --quiet; done
Resultado esperado en la consola:
student@cloudshell:~ (test-project-001-402417)$ for i in $(gcloud alloydb backups list --filter="CLUSTER_NAME: projects/$PROJECT_ID/locations/$REGION/clusters/$ADBCLUSTER" --format="value(name)" --sort-by=~createTime) ; do gcloud alloydb backups delete $(basename $i) --region $REGION --quiet; done Operation ID: operation-1697826266108-60829fb7b5258-7f99dc0b-99f3c35f Deleting backup...done.
Ahora podemos destruir nuestra VM
Borra la VM de GCE
En Cloud Shell, ejecuta el siguiente comando:
export GCEVM=instance-1
export ZONE=us-central1-a
gcloud compute instances delete $GCEVM \
--zone=$ZONE \
--quiet
Resultado esperado en la consola:
student@cloudshell:~ (test-project-001-402417)$ export GCEVM=instance-1
export ZONE=us-central1-a
gcloud compute instances delete $GCEVM \
--zone=$ZONE \
--quiet
Deleted
12. Felicitaciones
Felicitaciones por completar el codelab.
Temas abordados
- Cómo implementar un clúster de AlloyDB y una instancia principal
- Cómo conectarse a AlloyDB desde una VM de Google Compute Engine
- Cómo crear una base de datos y habilitar AlloyDB AI
- Cómo cargar datos en la base de datos
- Cómo usar el modelo de incorporación de Vertex AI en AlloyDB
- Cómo enriquecer el resultado con el modelo generativo de Vertex AI
- Cómo mejorar el rendimiento con el índice de vectores
13. Encuesta
Resultado:

