1. Introdução
O que você criará
Neste codelab, você vai criar um aplicativo de galeria de fotos de animais selvagens usando o Angular v14. O aplicativo preenchido vai mostrar um conjunto de fotos e também vai apresentar um formulário enviar mensagem para entrar em contato com o fotógrafo e uma janela de chat para saber mais sobre os animais nas fotos.
Você cria tudo no seu aplicativo usando o Angular v14 e o novo recurso de componentes independentes.
Todas as referências ao framework e à CLI do Angular refletem o Angular v14. Os componentes independentes são um recurso de pré-lançamento do Angular v14. Portanto, você precisa criar um aplicativo totalmente novo usando o Angular v14. Os componentes independentes oferecem uma maneira simplificada de criar aplicativos Angular. Os componentes e as diretivas independentes e os pipes independentes têm como objetivo agilizar a experiência de criação, reduzindo a necessidade de NgModules. Os componentes independentes podem aproveitar ao máximo o ecossistema atual de bibliotecas do Angular.
Este é o aplicativo que você está criando hoje.

O que você vai aprender
- Como usar a CLI do Angular para criar um novo projeto
- Como usar componentes independentes do Angular para agilizar o desenvolvimento de apps Angular
- Como criar um componente independente, ou seja, como criar a interface e adicionar alguma lógica de negócios
- Como inicializar um aplicativo usando um componente independente
- Como carregar um componente independente de forma lenta
- Como incorporar uma conversa em um componente independente usando o Dialogflow Messenger
- Como implantar um aplicativo Angular no Google Cloud App Engine usando a CLI do Google Cloud (gcloud)
O que é necessário
- Uma conta do Gmail ou do Google Workspace
- Conhecimento básico sobre os seguintes temas
- HTML. Como criar um elemento.
- CSS e menos. Como usar um seletor CSS e criar um arquivo de definição de estilo.
- TypeScript ou JavaScript. Como interagir com a estrutura do DOM.
- git e GitHub. Como bifurcar e clonar um repositório.
- Interface de linha de comando, como
bashouzsh. Como navegar pelos diretórios e executar comandos.
2. Configuração do ambiente
Configurar seu ambiente local
Para concluir este codelab, você precisa instalar os softwares a seguir no computador local.
- Uma versão LTS ativa ou LTS de manutenção do Node.js. Usado para instalar o framework e a CLI do Angular.
Para verificar a versão do Node.js no computador local, execute o seguinte comandoVersão do nó
Suporte do Angular
14.15 ou mais recente
Compatível
16.10 ou mais recente
Compatível
18.1.0
Sem suporte
nodeem uma janela de linha de comando.node -v
- Um editor de código ou ambiente de desenvolvimento integrado. Usado para abrir e editar arquivos.Visual Studio Code ou outro editor de código de sua escolha.
Instalar a CLI do Angular
Depois de configurar todas as dependências, execute o comando npm abaixo para instalar a CLI do Angular em uma janela de linha de comando.
npm install --global @angular/cli
Para confirmar se a configuração está correta, execute o comando Angular a seguir em uma linha de comando.
ng version
Se o comando do Angular for concluído, você vai receber uma mensagem semelhante à captura de tela abaixo.

Código-fonte e imagens
Você cria todo o aplicativo do zero e este codelab ajuda você a fazer isso. O repositório do GitHub contém o código final. Se você ficar preso, analise o código final e as imagens exibidas na página da galeria.
Para fazer o download do código-fonte.
- No navegador, acesse a página a seguir.
https://github.com/angular/codelabs/tree/standalone-components - Em uma janela de linha de comando, bifurque e clone o repositório.
Na próxima etapa, crie o aplicativo da galeria de fotos.
3. Crie um novo aplicativo
Para criar o aplicativo inicial, siga estas etapas:
Use a CLI do Angular para criar um novo espaço de trabalho. Para saber mais sobre a CLI e o framework do Angular, acesse angular.io.
Criar um novo projeto
Em uma janela de linha de comando, realize as seguintes ações.
- Digite o seguinte comando do Angular para criar um novo projeto chamado
photo-gallery-app.ng new photo-gallery-app
- Em cada solicitação, aceite a escolha padrão.O framework Angular instala os pacotes e as dependências necessários. Esse processo pode levar alguns minutos.
Depois que o Angular CLI for concluído, você terá um novo espaço de trabalho do Angular e um aplicativo simples pronto para uso.
Seu novo aplicativo é estruturado como um aplicativo Angular padrão. O NgModule no seu novo aplicativo é redundante para este codelab.
Remover o módulo do aplicativo
Para remover o módulo do aplicativo, faça o seguinte.
- Navegue até o diretório
src/appno novo diretório do projetophoto-gallery-app. - Exclua o arquivo
app.module.ts.
Depois de excluir o módulo do aplicativo, você não terá mais nenhum módulo no aplicativo. Seu aplicativo tem apenas um componente, que é o componente do aplicativo. Você precisa declarar o componente como independente.
Declarar o componente autônomo
Em um editor de código, realize as seguintes ações.
- Navegue até o diretório
src/appno novo diretório do projetophoto-gallery-app. - Abra o arquivo
app.component.ts. - Adicione o parâmetro e o valor a seguir à lista de decoradores.
standalone: trueapp.component.tsprecisa ser muito parecido com o exemplo de código abaixo.import { Component } from '@angular/core'; @Component({ selector: 'app-root', templateUrl: './app.component.html', styleUrls: ['./app.component.css'], standalone: true }) export class AppComponent { title = 'photo-gallery-app'; } - Salve o arquivo
app.component.ts.
Compile seu novo aplicativo autônomo
Em uma janela de linha de comando, realize as seguintes ações.
- Navegue até o novo diretório do projeto
photo-gallery-app - Digite o seguinte comando do Angular para compilar o novo aplicativo.
ng serve
O aplicativo não será compilado. Não se preocupe, você só precisa corrigir algumas coisas.
Usar a API bootstrapApplication
Para permitir que seu aplicativo seja executado sem uma NgModule, é necessário usar um componente independente como o componente raiz usando a API bootstrapApplication.
Remover referências ao módulo do aplicativo
Em um editor de código, realize as seguintes ações.
- Navegue até o diretório
srcno novo diretório do projetophoto-gallery-app. - Abra o arquivo
main.ts. - Remova o código de importação abaixo, já que você não tem mais um módulo de aplicativo.
import { AppModule } from './app/app.module'; import { platformBrowserDynamic } from '@angular/platform-browser-dynamic'; - Remova o código de inicialização abaixo, já que você não tem mais um módulo de aplicativo.
platformBrowserDynamic().bootstrapModule(AppModule) .catch(err => console.error(err));main.tsprecisa corresponder ao exemplo de código a seguir.import { enableProdMode } from '@angular/core'; import { environment } from './environments/environment'; if (environment.production) { enableProdMode(); }
Adicionar o componente bootstrapApplication
Em um editor de código, faça o seguinte:
- Navegue até o diretório
srcno novo diretório do projetophoto-gallery-app. - Abra o arquivo
main.ts. - Importe o componente
bootstrapApplicationdo serviço@angular/platform-browser.import { bootstrapApplication } from '@angular/platform-browser'; - Adicione o código abaixo para inicializar seu aplicativo.
bootstrapApplication(AppComponent).catch(err => console.error(err)); - Importe o componente e as bibliotecas necessárias.
import { AppComponent } from './app/app.component';main.tsprecisa corresponder ao exemplo de código abaixo.import { enableProdMode } from '@angular/core'; import { bootstrapApplication } from '@angular/platform-browser'; import { AppComponent } from './app/app.component'; import { environment } from './environments/environment'; if (environment.production) { enableProdMode(); } bootstrapApplication(AppComponent).catch(err => console.error(err));
Adicionar roteador e módulos comuns
Para usar o roteador e outros recursos comuns de módulo, importe cada módulo diretamente para o componente.
Em um editor de código, faça o seguinte:
- Navegue até o diretório
src/appno novo diretório do projetophoto-gallery-app. - Abra o arquivo
app.component.ts. - Importar os módulos necessários para o componente.
import { CommonModule } from '@angular/common'; import { RouterModule } from '@angular/router'; - Adicione as importações no componente.
imports: [CommonModule, RouterModule],app.component.tsprecisa corresponder ao exemplo de código a seguir.import { Component } from '@angular/core'; import { CommonModule } from '@angular/common'; import { RouterModule } from '@angular/router'; @Component({ selector: 'app-root', imports: [CommonModule, RouterModule], templateUrl: './app.component.html', styleUrls: ['./app.component.css'], standalone: true }) export class AppComponent { title = 'photo-gallery-app'; } - Salve o arquivo
app.component.ts.
Compilar e executar o novo aplicativo independente
Em uma janela de linha de comando, realize as seguintes ações.
- Navegue até o novo diretório do projeto
photo-gallery-app. - Digite o seguinte comando do Angular para compilar e executar o aplicativo e abrir um servidor da Web. Talvez seja necessário fechar o ambiente de desenvolvimento integrado antes de executar o aplicativo para remover erros de compilação.
ng serve
O servidor de desenvolvimento precisa ser executado na porta 4200. Todos os erros anteriores devem desaparecer e a compilação deve ser concluída. Muito bem. Você criou um aplicativo Angular que é executado sem um módulo e com um componente independente.
- Em seguida, você vai melhorar seu aplicativo para mostrar algumas fotos.
4. Mostrar as fotos
Seu novo aplicativo foi projetado para ser uma galeria de fotos e deve mostrar algumas fotos.
Os componentes são os blocos de construção principais dos apps Angular. Os componentes têm três aspectos principais.
- Um arquivo HTML para o modelo
- Um arquivo CSS para os estilos
- Um arquivo TypeScript para o comportamento do app
Mover as fotos para seu aplicativo
As imagens são fornecidas no aplicativo que você fez o download anteriormente no GitHub.
- Navegue até o diretório
src/assetsdo projeto do GitHub. - Copie e cole os arquivos no diretório
analoguedo projetophoto-gallery-app.
Criar o modelo HTML
O arquivo app.component.html é o arquivo de modelo HTML associado ao componente AppComponent.
Em um editor de código, realize as seguintes ações.
- Navegue até o diretório
src/appno novo diretório do projetophoto-gallery-app. - Abra o arquivo
app.component.html. - Exclua todo o HTML.
- Copie e cole o HTML do exemplo de código abaixo.
<article> <h1>Above and below the Ocean</h1> <h2>A taste of the Australia and Galapagos Wildlife, meet my friends!</h2> <section> <section class="row"> <div class="column"> <img src="/assets/49412593648_8cc3277a9c_c.jpg"> <img src="/assets/49413271167_22a504c3fa_w.jpg"> <img src="/assets/47099018614_5a68c0195a_w.jpg"> </div> <div class="column"> <img src="/assets/41617221114_4d5473251c_w.jpg"> <img src="/assets/47734160411_f2b6ff8139_w.jpg"> <img src="/assets/46972303215_793d32957f_c.jpg"> </div> <div class="column"> <img src="/assets/45811905264_be30a7ded6_w.jpg"> <img src="/assets/44718289960_e83c98af2b_w.jpg"> <img src="/assets/46025678804_fb8c47a786_w.jpg"> </div> </section> </section> </article - Salve o arquivo
app.component.html.
Criar o arquivo de definição de estilo
Em um editor de código, realize as seguintes ações.
- Navegue até o diretório
srcno novo diretório do projetophoto-gallery-app. - Abra o arquivo
styles.css. - Copie e cole o CSS do exemplo de código abaixo.
article { display: flex; justify-content: center; align-items: center; flex-direction: column; font-family: 'Raleway'; } h1 { color: #4479BA; text-align: center; font-size: xx-large; } h2 { color: rgb(121, 111, 110); text-align: center; } .row { display: flex; flex-wrap: wrap; padding: 0 4px; } /* Create four equal columns that sits next to each other */ .column { flex: 25%; padding: 0 4px; } .column img { margin-top: 8px; vertical-align: middle; width: 100%; } .link_button { -webkit-border-radius: 4px; -moz-border-radius: 4px; border-radius: 4px; border: solid 1px #20538D; text-shadow: 0 -1px 0 rgba(0, 0, 0, 0.4); -webkit-box-shadow: inset 0 1px 0 rgba(255, 255, 255, 0.4), 0 1px 1px rgba(0, 0, 0, 0.2); -moz-box-shadow: inset 0 1px 0 rgba(255, 255, 255, 0.4), 0 1px 1px rgba(0, 0, 0, 0.2); box-shadow: inset 0 1px 0 rgba(255, 255, 255, 0.4), 0 1px 1px rgba(0, 0, 0, 0.2); background: #4479BA; color: #FFF; padding: 8px 12px; text-decoration: none; margin-top: 50px; font-size: large; } @media screen and (max-width: 800px) { .column { flex: 50%; max-width: 50%; } } @media screen and (max-width: 600px) { .column { flex: 100%; max-width: 100%; } } - Salve o arquivo
styles.css.
Atualizar o arquivo de índice
Em um editor de código, faça o seguinte:
- Navegue até o diretório
srcno novo diretório do projetophoto-gallery-app. - Abra o arquivo
index.html. - Adicione a fonte
Ralewaypara permitir que todas as páginas a herdem.<link rel="stylesheet" href="https://fonts.googleapis.com/css?family=Raleway"> - Salve o arquivo
index.html. - Salve o código e verifique seu navegador. Com o servidor de desenvolvimento em execução, as mudanças são refletidas no navegador quando você salva.
- Em seguida, você vai criar um novo componente independente para enviar feedback e conversar com Jimbo. Continue este codelab para saber mais sobre o Jimbo.
5. Adicionar um novo componente independente
Como você viu até agora, os componentes independentes oferecem uma maneira simplificada de criar aplicativos Angular, reduzindo a necessidade de NgModules. Nas seções a seguir, você vai criar um componente independente que permite que o usuário envie feedback e converse com um agente virtual.
Criar um componente independente
Para criar esse novo componente, use a CLI do Angular novamente.
Em uma janela de linha de comando, realize as seguintes ações.
- Navegue até o novo diretório do projeto
photo-gallery-app. - Insira o seguinte comando do Angular para criar um novo componente chamado
feedback-and-chat.ng generate component feedback-and-chat --standalone
Parte
Detalhes
ngDefine todos os comandos da Angular CLI para o framework Angular
generate componentCria a estrutura para um novo componente
feedback-and-chatO nome do componente
--standaloneInforma ao framework Angular para criar um componente independente
Importar o novo componente independente
Para usar o novo componente independente, primeiro adicione-o à matriz imports no arquivo app.components.ts.
Esse é um componente independente, então basta importá-lo como se fosse um módulo.
Em um editor de código, realize as seguintes ações.
- Navegue até o diretório
src/appno novo diretório do projetophoto-gallery-app. - Abra o arquivo
app.component.ts. - Importe o novo componente independente.
import { FeedbackAndChatComponent } from './feedback-and-chat/feedback-and-chat.component'; - Atualize as importações no componente.
imports: [CommonModule, RouterModule, FeedbackAndChatComponent],app.component.tsprecisa corresponder ao exemplo de código abaixo.import { CommonModule } from '@angular/common'; import { Component } from '@angular/core'; import { RouterModule } from '@angular/router'; import { FeedbackAndChatComponent } from './feedback-and-chat/feedback-and-chat.component'; @Component({ selector: 'app-root', imports: [CommonModule, RouterModule, FeedbackAndChatComponent], templateUrl: './app.component.html', styleUrls: ['./app.component.css'], standalone: true }) export class AppComponent { title = 'photo-gallery-app'; } - Salve o arquivo
app.component.ts.
Carregar o componente de forma lenta
Mude de um paradigma de carregamento antecipado para um de carregamento lento, em que o código não é enviado ao cliente até que você precise dele. O carregamento lento é uma ótima abordagem para reduzir o tempo de carregamento de uma página, melhorar o desempenho e a experiência do usuário. O roteador processa o carregamento lento, que é o mesmo para um ngModule e um componente independente.
Atualize o modelo HTML associado ao componente do aplicativo
Para carregar o componente independente de forma lenta, adicione um botão à interface que só ativa o componente quando um usuário o seleciona.
Em um editor de código, realize as seguintes ações.
- Navegue até o diretório
src/appno novo diretório do projetophoto-gallery-app. - Abra o arquivo
app.component.html. - Role até o fim do arquivo e adicione o exemplo de código abaixo antes de fechar o elemento
article.<a class="link_button" routerLink="feedback-and-chat">Find out more about these guys!</a> <router-outlet></router-outlet> - O arquivo
app.component.htmlprecisa corresponder ao exemplo de código abaixo.<article> <h1>Above and below the Ocean</h1> <h2>A taste of the Australia and Galapagos Wildlife, meet my friends!</h2> <section> <section class="row"> <div class="column"> <img src="/assets/49412593648_8cc3277a9c_c.jpg"> <img src="/assets/49413271167_22a504c3fa_w.jpg"> <img src="/assets/47099018614_5a68c0195a_w.jpg"> </div> <div class="column"> <img src="/assets/41617221114_4d5473251c_w.jpg"> <img src="/assets/47734160411_f2b6ff8139_w.jpg"> <img src="/assets/46972303215_793d32957f_c.jpg"> </div> <div class="column"> <img src="/assets/45811905264_be30a7ded6_w.jpg"> <img src="/assets/44718289960_e83c98af2b_w.jpg"> <img src="/assets/46025678804_fb8c47a786_w.jpg"> </div> </section> </section> <a class="link_button" routerLink="feedback-and-chat">Find out more about these guys!</a> <router-outlet></router-outlet> </article> - Salve o arquivo
app.component.html.
Configurar suas rotas
Em um editor de código, realize as seguintes ações.
- Navegue até o diretório
srcno novo diretório do projetophoto-gallery-app. - Abra o arquivo
main.ts. - Importe o método
provideRoutere o módulo de rotas. O Angular v 14.2.0 introduziu um novo método provideRouter, que permite configurar um conjunto de rotas para o aplicativo.import { provideRouter, Routes } from '@angular/router'; - Copie e cole o snippet de código abaixo entre as importações e a instrução
if.const routes = [ { path: 'feedback-and-chat', loadComponent: () => import('./app/feedback-and-chat/feedback-and-chat.component').then(c => c.FeedbackAndChatComponent), } ] - Copie e cole o snippet de código a seguir e substitua o método
bootstrapApplication.bootstrapApplication(AppComponent, { providers: [ provideRouter(routes) ] }).catch(err => console.error(err));main.tsprecisa corresponder ao exemplo de código abaixo.import { enableProdMode } from '@angular/core'; import { bootstrapApplication } from '@angular/platform-browser'; import { provideRouter, Routes } from '@angular/router'; import { AppComponent } from './app/app.component'; import { environment } from './environments/environment'; const routes = [ { path: 'feedback-and-chat', loadComponent: () => import('./app/feedback-and-chat/feedback-and-chat.component').then(c => c.FeedbackAndChatComponent), } ] if (environment.production) { enableProdMode(); } bootstrapApplication(AppComponent, { providers: [ provideRouter(routes) ] }).catch(err => console.error(err)); - Salve o arquivo
main.ts.
Compilar e revisar com as Ferramentas para desenvolvedores do Chrome
Use as Ferramentas para desenvolvedores do Chrome para analisar como o framework do Angular carrega lentamente o componente.
Em uma janela de linha de comando, conclua as ações a seguir.
- Navegue até o novo diretório do projeto
photo-gallery-app. - Digite o seguinte comando Angular para compilar e executar o aplicativo e abrir um servidor da Web.
ng serve
4200.
No navegador, realize as seguintes ações.
- Acesse a página a seguir.
http://localhost:4200 - Abra as Ferramentas para desenvolvedores do Chrome e escolha a guia Rede.
- Atualize a página para mostrar vários arquivos, mas não o componente
feedback-and-chat.Sua tela precisa ser igual à captura de tela a seguir.
- Selecione o botão Saiba mais sobre eles! para encaminhar ao componente independente.O registro vai indicar que o componente só é carregado quando você acessa o roteador completo. Role a tela para baixo até o final da lista para verificar se o componente foi carregado. A tela precisa estar igual à captura de tela abaixo.
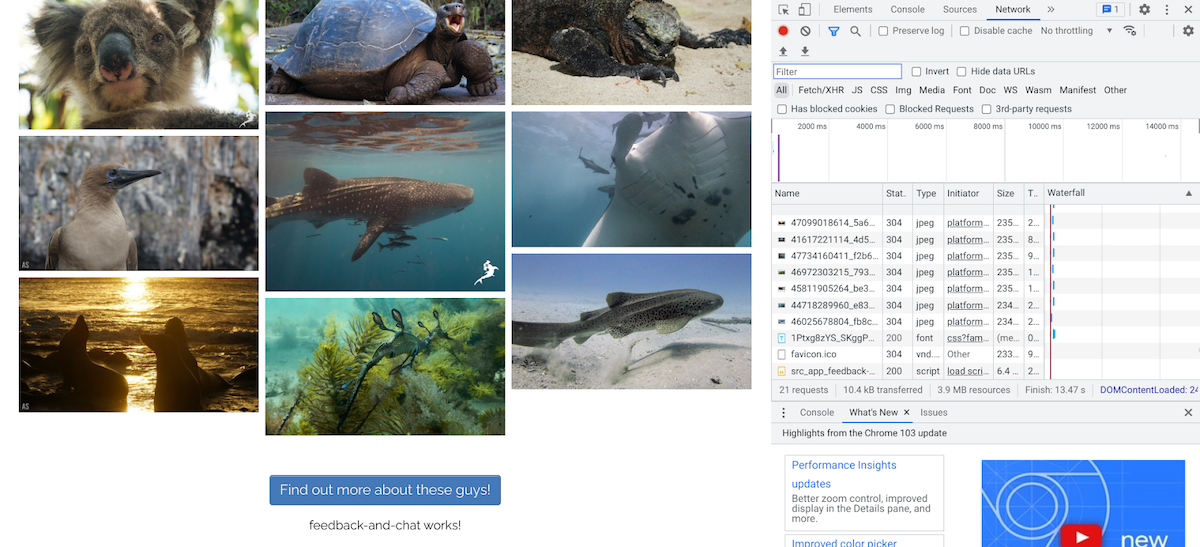
6. Adicionar a interface do formulário
O formulário de envio de feedback tem três campos de entrada da interface e um botão na parte de baixo. Os três campos de entrada da IU são nome completo, endereço de e-mail do remetente e comentários.
Para oferecer suporte à interface, adicione um atributo formControlName em um elemento input que seja vinculado a cada controle de formulário contactForm associado a cada um dos três campos da interface de entrada.
Adicionar o formulário ao modelo HTML
Adicione um formulário à interface para permitir que um usuário envie feedback.
No editor de código, realize as seguintes ações.
- Navegue até o arquivo
feedback-and-chat.component.html. - Remova o HTML atual.
- Copie e cole o HTML do exemplo de código abaixo.
<article> <h2>Send me a message or use the chat below to learn some cool facts of the animals in the photos</h2> <section class="container"> <form ngNativeValidate [formGroup]="contactForm" (ngSubmit)="onSubmit()"> <div class="row" *ngIf="showMsg"> <div class="row"> <p> <strong>Thanks for your message!</strong> </p> </div> </div> <div class="row"> <div class="col-25"> <label for="name">Full Name</label> </div> <div class="col-75"> <input type="text" id="fname" placeholder="Your name.." formControlName="fullname" required> </div> </div> <div class="row"> <div class="col-25"> <label for="lemail">Email</label> </div> <div class="col-75"> <input type="text" id="lemail" placeholder="Your email.." formControlName="email" required> </div> </div> <div class="row"> <div class="col-25"> <label for="comments">Comments</label> </div> <div class="col-75"> <textarea id="subject" formControlName="comments" placeholder="Write something.." style="height:200px" required></textarea> </div> </div> <div class="row"> <button type="submit" class="submit">Submit</button> </div> </form> </section> </article> - Salve o arquivo
feedback-and-chat.component.html.
Atualizar o arquivo de estilos para o formulário
No editor de código, realize as seguintes ações.
- Navegue até o arquivo
feedback-and-chat.component.css. - Copie e cole o CSS do exemplo de código a seguir.
/* Style inputs, select elements and textareas */ input[type=text], select, textarea{ width: 100%; padding: 12px; border: 1px solid #ccc; border-radius: 4px; box-sizing: border-box; resize: vertical; } /* Style the label to display next to the inputs */ label { padding: 12px 12px 12px 0; display: inline-block; } /* Style the submit button */ button { background-color: #4479BA; color: white; padding: 12px 20px; border: none; border-radius: 4px; cursor: pointer; float: right; font-size: medium; font-family: 'Raleway'; } /* Style the container */ .container { border-radius: 5px; background-color: #f2f2f2; padding: 20px; width: 100%; } /* Floating column for labels: 25% width */ .col-25 { float: left; width: 25%; margin-top: 6px; } /* Floating column for inputs: 75% width */ .col-75 { float: left; width: 75%; margin-top: 6px; } /* Clear floats after the columns */ .row:after { content: ""; display: table; clear: both; } /* Responsive layout - when the screen is less than 600px wide, make the two columns stack on top of each other instead of next to each other */ @media screen and (max-width: 600px) { .col-25, .col-75, input[type=submit] { width: 100%; margin-top: 0; } } - Salve o arquivo
feedback-and-chat.component.css.
Compilar a atualização da interface para o formulário
Em uma janela de linha de comando, realize as seguintes ações.
- Navegue até o novo diretório do projeto
photo-gallery-app. - Digite o seguinte comando do Angular para compilar e executar o aplicativo e abrir um servidor da Web.
ng serve
- Por enquanto, revise os itens a seguir.
- Você usa a vinculação de propriedade
formGrouppara vincularcontactFormao elementoforme a vinculação de eventongSubmit - A diretiva
FormGroupdetecta o evento de envio emitido pelo elementoform. Em seguida, a diretivaFormGroupemite um eventongSubmitque pode ser vinculado à função de callbackonSubmit. - Em uma etapa posterior, você vai implementar a função de callback
onSubmitno arquivofeedback-and-chat.component.ts.
- Você usa a vinculação de propriedade
- Em seguida, você vai vincular o formulário.
7. Adicionar manipulação de eventos ao formulário
A interface do formulário Enviar feedback está completa, mas falta a interação. Processar a entrada do usuário com formulários é a base de muitos aplicativos comuns.
Em um cenário real, você precisa implementar a lógica de negócios para concluir as seguintes ações.
- Analisa a entrada do usuário na estrutura DOM renderizada associada ao componente.
- Valide a entrada do usuário, que inclui um captcha ou um mecanismo semelhante para evitar o envio de spam por bots.
- Enviar um e-mail para um endereço de e-mail específico.
- Mostre uma mensagem amigável ao usuário.
Neste codelab, você vai implementar apenas as ações a seguir.
- Analisar a entrada do usuário da estrutura DOM renderizada associada ao componente.
- Mostre uma mensagem amigável ao usuário.
Você deve desafiar suas habilidades e implementar todas as quatro ações.
Adicionar o modelo de formulário de mensagem de envio ao componente
Crie e adicione o modelo do formulário de envio de feedback à classe do componente. O modelo de formulário determina o status do formulário. O serviço FormBuilder fornece métodos convenientes para criar um controle de interface.
No editor de código, realize as seguintes ações.
- Navegue até o arquivo
feedback-and-chat.component.ts. - Importe o serviço
FormBuildere o móduloReactiveModuledo pacote@angular/forms. Esse serviço fornece métodos convenientes para gerar controles. Na próxima etapa, vamos aproveitar a funçãoinject. Portanto, precisamos importá-la também do@angular/core.import { Component, inject, OnInit } from '@angular/core'; import { FormBuilder, ReactiveFormsModule } from '@angular/forms'; - Importe o módulo
ReactiveFormsModule.imports: [CommonModule,ReactiveFormsModule], - Remova o seguinte construtor.
constructor() { } - Injete o serviço
FormBuilderpela funçãoinjectlogo abaixo da assinatura da classe.private formBuilder = inject(FormBuilder);groupdo serviçoFormBuilderpara criar um modelo de formulário e coletar o nome, o endereço de e-mail e os comentários de um usuário. - Crie a nova propriedade
contactForme use o métodogrouppara defini-la como um modelo de formulário.O modelo de formulário contém os camposname,emailecomments.contactForm = this.formBuilder.group({ fullname: '', email: '', comments: '' });onSubmitpara processar o formulário.Em um cenário real, o métodoonSubmitpermite que o usuário envie uma mensagem de feedback ao fotógrafo usando um e-mail enviado para um endereço de e-mail específico.Neste codelab, você mostra as entradas do usuário, usa o métodoresetpara redefinir o formulário e mostra uma mensagem de sucesso fácil de usar. - Adicione o novo método
onSubmite defina a variávelshowMsgcomotrueapós a inicialização.showMsg: boolean = false; onSubmit(): void { console.log('Your feedback has been submitted', this.contactForm.value); this.showMsg = true; this.contactForm.reset(); }feedback-and-chat.component.tsprecisa corresponder ao exemplo de código abaixo.import { Component, inject, OnInit } from '@angular/core'; import { CommonModule } from '@angular/common'; import { FormBuilder, ReactiveFormsModule } from '@angular/forms'; @Component({ selector: 'app-feedback-and-chat', standalone: true, imports: [CommonModule, ReactiveFormsModule], templateUrl: './feedback-and-chat.component.html', styleUrls: ['./feedback-and-chat.component.css'] }) export class FeedbackAndChatComponent { showMsg: boolean = false; private formBuilder = inject(FormBuilder); contactForm = this.formBuilder.group({ fullname: '', email: '', comments: '' }); ngOnInit(): void { } onSubmit(): void { console.log('Your feedback has been submitted', this.contactForm.value); this.showMsg = true; this.contactForm.reset(); } } - Salve o arquivo
feedback-and-chat.component.ts.
Compilar e mostrar o modelo do formulário de envio de feedback
Em uma janela de linha de comando, realize as seguintes ações.
- Navegue até o novo diretório do projeto
photo-gallery-app. - Digite o seguinte comando Angular para compilar e executar o aplicativo e abrir um servidor da Web.
ng serve
- O servidor de desenvolvimento precisa ser executado na porta
4200.
No navegador, realize as seguintes ações.
- Acesse a página a seguir.
http://localhost:4200 - Abra as Ferramentas para desenvolvedores do Chrome e escolha a guia Console.
- Insira valores nas caixas de texto Nome completo, E-mail e Comentários.
- Selecione o botão Enviar.Uma mensagem de êxito vai aparecer na página.
- Verifique a exibição dos valores na guia Console.Sua tela deve corresponder à captura de tela a seguir.
 Você implementou o código para adicionar um formulário de envio de mensagem à interface do componente e analisar as entradas do usuário.
Você implementou o código para adicionar um formulário de envio de mensagem à interface do componente e analisar as entradas do usuário. - Em seguida, você incorpora uma caixa de diálogo de chat para permitir que os visitantes do aplicativo conversem com Jimbo. Jimbo é um coala, e você aprende alguns fatos interessantes sobre a vida selvagem.
8. Adicionar uma caixa de diálogo de chat
Aproveite a experiência com interfaces de conversação, como o Dialogflow CX ou plataformas semelhantes. Um agente do Dialogflow CX é um agente virtual que processa conversas simultâneas com pessoas. Ele é um módulo de processamento de linguagem natural que reconhece as nuances da fala humana e traduz o texto ou áudio do usuário final durante uma conversa para dados estruturados que os apps e serviços conseguem entender.
Um agente virtual de exemplo já foi criado para você usar. O que você precisa fazer neste laboratório é adicionar uma conversa ao componente independente para permitir que os usuários do aplicativo interajam com o bot. Para atender a esse requisito, você vai usar o Dialogflow Messenger, uma integração pré-criada que oferece uma janela de diálogo personalizável. Quando aberta, a caixa de diálogo do chat aparece no canto inferior direito da tela e aciona a intent de boas-vindas padrão do agente. O bot cumprimenta o usuário e inicia uma conversa.
A implementação a seguir compartilha fatos divertidos sobre a vida selvagem com o usuário. Outras implementações de agentes virtuais podem abordar casos de uso complexos para clientes, como um agente humano de call center. Muitas empresas usam um agente virtual como o principal canal de comunicação com o site da empresa.
Adicione o Dialogflow Messenger ao seu componente
Assim como o formulário, a caixa de diálogo de chat só aparece quando o componente independente é carregado.
No editor de código, realize as seguintes ações.
- Navegue até o arquivo
feedback-and-chat.component.ts. - Copie e cole o elemento
df-messengerno exemplo de código abaixo em qualquer lugar da página.<df-messenger agent-id="762af666-79f7-4527-86c5-9ca06f72c317" chat-title="Chat with Jimbo!" df-cx="true" intent="messanger-welcome-event" language-code="en" location="us-central1"></df-messenger>df-messengerquando você seleciona a integração do Dialogflow Messenger.Atributo
Detalhes
agent-id
Pré-preenchido. Especifica o identificador exclusivo do agente do Dialogflow.
título-do-chat
Pré-preenchido. Especifica o conteúdo a ser mostrado na parte de cima da caixa de diálogo do chat. Inicialmente preenchido com o nome do seu agente, mas você precisa personalizar.
df-cx
Indica que a interação é com um agente CX. Defina o valor como
true.intent
Especifica o evento personalizado usado para acionar a primeira intent quando a caixa de diálogo de chat é aberta.
código do idioma
Especifica o código de idioma padrão para a primeira intent.
local
Especifica a região em que você implanta o agente.
- Salve o arquivo
feedback-and-chat.component.ts.
Mostrar o modelo do formulário de envio de feedback
Em uma janela de linha de comando, conclua as ações a seguir.
- Navegue até o novo diretório do projeto
photo-gallery-app. - Digite o seguinte comando do Angular para compilar o aplicativo.
ng serve

- Em seguida, adicione um esquema personalizado.
Adicionar esquema personalizado ao componente independente
O elemento df-messanger não é conhecido. É um componente da Web personalizado. A mensagem de erro do framework Angular sugere que você adicione um CUSTOM_ELEMENTS_SCHEMA aos componentes independentes para suprimir a mensagem.
No editor de código, realize as seguintes ações.
- Navegue até o arquivo
feedback-and-chat.component.ts. - Importe o esquema
CUSTOM_ELEMENTS_SCHEMA.import { Component, CUSTOM_ELEMENTS_SCHEMA, inject, OnInit } from '@angular/core'; - Adicione o
CUSTOM_ELEMENTS_SCHEMAà lista de esquemas.schemas: [CUSTOM_ELEMENTS_SCHEMA]feedback-and-chat.component.tsprecisa corresponder ao exemplo de código a seguir.import { Component, CUSTOM_ELEMENTS_SCHEMA, inject, OnInit } from '@angular/core'; import { CommonModule } from '@angular/common'; import { FormBuilder, ReactiveFormsModule } from '@angular/forms'; @Component({ selector: 'app-feedback-and-chat', standalone: true, imports: [CommonModule,ReactiveFormsModule], templateUrl: './feedback-and-chat.component.html', styleUrls: ['./feedback-and-chat.component.css'], schemas: [CUSTOM_ELEMENTS_SCHEMA] }) ... - O componente da Web df-messanger exige um JavaScript que só pode ser injetado quando o componente de feedback e chat é carregado. Para isso, vamos adicionar o código relevante ao método ngOnInit(), que vai carregar o script de chat necessário para ativar o elemento
ngOnInit() { // Load the chat script, which activates the `<df-messenger>` element. const script = document.createElement('script'); script.async = true; script.src = 'https://www.gstatic.com/dialogflow-console/fast/messenger-cx/bootstrap.js?v=1'; document.head.appendChild(script); } - Salve o arquivo
feedback-and-chat.component.ts.
Compile e exiba a caixa de diálogo de chat atualizada
Em uma janela de linha de comando, realize as seguintes ações.
- Navegue até o novo diretório do projeto
photo-gallery-app. - Digite o seguinte comando Angular para compilar e executar o aplicativo e abrir um servidor da Web.
ng serve
4200.
No navegador, realize as seguintes ações.
- Acesse a página a seguir.
http://localhost:4200 - Selecione o ícone e interaja com Jimbo.Ele mostra curiosidades sobre animais.

- O aplicativo é totalmente funcional.
9. Implantar o aplicativo no Google App Engine
O aplicativo está sendo executado localmente na sua máquina. A próxima e última etapa deste codelab é implantar o app no Google App Engine.
Para saber mais sobre o Google App Engine, consulte App Engine.
Configurar o ambiente para o Google App Engine
Se você já atende a todas as condições a seguir, pule as próximas etapas e prossiga com a implantação do aplicativo.
- criou um projeto do Cloud com o App Engine;
- Ativação da API Cloud Build
- Instalou a CLI do Google Cloud
Conclua as seguintes ações.
- Faça login na sua conta do Gmail ou do Google Workspace. Crie uma Conta do Google, se você ainda não tiver uma.
- Ative o faturamento no console do Cloud para usar os recursos e as APIs do Cloud. Para saber mais, consulte Criar, modificar ou encerrar sua conta de autoatendimento do Cloud Billing.
- Crie um projeto do Google Cloud para armazenar os recursos do aplicativo do App Engine e outros recursos do Google Cloud. Para saber mais, consulte Como criar e gerenciar projetos.
- Ative a API Cloud Build no Console do Cloud. Para saber mais, consulte Ativar o acesso à API.
- Instalar a CLI do Google Cloud e a ferramenta de linha de comando gcloud. Para saber mais, consulte Instalar a CLI gcloud.
- Inicie a Google Cloud CLI e verifique se o gcloud está configurado para usar o projeto do Google Cloud que você quer implantar. Para saber mais, consulte Como inicializar a CLI gcloud.
Criar o aplicativo independente
Em uma janela de linha de comando, realize as seguintes ações.
- Navegue até o novo diretório do projeto
photo-gallery-app. - Digite o seguinte comando Angular para compilar e criar uma versão do aplicativo pronta para produção.
ng build
A versão pronta para produção do aplicativo é criada no subdiretório dist do diretório do projeto photo-gallery-app.
10. Implantar o aplicativo usando o framework Express.js
O exemplo de código neste codelab usa o framework Express.js para processar solicitações HTTP. Você pode usar o framework da Web que preferir.
Instalar o framework Express.js
Em uma janela de linha de comando, realize a seguinte ação.
- Digite o seguinte comando para instalar a estrutura Express.js.
npm install express --save
Configurar o servidor da Web
No editor de código, realize as seguintes ações.
- Navegue até o novo diretório do projeto
photo-gallery-app. - Crie um novo arquivo
server.js. - Copie e cole o código a seguir.
const express = require("express"); const path = require("path"); // Running PORT is set automatically by App Engine const port = process.env.PORT || 3000; const app = express(); const publicPath = path.join(__dirname, "/dist/photo-gallery-app"); app.use(express.static(publicPath)); app.get("*", (req, res) => { res.sendFile(path.join(__dirname + "/dist/photo-gallery-app/index.html")); }); app.listen(port, () => { console.log(`Server is up on ${port}`); }); - Salve o arquivo
server.js.
Conectar o servidor da Web
No editor de código, faça o seguinte.
- Navegue até o novo diretório do projeto
photo-gallery-app. - Abra o arquivo
package.json. - Modifique o comando de início para executar o nó no arquivo
server.js."name": "photo-gallery-app", "version": "0.0.0", "scripts": { "ng": "ng", "start": "node server.js", "build": "ng build", "watch": "ng build --watch --configuration development", "test": "ng test" },starté o ponto de entrada do seu aplicativo. - Salve o arquivo
package.json.
Configurar o App Engine
No editor de código, faça o seguinte.
- Navegue até o novo diretório do projeto
photo-gallery-app. - Crie um novo arquivo
app.yaml. - Copie e cole o código a seguir.
runtime: nodejs16 service: defaultapp.yamlespecificam a configuração do App Engine. Você só precisa especificar o ambiente de execução e o serviço. - Salve o arquivo
app.yaml.
Atualizar a lista de ignorados do gcloud
Para garantir que o diretório node_modules não seja enviado, crie um arquivo .gcloudignore. Os arquivos listados no arquivo .gcloudignore não são enviados.
No editor de código, faça o seguinte.
- Navegue até o novo diretório do projeto
photo-gallery-app. - Crie um novo arquivo
.gcloudignore. - Copie e cole o código a seguir.
# This file specifies files that are *not* uploaded to Google Cloud # using gcloud. It follows the same syntax as .gitignore, with the addition of # "#!include" directives (which insert the entries of the given .gitignore-style # file at that point). # # For more information, run: # $ gcloud topic gcloudignore # .gcloudignore # If you would like to upload your .git directory, .gitignore file or files # from your .gitignore file, remove the corresponding line # below: .git .gitignore # Node.js dependencies: node_modules/ - Salve o arquivo
.gcloudignore.
Inicializar o aplicativo
Antes de implantar o aplicativo, inicialize-o com seu projeto e escolha uma região associada.
Em uma janela de linha de comando, realize as seguintes ações.
- Navegue até o novo diretório do projeto
photo-gallery-app. - Digite o seguinte comando para inicializar o aplicativo.
gcloud app create --project=[YOUR_PROJECT_ID]
- No prompt, escolha a região em que você quer localizar o aplicativo do App Engine.
Implantar aplicativo
Em uma janela de linha de comando, realize as seguintes ações.
- Navegue até o novo diretório do projeto
photo-gallery-app. - Digite o comando abaixo para implantar o aplicativo.
gcloud app deploy --project=[YOUR_PROJECT_ID]
- No prompt, confirme a ação.Depois que o comando de implantação do gcloud for concluído, ele vai mostrar um URL para acessar seu aplicativo.
- Digite o comando a seguir para abrir uma nova guia no navegador.
gcloud app browse

11. Parabéns
Parabéns! Você criou uma galeria de fotos de exemplo usando o Angular v14 e a implantou no App Engine.
Você testou o recurso de componente independente e o carregamento lento. Você criou um recurso de envio de mensagens baseado em formulário para dar feedback e comentários. Você também adicionou uma conversa com um agente virtual do Dialogflow CX usando o Dialogflow Messenger. Muito bem.
Próximas etapas
Agora que você concluiu o aplicativo básico, melhore-o usando as seguintes ideias.
- O formulário não envia feedback. Refactorize-o para adicionar a lógica de negócios para enviar um e-mail.
- Em um cenário real, você deve validar a entrada do usuário e incluir um captcha ou um mecanismo semelhante para evitar spam de bots
- Criar um novo agente e aprender a projetar fluxos de conversação no Dialogflow CX
Continue testando o framework do Angular e se divirta.
Limpar e excluir seu projeto do Cloud
Você pode manter seu projeto do Cloud ou excluí-lo para interromper o faturamento de todos os recursos usados nele.
No navegador, conclua as ações a seguir.
- Faça login na sua conta do Gmail ou do Google Workspace.
- No console do Google Cloud, selecione o botão Configurações do IAM e administrador.
- Na página IAM e administrador, selecione a guia Gerenciar recursos.
- Na página Gerenciar recursos, navegue até o projeto que você quer excluir e selecione-o. Selecione o botão Excluir para abrir uma janela de diálogo.
- Na janela de diálogo, insira o ID do projeto. Selecione o botão Shut down para excluir o projeto.

