1. Einführung
In diesem Codelab erstellen Sie ein Apps Script-Projekt namens „Hello World“ und fügen dann die einfache Funktion logThis hinzu, die eine an das Projekt übergebene Nachricht protokolliert. Dann erstellen Sie eine AppSheet-Automatisierung und rufen das Skript auf. Nachdem das Script aufgerufen wurde, kehren Sie zum Apps Script-Editor zurück und bestätigen Sie die Ausführung.
Aufgaben in diesem Lab
- So erstellen Sie ein Apps Script-Projekt mit einer einfachen Funktion.
- So erstellen Sie eine einfache AppSheet-App auf der Grundlage einer vorhandenen Google-Tabelle.
- So erstellen Sie eine AppSheet-Automatisierung, die die Script-Funktion aufruft.
- Prüfen, ob das Script in AppSheet erfolgreich ausgeführt wurde
Voraussetzungen
- Zugriff auf die AppSheet-Entwicklungsumgebung (
appsheet.com) - Zugriff auf die Apps Script-Entwicklungsumgebung (
script.google.com)
2. Apps Script-Projekt erstellen
Erstellen Sie zuerst ein Apps Script-Projekt namens „Hello World“ und fügen Sie dann die einfache Funktion logThis hinzu, die eine Nachricht protokolliert, die an das Projekt übergeben wurde.
- Rufen Sie die Startseite von Apps Script auf und klicken Sie dann auf + Neues Projekt.
- Ändern Sie den Titel des Projekts in
Hello World.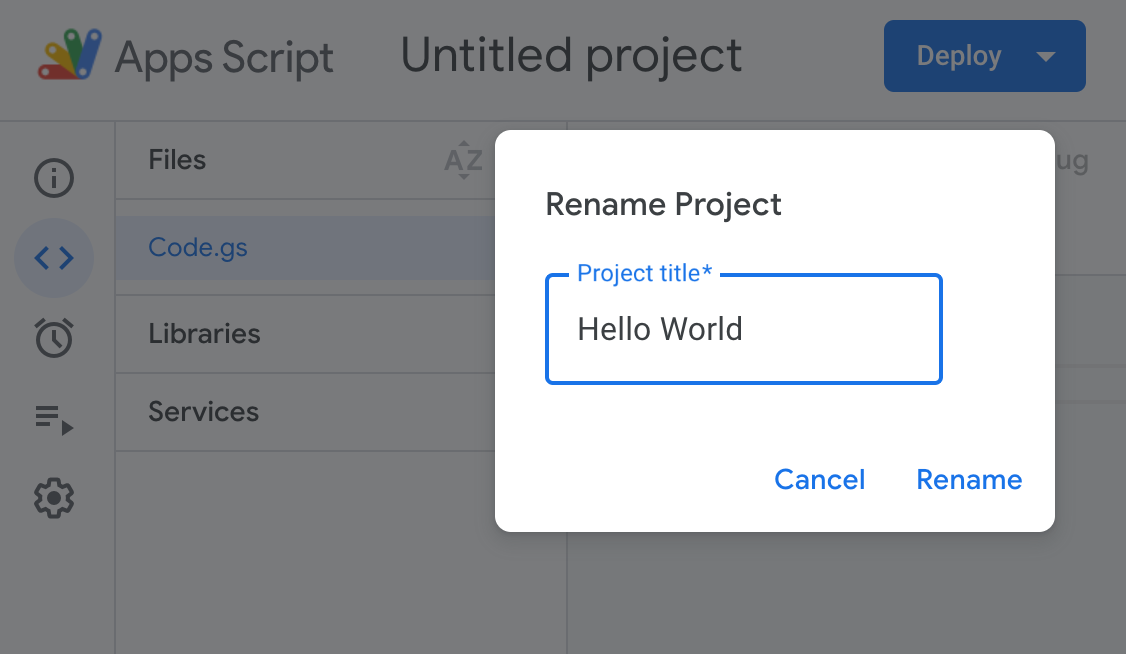 .
. - Aktualisieren Sie das Script im Editor so:
function logThis(msg) {
Logger.log('Message from AppSheet was: ' + msg);
}
- Klicken Sie auf Projekt speichern.
Weitere Informationen finden Sie unter Projekte erstellen und löschen.
3. AppSheet-App erstellen
Als Nächstes erstellen Sie schnell eine neue AppSheet-App auf Grundlage einer kopierten Beispiel-Google-Tabelle und aktualisieren sie dann, um das zuvor erstellte Apps Script-Projekt aufzurufen.
- Öffnen Sie die Tabelle Beispiel für T-Shirtbestellungen und klicken Sie dann auf Kopie erstellen, um eine Kopie herunterzuladen und in Google Tabellen zu öffnen. Sie können die Tabelle bei Bedarf umbenennen, z.B. in „Hemdbestellungen“.
- Melden Sie sich in AppSheet an.
- Klicken Sie auf der Seite „Meine Apps“ auf + Neue App erstellen. Das Dialogfeld Neue App erstellen wird angezeigt.
- Klicken Sie auf Mit eigenen Daten beginnen.
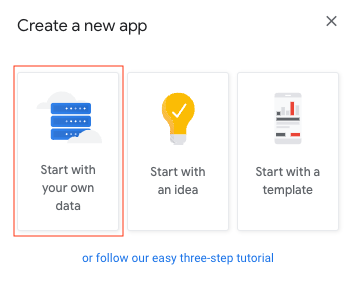
- Optional: Bearbeiten Sie den Namen der App und wählen Sie eine Kategorie aus.
- Klicken Sie auf Daten auswählen.
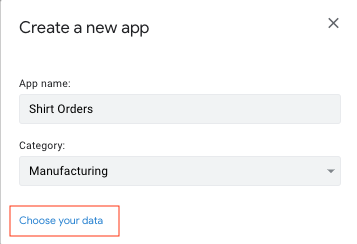
- Klicken Sie auf google, um auf Google Drive zuzugreifen.
- Rufen Sie die Tabelle Shirt Orders auf, die Sie zuvor kopiert haben, und wählen Sie sie aus.
AppSheet richtet Ihre App ein. 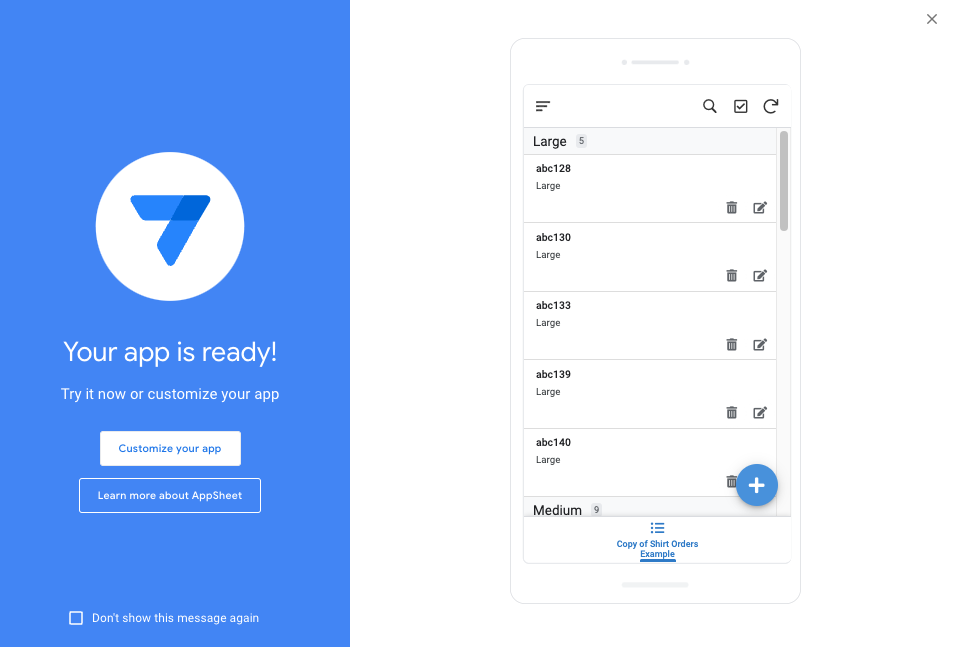
- Klicken Sie auf App anpassen, um die App im AppSheet-Editor zu öffnen.
4. Automatisierung erstellen
Als Nächstes erstellen Sie eine AppSheet-Automatisierung und rufen das Skript auf.
- Wählen Sie Automatisierung > Bots aus.
- Klicken Sie auf + Neuer Bot.
- Wählen Sie den ersten Eintrag in der Liste der Vorschläge aus: Wenn ein Datensatz vom Typ „Shirt Orders“ erstellt oder aktualisiert wird, eine Benachrichtigung senden.

- Klicken Sie auf den Schritt Benachrichtigung senden, um ihn zu bearbeiten.
- Ändern Sie den Namen in
Call a script.
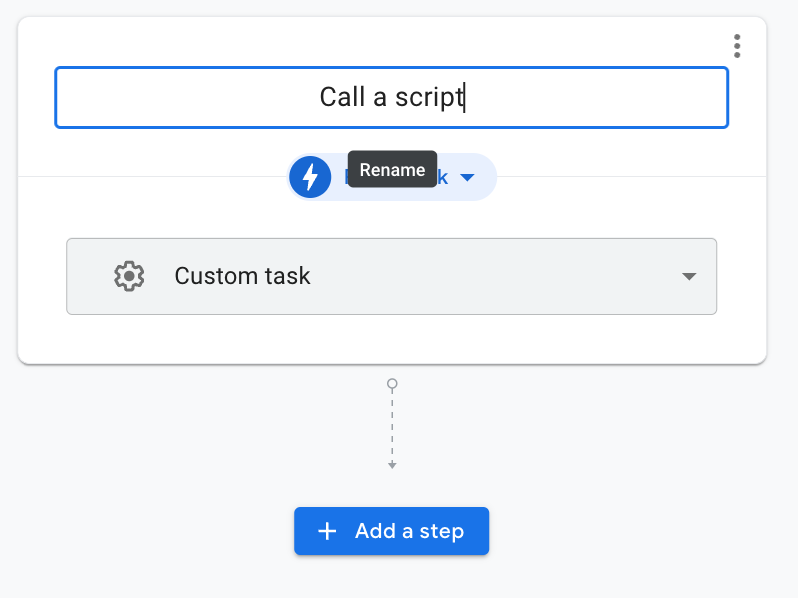
- Ändern Sie unter Einstellungen den Aufgabentyp in Script aufrufen.
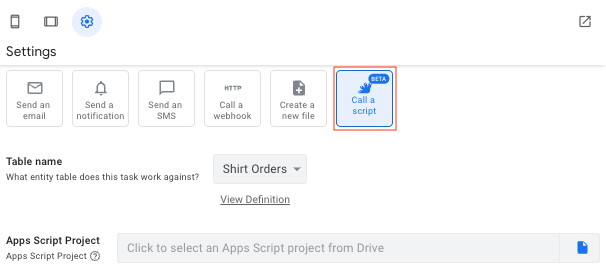
- Klicken Sie im Feld Apps Script-Projekt auf Durchsuchen (Dateisymbol).
- Rufen Sie das
Hello WorldApps Script-Projekt in Google Drive auf und wählen Sie es aus. - Klicken Sie auf Auswählen. Wenn Sie zur Autorisierung aufgefordert werden, klicken Sie auf Autorisieren und folgen Sie den Aufforderungen.
Das Apps Script-Projekt wird hinzugefügt und im Feld Funktionsname wird eine Liste der verfügbaren Funktionen angezeigt.
- Wählen Sie in der Liste Funktionsname den Eintrag logThis(msg) aus.

Das Feld Funktionsargumente wird angezeigt.
- Geben Sie für das Argument msg den folgenden Ausdruck mit dem Expression Assistant ein: Hallo, ich bin AppSheet

- Klicken Sie auf Speichern, um die App zu speichern.
- Klicken Sie im Vorschaubereich auf das Symbol für ein Smartphone oder Tablet, um den App-Emulator zu öffnen.
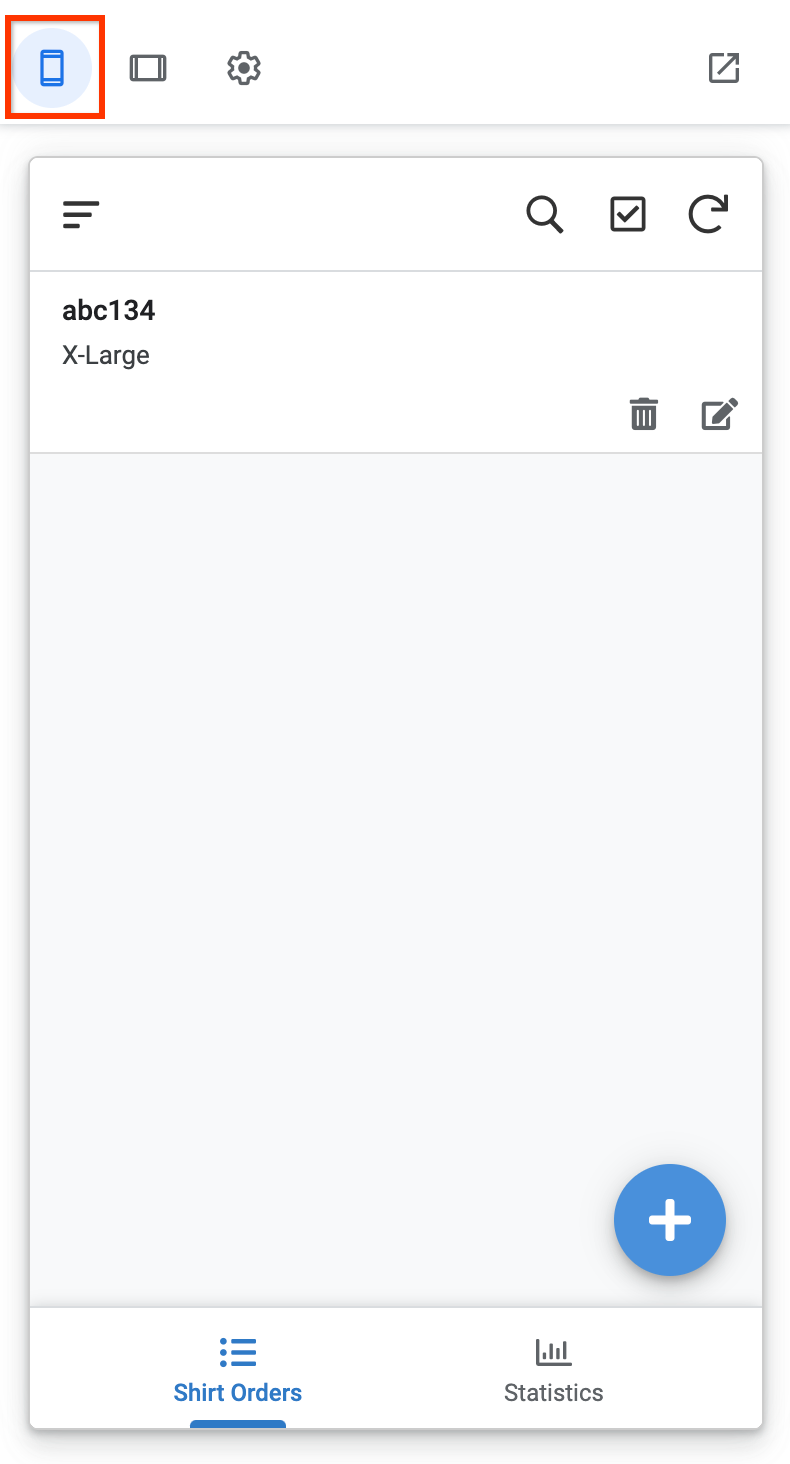
- Füge eine neue T-Shirt-Bestellung hinzu und klicke auf Speichern.
- Klicken Sie auf Synchronisieren, um die Änderungen zu synchronisieren.
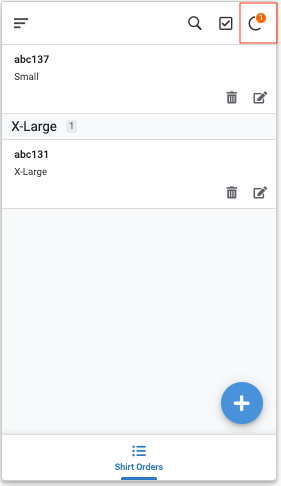
5. Ausführung des Apps Script bestätigen
Kehren Sie nach dem Aufruf des Scripts zum Apps Script-Editor zurück und bestätigen Sie die Ausführung.
- Kehren Sie zur Apps Script-Startseite zurück und öffnen Sie das Projekt Hallo Welt.
- Klicken Sie in der Navigationsleiste auf Ausführungen, um zu bestätigen, dass die Funktion
logThiserfolgreich ausgeführt wurde. Klicken Sie auf Aktualisieren, wenn das Protokoll nicht angezeigt wird.

6. Optionale zusätzliche Schritte
Sehen Sie sich als zusätzlichen Schritt in diesem Workshop das Projekt „Apps Script Examples“ an und führen Sie einige der Beispiele aus AppSheet aus.
Erste Schritte mit den Apps Script-Beispielen
- Erstellen Sie zuerst eine Kopie des Beispielprojekts für Apps Script.
- Klicken Sie auf das Symbol „Kopieren“.
- Speichern Sie das neue Projekt und klicken Sie auf Ausführen, um die Apps im Projekt zu autorisieren.
Experimentieren Sie mit einigen der Beispiele.
createCalendarEvent()– einen neuen Kalendertermin erstellencreateDoc()– Damit wird automatisch ein neues Dokument erstellt.createSheet(): Erstellt eine neue Tabelle.createSlideDeck()– Mit einem Bild und Text eine neue Präsentation erstellen

