1. مقدمه
در این لبه کد، شما یک پروژه Apps Script به نام "Hello World" ایجاد می کنید و سپس یک تابع ساده به نام logThis اضافه می کنید که پیامی را که به آن ارسال شده است را ثبت می کند. سپس یک Appsheet اتوماسیون ایجاد می کنید و از آن می خواهید اسکریپت را فراخوانی کند. پس از فراخوانی اسکریپت، به ویرایشگر Apps Script بازگشته و اجرای آن را تأیید میکنید.
چیزی که یاد خواهید گرفت
- چگونه با یک تابع ساده یک پروژه Apps Script ایجاد کنیم.
- نحوه ایجاد یک برنامه AppSheet ساده بر اساس Google Sheet موجود.
- چگونه یک AppSheet Automation ایجاد کنیم که تابع اسکریپت را فراخوانی کند.
- نحوه بررسی اجرای موفقیت آمیز اسکریپت از AppSheet.
آنچه شما نیاز دارید
- دسترسی به محیط توسعه AppSheet (
appsheet.com). - دسترسی به محیط توسعه Apps Script (
script.google.com).
2. یک پروژه Apps Script ایجاد کنید
ابتدا یک پروژه Apps Script با نام "Hello World" ایجاد کنید و سپس یک تابع ساده به نام logThis اضافه کنید که پیامی را که به آن ارسال شده است را ثبت می کند.
- به صفحه اصلی Apps Script بروید و سپس روی + New Project کلیک کنید.
- عنوان پروژه را به
Hello World.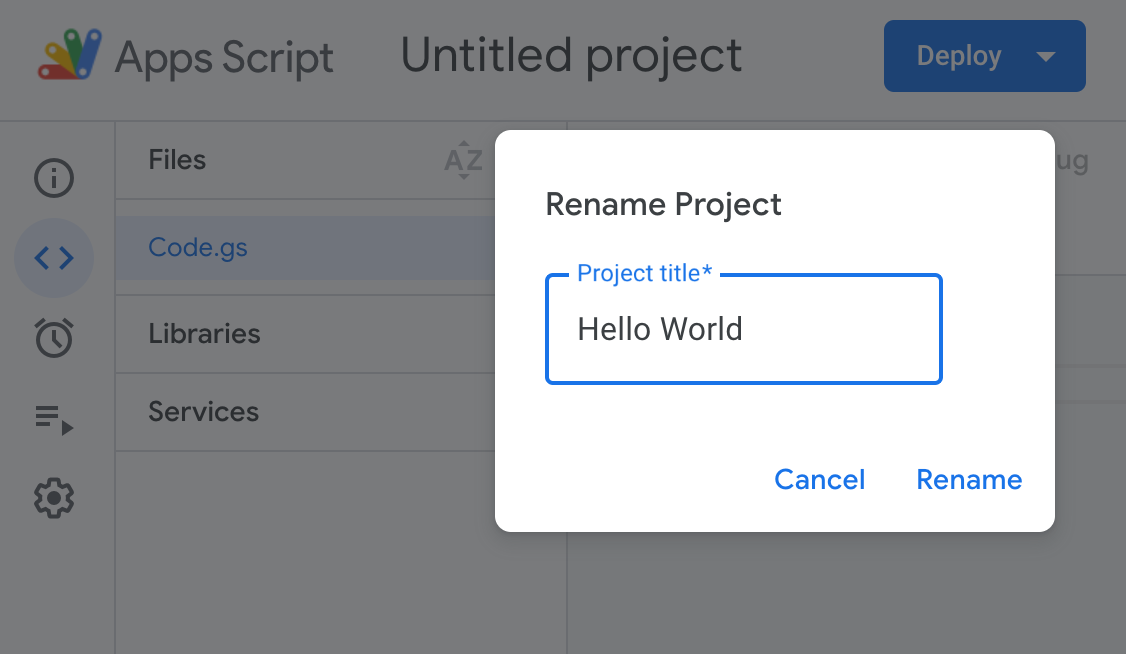
- اسکریپت را در ویرایشگر به صورت زیر به روز کنید:
function logThis(msg) {
Logger.log('Message from AppSheet was: ' + msg);
}
- روی ذخیره پروژه کلیک کنید.
برای اطلاعات بیشتر، به ایجاد و حذف پروژه ها مراجعه کنید.
3. یک برنامه AppSheet ایجاد کنید
سپس، به سرعت یک برنامه AppSheet جدید را بر اساس نمونه کپی شده Google Sheet ایجاد میکنید و سپس آن را برای فراخوانی پروژه Apps Script که قبلا ایجاد کردهاید، بهروزرسانی میکنید.
- صفحه گسترده نمونه سفارشات پیراهن را باز کنید و سپس روی ایجاد یک کپی کلیک کنید تا یک کپی را بارگیری و در Google Sheets باز کنید. در صورت تمایل میتوانید نام صفحهگسترده را بهصورت اختیاری تغییر دهید (مثلاً «سفارشهای پیراهن»).
- وارد AppSheet شوید.
- در صفحه برنامههای من، روی + ایجاد برنامه جدید کلیک کنید. گفتگوی Create a new app نمایش داده می شود.
- روی Start with your own data کلیک کنید.
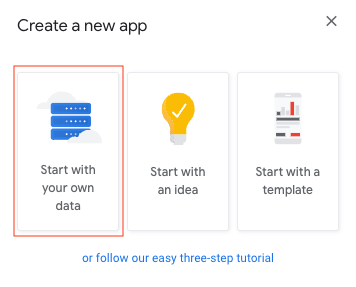
- در صورت تمایل، نام برنامه را ویرایش کنید و یک دسته را انتخاب کنید.
- روی Choose your data کلیک کنید.
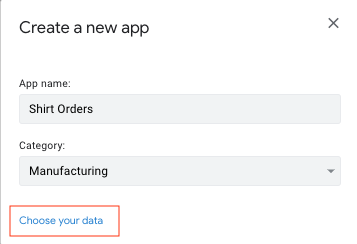
- برای دسترسی به Google Drive خود روی google کلیک کنید.
- صفحهگسترده سفارشهای پیراهن را که قبلاً در آن کپی کردهاید، بروید و انتخاب کنید.
AppSheet برنامه شما را راه اندازی می کند. 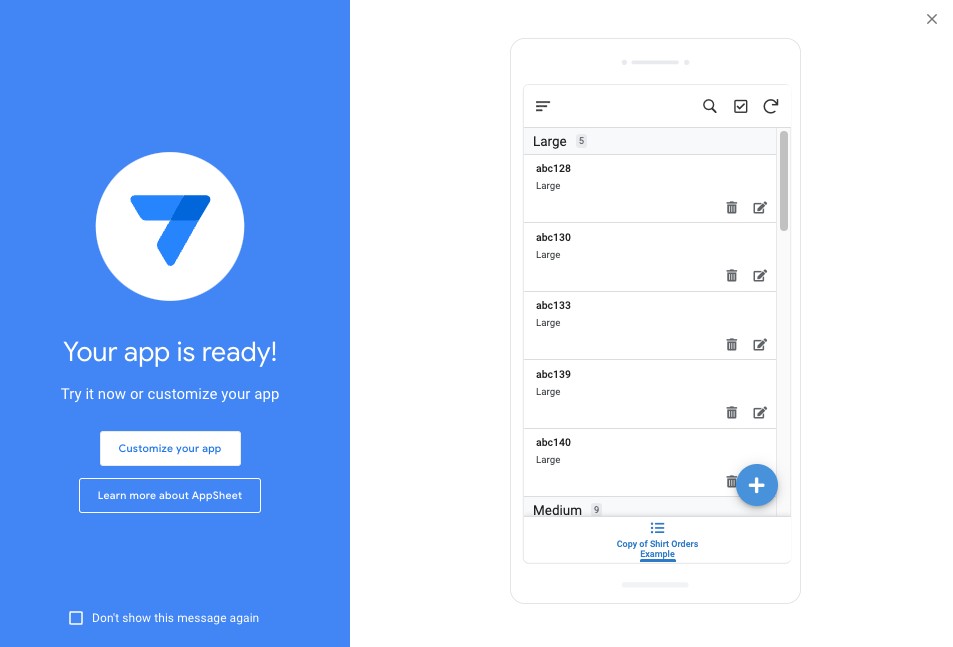
- روی Customize your app کلیک کنید تا برنامه در ویرایشگر AppSheet باز شود.
4. یک اتوماسیون ایجاد کنید
بعد، یک Appsheet اتوماسیون ایجاد میکنید و از آن میخواهید اسکریپت را فراخوانی کند.
- Automation > Bots را انتخاب کنید.
- روی + ربات جدید کلیک کنید.
- اولین مورد را در لیست پیشنهادات انتخاب کنید: هنگامی که یک رکورد سفارش پیراهن ایجاد یا به روز شد، یک اعلان ارسال کنید.
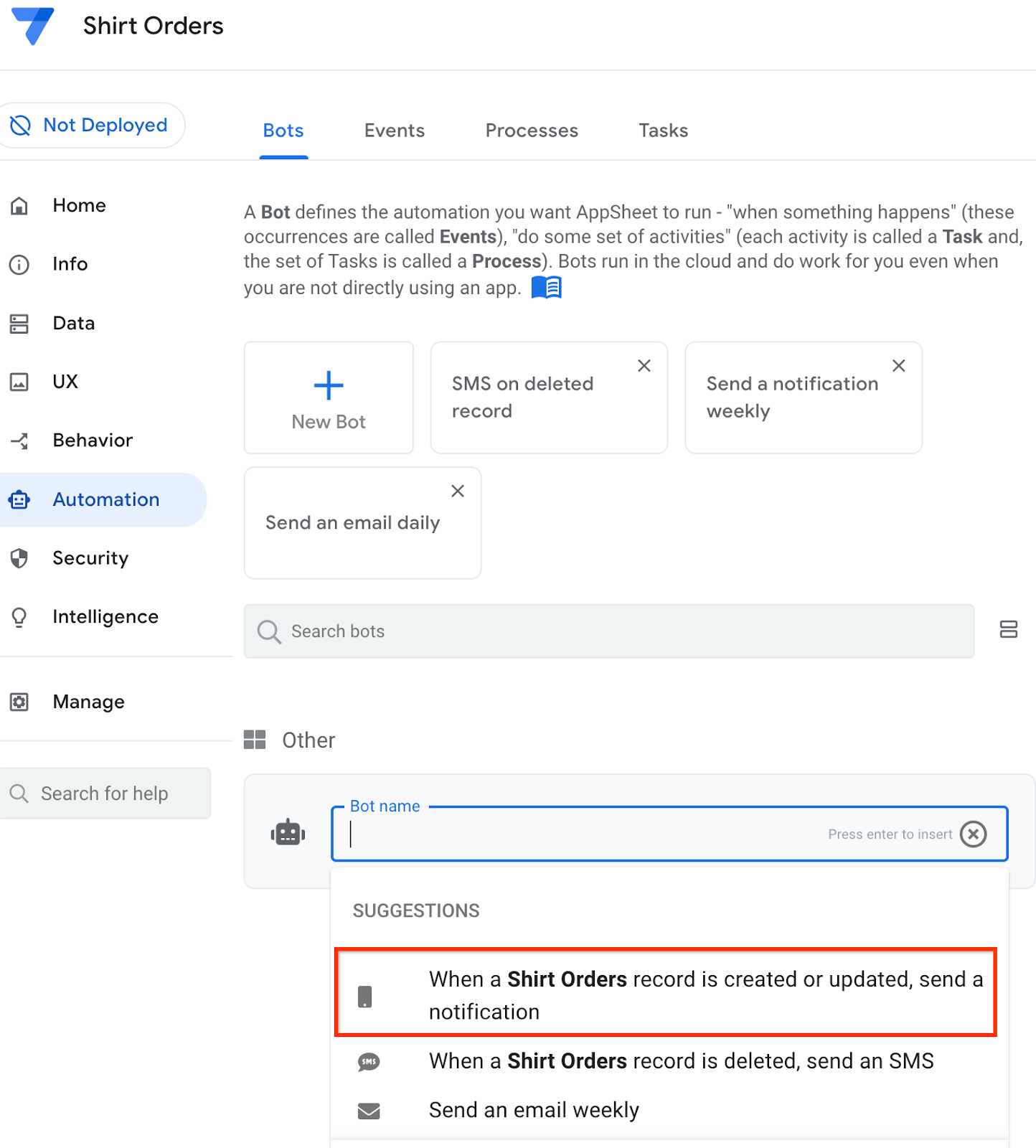
- برای ویرایش، روی Send a notification step کلیک کنید.
- نام را به
Call a scriptتغییر دهید.
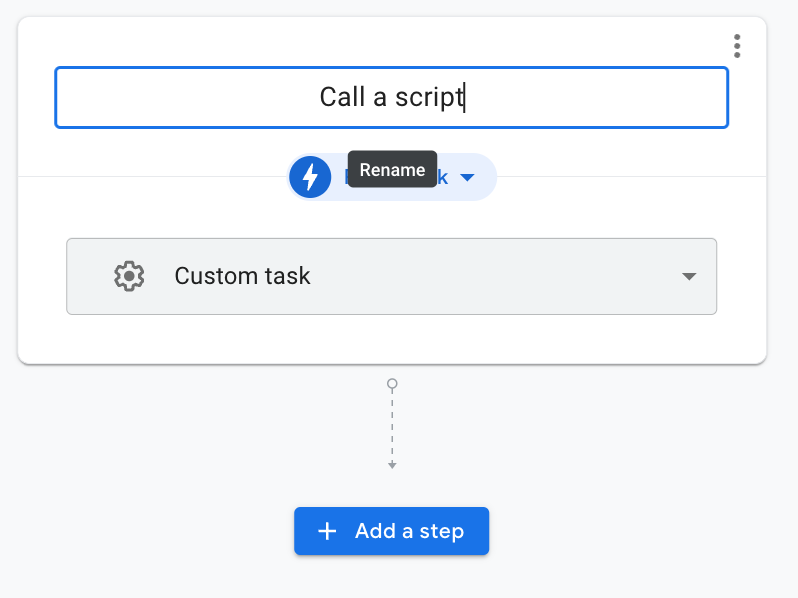
- در قسمت تنظیمات ، نوع کار را به Call a script تغییر دهید.
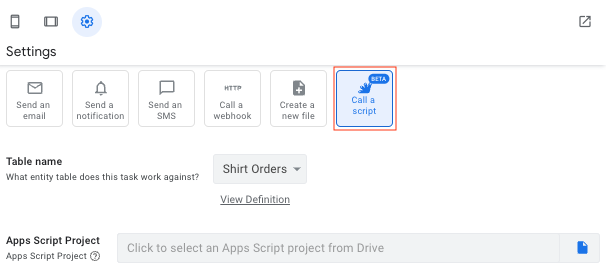
- در قسمت Apps Script Project ، روی Browse (نماد فایل) کلیک کنید.
- به پروژه
Hello WorldApps Script در Drive خود بروید و آن را انتخاب کنید. - روی Select کلیک کنید و در صورت درخواست مجوز، روی Authorize کلیک کنید و دستورات را دنبال کنید.
پروژه Apps Script اضافه می شود و قسمت Function Name با لیستی از توابع موجود پر می شود.
- logThis(msg) را از لیست Function Name انتخاب کنید.

فیلد Function Arguments نمایش داده می شود.
- برای آرگومان msg ، عبارت زیر را با استفاده از Expression Assistant وارد کنید: 'Hello from AppSheet'

- برای ذخیره برنامه روی Save کلیک کنید.
- در پنل پیش نمایش، روی نماد موبایل یا تبلت کلیک کنید تا شبیه ساز برنامه نمایش داده شود.
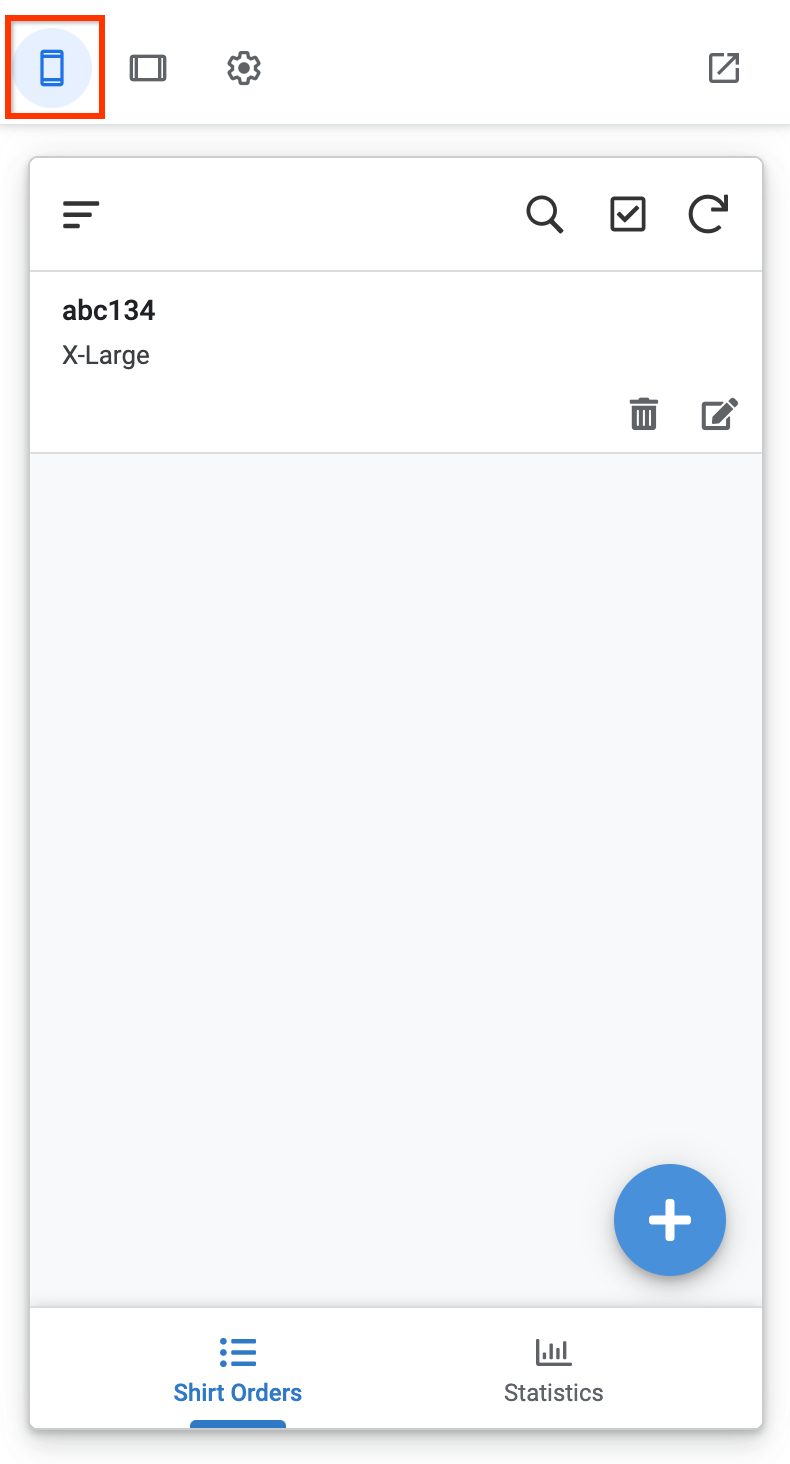
- یک سفارش پیراهن جدید اضافه کنید و روی ذخیره کلیک کنید.
- برای همگام سازی تغییرات خود روی همگام سازی کلیک کنید.
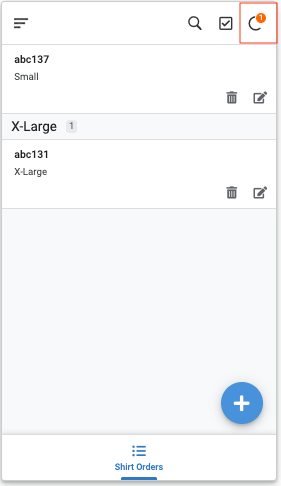
5. اجرای Apps Script را تایید کنید
پس از فراخوانی اسکریپت، به ویرایشگر Apps Script برگردید و اجرای آن را تایید کنید.
- به صفحه اصلی Apps Script برگردید و پروژه Hello World را مشاهده کنید.
- روی Executions در نوار پیمایش کلیک کنید تا تأیید کنید که عملکرد
logThisبا موفقیت انجام شده است. اگر گزارش ظاهر نشد، روی Refresh کلیک کنید.

6. مراحل اضافی اختیاری
به عنوان یک مرحله اضافی در این کارگاه، پروژه Apps Script Examples را مرور کنید و چند نمونه از AppSheet را اجرا کنید.
با مثالهای اسکریپت برنامهها شروع کنید
- برای شروع، ابتدا از پروژه Apps Script Examples یک کپی تهیه کنید.
- روی نماد کپی کلیک کنید.
- پروژه جدید را ذخیره کنید و روی Run کلیک کنید تا برنامه های موجود در پروژه مجوز بگیرند.
با چندین نمونه آزمایش کنید
-
createCalendarEvent()- یک رویداد تقویم جدید ایجاد کنید. -
createDoc()- به طور خودکار یک سند جدید ایجاد کنید. -
createSheet()- یک صفحه جدید ایجاد کنید. -
createSlideDeck()- یک عرشه اسلاید جدید با استفاده از یک تصویر و متن ایجاد کنید.
برای کسب اطلاعات بیشتر در مورد این ویژگی مهم، به Call Apps Script از یک اتوماسیون مراجعه کنید، که یک نمای کلی، ویدیوی ویژگی، آموزشها و یک پروژه Apps Script قابل کپی را ارائه میدهد که شامل بسیاری از نمونههای کاری AppSheet-Apps Script است.

