1. מבוא
בקודלאב הזה תלמדו ליצור פרויקט Apps Script בשם 'Hello World', ואז להוסיף פונקציה פשוטה, logThis, שמתעדת ביומן הודעה שהועברה אליה. לאחר מכן, יוצרים אוטומציה של גיליון אפליקציות וקוראים לסקריפט. אחרי הקריאה לסקריפט, חוזרים לעורך של Apps Script ומאשרים את הביצוע שלו.
מה תלמדו
- איך יוצרים פרויקט Apps Script עם פונקציה פשוטה.
- איך יוצרים אפליקציית AppSheet פשוטה על סמך גיליון Google Sheets קיים.
- איך יוצרים פעולת אוטומציה ב-AppSheet שמפעילה את פונקציית הסקריפט.
- איך בודקים אם הסקריפט הופעל בהצלחה מ-AppSheet.
מה צריך להכין
- גישה לסביבת הפיתוח של AppSheet (
appsheet.com). - גישה לסביבת הפיתוח של Apps Script (
script.google.com).
2. יצירת פרויקט ב-Apps Script
קודם כול, יוצרים פרויקט Apps Script בשם 'Hello World' ואז מוסיפים פונקציה פשוטה, logThis, שמתעדת ביומן הודעה שהועברה אליה.
- נכנסים לדף הבית של Apps Script ולוחצים על + פרויקט חדש.
- משנים את שם הפרויקט ל-
Hello World.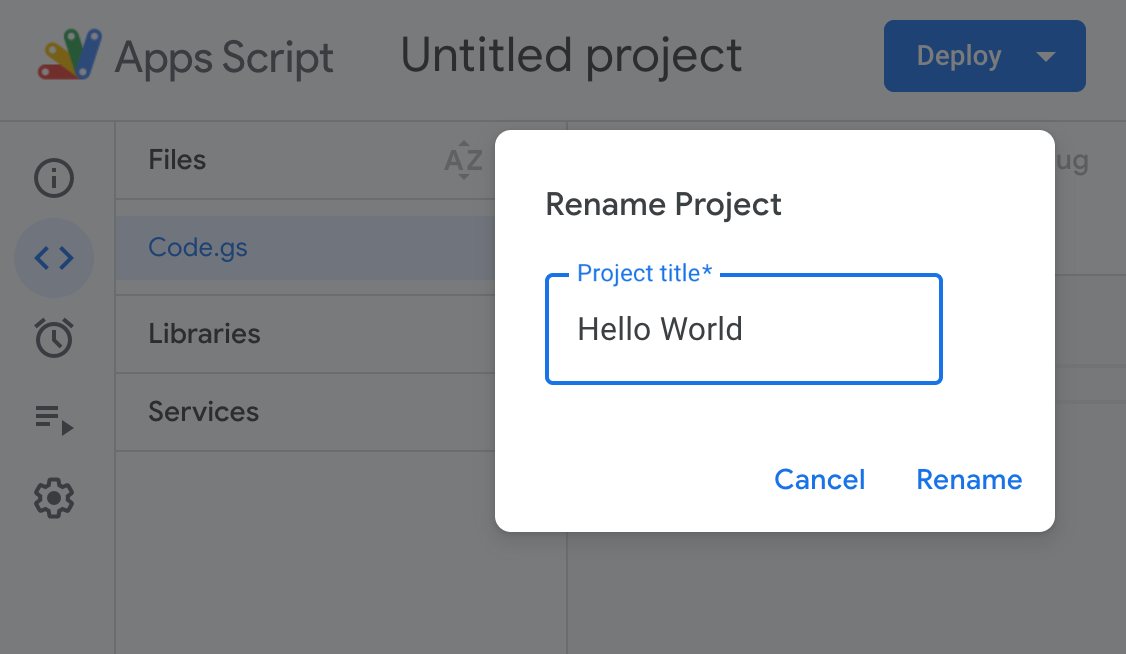
- מעדכנים את הסקריפט בכלי העריכה באופן הבא:
function logThis(msg) {
Logger.log('Message from AppSheet was: ' + msg);
}
- לוחצים על Save project.
מידע נוסף זמין במאמר יצירה ומחיקה של פרויקטים.
3. יצירת אפליקציית AppSheet
בשלב הבא, יוצרים במהירות אפליקציית AppSheet חדשה על סמך גיליון Google Sheets לדוגמה שהועתק, ואז מעדכנים אותה כך שתפעיל את הפרויקט ב-Apps Script שיצרתם קודם.
- פותחים את הגיליון האלקטרוני דוגמה להזמנות בחולצה ולוחצים על יצירת עותק כדי להוריד ולפתוח עותק ב-Google Sheets. אם רוצים, אפשר לשנות את שם הגיליון האלקטרוני (למשל, "הזמנות חולצה").
- נכנסים ל-AppSheet.
- בדף 'האפליקציות שלי', לוחצים על + יצירת אפליקציה חדשה. תיבת הדו-שיח יצירת אפליקציה חדשה מוצגת.
- לוחצים על התחלה עם נתונים משלכם.
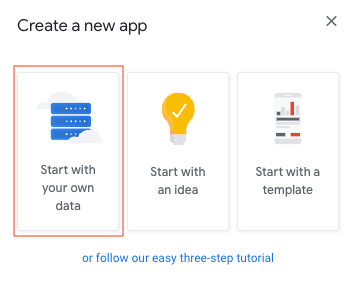
- אם רוצים, עורכים את שם האפליקציה ובוחרים קטגוריה.
- לוחצים על בחירת הנתונים.
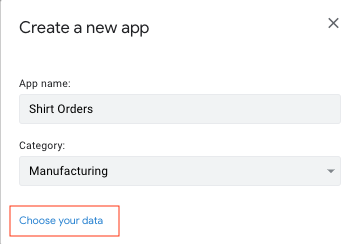
- לוחצים על google כדי לגשת ל-Google Drive.
- עוברים אל הגיליון האלקטרוני Shirt Orders שהעתקתם מקודם ובוחרים בו.
AppSheet מגדירה את האפליקציה. 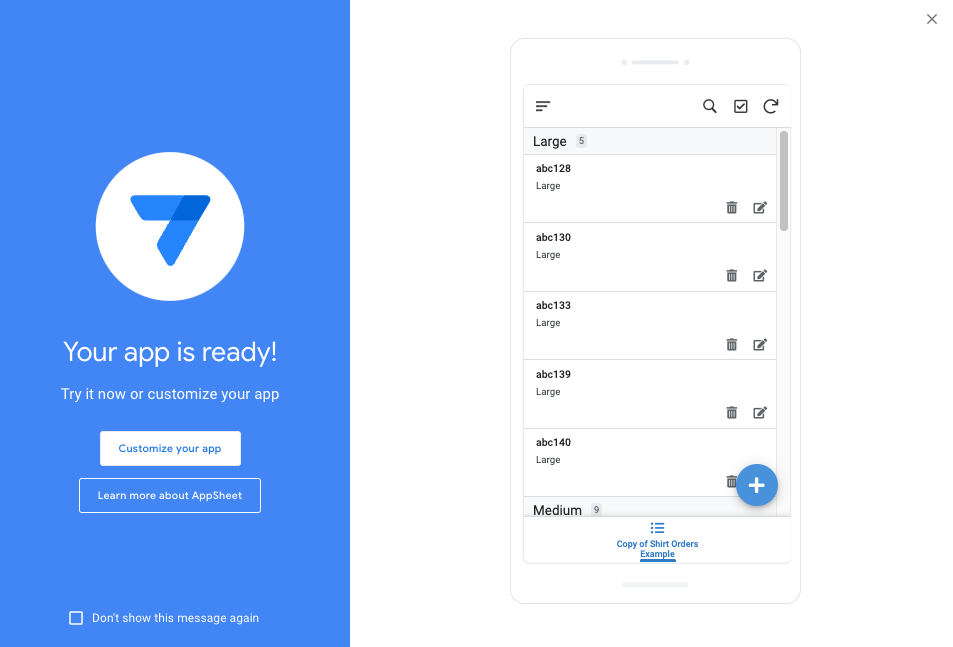
- לוחצים על Customize your app (התאמה אישית של האפליקציה) כדי לפתוח אותה בעורך AppSheet.
4. יצירת פעולה אוטומטית
בשלב הבא, יוצרים אוטומציה של גיליון אפליקציות וקוראים לה את הסקריפט.
- בוחרים באפשרות Automation (אוטומציה) > Bots (בוטים).
- לוחצים על + רובוט חדש.
- בוחרים את הפריט הראשון ברשימת ההצעות: כשיוצרים או מעדכנים רשומה של הזמנות חולצות, צריך לשלוח התראה.
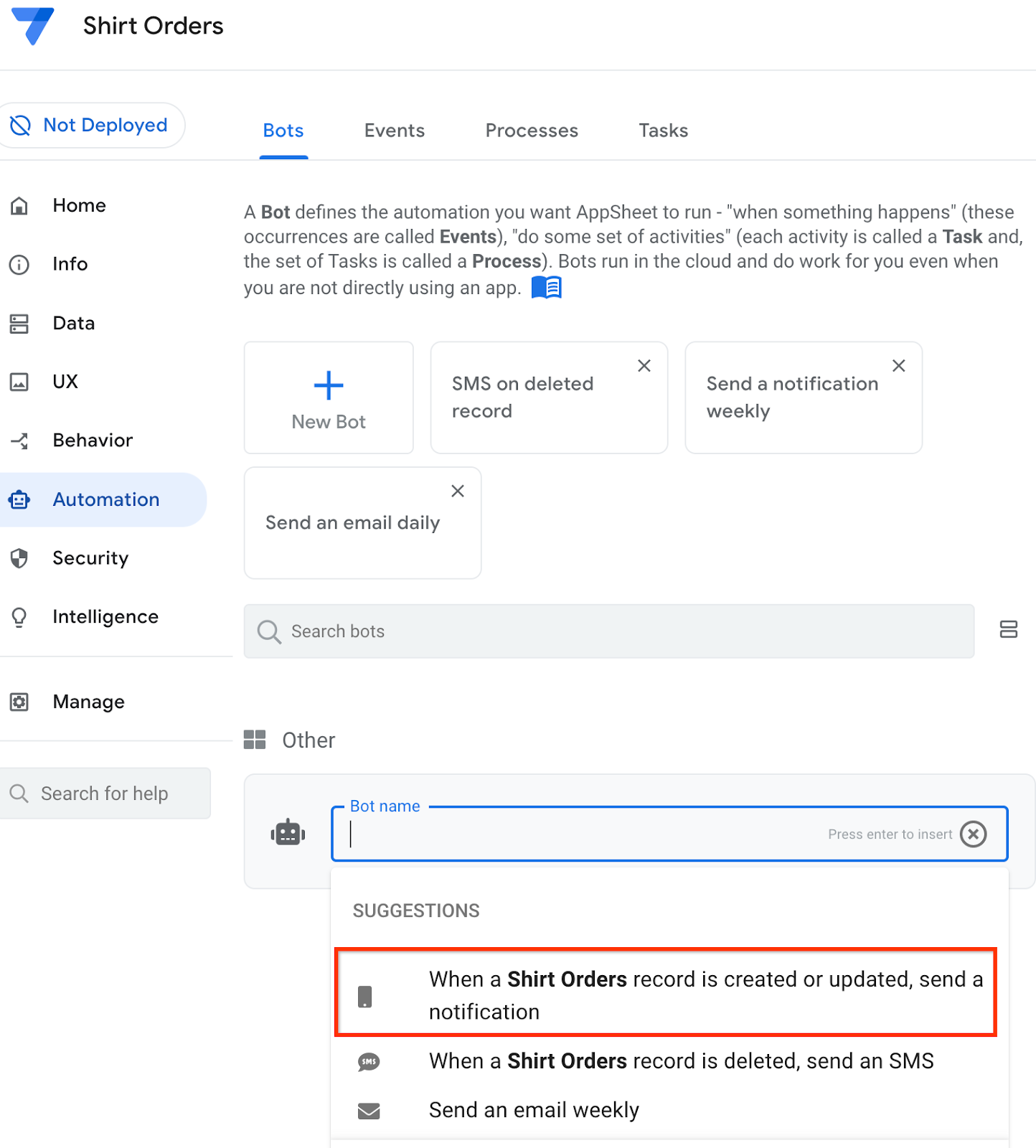
- לוחצים על השלב שליחת התראה כדי לערוך אותו.
- משנים את השם לשם
Call a script.
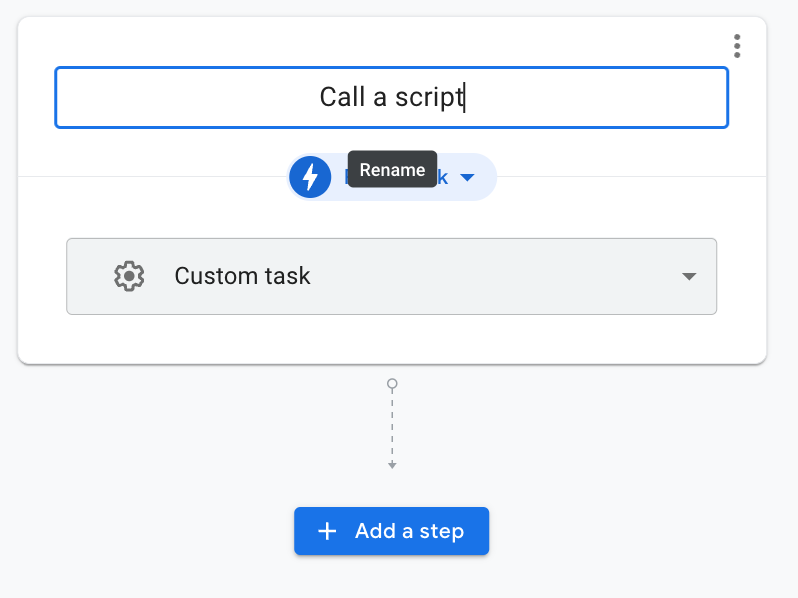
- בקטע הגדרות, משנים את סוג המשימה לאפשרות התקשרות לסקריפט.
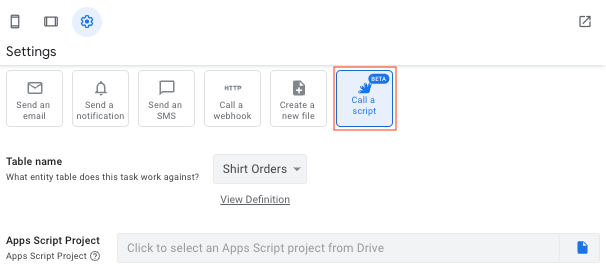
- בשדה Apps Script Project, לוחצים על Browse (סמל הקובץ).
- עוברים אל הפרויקט
Hello Worldב-Apps Script ב-Drive ובוחרים בו. - לוחצים על Select (בחירה). אם מופיעה בקשה להרשאה, לוחצים על Authorize (הרשאה) ופועלים לפי ההנחיות.
הפרויקט Apps Script מתווסף ובשדה Function Name מופיעה רשימת הפונקציות הזמינות.
- בוחרים באפשרות logThis(msg) מהרשימה Function Name.

השדה Function Arguments מוצג.
- לארגומנט msg, מזינים את הביטוי הבא באמצעות Expression Assistant: 'Hello from AppSheet'

- לוחצים על Save (שמירה) כדי לשמור את האפליקציה.
- בחלונית התצוגה המקדימה, לוחצים על הסמל של נייד או של טאבלט כדי להציג את אמולטור האפליקציה.
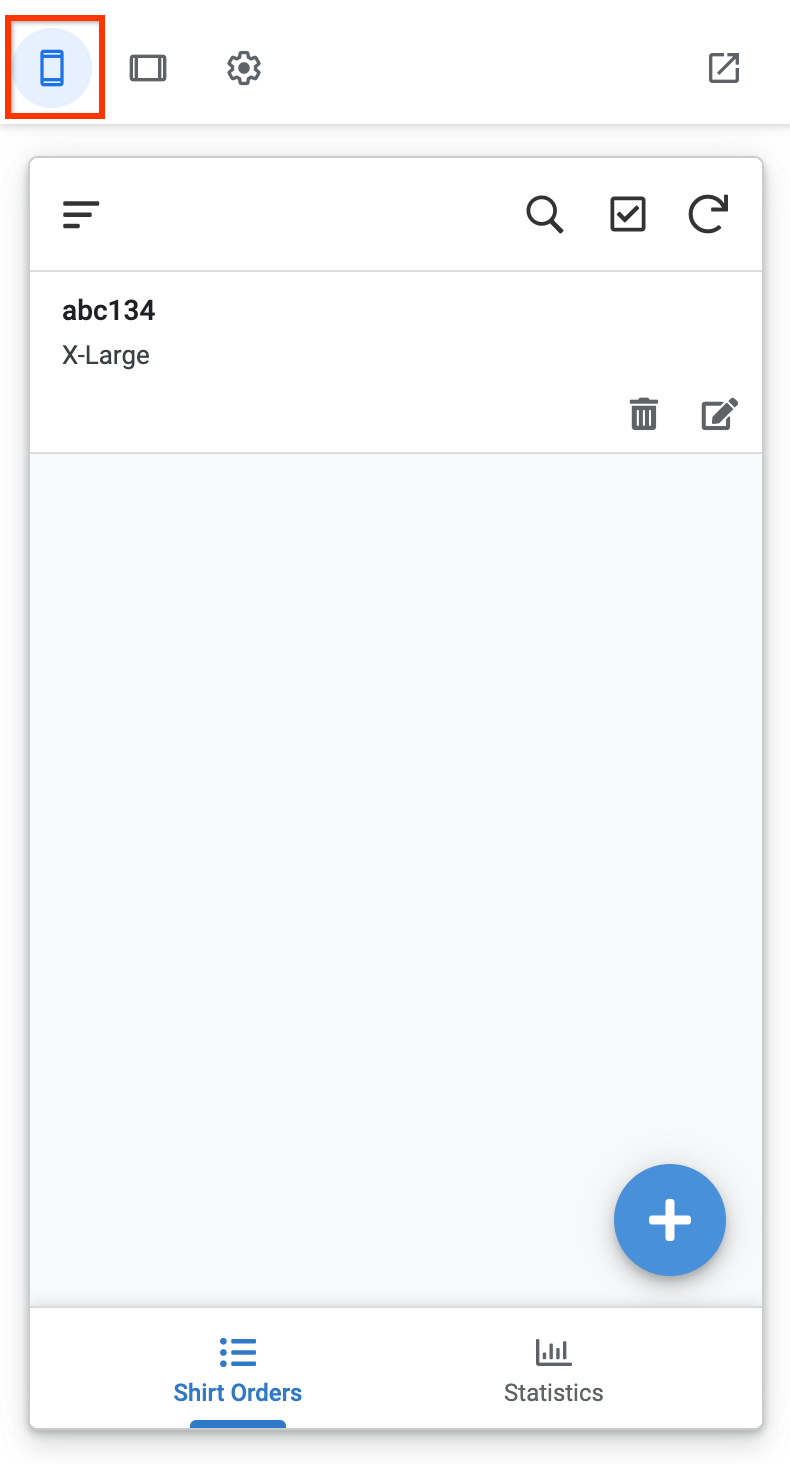
- מוסיפים הזמנת חולצה חדשה ולוחצים על שמירה.
- לוחצים על סנכרון כדי לסנכרן את השינויים.
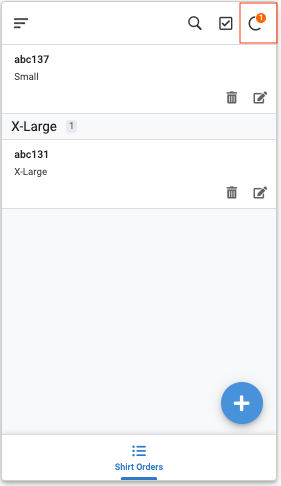
5. אישור הביצוע של Apps Script
אחרי הקריאה לסקריפט, חוזרים לעורך של Apps Script ומאשרים את הביצוע שלו.
- חוזרים לדף הבית של Apps Script ומציגים את הפרויקט Hello World.
- לוחצים על Executions (ביצועים) בסרגל הניווט כדי לוודא שהפונקציה
logThisהושלמה בהצלחה. אם היומן לא מופיע, לוחצים על Refresh.
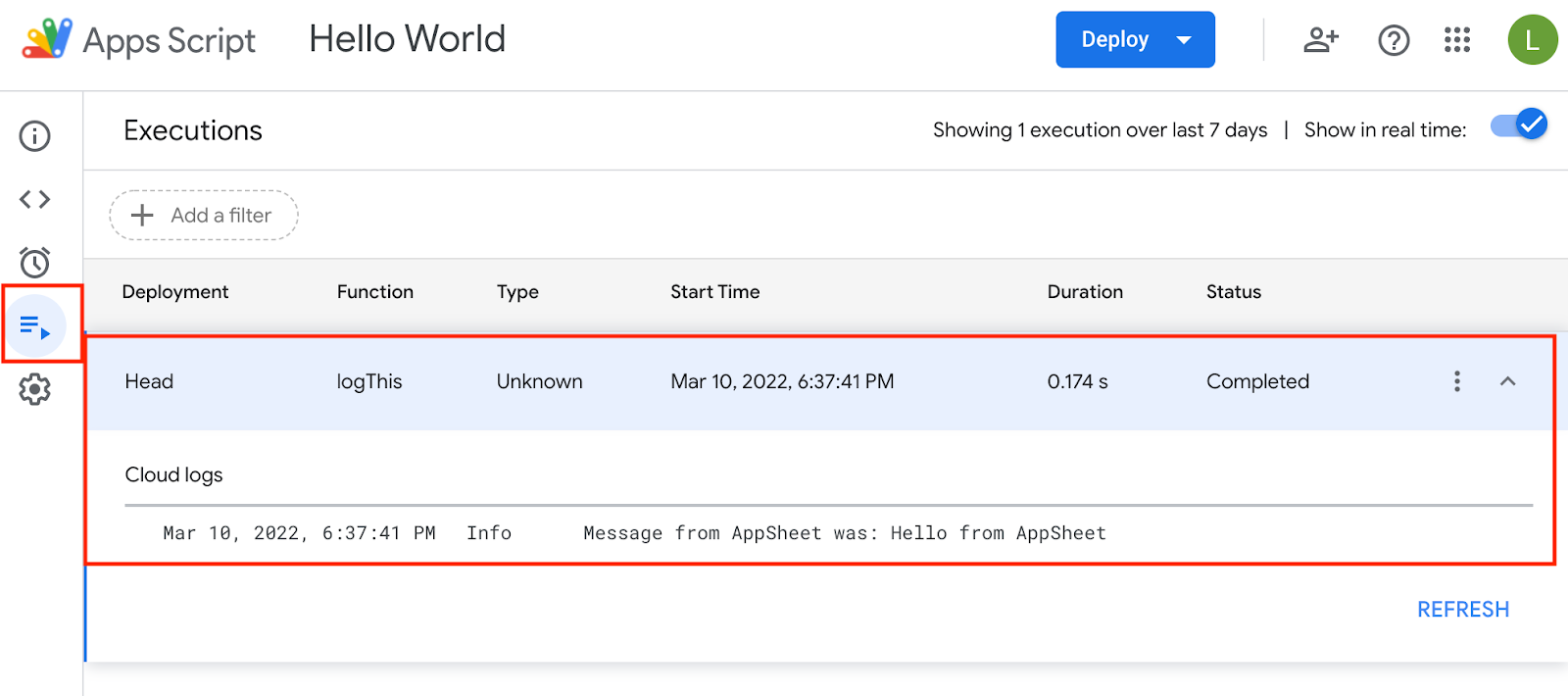
6. שלבים נוספים אופציונליים
כשלב נוסף בסדנה הזאת, כדאי לעיין בפרויקט הדוגמאות ל-Apps Script ולהריץ חלק מהדוגמאות מ-AppSheet.
תחילת העבודה עם הדוגמאות ל-Apps Script
- כדי להתחיל, צריך קודם ליצור עותק של פרויקט Apps Script לדוגמה.
- לוחצים על סמל ההעתקה.
- שומרים את הפרויקט החדש ולוחצים על הפעלה כדי לאשר את האפליקציות בפרויקט.
התנסות בכמה מהדוגמאות
createCalendarEvent()– יצירת אירוע חדש ביומן.createDoc()- יצירת מסמך חדש באופן אוטומטי.createSheet()- יצירת גיליון חדש.createSlideDeck()– יצירת מצגת חדשה באמצעות תמונה וטקסט.
מידע נוסף על התכונה החשובה הזו זמין במאמר קריאה ל-Apps Script מתוך תהליך אוטומציה, שכולל סקירה כללית מפורטת, סרטון הסבר, מדריכים ופרויקט Apps Script שניתן להעתקה, שמכיל הרבה דוגמאות עובדות ל-AppSheet-Apps Script.

