1. परिचय
इस कोडलैब में, Apps Script प्रोजेक्ट बनाने के लिए "Hey World" नाम का एक प्रोजेक्ट बनाया जाता है. इसके बाद, logThis फ़ंक्शन जोड़ा जाता है, जो डिवाइस को भेजा गया मैसेज लॉग करता है. इसके बाद, एक AppSheet ऑटोमेशन बनाएं और उसे स्क्रिप्ट को कॉल करने के लिए कहें. स्क्रिप्ट को कॉल करने के बाद, Apps Script एडिटर पर वापस जाएं और स्क्रिप्ट के लागू होने की पुष्टि करें.
आपको इनके बारे में जानकारी मिलेगी
- आसान फ़ंक्शन के साथ Apps Script प्रोजेक्ट बनाने का तरीका.
- किसी मौजूदा Google शीट के आधार पर, आसान AppSheet ऐप्लिकेशन बनाने का तरीका.
- स्क्रिप्ट फ़ंक्शन को कॉल करने वाला AppSheet ऑटोमेशन बनाने का तरीका.
- AppSheet से स्क्रिप्ट के सही तरीके से लागू होने की जांच करने का तरीका.
आपको इन चीज़ों की ज़रूरत होगी
- AppSheet डेवलपमेंट एनवायरमेंट (
appsheet.com) का ऐक्सेस. - Apps Script डेवलपमेंट एनवायरमेंट (
script.google.com) का ऐक्सेस.
2. Apps Script प्रोजेक्ट बनाना
सबसे पहले, "Hello World" नाम का एक Apps Script प्रोजेक्ट बनाएं. इसके बाद, एक आसान फ़ंक्शन, logThis जोड़ें, जो उसमें भेजे गए मैसेज को लॉग करता है.
- Apps Script के होम पेज पर जाएं. इसके बाद, + नया प्रोजेक्ट पर क्लिक करें.
- प्रोजेक्ट का टाइटल बदलकर
Hello World.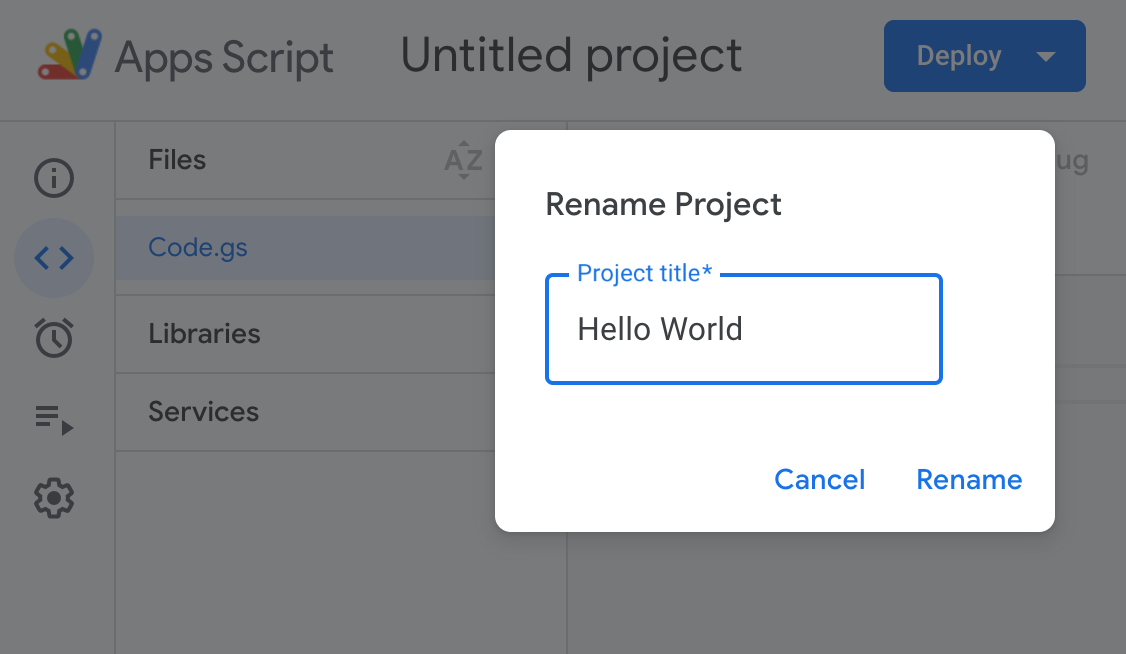 करें
करें - एडिटर में स्क्रिप्ट इस तरह से अपडेट करें:
function logThis(msg) {
Logger.log('Message from AppSheet was: ' + msg);
}
- प्रोजेक्ट सेव करें पर क्लिक करें.
ज़्यादा जानकारी के लिए, प्रोजेक्ट बनाना और मिटाना लेख पढ़ें.
3. AppSheet ऐप्लिकेशन बनाना
इसके बाद, कॉपी की गई Google शीट के उदाहरण के आधार पर, तुरंत एक नया AppSheet ऐप्लिकेशन जनरेट किया जा सकता है. इसके बाद, पहले बनाए गए Apps Script प्रोजेक्ट को कॉल करने के लिए, उसे अपडेट किया जा सकता है.
- शर्ट के ऑर्डर का उदाहरण वाली स्प्रेडशीट खोलें. इसके बाद, Google Sheets में उसकी कॉपी डाउनलोड करने और खोलने के लिए, कॉपी बनाएं पर क्लिक करें. आपके पास स्प्रेडशीट का नाम बदलने का विकल्प भी होता है. जैसे,"शर्ट के ऑर्डर".
- AppSheet में साइन इन करें.
- 'मेरे ऐप्लिकेशन' पेज पर, + नया ऐप्लिकेशन बनाएं पर क्लिक करें. इसके बाद, आपको नया ऐप्लिकेशन बनाएं डायलॉग दिखेगा.
- अपने डेटा से शुरू करें पर क्लिक करें.
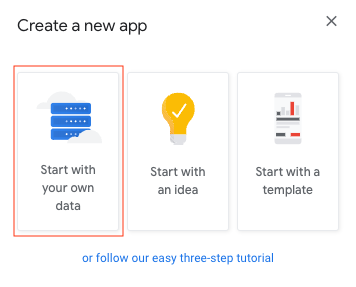
- इसके अलावा, ऐप्लिकेशन के नाम में बदलाव करें और कोई कैटगरी चुनें.
- अपना डेटा चुनें पर क्लिक करें.
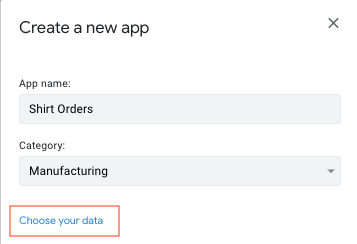
- Google Drive को ऐक्सेस करने के लिए, google पर क्लिक करें.
- उस शर्ट के ऑर्डर स्प्रेडशीट पर जाएं और उसे चुनें जिसे आपने पहले कॉपी किया था.
AppSheet आपके ऐप्लिकेशन को सेट अप करता है. 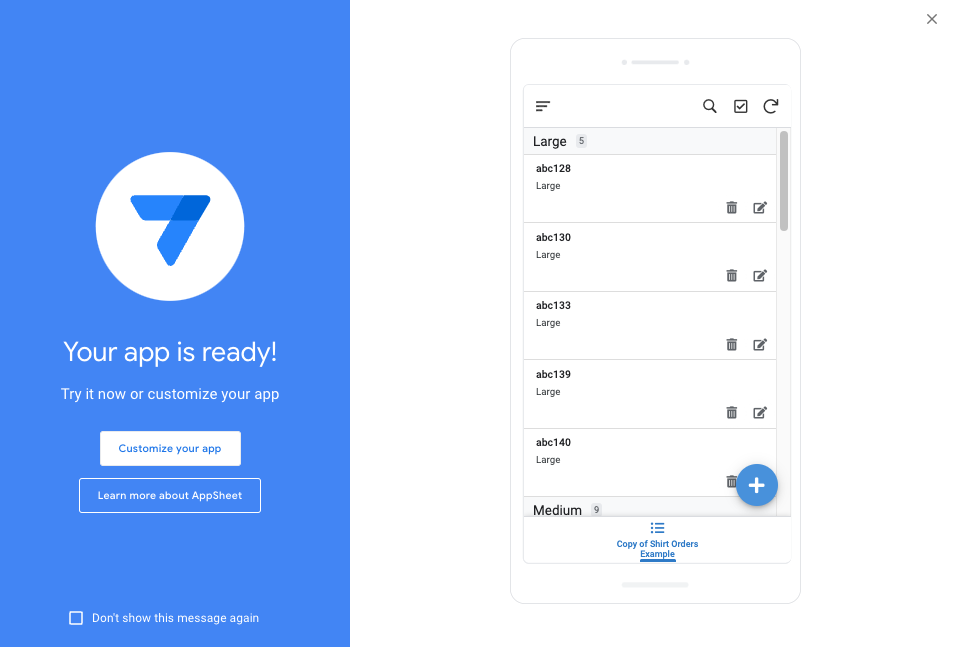
- AppSheet एडिटर में ऐप्लिकेशन खोलने के लिए, ऐप्लिकेशन को पसंद के मुताबिक बनाएं पर क्लिक करें.
4. ऑटोमेशन बनाना
इसके बाद, आपको Appsheet ऑटोमेशन बनाना होगा और उसे स्क्रिप्ट को कॉल करना होगा.
- ऑटोमेशन > बॉट चुनें.
- + नया बॉट पर क्लिक करें.
- सुझावों की सूची में पहला आइटम चुनें: शर्ट के ऑर्डर का रिकॉर्ड बनाने या अपडेट करने पर, सूचना भेजें.
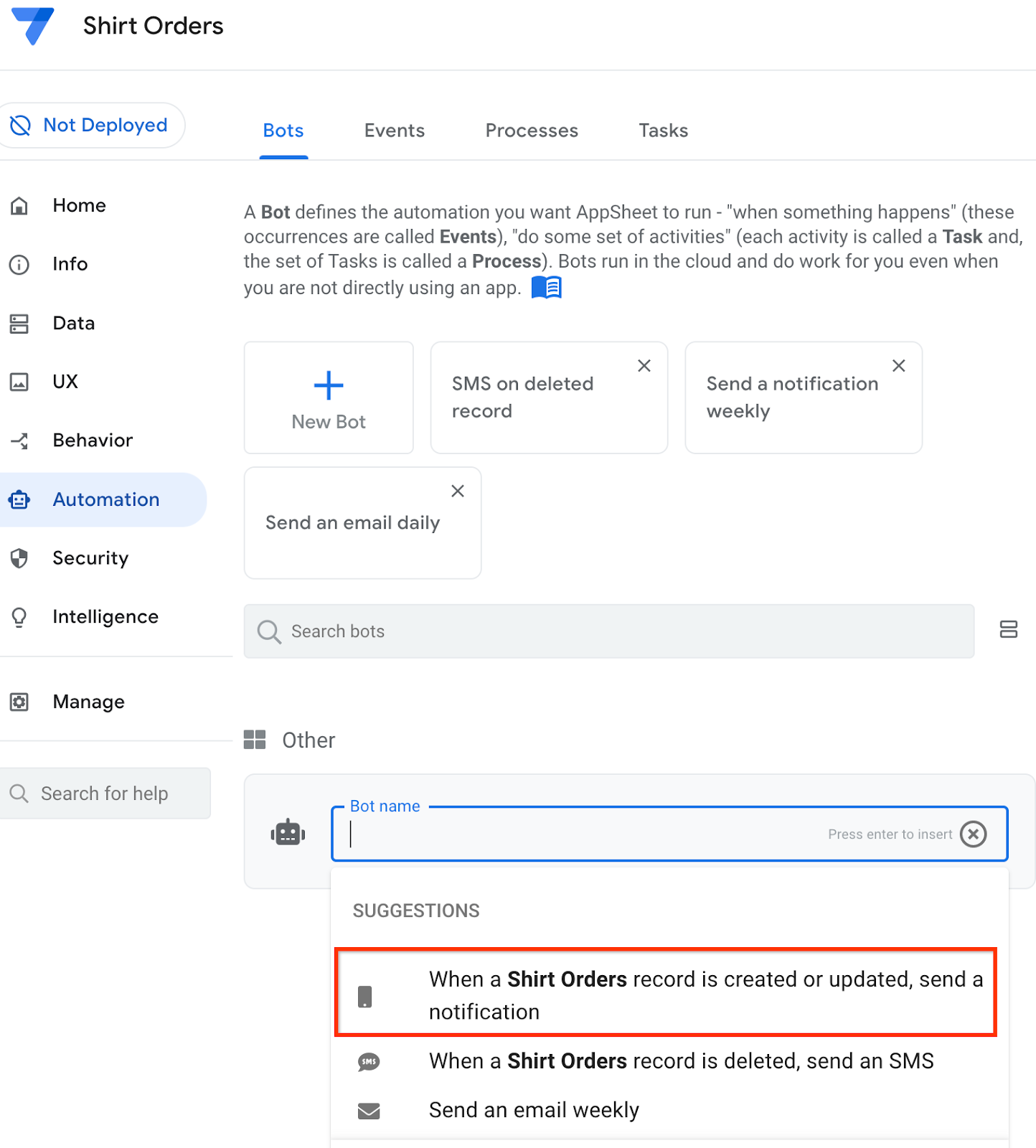
- सूचना भेजें चरण में बदलाव करने के लिए, उस पर क्लिक करें.
- नाम को बदलकर
Call a scriptकरें.
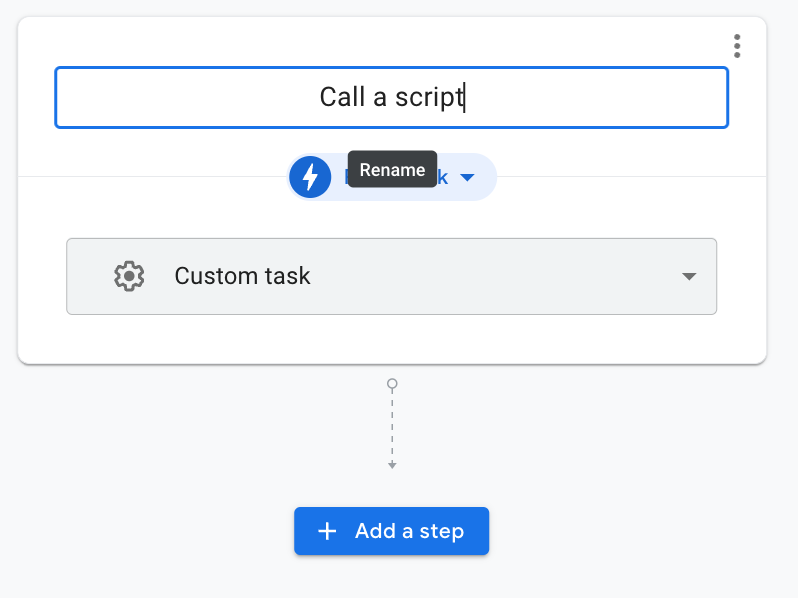
- सेटिंग में जाकर, टास्क टाइप को स्क्रिप्ट को कॉल करें में बदलें.
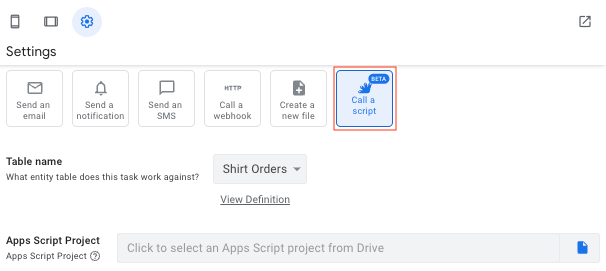
- Apps Script प्रोजेक्ट फ़ील्ड में, ब्राउज़ करें (फ़ाइल आइकॉन) पर क्लिक करें.
- Drive में मौजूद
Hello WorldApps Script प्रोजेक्ट पर जाएं और उसे चुनें. - चुनें पर क्लिक करें. अगर अनुमति देने के लिए कहा जाए, तो अनुमति दें पर क्लिक करें और निर्देशों का पालन करें.
Apps Script प्रोजेक्ट जोड़ दिया जाता है और फ़ंक्शन का नाम फ़ील्ड में, उपलब्ध फ़ंक्शन की सूची अपने-आप भर जाती है.
- फ़ंक्शन का नाम सूची से, logThis(msg) चुनें.

फ़ंक्शन के आर्ग्युमेंट फ़ील्ड दिखेगा.
- msg आर्ग्युमेंट के लिए, एक्सप्रेशन असिस्टेंट का इस्तेमाल करके यह एक्सप्रेशन डालें: ‘AppSheet से नमस्ते'

- ऐप्लिकेशन सेव करने के लिए, सेव करें पर क्लिक करें.
- ऐप्लिकेशन एमुलेटर दिखाने के लिए, झलक पैनल में मोबाइल या टैबलेट आइकॉन पर क्लिक करें.
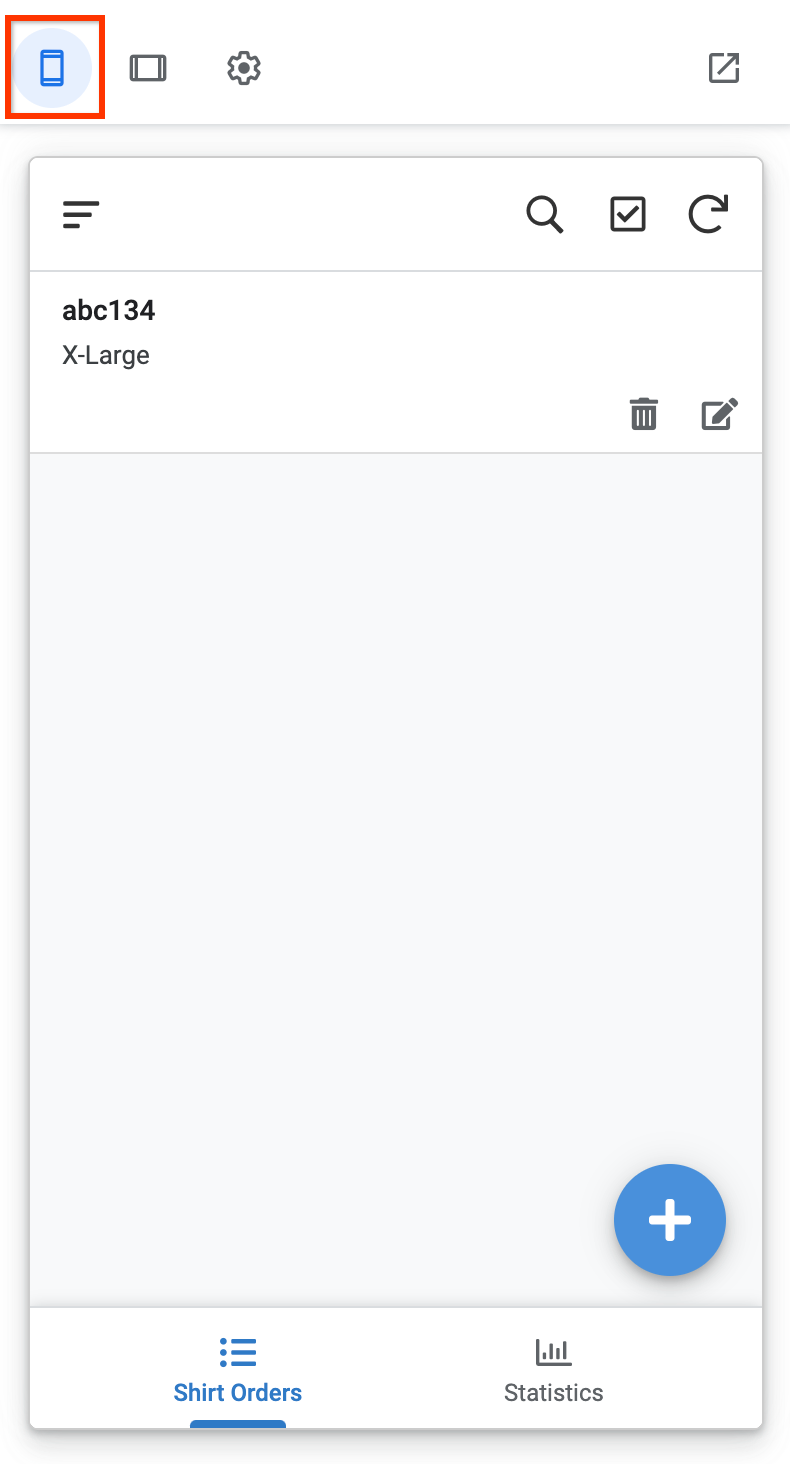
- शर्ट का नया ऑर्डर जोड़ें और सेव करें पर क्लिक करें.
- अपने बदलावों को सिंक करने के लिए, सिंक करें पर क्लिक करें.
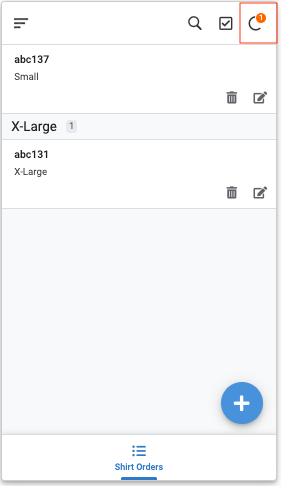
5. Apps Script के चलने की पुष्टि करें
स्क्रिप्ट कॉल करने के बाद, Apps Script एडिटर पर वापस जाएं और इसके लागू होने की पुष्टि करें.
- Apps Script के होम पेज पर वापस जाएं और hello World प्रोजेक्ट देखें.
logThisफ़ंक्शन सही तरीके से पूरा हुआ या नहीं, इसकी पुष्टि करने के लिए नेविगेशन बार में लागू करें पर क्लिक करें. अगर लॉग नहीं दिखता है, तो रीफ़्रेश करें पर क्लिक करें.
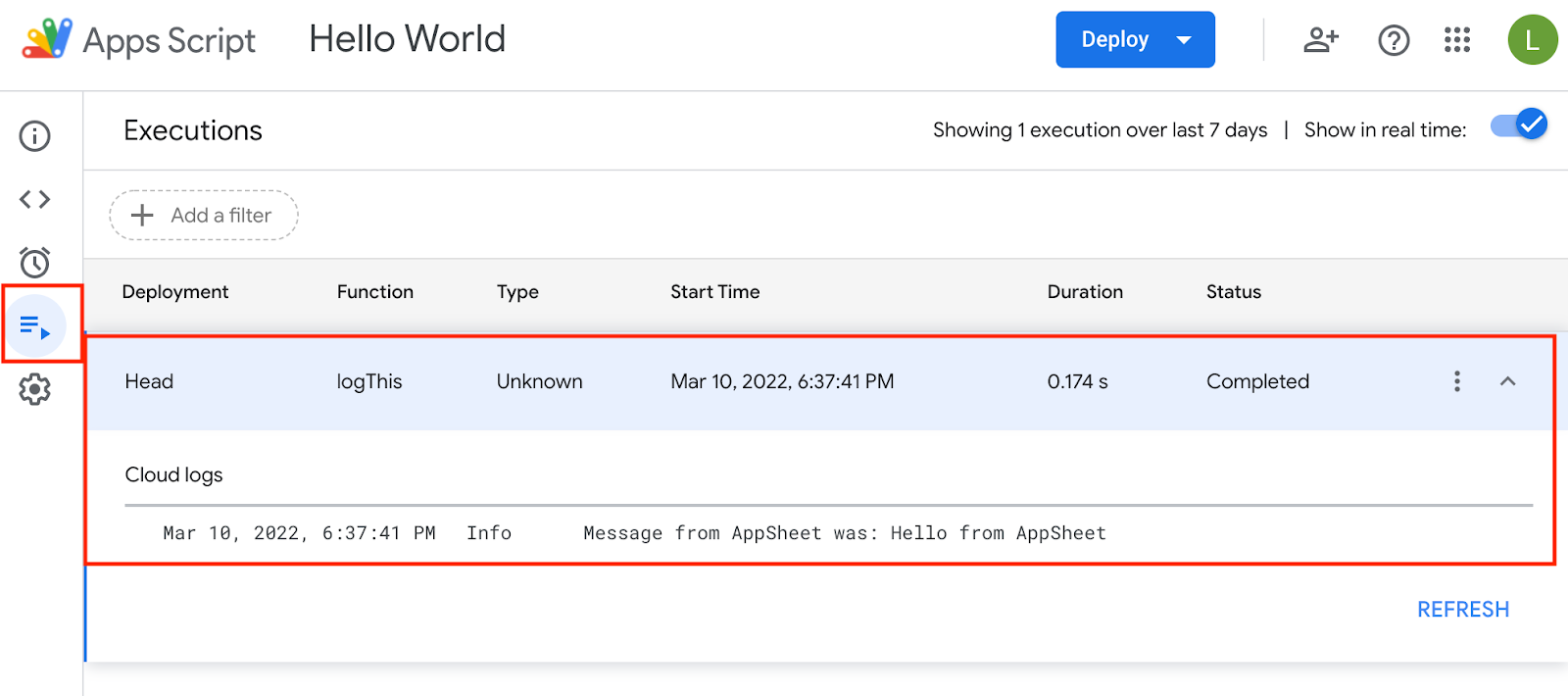
6. अन्य चरण (ज़रूरी नहीं हैं)
इस वर्कशॉप में एक और चरण के तौर पर, Apps Script उदाहरण प्रोजेक्ट की समीक्षा करें और AppSheet के कुछ उदाहरण चलाएं.
Apps Script के उदाहरणों का इस्तेमाल शुरू करना
- शुरू करने के लिए, पहले Apps Script के उदाहरण प्रोजेक्ट की एक कॉपी बनाएं.
- कॉपी करें आइकॉन पर क्लिक करें.
- नए प्रोजेक्ट को सेव करें और प्रोजेक्ट में ऐप्लिकेशन को अनुमति देने के लिए, चालू करें पर क्लिक करें.
कई उदाहरणों के साथ एक्सपेरिमेंट करना
createCalendarEvent()- Calendar में नया इवेंट बनाएं.createDoc()- अपने-आप नया दस्तावेज़ बन जाए.createSheet()- नई शीट बनाएं.createSlideDeck()- इमेज और टेक्स्ट का इस्तेमाल करके, नया स्लाइड डेक बनाएं.
इस अहम सुविधा के बारे में ज़्यादा जानने के लिए, ऑटोमेशन से Apps Script को कॉल करना लेख पढ़ें. इसमें इस सुविधा के बारे में पूरी जानकारी, सुविधा का वीडियो, ट्यूटोरियल, और कॉपी किया जा सकने वाला Apps Script प्रोजेक्ट दिया गया है. इस प्रोजेक्ट में, AppSheet-Apps Script के काम करने के कई उदाहरण दिए गए हैं.

