1. Pengantar
Dalam codelab ini, Anda akan membuat project Apps Script bernama "Hello World", lalu menambahkan fungsi sederhana, logThis, yang mencatat pesan yang diteruskan ke project tersebut. Kemudian, Anda membuat otomatisasi Appsheet dan memintanya memanggil skrip. Setelah skrip dipanggil, Anda akan kembali ke editor Apps Script dan mengonfirmasi eksekusinya.
Yang akan Anda pelajari
- Cara membuat project Apps Script dengan fungsi sederhana.
- Cara membuat aplikasi AppSheet sederhana berdasarkan Spreadsheet Google yang sudah ada.
- Cara membuat Otomatisasi AppSheet yang memanggil fungsi skrip.
- Cara memeriksa apakah eksekusi skrip dari AppSheet berhasil.
Yang Anda butuhkan
- Akses ke lingkungan pengembangan AppSheet (
appsheet.com). - Akses ke lingkungan pengembangan Apps Script (
script.google.com).
2. Membuat project Apps Script
Pertama, buat project Apps Script bernama "Hello World", lalu tambahkan fungsi sederhana, logThis, yang mencatat pesan yang diteruskan ke fungsi tersebut.
- Buka halaman beranda Apps Script, lalu klik + New Project.
- Mengubah judul project menjadi
Hello World.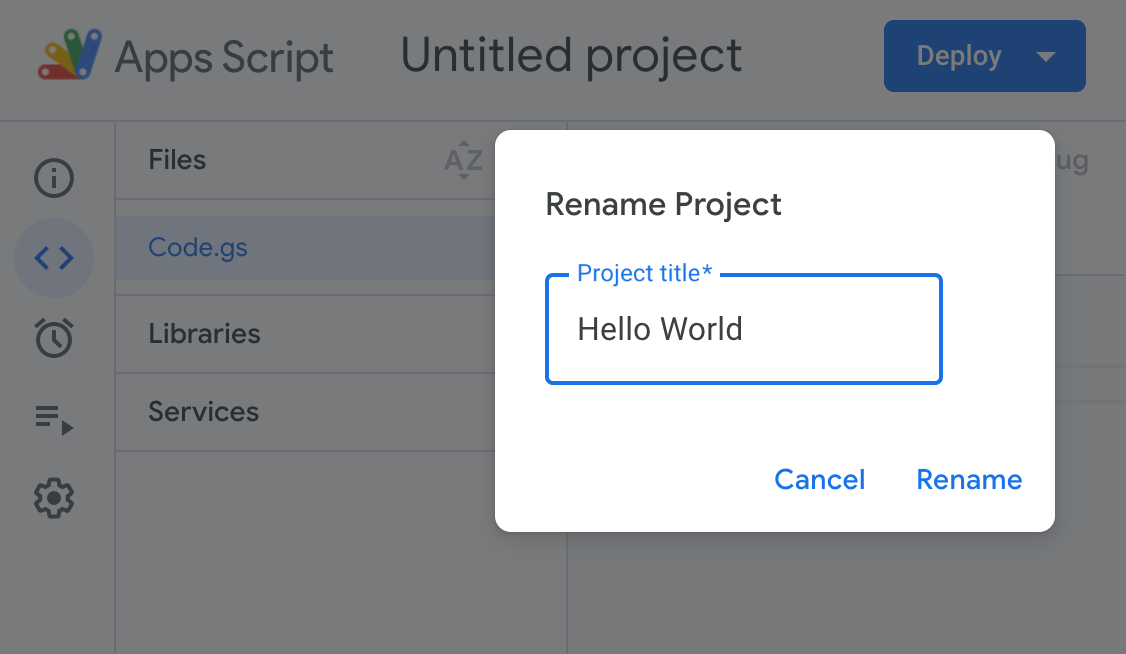
- Perbarui skrip di editor seperti ini:
function logThis(msg) {
Logger.log('Message from AppSheet was: ' + msg);
}
- Klik Simpan project.
Untuk mengetahui informasi selengkapnya, lihat Membuat dan menghapus project.
3. Membuat aplikasi AppSheet
Selanjutnya, Anda dengan cepat membuat aplikasi AppSheet baru berdasarkan contoh Spreadsheet Google yang disalin, lalu memperbaruinya untuk memanggil project Apps Script yang Anda buat sebelumnya.
- Buka spreadsheet Contoh Pesanan Baju, lalu klik Buat salinan untuk mendownload dan membuka salinan di Google Spreadsheet. Anda dapat mengganti nama spreadsheet secara opsional, jika ingin (misalnya,"Pesanan Baju").
- Login ke AppSheet.
- Di halaman Aplikasi saya, klik + Buat aplikasi baru. Dialog Buat aplikasi baru akan ditampilkan.
- Klik Mulai dengan data Anda sendiri.
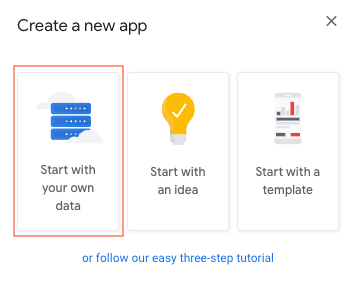
- Anda juga dapat mengedit nama aplikasi dan memilih kategori.
- Klik Pilih data Anda.
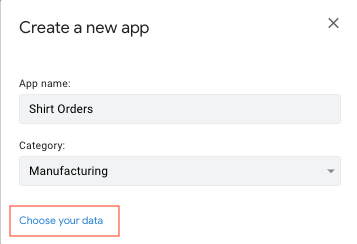
- Klik google untuk mengakses Google Drive Anda.
- Buka dan pilih spreadsheet Pesanan Baju yang Anda salin sebelumnya.
AppSheet menyiapkan aplikasi Anda. 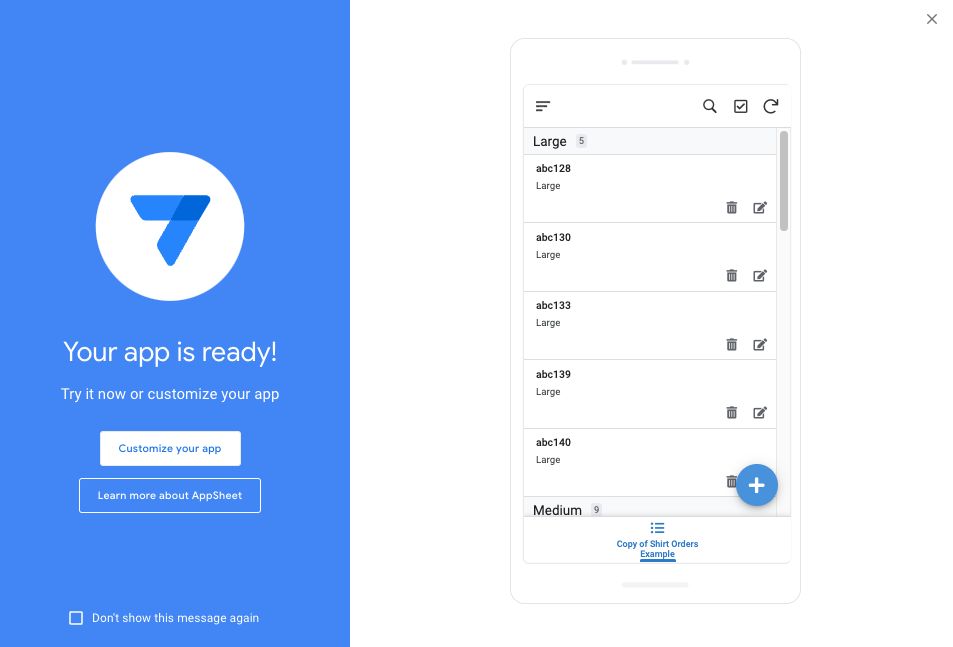
- Klik Customize your app untuk membuka aplikasi di editor AppSheet.
4. Membuat otomatisasi
Selanjutnya, Anda membuat otomatisasi Appsheet dan memintanya memanggil skrip.
- Pilih Otomatisasi > Bot.
- Klik + Bot Baru.
- Pilih item pertama dalam daftar saran: Saat data Pesanan Kemeja dibuat atau diperbarui, kirim notifikasi.
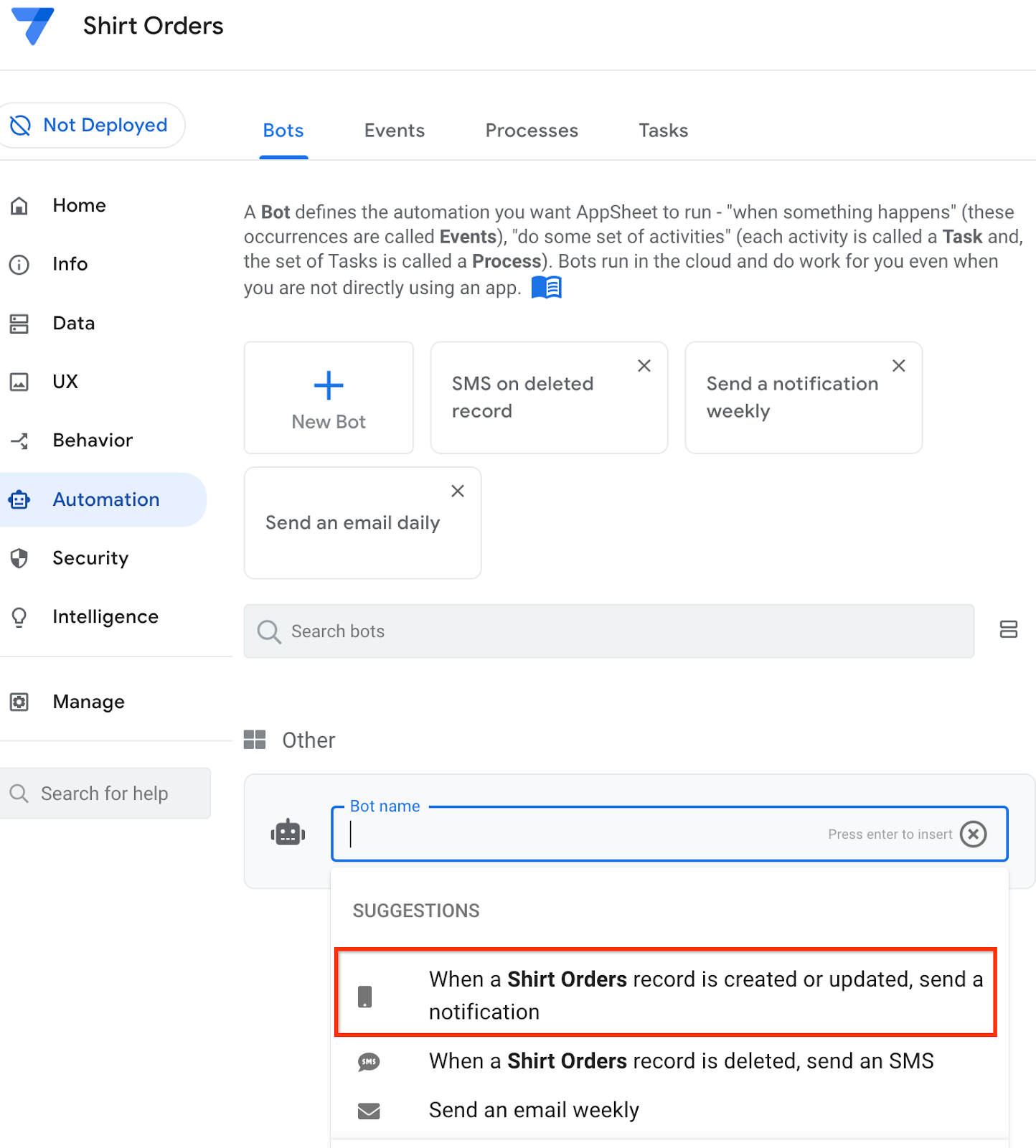
- Klik langkah Kirim notifikasi untuk mengeditnya.
- Ganti namanya menjadi
Call a script.
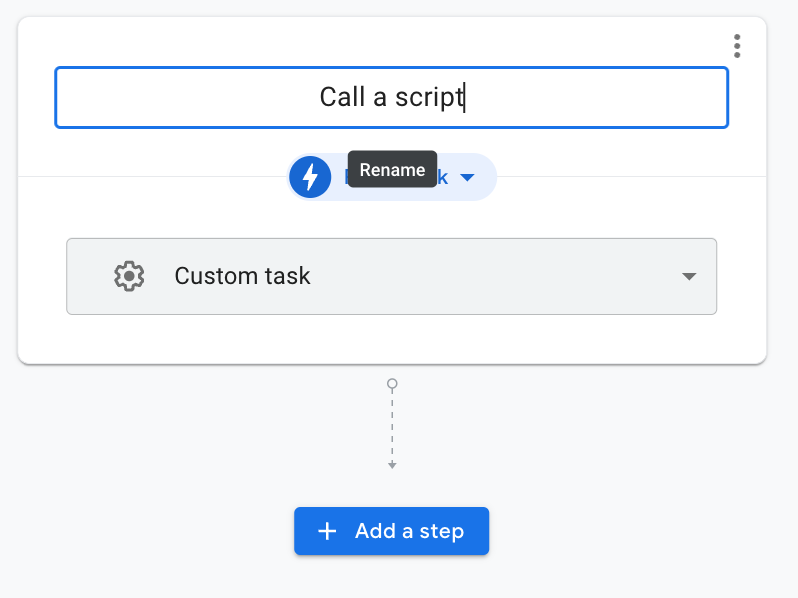
- Di bagian Setelan, ubah jenis tugas menjadi Panggil skrip.
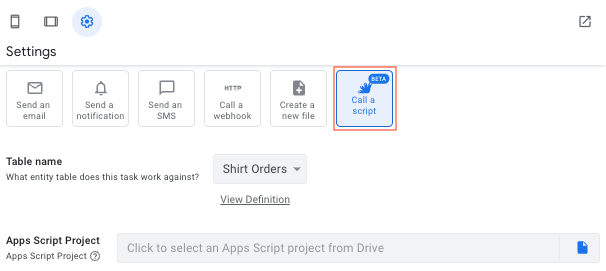
- Di kolom Apps Script Project, klik Browse (ikon File).
- Buka dan pilih project Apps Script
Hello Worlddi Drive Anda. - Klik Select dan, jika diminta untuk memberi otorisasi, klik Authorize dan ikuti petunjuknya.
Project Apps Script ditambahkan dan kolom Nama Fungsi diisi dengan daftar fungsi yang tersedia.
- Pilih logThis(msg) dari daftar Nama Fungsi.

Kolom Function Arguments akan ditampilkan.
- Untuk argumen msg, masukkan ekspresi berikut menggunakan Asisten Ekspresi: 'Halo dari AppSheet'

- Klik Simpan untuk menyimpan aplikasi.
- Di Panel Pratinjau, klik ikon perangkat seluler atau tablet untuk menampilkan emulator aplikasi.
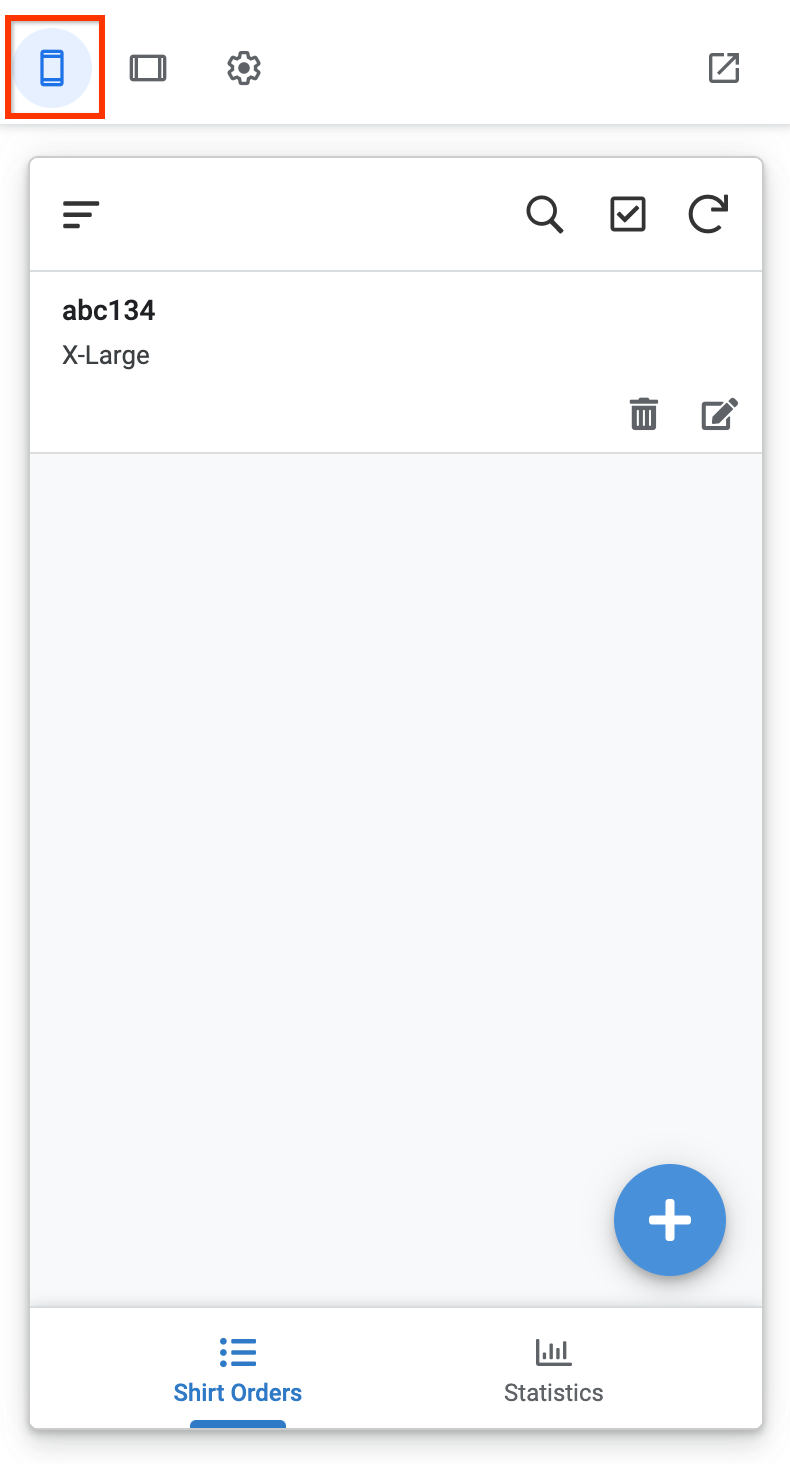
- Tambahkan pesanan kemeja baru, lalu klik Simpan.
- Klik Sync untuk menyinkronkan perubahan.
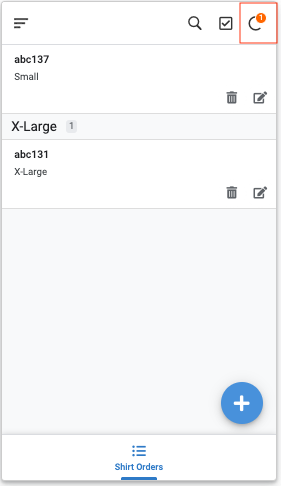
5. Mengonfirmasi eksekusi Apps Script
Setelah skrip dipanggil, kembali ke editor Apps Script dan konfirmasi eksekusinya.
- Kembali ke halaman beranda Apps Script dan lihat project Hello World.
- Klik Executions di menu navigasi untuk mengonfirmasi bahwa fungsi
logThisberhasil diselesaikan. Klik Muat Ulang jika log belum muncul.
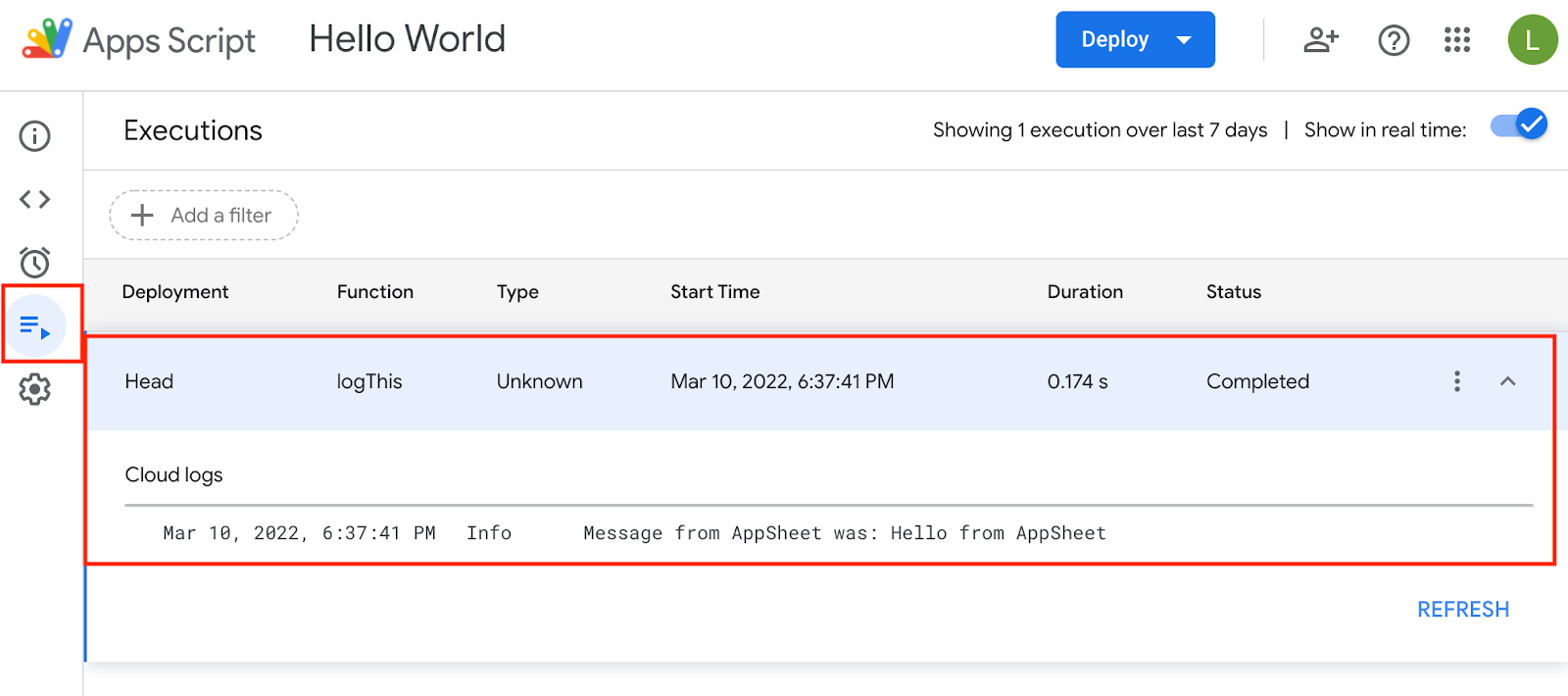
6. Langkah tambahan opsional
Sebagai langkah tambahan dalam workshop ini, tinjau project Contoh Apps Script dan jalankan beberapa contoh dari AppSheet.
Memulai Contoh Apps Script
- Untuk memulai, buat salinan Project Contoh Apps Script terlebih dahulu.
- Klik ikon salin.
- Simpan project baru dan klik Run untuk memberikan otorisasi pada aplikasi dalam project.
Bereksperimen dengan beberapa contoh
createCalendarEvent()- Membuat acara Kalender baru.createDoc()- Membuat Dokumen baru secara otomatis.createSheet()- Membuat sheet baru.createSlideDeck()- Membuat slide presentasi baru menggunakan gambar dan teks.
Untuk mengetahui informasi selengkapnya tentang fitur penting ini, lihat Call Apps Script dari otomatisasi, yang menyediakan ringkasan mendetail, video unggulan, tutorial, dan project Apps Script yang dapat disalin yang berisi banyak contoh kerja AppSheet-Apps Script.

