1. Introduzione
In questo codelab crei un progetto Apps Script denominato "Hello World" e poi aggiungi una semplice funzione, logThis, che registra un messaggio che le è stato passato. Poi crea un'automazione di Appsheet e chiedi di chiamare lo script. Una volta richiamato lo script, torna all'editor di Apps Script per confermarne l'esecuzione.
Cosa imparerai a fare
- Come creare un progetto Apps Script con una funzione semplice.
- Come creare una semplice app AppSheet basata su un foglio Google esistente.
- Come creare un'automazione AppSheet che chiami la funzione dello script.
- Come verificare l'esecuzione corretta dello script da AppSheet.
Che cosa ti serve
- Accesso all'ambiente di sviluppo di AppSheet (
appsheet.com). - Accesso all'ambiente di sviluppo di Apps Script (
script.google.com).
2. Creare un progetto Apps Script
Per prima cosa, crea un progetto Apps Script denominato "Hello World", poi aggiungi una semplice funzione, logThis, che registri un messaggio che le è stato passato.
- Vai alla home page di Apps Script e fai clic su + Nuovo progetto.
- Modifica il titolo del progetto in
Hello World.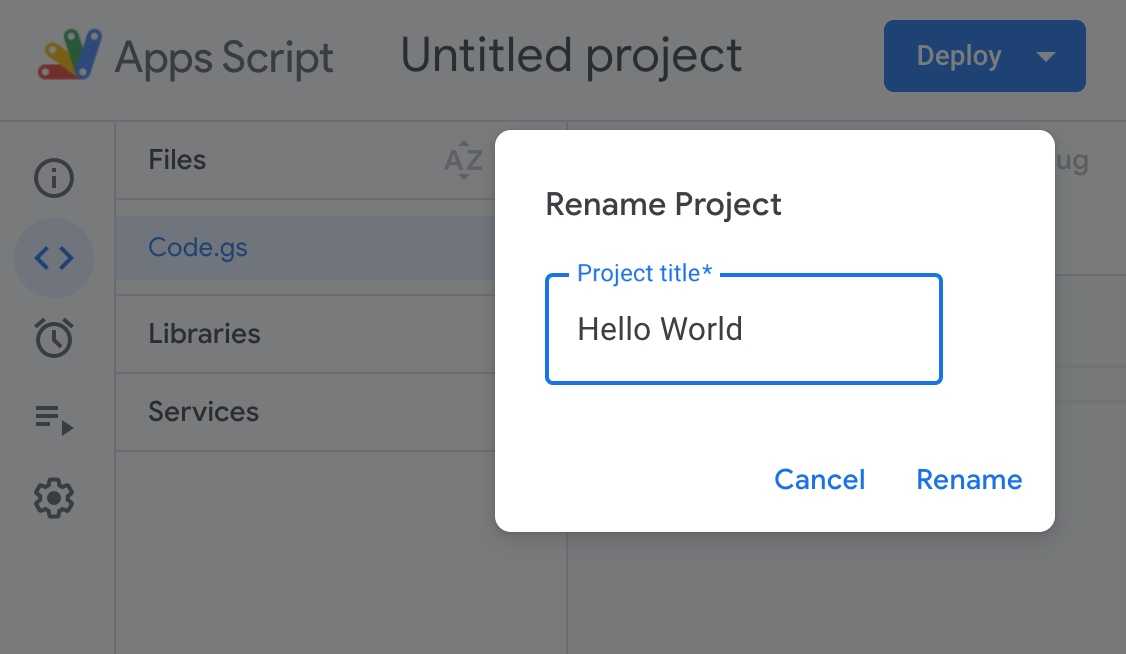
- Aggiorna lo script nell'editor come segue:
function logThis(msg) {
Logger.log('Message from AppSheet was: ' + msg);
}
- Fai clic su Salva progetto.
Per saperne di più, consulta Creare ed eliminare progetti.
3. Creare un'app AppSheet
A questo punto, genera rapidamente una nuova app AppSheet basata su un foglio Google di esempio copiato e poi aggiornala per chiamare il progetto Apps Script che hai creato in precedenza.
- Apri il foglio di lavoro Esempio di ordini di camicie e fai clic su Crea una copia per scaricare e aprire una copia in Fogli Google. Se vuoi, puoi rinominare il foglio di lavoro (ad es. "Ordini di camicie").
- Accedi ad AppSheet.
- Nella pagina Le mie app, fai clic su + Crea una nuova app. Viene visualizzata la finestra di dialogo Crea una nuova app.
- Fai clic su Inizia con i tuoi dati.
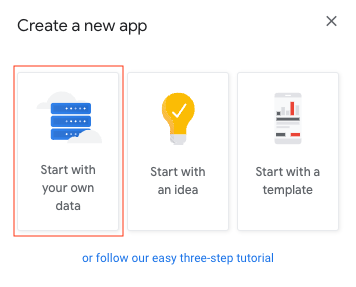
- Se vuoi, modifica il nome dell'app e seleziona una categoria.
- Fai clic su Scegli i tuoi dati.
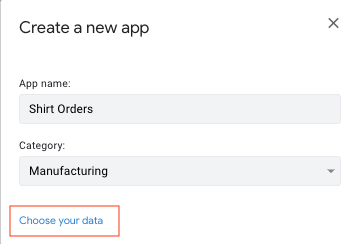
- Fai clic su google per accedere a Google Drive.
- Vai al foglio di lavoro Ordini di camicie che hai copiato in precedenza e selezionalo.
AppSheet configura la tua app. 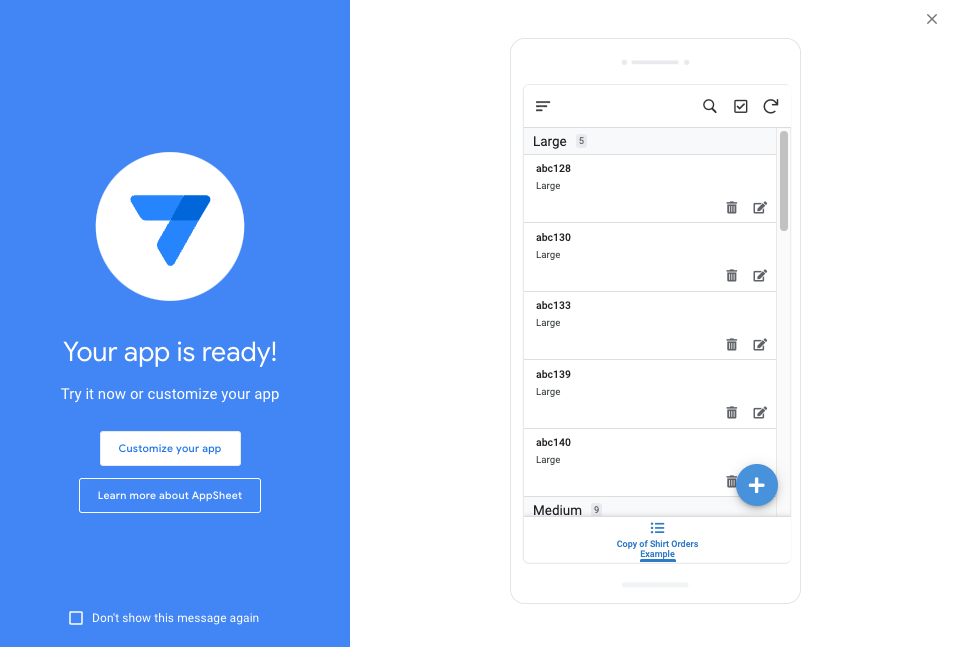
- Fai clic su Personalizza l'app per aprirla nell'editor di AppSheet.
4. Crea un'automazione
Successivamente, crea un'automazione di Appsheet e chiedi di chiamare lo script.
- Seleziona Automazione > Bot.
- Fai clic su + Nuovo bot.
- Seleziona il primo elemento nell'elenco di suggerimenti: Quando viene creato o aggiornato un record Ordini di camicie, invia una notifica.
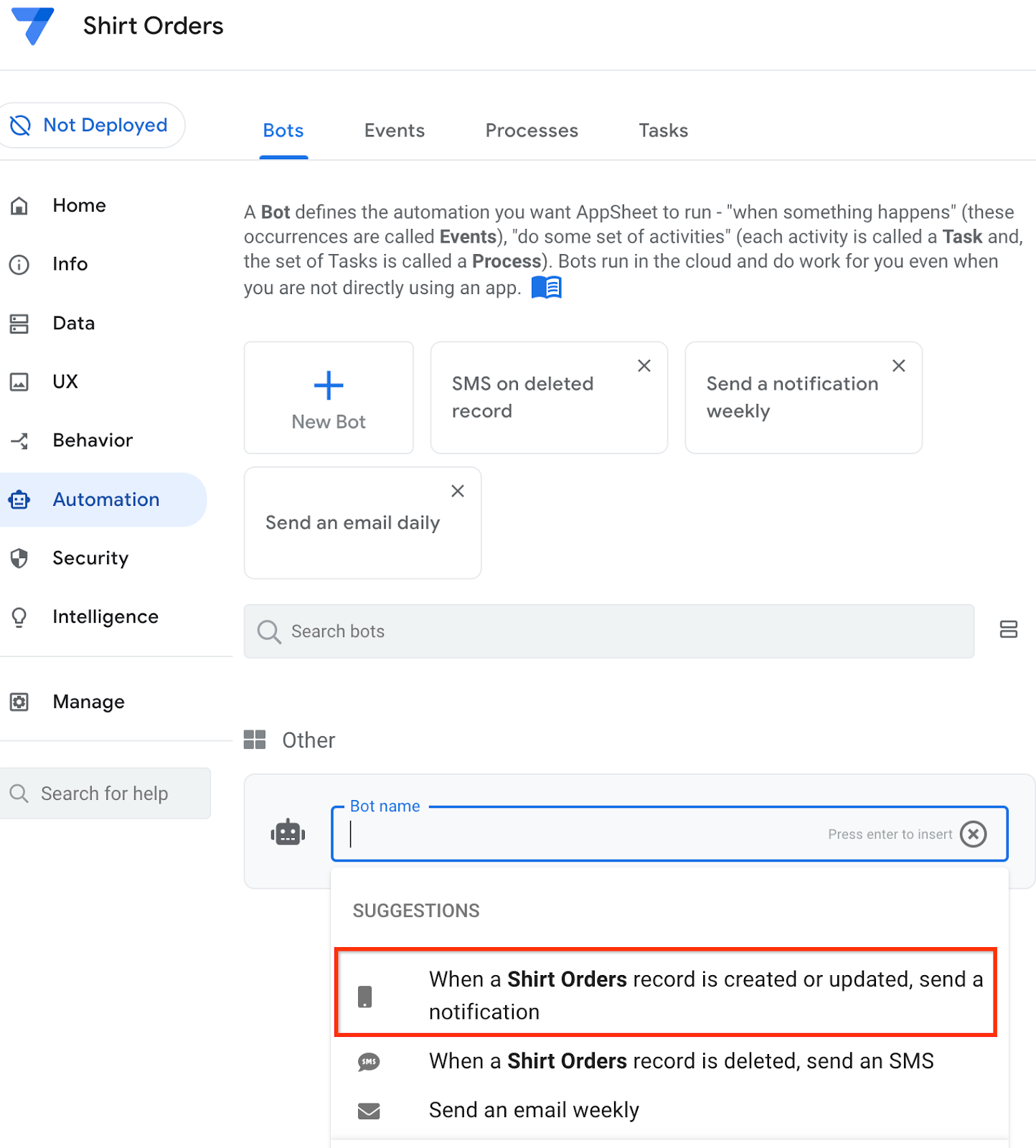
- Fai clic sul passaggio Invia una notifica per modificarla.
- Modifica il nome in
Call a script.
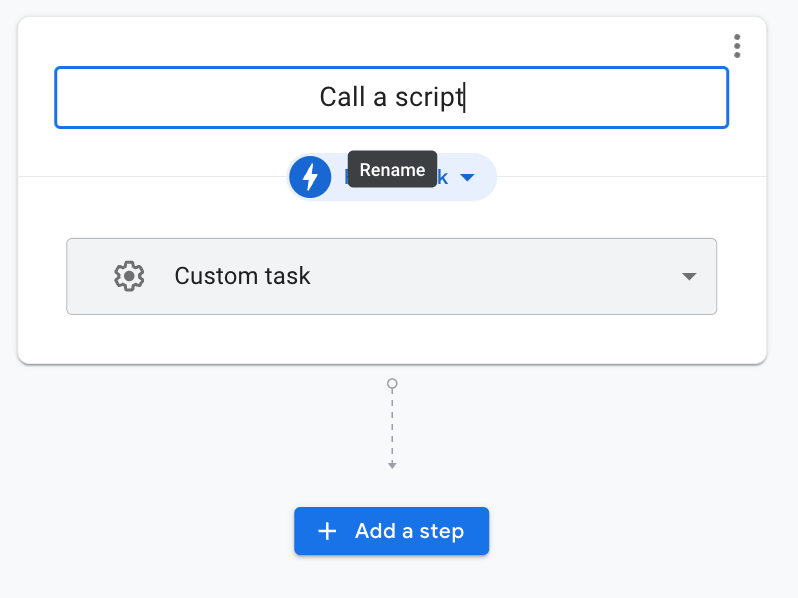
- In Impostazioni, modifica il tipo di attività in Chiama uno script.

- Nel campo Progetto Apps Script, fai clic su Sfoglia (icona File).
- Vai al progetto Apps Script
Hello Worlde selezionalo nel tuo Drive. - Fai clic su Seleziona e, se ti viene chiesto di autorizzare, fai clic su Autorizza e segui le istruzioni.
Il progetto Apps Script viene aggiunto e il campo Nome funzione viene compilato con un elenco di funzioni disponibili.
- Seleziona logThis(msg) dall'elenco Nome funzione.

Viene visualizzato il campo Argomenti funzione.
- Per l'argomento msg, inserisci la seguente espressione utilizzando l'Assistente espressioni: "Un saluto da AppSheet"

- Fai clic su Salva per salvare l'app.
- Nel riquadro di anteprima, fai clic sull'icona Dispositivo mobile o Tablet per visualizzare l'emulatore di app.
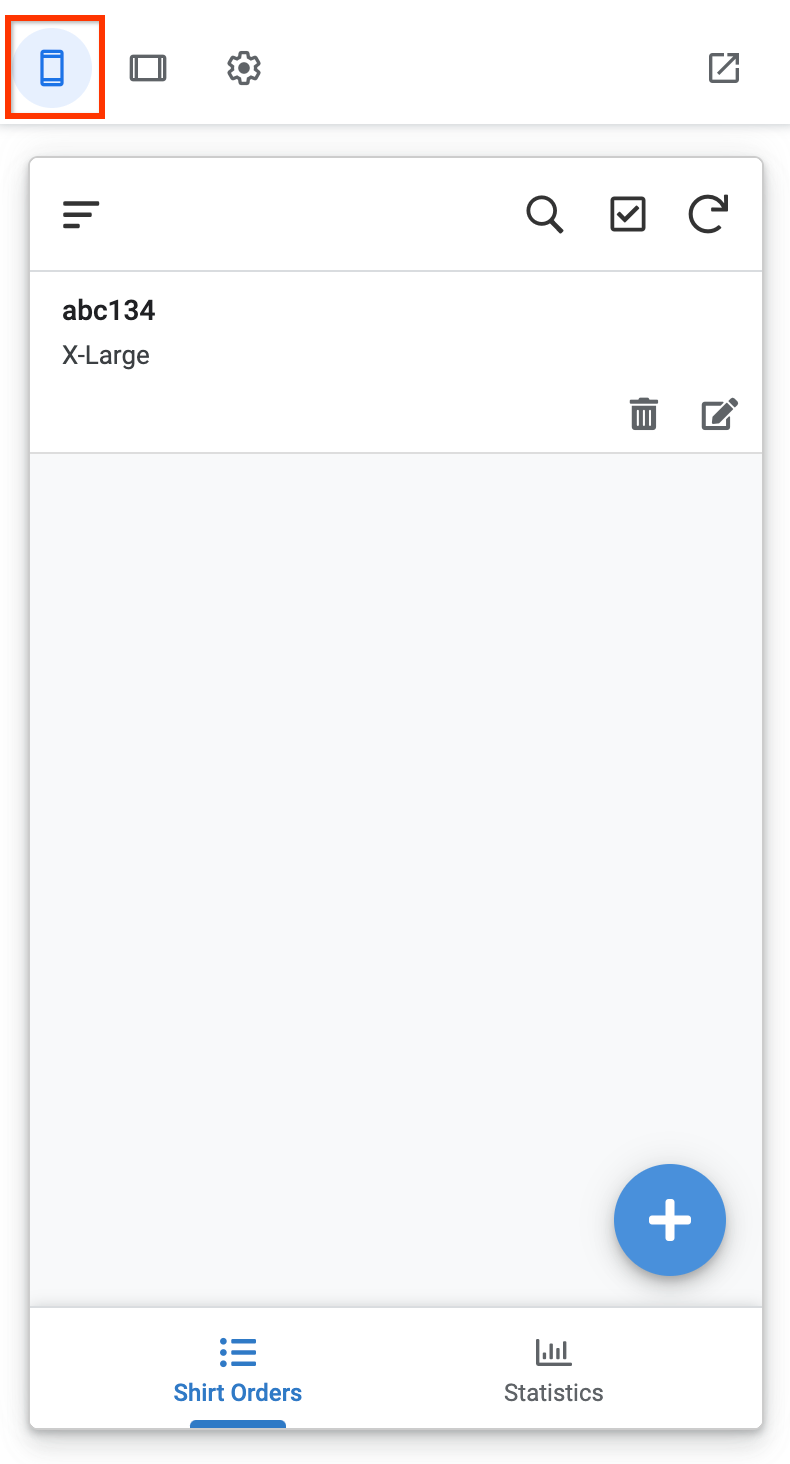
- Aggiungi un nuovo ordine di camicie e fai clic su Salva.
- Fai clic su Sincronizza per sincronizzare le modifiche.
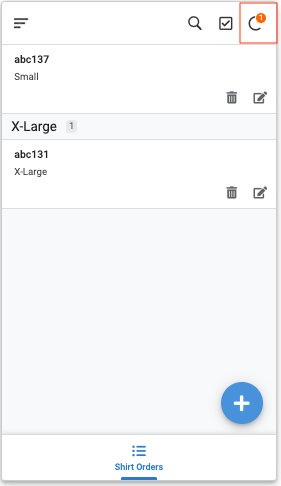
5. Conferma l'esecuzione di Apps Script
Dopo aver chiamato lo script, torna all'editor di Apps Script e confermane l'esecuzione.
- Torna alla home page di Apps Script e visualizza il progetto Hello World.
- Fai clic su Esecuzioni nella barra di navigazione per confermare che la funzione
logThisè stata completata correttamente. Fai clic su Aggiorna se il log non viene visualizzato.
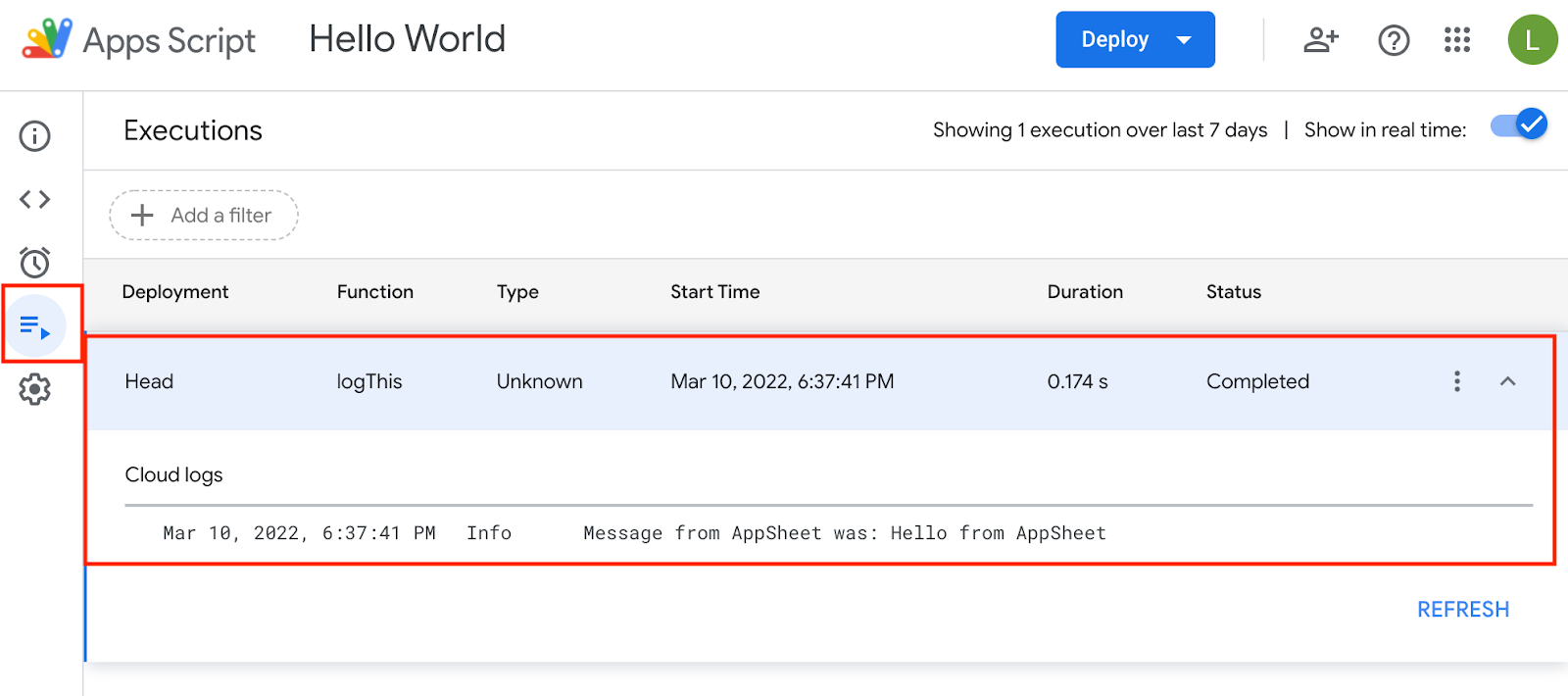
6. Passaggi aggiuntivi facoltativi
Come passaggio aggiuntivo di questo laboratorio, esamina il progetto Esempi di Apps Script ed esegui alcuni degli esempi da AppSheet.
Guida introduttiva agli esempi di Apps Script
- Per iniziare, crea una copia del progetto di esempi di Apps Script.
- Fai clic sull'icona di copia.
- Salva il nuovo progetto e fai clic su Esegui per autorizzare le app nel progetto.
Sperimenta con diversi esempi
createCalendarEvent()- Crea un nuovo evento nel calendario.createDoc(): crea automaticamente un nuovo documento.createSheet(): crea un nuovo foglio.createSlideDeck(): crea una nuova presentazione utilizzando un'immagine e del testo.
Per ulteriori informazioni su questa importante funzionalità, consulta Chiamare Apps Script da un'automazione, che fornisce una panoramica dettagliata, un video in primo piano, tutorial e un progetto Apps Script copiabile che contiene molti esempi di lavoro di AppSheet-Apps Script.

