Informacje o tym ćwiczeniu (w Codelabs)
1. Wprowadzenie
W ramach tego ćwiczenia w programie utworzysz projekt Apps Script o nazwie „Hello World”, a następnie dodasz prostą funkcję logThis, która rejestruje przekazywaną do niej wiadomość. Następnie tworzysz automatyzację Appsheet i ustawiasz ją tak, aby wywoływała skrypt. Po wywołaniu skryptu wracasz do edytora Apps Script i potwierdzasz jego wykonanie.
Czego się nauczysz
- Jak utworzyć projekt Apps Script za pomocą prostej funkcji.
- Jak utworzyć prostą aplikację AppSheet na podstawie istniejącego arkusza Google
- Jak utworzyć automatyzację AppSheet, która wywołuje funkcję skryptu.
- Jak sprawdzić, czy skrypt został pomyślnie wykonany z AppSheet.
Czego potrzebujesz
- Dostęp do środowiska programistycznego AppSheet (
appsheet.com). - Dostęp do środowiska programistycznego Apps Script (
script.google.com).
2. Tworzenie projektu Apps Script
Najpierw utwórz projekt Apps Script o nazwie „Hello World”, a następnie dodaj prostą funkcję logThis, która rejestruje przekazywaną do niej wiadomość.
- Otwórz stronę główną Apps Script i kliknij + Nowy projekt.
- Zmień tytuł projektu na
Hello World.
- Zaktualizuj skrypt w edytorze w ten sposób:
function logThis(msg) {
Logger.log('Message from AppSheet was: ' + msg);
}
- Kliknij Zapisz projekt.
Więcej informacji znajdziesz w artykule Tworzenie i usuwanie projektów.
3. Tworzenie aplikacji AppSheet
Następnie szybko wygenerujesz nową aplikację AppSheet na podstawie skopiowanego przykładowego arkusza Google, a potem zaktualizujesz ją, aby wywołać wcześniej utworzony projekt Apps Script.
- Otwórz arkusz Przykład zamówienia koszulki, a następnie kliknij Utwórz kopię, aby pobrać i otworzyć kopię w Arkuszach Google. W razie potrzeby możesz zmienić nazwę arkusza kalkulacyjnego (np. „Zamówienia koszulek”).
- Zaloguj się w AppSheet.
- Na stronie Moje aplikacje kliknij + Utwórz nową aplikację. Wyświetli się okno Utwórz nową aplikację.
- Kliknij Zacznij od własnych danych.
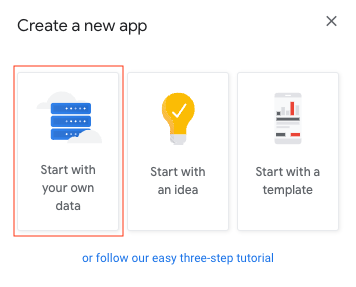
- Opcjonalnie zmień nazwę aplikacji i wybierz kategorię.
- Kliknij Wybierz dane.
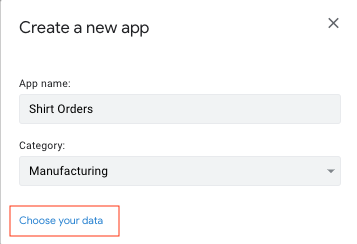
- Kliknij google, aby uzyskać dostęp do Dysku Google.
- Przejdź do skopiowanego wcześniej arkusza kalkulacyjnego Zamówienia koszulek i go wybierz.
AppSheet skonfiguruje Twoją aplikację. 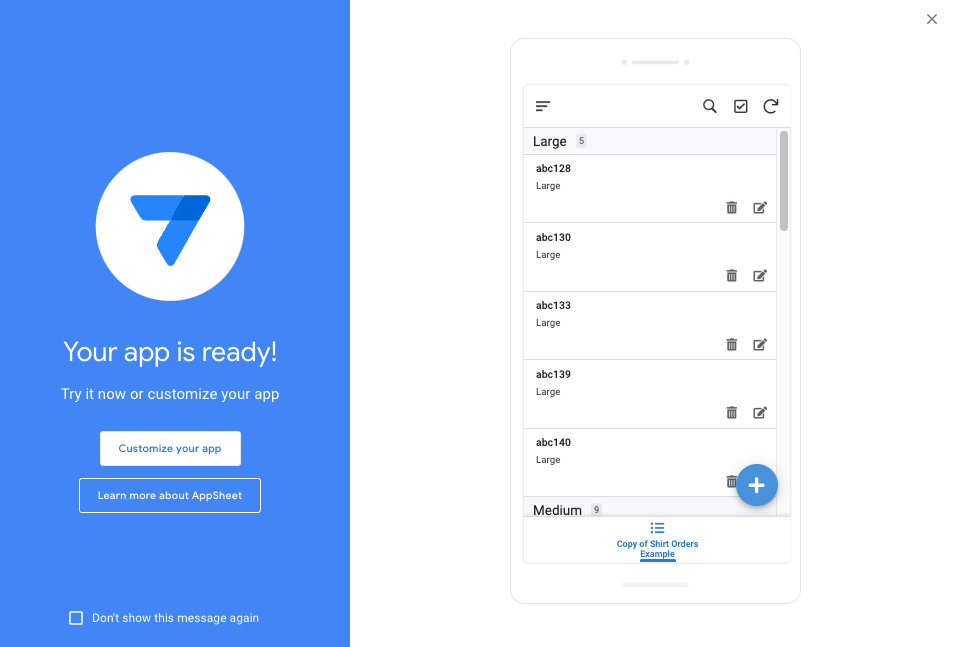
- Kliknij Dostosuj aplikację, aby otworzyć aplikację w edytorze AppSheet.
4. Utwórz automatyzację
Następnie utwórz automatyzację Appsheet i ustaw ją tak, aby wywoływała skrypt.
- Kliknij Automatyzacja > Boty.
- Kliknij + Nowy bot.
- Wybierz pierwszy element na liście sugestii: Gdy zostanie utworzony lub zaktualizowany rekord Zamówienie koszul, wyślij powiadomienie.

- Kliknij krok Wyślij powiadomienie, aby go edytować.
- Zmień nazwę na
Call a script.
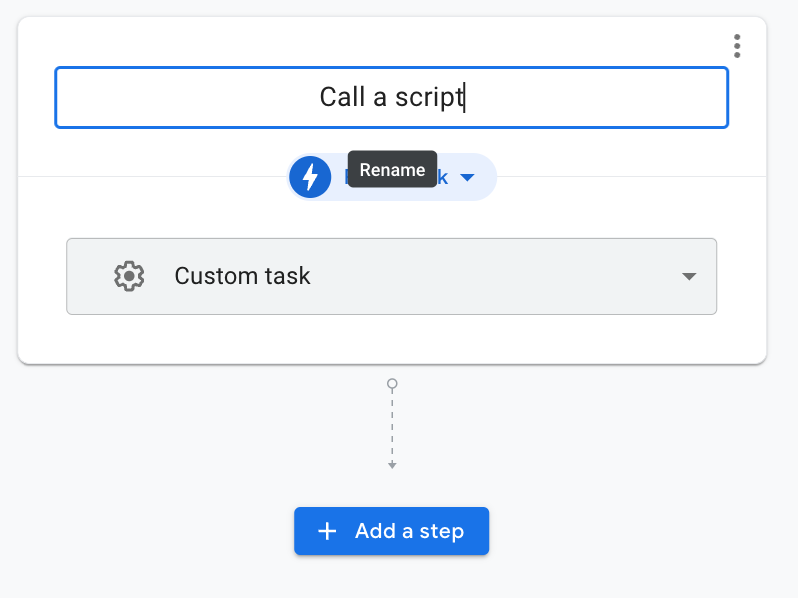
- W sekcji Ustawienia zmień typ zadania na Wywołanie skryptu.
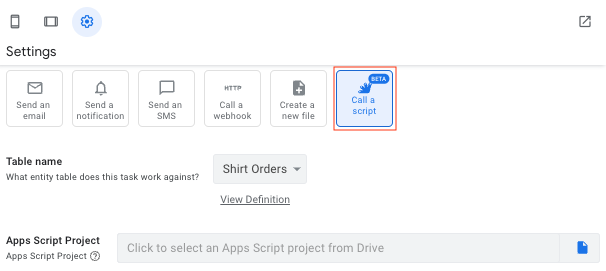
- W polu Apps Script Project (Projekt Apps Script) kliknij Przeglądaj (ikona pliku).
- Na Dysku znajdź i wybierz projekt Apps Script
Hello World. - Kliknij Wybierz, a jeśli pojawi się prośba o autoryzację, kliknij Autoryzuj i postępuj zgodnie z instrukcjami.
Dodawany jest projekt Apps Script, a pole Nazwa funkcji jest wypełniane listą dostępnych funkcji.
- Z listy Nazwa funkcji wybierz logThis(msg).

Pojawi się pole Argumenty funkcji.
- W argumencie msg użyj tego wyrażenia za pomocą narzędzia Expression Assistant: ‘Hello from AppSheet’

- Aby zapisać aplikację, kliknij Zapisz.
- Aby wyświetlić emulator aplikacji, w panelu podglądu kliknij ikonę telefonu lub tabletu.
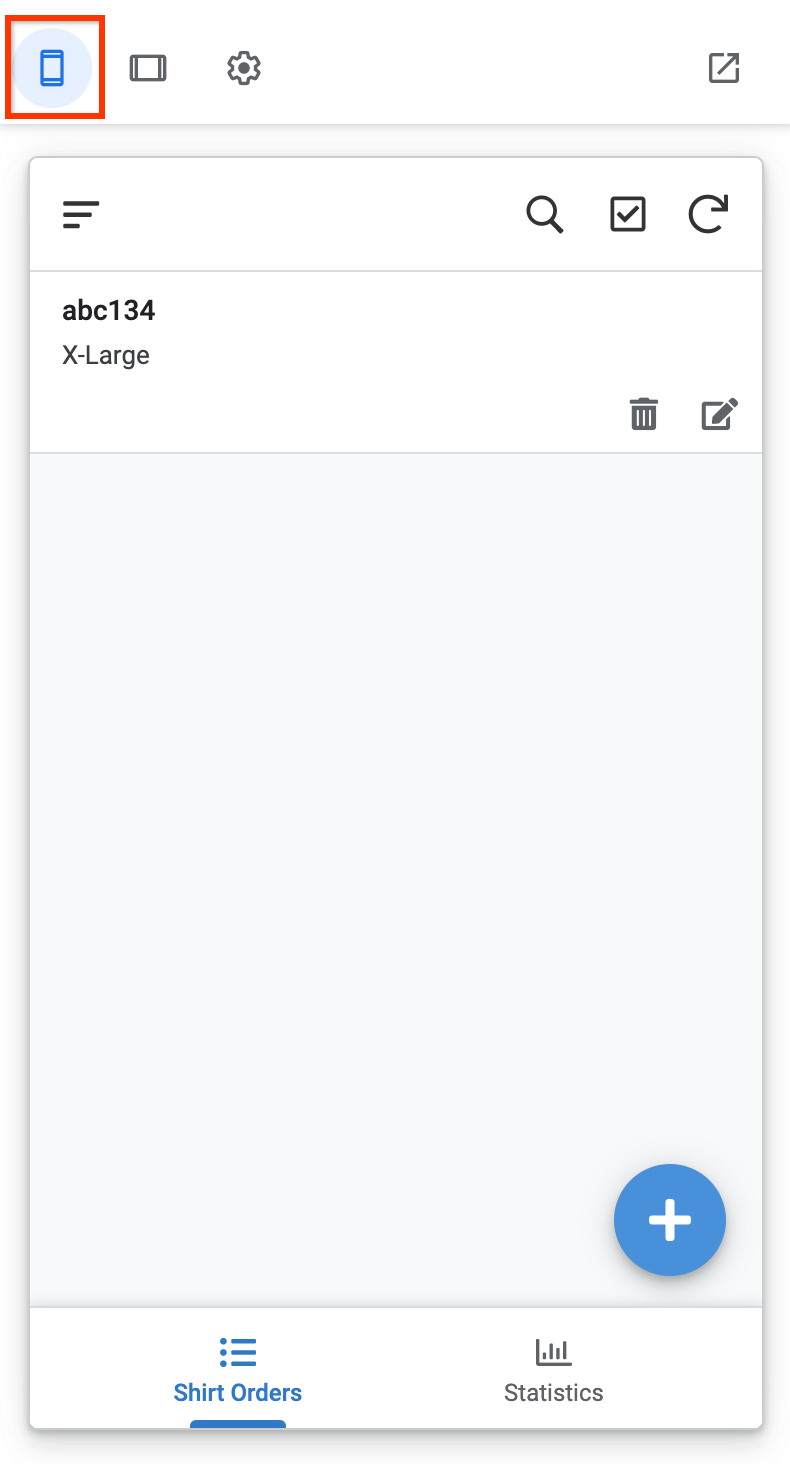
- Dodaj nowe zamówienie koszul i kliknij Zapisz.
- Kliknij Synchronizuj, aby zsynchronizować zmiany.
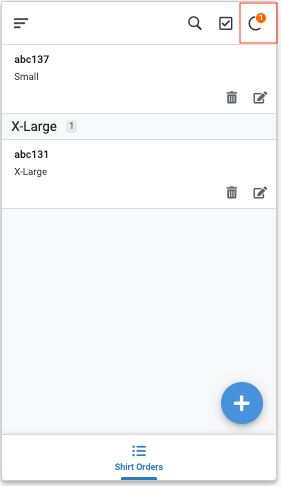
5. Potwierdź wykonanie skryptu Apps Script
Po wywołaniu skryptu wróć do edytora Apps Script i potwierdź jego wykonanie.
- Wróć na stronę główną Apps Script i otwórz projekt Hello World.
- Na pasku nawigacyjnym kliknij Wykonania, aby sprawdzić, czy funkcja
logThiszostała wykonana. Jeśli log się nie wyświetla, kliknij Odśwież.
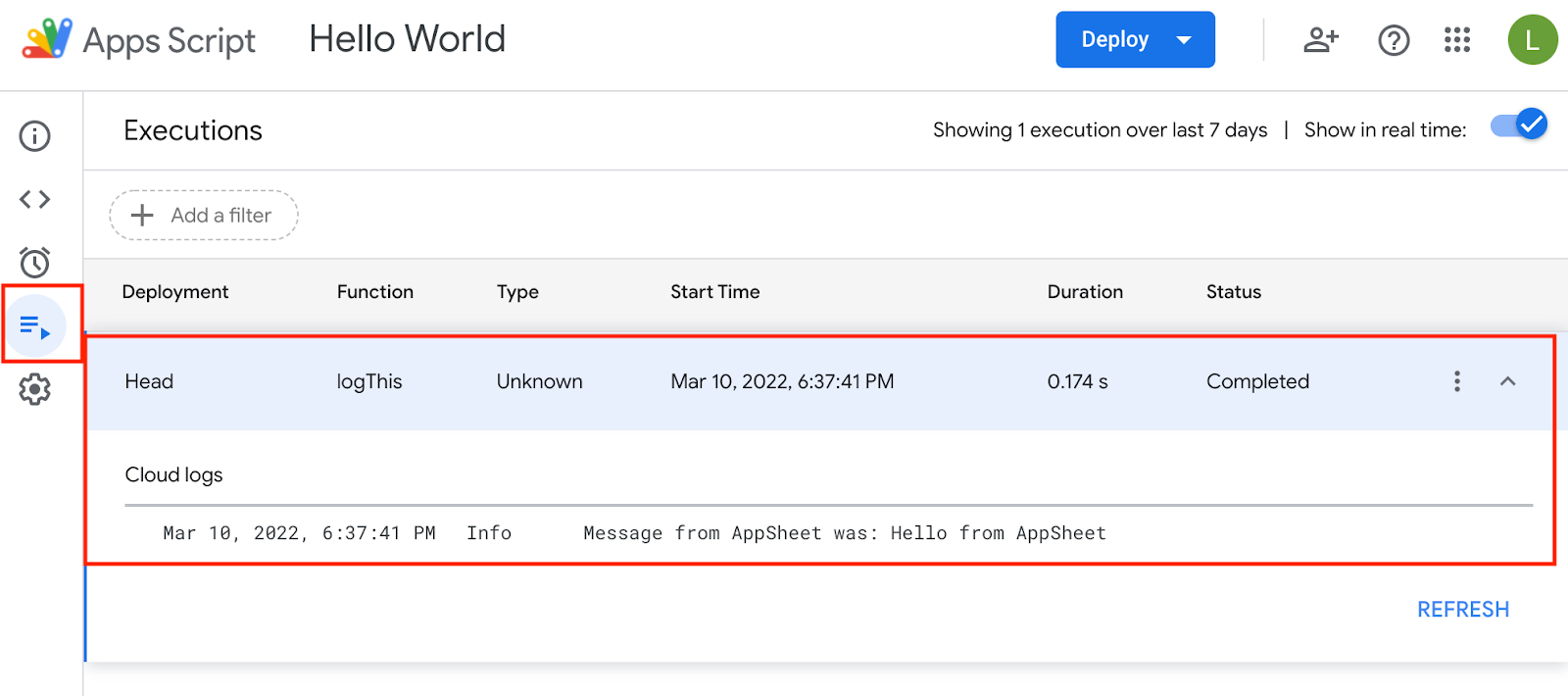
6. Opcjonalne dodatkowe kroki
Dodatkowym krokiem w tym warsztatie jest omówienie projektu Apps Script Example i uruchomienie kilku przykładów z AppSheet.
Pierwsze kroki z przykładami Apps Script
- Na początek utwórz kopię projektu przykładowego Apps Script.
- Kliknij ikonę kopiowania.
- Zapisz nowy projekt i kliknij Uruchom, aby autoryzować aplikacje w projekcie.
Eksperymentuj z kilkoma przykładami
createCalendarEvent()– utwórz nowe wydarzenie w Kalendarzu.createDoc()– automatyczne tworzenie nowego dokumentu.createSheet()– utwórz nowy arkusz.createSlideDeck()– utwórz nową prezentację slajdów, używając obrazu i tekstu.
Więcej informacji o tej ważnej funkcji znajdziesz w artykule Wywoływanie Apps Script z automatyzacji, który zawiera szczegółowy opis, film z funkcją, samouczki i projekt Apps Script do skopiowania, w którym znajdziesz wiele przykładów działania AppSheet i Apps Script.

