1. Введение
В этой лаборатории кода вы создаете проект Apps Script с именем «Hello World», а затем добавляете простую функцию logThis , которая регистрирует переданное ему сообщение. Затем вы создаете автоматизацию Appsheet и вызываете сценарий. После вызова скрипта вы возвращаетесь в редактор Apps Script и подтверждаете его выполнение.
Что вы узнаете
- Как создать проект Apps Script с простой функцией.
- Как создать простое приложение AppSheet на основе существующего Google Sheet.
- Как создать AppSheet Automation, вызывающую функцию скрипта.
- Как проверить успешность выполнения скрипта из AppSheet.
Что вам понадобится
- Доступ к среде разработки AppSheet (
appsheet.com). - Доступ к среде разработки Apps Script (
script.google.com).
2. Создайте проект скрипта приложений.
Сначала создайте проект Apps Script с именем «Hello World», а затем добавьте простую функцию logThis , которая регистрирует переданное ему сообщение.
- Перейдите на домашнюю страницу Apps Script и нажмите + Новый проект .
- Измените название проекта на
Hello World.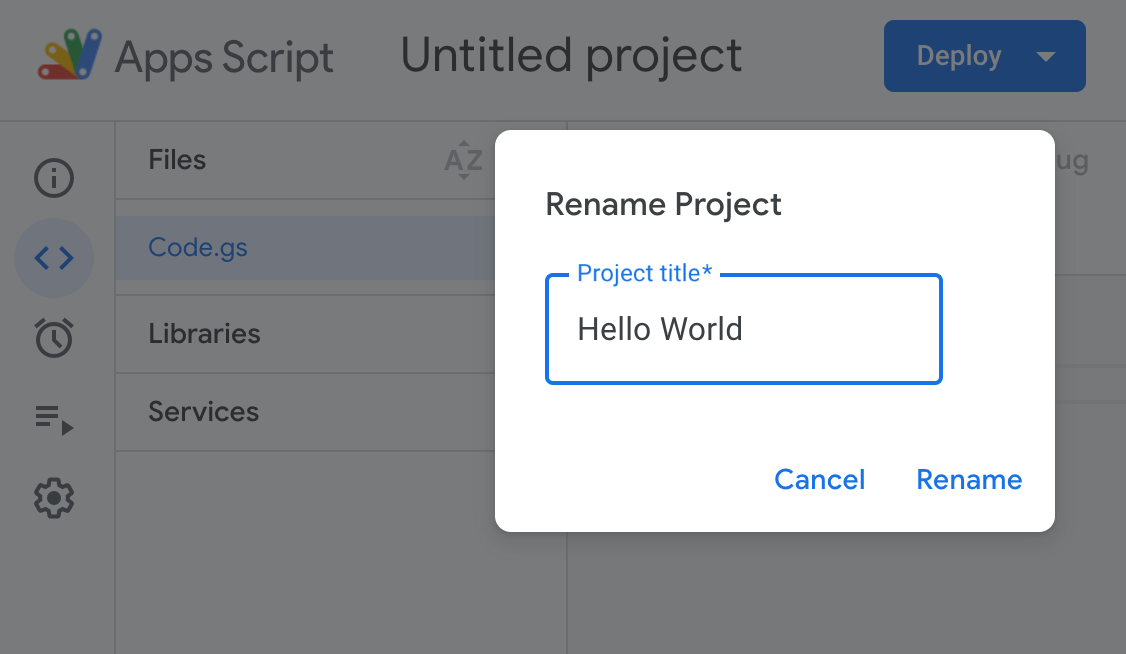
- Обновите скрипт в редакторе следующим образом:
function logThis(msg) {
Logger.log('Message from AppSheet was: ' + msg);
}
- Нажмите Сохранить проект .
Дополнительные сведения см. в разделе Создание и удаление проектов .
3. Создайте приложение AppSheet.
Затем вы быстро создаете новое приложение AppSheet на основе скопированного примера Google Sheet, а затем обновляете его для вызова созданного ранее проекта Apps Script.
- Откройте таблицу «Пример заказов на рубашки» и нажмите « Создать копию» , чтобы загрузить и открыть копию в Google Таблицах. При желании вы можете переименовать таблицу (например, «Заказы на рубашки»).
- Войдите в AppSheet .
- На странице «Мои приложения» нажмите + Создать новое приложение . Откроется диалоговое окно «Создать новое приложение» .
- Нажмите «Начать с собственными данными» .
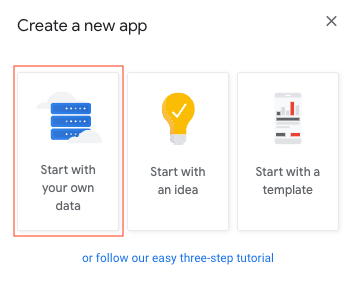
- При желании отредактируйте название приложения и выберите категорию.
- Нажмите «Выбрать данные».
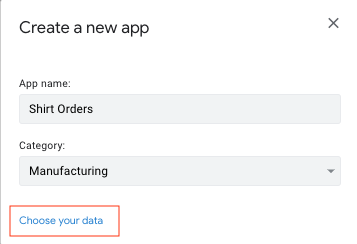
- Нажмите Google , чтобы получить доступ к своему Google Диску.
- Перейдите к электронной таблице «Заказы на рубашки» , которую вы скопировали ранее, и выберите ее.
AppSheet настраивает ваше приложение. 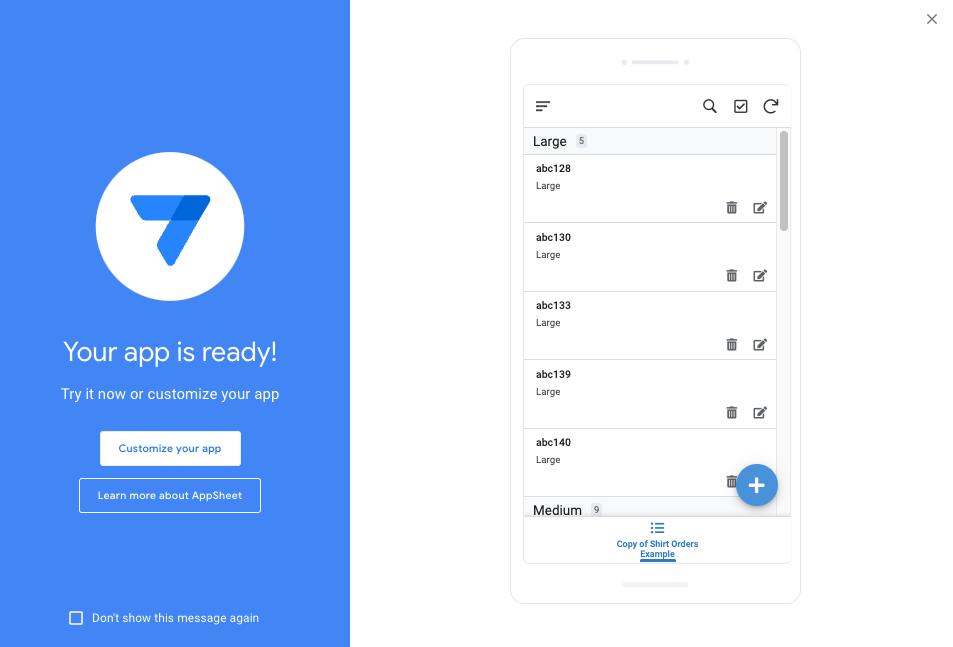
- Нажмите «Настроить свое приложение» , чтобы открыть приложение в редакторе AppSheet.
4. Создайте автоматизацию
Затем вы создаете автоматизацию Appsheet и вызываете сценарий.
- Выберите Автоматизация > Боты .
- Нажмите + Новый бот .
- Выберите первый элемент в списке предложений: при создании или обновлении записи «Заказы на рубашки» отправьте уведомление.
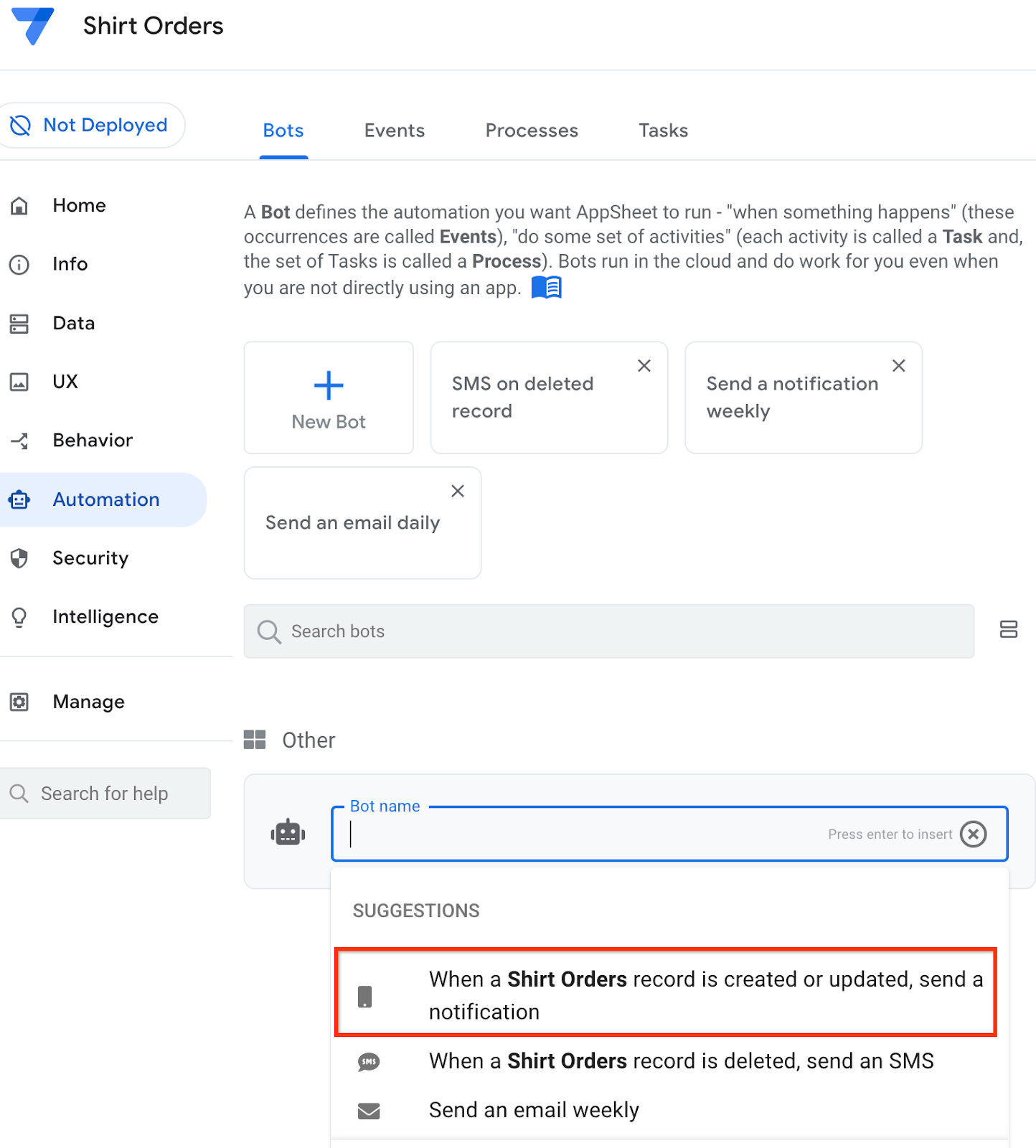
- Нажмите « Отправить уведомление», чтобы отредактировать его.
- Измените имя на
Call a script.
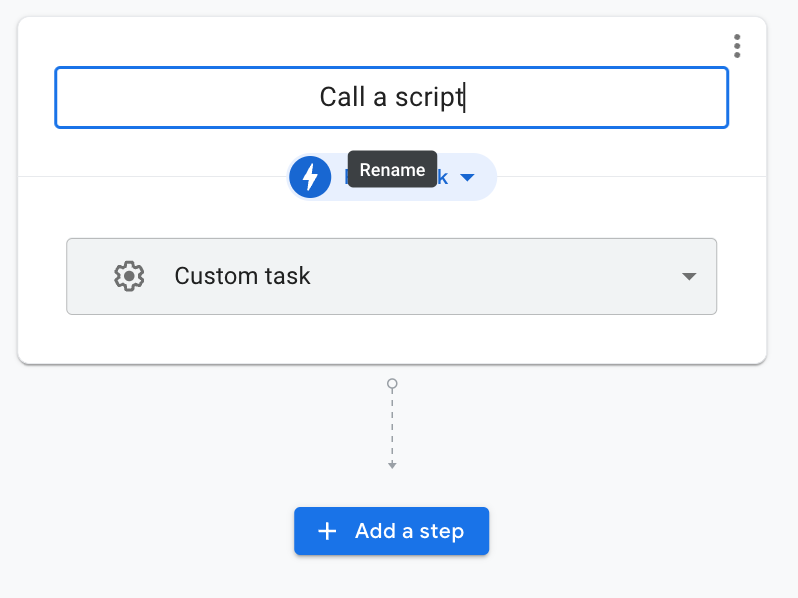
- В разделе «Настройки» измените тип задачи на «Вызов сценария» .
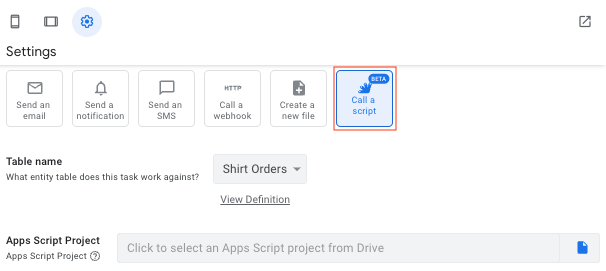
- В поле «Проект сценария приложения» нажмите «Обзор» (значок «Файл»).
- Перейдите и выберите проект
Hello WorldApps Script на своем Диске. - Нажмите «Выбрать» и, если будет предложено авторизоваться, нажмите «Авторизовать» и следуйте инструкциям.
Добавляется проект Apps Script, а поле «Имя функции» заполняется списком доступных функций.
- Выберите logThis(msg) из списка «Имя функции» .

Откроется поле «Аргументы функции» .
- В качестве аргумента msg введите следующее выражение с помощью Expression Assistant: «Привет из AppSheet».

- Нажмите «Сохранить» , чтобы сохранить приложение.
- На панели предварительного просмотра щелкните значок мобильного телефона или планшета , чтобы отобразить эмулятор приложения.
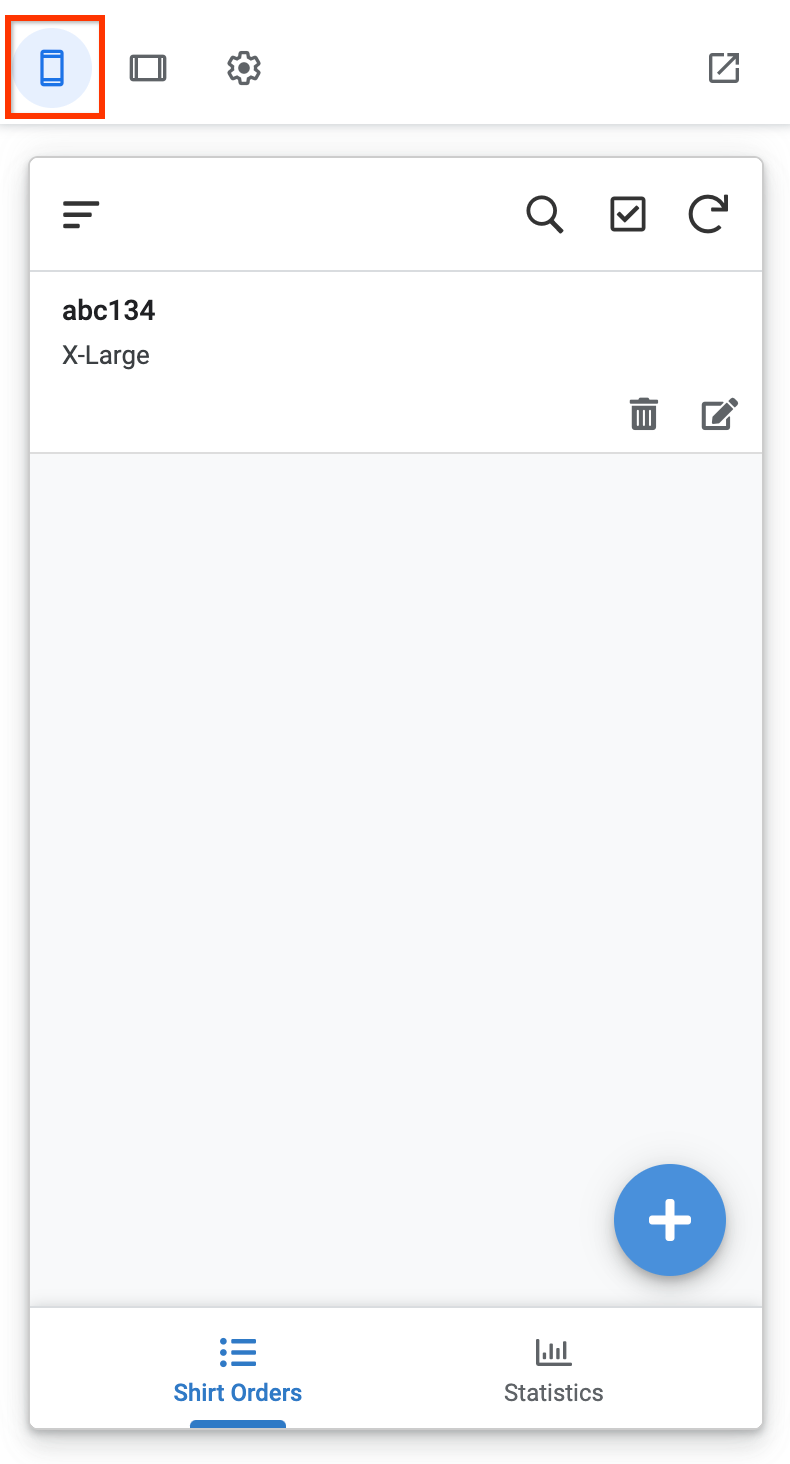
- Добавьте новый заказ на рубашки и нажмите « Сохранить» .
- Нажмите «Синхронизировать» , чтобы синхронизировать изменения.
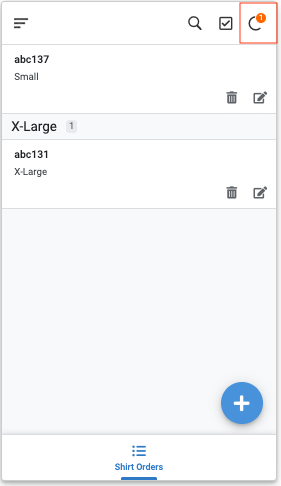
5. Подтвердите выполнение скрипта приложений.
После вызова скрипта вернитесь в редактор Apps Script и подтвердите его выполнение.
- Вернитесь на домашнюю страницу Apps Script и просмотрите проект Hello World .
- Нажмите «Выполнения» на панели навигации, чтобы подтвердить, что функция
logThisбыла успешно завершена. Нажмите «Обновить» , если журнал не появился.
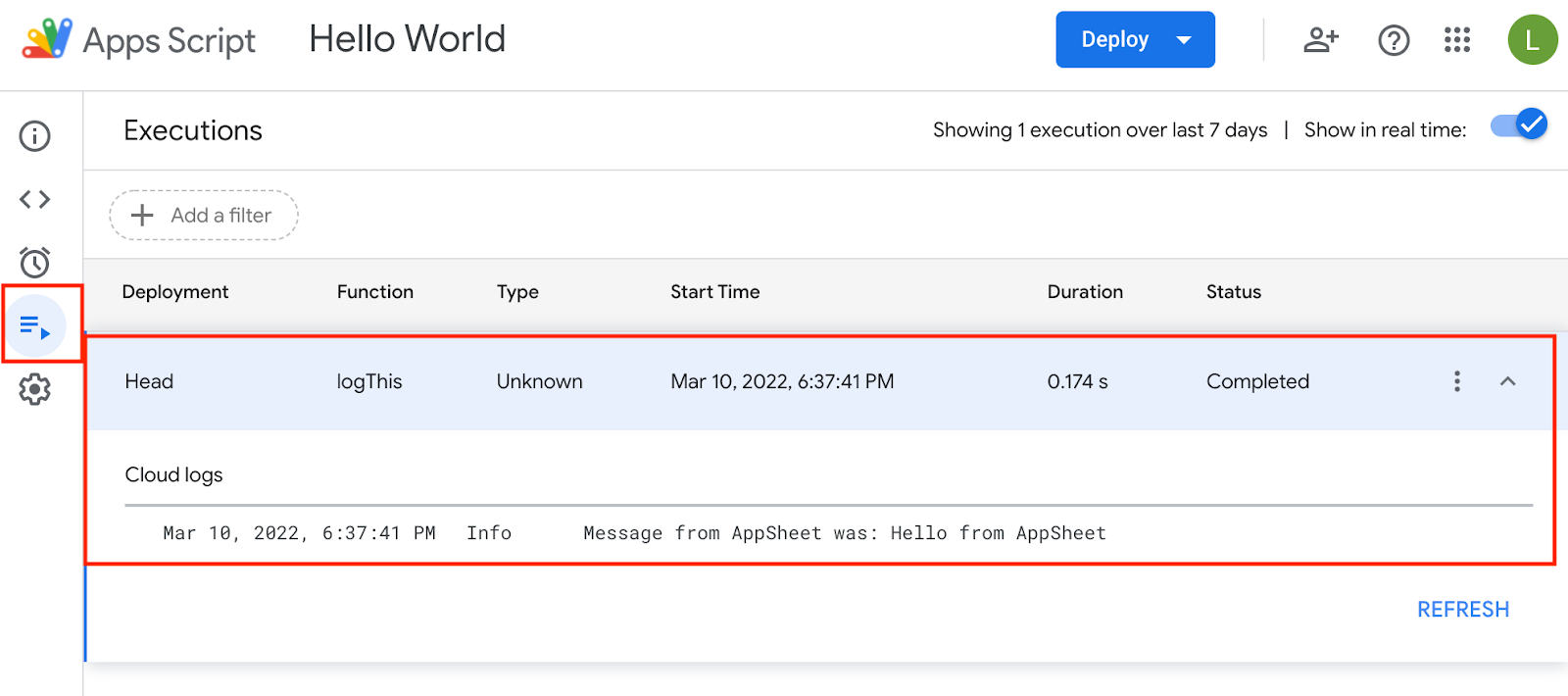
6. Необязательные дополнительные шаги
В качестве дополнительного шага в этом семинаре просмотрите проект «Примеры сценариев приложений» и запустите некоторые примеры из AppSheet.
Начните работу с примеров сценариев приложений
- Чтобы начать работу, сначала создайте копию проекта примеров сценариев приложений .
- Нажмите значок копирования.
- Сохраните новый проект и нажмите «Выполнить» , чтобы авторизовать приложения в проекте.
Поэкспериментируйте с несколькими примерами.
-
createCalendarEvent()— создать новое событие календаря. -
createDoc()— автоматически создать новый документ. -
createSheet()— Создать новый лист. -
createSlideDeck()— Создайте новую колоду слайдов, используя изображение и текст.
Дополнительные сведения об этой важной функции см. в статье «Вызов сценария приложений из системы автоматизации» , где представлен подробный обзор, демонстрационные видеоролики, учебные пособия и копируемый проект сценария приложений, содержащий множество рабочих примеров сценариев AppSheet-Apps.

