1. บทนำ
ในโค้ดแล็บนี้ คุณจะได้สร้างโปรเจ็กต์ Apps Script ชื่อ "Hello World" แล้วเพิ่มฟังก์ชันง่ายๆ อย่าง logThis ซึ่งจะบันทึกข้อความที่ส่งผ่านเข้ามา จากนั้นสร้างการทำงานอัตโนมัติของ Appsheet แล้วเรียกใช้สคริปต์ หลังจากเรียกใช้สคริปต์แล้ว ให้กลับไปที่เครื่องมือแก้ไข Apps Script และยืนยันการดำเนินการของสคริปต์
สิ่งที่คุณจะได้เรียนรู้
- วิธีสร้างโปรเจ็กต์ Apps Script ด้วยฟังก์ชันง่ายๆ
- วิธีสร้างแอป AppSheet แบบง่ายๆ โดยใช้ Google ชีตที่มีอยู่
- วิธีสร้างการทำงานอัตโนมัติของ AppSheet ที่เรียกใช้ฟังก์ชันสคริปต์
- วิธีตรวจสอบว่าการเรียกใช้สคริปต์จาก AppSheet สำเร็จหรือไม่
สิ่งที่ต้องมี
- สิทธิ์เข้าถึงสภาพแวดล้อมในการพัฒนาซอฟต์แวร์ AppSheet (
appsheet.com) - เข้าถึงสภาพแวดล้อมการพัฒนา Apps Script (
script.google.com)
2. สร้างโปรเจ็กต์ Apps Script
ก่อนอื่น ให้สร้างโปรเจ็กต์ Apps Script ชื่อ "Hello World" แล้วเพิ่มฟังก์ชันง่ายๆ อย่าง logThis ซึ่งจะบันทึกข้อความที่ส่งผ่านเข้ามา
- ไปที่หน้าแรกของ Apps Script แล้วคลิก + โปรเจ็กต์ใหม่
- เปลี่ยนชื่อโปรเจ็กต์เป็น
Hello World.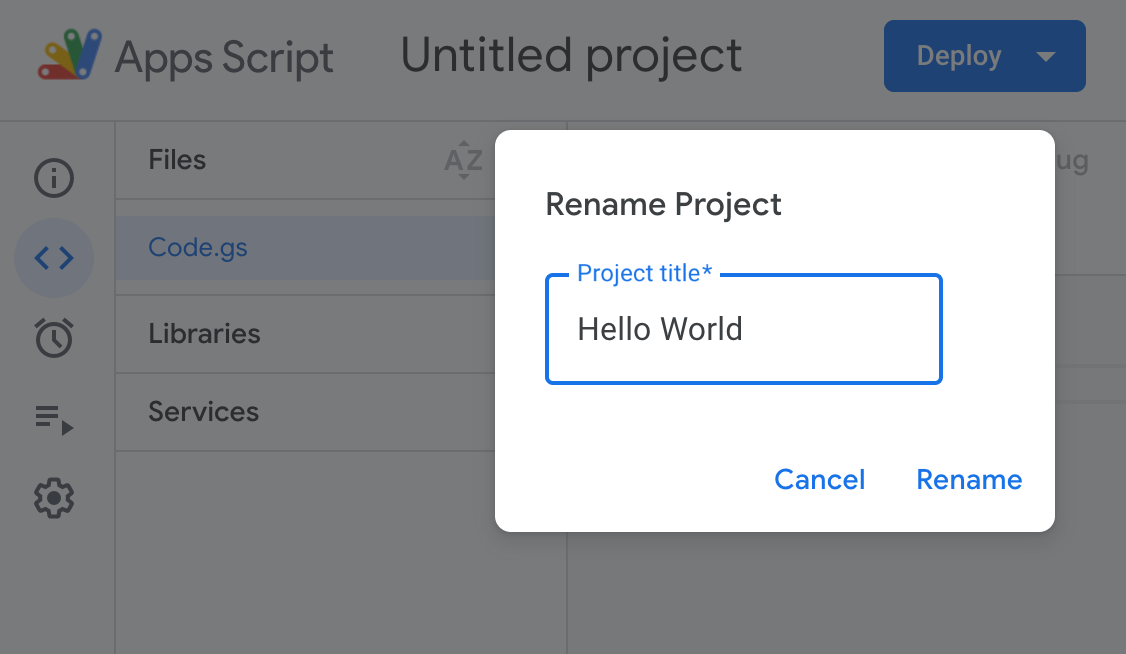
- อัปเดตสคริปต์ในเครื่องมือแก้ไขดังนี้
function logThis(msg) {
Logger.log('Message from AppSheet was: ' + msg);
}
- คลิกบันทึกโปรเจ็กต์
ดูข้อมูลเพิ่มเติมได้ที่สร้างและลบโปรเจ็กต์
3. สร้างแอป AppSheet
จากนั้นสร้างแอป AppSheet ใหม่อย่างรวดเร็วโดยอิงตามตัวอย่าง Google ชีตที่คัดลอกมา แล้วอัปเดตแอปเพื่อเรียกใช้โปรเจ็กต์ Apps Script ที่สร้างไว้ก่อนหน้านี้
- เปิดสเปรดชีตตัวอย่างคำสั่งซื้อเสื้อ แล้วคลิกทำสำเนาเพื่อดาวน์โหลดและเปิดสําเนาใน Google ชีต คุณเปลี่ยนชื่อสเปรดชีตได้หากต้องการ (เช่น "คำสั่งซื้อเสื้อ")
- ลงชื่อเข้าใช้ AppSheet
- ในหน้าแอปของฉัน ให้คลิก + สร้างแอปใหม่ กล่องโต้ตอบสร้างแอปใหม่จะปรากฏขึ้น
- คลิกเริ่มต้นด้วยข้อมูลของคุณเอง
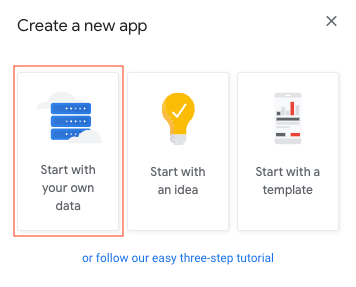
- แก้ไขชื่อแอปและเลือกหมวดหมู่ (ไม่บังคับ)
- คลิกเลือกข้อมูล
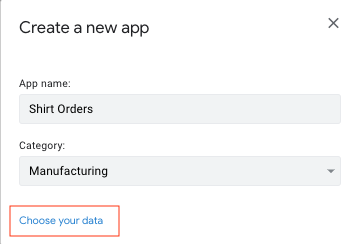
- คลิก google เพื่อเข้าถึง Google ไดรฟ์
- ไปที่สเปรดชีตคำสั่งซื้อเสื้อที่คุณคัดลอกไว้ก่อนหน้านี้แล้วเลือก
AppSheet จะตั้งค่าแอปให้คุณ 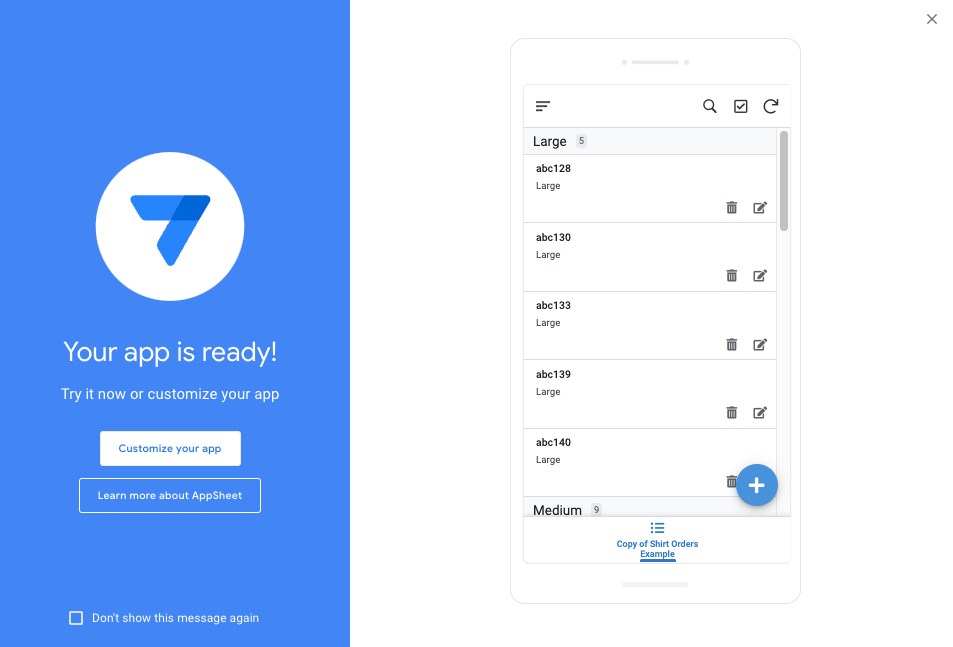
- คลิกปรับแต่งแอปเพื่อเปิดแอปในเครื่องมือแก้ไขของ AppSheet
4. สร้างการทำงานอัตโนมัติ
ถัดไป ให้สร้างการทำงานอัตโนมัติของ Appsheet แล้วเรียกใช้สคริปต์
- เลือกการทำงานอัตโนมัติ > บ็อต
- คลิก + บ็อตใหม่
- เลือกรายการแรกในรายการคำแนะนำ: เมื่อสร้างหรืออัปเดตระเบียนคำสั่งซื้อเสื้อ ให้ส่งการแจ้งเตือน
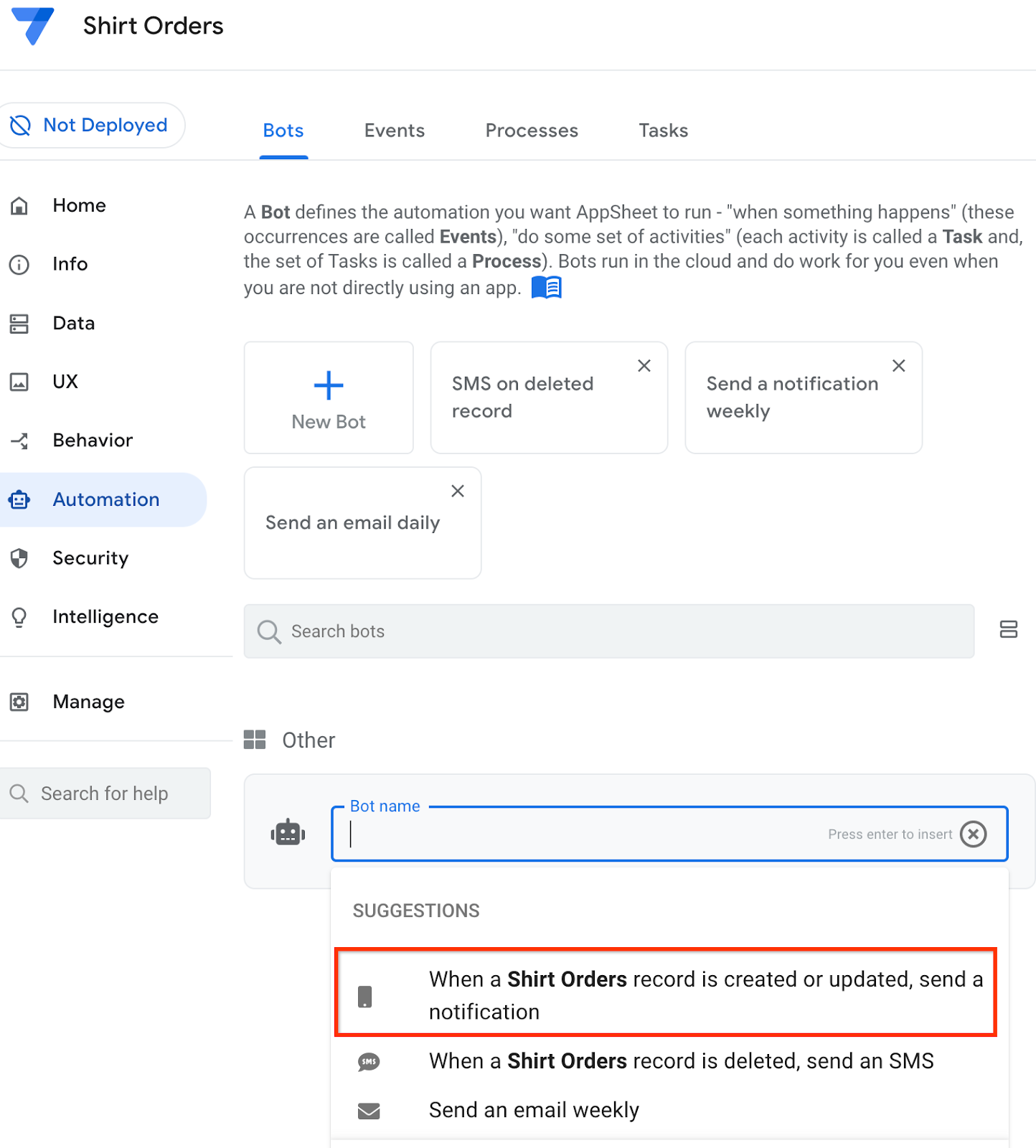
- คลิกขั้นตอนส่งการแจ้งเตือนเพื่อแก้ไข
- เปลี่ยนชื่อเป็น
Call a script
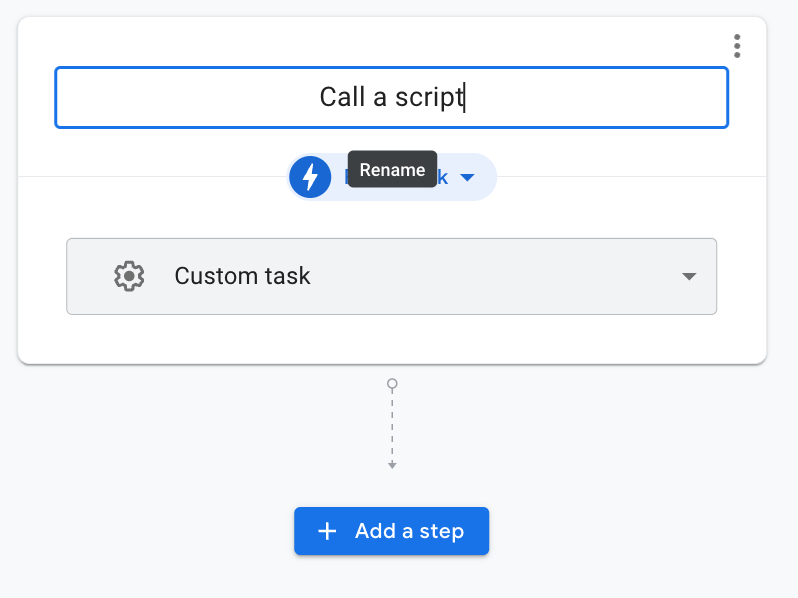
- ในส่วนการตั้งค่า ให้เปลี่ยนประเภทงานเป็นเรียกใช้สคริปต์
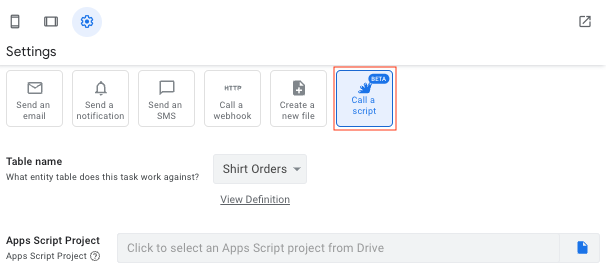
- ในช่อง Apps Script Project ให้คลิก Browse (ไอคอนไฟล์)
- ไปที่โปรเจ็กต์
Hello WorldApps Script ในไดรฟ์แล้วเลือกโปรเจ็กต์ - คลิกเลือก และหากมีข้อความแจ้งให้ให้สิทธิ์ ให้คลิกให้สิทธิ์และทำตามข้อความแจ้ง
ระบบจะเพิ่มโปรเจ็กต์ Apps Script และป้อนข้อมูลรายการฟังก์ชันที่พร้อมใช้งานในช่องชื่อฟังก์ชัน
- เลือก logThis(msg) จากรายการชื่อฟังก์ชัน

ช่องอาร์กิวเมนต์ของฟังก์ชันจะปรากฏขึ้น
- สําหรับอาร์กิวเมนต์ msg ให้ป้อนนิพจน์ต่อไปนี้โดยใช้ Expression Assistant: "สวัสดีจาก AppSheet"

- คลิกบันทึกเพื่อบันทึกแอป
- ในแผงแสดงตัวอย่าง ให้คลิกไอคอนอุปกรณ์เคลื่อนที่หรือแท็บเล็ตเพื่อแสดงโปรแกรมจําลองแอป
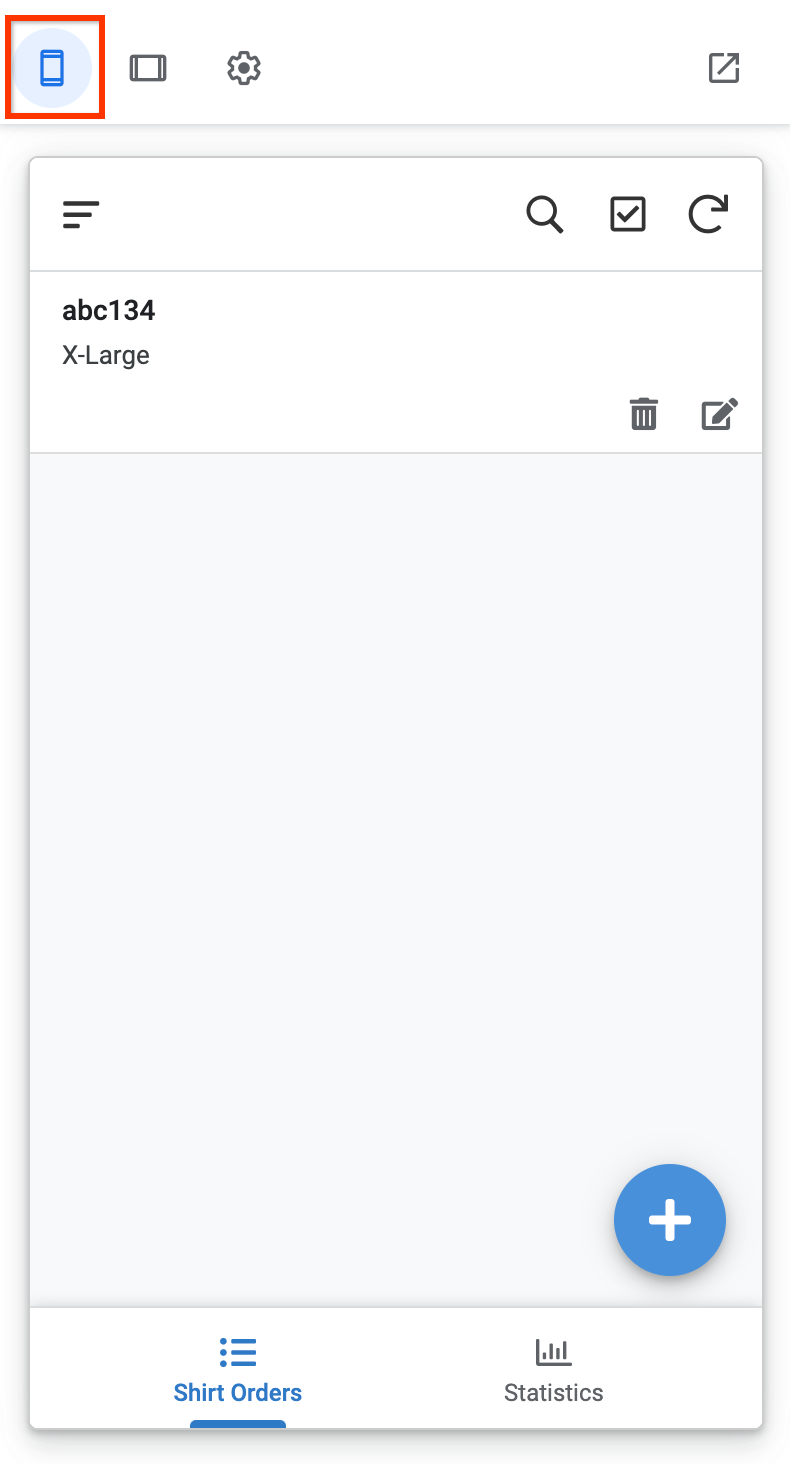
- เพิ่มคำสั่งซื้อเสื้อใหม่ แล้วคลิกบันทึก
- คลิกซิงค์เพื่อซิงค์การเปลี่ยนแปลง
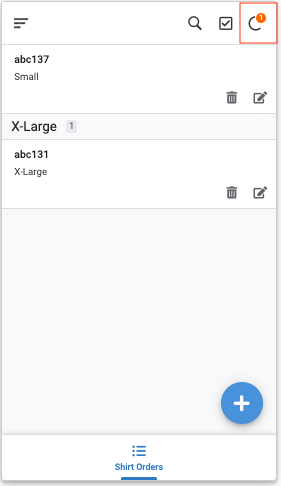
5. ยืนยันการเรียกใช้ Apps Script
หลังจากเรียกใช้สคริปต์แล้ว ให้กลับไปที่เครื่องมือแก้ไข Apps Script และยืนยันการดำเนินการ
- กลับไปที่หน้าแรกของ Apps Script และดูโปรเจ็กต์ Hello World
- คลิกการดำเนินการในแถบนำทางเพื่อยืนยันว่าฟังก์ชัน
logThisทำงานเสร็จสมบูรณ์แล้ว คลิก Refresh ถ้าบันทึกยังไม่ปรากฏ
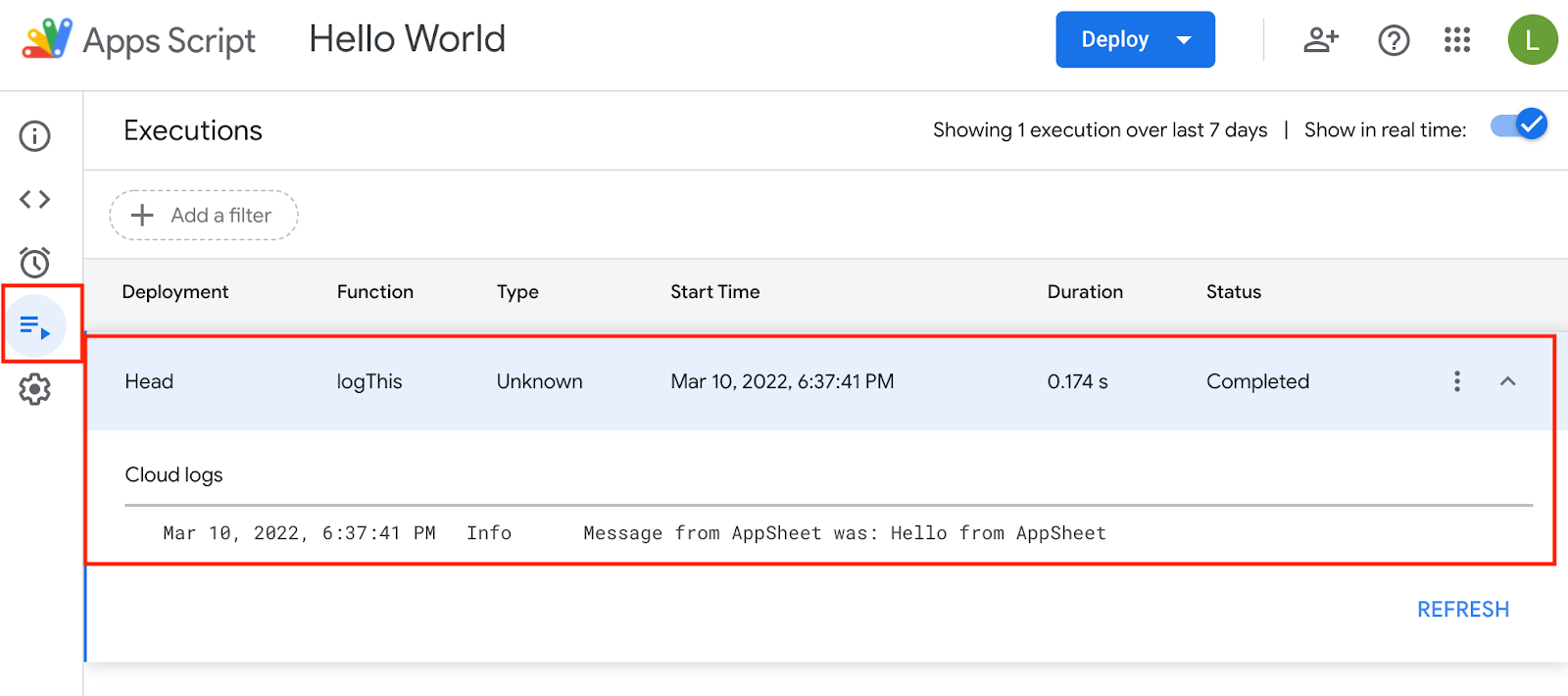
6. ขั้นตอนเพิ่มเติมที่ไม่บังคับ
ขั้นตอนเพิ่มเติมในเวิร์กช็อปนี้ ได้แก่ ตรวจสอบโปรเจ็กต์ตัวอย่าง Apps Script และเรียกใช้ตัวอย่างบางส่วนจาก AppSheet
เริ่มต้นใช้งานตัวอย่าง Apps Script
- ในการเริ่มต้นใช้งาน ให้ทำสำเนาโปรเจ็กต์ตัวอย่าง Apps Script ก่อน
- คลิกไอคอนคัดลอก
- บันทึกโปรเจ็กต์ใหม่แล้วคลิกเรียกใช้เพื่อให้สิทธิ์แอปในโปรเจ็กต์
ลองใช้ตัวอย่างหลายรายการ
createCalendarEvent()- สร้างกิจกรรมใหม่ในปฏิทินcreateDoc()- สร้างเอกสารใหม่โดยอัตโนมัติcreateSheet()- สร้างชีตใหม่createSlideDeck()- สร้างชุดสไลด์ใหม่โดยใช้รูปภาพและข้อความ
ดูข้อมูลเพิ่มเติมเกี่ยวกับฟีเจอร์สําคัญนี้ได้ที่เรียกใช้ Apps Script จากการทำงานอัตโนมัติ ซึ่งให้ภาพรวมโดยละเอียด วิดีโอแนะนำ บทแนะนํา และโปรเจ็กต์ Apps Script ที่คัดลอกได้ซึ่งมีตัวอย่างการทํางานของ AppSheet-Apps Script มากมาย

