1. Giới thiệu
Trong lớp học lập trình này, bạn sẽ tạo một dự án Apps Script có tên "Hello World" (Xin chào thế giới), sau đó thêm một hàm đơn giản, logThis, để ghi lại thông báo đã được truyền vào hàm đó. Sau đó, bạn tạo một quy trình tự động hoá Appsheet và yêu cầu quy trình này gọi tập lệnh. Sau khi tập lệnh được gọi, bạn sẽ quay lại trình soạn thảo Apps Script và xác nhận việc thực thi tập lệnh.
Kiến thức bạn sẽ học được
- Cách tạo dự án Apps Script bằng một hàm đơn giản.
- Cách tạo một ứng dụng AppSheet đơn giản dựa trên một Google Trang tính hiện có.
- Cách tạo một chương trình Tự động hoá của AppSheet để gọi hàm tập lệnh.
- Cách kiểm tra xem tập lệnh có được thực thi thành công từ AppSheet hay không.
Bạn cần có
- Quyền truy cập vào môi trường phát triển AppSheet (
appsheet.com). - Quyền truy cập vào môi trường phát triển Apps Script (
script.google.com).
2. Tạo dự án Apps Script
Trước tiên, hãy tạo một dự án Apps Script có tên "Hello World" (Xin chào thế giới), sau đó thêm một hàm đơn giản, logThis, để ghi lại thông báo đã được truyền vào hàm đó.
- Truy cập vào trang chủ Apps Script, rồi nhấp vào + New Project (Dự án mới).
- Thay đổi tiêu đề của dự án thành
Hello World.
- Cập nhật tập lệnh trong trình chỉnh sửa như sau:
function logThis(msg) {
Logger.log('Message from AppSheet was: ' + msg);
}
- Nhấp vào Save project (Lưu dự án).
Để biết thêm thông tin, hãy xem bài viết Tạo và xoá dự án.
3. Tạo ứng dụng AppSheet
Tiếp theo, bạn sẽ nhanh chóng tạo một ứng dụng AppSheet mới dựa trên một trang tính Google mẫu đã sao chép, sau đó cập nhật ứng dụng đó để gọi dự án Apps Script mà bạn đã tạo trước đó.
- Mở bảng tính Ví dụ về đơn đặt hàng áo sơ mi, sau đó nhấp vào Tạo bản sao để tải xuống và mở một bản sao trong Google Trang tính. Bạn có thể đổi tên bảng tính nếu muốn (ví dụ: "Đơn đặt áo").
- Đăng nhập vào AppSheet.
- Trên trang Ứng dụng của tôi, hãy nhấp vào + Tạo ứng dụng mới. Hộp thoại Tạo ứng dụng mới sẽ xuất hiện.
- Nhấp vào Bắt đầu bằng dữ liệu của riêng bạn.
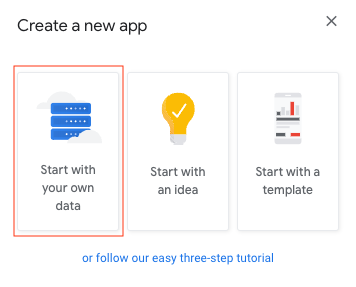
- Bạn có thể chỉnh sửa tên ứng dụng và chọn một danh mục (không bắt buộc).
- Nhấp vào Chọn dữ liệu.
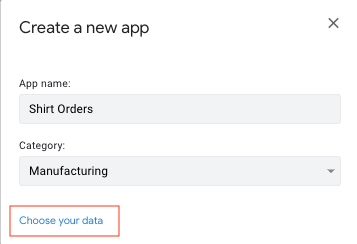
- Nhấp vào google để truy cập vào Google Drive của bạn.
- Chuyển đến và chọn bảng tính Shirt Orders (Đơn đặt hàng áo) mà bạn đã sao chép trước đó.
AppSheet thiết lập ứng dụng của bạn. 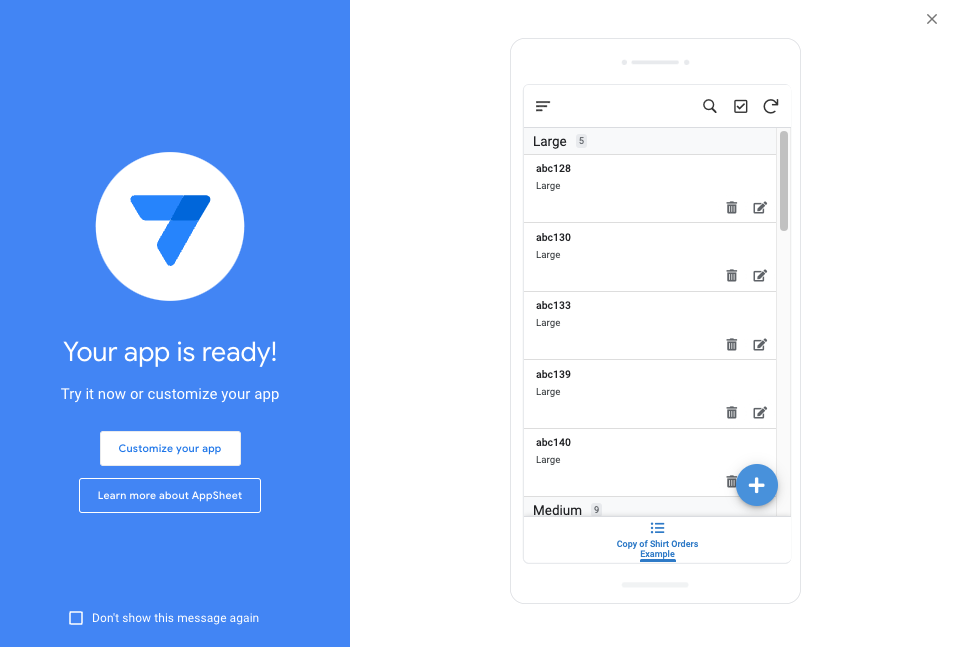
- Nhấp vào Tuỳ chỉnh ứng dụng để mở ứng dụng trong trình chỉnh sửa AppSheet.
4. Tạo quy trình tự động hoá
Tiếp theo, bạn sẽ tạo một quy trình tự động hoá Appsheet và yêu cầu quy trình này gọi tập lệnh.
- Chọn Tự động hoá > Bot.
- Nhấp vào + Trình tạo bot mới.
- Chọn mục đầu tiên trong danh sách đề xuất: Khi tạo hoặc cập nhật bản ghi Đơn đặt hàng áo, hãy gửi thông báo.
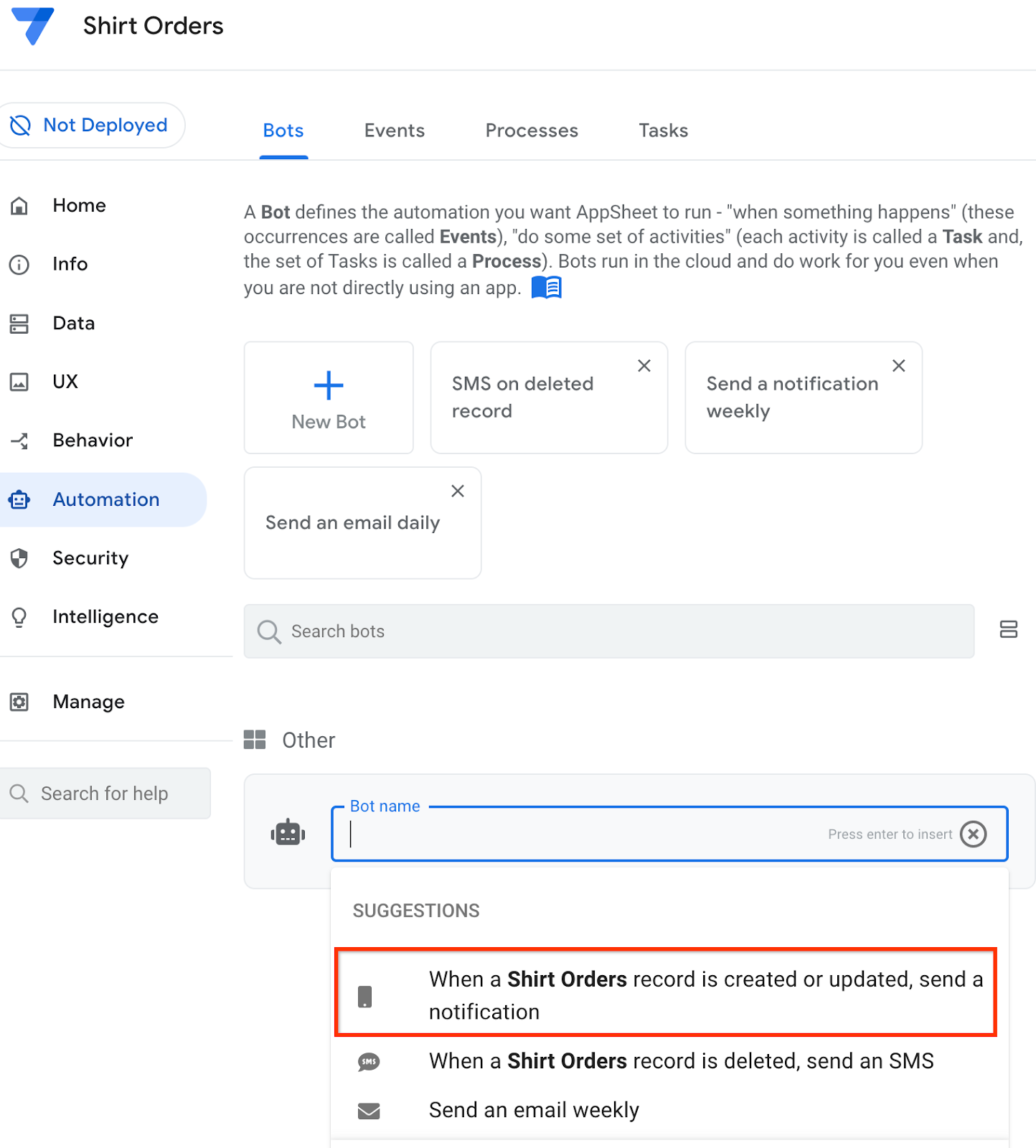
- Nhấp vào bước Gửi thông báo để chỉnh sửa thông báo.
- Thay đổi tên thành
Call a script.
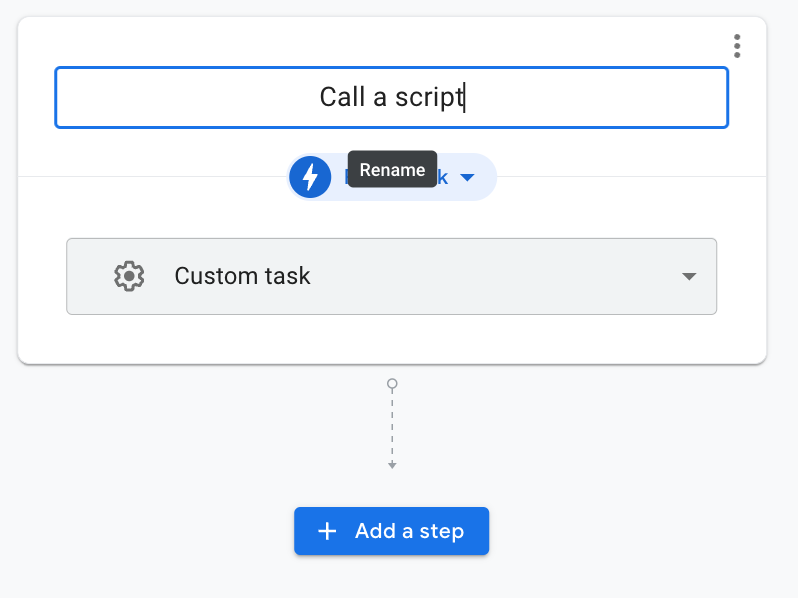
- Trong phần Cài đặt, hãy thay đổi loại tác vụ thành Gọi tập lệnh.
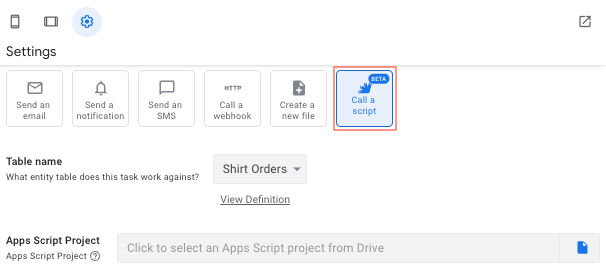
- Trong trường Apps Script Project (Dự án Apps Script), hãy nhấp vào Browse (Duyệt qua) (biểu tượng Tệp).
- Chuyển đến và chọn dự án Apps Script
Hello Worldtrong Drive. - Nhấp vào Chọn và nếu bạn được nhắc uỷ quyền, hãy nhấp vào Uỷ quyền rồi làm theo lời nhắc.
Dự án Apps Script được thêm và trường Function Name (Tên hàm) sẽ được điền sẵn danh sách các hàm có sẵn.
- Chọn logThis(msg) trong danh sách Tên hàm.

Trường Đối số hàm sẽ xuất hiện.
- Đối với đối số msg, hãy nhập biểu thức sau bằng Trợ lý biểu thức: "Hello from AppSheet" (Xin chào từ AppSheet)

- Nhấp vào Lưu để lưu ứng dụng.
- Trong Bảng xem trước, hãy nhấp vào biểu tượng thiết bị di động hoặc máy tính bảng để hiển thị trình mô phỏng ứng dụng.

- Thêm đơn đặt hàng áo sơ mi mới rồi nhấp vào Lưu.
- Nhấp vào Đồng bộ hoá để đồng bộ hoá các thay đổi.
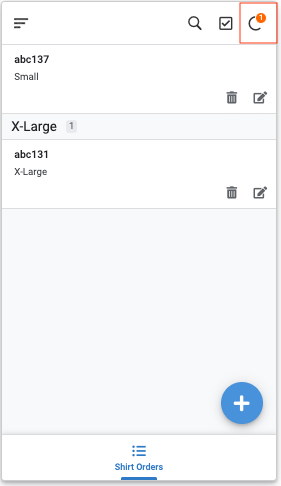
5. Xác nhận thực thi Apps Script
Sau khi tập lệnh được gọi, hãy quay lại trình soạn thảo Apps Script và xác nhận việc thực thi tập lệnh.
- Quay lại trang chủ của Apps Script và xem dự án Hello World.
- Nhấp vào Lượt thực thi trong thanh điều hướng để xác nhận rằng hàm
logThisđã hoàn tất thành công. Nhấp vào Làm mới nếu nhật ký chưa xuất hiện.
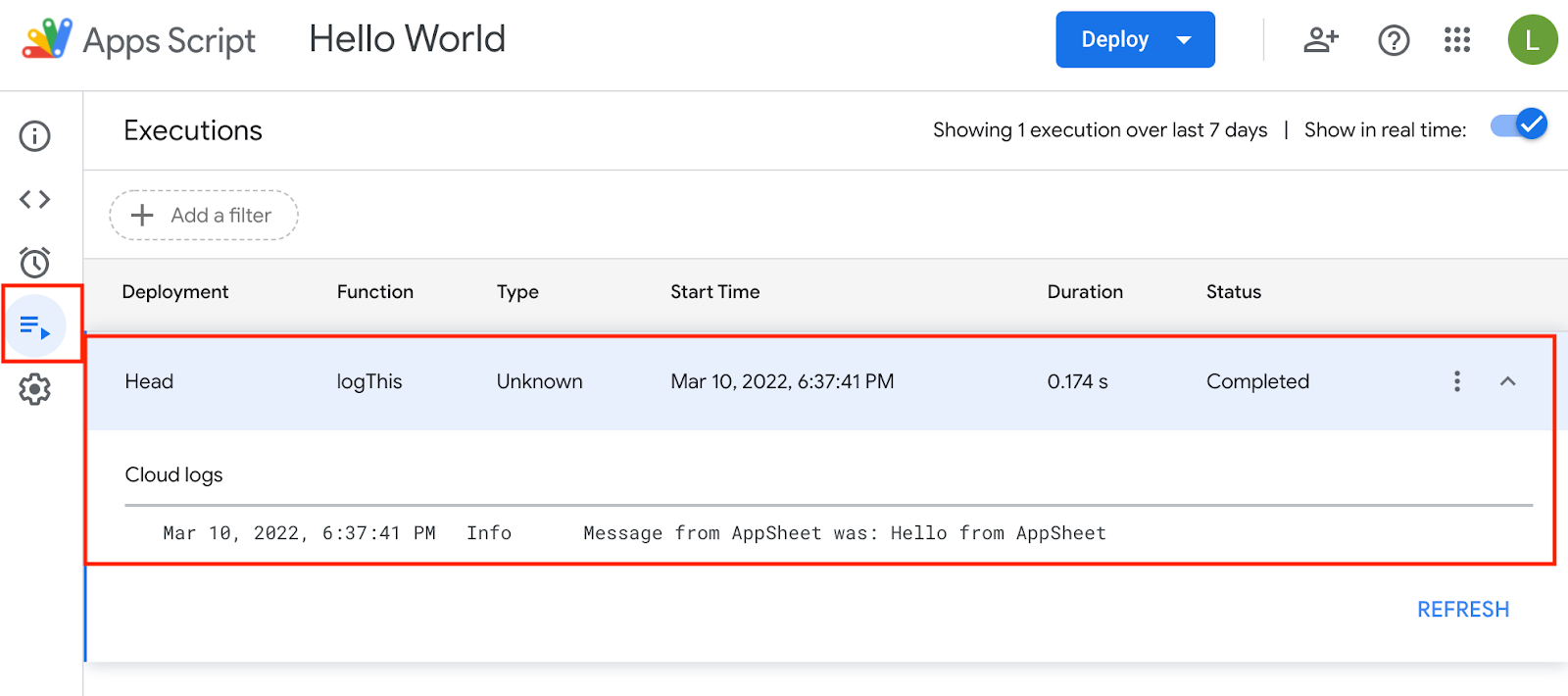
6. Các bước bổ sung không bắt buộc
Ở bước tiếp theo trong hội thảo này, hãy xem lại dự án Ví dụ về Apps Script và chạy một số ví dụ trong AppSheet.
Bắt đầu với các ví dụ về Apps Script
- Để bắt đầu, trước tiên, hãy sao chép Dự án ví dụ về Apps Script.
- Nhấp vào biểu tượng sao chép.
- Lưu dự án mới rồi nhấp vào Run (Chạy) để cấp quyền cho các ứng dụng trong dự án.
Thử nghiệm với một số ví dụ
createCalendarEvent()– Tạo sự kiện mới trên Lịch.createDoc()– Tự động tạo một Tài liệu mới.createSheet()– Tạo trang tính mới.createSlideDeck()– Tạo một bản trình bày mới bằng hình ảnh và văn bản.
Để biết thêm thông tin về tính năng quan trọng này, vui lòng xem phần Gọi Apps Script từ một quy trình tự động hoá, trong đó có thông tin tổng quan chi tiết, video giới thiệu, hướng dẫn và một dự án Apps Script có thể sao chép, trong đó có nhiều ví dụ về cách hoạt động của AppSheet-Apps Script.

