1. Hinweis
Die AppSheet-Datenbank (ASDB) ist die native Datenbank von AppSheet zum Organisieren und Verwalten der Daten, die für AppSheet-Apps verwendet werden. Die Benutzeroberfläche und die verbesserte Leistung bieten sowohl App-Entwicklern als auch Endnutzern im Vergleich zu anderen gängigen externen Datenquellen wie Google Tabellen, Big Query und Cloud SQL mehr Vorteile. Die AppSheet-Datenbank ist die Standarddatenoption für alle AppSheet-Anwendungen.
Aufgaben in diesem Lab
- So erstellen Sie eine neue AppSheet-Datenbank mit Beispieldaten oder importierten Daten aus einer Google-Tabelle.
- So passen Sie Daten im AppSheet-Datenbankeditor an.
- AppSheet-Anwendung aus einer AppSheet-Datenbank generieren
- So ändern Sie die Datenbank und generieren Tabellen in AppSheet neu, um Änderungen an der Tabellenstruktur zu berücksichtigen.
Umfang
In diesem Codelab erfahren Sie, wie Sie eine neue AppSheet-Datenbank generieren und anpassen, zuerst von Grund auf mit Standarddaten aus einer AppSheet-Datenbank und dann aus vorhandenen Daten in einer Google-Tabelle. Anschließend wird beschrieben, wie Sie eine neue AppSheet-Anwendung aus einer AppSheet-Datenbank generieren. Schließlich wird gezeigt, wie Sie eine Datenbanktabelle im Datenbankeditor ändern und dann die Tabelle im AppSheet-App-Editor neu generieren.
Voraussetzungen
- Zugriff auf die AppSheet-Entwicklungsumgebung ( appsheet.com)
2. Neue AppSheet-Datenbank von Grund auf erstellen und anpassen
Erstellen Sie zuerst eine neue AppSheet-Datenbank und passen Sie sie mithilfe der Standard-Einstiegsdatenbank von Grund auf an. So haben Sie die Möglichkeit, mit dem Datenbankeditor zu experimentieren, ohne einen der nachfolgenden Schritte im Codelab zu durchbrechen.
- Rufen Sie die AppSheet-Startseite ( appsheet.com) auf und klicken Sie auf Erstellen > Datenbank > Neue Datenbank.
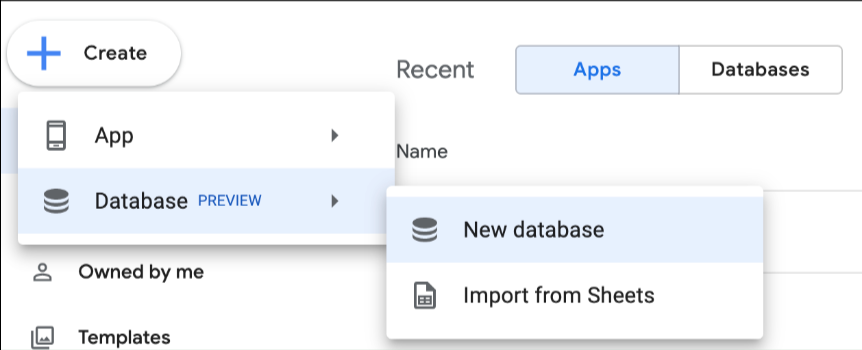
- Es wird eine neue Beispieldatenbank erstellt und der AppSheet-Datenbankeditor wird angezeigt.
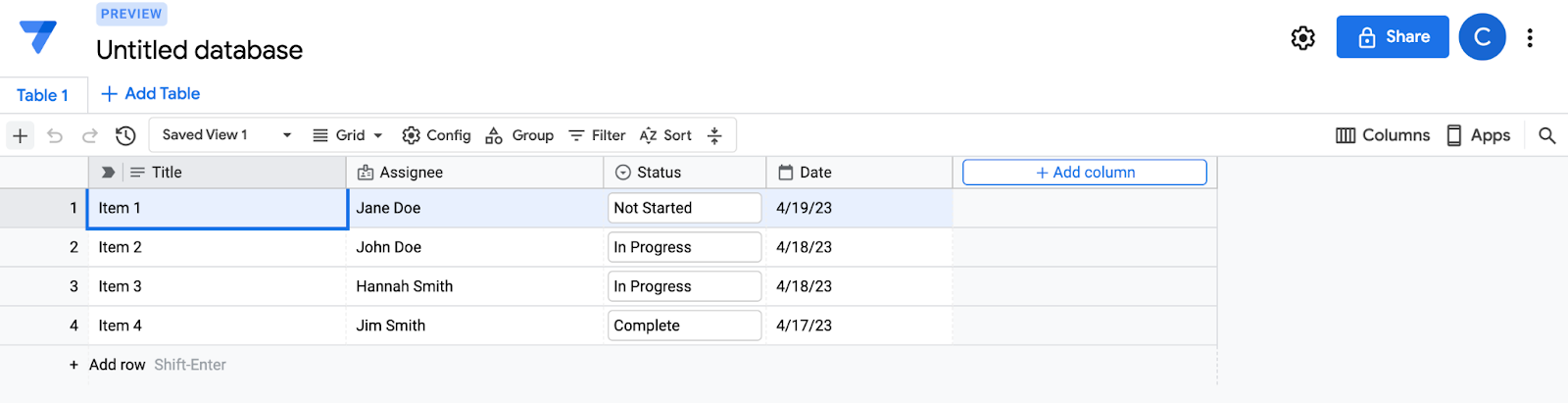
- Passen Sie die Datenbank an, indem Sie den Namen der Datenbank von Unbenannte Datenbank in Tasks DB ändern. Doppelklicken Sie auf den Standardtitel Unbenannte Datenbank, um den Namen der Datenbank zu bearbeiten.
- Ändern Sie den Namen der Tabelle Tabelle 1 in Aufgaben. (Doppelklicken Sie auf den Tab, um ihn zu bearbeiten.)
- Ändern Sie den Namen der ersten Spalte von Titel in Aufgabe.
- Klicken Sie links oben auf +, um einen neuen Eintrag hinzuzufügen .
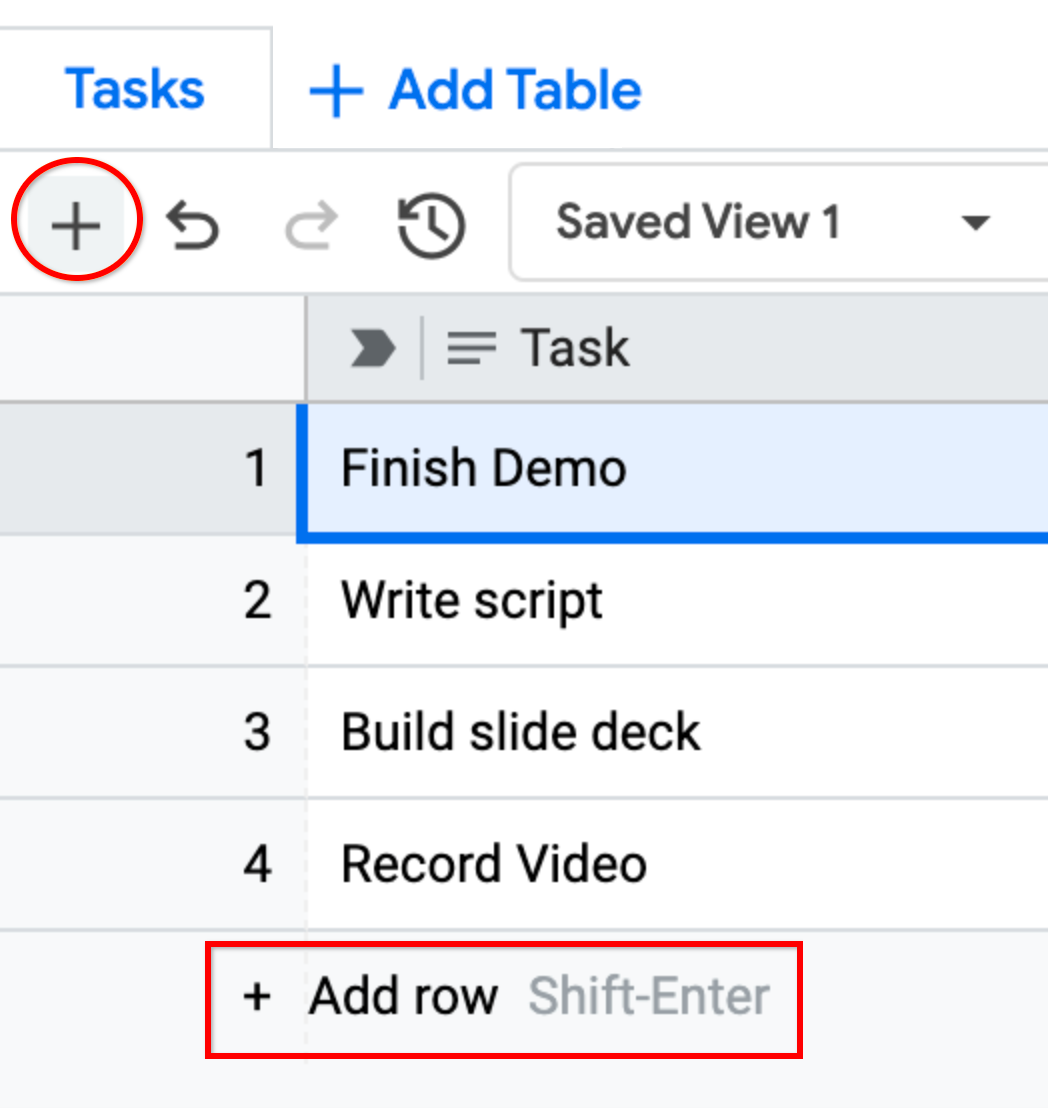
- Doppelklicken Sie auf die Spalte Status, um zu sehen, wie der Typ „Enum“ und der Typ „Dropdown-Element“ verwendet werden.
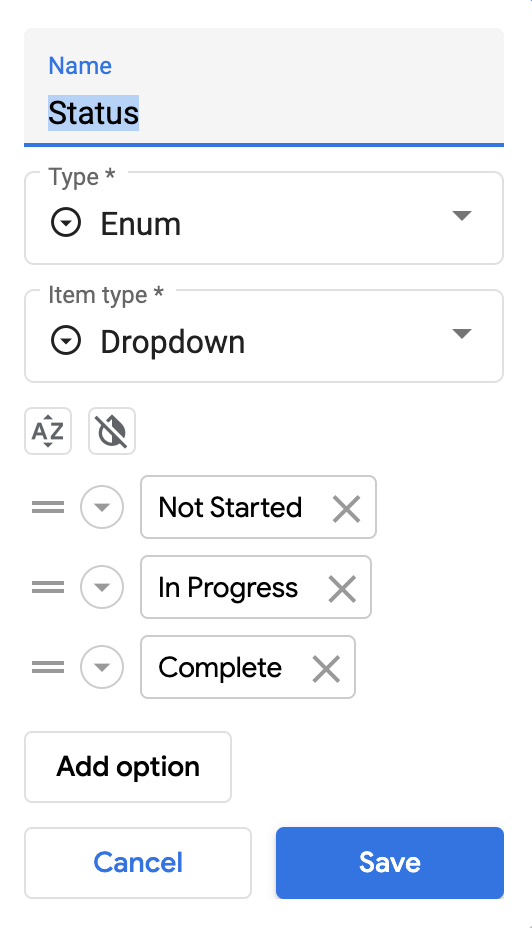
- Optional: Klicken Sie auf die Schaltflächen nach den Zeichen =, um die einzelnen Drop-down-Optionen zu färben.
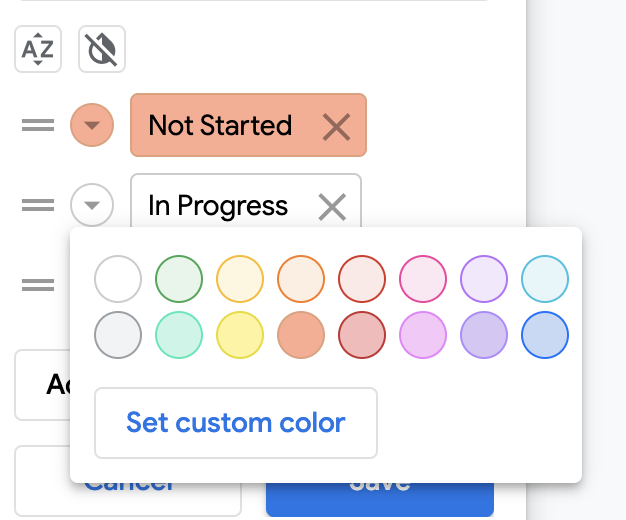
- Optional: Sie können mit dem Editor weiter experimentieren, indem Sie neue Optionen für das Status-Enum hinzufügen (klicken Sie auf Option hinzufügen) und neue Farben festlegen.
- Optional: Experimentieren Sie mit verschiedenen Spaltentypen wie Farbe, Fortschritt, Ja/Nein und Telefon und beobachten Sie dann ihr Verhalten.
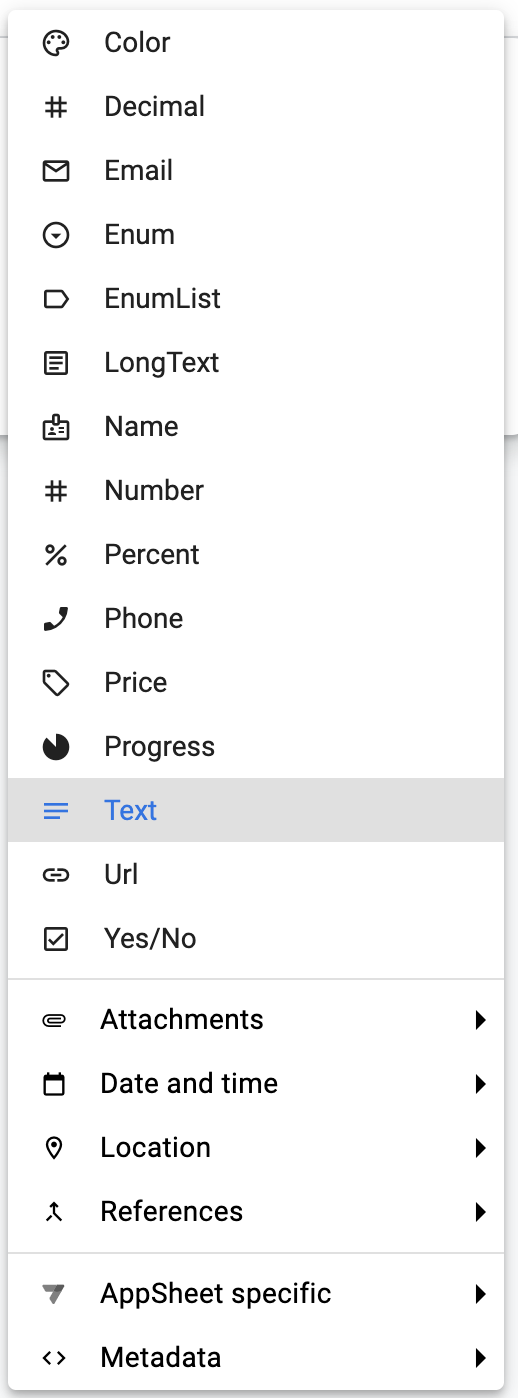
Sie können gerne weiter mit dem Datenbankeditor experimentieren. In den nächsten Schritten erstellen Sie eine neue Datenbank.
3. Neue Datenbank erstellen und anpassen, indem Sie Daten aus einer Google-Tabelle importieren
In den folgenden Schritten wird gezeigt, wie Sie Daten aus einer Google-Tabelle importieren.
Datenbank aus einer Tabelle erstellen
- Erstellen Sie zuerst eine Kopie dieser öffentlichen Google-Tabelle und benennen Sie sie in
ASDB: IO Codelabum.
Sie enthält zwei Tabs: Aufgaben und Inhaber.
- Rufen Sie wie zuvor die Startseite von AppSheet ( appsheet.com) auf und klicken Sie dann auf Erstellen > Datenbank > Aus Google Tabellen importieren.
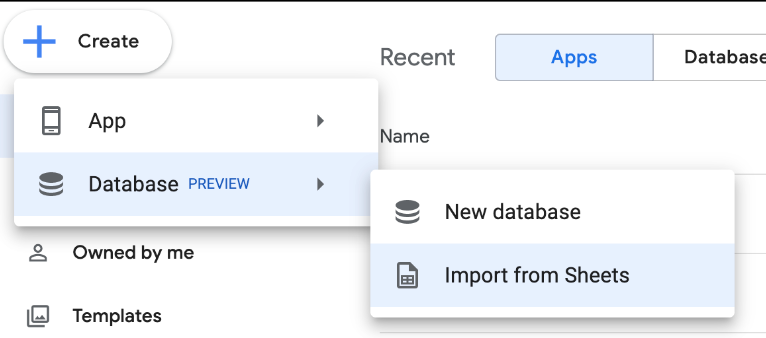
- Wählen Sie in der Google Drive-Dateiauswahl die Kopie der Tabelle
ASDB: IO Codelaboder den Namen aus, den Sie ihr gegeben haben.
Dadurch wird eine neue AppSheet-Datenbank erstellt, die aus den Daten in der Tabelle generiert wird.
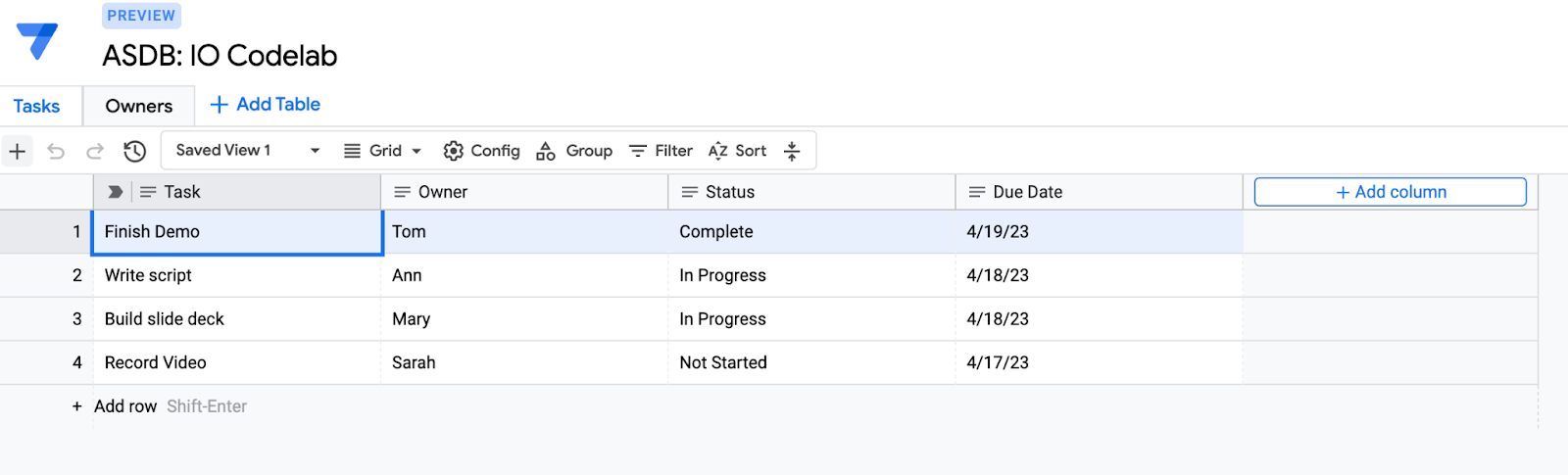
Verweise auf die Tabelle „Aufgaben“ hinzufügen
Als Nächstes fügen Sie aus der Tabelle „Aufgaben“ einen Verweis auf die Tabelle „Eigentümer“ hinzu.
- Klicken Sie in der AppSheet-Datenbank in der Tabelle „Tasks“ doppelt auf die Spalte Inhaber, um die Einstellungen zu bearbeiten.
- Ändern Sie den Typ von Text in Verweise > Referenz.

- Legen Sie Tabelle, auf die verwiesen werden soll als Inhaber fest und klicken Sie dann auf Speichern.
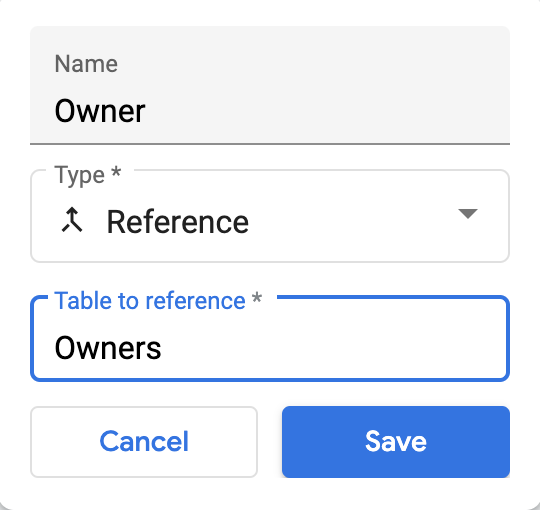
- Es wird eine Warnung zur Änderung des Spaltentyps angezeigt. In diesem Fall sind die Daten in dieser Spalte mit dem neuen Spaltentyp kompatibel. Klicken Sie daher auf Ja, um fortzufahren.
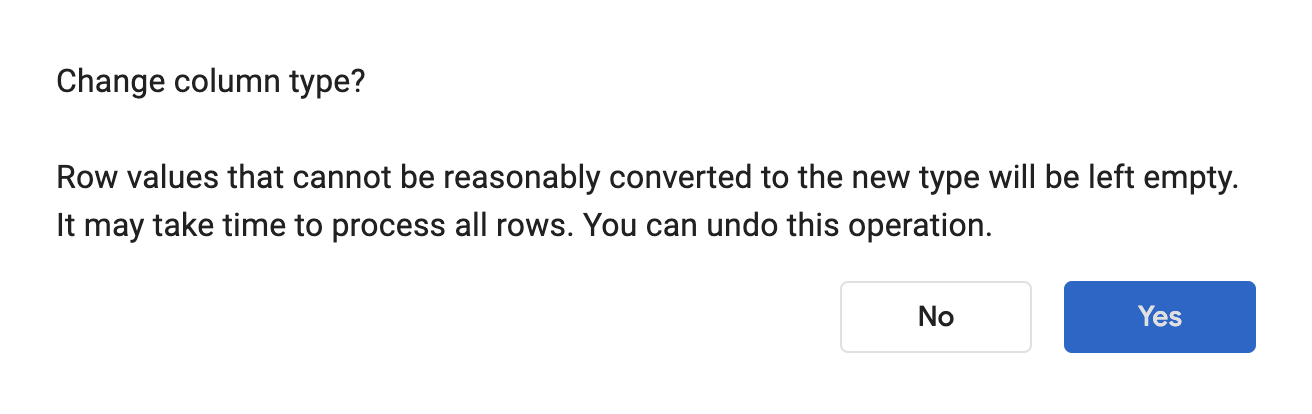
- Die AppSheet-Datenbank versucht dann, die entsprechenden Zeilen in der Tabelle „Owners“ mit den Namen in der Tabelle „Tasks“ abzugleichen. Da dieses Dataset übereinstimmt, sollte die AppSheet-Datenbank in der Spalte „Owner“ die richtigen Verweise auf die Zeilen „Owners“ enthalten.
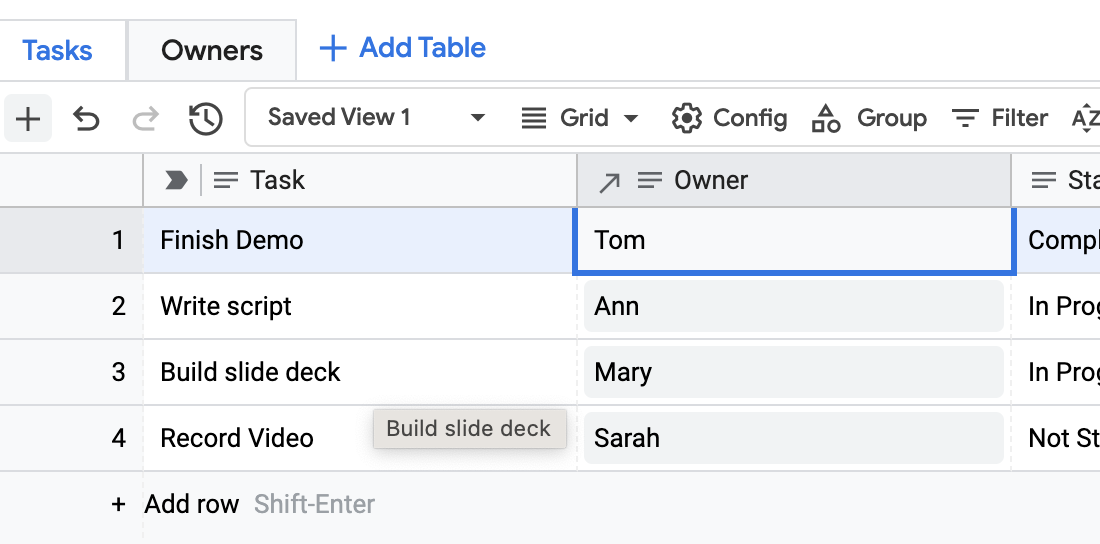
- Klicken Sie zum Testen der Verknüpfung auf eine Inhaberzelle und aktualisieren Sie sie mit einem anderen Inhaber, z. B. Sarah.

Nach der Auswahl wird der neue Wert (Sarah) in der Zelle „Eigentümer“ (in der Tabelle „Aufgaben“) angezeigt.
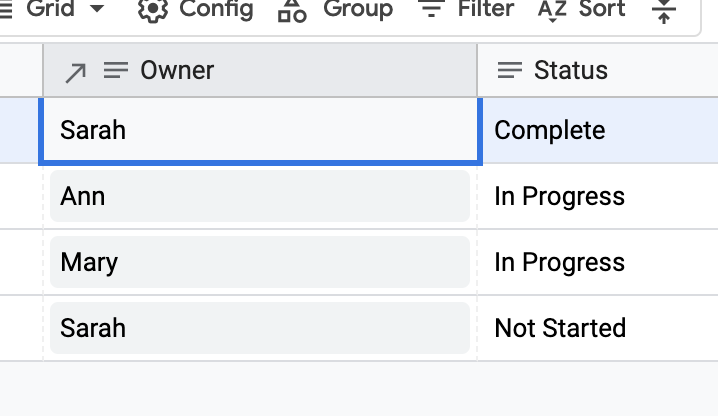
Label-Spalte der referenzierten Tabelle ändern
In der AppSheet-Datenbank können Sie für jede Tabelle eine Labelspalte auswählen. So können Sie angeben, welche Spalte in einer übergeordneten Tabelle angezeigt werden soll. Dies gilt auch für die Darstellung in der übergeordneten Tabelle in einer verknüpften AppSheet-Frontend-Anwendung. Anstatt die Spalte Name aus der Tabelle „Eigentümer“ in der Tabelle „Aufgaben“ (siehe oben) anzuzeigen, können Sie stattdessen die Spalte E-Mail aus der Tabelle „Eigentümer“ anzeigen.
- Ändern Sie dazu in der Tabelle Inhaber die Label-Spalte in E-Mail. Bewegen Sie dazu den Mauszeiger auf die rechte Seite der Spaltenüberschrift E-Mail und klicken Sie auf das vertikale Auslassungssymbol.
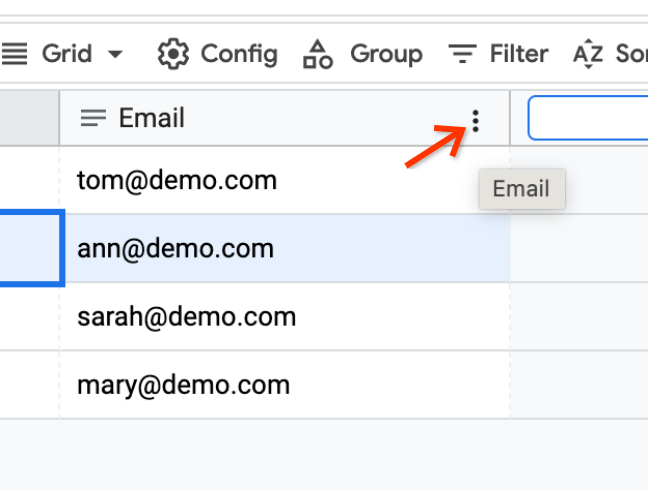
Dadurch wird das Kontextmenü der Spalte aufgerufen.
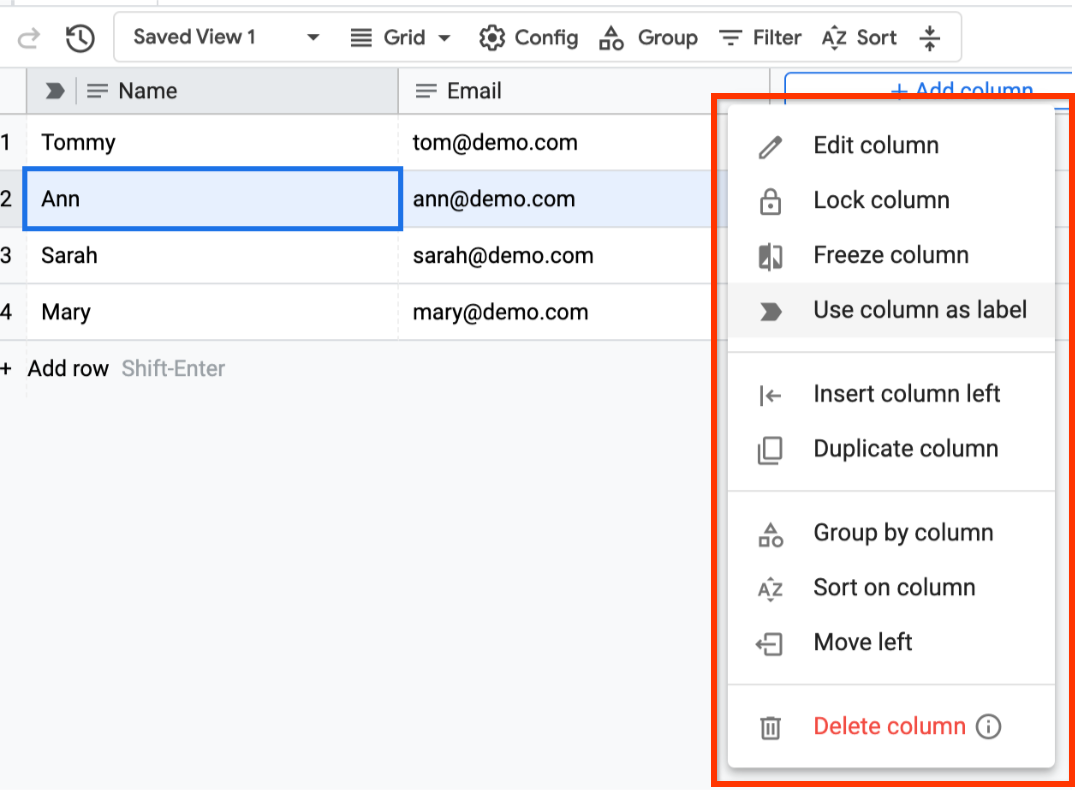
- Wählen Sie im Kontextmenü die Option Spalte als Label verwenden aus, um das Spaltenlabel für die Spalte E-Mail festzulegen.
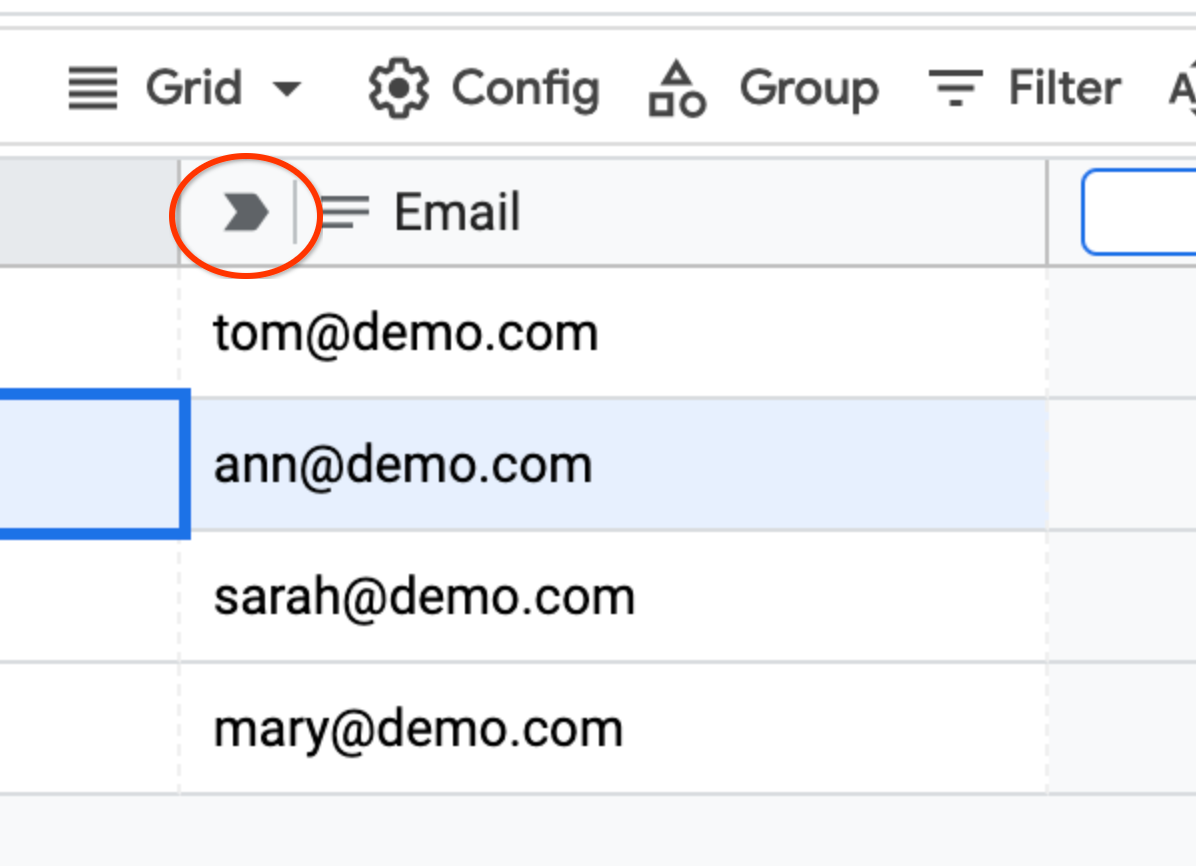
- Die Spalte „E-Mail“ ist als Spaltenlabel für die Tabelle „Aufgaben“ ausgewählt. Klicken Sie auf den Tabellentab Aufgaben. In der Spalte „Inhaber“ werden jetzt E-Mail-Adressen angezeigt. Möglicherweise müssen Sie den Browser aktualisieren, damit die aktualisierte Spalte "Inhaber" angezeigt wird.
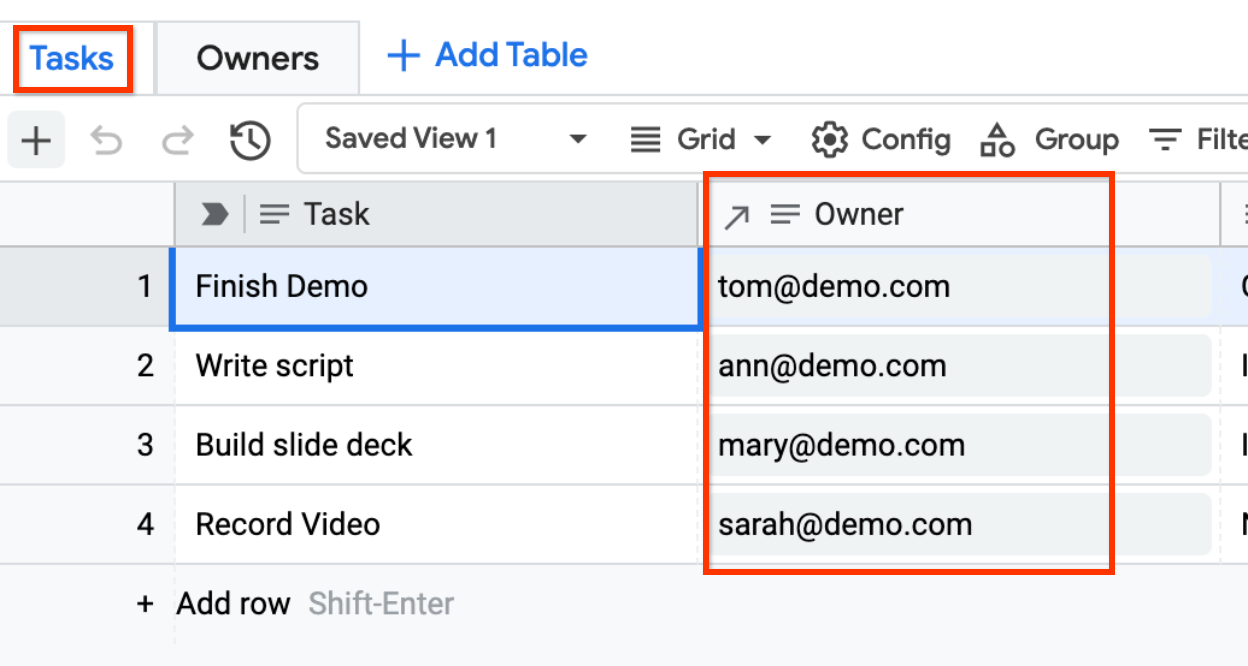
4. AppSheet-App aus einer AppSheet-Datenbank generieren
Nachdem Sie Ihre Datenbankanpassungen abgeschlossen haben, können Sie eine AppSheet-App direkt aus der Datenbank generieren. Das ist hilfreich, wenn Sie eine benutzerdefinierte Frontend-Benutzeroberfläche benötigen, Automatisierungen oder Sicherheitsfilter hinzufügen möchten usw. Gehen Sie dazu so vor:
- Klicken Sie rechts im ASDB-Editor auf Apps.
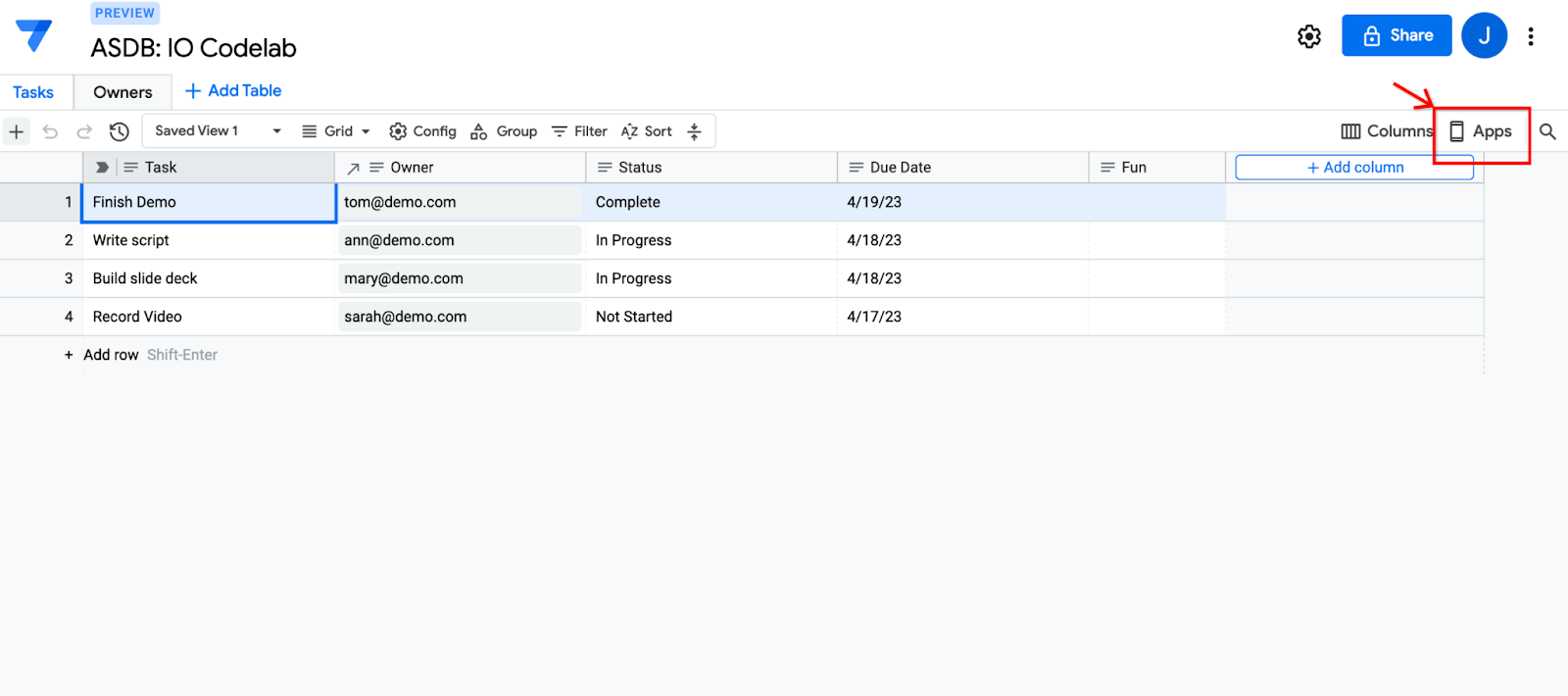
Dadurch wird das Kontextmenü auf der rechten Seite aufgerufen, um eine neue App zu erstellen.
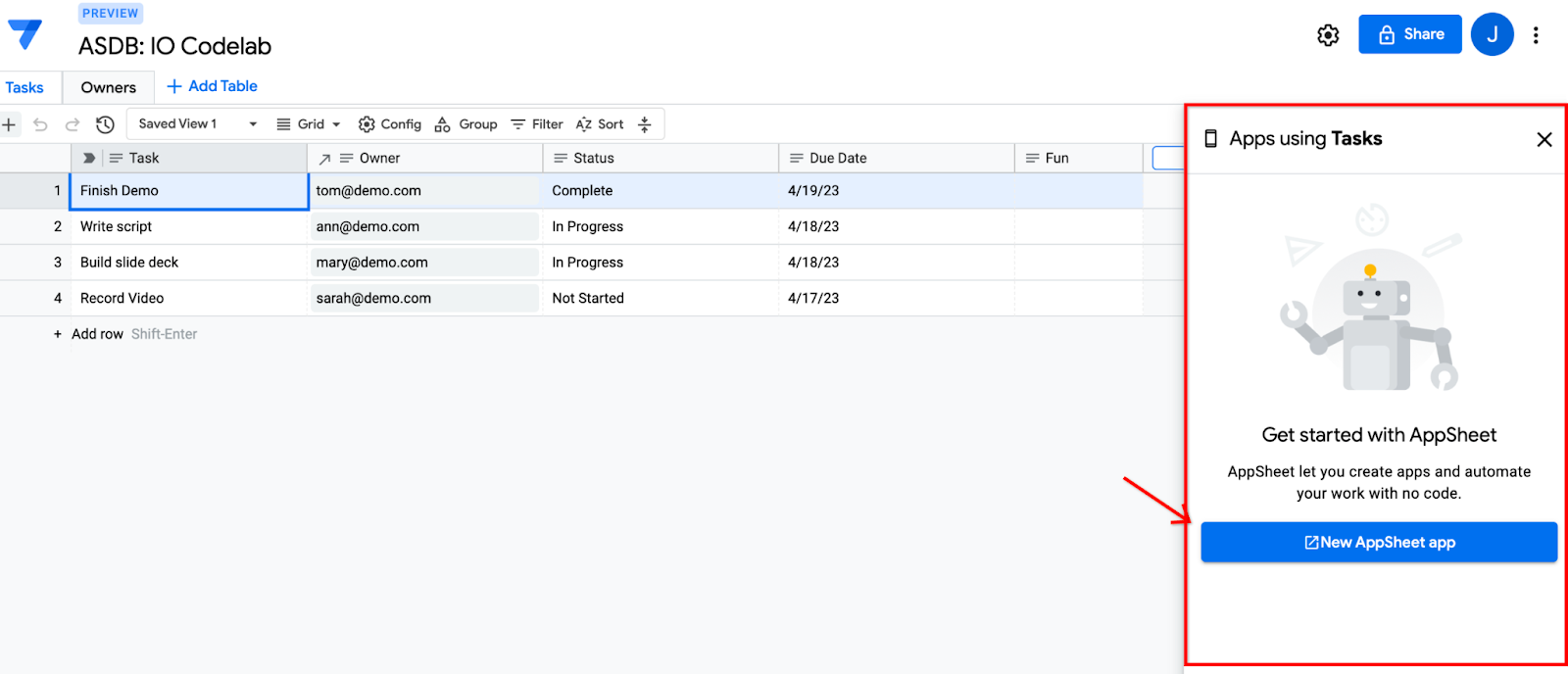
- Klicken Sie auf Neue AppSheet-App, um eine neue App zu erstellen.
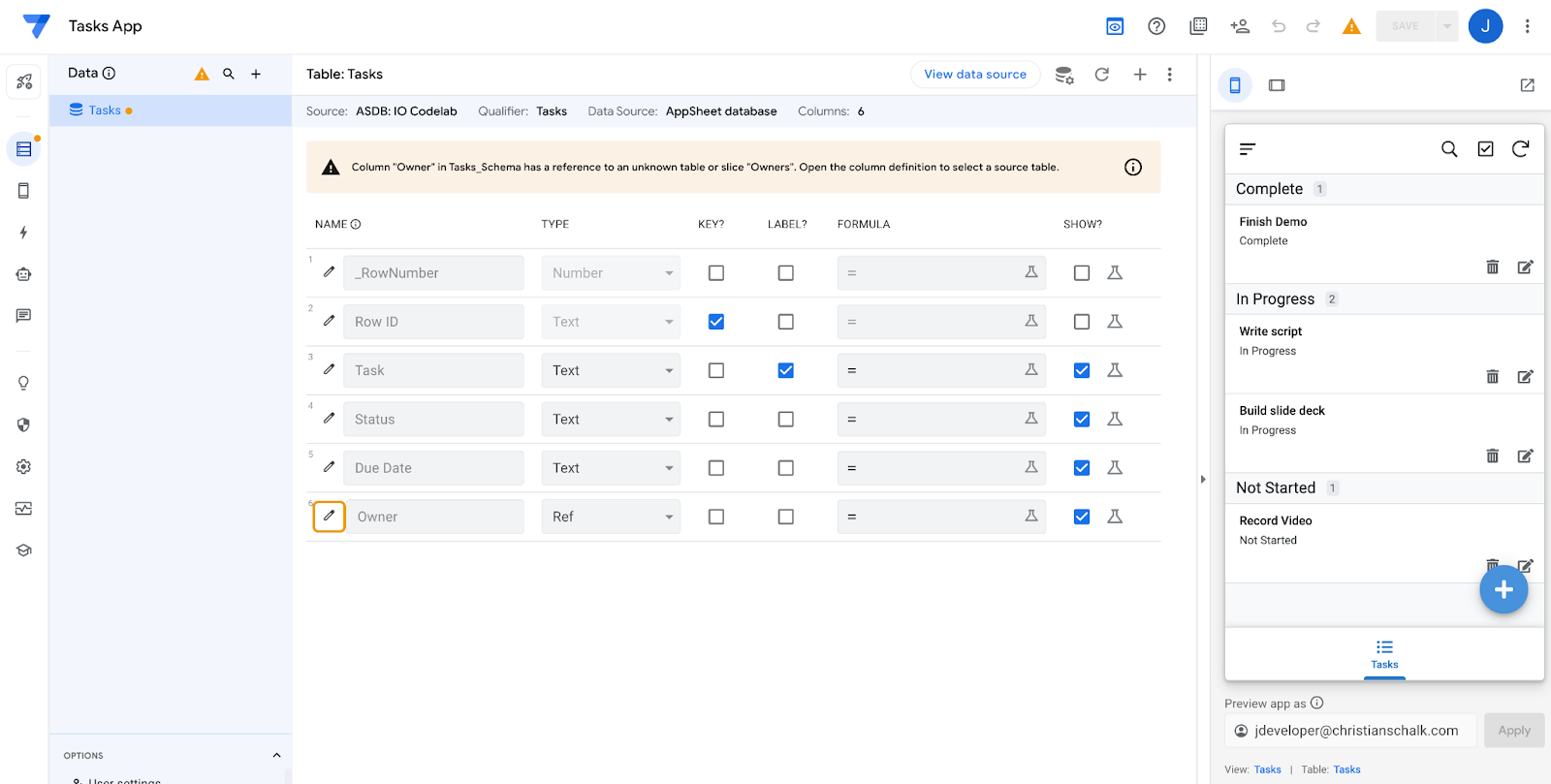
Während die App generiert wird, wird eine Warnung angezeigt:
Column "Owner" in Tasks_Schema has a reference to an unknown table or slice "Owners". Open the column definition to select a source table.
Das liegt daran, dass die generierte App nur die Tabelle „Tasks“ enthält und die Spalte „Owner“ auf eine unbekannte Tabelle „Owners“ verweist.
Fügen Sie dazu die Tabelle „Inhaber“ der AppSheet-App hinzu.
- Klicken Sie im AppSheet-Editor auf der Seite Daten auf +.

- Wählen Sie im Kontextmenü Daten hinzufügen die Option AppSheet-Datenbank als Datenquelle aus.
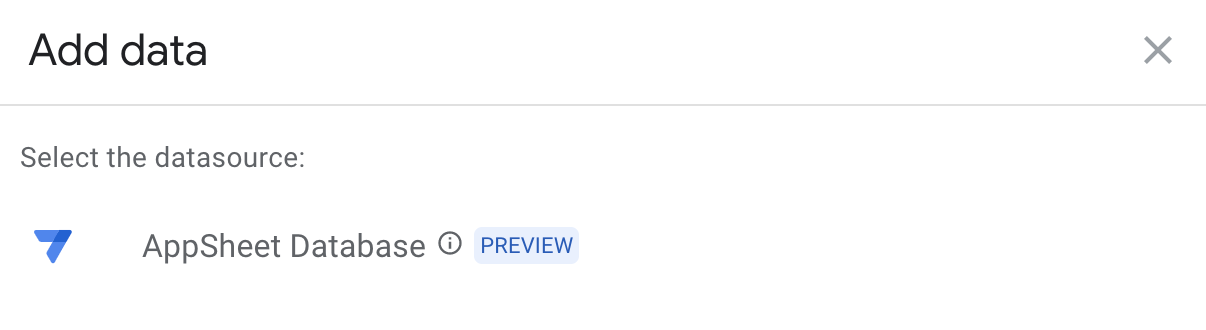
- Wählen Sie dann die Datenbank ASDB: IO Codelab oder den Namen aus, den Sie in den vorherigen Schritten der Datenbank benannt haben.
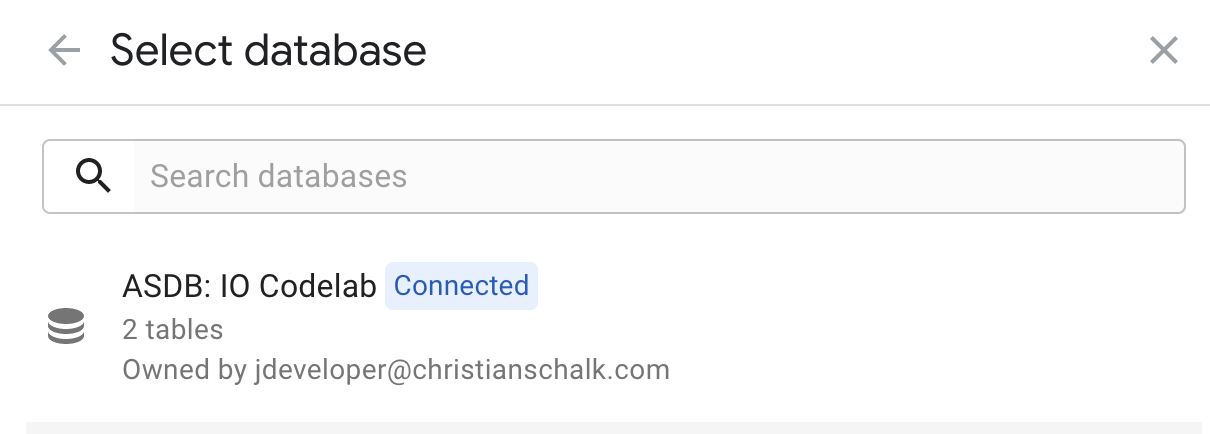
- Klicken Sie im nächsten Dialogfeld auf das Kästchen ALLE AUSWÄHLEN und dann auf Zur App hinzufügen.
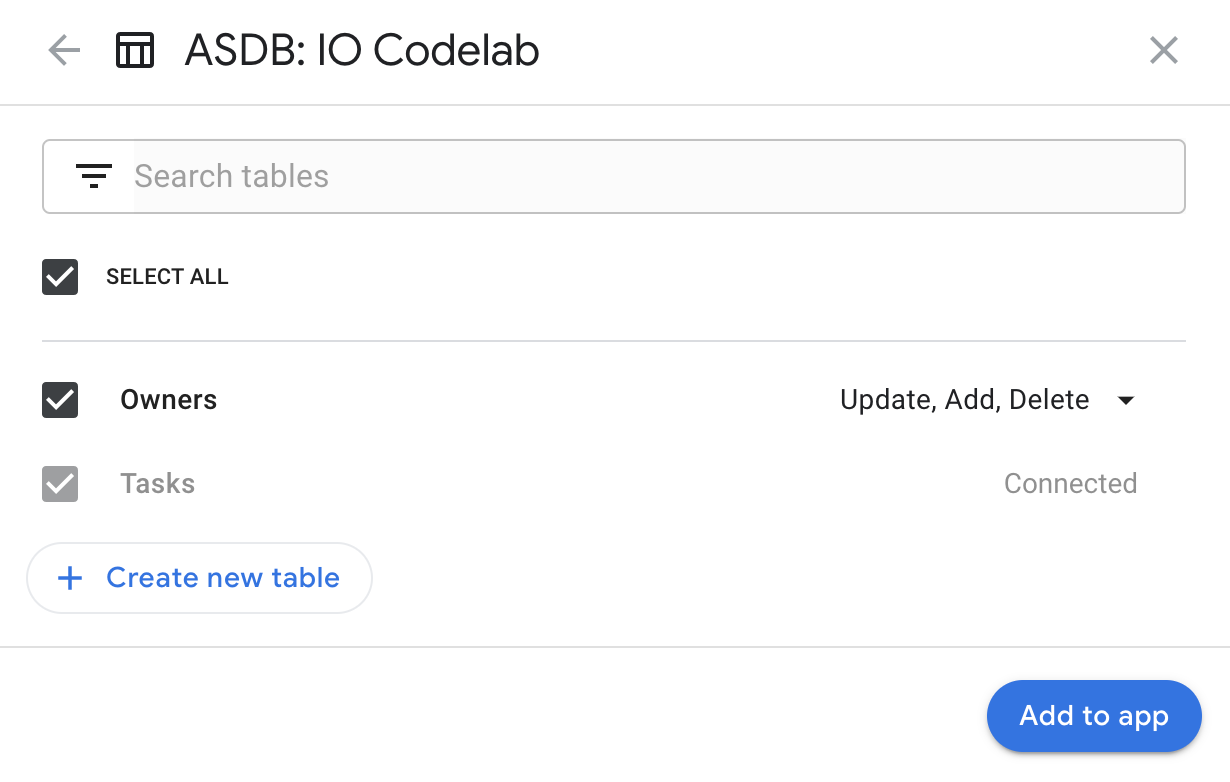
Nachdem die Tabelle „Inhaber“ der App hinzugefügt wurde, wird der Fehler Referenz nicht mehr angezeigt.

- Nachdem die neue AppSheet-Tabelle Inhaber hinzugefügt wurde, können Sie eine neue Ansicht erstellen, um diese Daten anzuzeigen. Klicken Sie dazu in AppSheet auf die Seite Ansichten und dann neben PRIMÄRE NAVIGATION auf +.

- Klicken Sie im Dialogfeld Neue Ansicht hinzufügen auf Neue Ansicht erstellen.
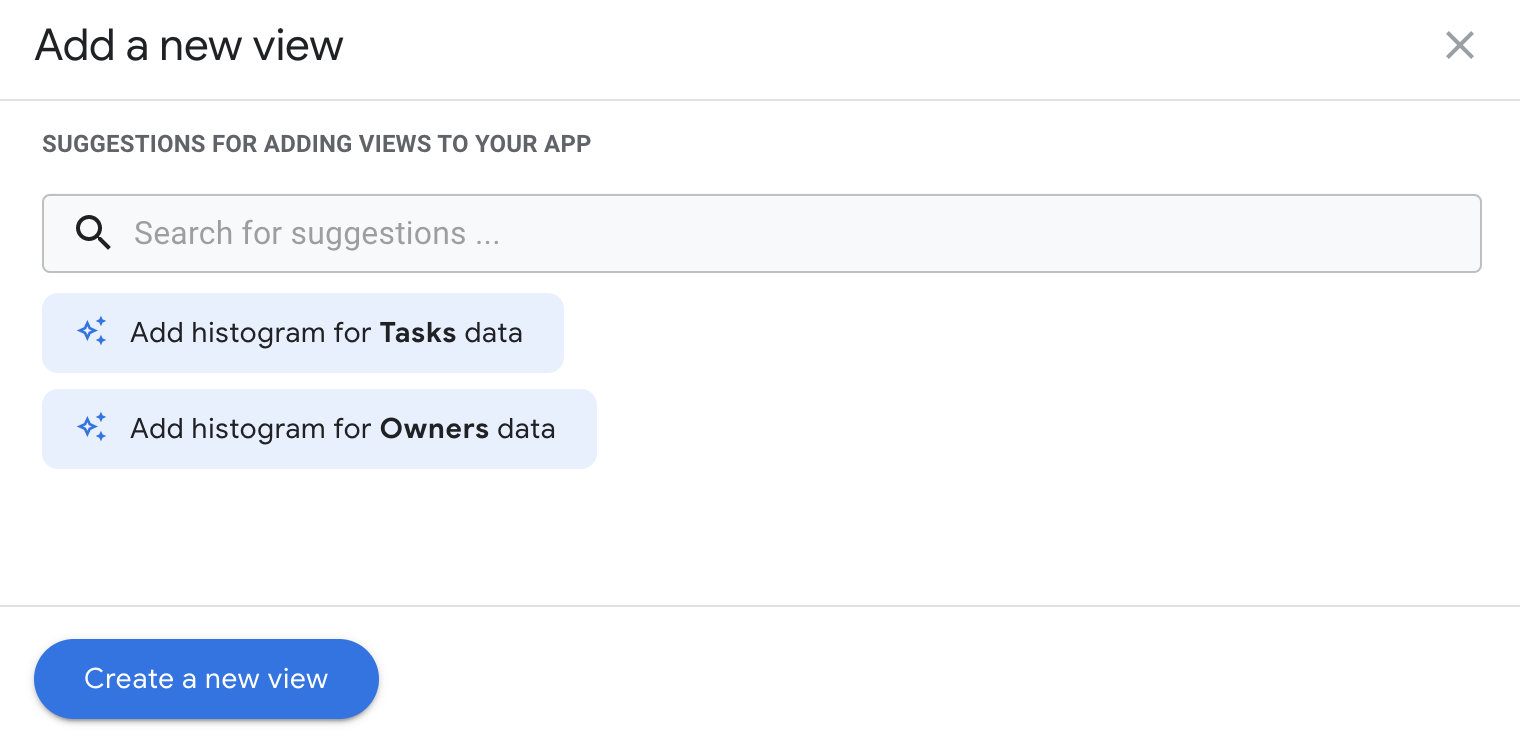
- Legen Sie beim Erstellen der neuen Ansicht die folgenden Optionen fest:
Ansichtsname: Inhaber Für diese Daten: Inhaber Ansichtstyp: deck
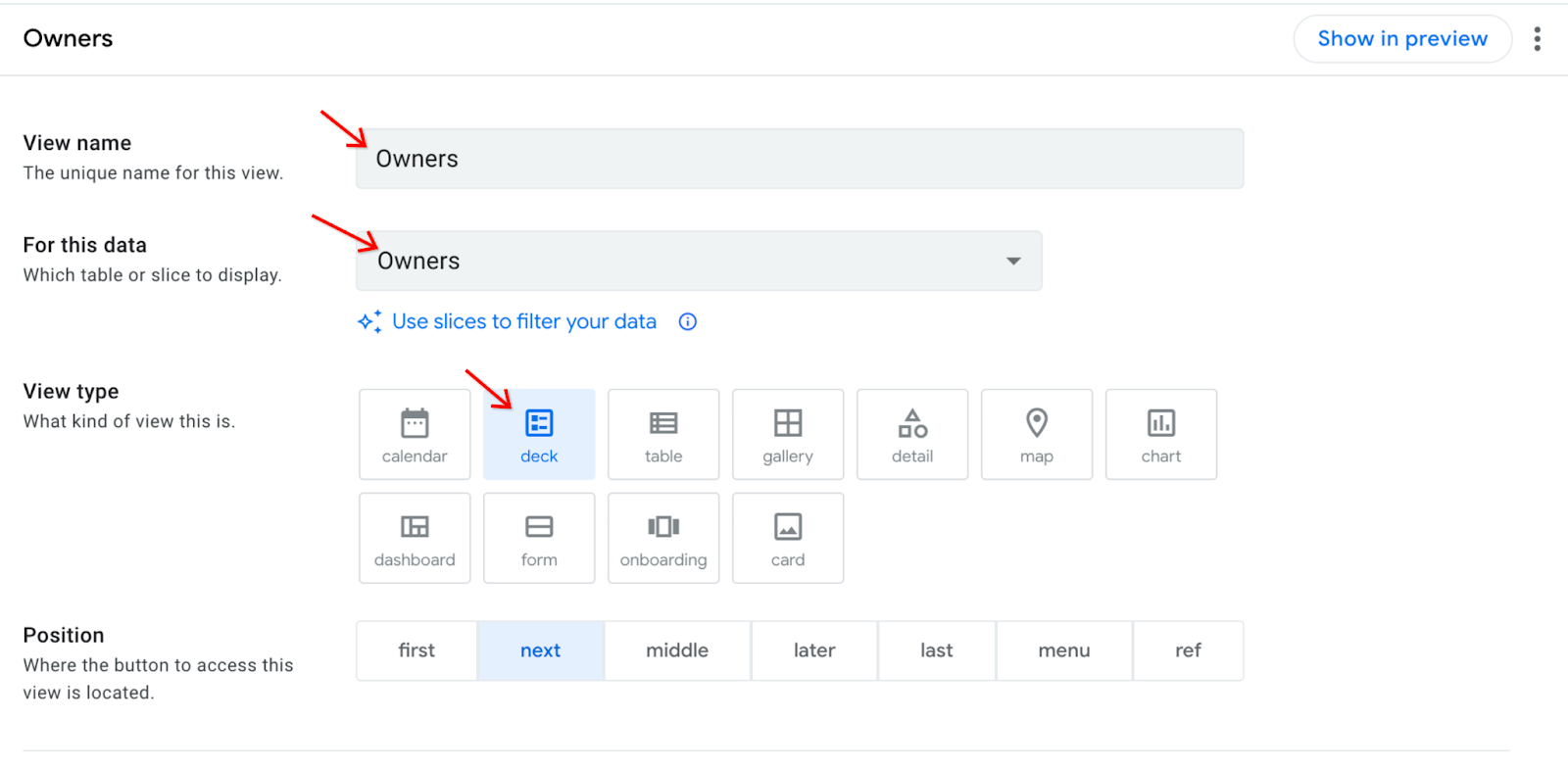
Herzlichen Glückwunsch, Ihre App ist jetzt fertig.
- Wenn Sie die Verknüpfung zwischen Aufgaben und Inhabern testen möchten, klicken Sie in der mobilen Vorschau auf die Ansicht Inhaber oder Aufgaben und wählen Sie dann einen Datensatz aus, um die zugehörigen (verzeichneten) Datensätze zu sehen.
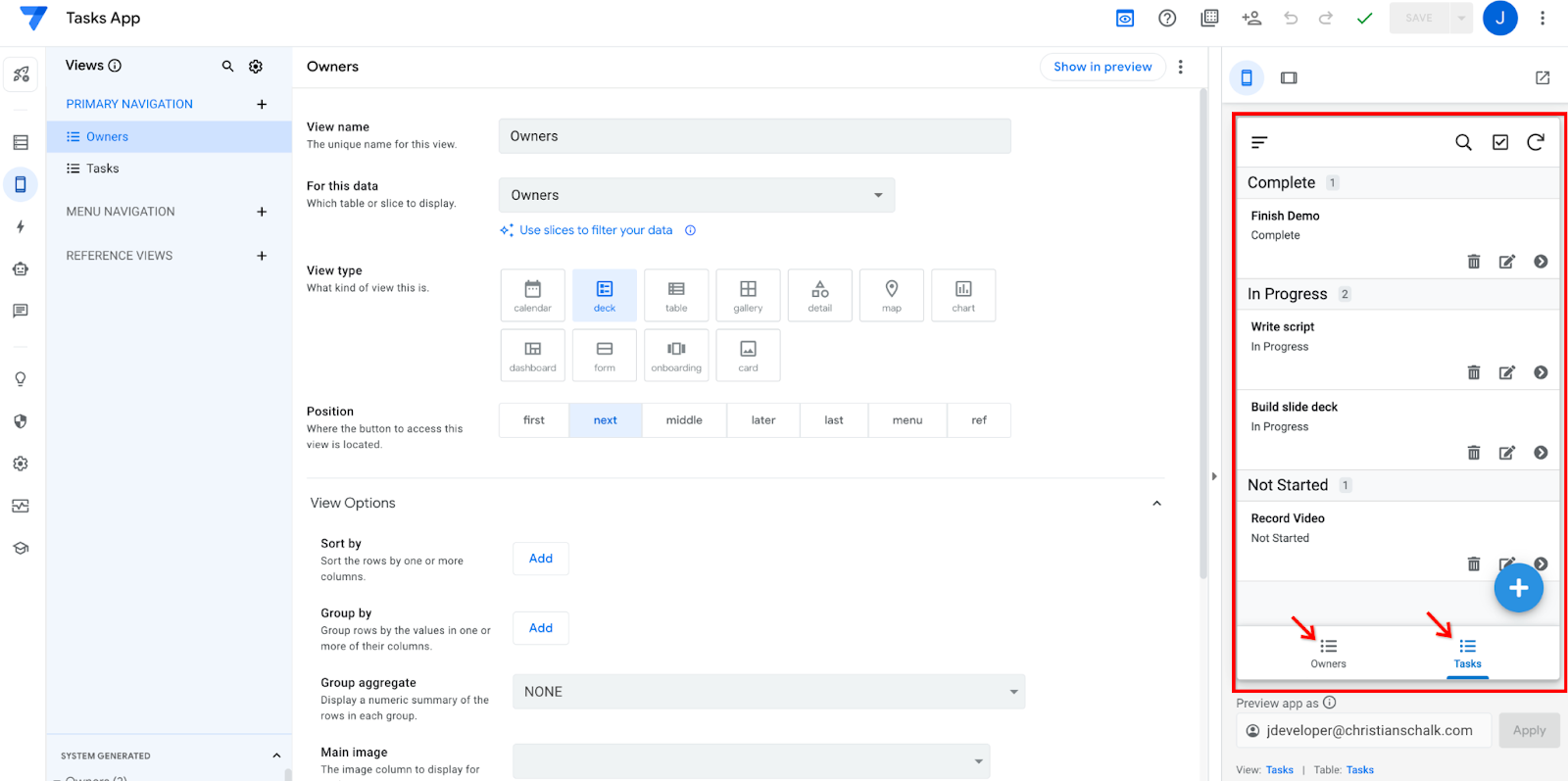
Sie können beispielsweise auf die Ansicht Inhaber und dann auf einen Datensatz klicken, um eine Aufschlüsselung aufzurufen und die zugehörigen Aufgaben-Datensätze zu sehen.

5. Datenbank ändern und Aufgabentabelle neu generieren
Nachdem Sie nun eine AppSheet-Datenbank erstellt und eine neue Anwendung daraus generiert haben, versuchen Sie, eine Tabelle in der Datenbank zu ändern. Den Datentyp einer Spalte ändern und beobachten, was in der verknüpften AppSheet-App passiert.
- Ändern Sie in der Tabelle Tasks in der Datenbank den Typ der Spalte Fälligkeitsdatum in Datum und Uhrzeit > Datum.
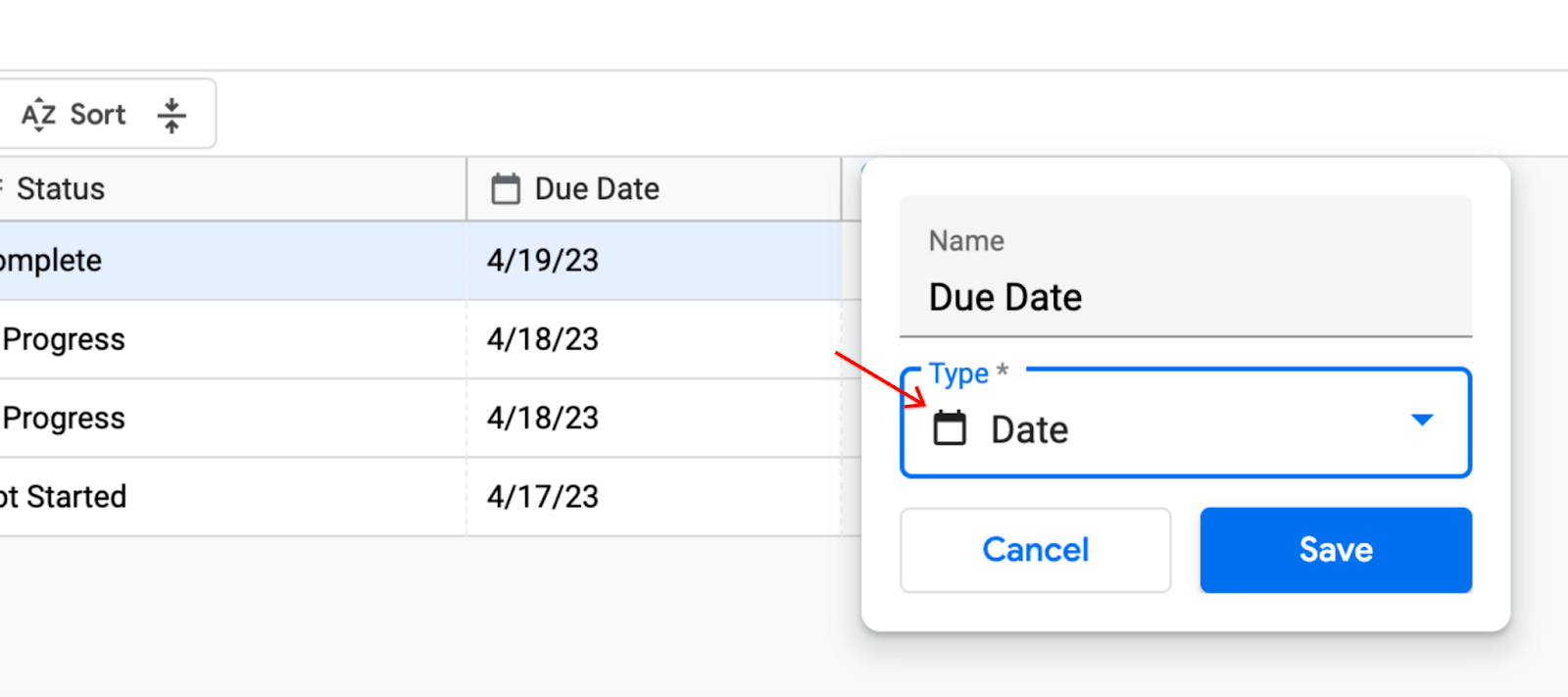
Wenn Sie zur AppSheet App zurückkehren, wird angezeigt, dass die Datenbank aktualisiert wurde.
App Schema for table 'Tasks' is out of sync with the schema in AppSheet database. Please regenerate the table structure
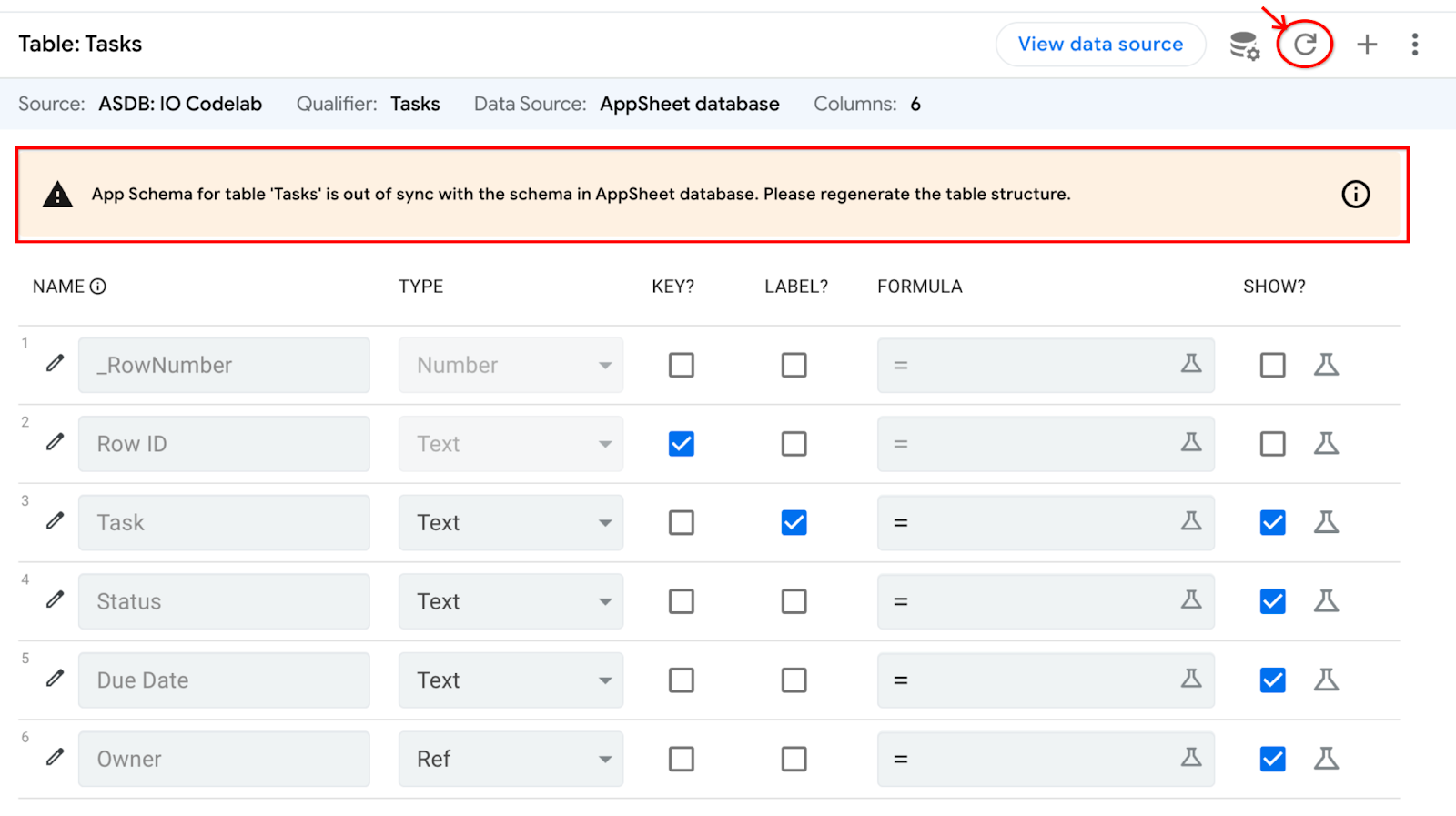
- Klicken Sie zum Generieren oben rechts auf das Symbol
 .
. - Dadurch wird ein Warndialogfeld geöffnet:
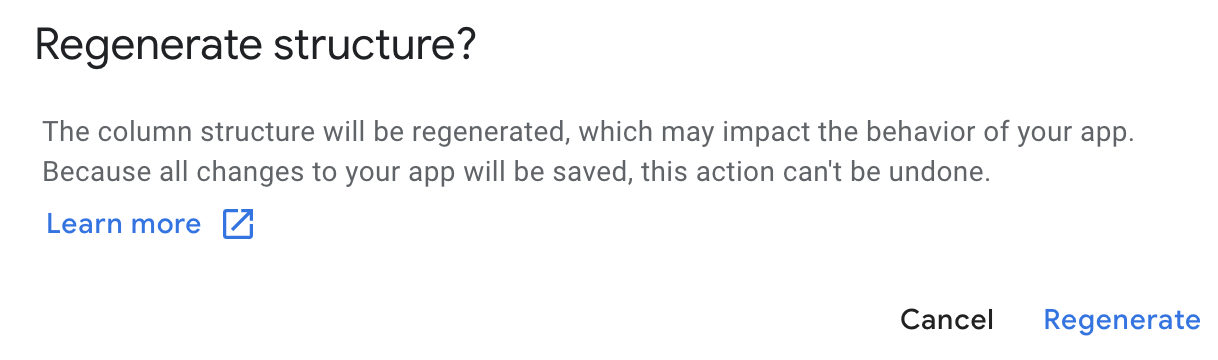
- Klicken Sie auf Neu generieren, um fortzufahren. Dadurch wird der Typ der Spalte Fälligkeitsdatum in der App in Datum geändert und das Eingabeelement für die Datumsauswahl im Formular Bearbeiten für Aufgabeneinträge aktiviert.
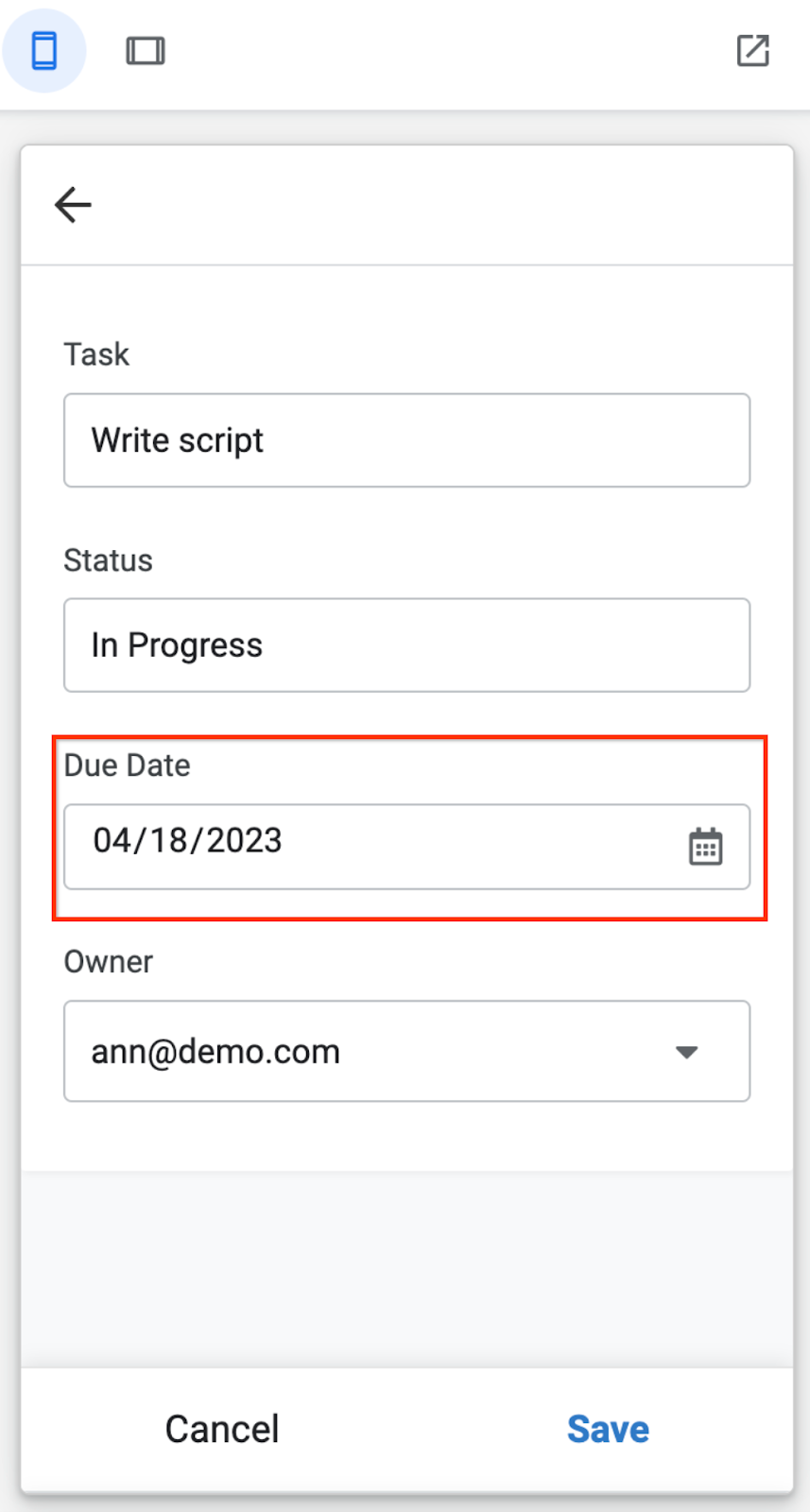
6. Glückwunsch
Sie haben das Codelab zur AppSheet-Datenbank (ASDB) abgeschlossen.

