1. Antes de comenzar
La base de datos de AppSheet (ASDB) es una base de datos de origen nativa de AppSheet que sirve para organizar y administrar los datos que se utilizan en las apps de AppSheet. Su interfaz y rendimiento mejorado ofrecen una mejor experiencia tanto para el creador de la app como para el usuario final en comparación con otras fuentes de datos externas de uso general, como Hojas de cálculo de Google, BigQuery y Cloud SQL. Esta base de datos es la opción de datos predeterminada para todas las aplicaciones de AppSheet.
Qué aprenderás
- Cómo crear una base de datos de AppSheet nueva con ejemplos de datos o datos importados de una hoja de cálculo de Google
- Cómo personalizar datos en el editor de bases de datos de AppSheet
- Cómo crear una aplicación de AppSheet a partir de una base de datos de AppSheet
- Cómo modificar la base de datos y volver a generar tablas en AppSheet para reflejar los cambios realizados en las tablas
Qué compilarás
En este codelab, aprenderás a crear y personalizar una base de datos de AppSheet nueva de dos maneras: desde cero (con los datos predeterminados proporcionados por una base de datos de AppSheet) y a partir de los datos de una hoja de cálculo de Google. Además, aprenderás a crear una aplicación de AppSheet nueva a partir de una base de datos de AppSheet. Por último, se explicará cómo modificar una tabla de una base de datos en el editor de bases de datos y cómo volver a generarla en el editor de apps de AppSheet.
Requisitos
- Tener acceso al entorno de desarrollo de AppSheet (appsheet.com)
2. Crea y personaliza una base de datos nueva de AppSheet desde cero
Para comenzar, vas a crear y personalizar una base de datos nueva de AppSheet desde cero a partir de la base de datos de inicio predeterminada. Esto te permite experimentar con el editor de bases de datos sin interrumpir los pasos posteriores de este codelab.
- Ve a la página principal de AppSheet (appsheet.com) y, luego, haz clic en Create > Database > New database.

- Se crea una nueva base de datos de ejemplo y aparece el editor de bases de datos de AppSheet.
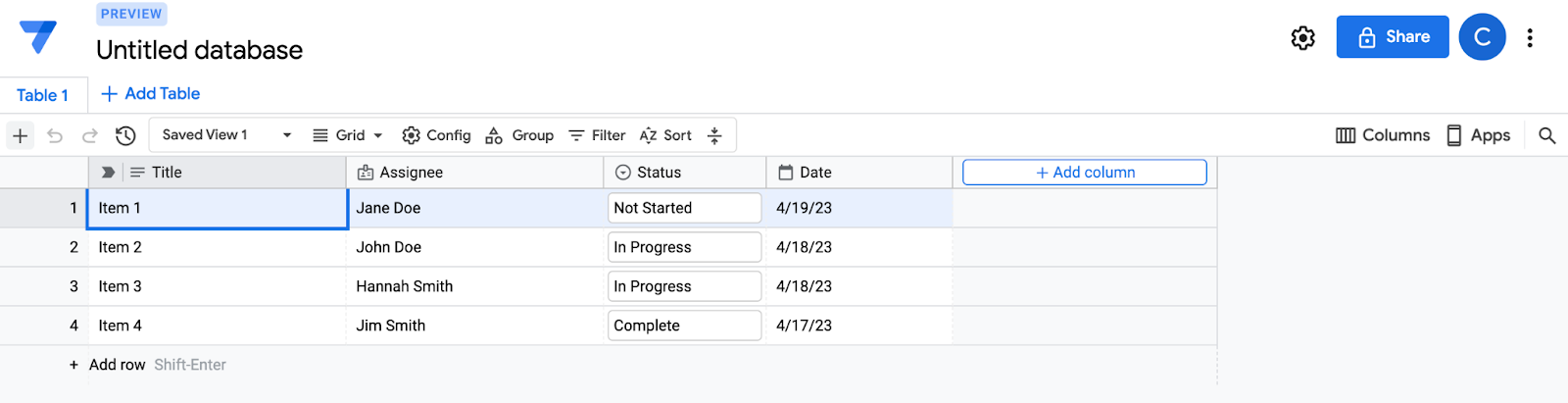
- Cambia el nombre de la base de datos de Untitled database a Tasks DB para personalizarla. Para editar el nombre de la base de datos, haz doble clic en el título predeterminado, Untitled database.
- Cambia el nombre de la tabla de Table 1 a Tasks. Haz doble clic en la pestaña para editarla.
- Cambia el nombre de la primera columna de Title a Task.
- Haz clic en + (en la esquina superior izquierda) para agregar un nuevo registro.
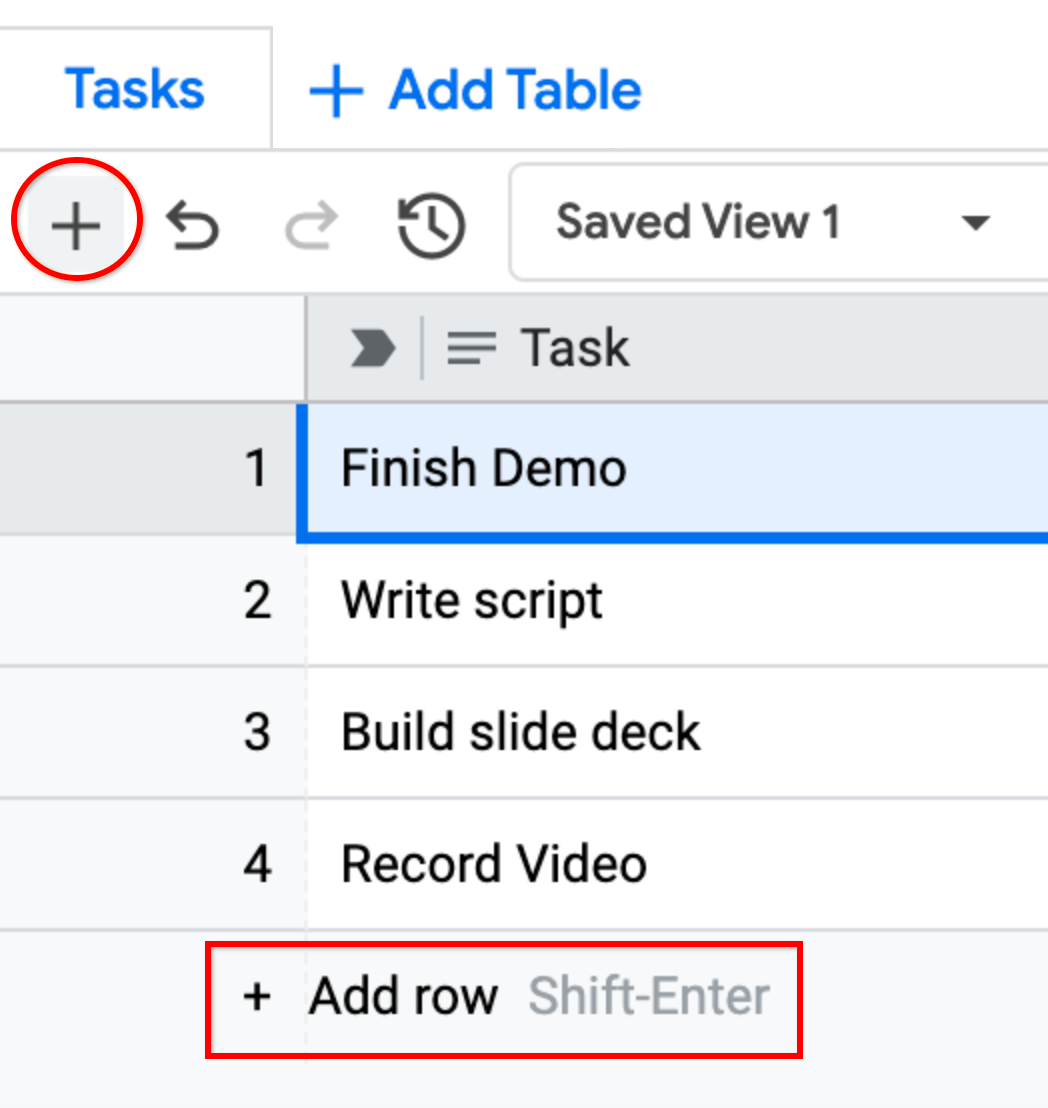
- Haz doble clic en la columna Status para ver que Enum se seleccionó en el campo Type y Dropdown, en el campo Item type.

- Opcional: Haz clic en los botones que aparecen después de los signos = para colorear cada opción del menú desplegable.
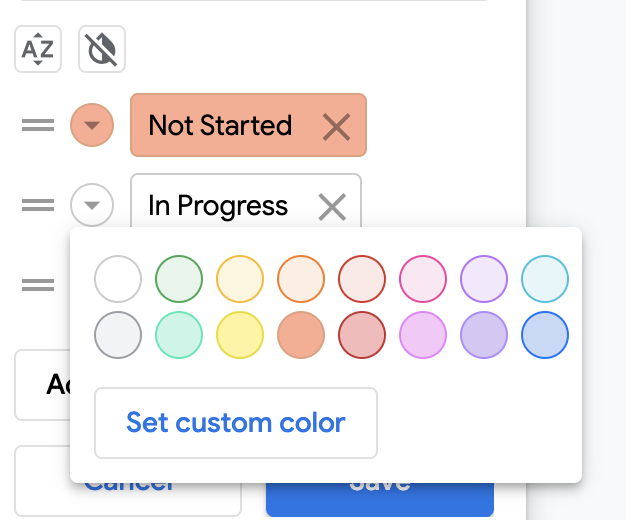
- Opcional: Si quieres probar las funciones del editor, puedes agregar nuevas opciones a la enumeración Status. (para ello, haz clic en Add option), así como nuevos colores.
- Opcional: Prueba diferentes tipos de columnas, como Color, Progress, Yes/No y Phone y observa cómo funcionan.
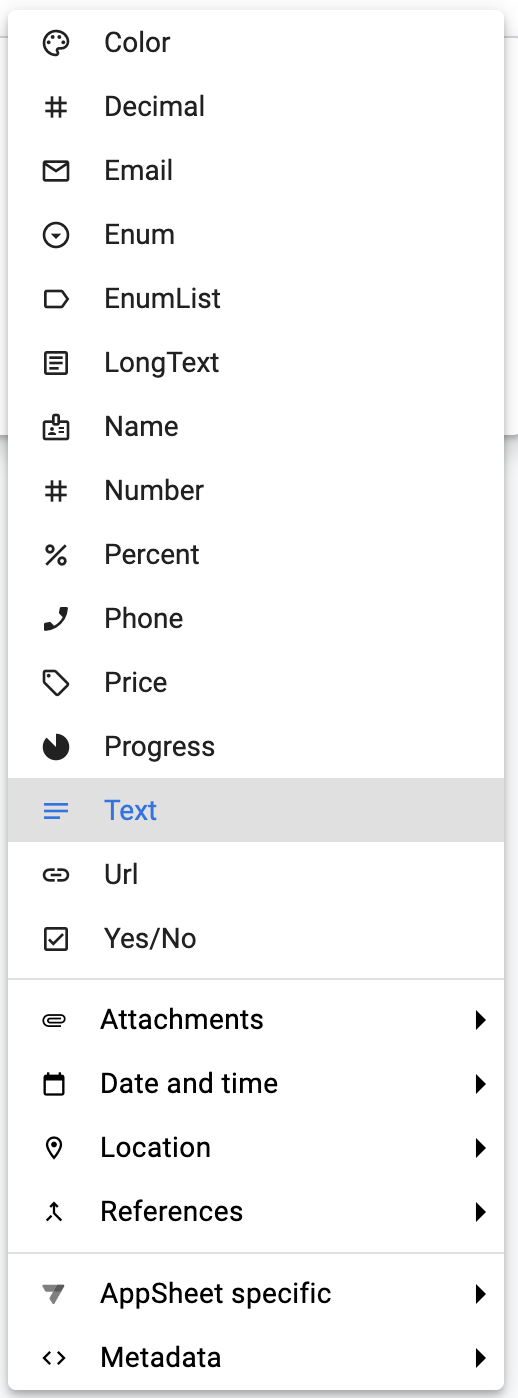
No dudes en experimentar con el editor de bases de datos. En los próximos pasos, crearás una base de datos nueva.
3. Crea y personaliza una base de datos nueva a partir de los datos importados de una hoja de cálculo de Google
En los próximos pasos, se muestra cómo importar datos a partir de una hoja de cálculo de Google.
Crea una base de datos a partir de una hoja de cálculo
- En primer lugar, haz una copia de esta hoja de cálculo de Google pública y cámbiale el nombre a
ASDB: IO Codelab.
Observa que tiene dos pestañas, Tasks y Owners.
- Tal como lo hiciste antes, ve a la página principal de AppSheet (appsheet.com) y, luego, haz clic en Create > Database > Import from Sheets.

- En el selector de archivos de Google Drive, selecciona la copia de tu Hoja de cálculo llamada
ASDB: IO Codelab(o el nombre que le hayas asignado).
Como resultado, se genera una nueva base de datos de AppSheet a partir de los datos de la Hoja de cálculo.
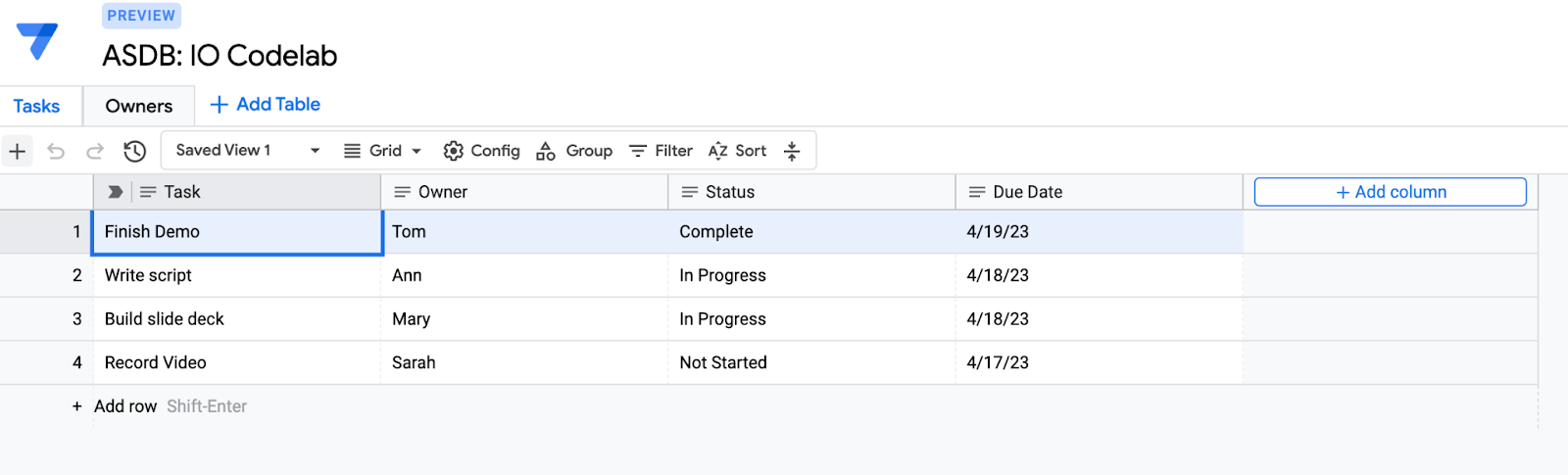
Agrega una referencia a la tabla Tasks
A continuación, agregarás una referencia a la tabla Owners en la tabla Tasks.
- En la tabla Tasks, en la base de datos de AppSheet, haz doble clic en la columna Owner para editar los parámetros de configuración.
- Cambia el tipo de Text a References > Reference.
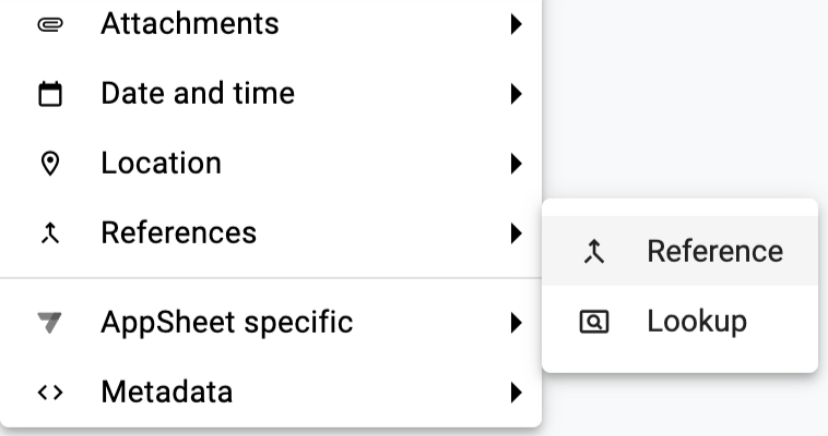
- En el campo Table to reference, elige Owners y, luego, haz clic en Save.
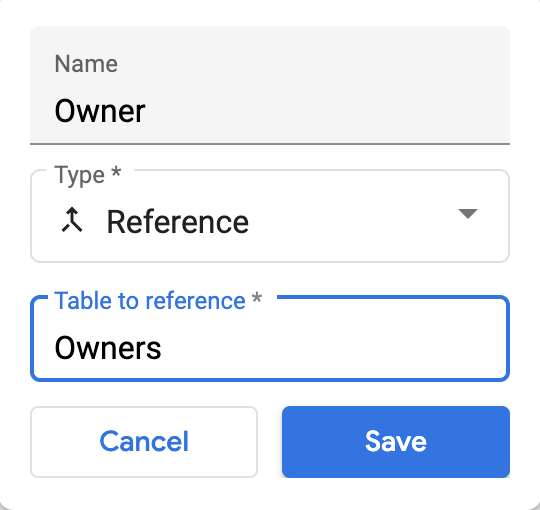
- Aparecerá una advertencia sobre el cambio del tipo de columna. En este caso, los datos de la columna son compatibles con el nuevo tipo de columna, por lo que puedes hacer clic en Yes para continuar.
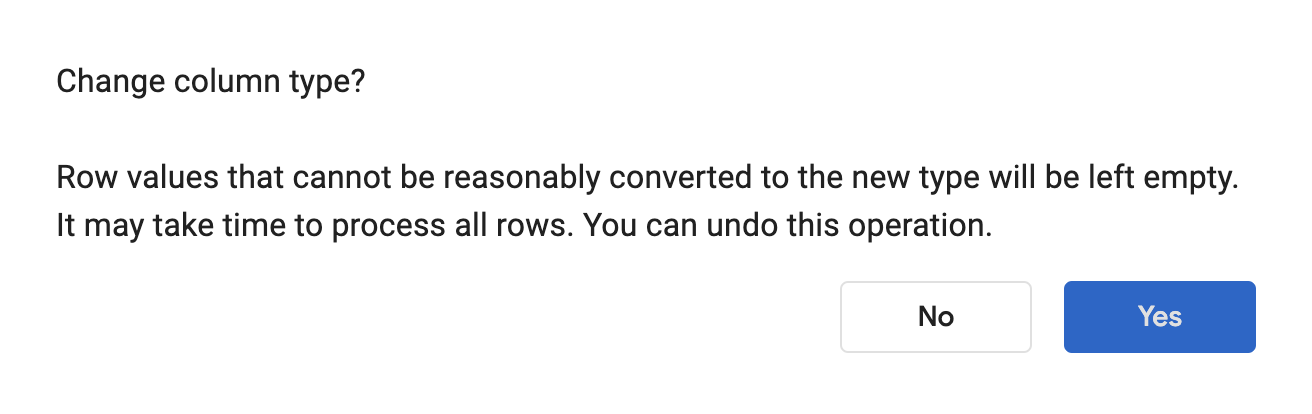
- Luego, la base de datos de AppSheet trata de hacer coincidir las filas correspondientes de la tabla Owners con los nombres de la tabla Tasks. Como este conjunto de datos coincide, la base de datos de AppSheet propaga a la columna Owner las referencias correctas de las filas de la tabla Owners.
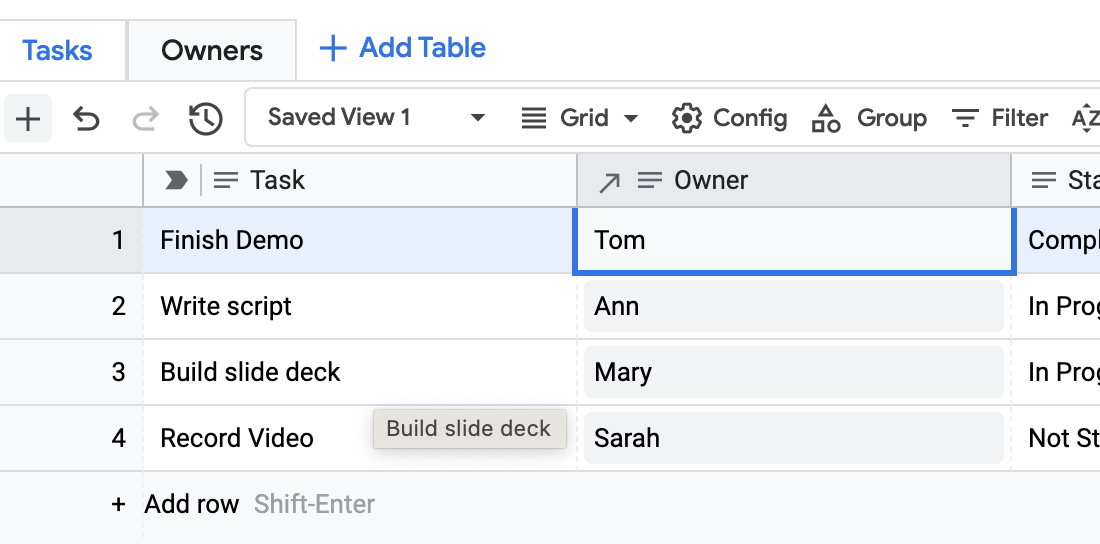
- Para probar la referencia, haz clic en una celda de Owner y actualízala a otro propietario, como Sarah.
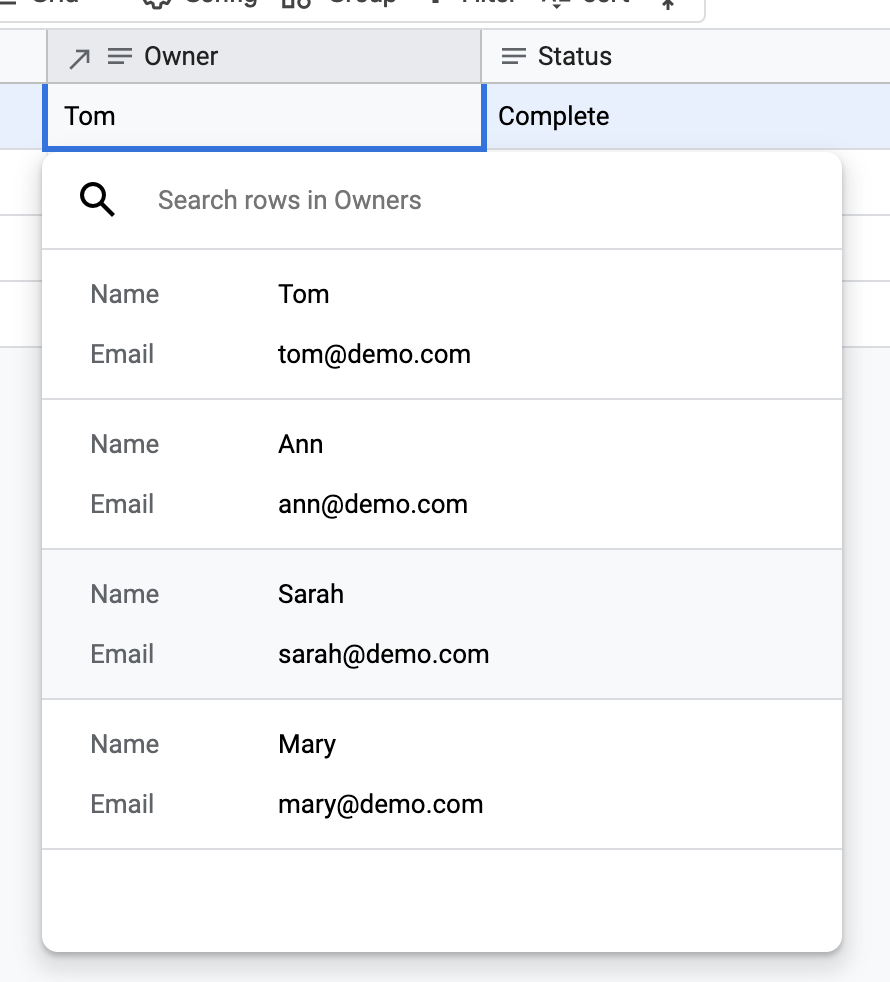
Una vez que lo hagas, el nuevo valor (Sarah) aparecerá en la celda Owner, en la tabla Tasks.
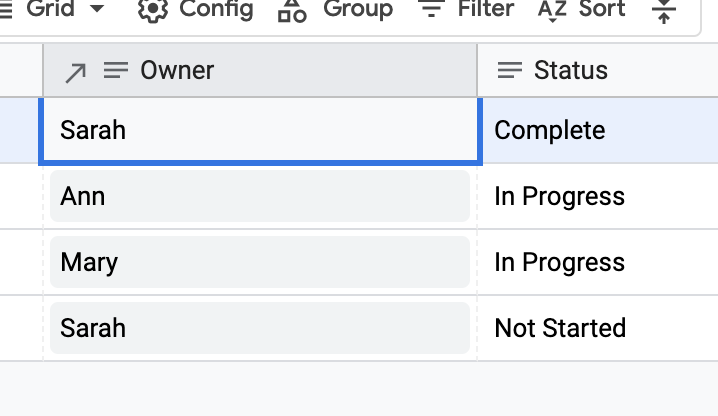
Cambia la columna Label de la tabla de referencia
La base de datos de AppSheet te permite seleccionar una columna Label para cualquier tabla, lo que te permite especificar qué columna quieres que aparezca en una tabla superior. Esto también determina lo que se muestra en la tabla superior de la app de frontend vinculada de AppSheet. Por lo tanto, en lugar de mostrar la columna Name de la tabla Owners en la tabla Tasks, que se mostró anteriormente, podrías mostrar la columna Email de la tabla Owners.
- Para hacerlo, cambia la columna Label en la tabla Owners a Email. Para ello, coloca el cursor sobre el lado derecho del encabezado de la columna Email y haz clic en los tres puntos verticales.
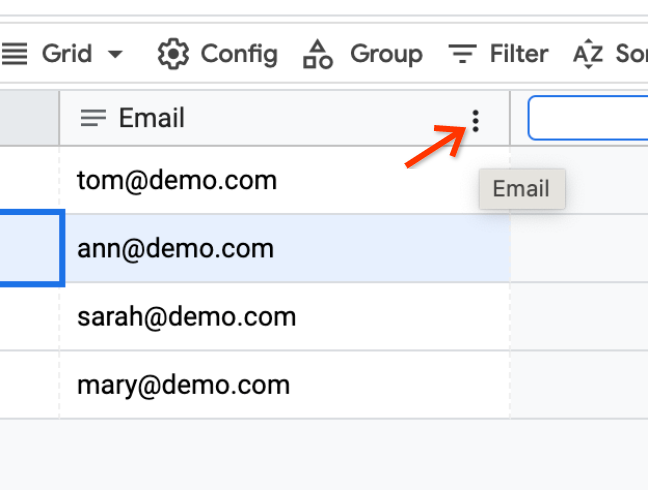
De esta manera, se invoca el menú contextual de la columna.
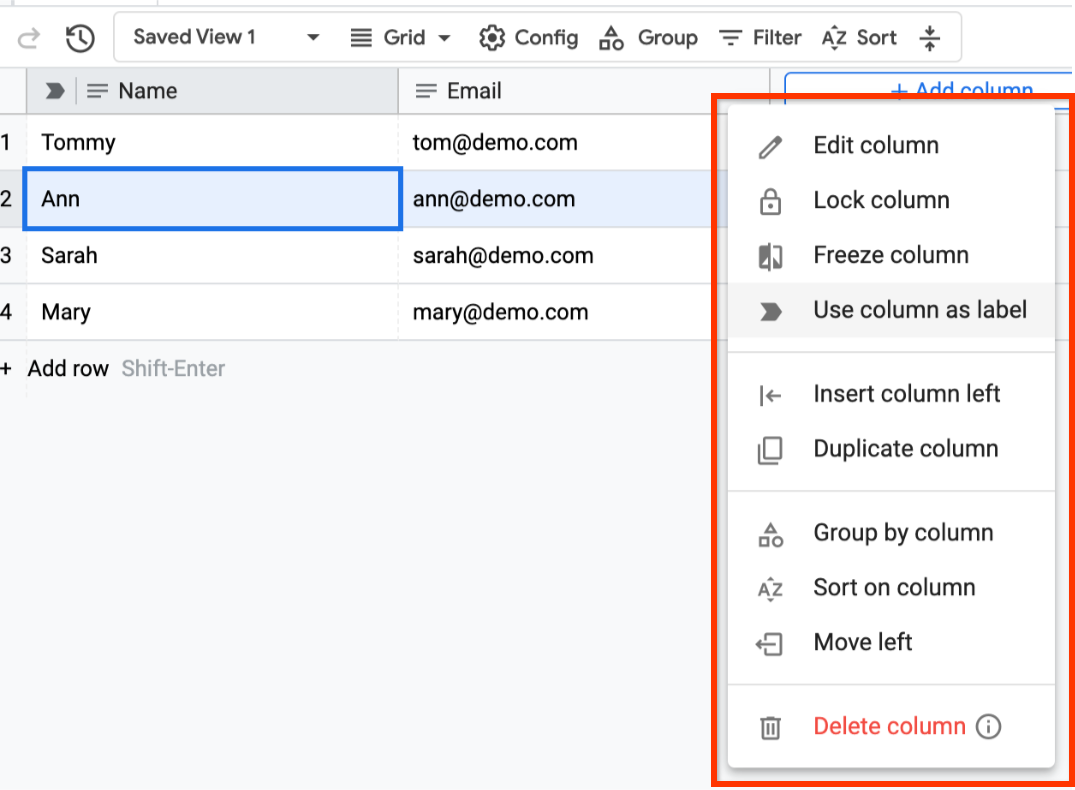
- En el menú contextual, selecciona Use column as label para definir la columna Email como etiqueta de la columna.
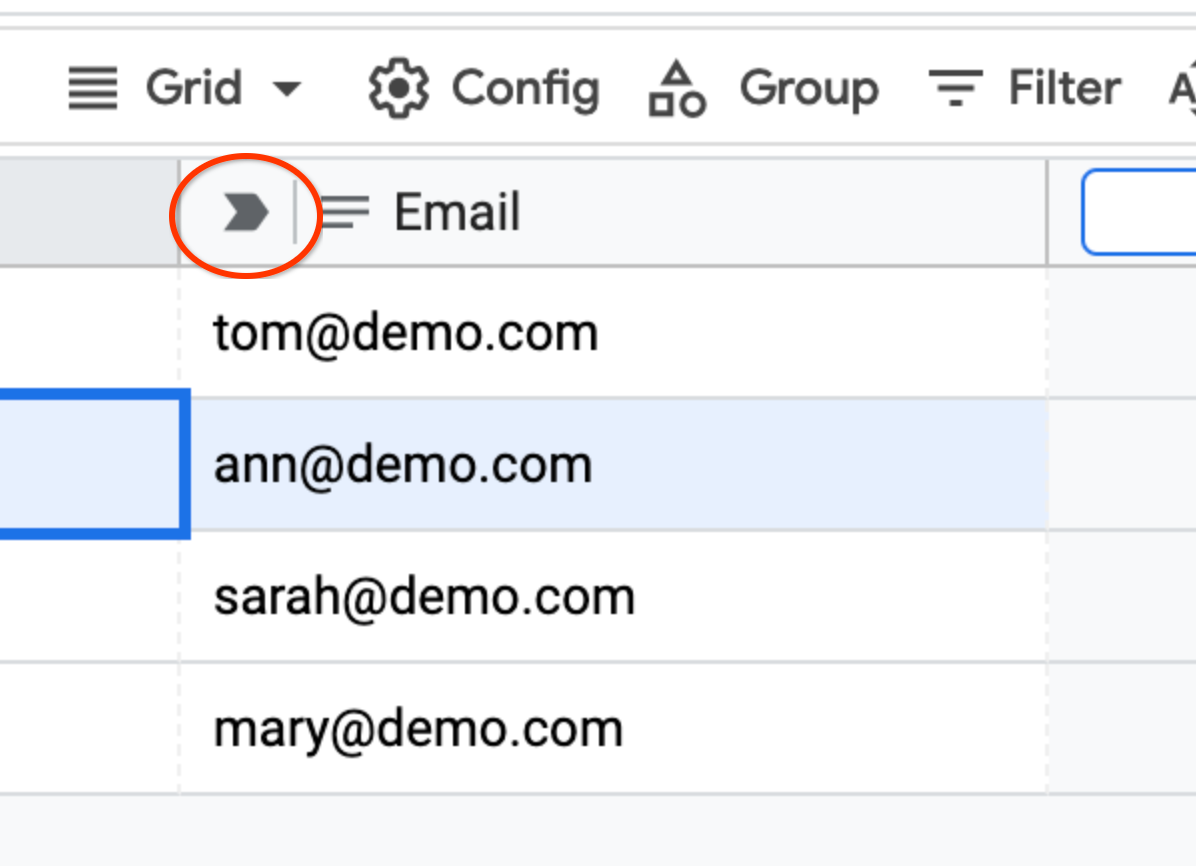
- Para verificar que la columna Email se seleccionó como la etiqueta de columna que hace referencia a la tabla Tasks, haz clic en la pestaña de la tabla Tasks. Verás que ahora se muestran las direcciones de correo electrónico en la columna Owner. Es posible que tengas que actualizar el navegador para ver los cambios en la columna Owner.
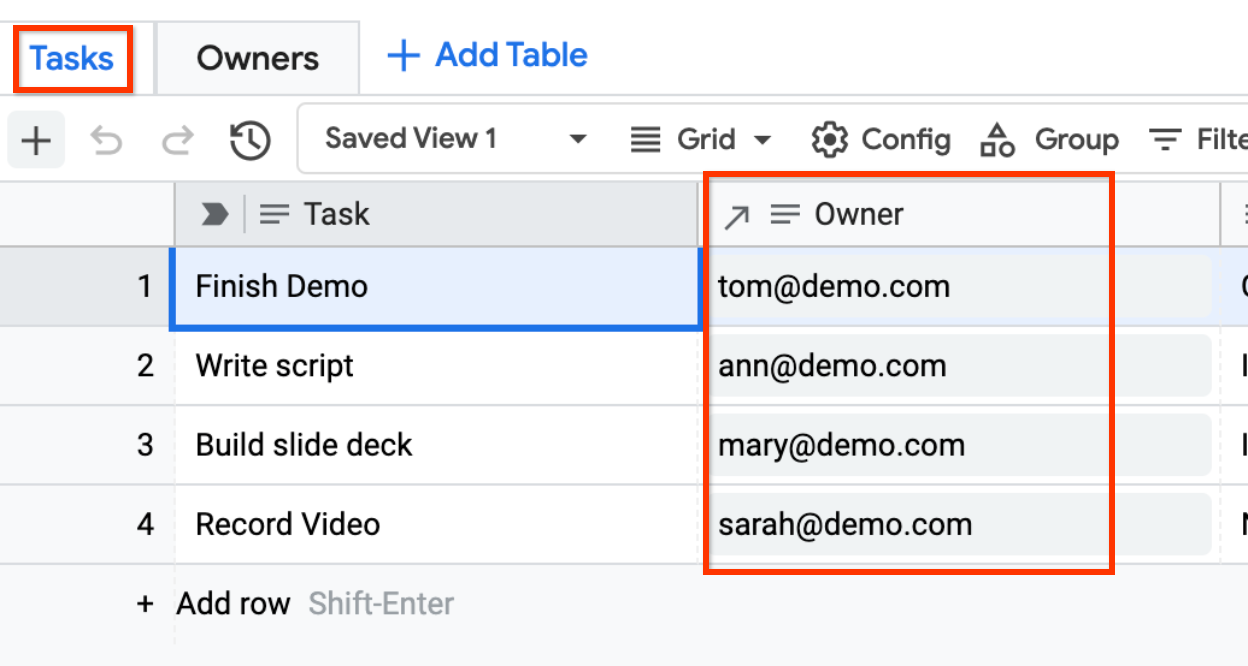
4. Genera una app de AppSheet a partir de una base de datos de AppSheet
Una vez que termines de personalizar tu base de datos, puedes generar una app de AppSheet directamente a partir de ella. Esto es útil si deseas que el servicio de frontend de la IU sea personalizado, si quieres agregar automatizaciones o filtros de seguridad, etc. Para hacerlo, sigue los siguientes pasos:
- Haz clic en Apps que aparece en el lado derecho del editor de bases de datos de AppSheet.

Esto hace que aparezca el menú contextual a la derecha para generar una app nueva.

- Haz clic en New AppSheet app para generar una app nueva.

Mientras se genera la app, observa que aparece la siguiente advertencia:
Column "Owner" in Tasks_Schema has a reference to an unknown table or slice "Owners". Open the column definition to select a source table.
Esto se debe a que la app generada solo tiene la tabla Tasks y la columna Owner tiene referencia a una tabla desconocida, la tabla Owners.
Para solucionar este problema, agrega la tabla Owners a la app de AppSheet.
- En la página Data en el editor de AppSheet, haz clic en +.

- En el menú contextual Add data, selecciona AppSheet Database como fuente de datos.

- Luego, selecciona la base de datos llamada ASDB: IO Codelab (o el nombre que le hayas asignado en los pasos anteriores).

- En el siguiente cuadro de diálogo, selecciona la casilla de verificación predeterminada SELECT ALL y, luego, haz clic en Add to app.

Cuando la tabla Owners se agregue a la app, el error de referencia ya no volverá a aparecer.

- Ahora que se agregó la tabla Owners de AppSheet, puedes crear una vista nueva para mostrar esos datos. Para ello, haz clic en la página Views en AppSheet y, luego, en +, que aparece junto a PRIMARY NAVIGATION.

- En el cuadro de diálogo Add a new view, haz clic en Create a new view.

- Cuando se cree la vista nueva, establece las siguientes opciones:
View name: Owners; For this data: Owners; View type: deck

Felicitaciones, ahora tu app está completa.
- Si quieres probar la referencia entre Tasks y Owners, haz clic en la vista Owners o en la vista Tasks en la vista previa de dispositivos móviles y selecciona un registro para ver los registros relacionados (de referencia).

Por ejemplo, puedes hacer clic en la vista Owners y, luego, en un registro para desglosar y ver los registros de la vista Task que están relacionados.

5. Modifica la base de datos y vuelve a generar la tabla Tasks
Ahora que ya creaste una base de datos de AppSheet y generaste una app nueva a partir de ella, intenta modificar la tabla de la base de datos. Cambia el tipo de datos de una columna y observa lo que ocurre en la app de AppSheet vinculada.
- En la tabla Tasks de la base de datos, cambia el tipo de columna Due Date a Date and time > Date.

Cuando vuelvas a la app de AppSheet, verás que esta detecta que la base de datos se actualizó y muestra la siguiente advertencia:
App Schema for table 'Tasks' is out of sync with the schema in AppSheet database. Please regenerate the table structure

- Para volver a generar la estructura de la tabla, haz clic en el ícono
 que se encuentra en la esquina superior derecha.
que se encuentra en la esquina superior derecha. - Entonces, aparecerá el siguiente cuadro de diálogo de advertencia:

- Haz clic en Regenerate para continuar. Con esta acción, se actualiza el tipo de la columna Due Date en la app a Date, lo que habilita el selector de fecha en el formulario Edit para los registros de la tabla Task.

6. Felicitaciones
Completaste el codelab de la base de datos de AppSheet (ASDB).
Lecturas adicionales
- Sitio de documentación oficial de la base de datos de AppSheet
