1. قبل البدء
تطبيقات Chat هي تطبيقات أو خدمات ويب يتم تشغيلها في Google Chat. يمكن الآن لـ AppSheet السماح بتشغيل أي تطبيق AppSheet كتطبيق Chat. بعد تفعيلها ونشرها، توفّر هذه الأدوات شكلاً إضافيًا للبيانات المعروضة في تطبيقات AppSheet.
المعلومات التي ستطّلع عليها
- كيفية استخدام نموذج تطبيق حالي وتفعيل تطبيقات Chat له
- كيفية تخصيص سلوك تطبيق Chat
- كيفية إضافة تطبيق Chat إلى مساحة Chat حالية في Workspace
- طريقة إنشاء محادثة مبرمَجة ترسل الرسائل إلى "مساحة Chat"
ما الذي ستنشئه
يرشدك هذا الدرس التطبيقي إلى كيفية استخدام تطبيق نموذجي حالي ثم تفعيله وإعداده ونشره كتطبيق محادثة. يعرض بعد ذلك كيفية إضافة تطبيق Chat إلى "مساحة Chat" حالية لبث رسائل المحادثة من خلال التشغيل الآلي.
المتطلبات
- الوصول إلى بيئة تطوير AppSheet ( appsheet.com)
2. انسخ تطبيق نموذج Simple Inventory
للبدء، انسخ تطبيق قالب المخزون البسيط. بعد ذلك، يتم تفعيل الدردشة في هذا التطبيق في هذا الدرس التطبيقي حول الترميز.
- انتقِل إلى صفحة AppSheet الرئيسية ( appsheet.com)، ثم انقر على إنشاء >. التطبيق > ابدأ باستخدام نموذج.
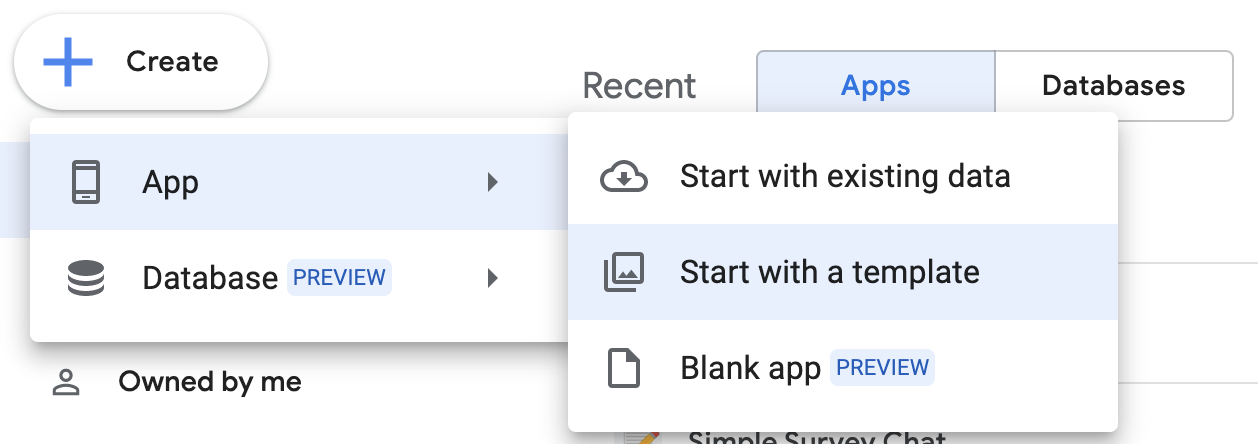
- في بطاقة التطبيق المستندة إلى نموذج مستودع بسيط، انقر على نسخ.
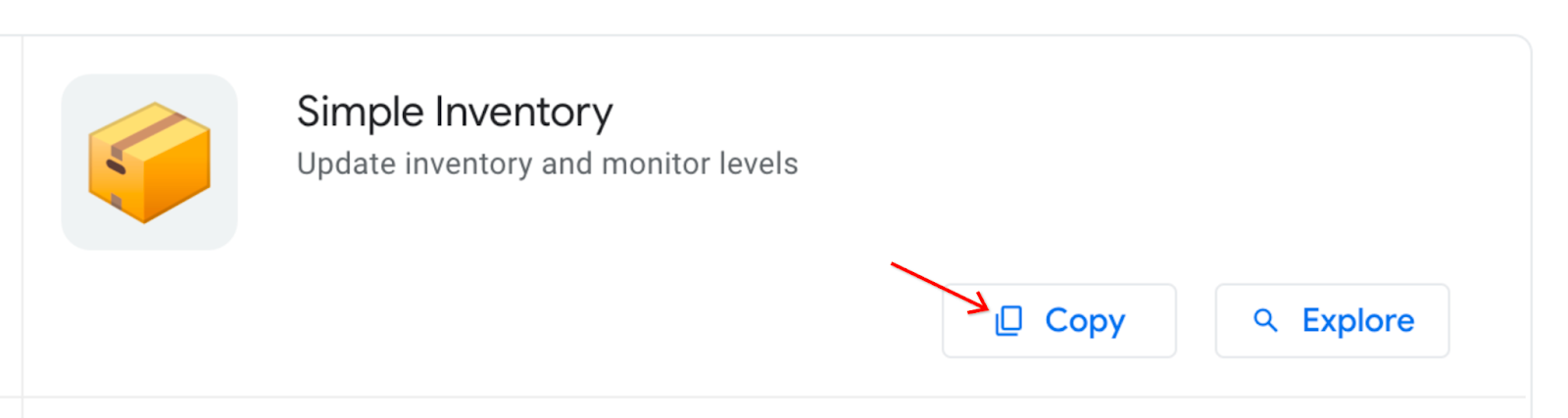
- في مربّع الحوار استنساخ تطبيقك، أدخِل اسمًا للتطبيق Simple Inventory Chat.
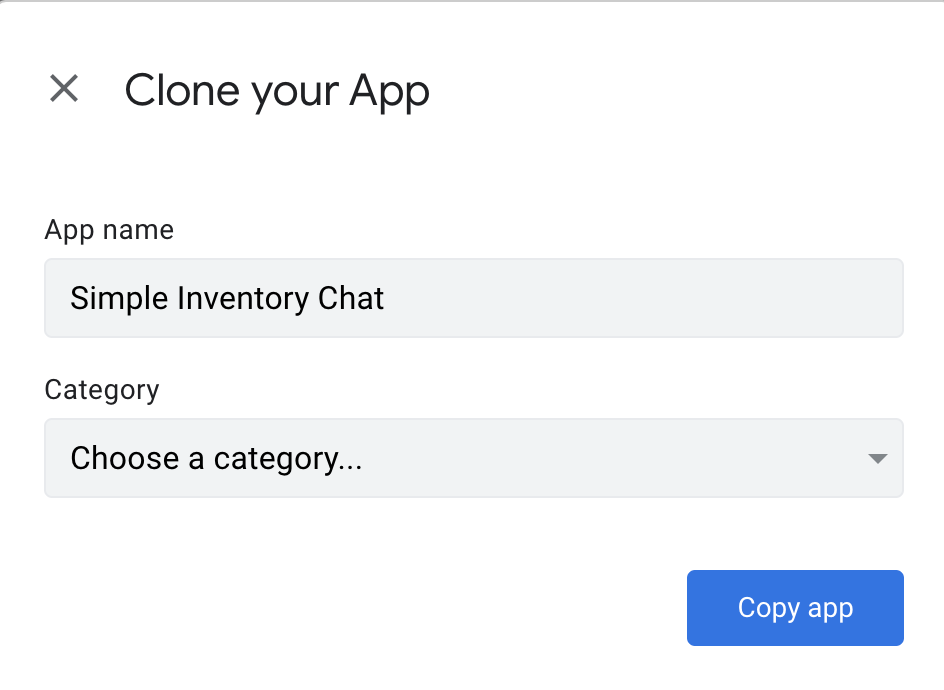
يتم إنشاء نسخة جديدة من تطبيق النموذج وتحميلها في محرِّر AppSheet.
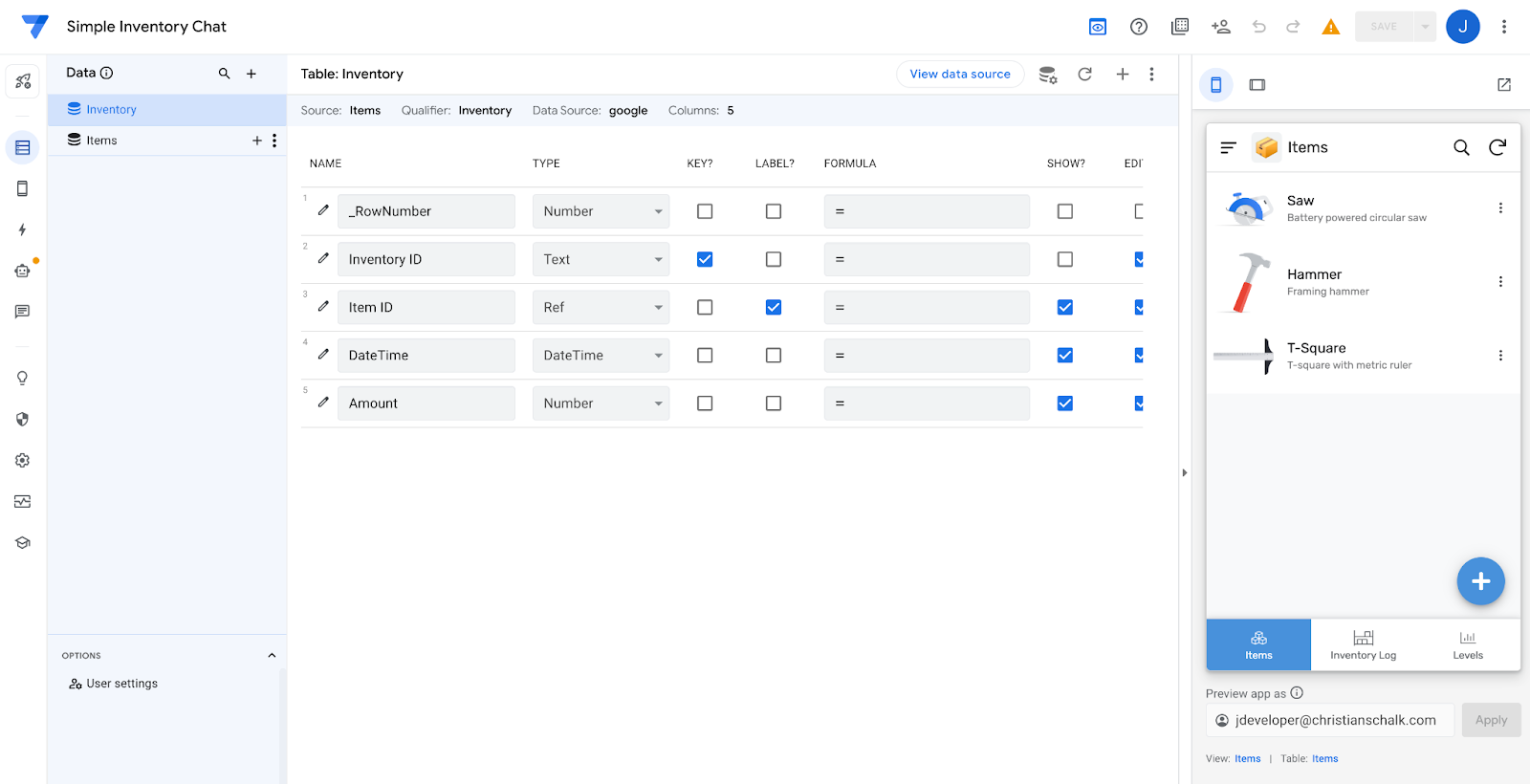
- أثناء تحميل التطبيق، لاحظ تحذيرًا بشأن عدم تسليم برامج التتبُّع البريد الإلكتروني إلا إلى مالك التطبيق لأنه لم يتم نشره. لتفعيل Chat، يجب نشر التطبيق، لذا انشر التطبيق بالنقر على صفحة إدارة في المحرِّر. بعد ذلك، انقر على نشر، ثم انقر على نقل التطبيق إلى حالة النشر.
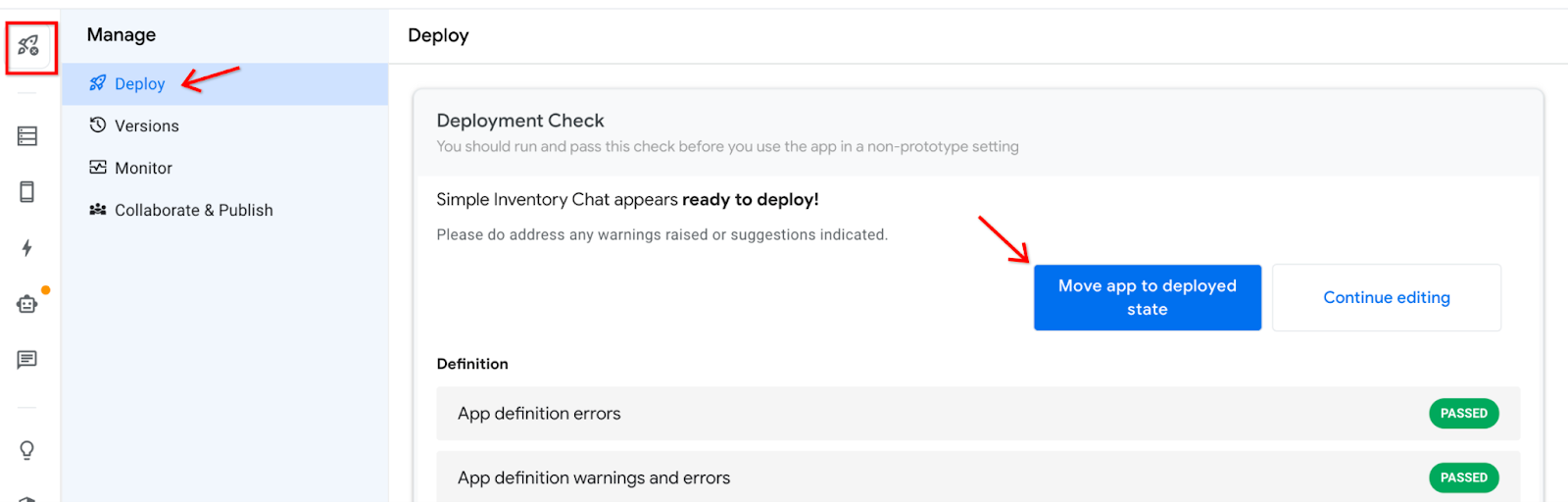
3- إنشاء تطبيق Chat جديد وتخصيصه
توضح هذه الخطوات التالية كيفية إنشاء تطبيق Chat جديد في تطبيق AppSheet الحالي.
إنشاء تطبيق Chat
- انتقِل إلى صفحة إعدادات Chat في AppSheet's Navigator للاطّلاع على إعدادات Chat.
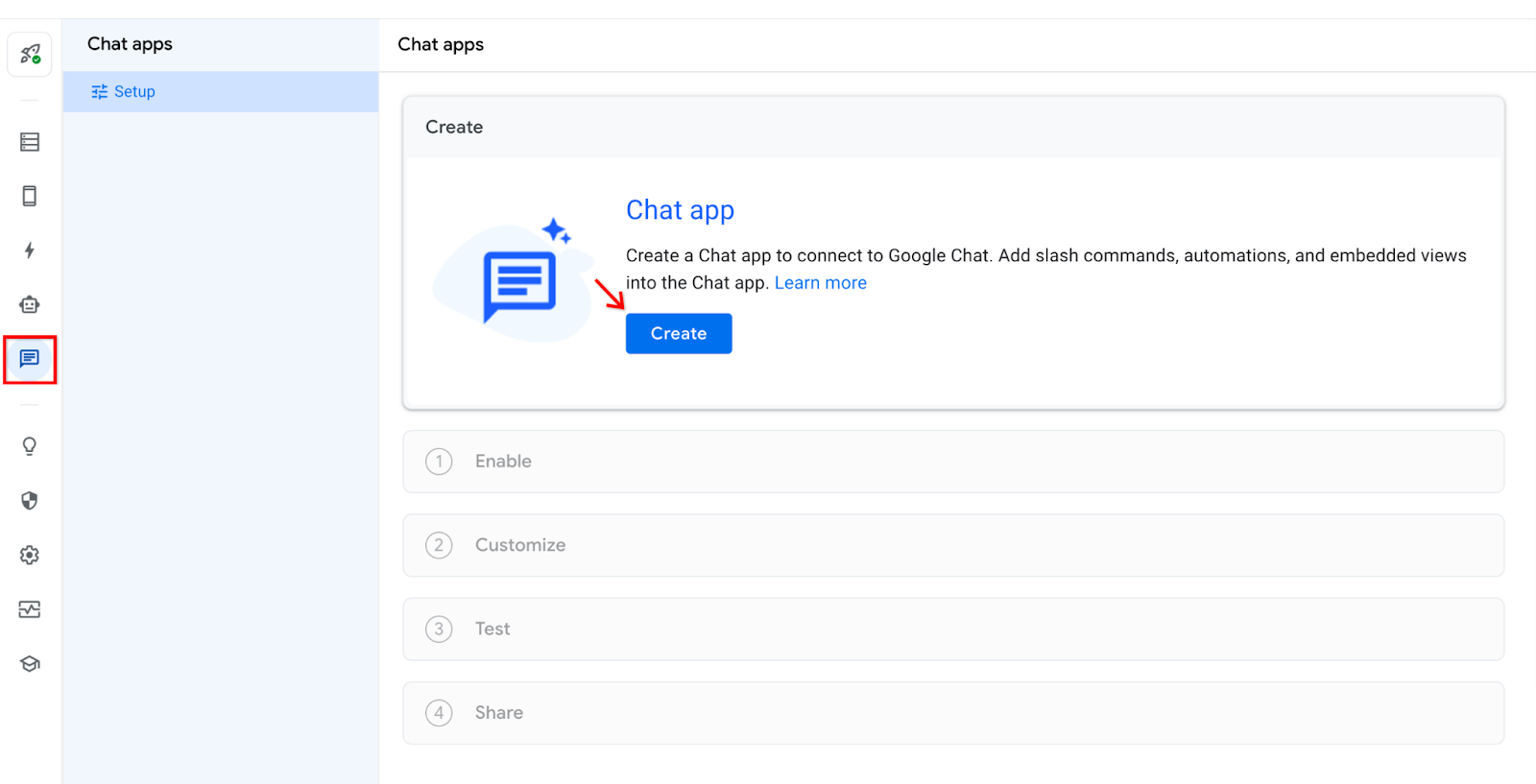
- لبدء إعداد تطبيق Chat، انقر على إنشاء.
- في مربّع الحوار تفعيل، انقر على التالي للمتابعة.
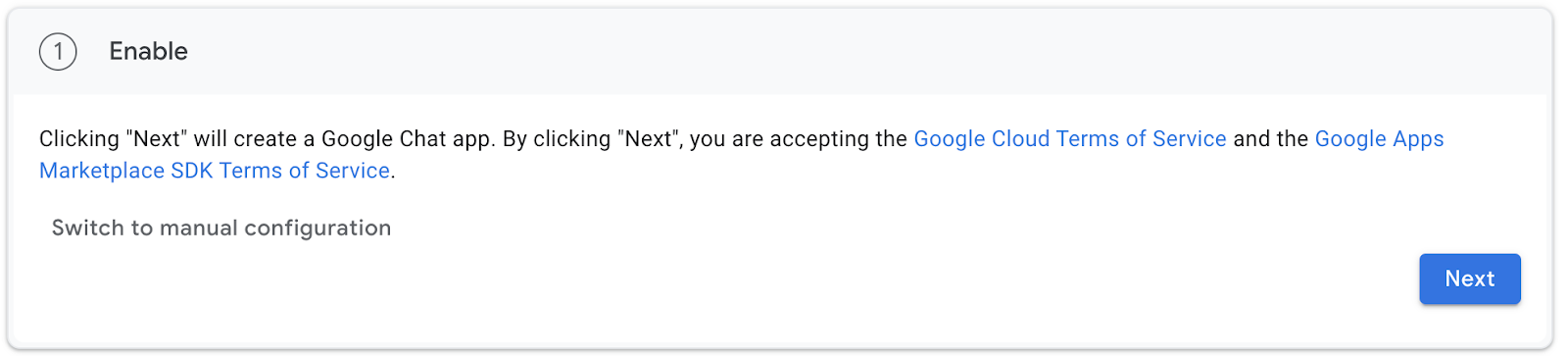
ملاحظة مهمة: تظهر رسالة توضّح أنّ إنشاء تطبيق Chat يستغرق بضع دقائق. يُرجى عدم إعادة تحميل هذه الصفحة.

- عند إنشاء تطبيق Chat، ستظهر لك صفحة تخصيص.
في هذه المرحلة، يتم إنشاء تطبيق Chat ونشره من قبل. جميع خطوات التخصيص التالية اختيارية.

- انقر على الرسالة الأولى واضبط نص الرسالة لتخصيص أول رسالة يتم عرضها عند ظهور Chat. أضِف أي رسالة مخصَّصة تريد ظهورها عند عرض تطبيق Chat لأول مرة.

- مرِّر للأسفل وصولاً إلى ضبط الإجراءات وانقر على الإجراء.
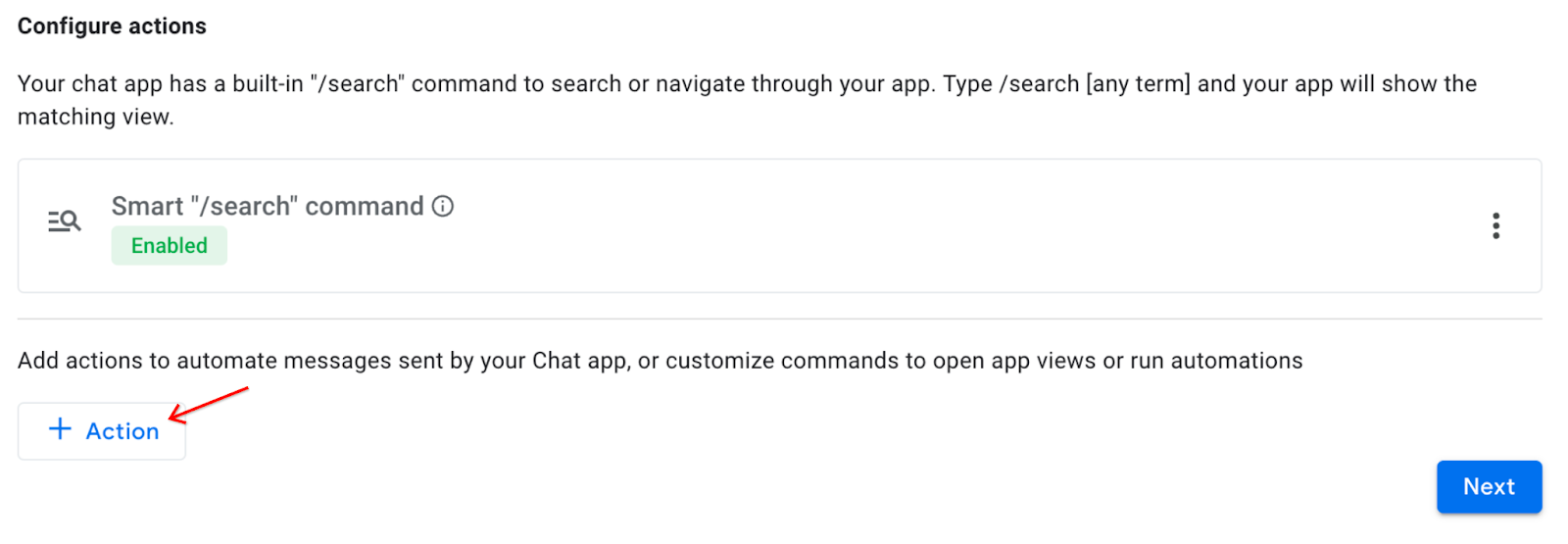
- في قائمة الإجراء التي تظهر، حدّد الخيار الأول، أمر Slash: فتح عرض التطبيق.
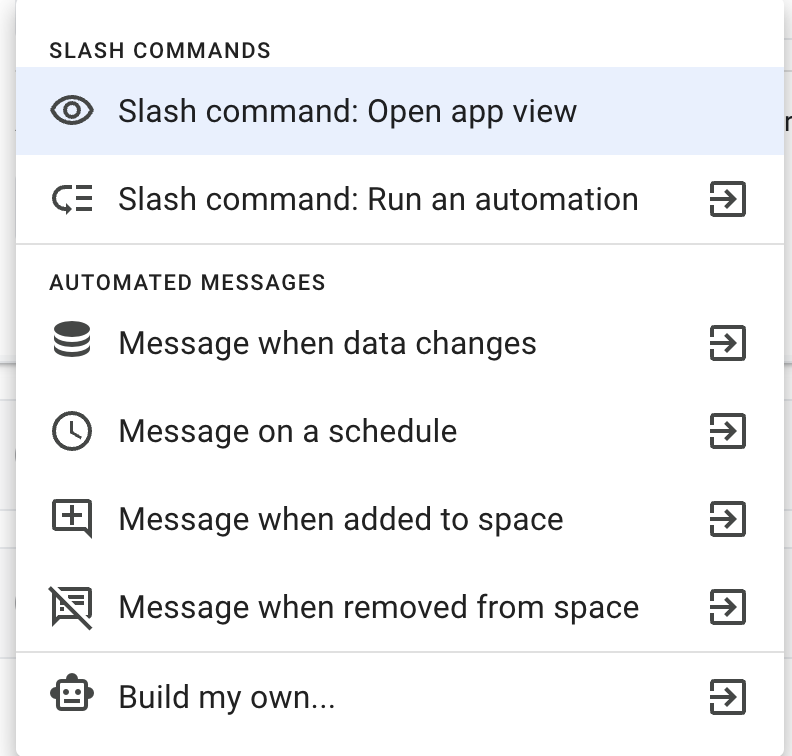
- أدخل ما يلي:
عرض التطبيقات |
|
الاسم |
|
الوصف |
|
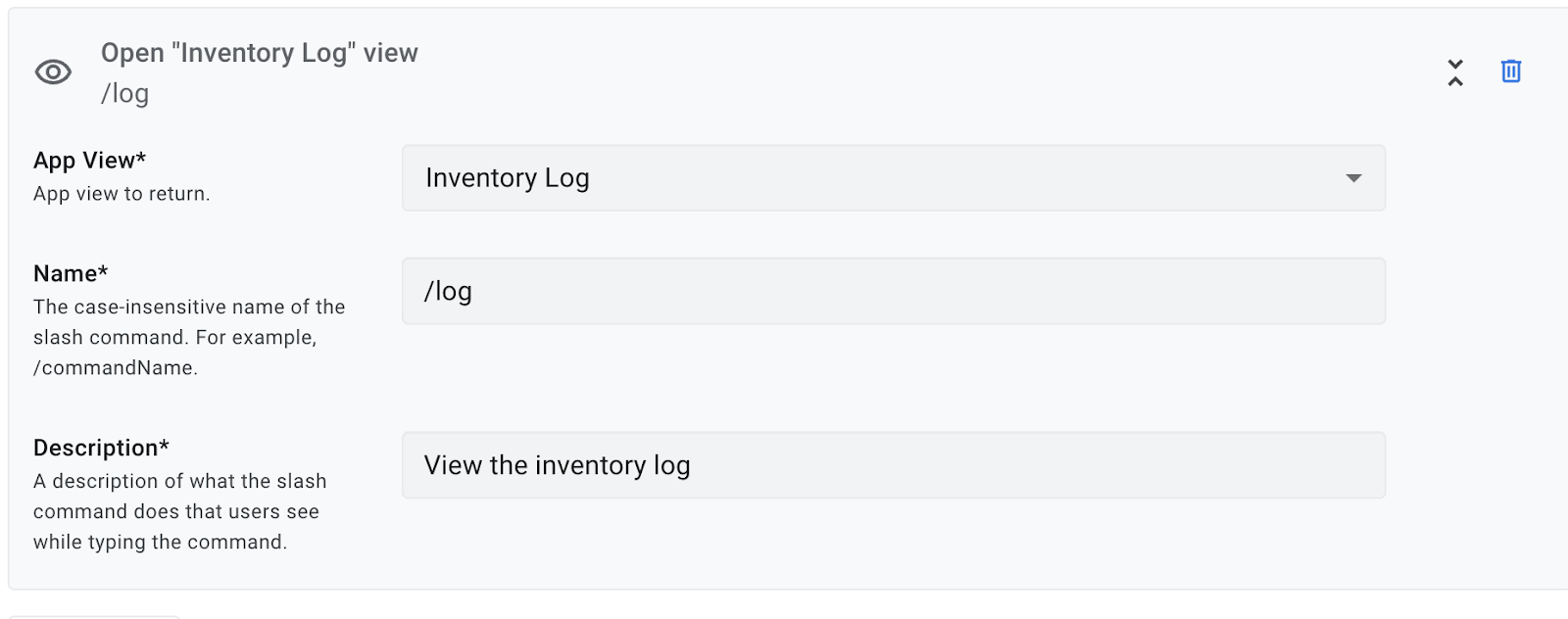
- انقر على التالي للمتابعة.
تهانينا! تم الآن نشر تطبيق Chat الأول من AppSheet.
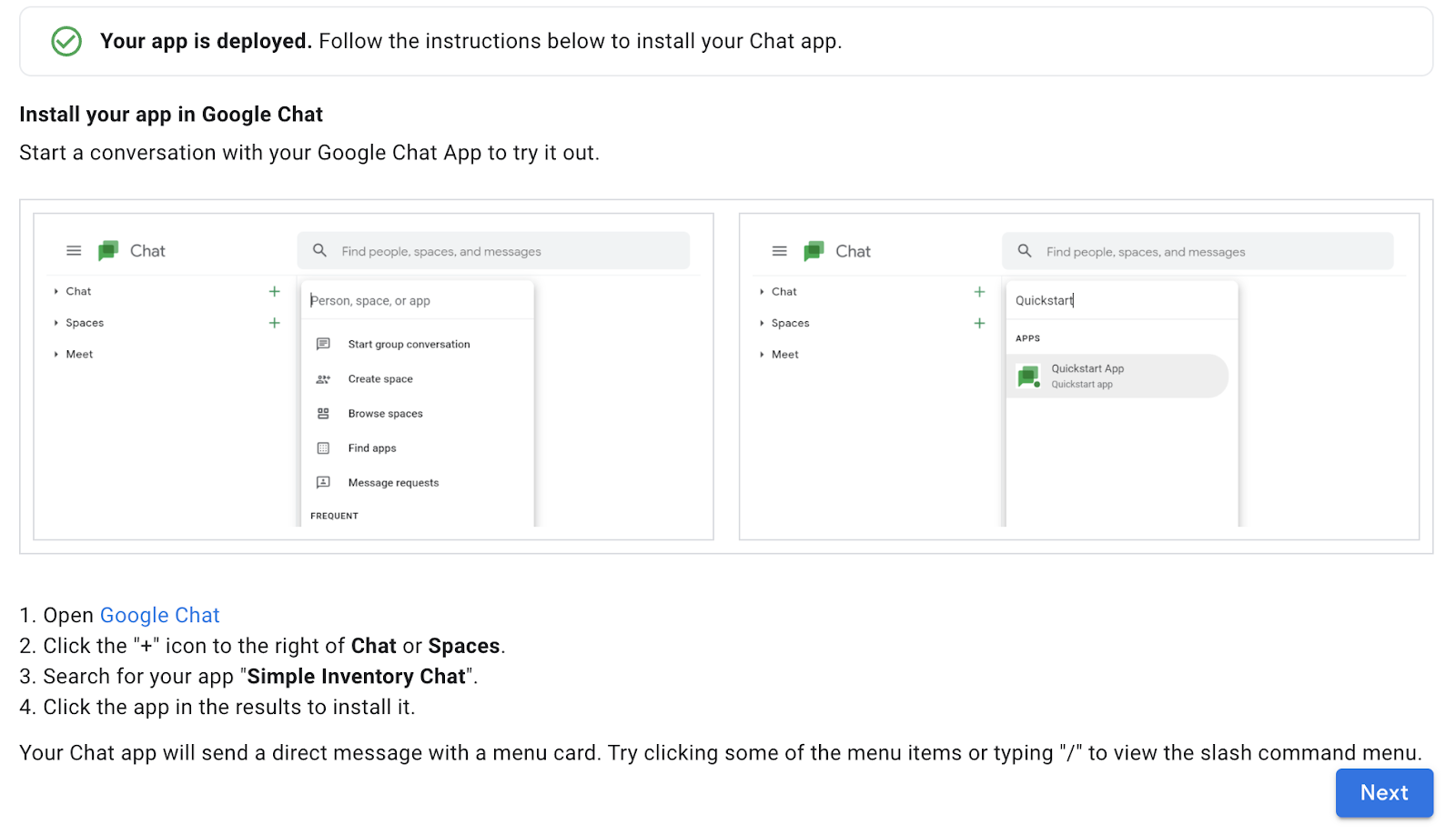
4. تثبيت تطبيق Chat
الآن بعد نشر تطبيقك، عليك تثبيته في بيئة Chat لاستخدامه.
للتثبيت، اتّبِع الخطوات التالية:
- افتح تطبيق Google Chat.
- انقر على الرمز + على يسار المحادثة.
- ابحث عن تطبيقك Simple Inventory Chat (محادثة المستودع البسيطة).
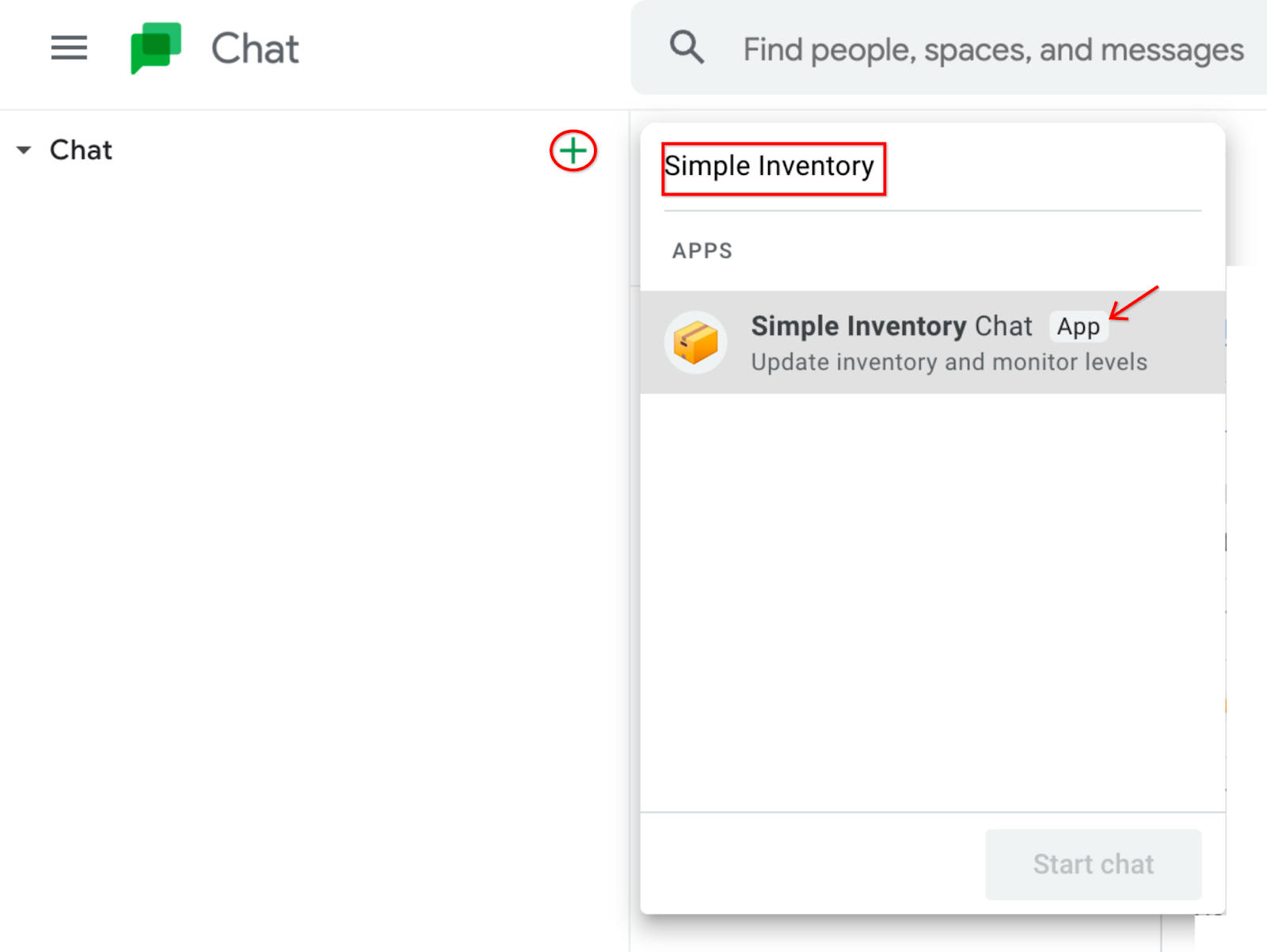
- ابحث عن تطبيقك في النتائج، ثم انقر عليه لتثبيته.

بعد التثبيت، يُرسِل تطبيق Chat رسالة مباشرة تتضمّن بطاقة قائمة.
- لاختبار التطبيق، انقر على سجلّ المستودع (أو أي من الروابط الأخرى في بطاقة Chat).
يظهر المستودع الحالي في نافذة Chat.
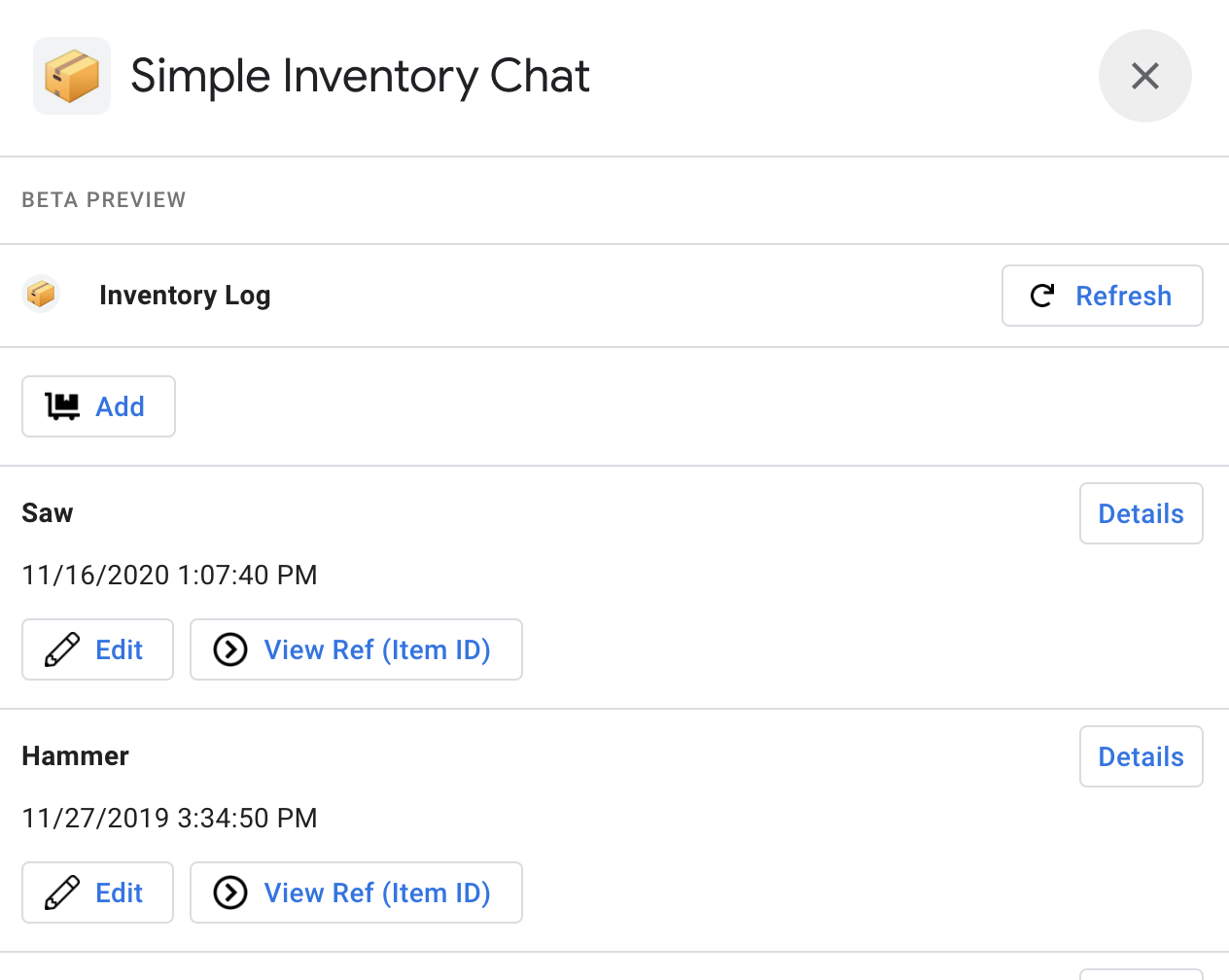
- اختياري: انقر على رابط آخر، السلع. لاحظ أن هذا يؤدي إلى فتح التطبيق في نافذة جديدة. ويرجع ذلك إلى عدم توفُّر عرض العناصر في واجهة مستخدم Chat.
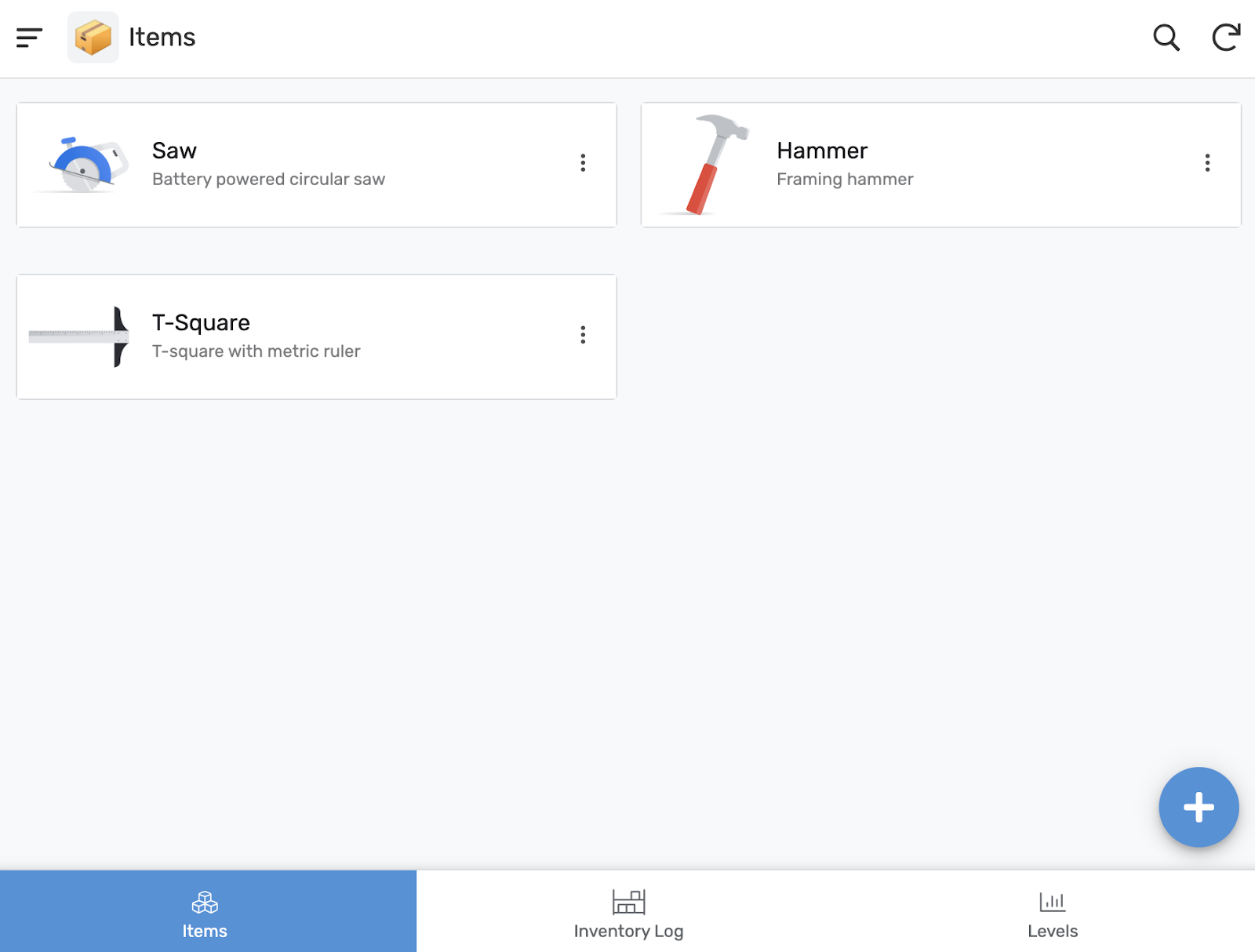
- اختياري: يمكنك تجربة المزيد من خلال إصدار تطبيق Chat من تطبيق Simple Inventory Chat.
5- إضافة تطبيق Chat إلى "مساحة Chat"
تؤدي هذه الخطوات التالية إلى إضافة تطبيق Chat إلى "مساحة Chat". ويكون ذلك مفيدًا عندما تريد من تطبيق Chat بث المحتوى إلى مجموعة من المستخدمين.
إنشاء "مساحة Chat" جديدة
للمتابعة، يجب أن يكون لديك "مساحة Chat" للعمل معها.
- في نافذة Chat في أسفل يمين الصفحة، انقر على الرمز + بجانب المساحات لإضافة مساحة جديدة.
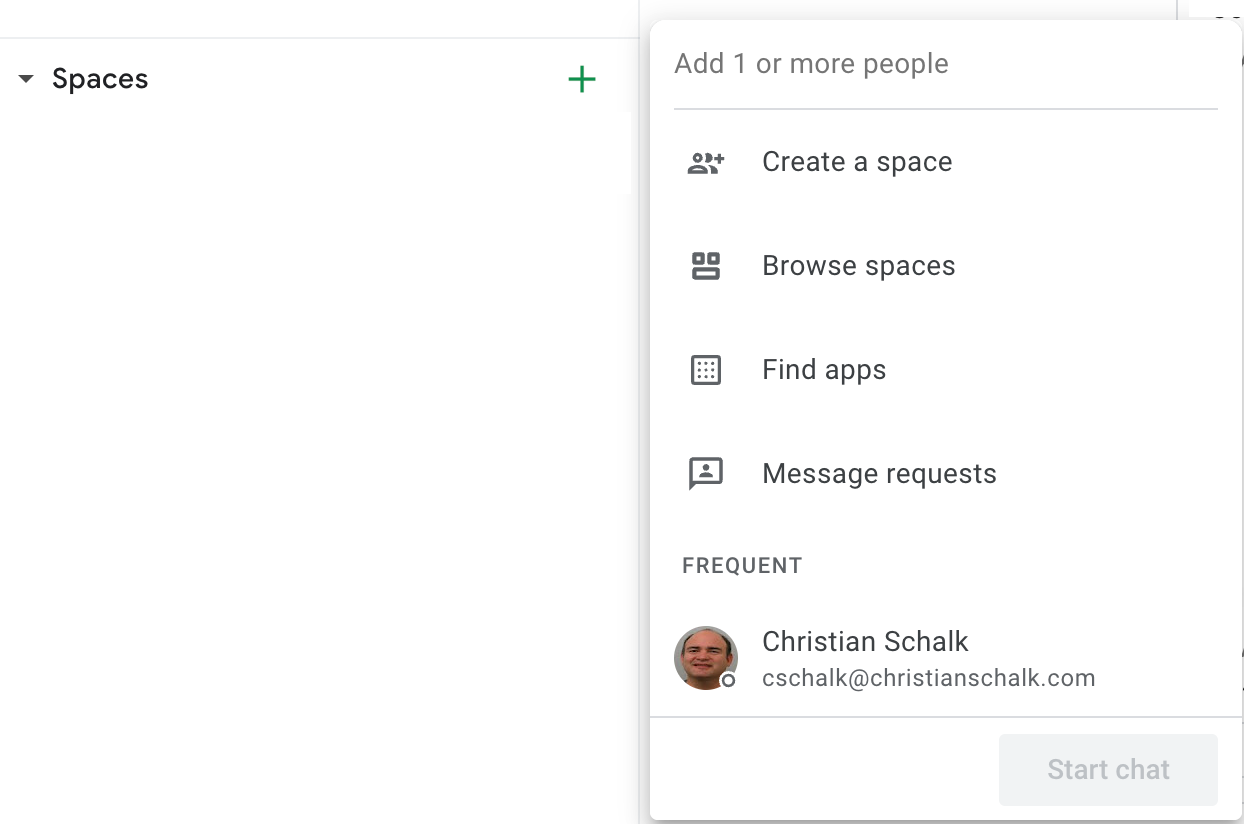
- انقر على إنشاء مساحة.
- في مربّع الحوار، اختَر اسمًا للمساحة الجديدة كما تريد. الاسم المقترَح هو مساحة Chat المتوفّرة للمستودع، لأنّ هذا الدرس التطبيقي حول الترميز يشير إليه لاحقًا.
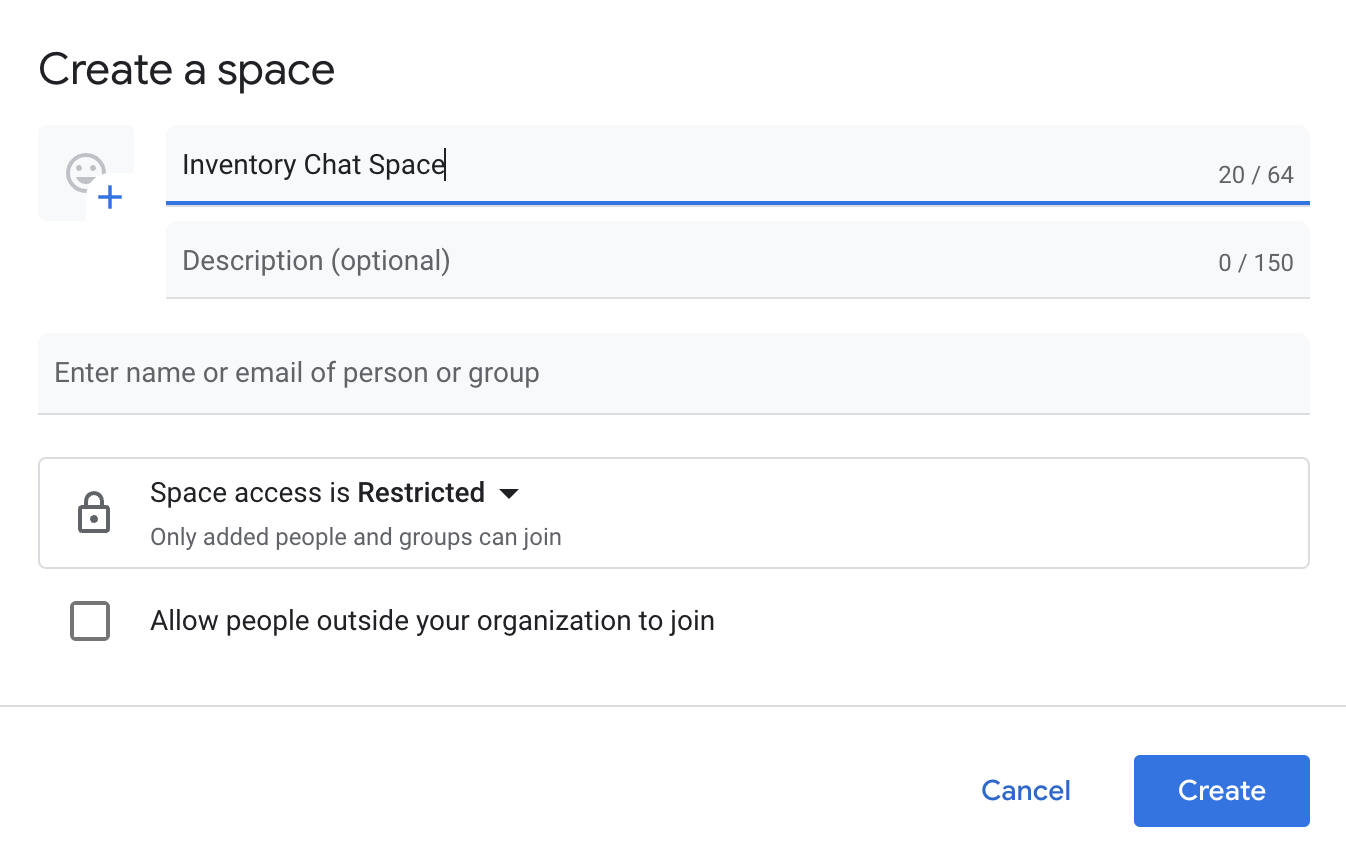
- انقر على إنشاء للانتهاء من إنشاء المساحة الجديدة.
بعد إنشاء مساحة Chat الجديدة، تظهر في أسفل يمين نافذة Chat.
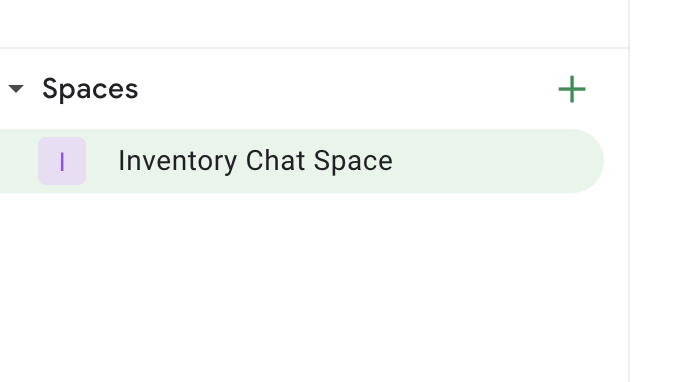
إضافة تطبيق Chat إلى "مساحة Chat" الجديدة
- لإضافة تطبيق Chat إلى "مساحة Chat"، انقر على "المساحة"، ثم انقر على السهم المتّجه للأسفل على يسار اسم "مساحة Chat". يستدعي هذا قائمة منسدلة سياقية.
- انقر على التطبيقات & عمليات الدمج.
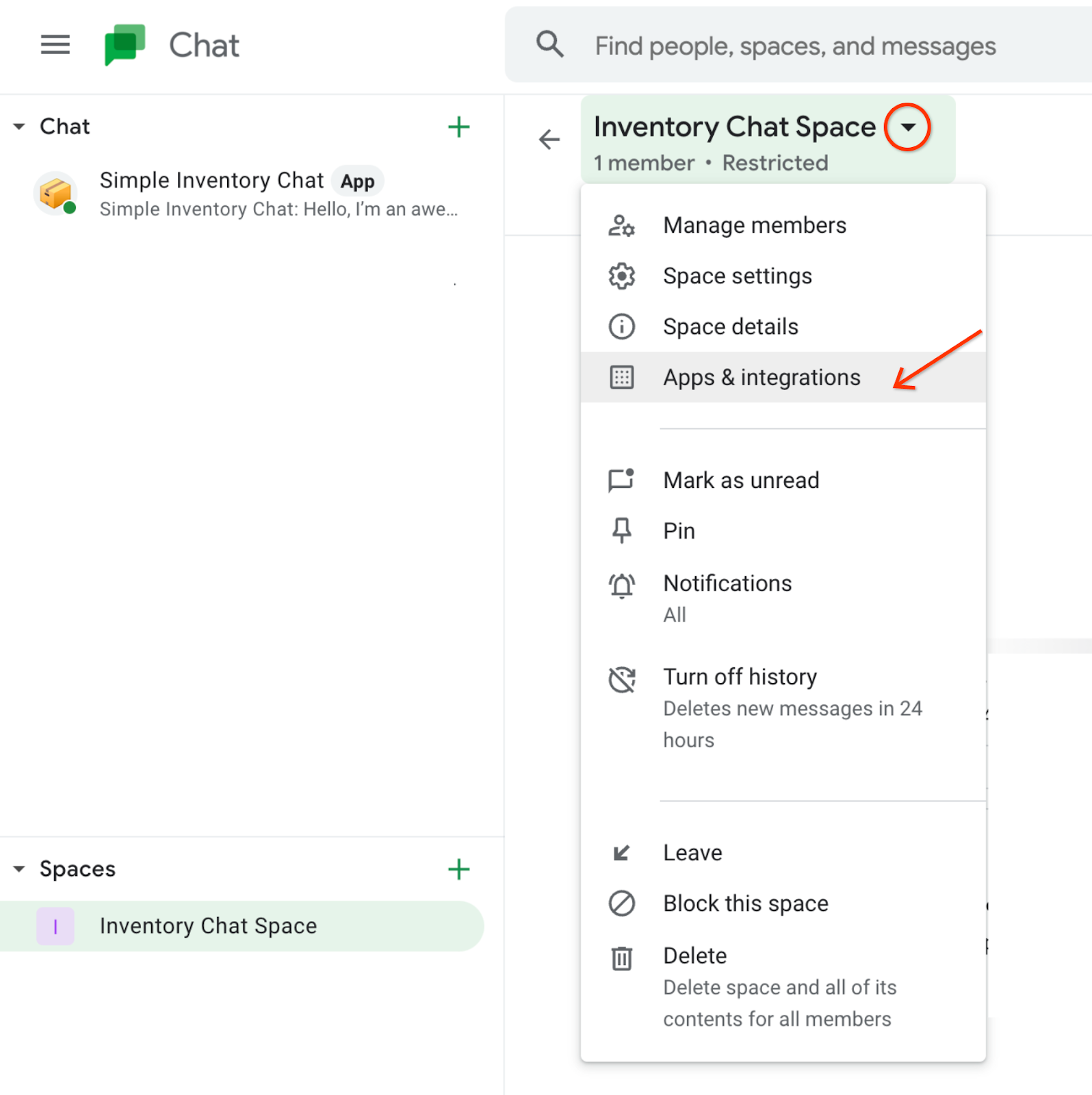
سيظهر مربع حوار يتيح لك إضافة تطبيقات إلى مساحتك.
- انقر على الزر + إضافة تطبيقات.
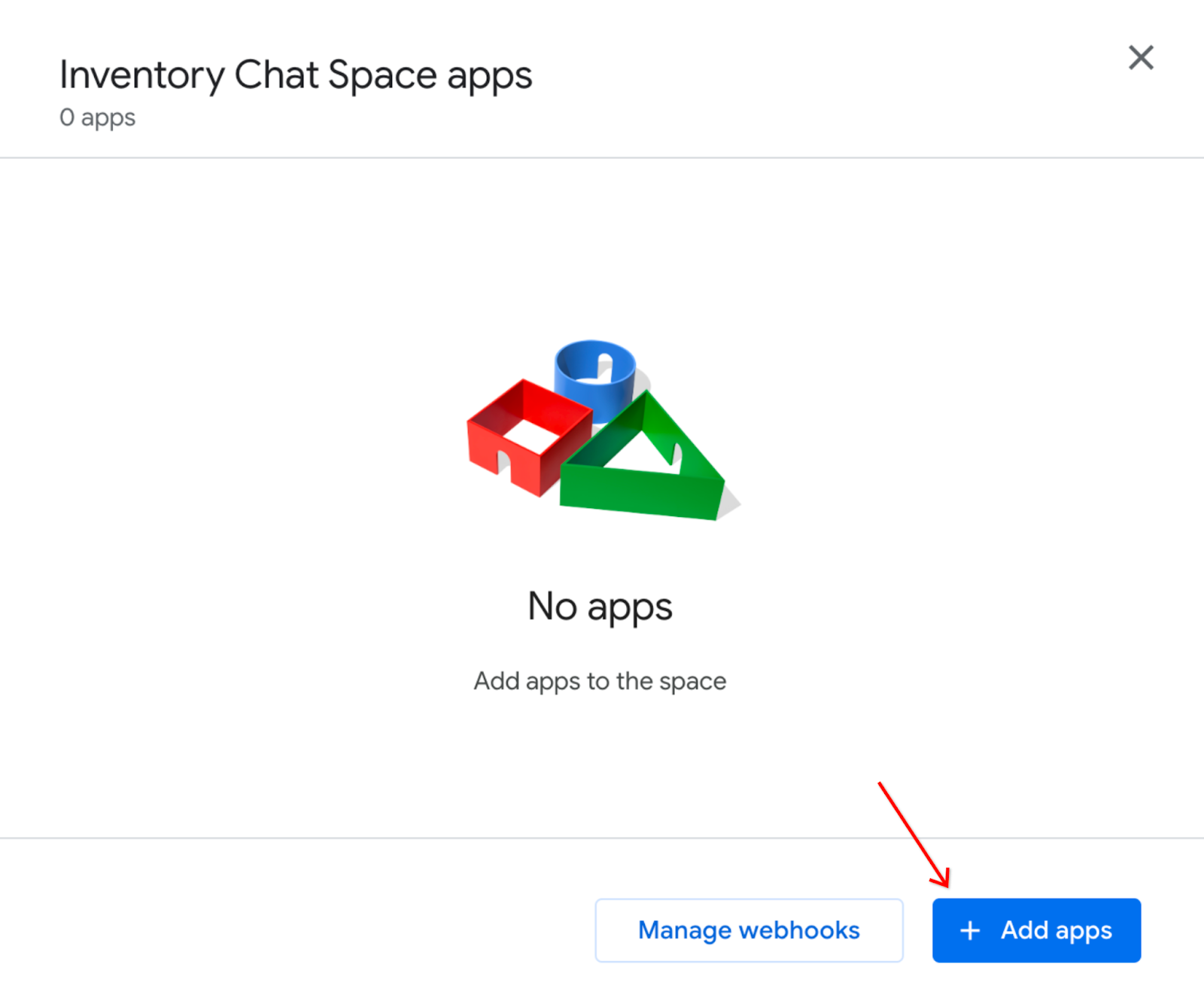
- في مربّع الحوار، حدِّد موقع تطبيق دردشة المستودع البسيطة، ثم انقر على إضافة.
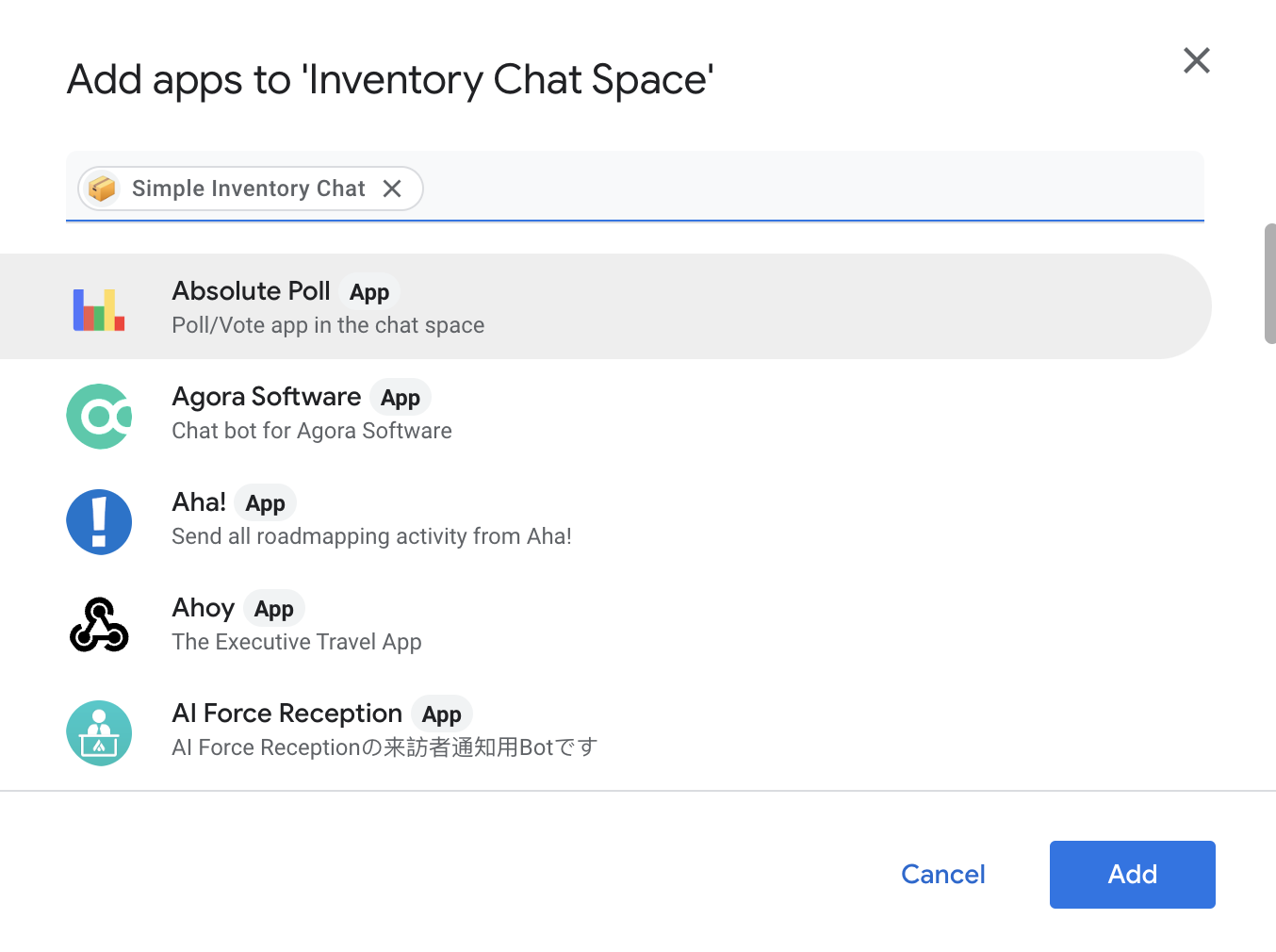
عند الانتهاء من إضافة تطبيق Chat إلى مساحتك، يتم إرسال رسالة إلى المساحة.
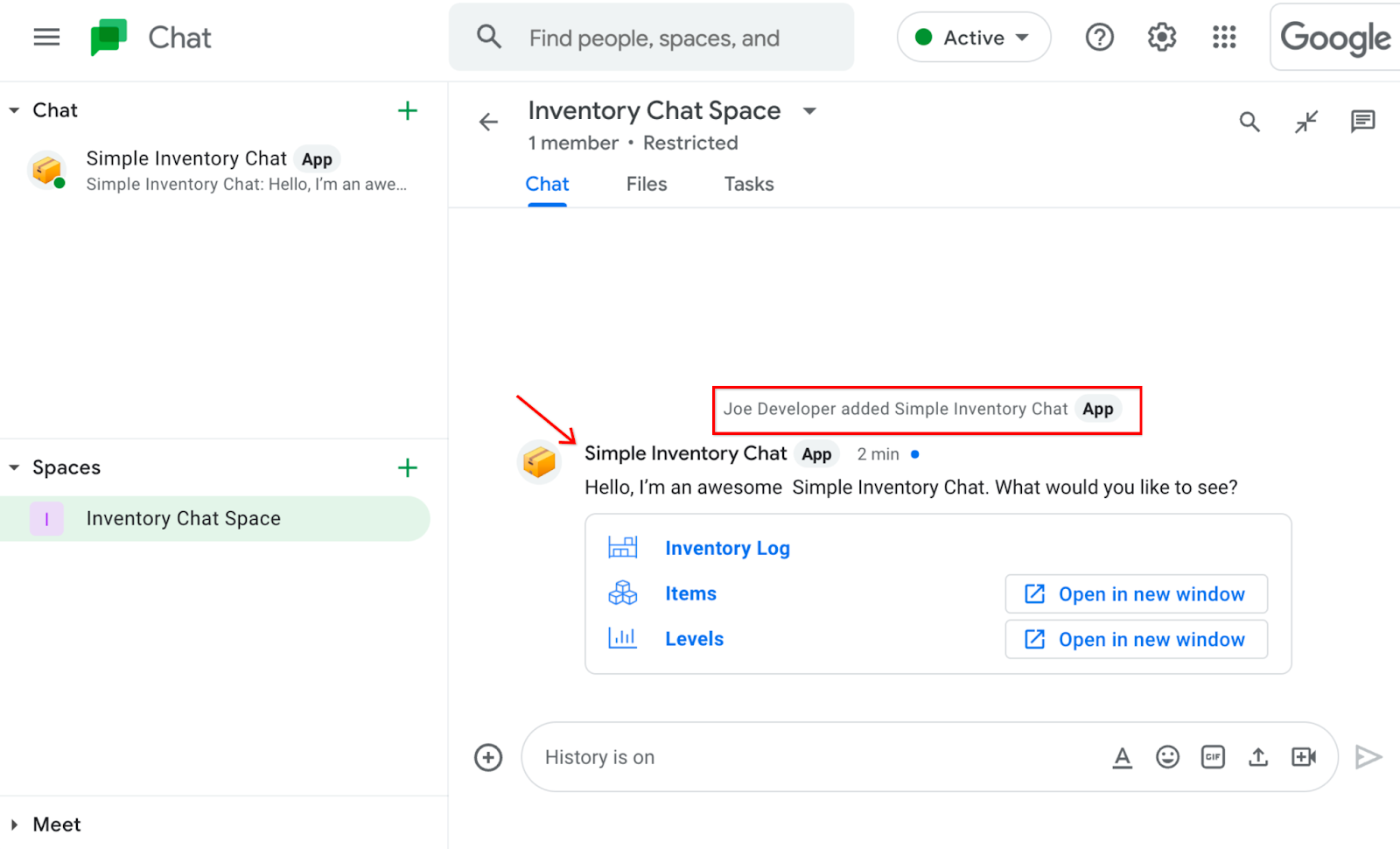
الآن بعد تثبيت تطبيق Chat الجديد على "مساحة Chat"، يمكنك العودة إلى تطبيق Chat وإضافة تشغيل تلقائي لإرسال رسائل إلى "مساحة Chat" هذه.
6- إنشاء عملية تشغيل آلي في Chat لإرسال رسائل إلى "مساحة Chat"
توضِّح الخطوات التالية كيفية نشر تطبيق Chat:
- ارجع إلى تطبيق AppSheet وافتح صفحة إعدادات Chat مرة أخرى (إذا لم تكن لا تزال مفتوحة).
- انقر على تخصيص لفتح إعدادات تطبيق Chat.
- انقر على زر + إجراء لاستدعاء القائمة السياقية لإجراءات Chat.

- انقر على الخيار إرسال رسالة عند تغيُّر البيانات. يؤدي ذلك إلى إنشاء عملية تشغيل آلي كاملة لإرسال الرسائل عند حدوث أي تغييرات في البيانات.
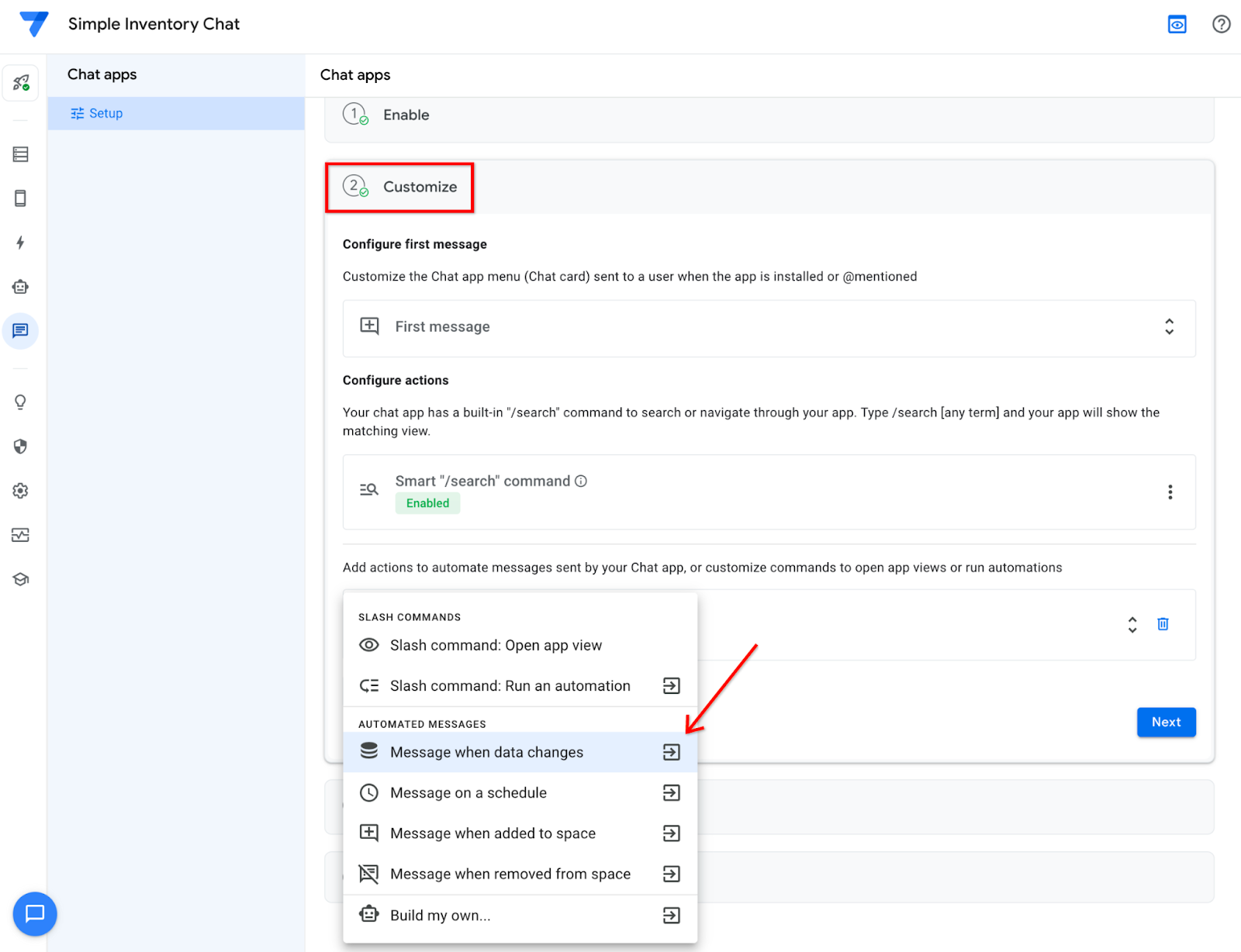
تظهر عملية التشغيل الآلي الجديدة في محرِّر AppSheet.
ملاحظة مهمّة: لا تنقر على حفظ في أعلى يسار الصفحة إلى الآن. عليك ضبط التشغيل الآلي بشكل أكبر.
- انقر على عملية إرسال رسالة محادثة.
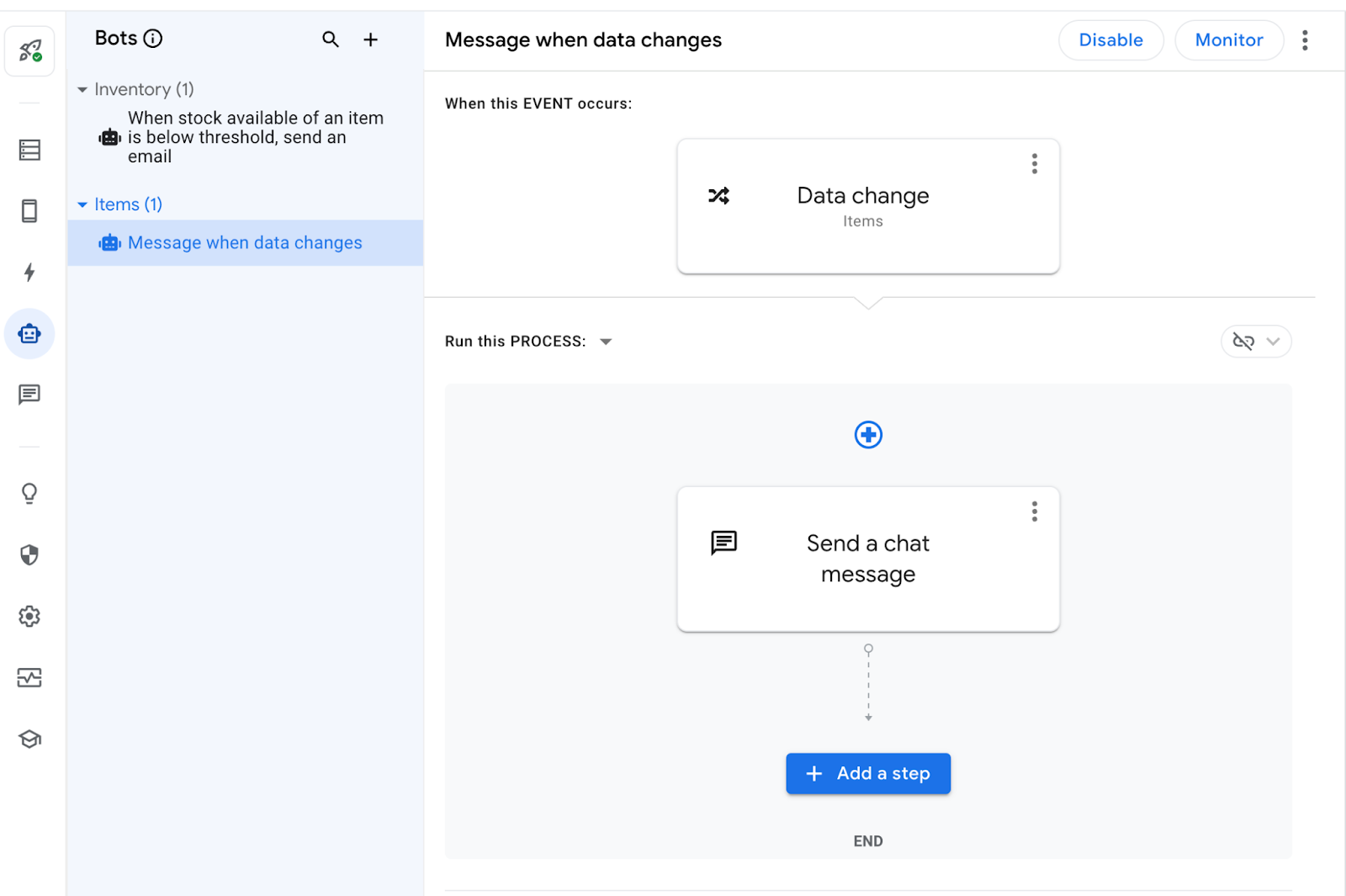
سيؤدي هذا إلى فتح نافذة الإعدادات على اليسار.
- ضمن محتوى الرسائل وأرقام تعريف المساحات، انقر على إضافة.
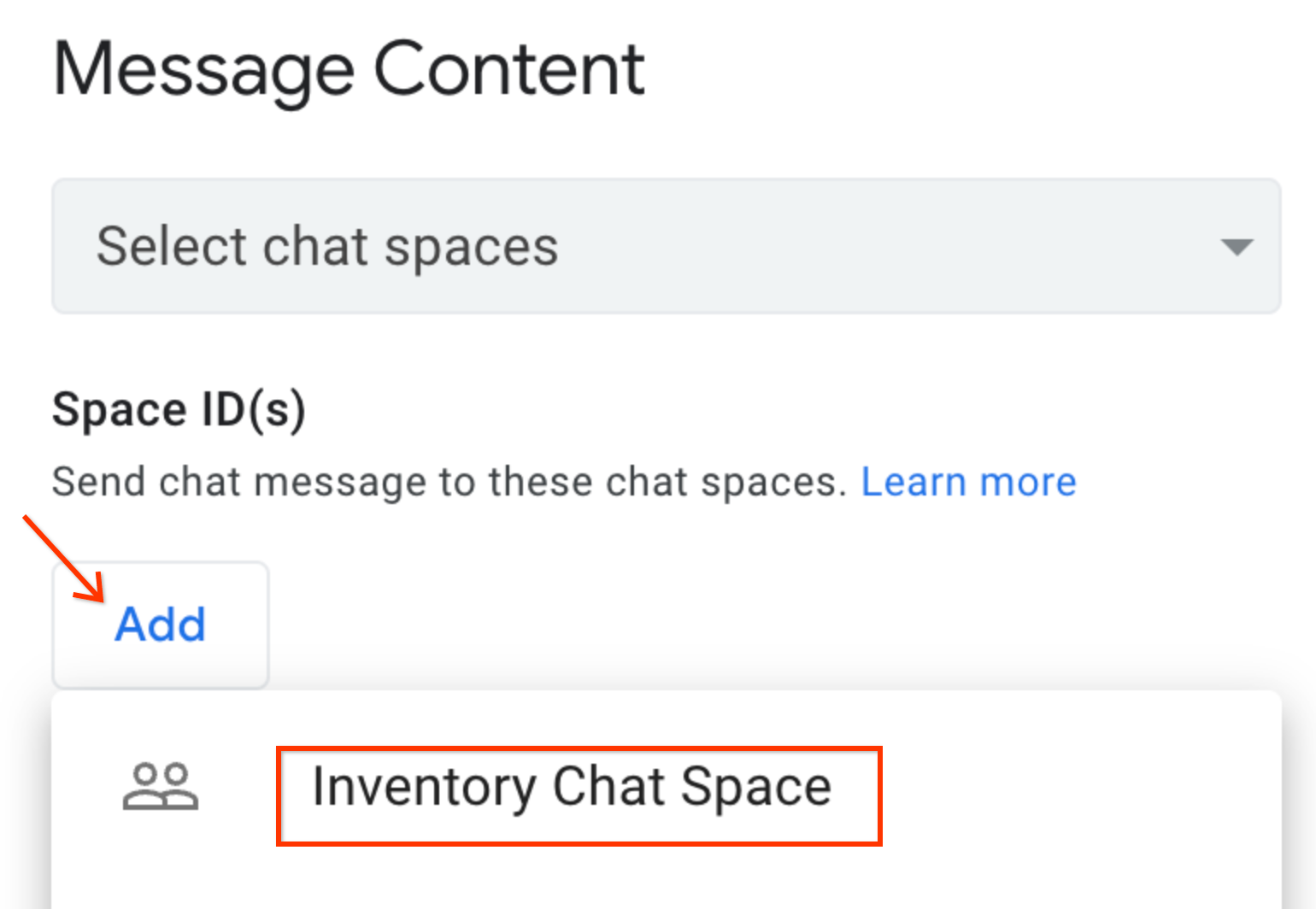
- انقر على خيار مساحة Chat المتوفّرة للمستودع لضبط عملية التشغيل الآلي لإرسال الرسائل إلى مساحة المحادثة هذه.
- عدِّل نص الرسالة عند تعديل جدول العناصر.
- في القائمة المنسدلة لإعداد إرسال عرض تطبيق (اختياري)، حدِّد Items_Detail.
ينبغي الانتهاء من محتوى الرسالة.
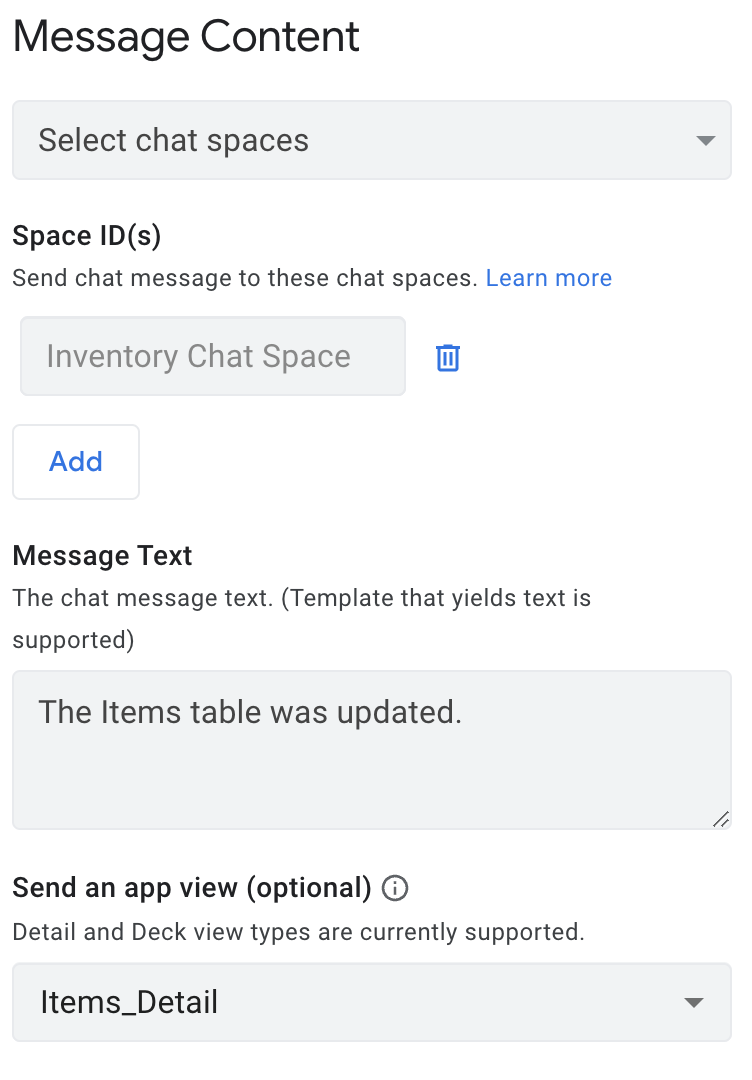
- في أعلى يسار محرّر AppSheet، انقر على حفظ.
تم إعداد تطبيق Chat الآن لإرسال رسائل إلى "مساحة Chat".
7. اختبار التشغيل الآلي في Chat
تسمح لك هذه الخطوات باختبار التشغيل الآلي حتى يتم إرسال رسائل إلى "مساحة Chat". في نافذة "المعاينة" في محرِّر Appsheet، عدِّل سجلّاً في جدول العناصر. يؤدي هذا الإجراء إلى تفعيل عمليات التشغيل الآلي لإرسال رسالة إلى مساحة Chat.
- في نافذة "معاينة" في محرِّر AppSheet، انقر على رمز الجهاز الجوّال
 لإظهاره في عرض للأجهزة الجوّالة. بعد ذلك، انقر على أحد السجلّات، مثل Saw.
لإظهاره في عرض للأجهزة الجوّالة. بعد ذلك، انقر على أحد السجلّات، مثل Saw.
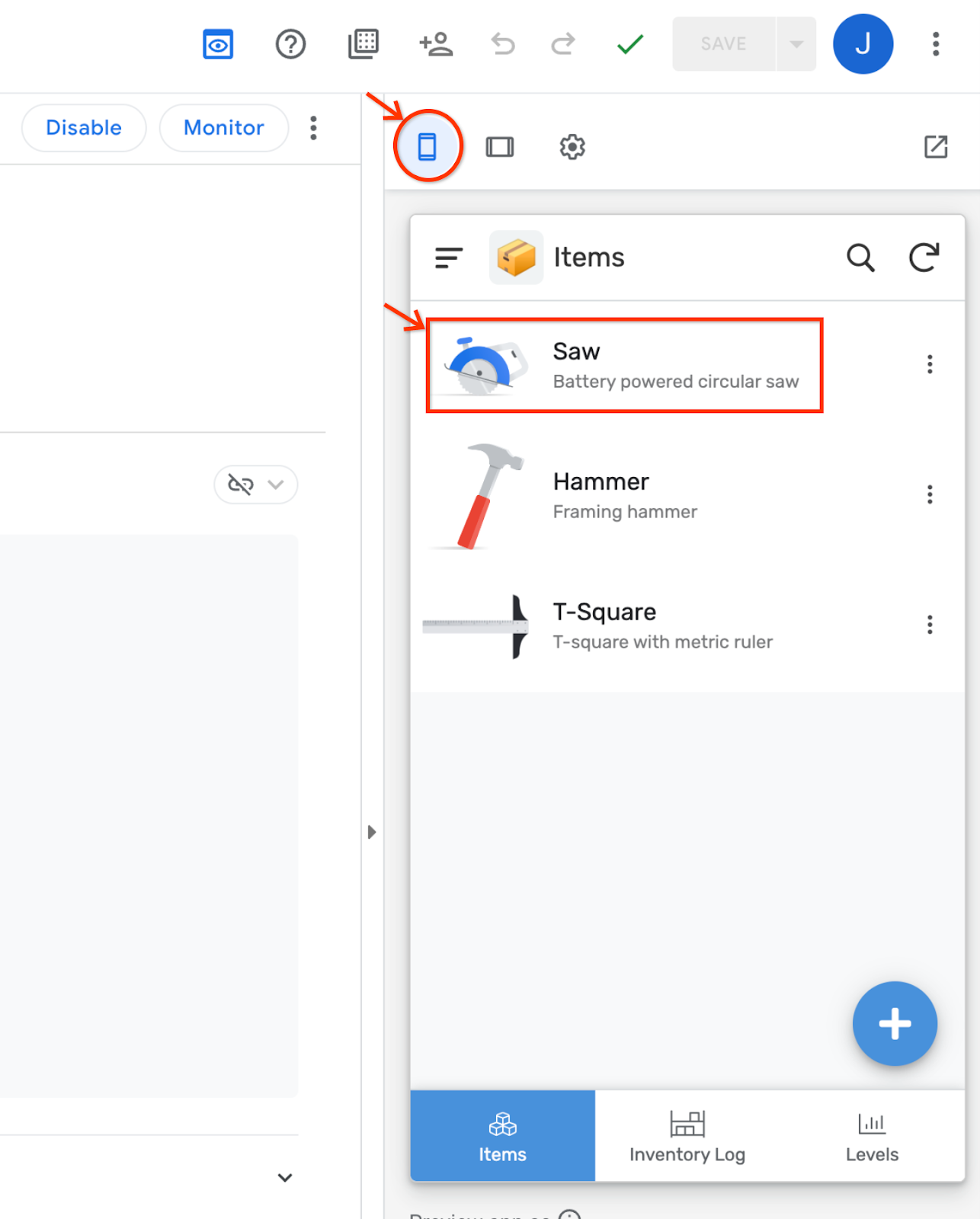
- في عرض التفاصيل ضمن السجلّ، انقر على رمز تعديل.
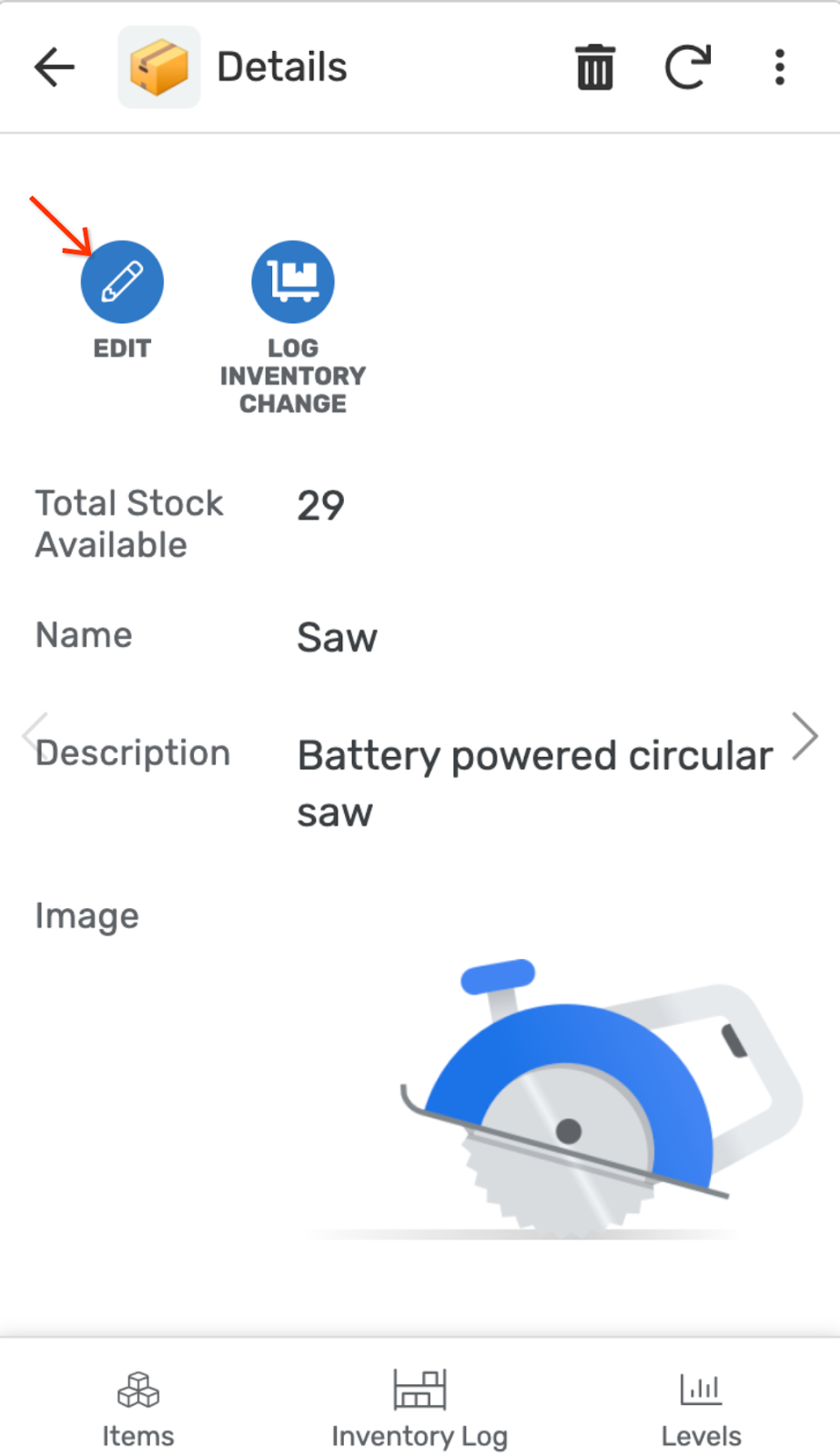
- غيِّر الوصف إلى منشار دائري يعمل بدون أسلاك.
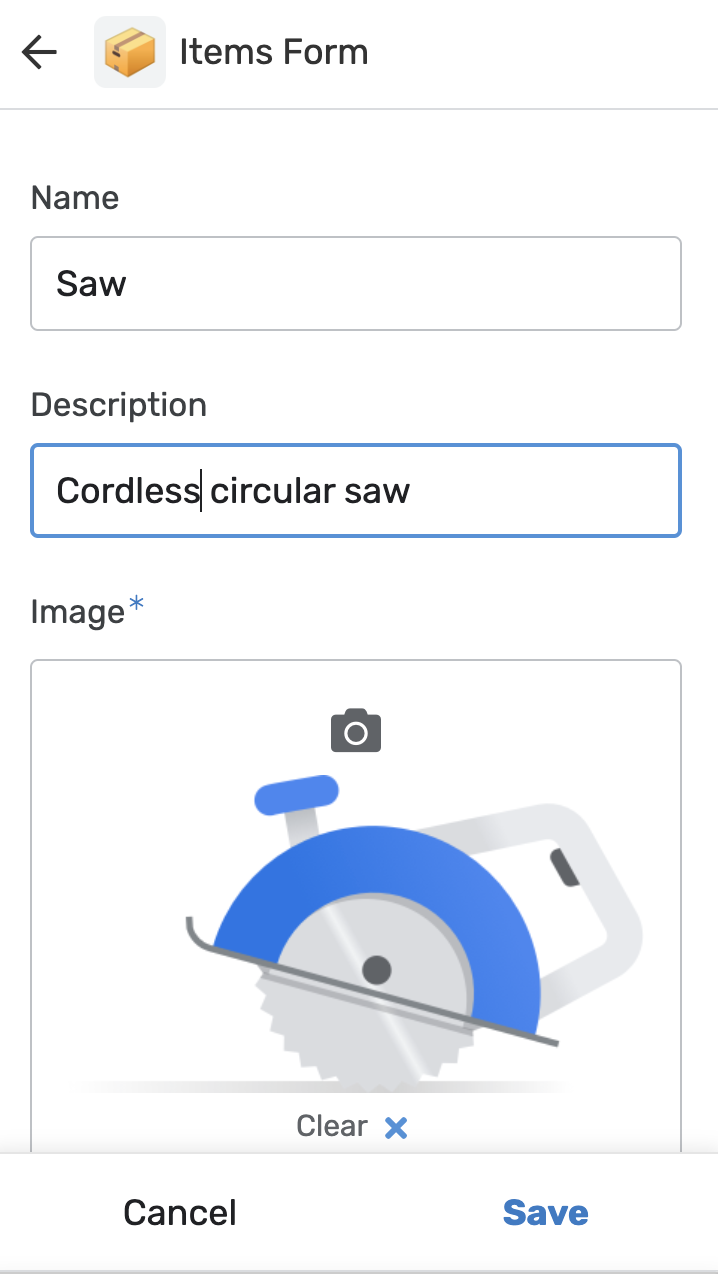
- انقر على حفظ في نافذة المعاينة، التي تؤدي إلى إرسال رسالة إلى "مساحة Chat".
من المفترَض أن تسمع إشعار Chat bing بعد تلقّي الرسالة.
- ارجع إلى نافذة Chat، ثم انقر على مساحة Chat في أسفل يسار الصفحة واطّلِع على الرسالة الجديدة تم تحديث جدول العناصر مع بطاقة المحادثة Items_Detail.
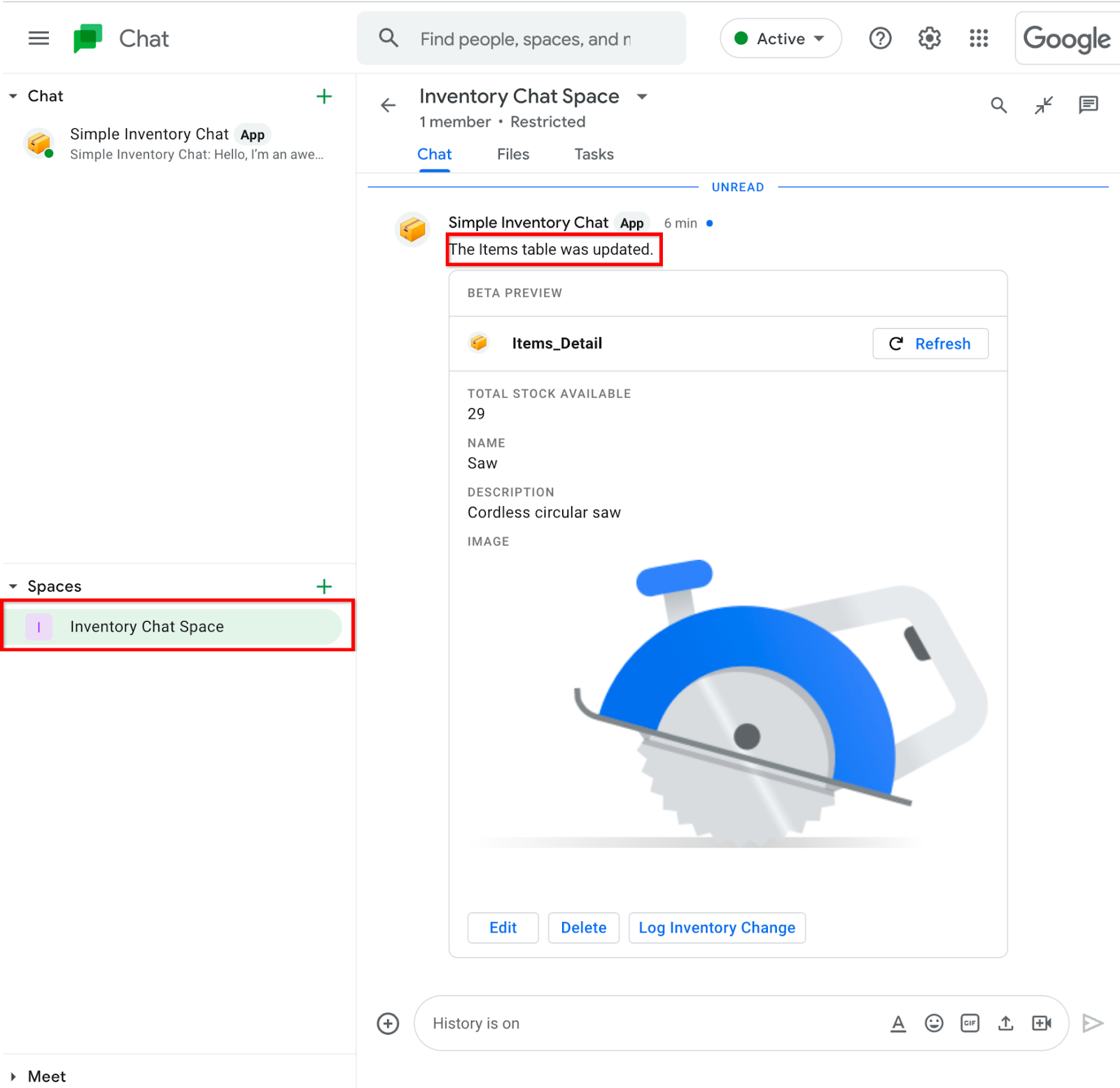
8. تهانينا
لقد أكملت الدرس التطبيقي حول ترميز تطبيقات AppSheet.
قراءة إضافية
- الموقع الإلكتروني الرسمي للمستندات لتطبيقات AppSheet Chat

