1. আপনি শুরু করার আগে
চ্যাট অ্যাপ হল ওয়েব অ্যাপ্লিকেশন বা পরিষেবা যা Google চ্যাটে চলে। AppSheet এখন যেকোনো AppSheet অ্যাপকে চ্যাট অ্যাপ হিসেবে চালানোর জন্য সক্ষম করতে পারে। একবার সক্রিয় এবং প্রকাশিত হলে, তারা AppSheet অ্যাপে উপস্থাপিত ডেটাতে একটি অতিরিক্ত ফর্ম ফ্যাক্টর প্রদান করে
আপনি কি শিখবেন
- কিভাবে একটি বিদ্যমান টেমপ্লেট উদাহরণ অ্যাপ নিতে হয় এবং এটির জন্য চ্যাট অ্যাপস সক্ষম করতে হয়।
- চ্যাট অ্যাপের আচরণ কীভাবে কাস্টমাইজ করবেন।
- বিদ্যমান ওয়ার্কস্পেস চ্যাট স্পেসে কীভাবে আপনার চ্যাট অ্যাপ যোগ করবেন।
- কীভাবে চ্যাট অটোমেশন তৈরি করবেন যা চ্যাট স্পেসে বার্তা পাঠায়।
আপনি কি নির্মাণ করবেন
এই কোডল্যাবটি আপনাকে কীভাবে একটি বিদ্যমান টেমপ্লেট অ্যাপ নিতে হয় এবং তারপরে এটিকে একটি চ্যাট অ্যাপ হিসাবে সক্রিয়, কনফিগার এবং প্রকাশ করতে হয় তার মাধ্যমে নিয়ে যায়। এটি তারপর দেখায় কিভাবে অটোমেশনের মাধ্যমে চ্যাট বার্তা সম্প্রচার করতে একটি বিদ্যমান চ্যাট স্পেসে চ্যাট অ্যাপ যোগ করতে হয়।
আপনি কি প্রয়োজন হবে
- অ্যাপশিট ডেভেলপমেন্ট এনভায়রনমেন্টে অ্যাক্সেস ( appsheet.com )।
2. সাধারণ ইনভেন্টরি টেমপ্লেট অ্যাপটি অনুলিপি করুন
শুরু করতে, সাধারণ ইনভেন্টরি টেমপ্লেট অ্যাপটি অনুলিপি করুন। এই অ্যাপটি তারপর এই কোডল্যাবে চ্যাট-সক্রিয় করা হয়।
- AppSheet ( appsheet.com ) হোম পেজে নেভিগেট করুন এবং তারপর তৈরি করুন > অ্যাপ > একটি টেমপ্লেট দিয়ে শুরু করুন ক্লিক করুন।
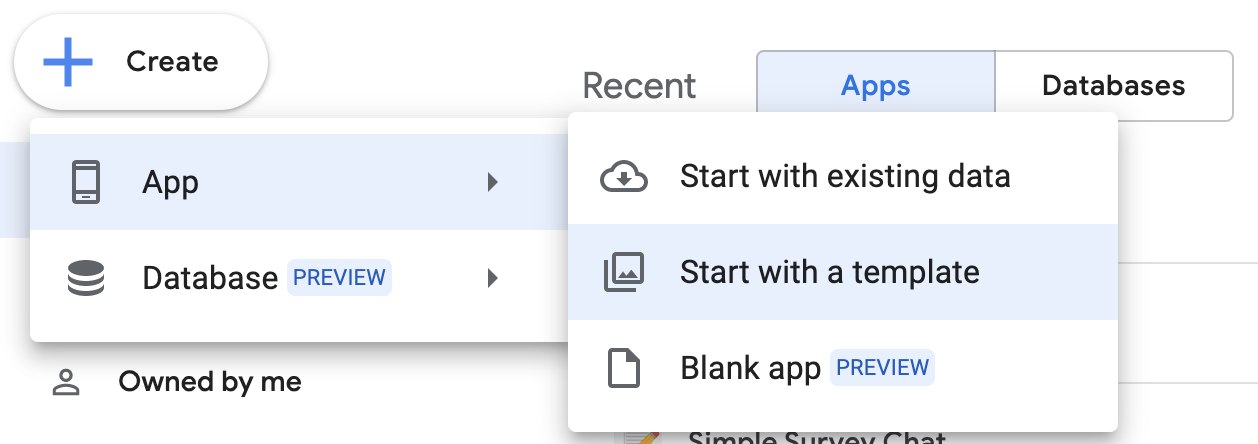
- সরল ইনভেন্টরি টেমপ্লেট অ্যাপ কার্ডে, অনুলিপি ক্লিক করুন।
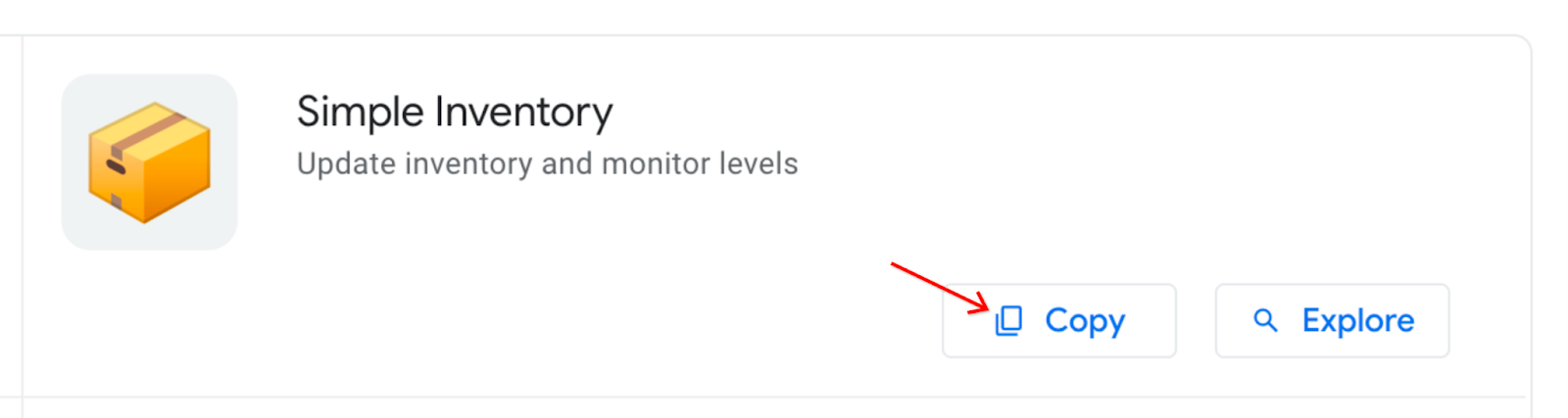
- আপনার অ্যাপ ক্লোন ডায়ালগে, অ্যাপটির নাম দিন Simple Inventory Chat ।
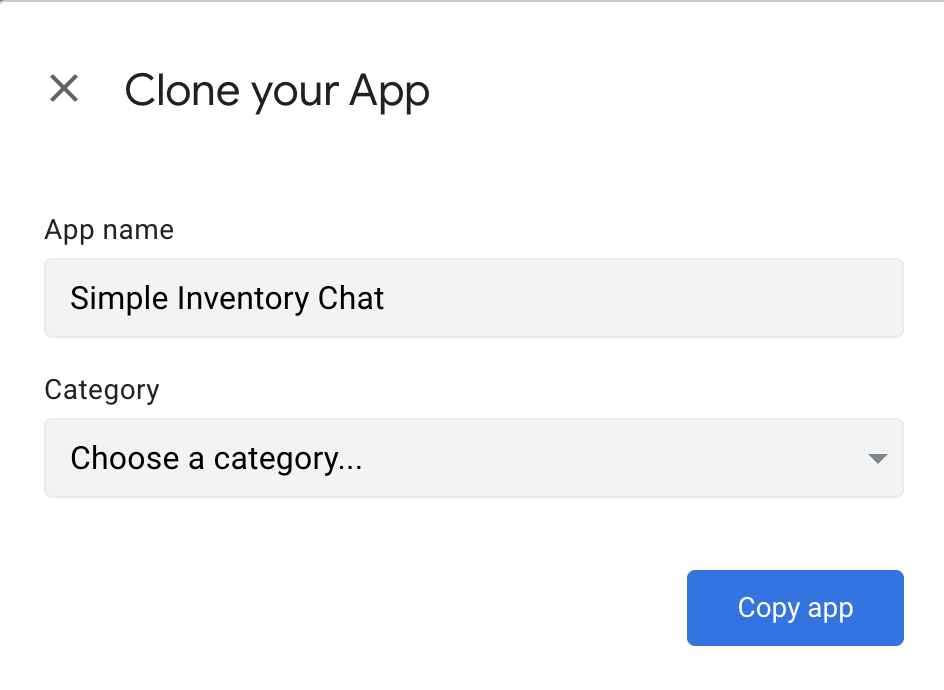
টেমপ্লেট অ্যাপের একটি নতুন অনুলিপি তৈরি করা হয়েছে এবং অ্যাপশিট সম্পাদকে লোড করা হয়েছে।
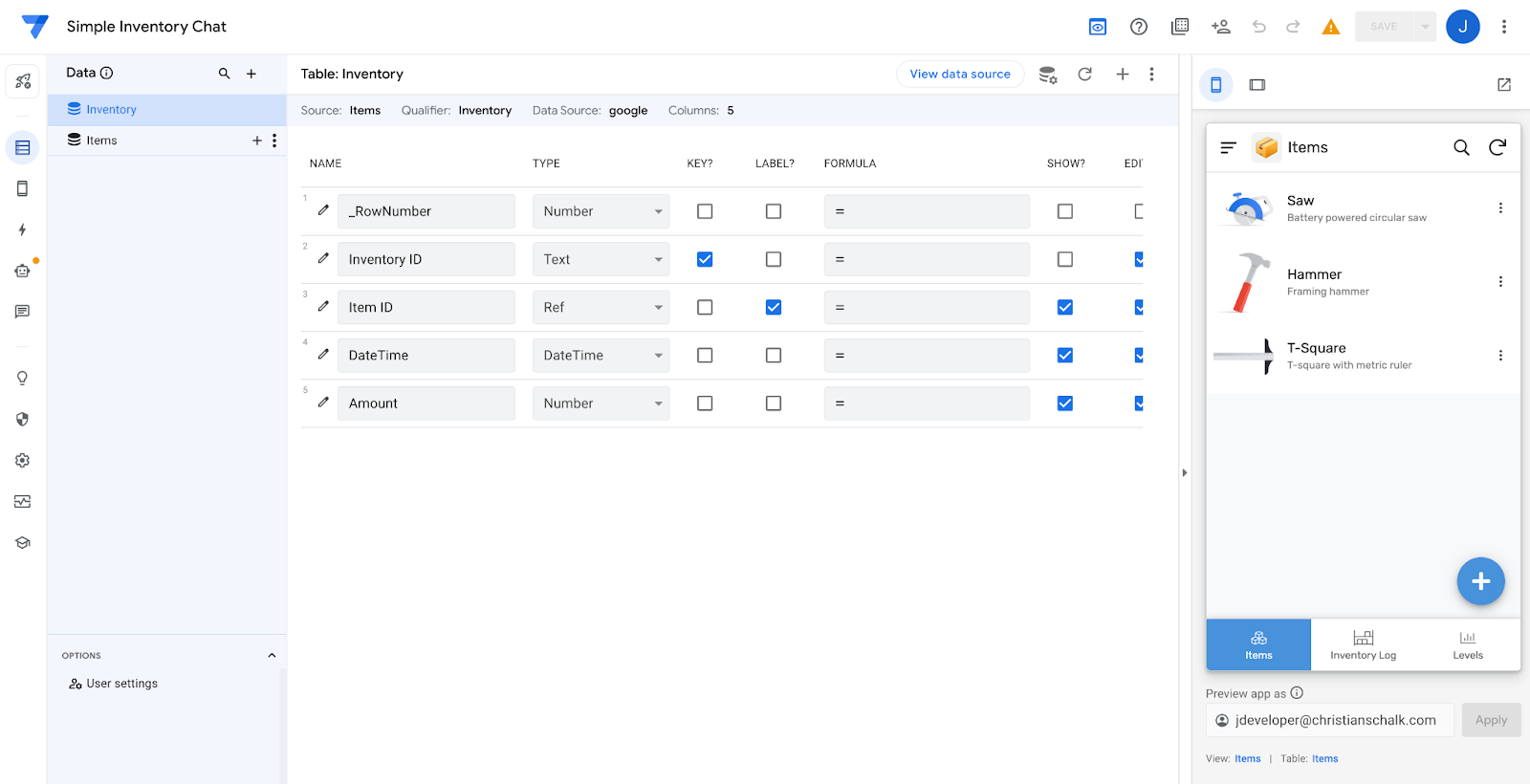
- অ্যাপটি লোড হওয়ার সাথে সাথে, বটগুলি অ্যাপের মালিককে ইমেল সরবরাহ করার বিষয়ে একটি সতর্কতা লক্ষ্য করুন যেহেতু এটি স্থাপন করা হয়নি। চ্যাট সক্ষম করতে, আপনাকে অ্যাপটি স্থাপন করতে হবে, তাই সম্পাদকের পরিচালনা পৃষ্ঠায় ক্লিক করে অ্যাপটি স্থাপন করুন৷ তারপর Publish-এ ক্লিক করুন এবং তারপর Move app to deployed state এ ক্লিক করুন।
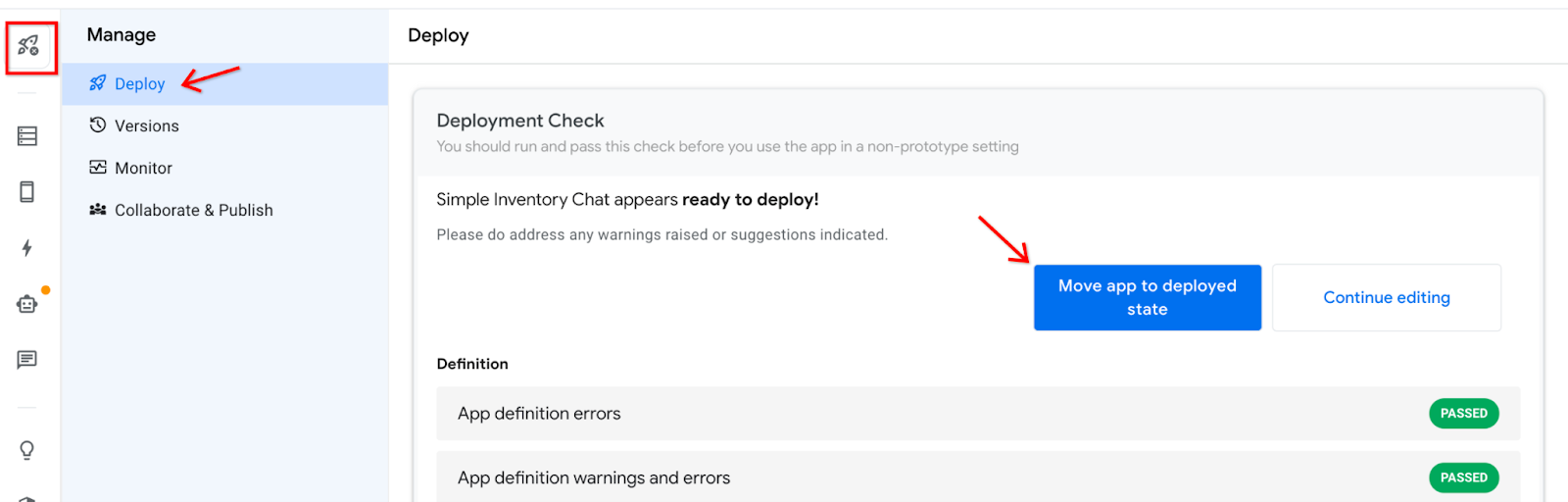
3. একটি নতুন চ্যাট অ্যাপ তৈরি এবং কাস্টমাইজ করুন
এই পরবর্তী ধাপগুলি বর্তমান AppSheet অ্যাপ্লিকেশনে কীভাবে একটি নতুন চ্যাট অ্যাপ তৈরি করতে হয় তা দেখায়।
চ্যাট অ্যাপ তৈরি করুন
- চ্যাট সেটিংস দেখতে অ্যাপশিটের নেভিগেটরে চ্যাট সেটিংস পৃষ্ঠায় নেভিগেট করুন।
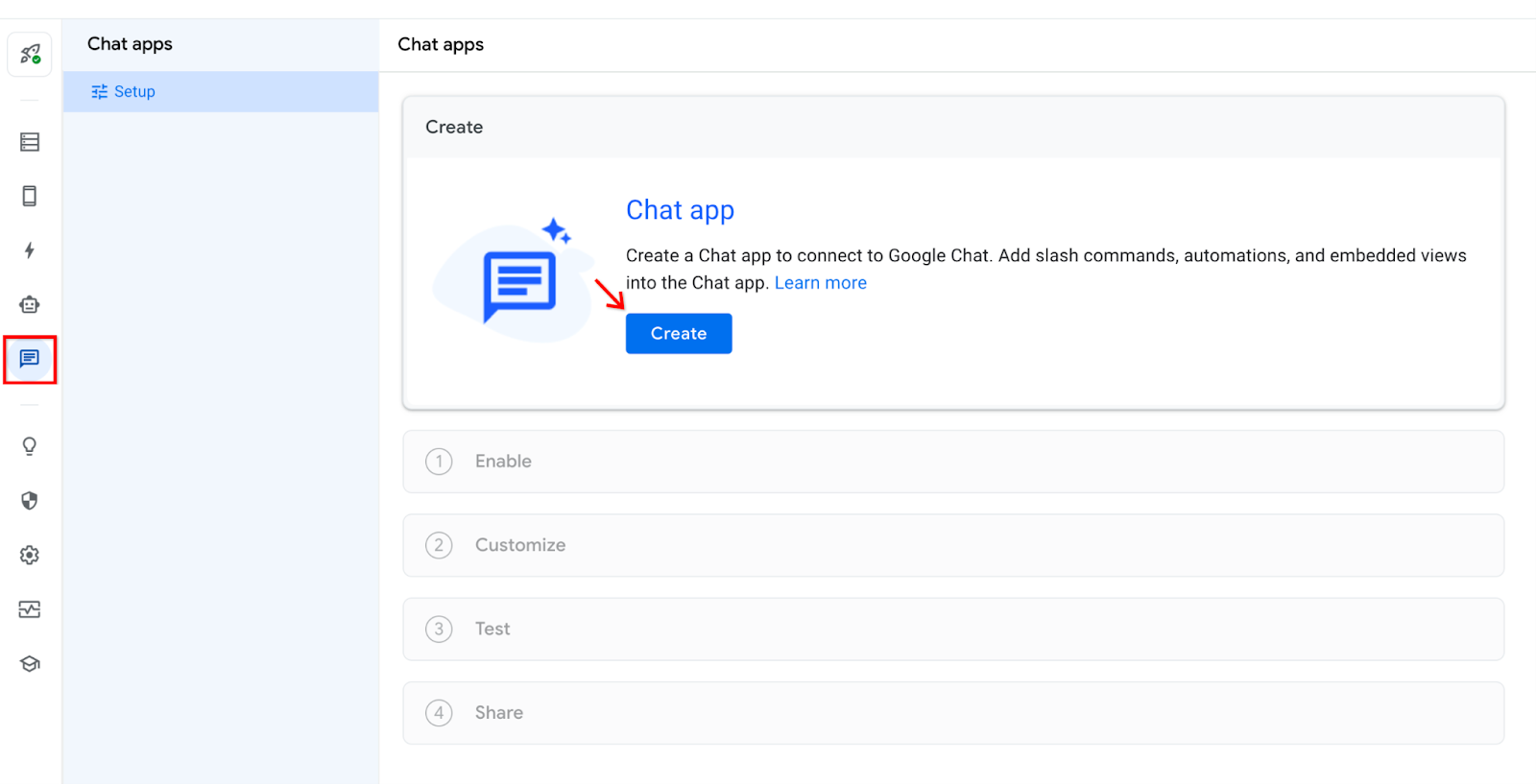
- চ্যাট অ্যাপ সেট আপ শুরু করতে, তৈরি করুন ক্লিক করুন।
- সক্রিয় ডায়ালগে, চালিয়ে যেতে পরবর্তী ক্লিক করুন।
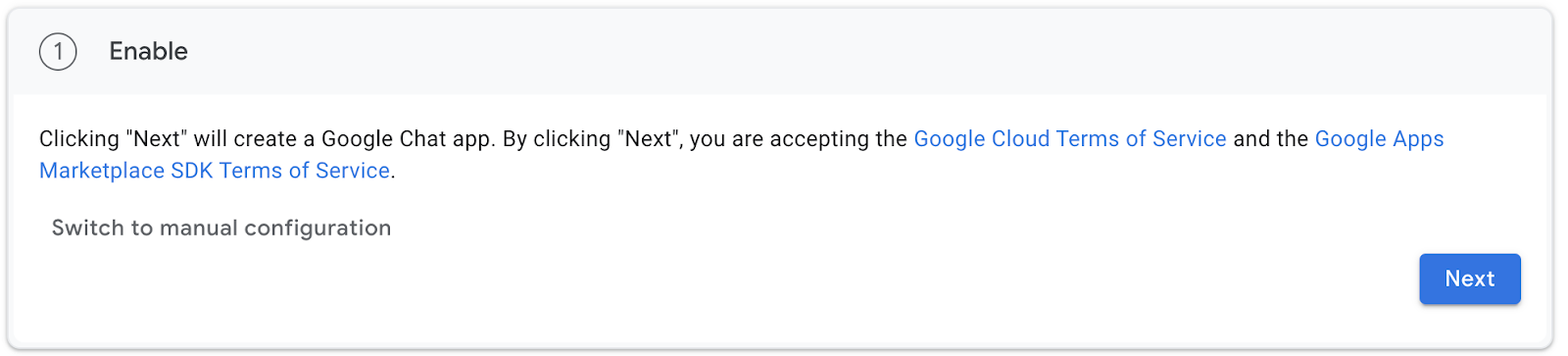
গুরুত্বপূর্ণ: একটি বার্তা উপস্থিত হয়, যা ব্যাখ্যা করে যে একটি চ্যাট অ্যাপ তৈরি করতে কয়েক মিনিট সময় লাগে ৷ এই পৃষ্ঠাটি রিফ্রেশ করবেন না ।

- চ্যাট অ্যাপ তৈরি হওয়ার সাথে সাথে কাস্টমাইজ পৃষ্ঠাটি প্রদর্শিত হবে।
এই মুহুর্তে চ্যাট অ্যাপটি তৈরি এবং ইতিমধ্যে প্রকাশিত হয়েছে। নিম্নলিখিত কাস্টমাইজেশন পদক্ষেপ সব ঐচ্ছিক.
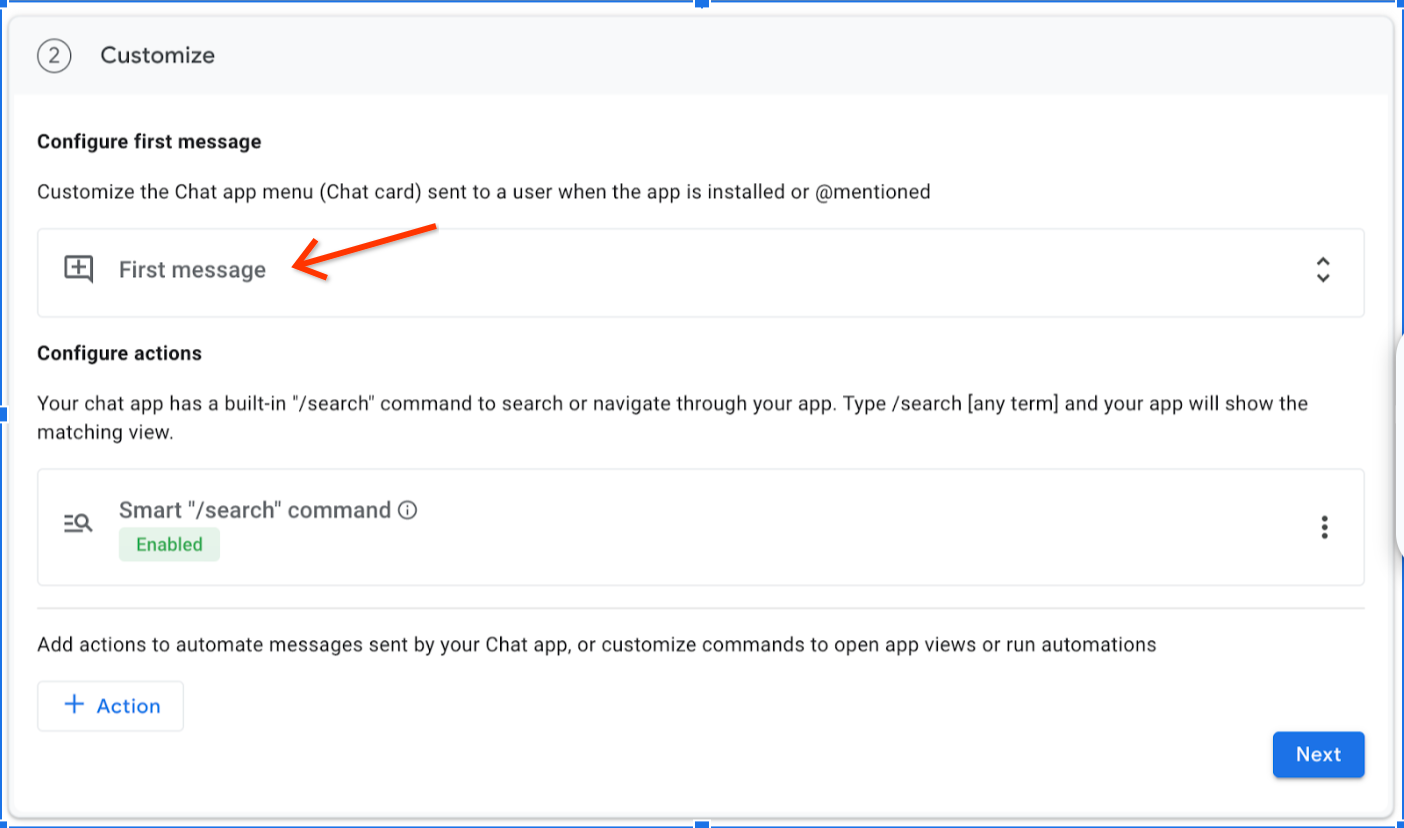
- প্রথম বার্তায় ক্লিক করুন এবং চ্যাট প্রদর্শিত হলে প্রথম বার্তাটি কাস্টমাইজ করতে বার্তা পাঠ্য সেট করুন। চ্যাট অ্যাপটি প্রথম রেন্ডার হওয়ার সময় আপনি যে কাস্টম বার্তাটি দেখতে চান সেটি যোগ করুন।
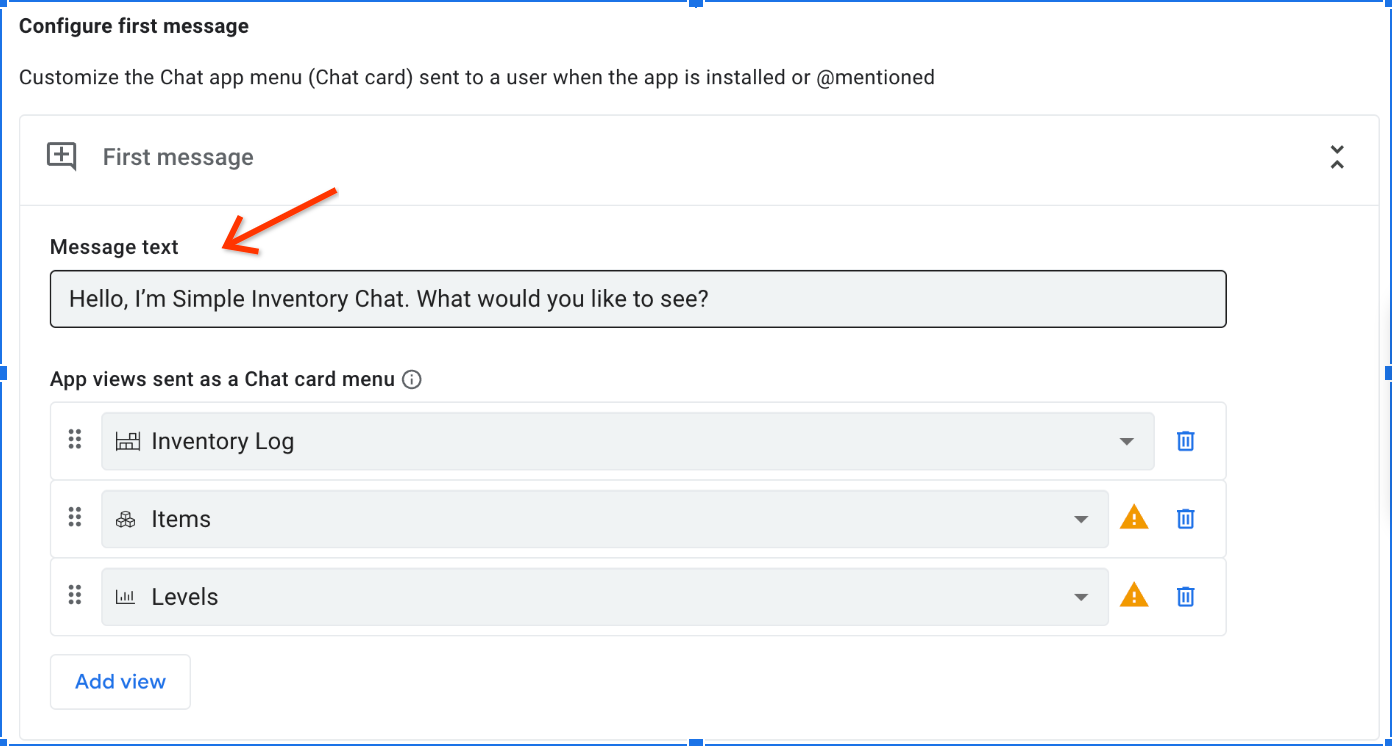
- অ্যাকশন কনফিগার করতে নিচে স্ক্রোল করুন এবং অ্যাকশনে ক্লিক করুন।
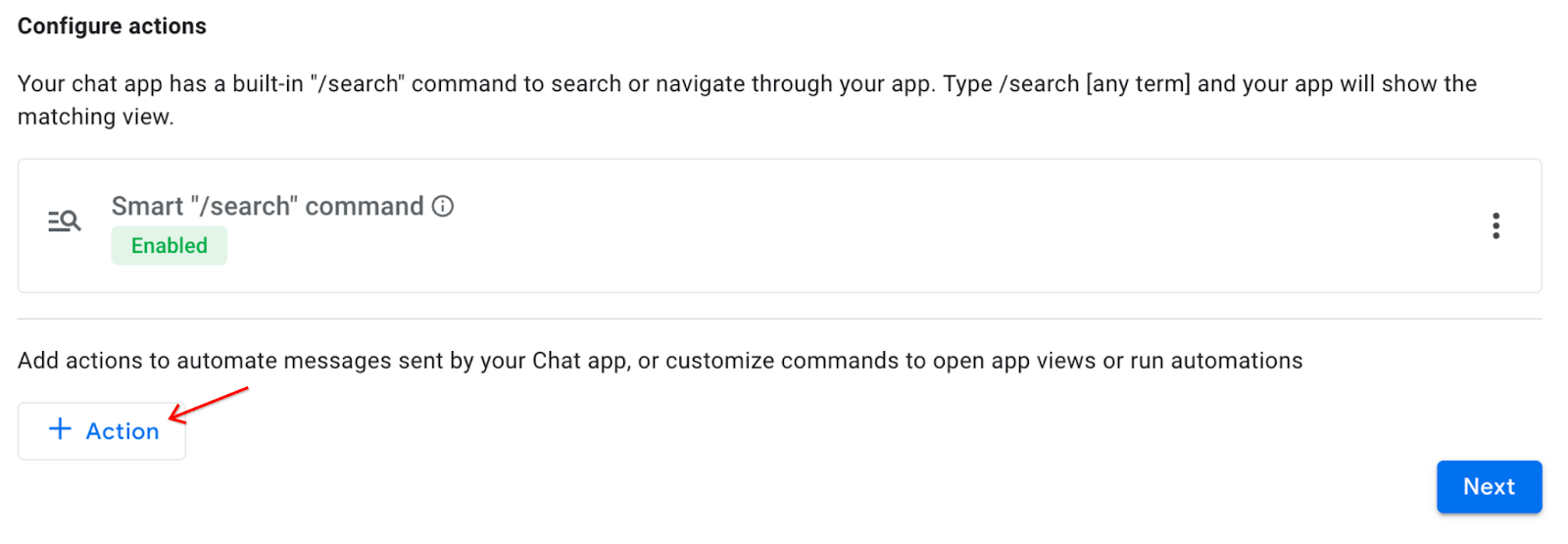
- প্রদর্শিত অ্যাকশন মেনুতে, প্রথম বিকল্পটি নির্বাচন করুন, স্ল্যাশ কমান্ড: অ্যাপ ভিউ খুলুন ।
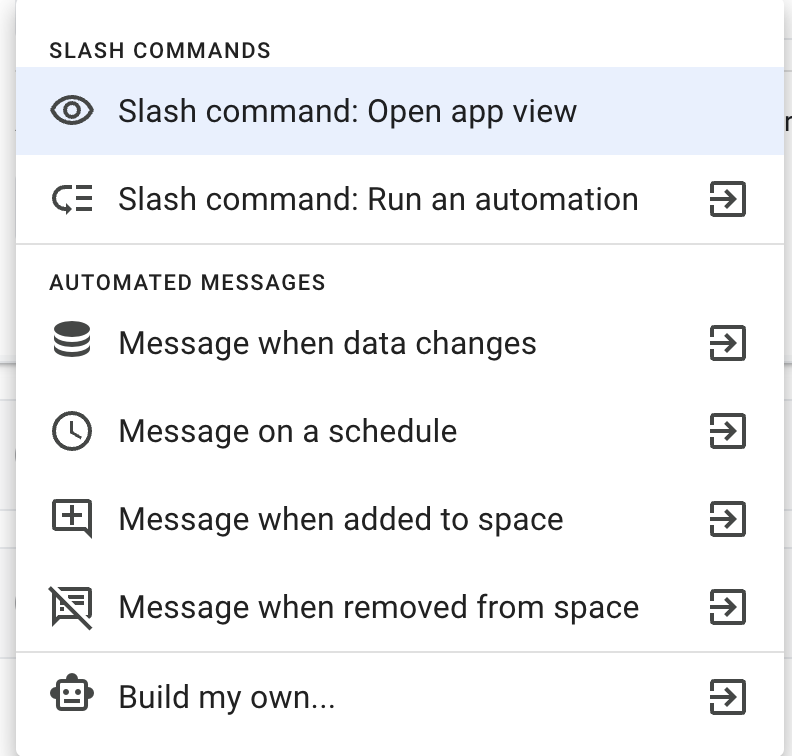
- নিম্নলিখিত প্রবেশ:
অ্যাপ ভিউ | |
নাম | |
বর্ণনা | |
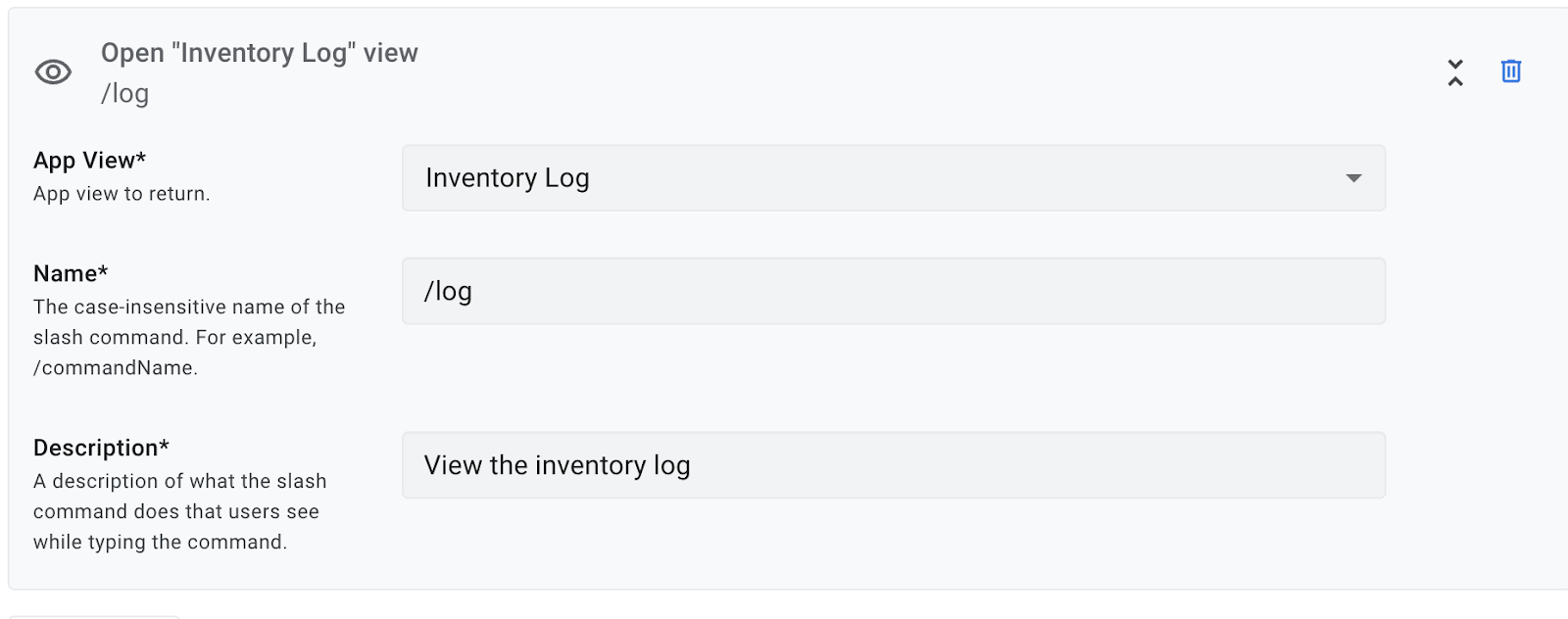
- অব্যাহত রাখার জন্য পরবর্তী ক্লিক করুন।
অভিনন্দন! AppSheet থেকে আপনার প্রথম চ্যাট অ্যাপ এখন স্থাপন করা হয়েছে!
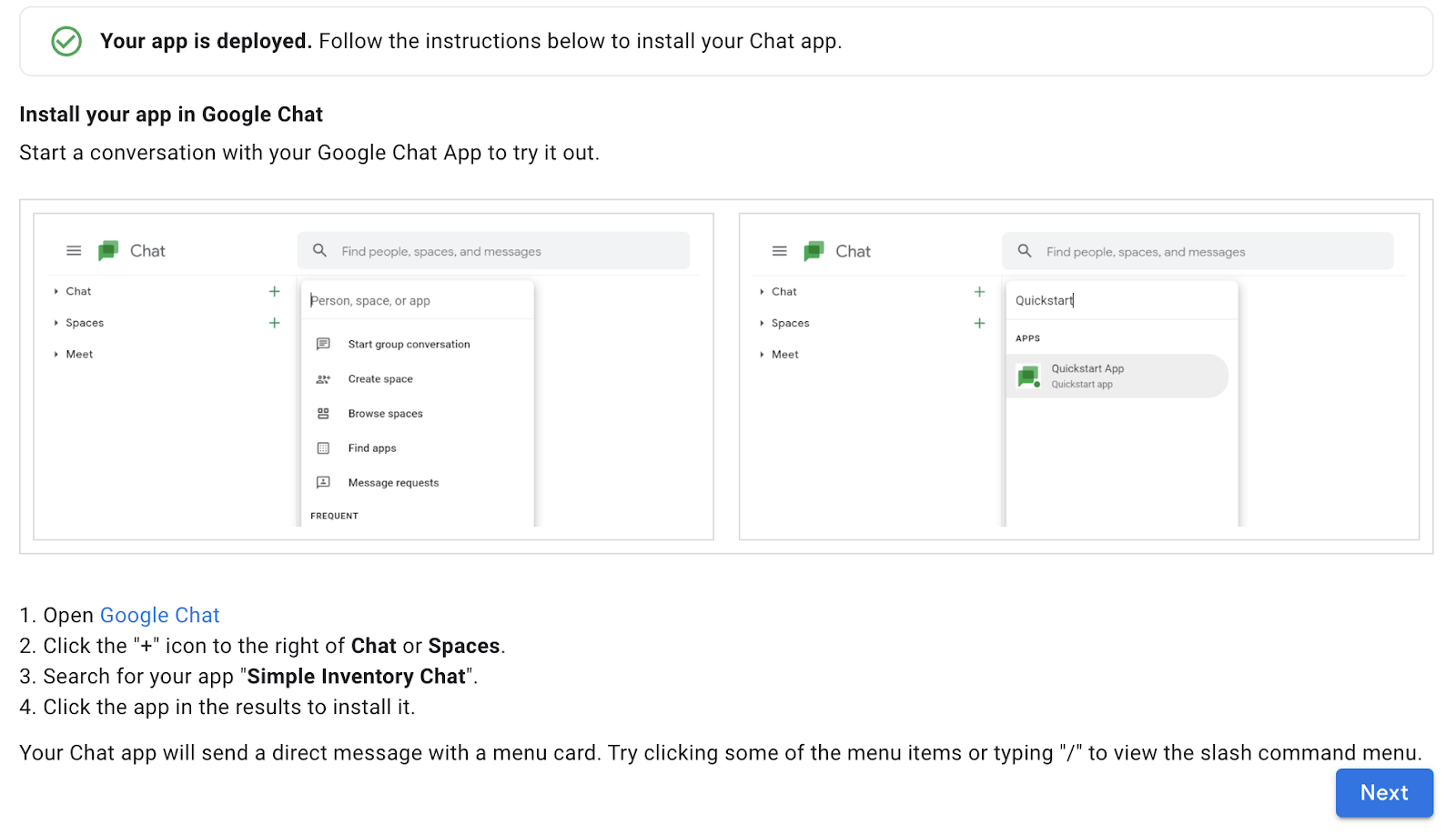
4. আপনার চ্যাট অ্যাপ ইনস্টল করুন
এখন আপনার অ্যাপটি স্থাপন করা হয়েছে, এটি ব্যবহার করার জন্য আপনাকে এটি আপনার চ্যাট পরিবেশে ইনস্টল করতে হবে।
ইনস্টল করতে, নিম্নলিখিত পদক্ষেপগুলি অনুসরণ করুন:
- গুগল চ্যাট খুলুন।
- চ্যাটের ডানদিকে + আইকনে ক্লিক করুন।
- আপনার অ্যাপের জন্য অনুসন্ধান করুন, সহজ ইনভেন্টরি চ্যাট ।
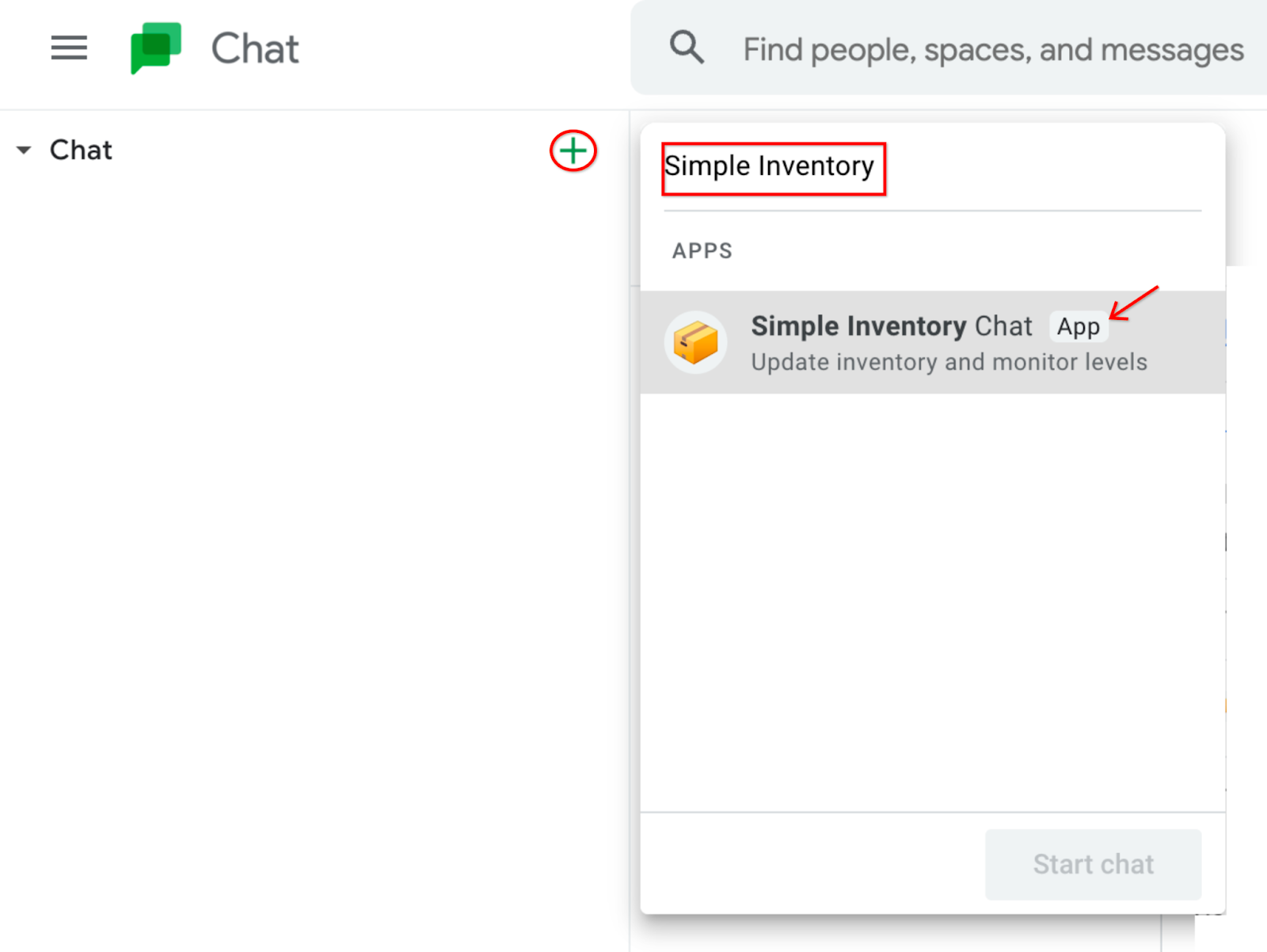
- ফলাফলে আপনার অ্যাপটি খুঁজুন এবং তারপরে এটি ইনস্টল করতে ক্লিক করুন।
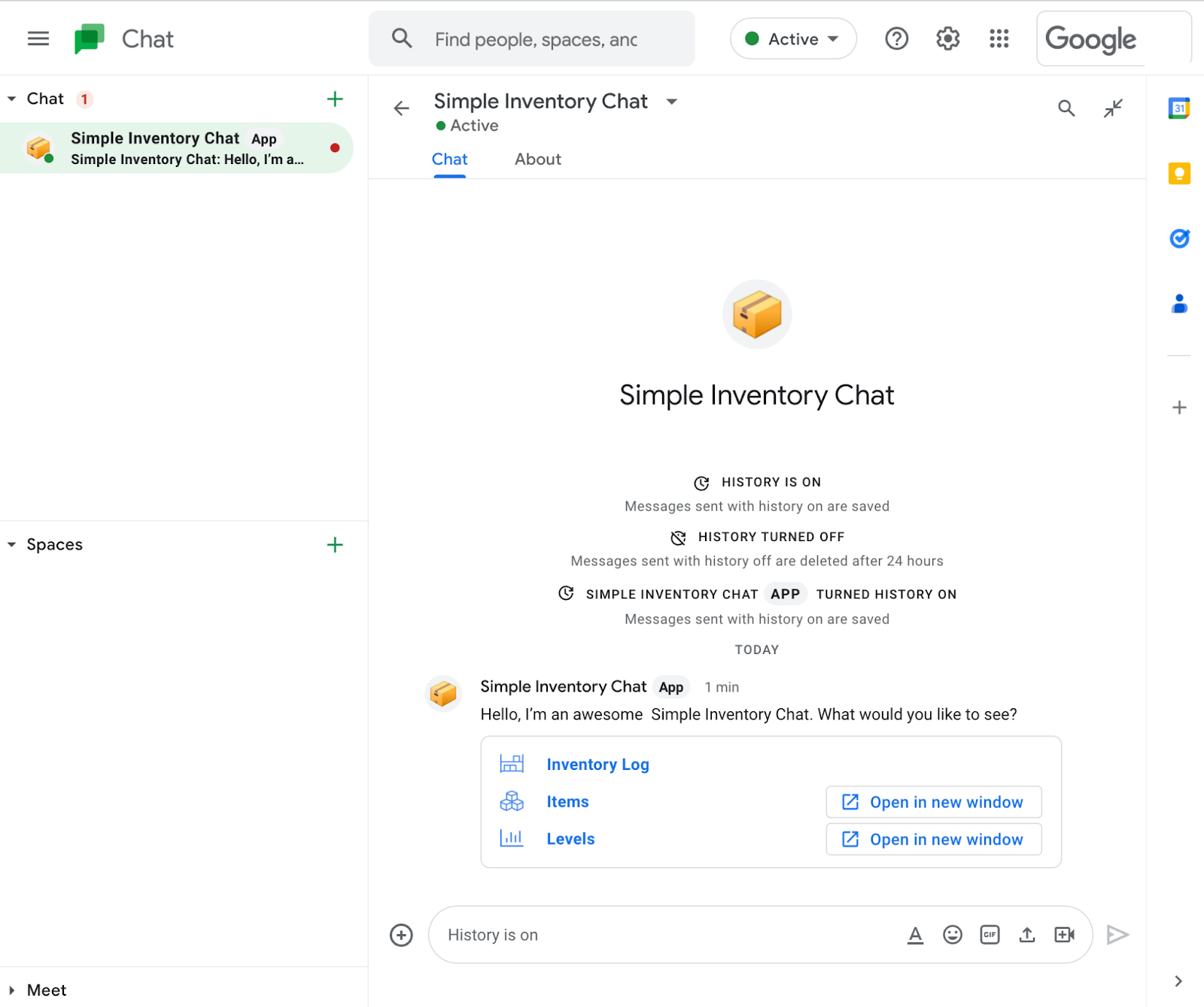
ইনস্টল করার পরে, আপনার চ্যাট অ্যাপটি একটি মেনু কার্ড সহ একটি সরাসরি বার্তা পাঠায়।
- অ্যাপটি পরীক্ষা করতে, ইনভেন্টরি লগে ক্লিক করুন (অথবা চ্যাট কার্ডের অন্য কোনো লিঙ্কে)।
বর্তমান ইনভেন্টরি একটি চ্যাট উইন্ডোতে প্রদর্শিত হয়।
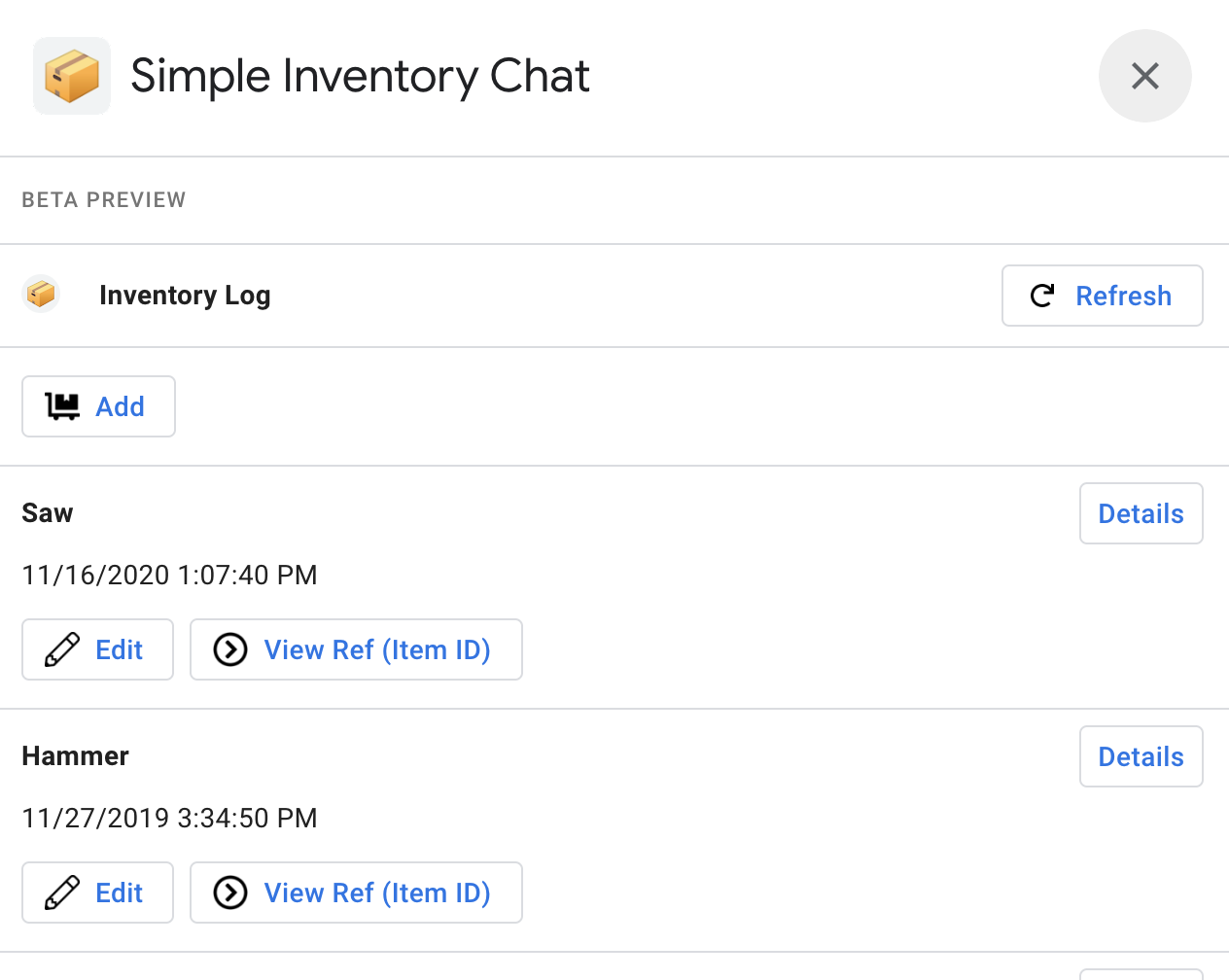
- ঐচ্ছিক: অন্য লিঙ্কে ক্লিক করুন, আইটেম। লক্ষ্য করুন যে এটি একটি নতুন উইন্ডোতে অ্যাপটি খোলে। এর কারণ হল আইটেম ভিউ চ্যাট UI-তে সমর্থিত নয়।

- ঐচ্ছিক: সিম্পল ইনভেন্টরি চ্যাট অ্যাপের চ্যাট অ্যাপ সংস্করণের সাথে আরও পরীক্ষা করুন।
5. একটি চ্যাট স্পেসে চ্যাট অ্যাপ যোগ করুন
এই পরবর্তী ধাপগুলি চ্যাট অ্যাপটিকে একটি চ্যাট স্পেসে যোগ করে। আপনি যখন চ্যাট অ্যাপটি লোকেদের একটি গোষ্ঠীতে সম্প্রচার করতে চান তখন এটি কার্যকর।
একটি নতুন চ্যাট স্পেস তৈরি করুন৷
চালিয়ে যেতে, আপনার সাথে কাজ করার জন্য একটি চ্যাট স্পেস থাকতে হবে।
- নিচের বাম দিকে চ্যাট উইন্ডোতে, একটি নতুন স্পেস যোগ করতে Spaces- এর পাশে + আইকনে ক্লিক করুন।
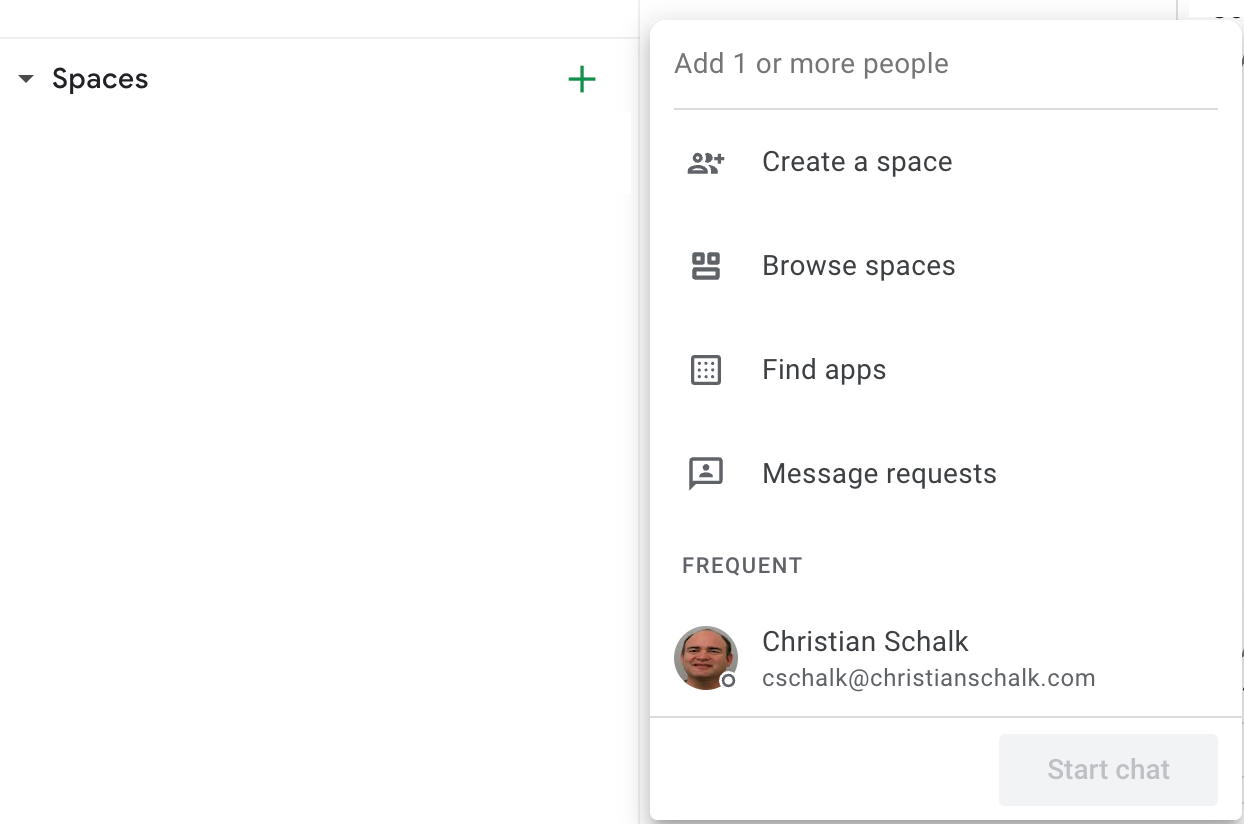
- একটি স্থান তৈরি করুন ক্লিক করুন।
- ডায়ালগে, আপনি যা চান নতুন স্থানের নাম দিন। প্রস্তাবিত নামটি হল ইনভেন্টরি চ্যাট স্পেস , কারণ এই কোডল্যাবটি পরে এটিকে বোঝায়।
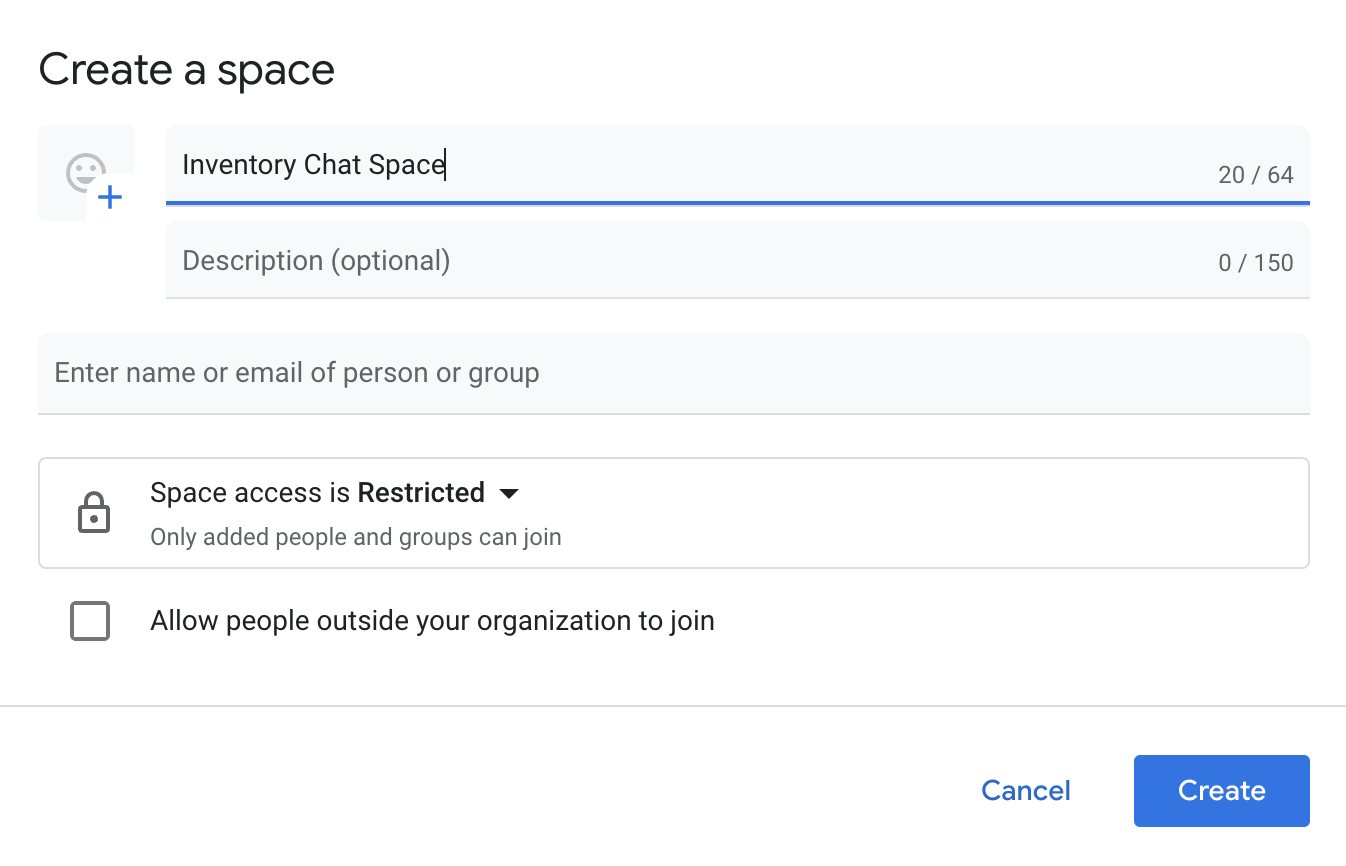
- নতুন স্পেস তৈরি শেষ করতে তৈরি করুন ক্লিক করুন।
একবার তৈরি হয়ে গেলে, নতুন চ্যাট স্পেস চ্যাট উইন্ডোর নীচে-বাম কোণায় উপস্থিত হয়।
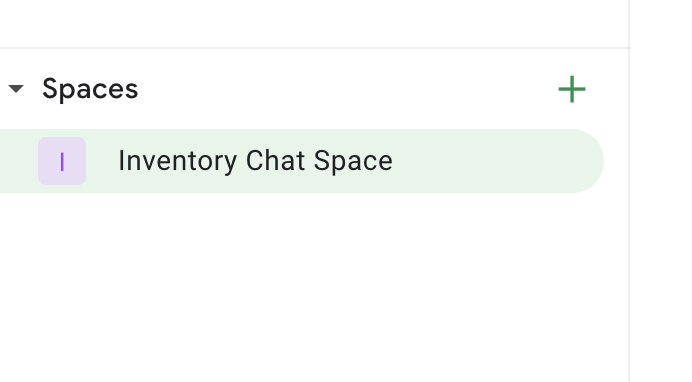
আপনার নতুন চ্যাট স্পেসে আপনার চ্যাট অ্যাপ যোগ করুন
- আপনার চ্যাট স্পেসে আপনার চ্যাট অ্যাপ যোগ করতে, স্পেসটিতে ক্লিক করুন এবং তারপরে চ্যাট স্পেস নামের ডানদিকে নিচের তীরটিতে ক্লিক করুন। এটি একটি প্রাসঙ্গিক ড্রপ-ডাউন মেনু আহ্বান করে।
- Apps & integrations এ ক্লিক করুন।
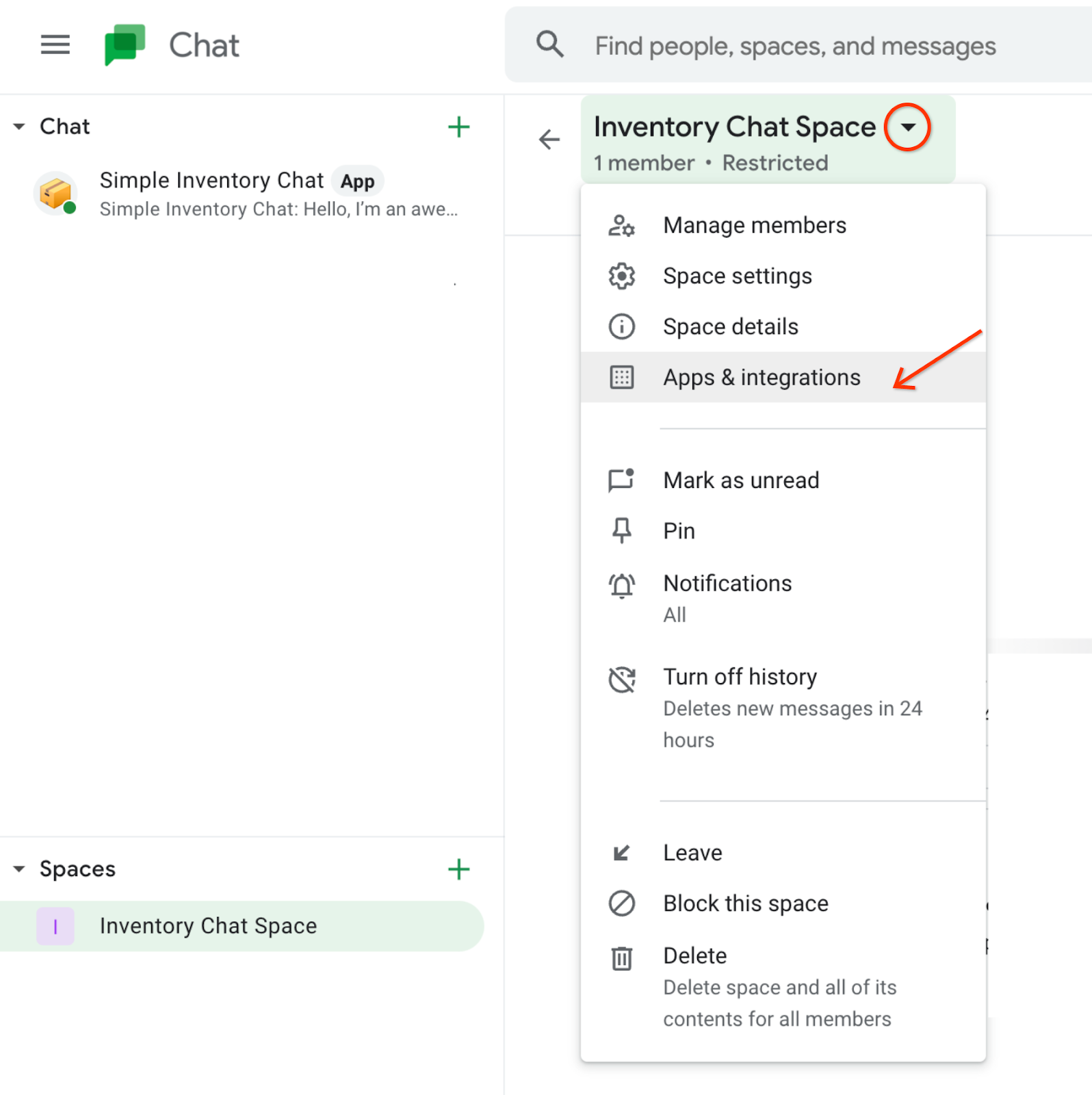
একটি ডায়ালগ উপস্থিত হয় যা আপনাকে আপনার স্পেসে অ্যাপ যোগ করতে দেয়।
- + অ্যাপ যোগ করুন বোতামে ক্লিক করুন।
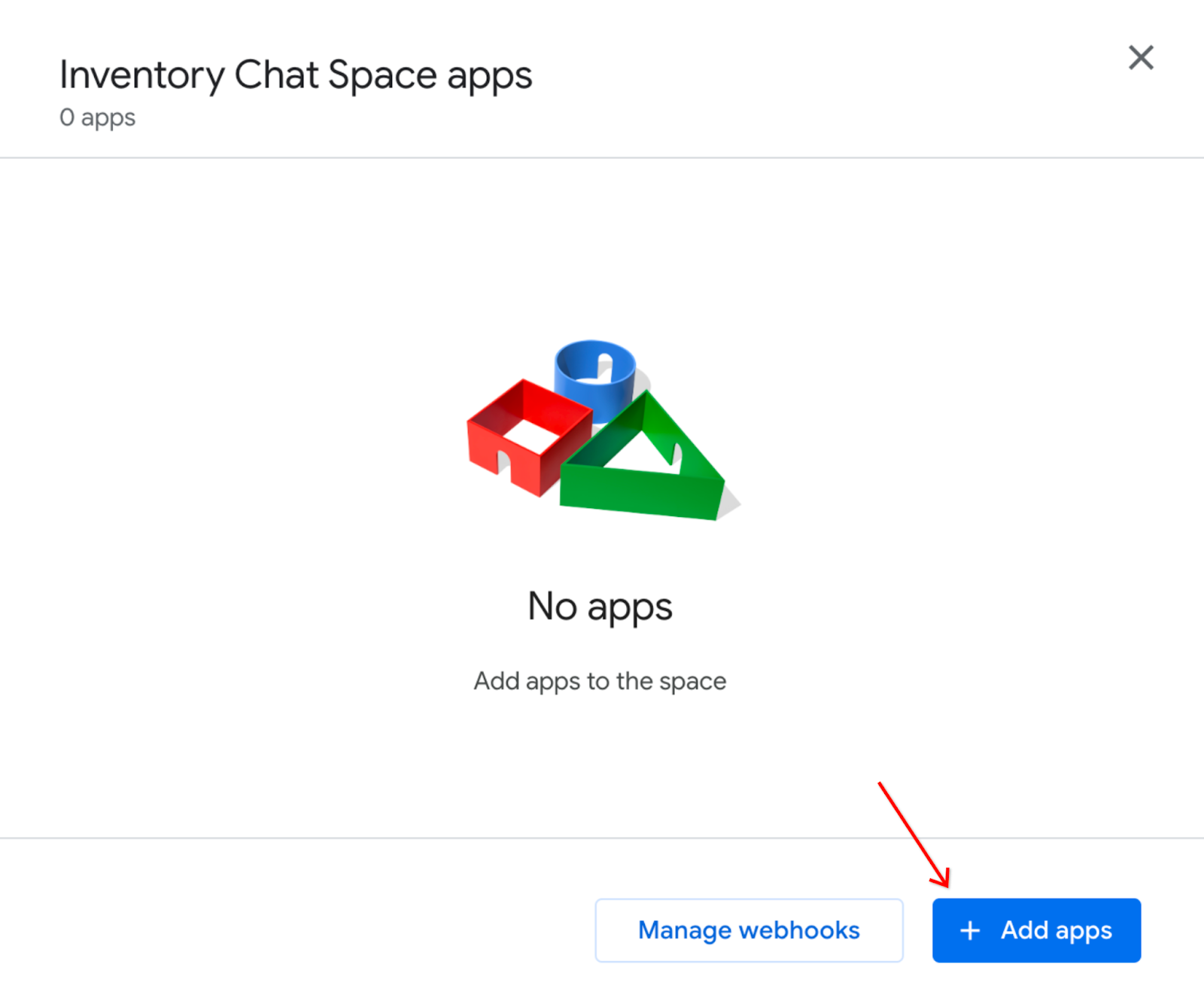
- ডায়ালগে, সরল ইনভেন্টরি চ্যাট অ্যাপটি সনাক্ত করুন এবং তারপর যোগ করুন ক্লিক করুন।
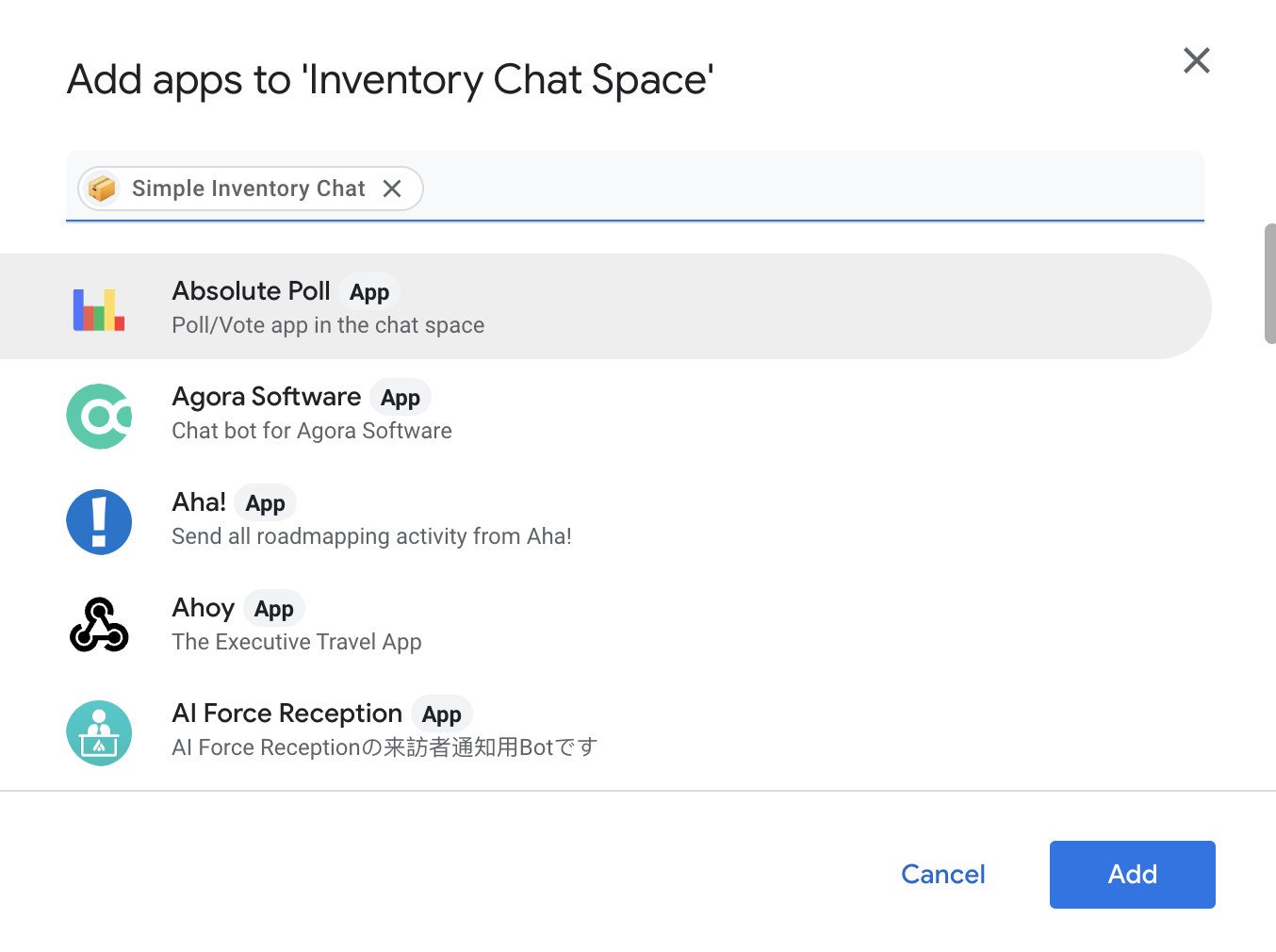
চ্যাট অ্যাপটি আপনার স্পেসে যোগ করা শেষ হলে, এটি স্পেসকে মেসেজ করে।
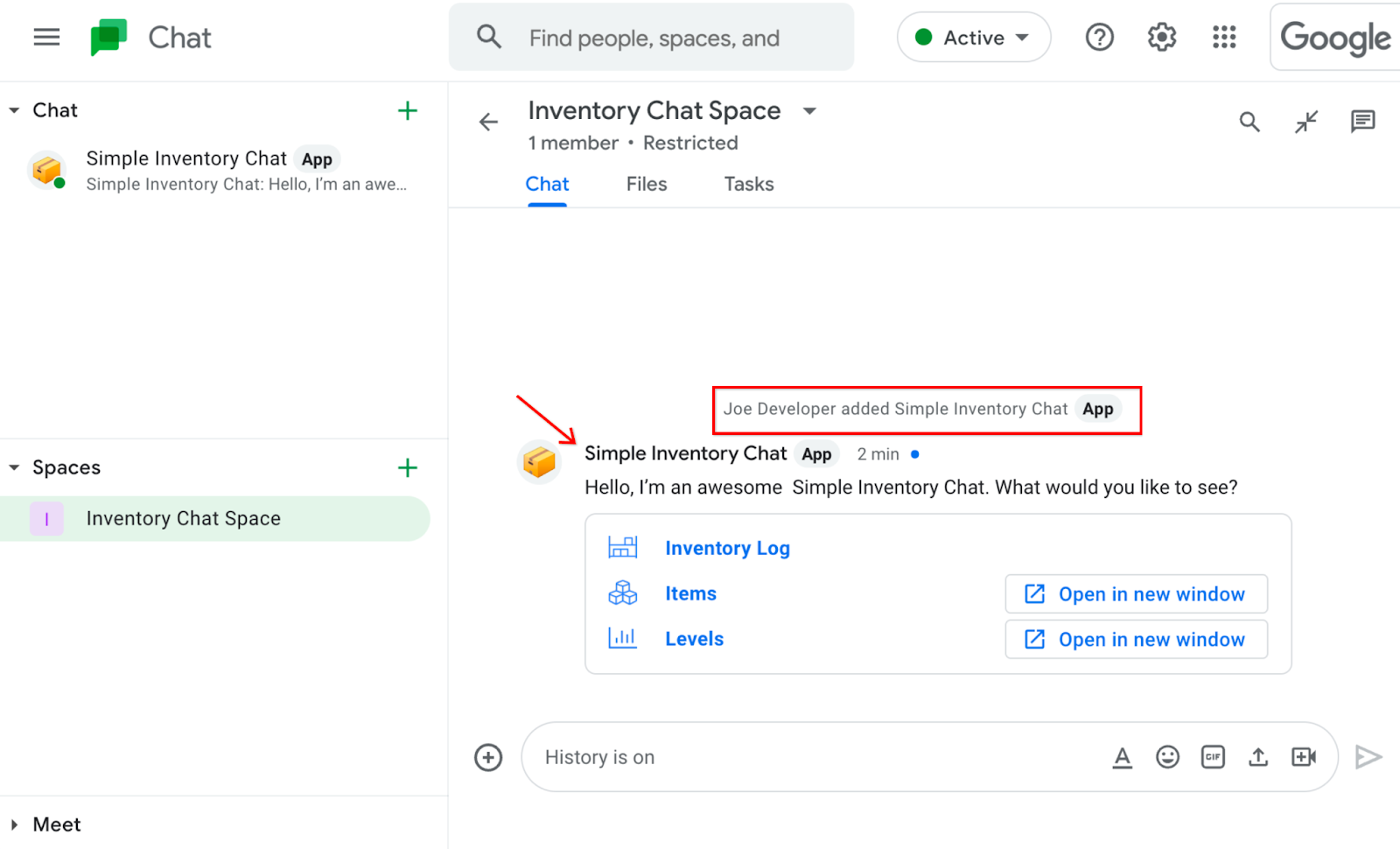
এখন আপনার চ্যাট স্পেসে আপনার নতুন চ্যাট অ্যাপ ইনস্টল করা হয়েছে, চ্যাট অ্যাপে ফিরে যান এবং এই চ্যাট স্পেসটিতে বার্তা পাঠাতে একটি অটোমেশন যোগ করুন।
6. চ্যাট স্পেসে বার্তা পাঠাতে একটি চ্যাট অটোমেশন তৈরি করুন
এই পরবর্তী ধাপগুলি কীভাবে চ্যাট অ্যাপ প্রকাশ করতে হয় তা দেখায়:
- AppSheet অ্যাপ্লিকেশনে ফিরে যান এবং চ্যাট সেটিংস পৃষ্ঠাটি আবার খুলুন (যদি এখনও খোলা না থাকে)।
- চ্যাট অ্যাপ সেটিংস খুলতে কাস্টমাইজ ক্লিক করুন।
- চ্যাট অ্যাকশনের জন্য প্রাসঙ্গিক মেনু চালু করতে + অ্যাকশন বোতামে ক্লিক করুন।
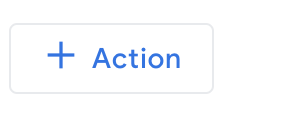
- মেসেজ when data change অপশনে ক্লিক করুন। কোনো ডেটা পরিবর্তন ঘটলে এটি বার্তা পাঠাতে একটি সম্পূর্ণ অটোমেশন তৈরি করে।

নতুন অটোমেশন অ্যাপশিট এডিটরে প্রদর্শিত হবে।
গুরুত্বপূর্ণ: এখনও উপরের-ডান কোণায় সংরক্ষণ ক্লিক করবেন না। আপনাকে আরও অটোমেশন কনফিগার করতে হবে।
- সেন্ড এ চ্যাট মেসেজ প্রসেসে ক্লিক করুন
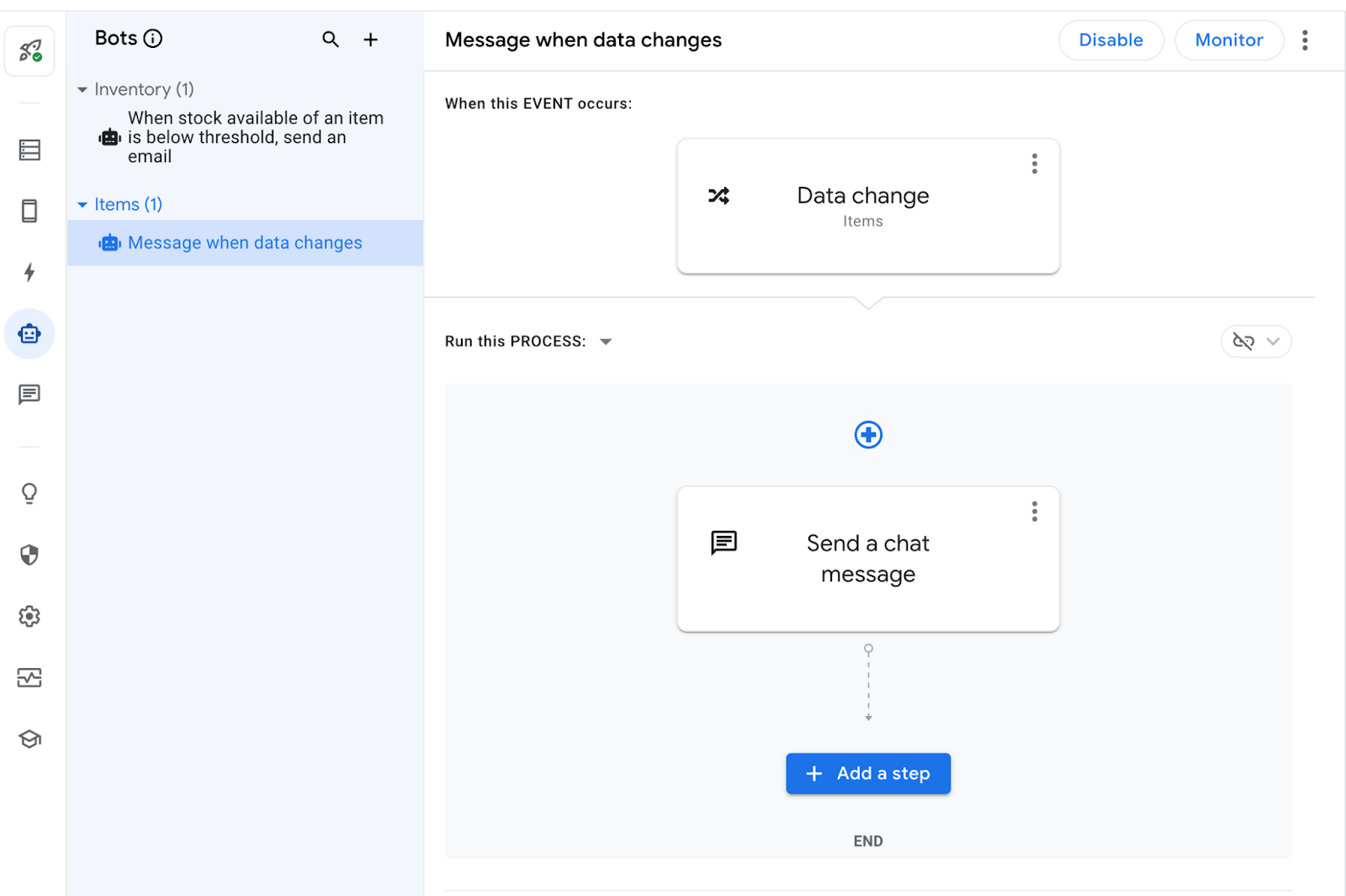
এটি ডানদিকে সেটিংস উইন্ডো খোলে।
- বার্তা সামগ্রী এবং স্পেস আইডি(গুলি) এর অধীনে, যোগ করুন ক্লিক করুন।
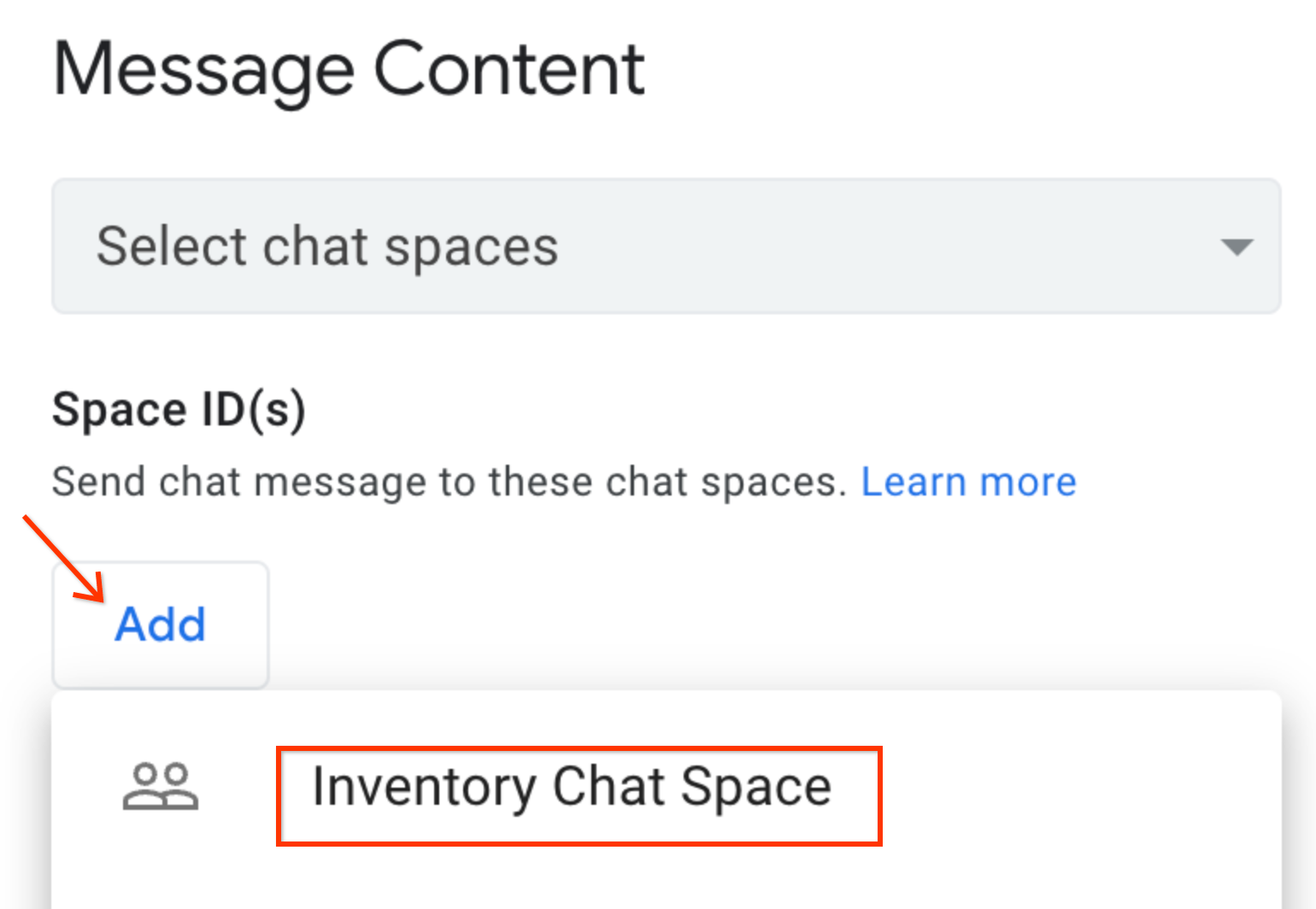
- এই চ্যাট স্পেসে বার্তা পাঠাতে অটোমেশন কনফিগার করতে ইনভেন্টরি চ্যাট স্পেস বিকল্পে ক্লিক করুন।
- আইটেম টেবিল আপডেট করা হয়েছে হিসাবে বার্তা পাঠ্য আপডেট করুন।
- একটি অ্যাপ ভিউ পাঠান (ঐচ্ছিক) সেটিং-এর জন্য ড্রপ-ডাউনে, Items_Detail নির্বাচন করুন।
বার্তা বিষয়বস্তু চূড়ান্ত করা উচিত.
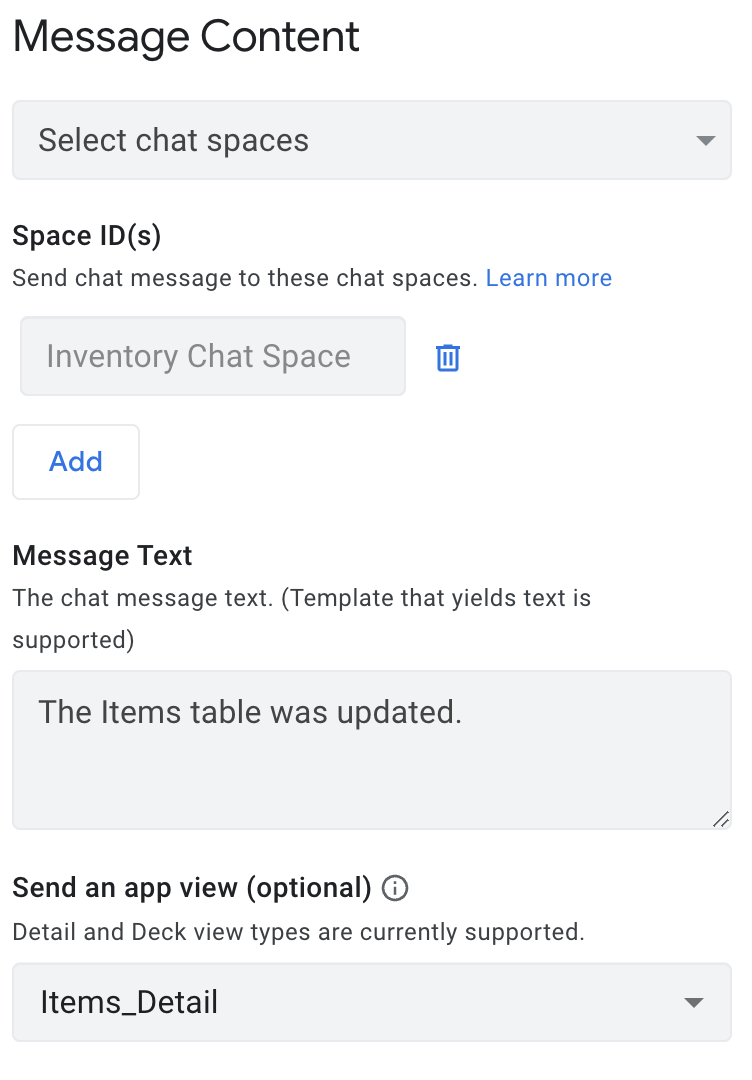
- AppSheet সম্পাদকের উপরের-ডান কোণে, সংরক্ষণ করুন ক্লিক করুন।
আপনার চ্যাট অ্যাপ এখন আপনার চ্যাট স্পেসে বার্তা পাঠাতে কনফিগার করা হয়েছে!
7. আপনার চ্যাট অটোমেশন পরীক্ষা করুন
এই পরবর্তী পদক্ষেপগুলি আপনাকে আপনার অটোমেশন পরীক্ষা করার অনুমতি দেয় যাতে এটি আপনার চ্যাট স্পেসে বার্তা পাঠায়। অ্যাপশীট সম্পাদকের পূর্বরূপ উইন্ডোতে, আইটেম টেবিলে একটি রেকর্ড আপডেট করুন। এটি চ্যাট স্পেসে একটি বার্তা পাঠাতে অটোমেশনকে ট্রিগার করে।
- AppSheet সম্পাদকের পূর্বরূপ উইন্ডোতে, মোবাইল আইকনে ক্লিক করুন
 মোবাইল ভিউতে অ্যাপটি দেখানোর জন্য। তারপর একটি রেকর্ডে ক্লিক করুন—উদাহরণস্বরূপ, Saw .
মোবাইল ভিউতে অ্যাপটি দেখানোর জন্য। তারপর একটি রেকর্ডে ক্লিক করুন—উদাহরণস্বরূপ, Saw .
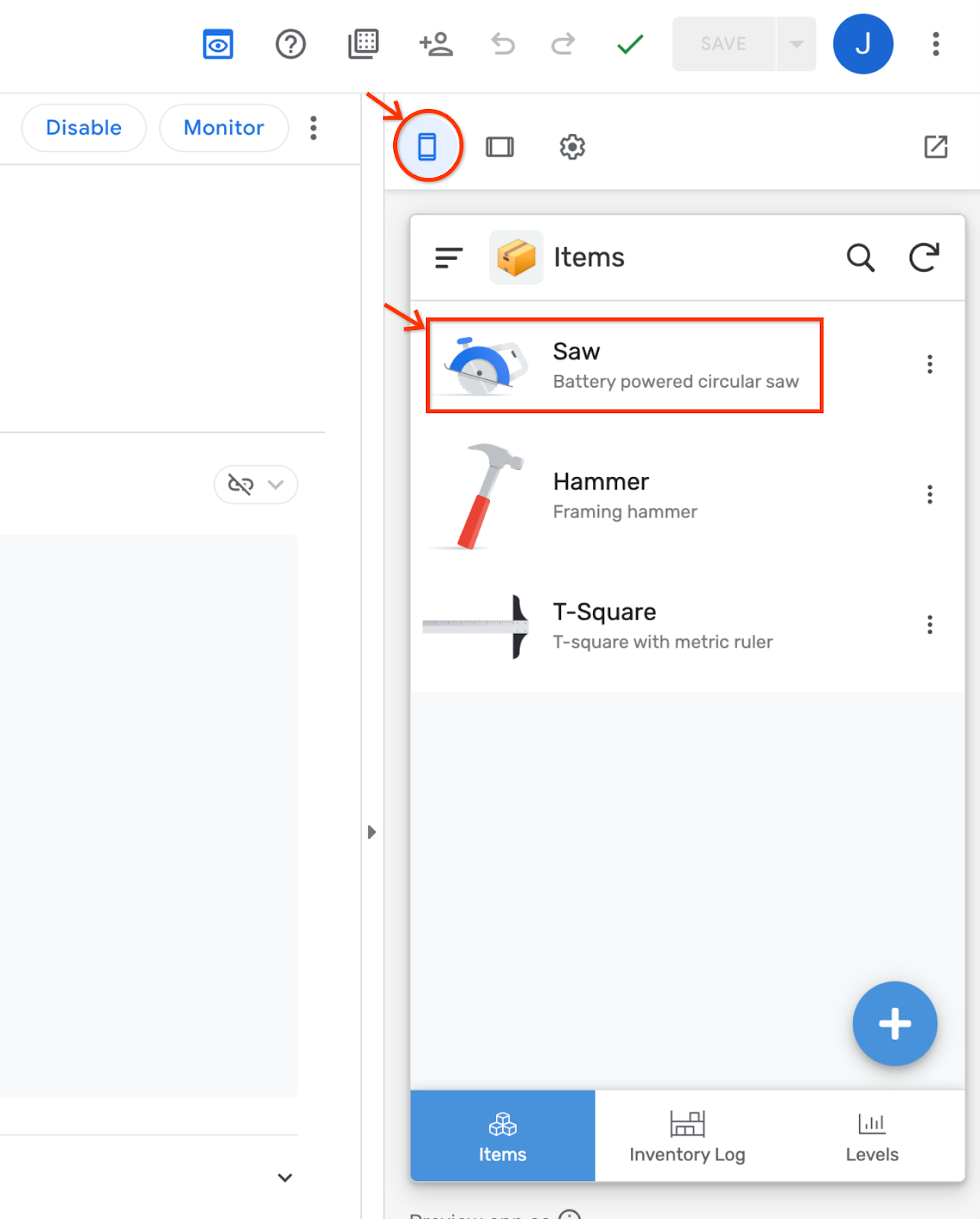
- রেকর্ড বিশদ দৃশ্যে, সম্পাদনা আইকনে ক্লিক করুন।
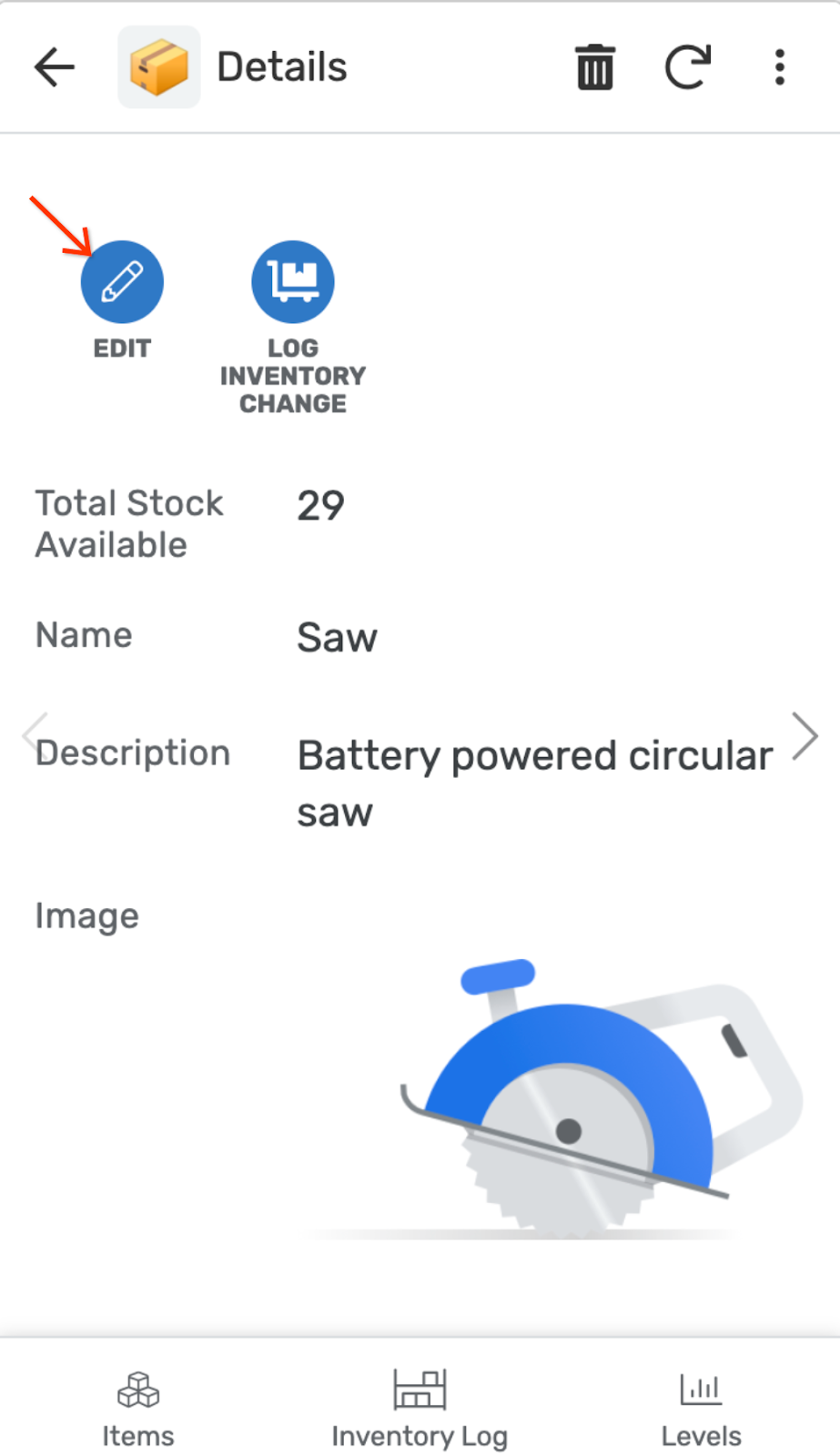
- বর্ণনাটিকে কর্ডলেস চালিত সার্কুলার করাতে পরিবর্তন করুন।
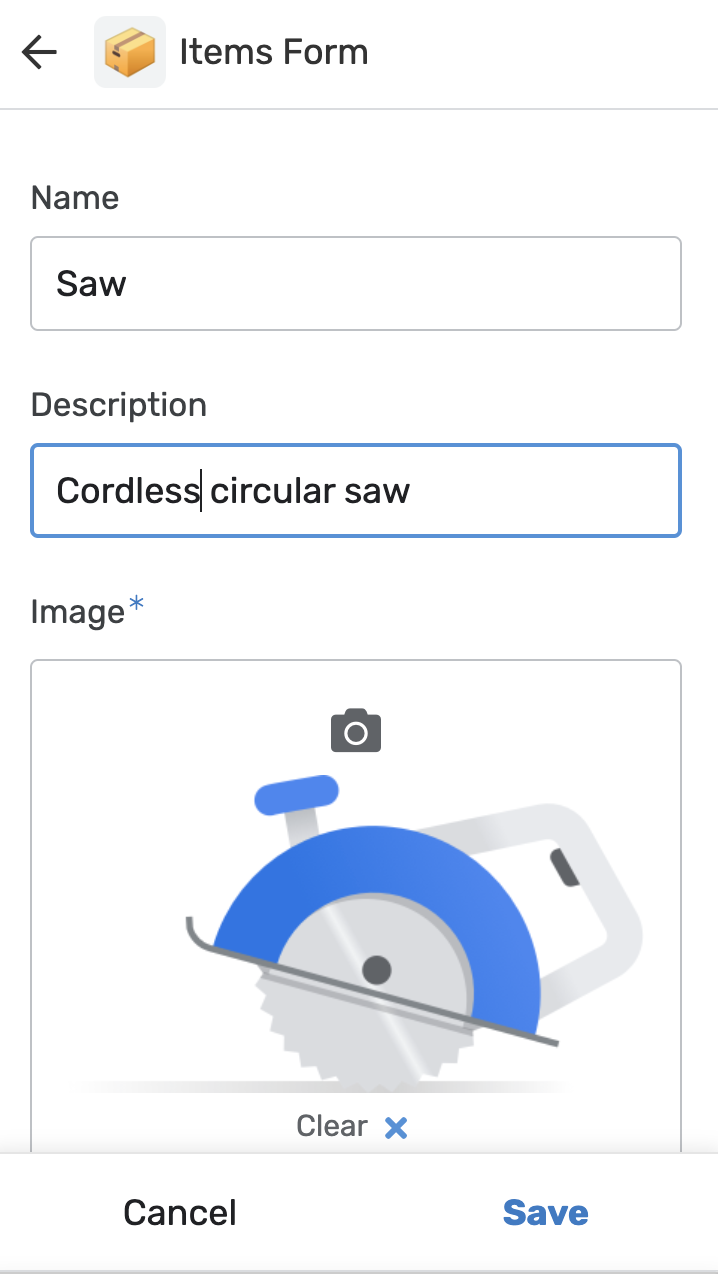
- প্রিভিউ উইন্ডোতে সেভ ক্লিক করুন, যা আপনার চ্যাট স্পেসে পাঠানো একটি বার্তা ট্রিগার করে।
একবার বার্তাটি প্রাপ্ত হলে আপনার একটি চ্যাট বিং বিজ্ঞপ্তি শুনতে হবে!
- চ্যাট উইন্ডোতে ফিরে যান, এবং তারপরে নীচে-ডান কোণায় চ্যাট স্পেসটিতে ক্লিক করুন এবং নতুন বার্তাটি দেখুন আইটেম টেবিলটি Items_Detail চ্যাট কার্ডের সাথে আপডেট করা হয়েছে।
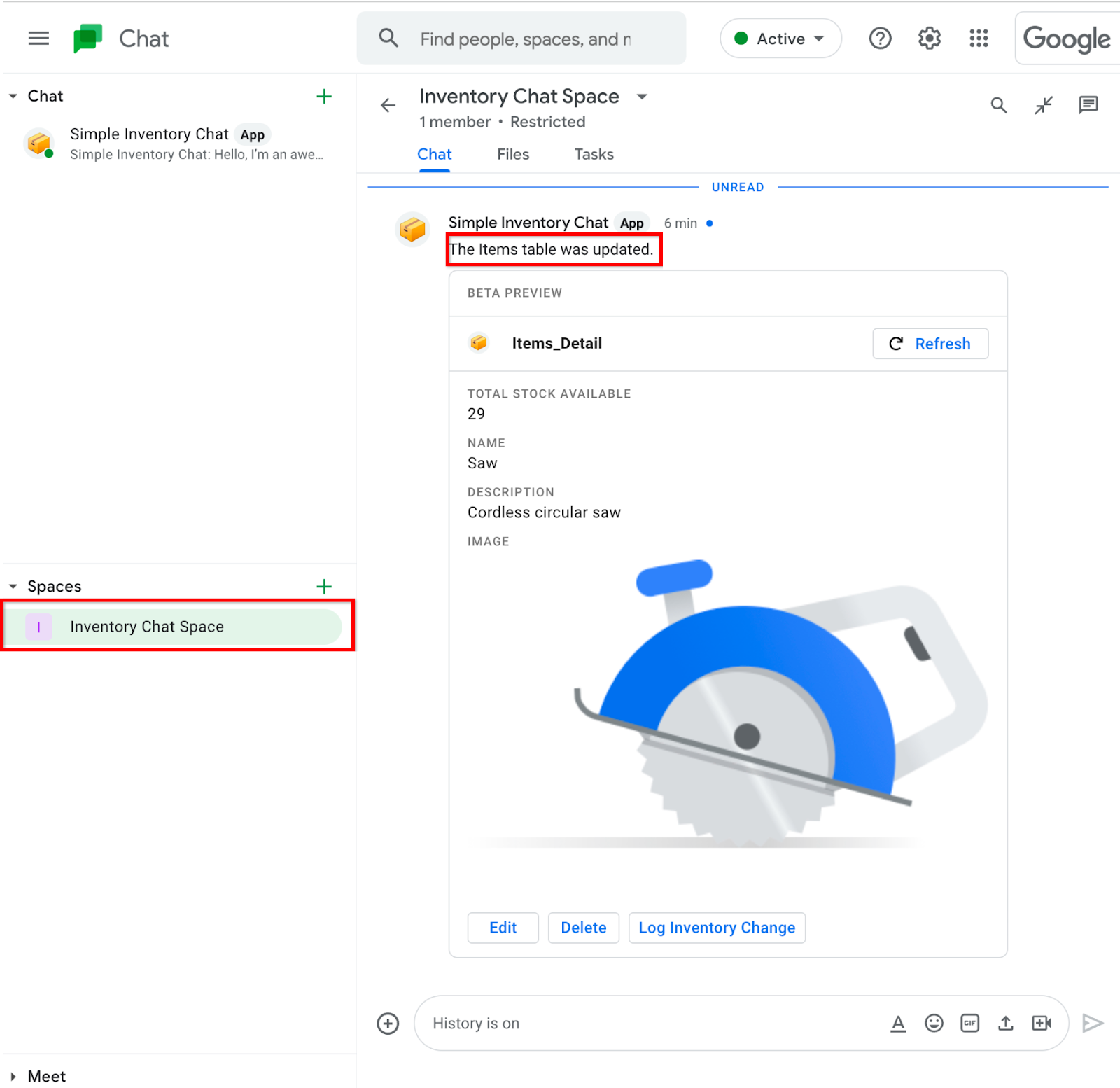
8. অভিনন্দন
আপনি AppSheet চ্যাট অ্যাপস কোডল্যাব সম্পূর্ণ করেছেন!
আরও পড়া
- অ্যাপশিট চ্যাট অ্যাপের অফিসিয়াল ডকুমেন্টেশন সাইট ।

