1. Hinweis
Chat-Apps sind Webanwendungen oder Dienste, die in Google Chat ausgeführt werden. Ab sofort kann jede AppSheet-App als Chat-App ausgeführt werden. Nach der Aktivierung und Veröffentlichung bieten sie einen zusätzlichen Formfaktor für die Daten in AppSheet-Apps.
Aufgaben in diesem Lab
- Hier erfahren Sie, wie Sie eine vorhandene Beispiel-App als Vorlage verwenden und Chat-Apps dafür aktivieren.
- Verhalten der Chat-App anpassen
- Chat-App einem vorhandenen Workspace-Chatbereich hinzufügen
- Erstellen Sie eine Chatautomatisierung, mit der Nachrichten an einen Chatbereich gesendet werden.
Inhalt
In diesem Codelab erfahren Sie, wie Sie eine vorhandene Vorlagen-App als Chat-App aktivieren, konfigurieren und veröffentlichen. Anschließend wird gezeigt, wie Sie die Chat-App einem vorhandenen Chatbereich hinzufügen, um Chatnachrichten automatisch zu senden.
Voraussetzungen
- Zugriff auf die AppSheet-Entwicklungsumgebung ( appsheet.com)
2. Vorlagen-App für einfaches Inventar kopieren
Kopieren Sie zuerst die App „Einfache Inventarvorlage“. Diese App ist dann in diesem Codelab für Chats aktiviert.
- Rufen Sie die AppSheet-Startseite ( appsheet.com) auf und klicken Sie auf Erstellen > App > Beginnen Sie mit einer Vorlage.
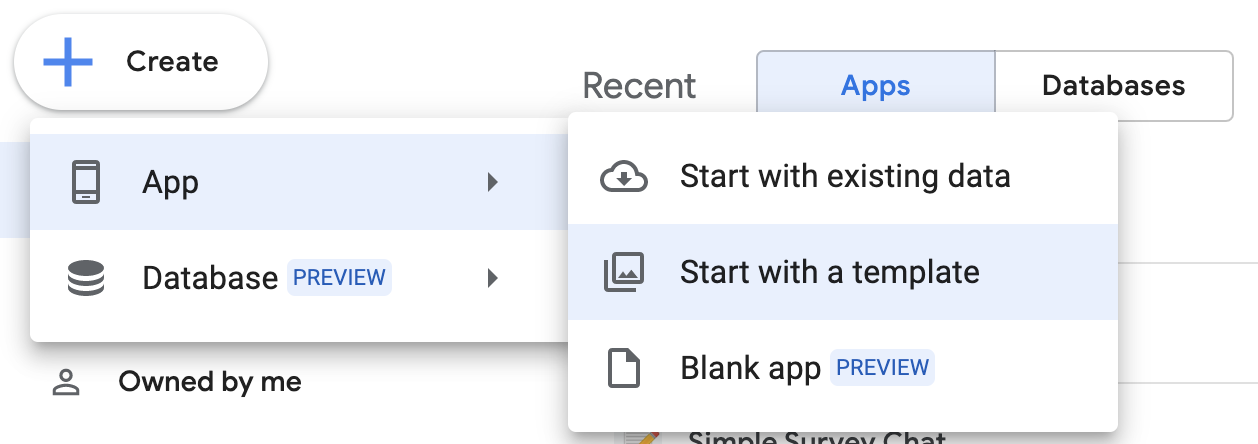
- Klicken Sie auf der App-Karte für die Vorlage Einfaches Inventar auf Kopieren.
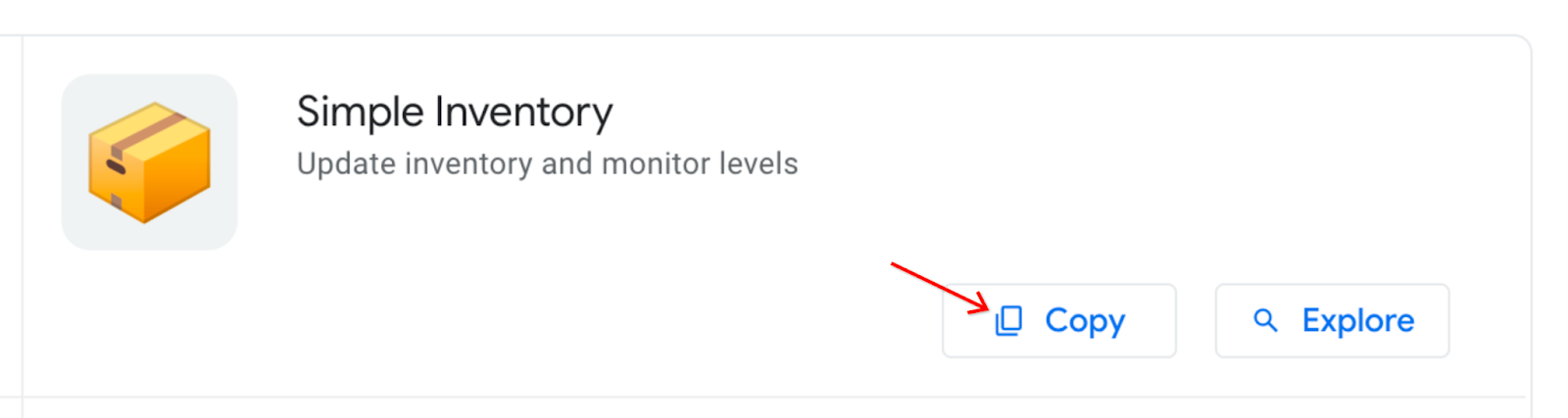
- Nennen Sie die App im Dialogfeld App klonen Simple Inventory Chat.
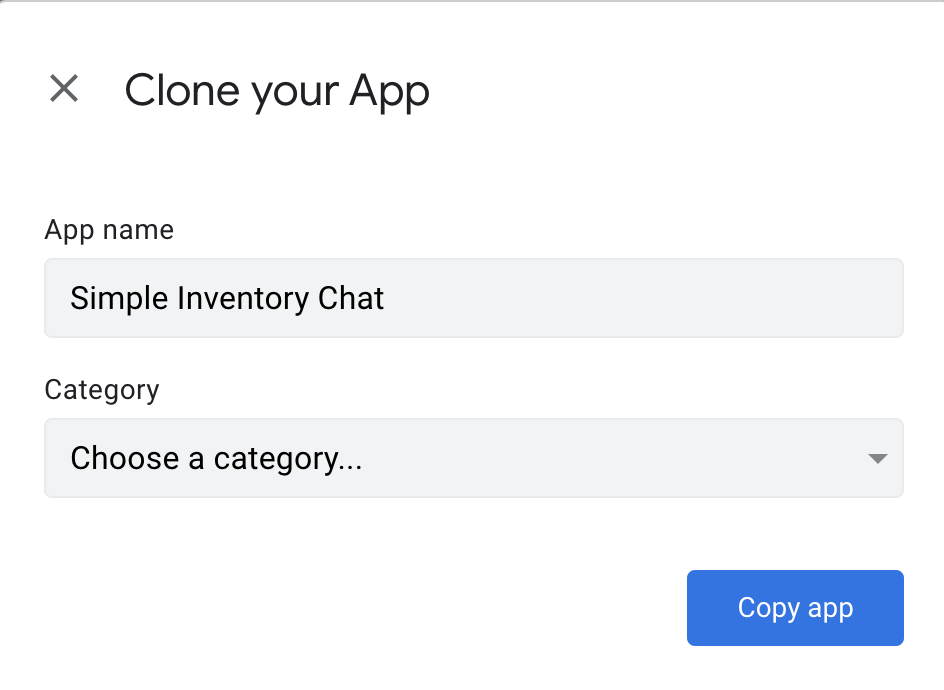
Eine neue Kopie der Vorlagen-App wird erstellt und in den AppSheet-Editor geladen.
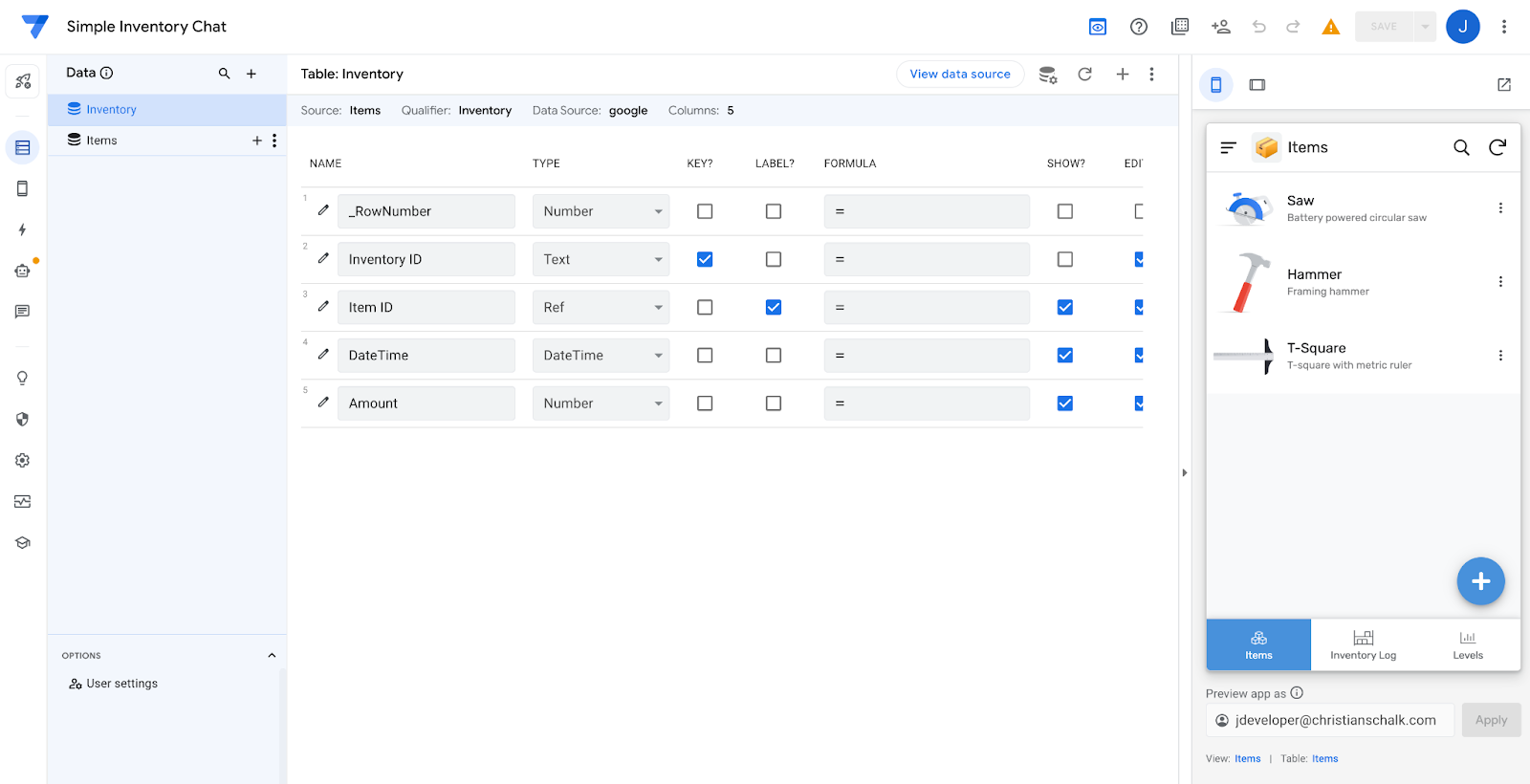
- Beim Laden der App wird eine Warnung angezeigt, dass Bots E-Mails nur an den App-Inhaber senden, da die App noch nicht bereitgestellt wurde. Um Google Chat zu aktivieren, muss die App bereitgestellt werden. Klicken Sie dazu im Editor auf die Seite Verwalten. Klicken Sie dann auf Veröffentlichen und dann auf App in Bereitstellungsstatus verschieben.

3. Neue Chat-App erstellen und anpassen
In den nächsten Schritten erfahren Sie, wie Sie in der aktuellen AppSheet-App eine neue Chat-App erstellen.
Google Chat App erstellen
- Gehen Sie im AppSheet-Navigator zur Seite mit den Chateinstellungen, um die Chateinstellungen zu sehen.
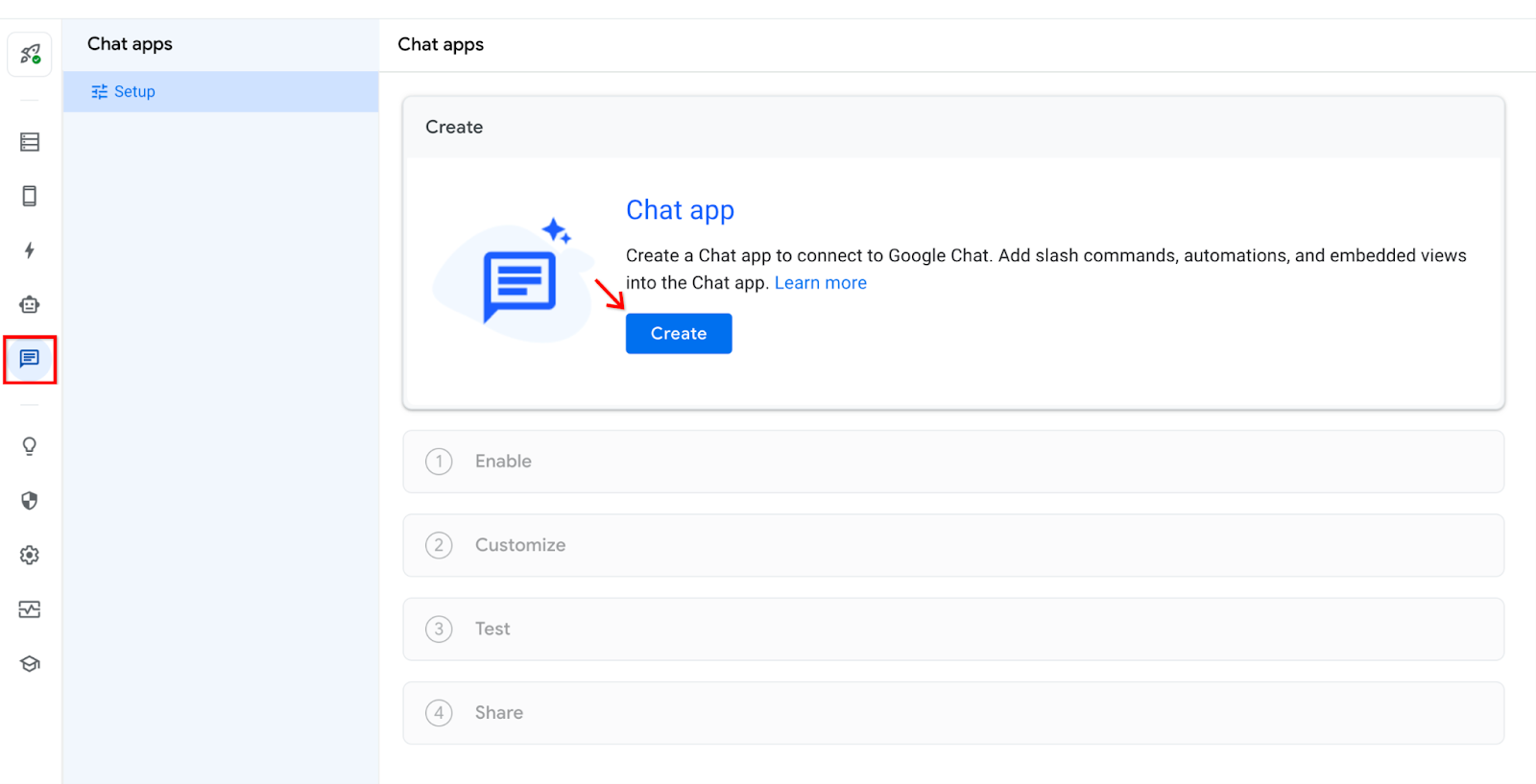
- Klicken Sie auf Erstellen, um mit der Einrichtung der Chat-App zu beginnen.
- Klicken Sie im Dialogfeld Aktivieren auf Weiter, um fortzufahren.
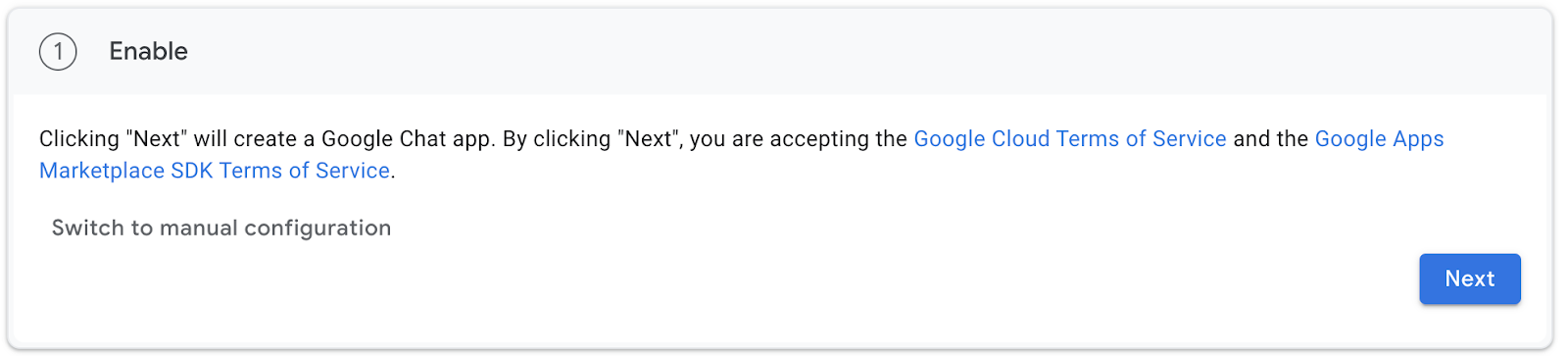
Wichtig:Es wird eine Meldung angezeigt, in der Sie darüber informiert werden, dass das Erstellen einer Chat-App einige Minuten dauert. Aktualisieren Sie diese Seite nicht.

- Wenn die Chat-App erstellt wird, wird die Seite Anpassen angezeigt.
Die Chat-App wurde erstellt und bereits veröffentlicht. Die folgenden Anpassungsschritte sind optional.
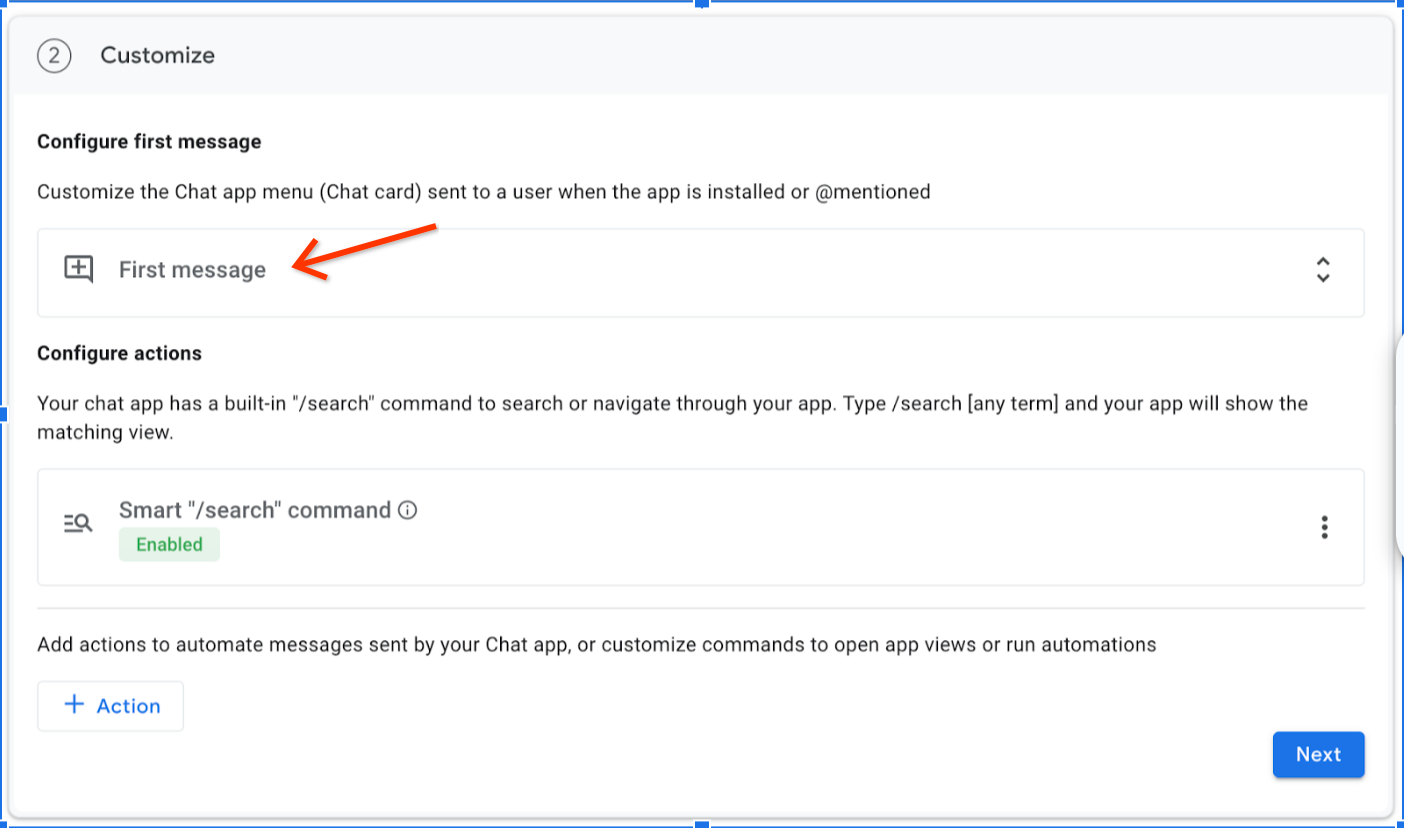
- Klicken Sie auf Erste Nachricht und legen Sie Nachrichtentext fest, um die erste Nachricht anzupassen, die im Chat angezeigt wird. Fügen Sie eine benutzerdefinierte Nachricht hinzu, die beim ersten Rendern der Chat App angezeigt werden soll.
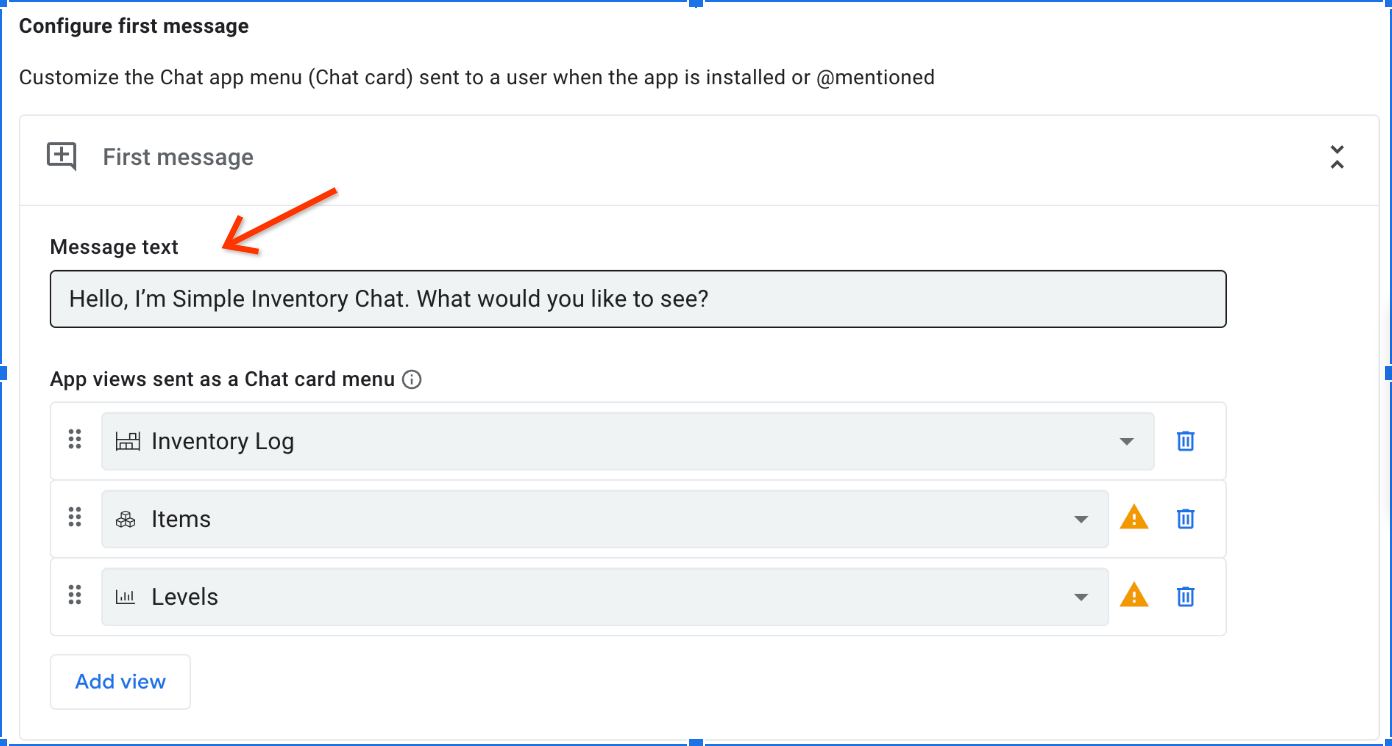
- Scrollen Sie nach unten zu Aktionen konfigurieren und klicken Sie auf Aktion.
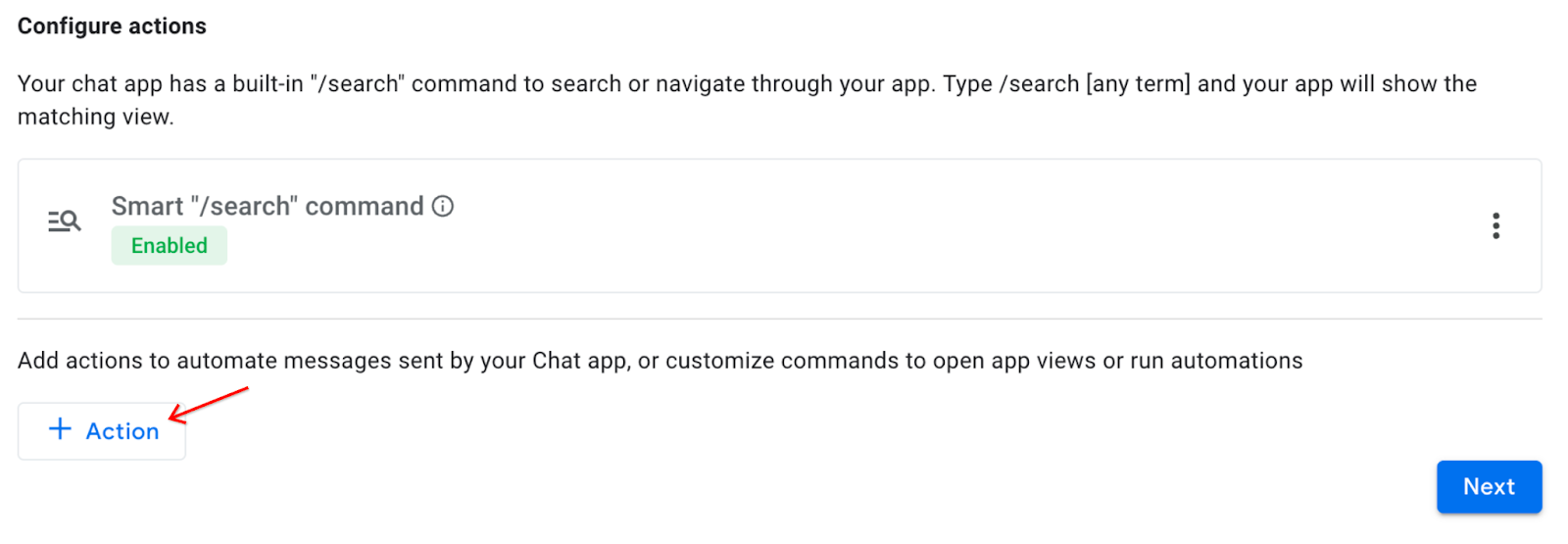
- Wählen Sie im angezeigten Menü Aktion die erste Option Slash-Befehl: App-Ansicht öffnen aus.
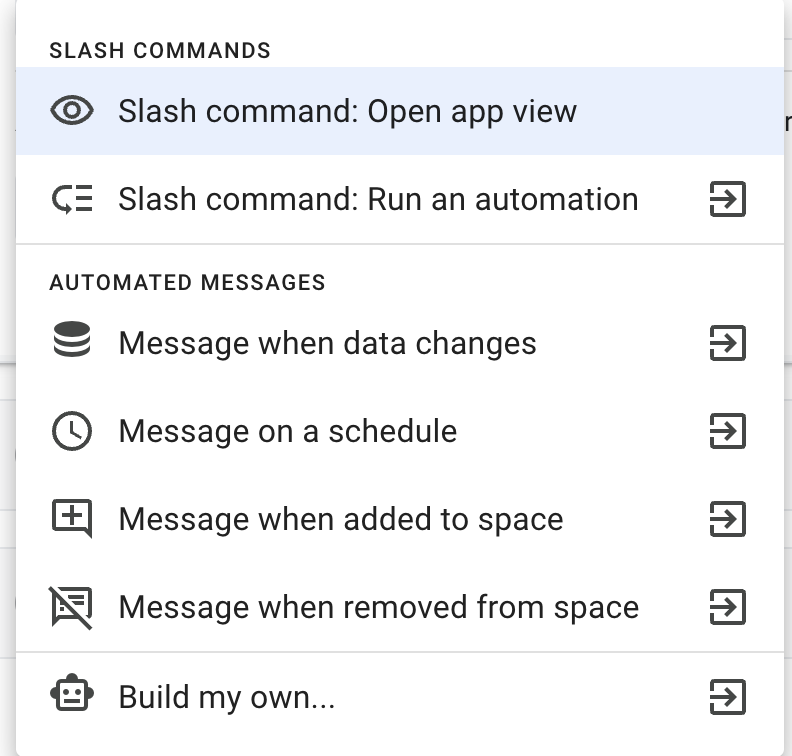
- Geben Sie Folgendes ein:
App-Ansicht |
|
Name |
|
Beschreibung |
|
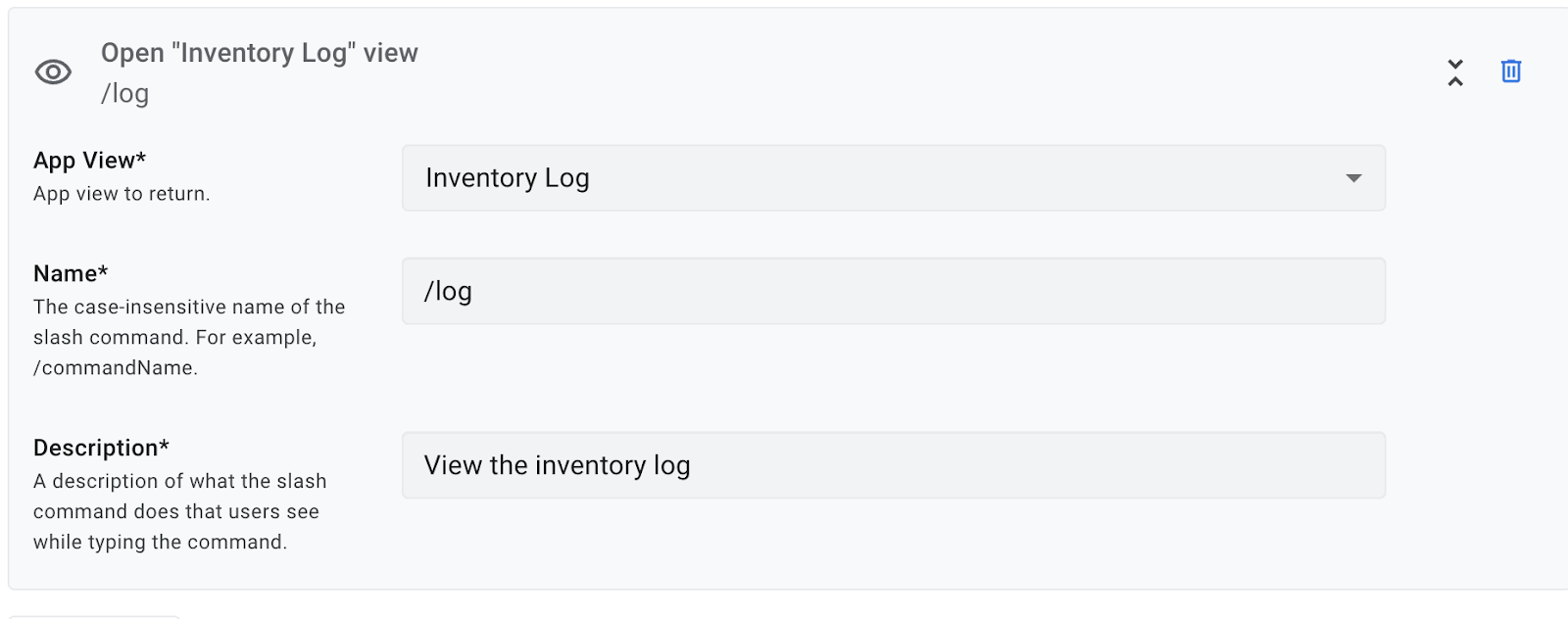
- Klicken Sie auf Weiter, um den Vorgang fortzusetzen.
Glückwunsch! Ihre erste Chat-App von AppSheet ist jetzt bereitgestellt.
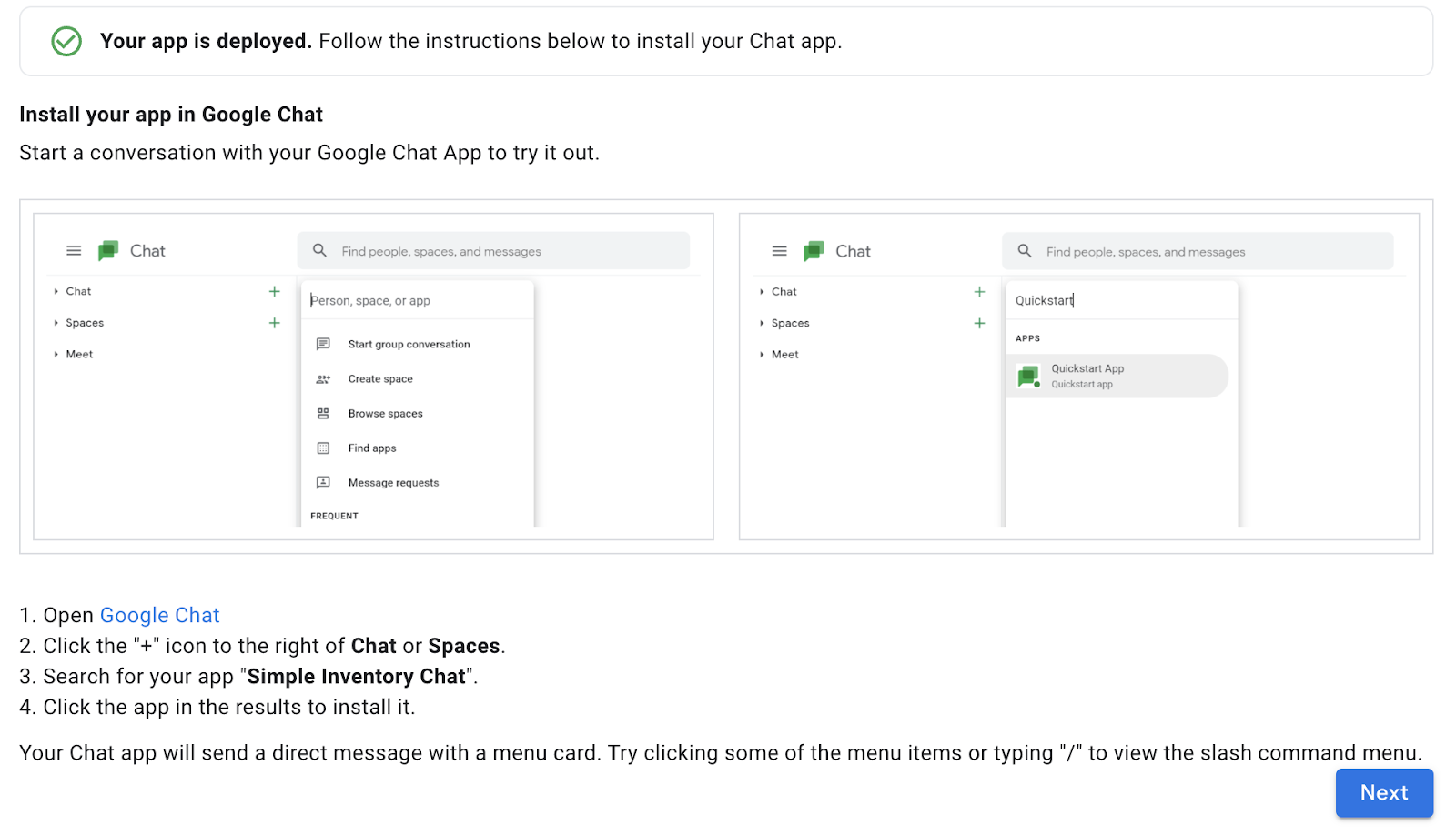
4. Google Chat App installieren
Nachdem Ihre App nun bereitgestellt wurde, müssen Sie sie in der Chat-Umgebung installieren, um sie verwenden zu können.
Führen Sie zur Installation die folgenden Schritte aus:
- Öffnen Sie Google Chat.
- Klicken Sie rechts neben Chat auf das +-Symbol.
- Suchen Sie nach Ihrer App Einfacher Inventarchat.
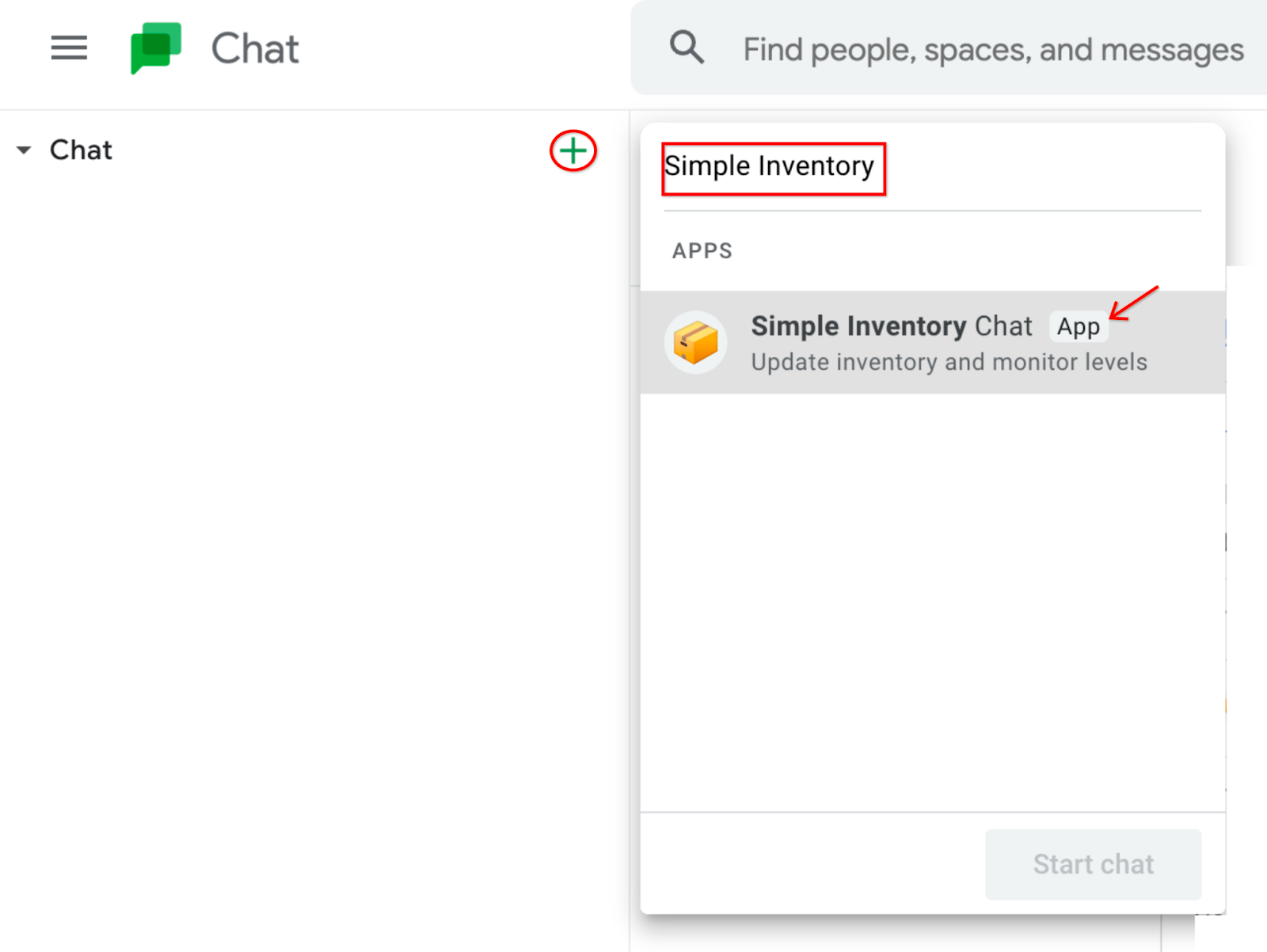
- Suchen Sie in den Ergebnissen nach Ihrer App und klicken Sie darauf, um sie zu installieren.
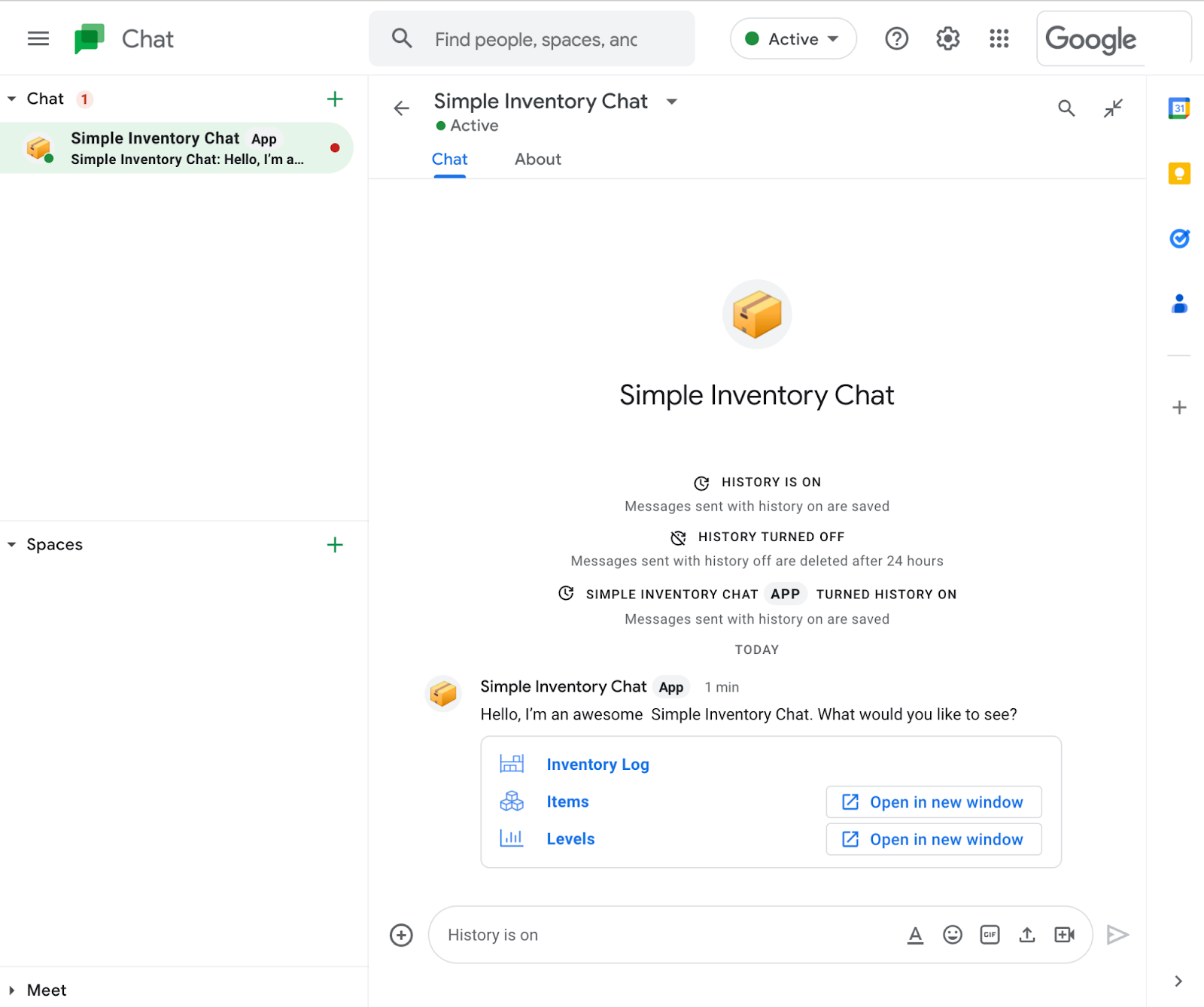
Nach der Installation sendet die Chat-App eine Direktnachricht mit einer Menükarte.
- Klicken Sie zum Testen der App auf Inventarprotokoll oder einen der anderen Links auf der Chatkarte.
Das aktuelle Inventar wird in einem Chatfenster angezeigt.
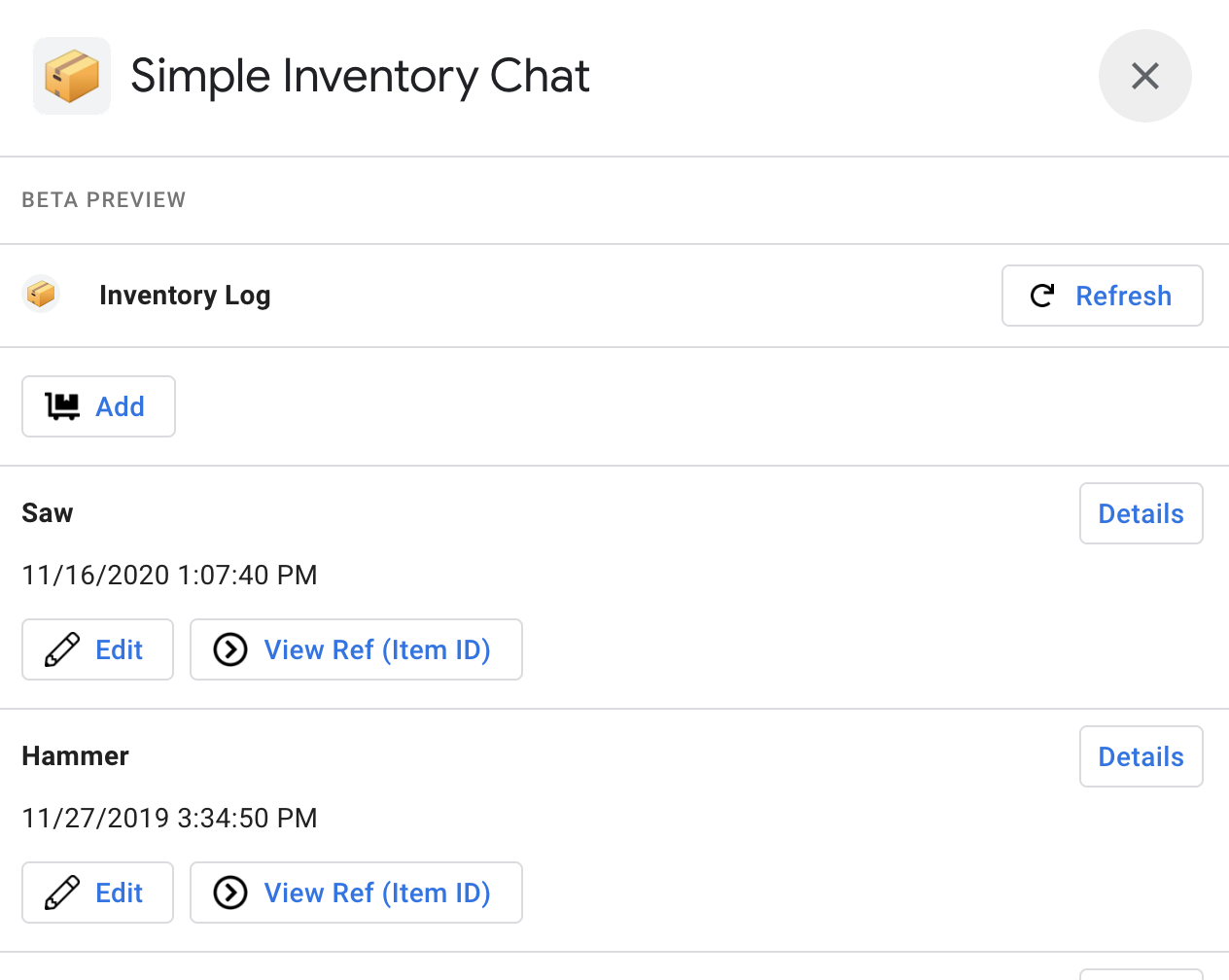
- Optional: Klicken Sie auf einen weiteren Link: Elemente. Dadurch wird die App in einem neuen Fenster geöffnet. Das liegt daran, dass die Ansicht Elemente in der Chat-UI nicht unterstützt wird.
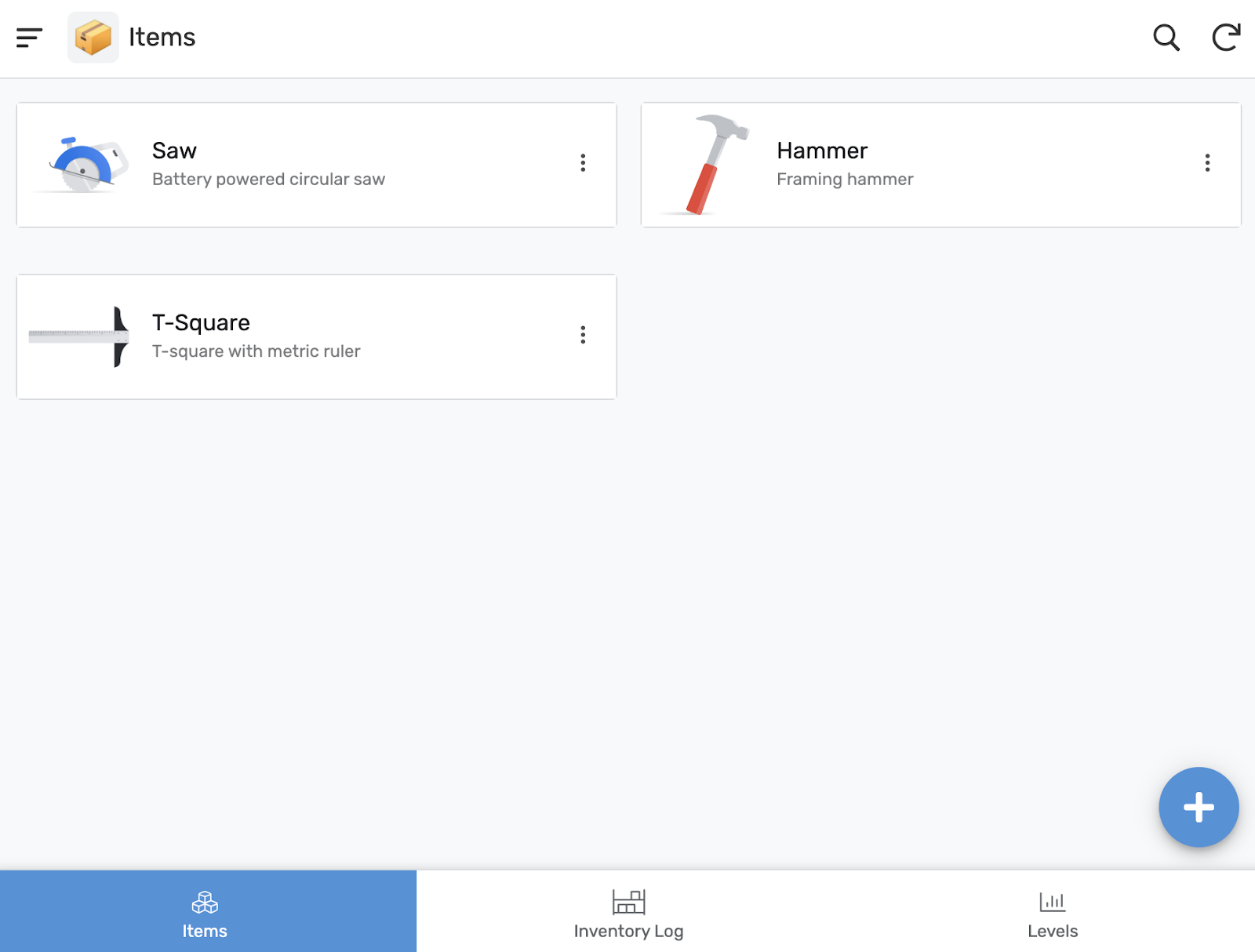
- Optional: Experimentieren Sie mit der Chat App-Version der Chat-App für einfaches Inventar.
5. Chat App einem Chatbereich hinzufügen
Mit den folgenden Schritten wird die Chat App einem Chatbereich hinzugefügt. Das ist nützlich, wenn Sie möchten, dass die Chat App eine Nachricht an eine Gruppe von Personen sendet.
Neuen Chatbereich erstellen
Zum Fortfahren benötigen Sie einen Chatbereich, mit dem Sie arbeiten können.
- Klicken Sie im Chatfenster links unten neben Gruppenbereiche auf das Symbol +, um einen neuen Gruppenbereich hinzuzufügen.
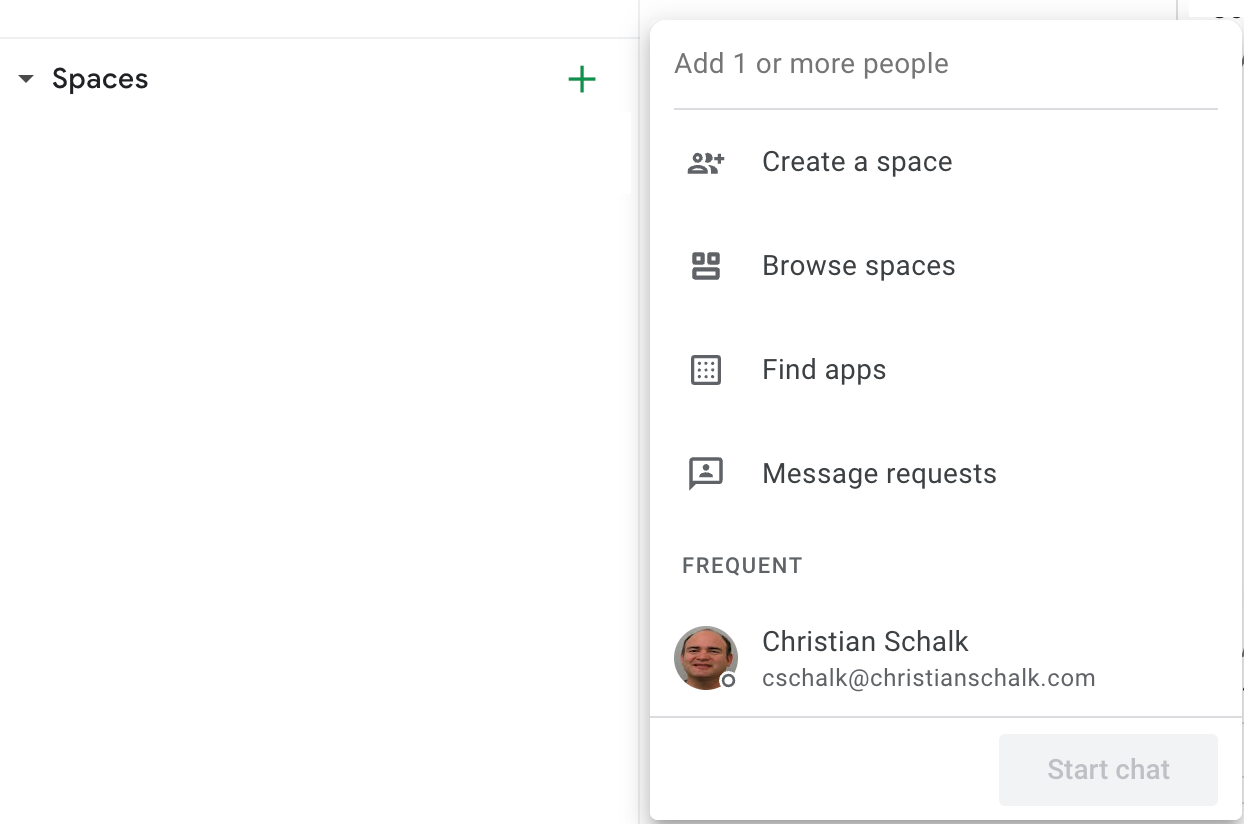
- Klicken Sie auf Gruppenbereich erstellen.
- Geben Sie im Dialogfeld einen beliebigen Namen für den neuen Gruppenbereich ein. Wir empfehlen den Namen Inventory Chat Space (Inventar-Chatbereich), der in diesem Codelab später verwendet wird.
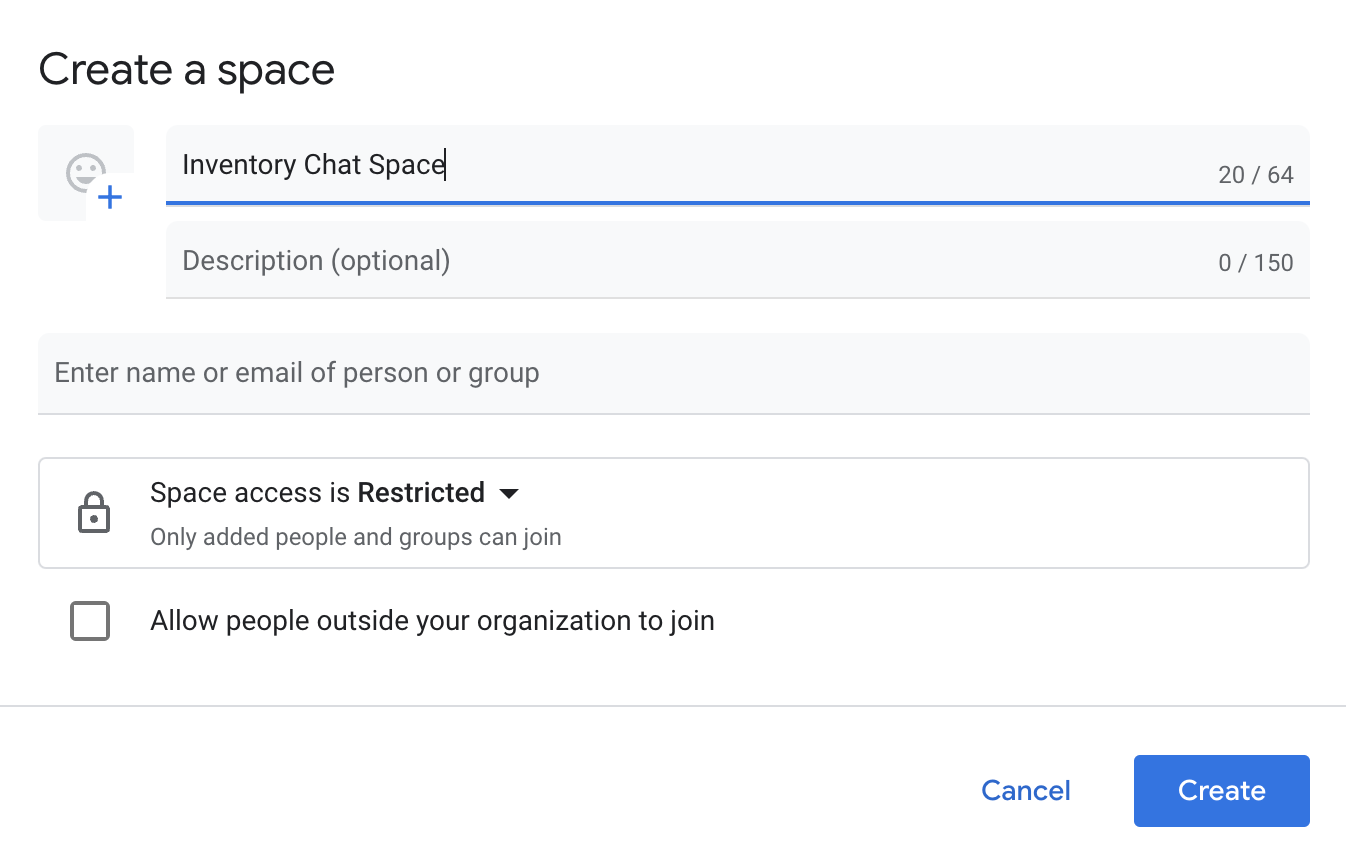
- Klicken Sie auf Erstellen, um das Erstellen des neuen Gruppenbereichs abzuschließen.
Nachdem der neue Chatbereich erstellt wurde, wird er links unten im Chatfenster angezeigt.
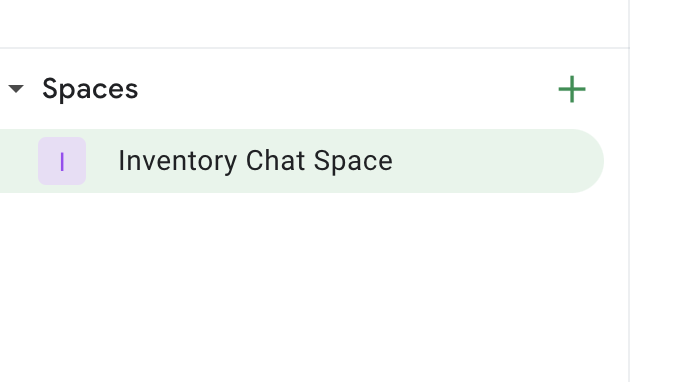
Google Chat App dem neuen Chatbereich hinzufügen
- Wenn Sie Ihrem Chatbereich die Chat-App hinzufügen möchten, klicken Sie auf den Gruppenbereich und dann auf den Abwärtspfeil rechts neben dem Namen des Gruppenbereichs. Dadurch wird ein kontextbezogenes Dropdown-Menü aufgerufen.
- Klicken Sie auf Apps und Integrationen.
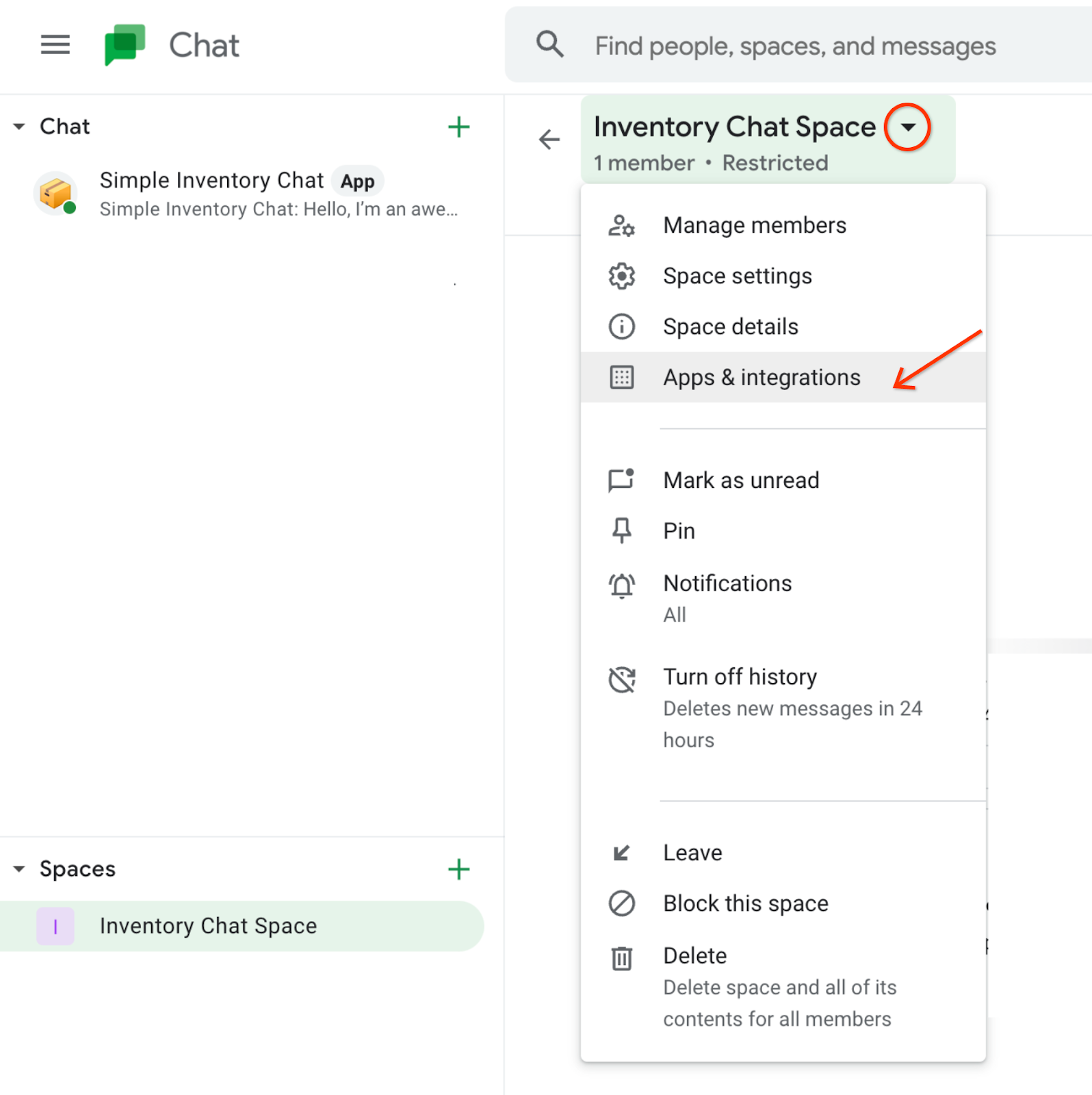
Ein Dialogfeld wird angezeigt, über das Sie Ihrem Gruppenbereich Apps hinzufügen können.
- Klicken Sie auf die Schaltfläche + Apps hinzufügen.
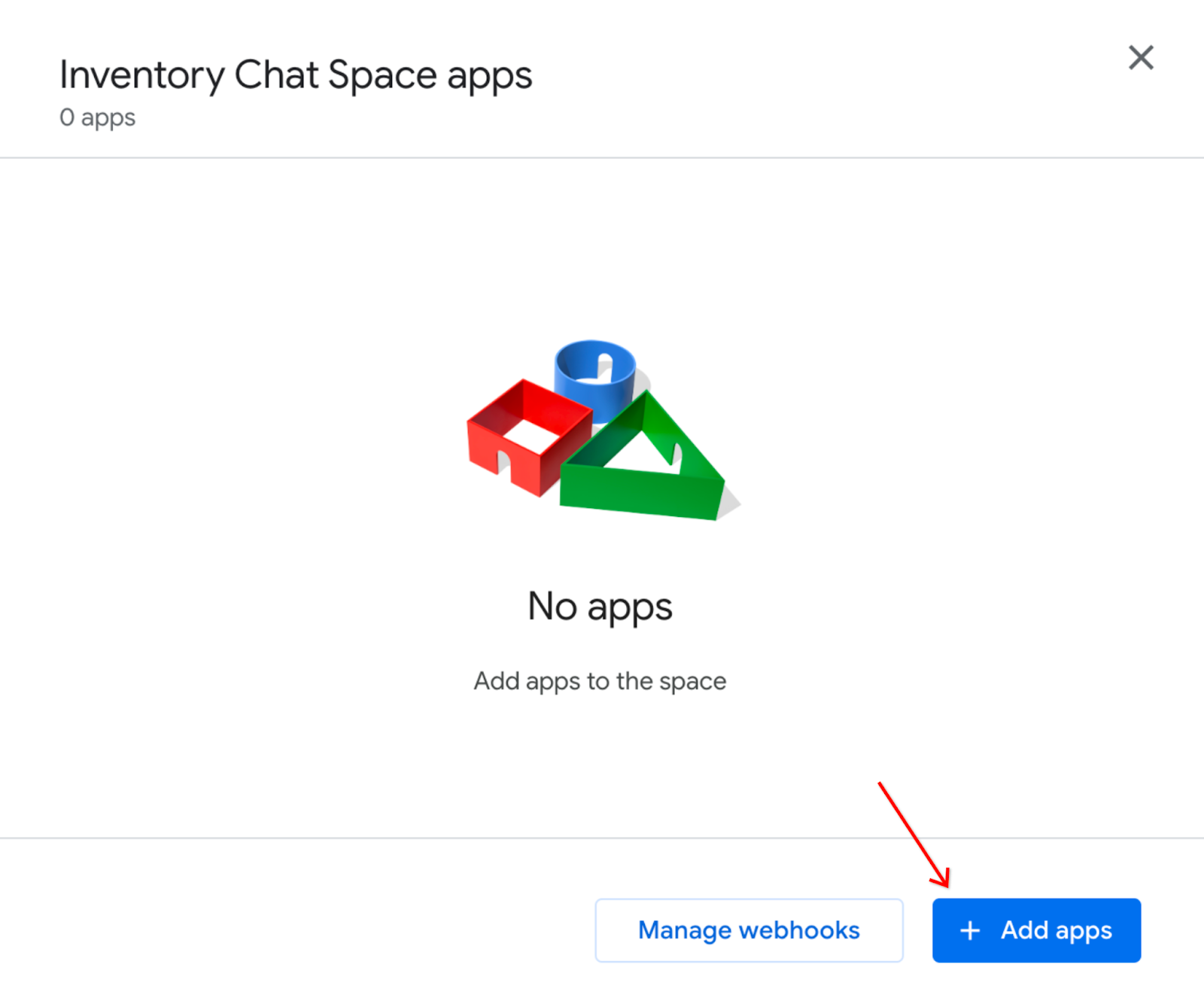
- Suchen Sie im Dialogfeld nach der App Simple Inventory Chat und klicken Sie dann auf Hinzufügen.
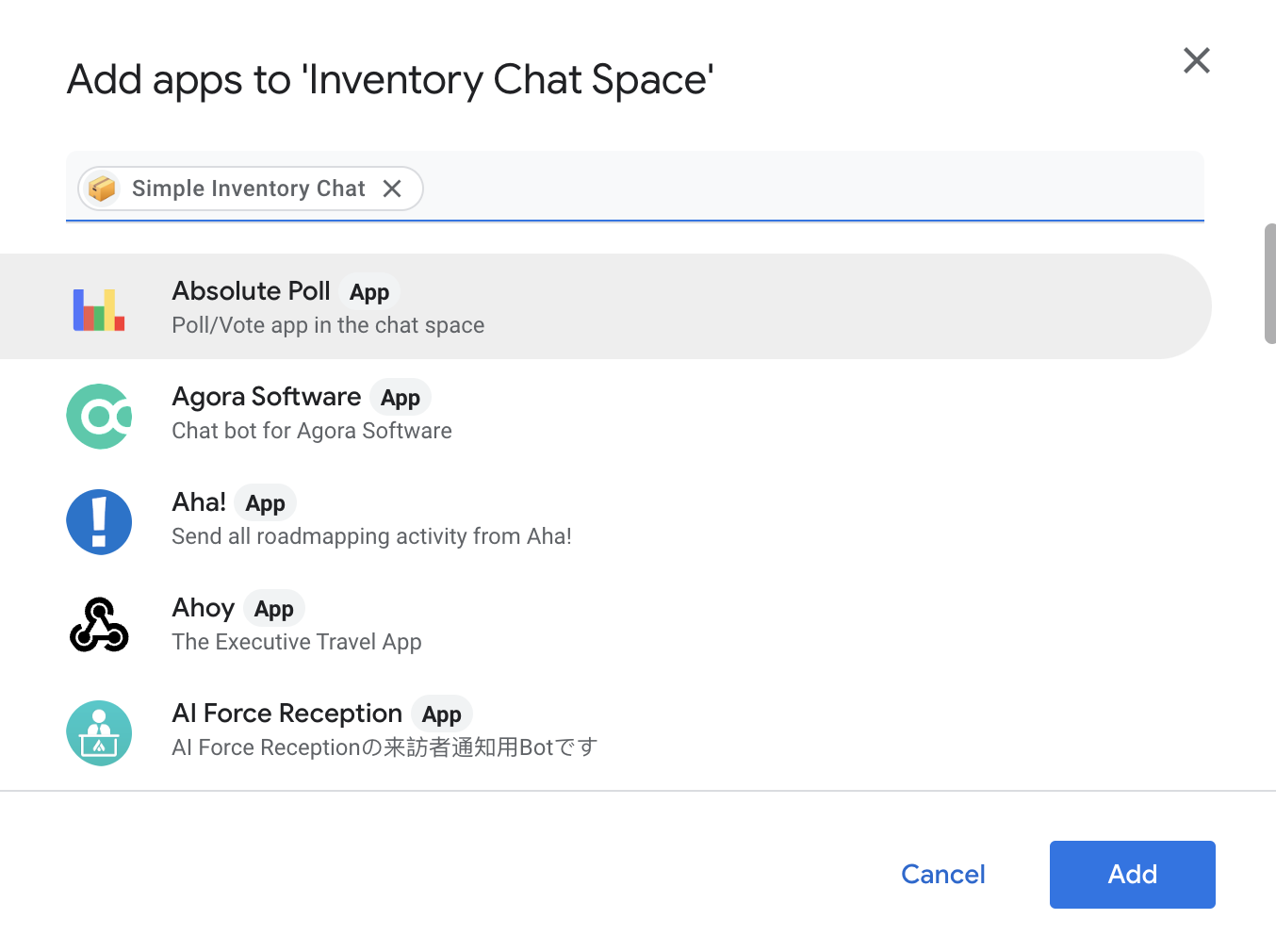
Sobald die Chat App Ihrem Gruppenbereich hinzugefügt wurde, werden Nachrichten an den Gruppenbereich gesendet.

Die neue Chat-App ist jetzt in Ihrem Chatbereich installiert. Kehren Sie zur Chat App zurück und fügen Sie eine Automatisierung hinzu, um Nachrichten an diesen Chatbereich zu senden.
6. Chat-Automatisierung erstellen, um Nachrichten an den Chatbereich zu senden
Die folgenden Schritte zeigen, wie Sie die Chat App veröffentlichen:
- Kehren Sie zur AppSheet-Anwendung zurück und öffnen Sie noch einmal die Seite mit den Chat-Einstellungen (falls dies nicht der Fall ist).
- Klicken Sie auf Anpassen, um die Einstellungen für die Chat App zu öffnen.
- Klicken Sie auf die Schaltfläche + Aktion, um das Kontextmenü für Chataktionen aufzurufen.
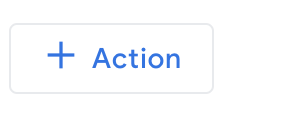
- Klicken Sie auf die Option Nachricht bei Datenänderungen. Dadurch wird eine vollständige Automatisierung erstellt, um bei Datenänderungen Nachrichten zu senden.
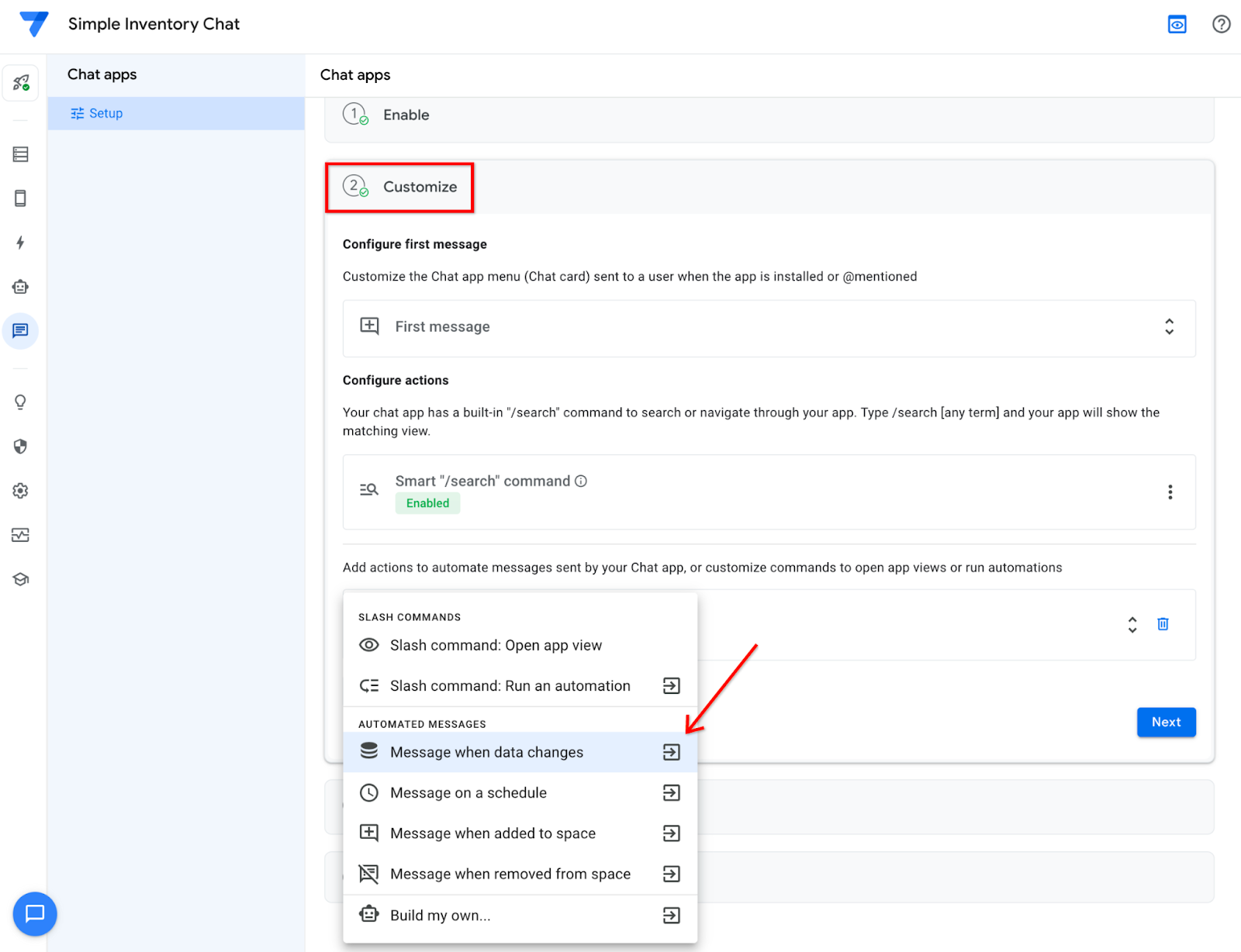
Die neue Automatisierung wird im AppSheet-Editor angezeigt.
Wichtig:Klicken Sie rechts oben noch nicht auf Speichern. Sie müssen die Automatisierung weiter konfigurieren.
- Klicken Sie auf den Prozess Chatnachricht senden.
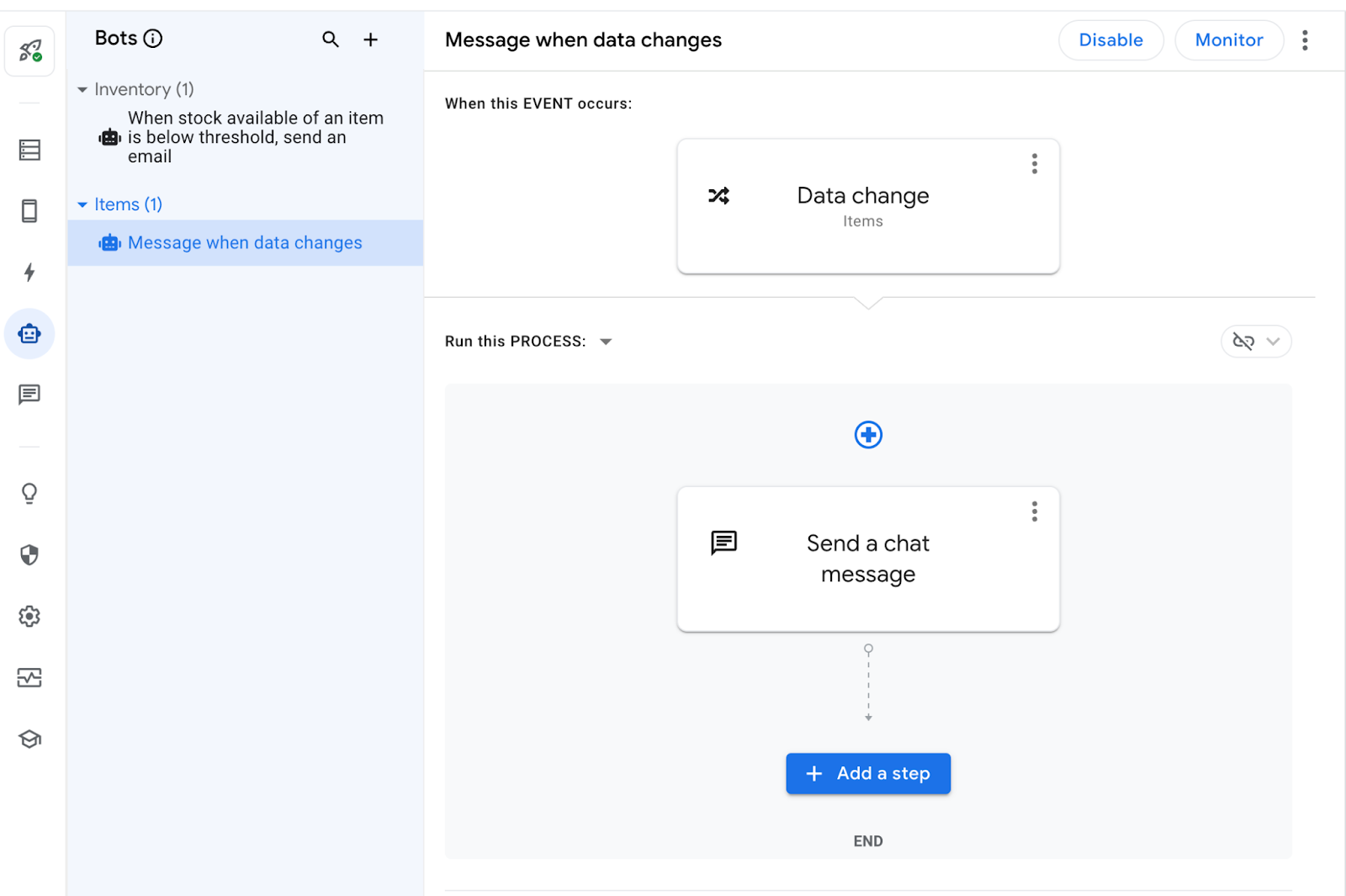
Das Fenster mit den Einstellungen auf der rechten Seite wird geöffnet.
- Klicken Sie unter Nachrichteninhalt und Gruppenbereich-ID(s) auf Hinzufügen.
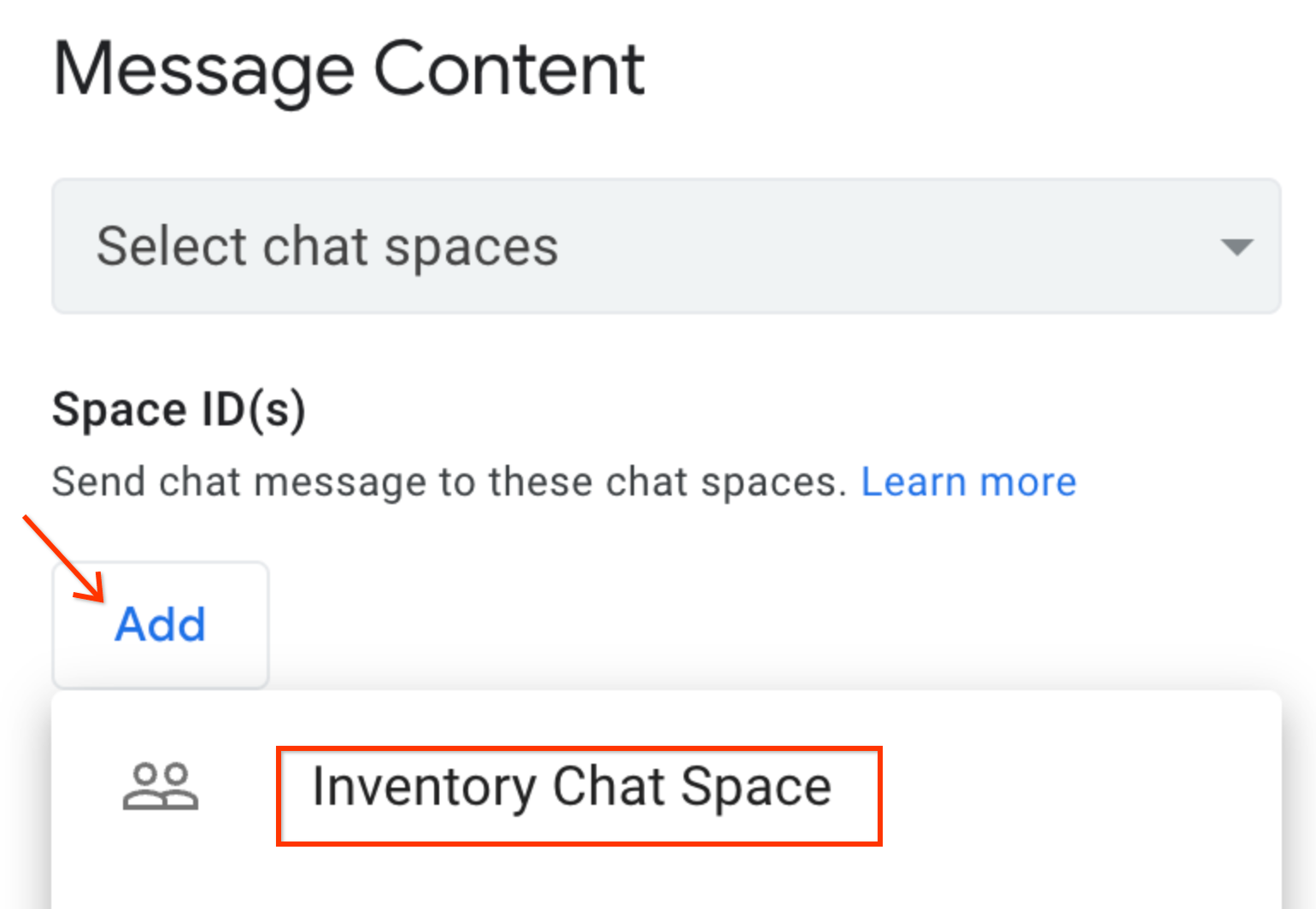
- Klicken Sie auf die Option Inventar-Chatbereich, um die Automatisierung so zu konfigurieren, dass Nachrichten an diesen Chatbereich gesendet werden.
- Ändern Sie den Nachrichtentext in Die Tabelle mit Elementen wurde aktualisiert.
- Wählen Sie im Drop-down-Menü für die Einstellung App-Ansicht senden (optional) die Option Items_Detail aus.
Der Nachrichteninhalt sollte fertiggestellt sein.

- Klicken Sie rechts oben im AppSheet-Editor auf Speichern.
Ihre Chat-App ist jetzt so konfiguriert, dass Nachrichten an Ihren Chatbereich gesendet werden.
7. Chat-Automatisierung testen
Mit den folgenden Schritten können Sie Ihre Automatisierung testen und sehen, ob Nachrichten an Ihren Chatbereich gesendet werden. Aktualisieren Sie im Vorschaufenster des AppSheet-Editors einen Datensatz in der Tabelle Items. Dadurch wird die Automatisierung ausgelöst, um eine Nachricht an den Chatbereich zu senden.
- Klicken Sie im Vorschaufenster des AppSheet-Editors auf das Mobile-Symbol
 , um die App in einer mobilen Ansicht anzuzeigen. Klicken Sie dann auf einen Datensatz, z. B. Saw.
, um die App in einer mobilen Ansicht anzuzeigen. Klicken Sie dann auf einen Datensatz, z. B. Saw.
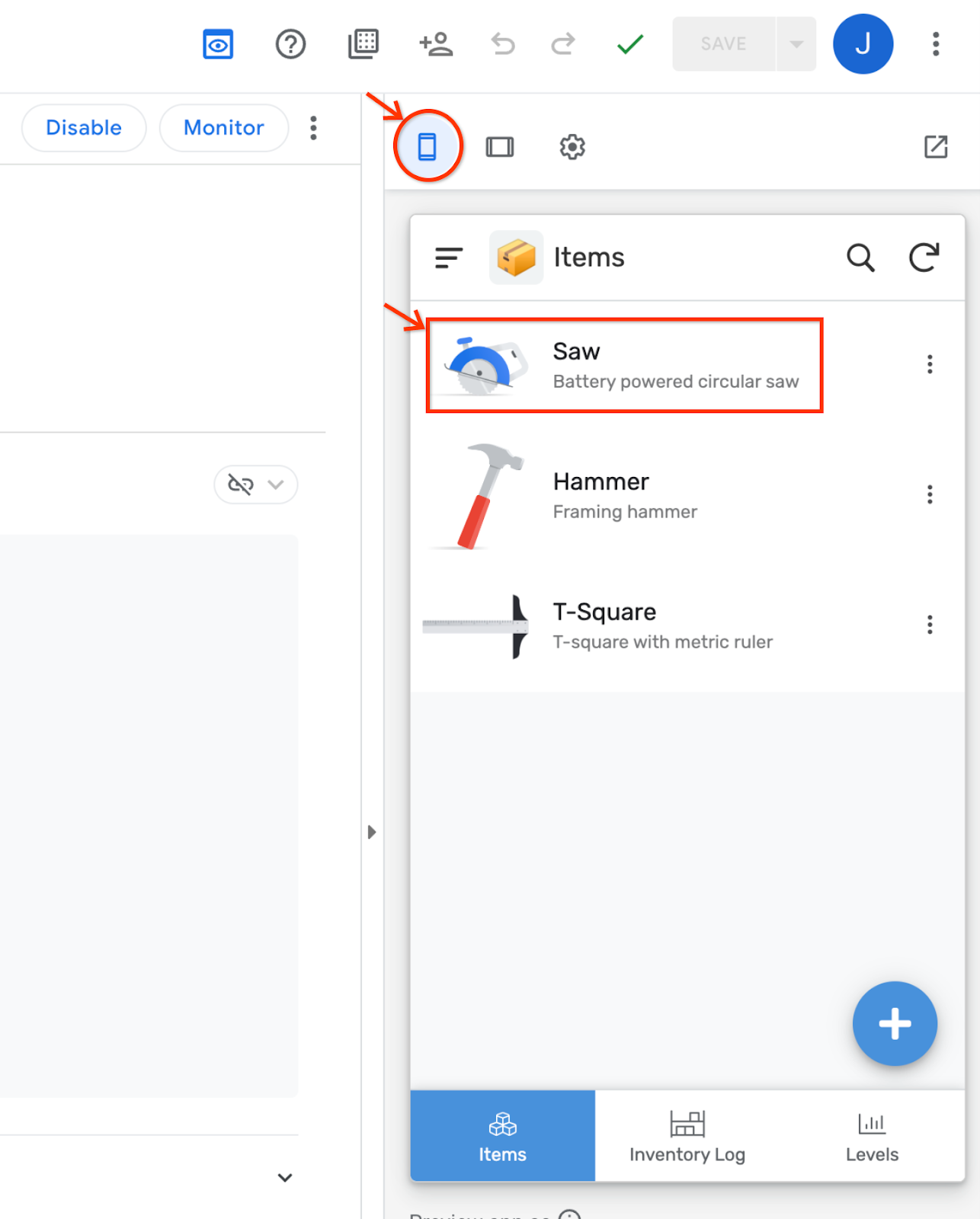
- Klicken Sie in der Ansicht Details des Eintrags auf das Symbol Bearbeiten.
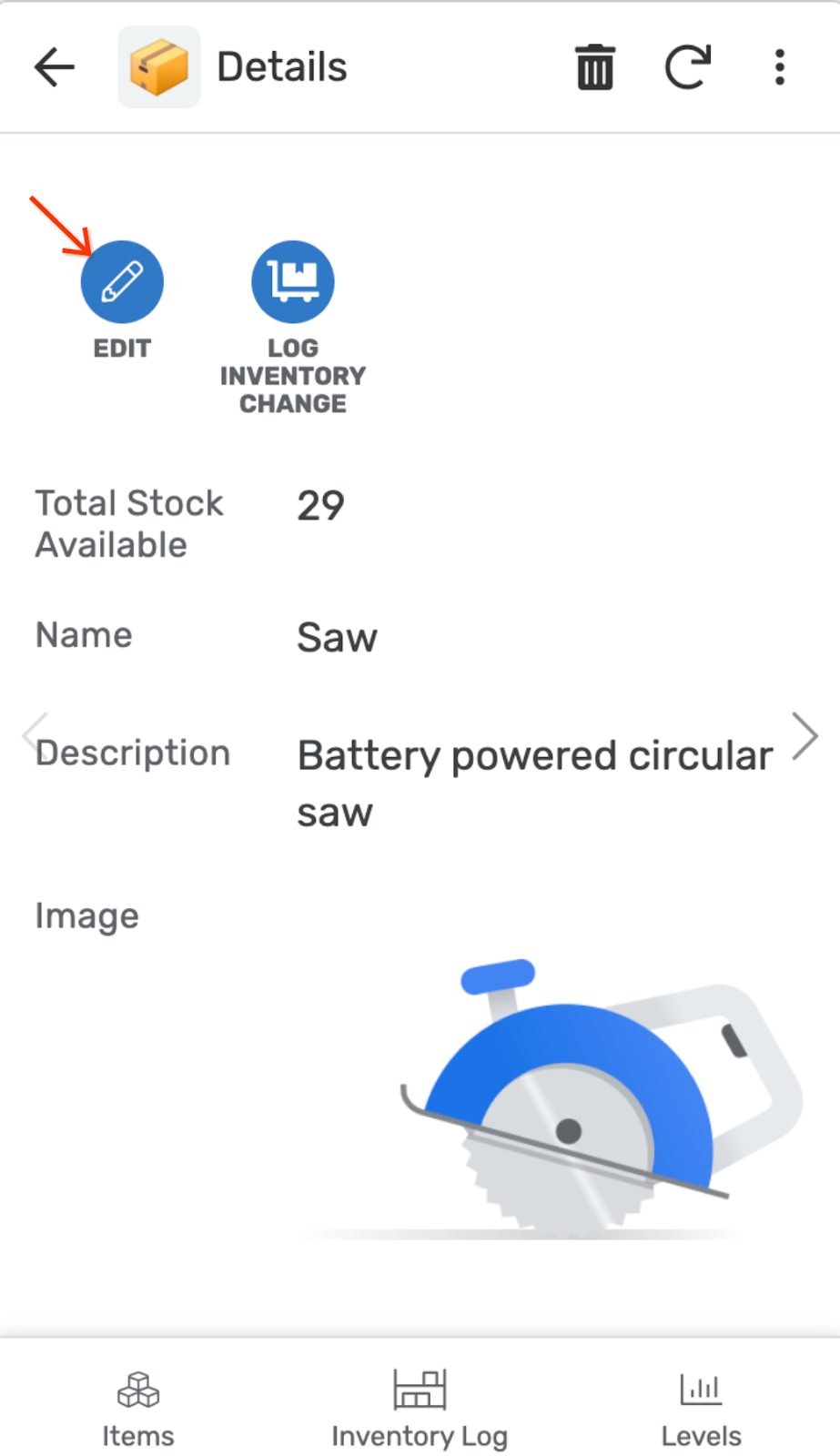
- Ändern Sie die Beschreibung in Schnurlose Kreissäge.
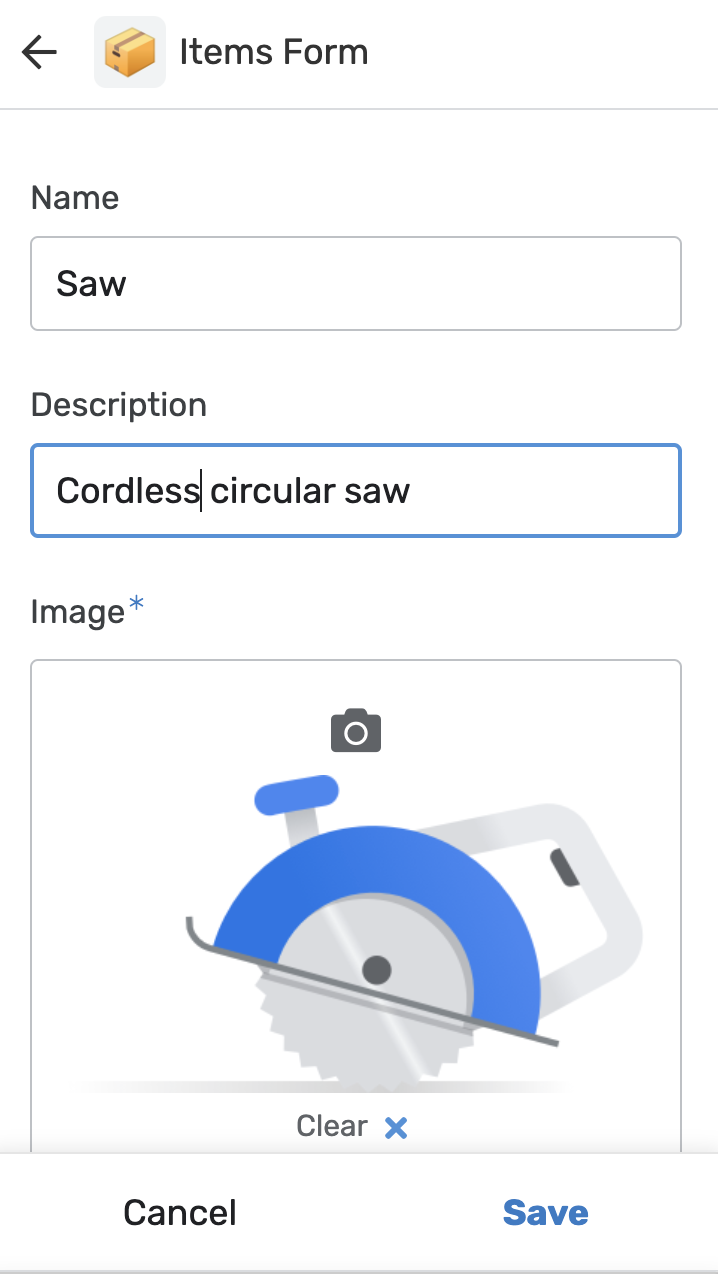
- Klicken Sie im Vorschaufenster auf Speichern. Dadurch wird eine Nachricht an Ihren Chatbereich gesendet.
Nach Eingang der Nachricht sollten Sie eine Bing-Benachrichtigung hören.
- Kehren Sie zum Chatfenster zurück, klicken Sie rechts unten auf den Chatbereich und sehen Sie sich die neue Nachricht The Items table was updated (Die Tabelle „Items“ wurde aktualisiert) zusammen mit der Chatkarte Items_Detail an.
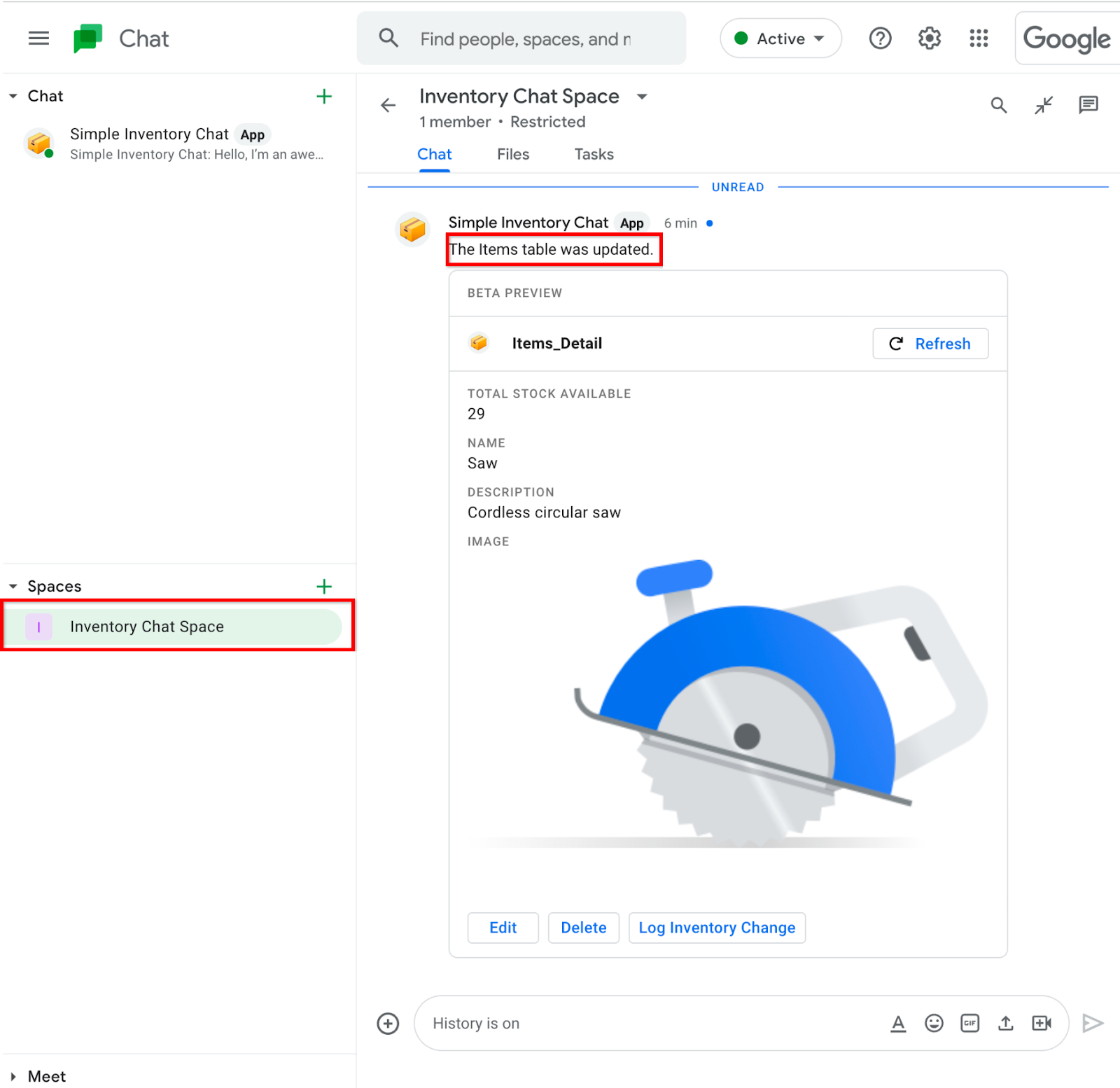
8. Glückwunsch
Sie haben das Codelab zu AppSheet Chat-Apps abgeschlossen.
Weitere Informationen
- Offizielle Dokumentationswebsite für die AppSheet Chat-Apps

