1. Antes de comenzar
Las apps de Chat son aplicaciones o servicios web que se ejecutan en Google Chat. AppSheet ahora permite que cualquier app de AppSheet se ejecute como una app de Chat. Una vez que se habilitan y publican, las apps de Chat ofrecen un factor de forma adicional para los datos que se presentan en las apps de AppSheet.
Qué aprenderás
- Cómo habilitar las apps de Chat en una plantilla de una app de ejemplo
- Cómo personalizar el funcionamiento de una app de Chat
- Cómo agregar la app de chat a un espacio de Chat existente de Workspace
- Cómo compilar una automatización de chat que envíe mensajes a un espacio de Chat
Qué compilarás
En este codelab, aprenderás cómo tomar una app de plantilla existente y habilitarla, configurarla y publicarla como app de chat. Además, aprenderás cómo agregar la app de Chat a un espacio de Chat existente para transmitir mensajes mediante la automatización.
Requisitos
- Tener acceso al entorno de desarrollo de AppSheet (appsheet.com)
2. Copia la app de plantilla de Simple Inventory
Para comenzar, copia la app de plantilla de Simple Inventory. En este codelab, habilitaremos el chat para esta app.
- Ve a la página principal de AppSheet (appsheet.com) y, luego, haz clic en Create > App > Start with a template.
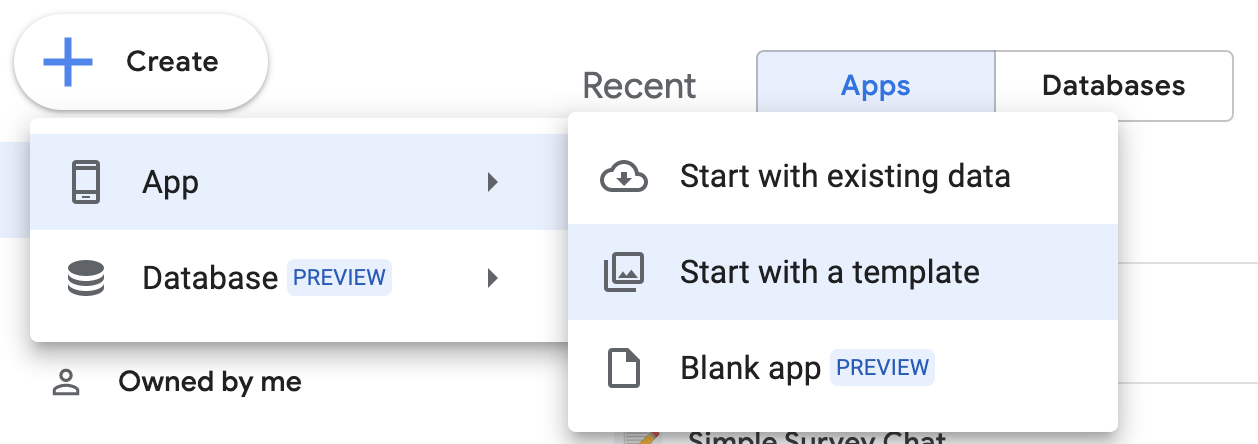
- En la tarjeta de la app de plantilla de Simple Inventory, haz clic en Copy.
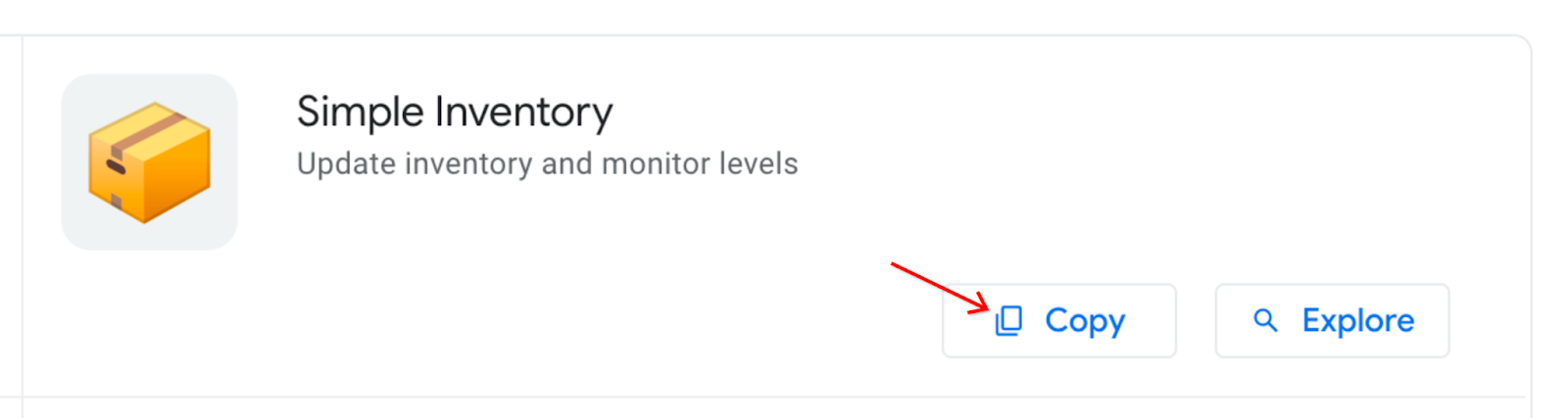
- En el cuadro de diálogo Clone your app, asígnale a la app el nombre Simple Inventory Chat.
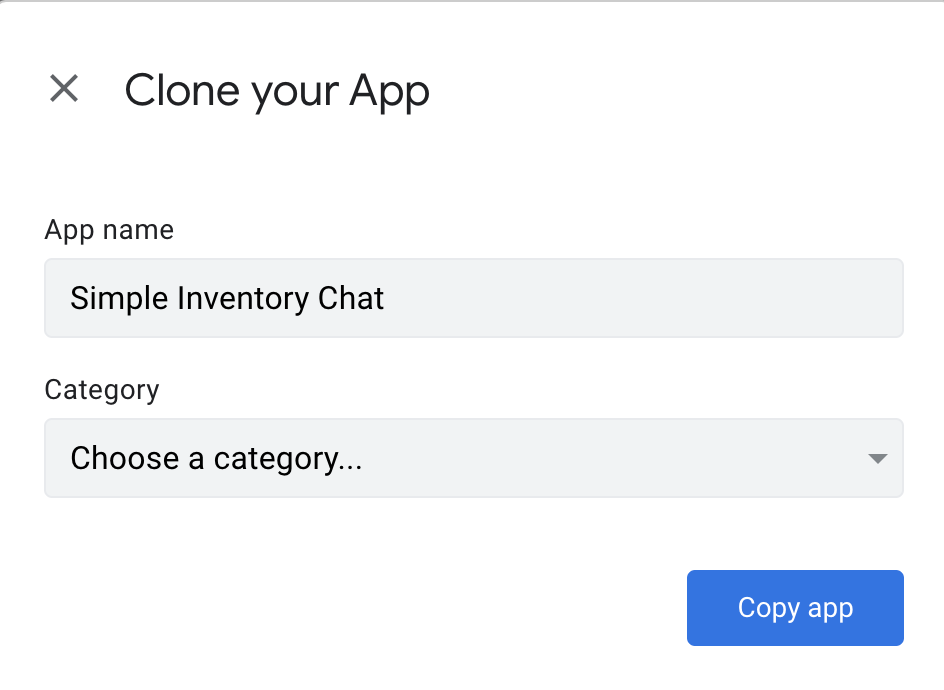
Se crea una copia nueva de la app de plantilla y se carga en el editor de AppSheet
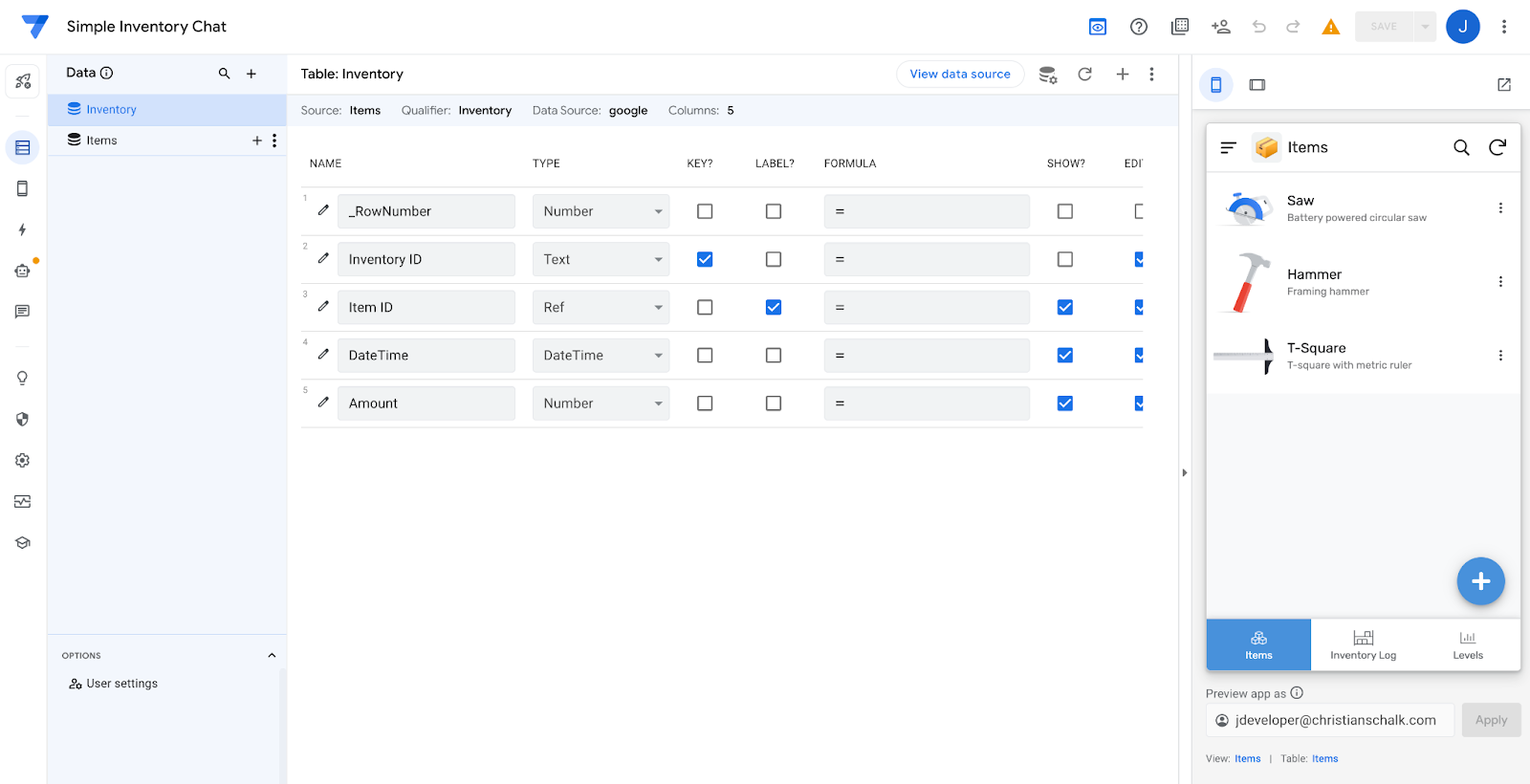
- Cuando la app se cargue, aparecerá una advertencia en la que se indica que los bots solo enviarán correos electrónicos al propietario de la app, ya que esta todavía no se ha implementado. Si quieres habilitar Chat, tienes que implementar la app. Para ello, haz clic en la página Manage en el editor. Luego, haz clic en Publish y en Move app to deployed state.
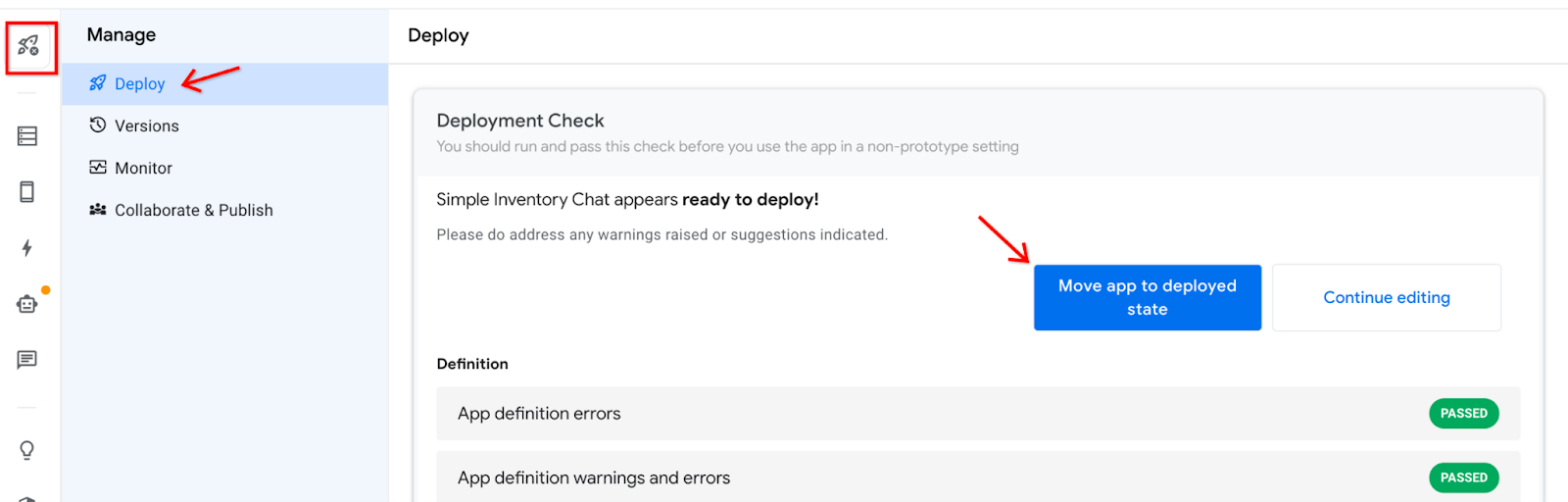
3. Crea y personaliza una app de Chat nueva
En los próximos pasos, se muestra cómo crear una app de Chat nueva en la aplicación actual de AppSheet
Crea la app de Chat
- Ve a la página de configuración de Chat en el navegador de AppSheet para ver los parámetros de configuración.
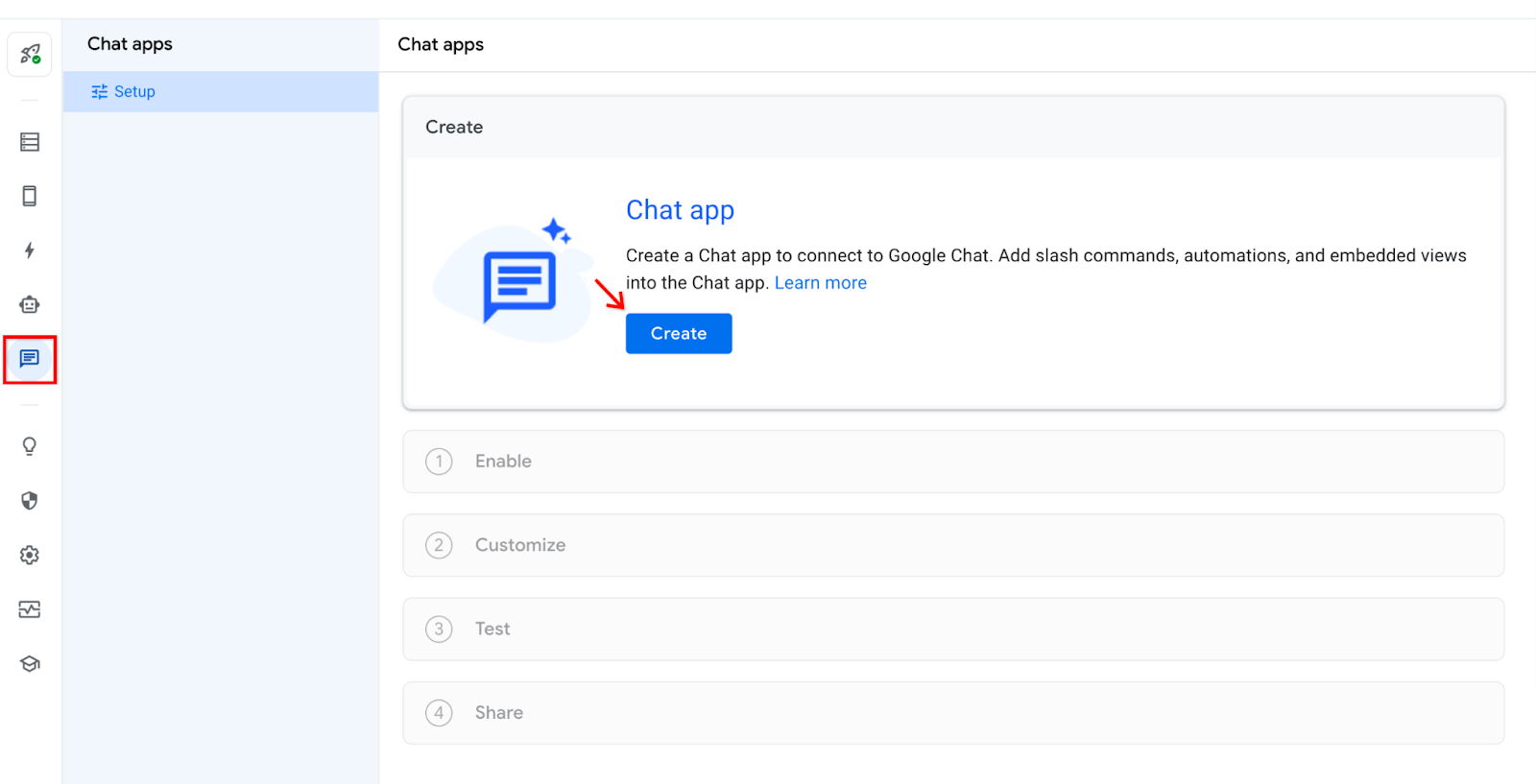
- Si deseas comenzar a configurar la app de Chat, haz clic en Create.
- En el cuadro de diálogo Enable, haz clic en Next para continuar.
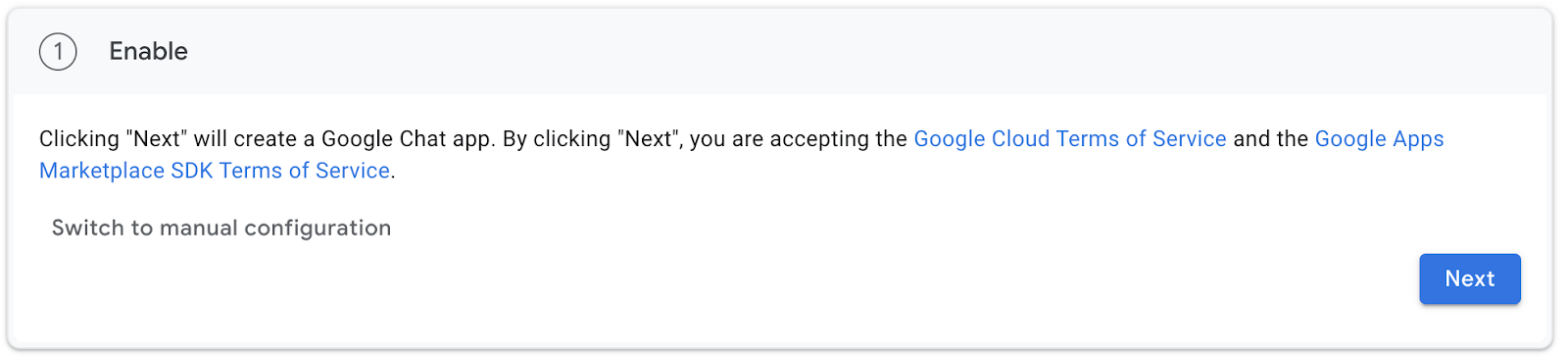
Importante: Aparecerá un mensaje en el que se explica que crear la app de Chat tardará unos minutos. No actualices la página.

- Cuando la app de Chat se cree, aparecerá la página Customize.
En este punto, la app de Chat ya está creada y publicada. Los siguientes pasos de personalización son opcionales.
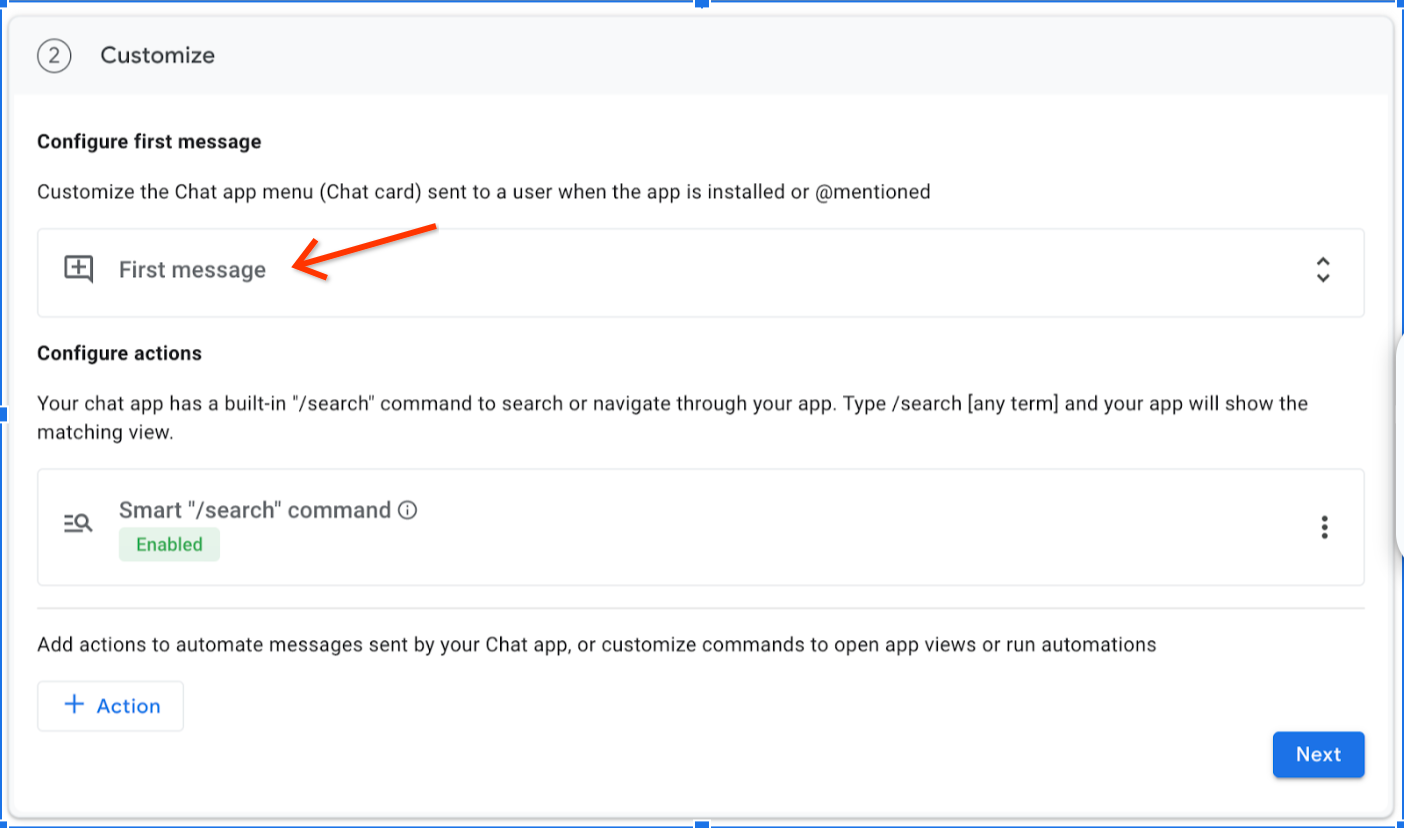
- Haz clic en First Message y completa el campo Message text para personalizar el primer mensaje que se muestra cuando aparece la app de Chat. Agrega cualquier mensaje personalizado que quieras que aparezca cuando la app de Chat se renderiza por primera vez.
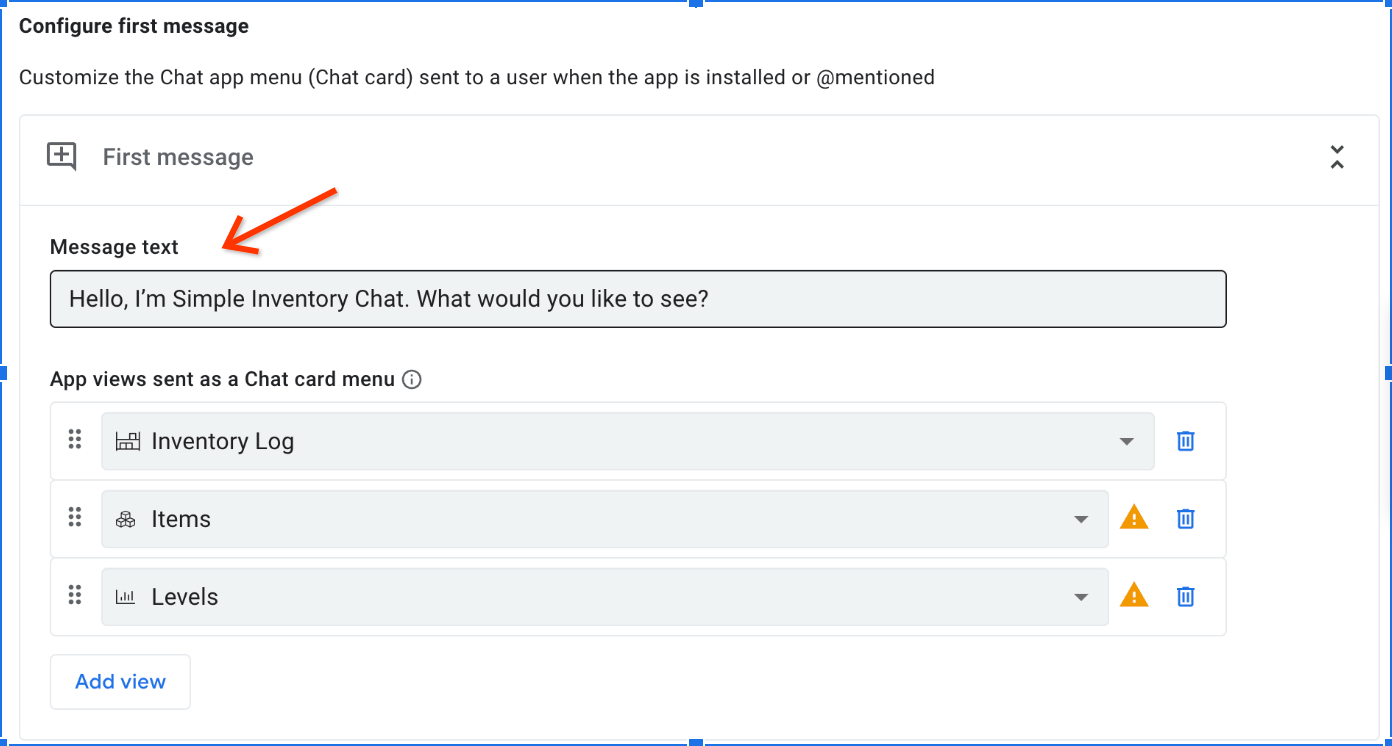
- Desplázate hacia abajo hasta Configure actions y haz clic en Action.
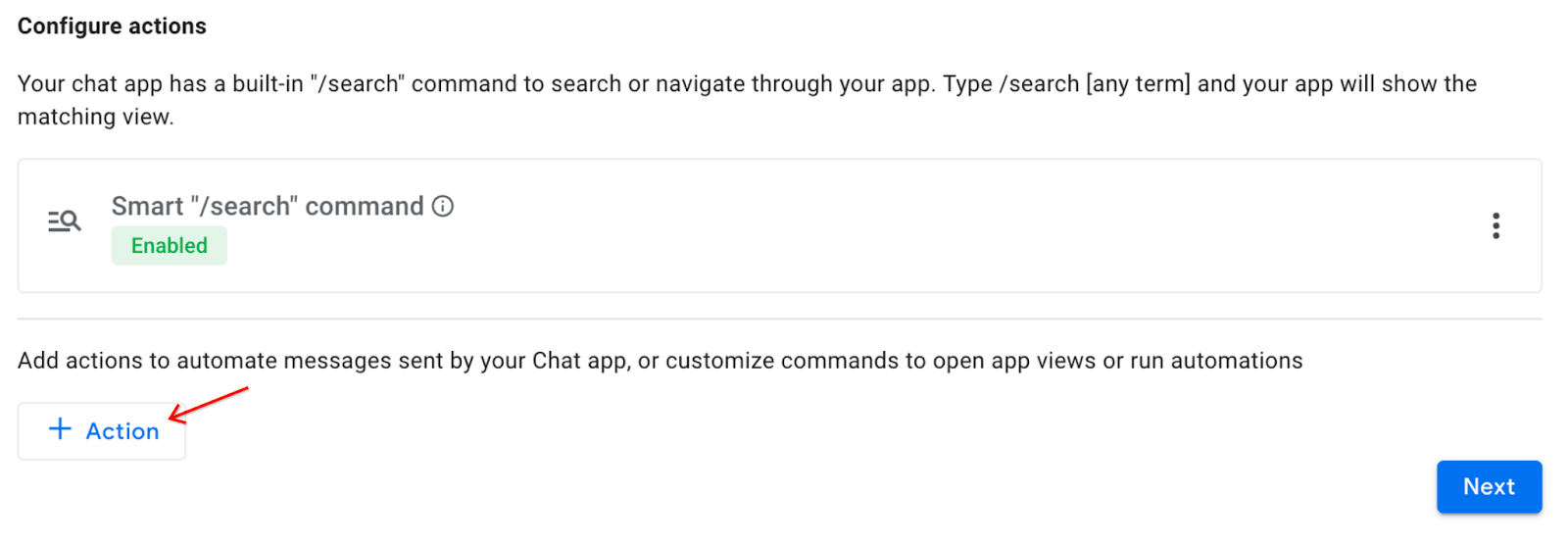
- En el menú Action que aparece, selecciona la primera opción Slash command: Open app view.
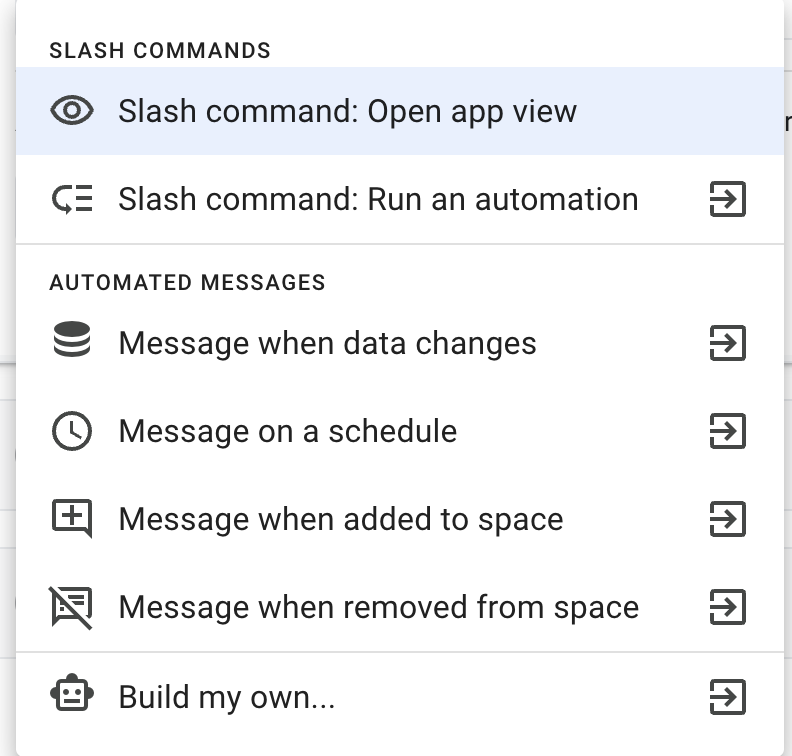
- Ingresa los siguientes datos:
App View |
|
Name |
|
Description |
|
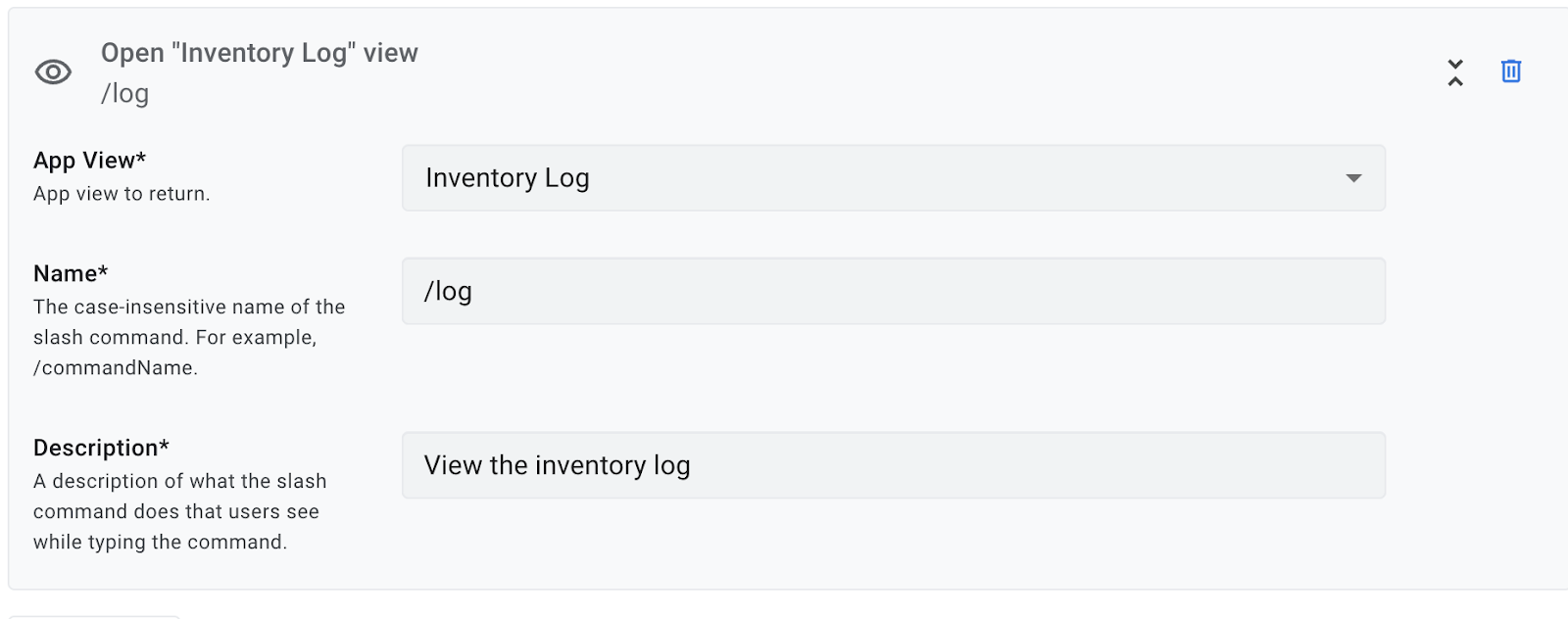
- Haz clic en Next para continuar.
Felicitaciones. Implementaste tu primera app de Chat de AppSheet.
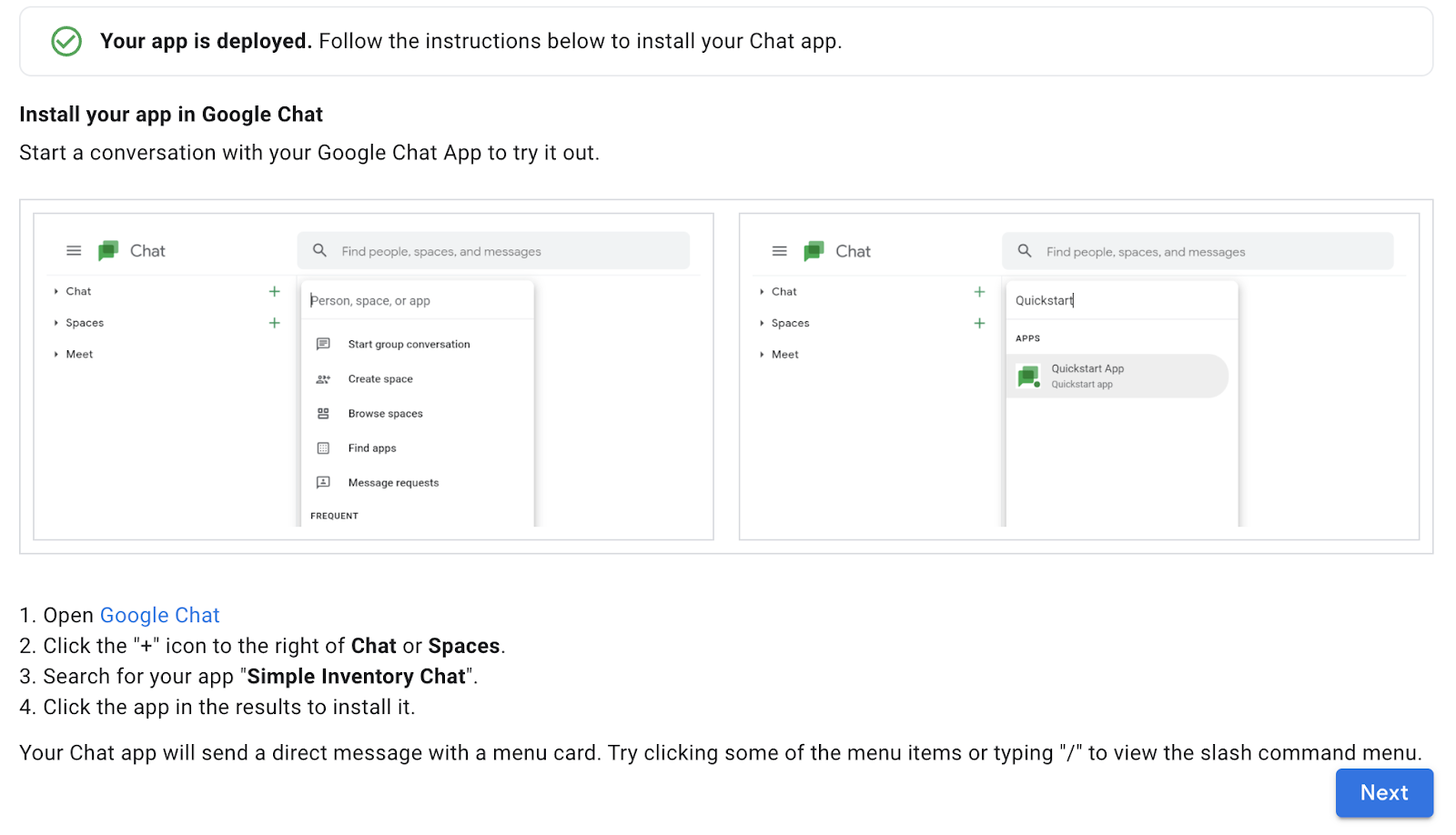
4. Instala tu app de Chat
Ahora que se implementó la app, debes instalarla en el entorno de Chat para usarla.
Para ello, sigue los siguientes pasos:
- Abre Google Chat.
- Haz clic en el ícono + que aparece a la derecha de Chat.
- Busca tu app, Simple Inventory Chat.
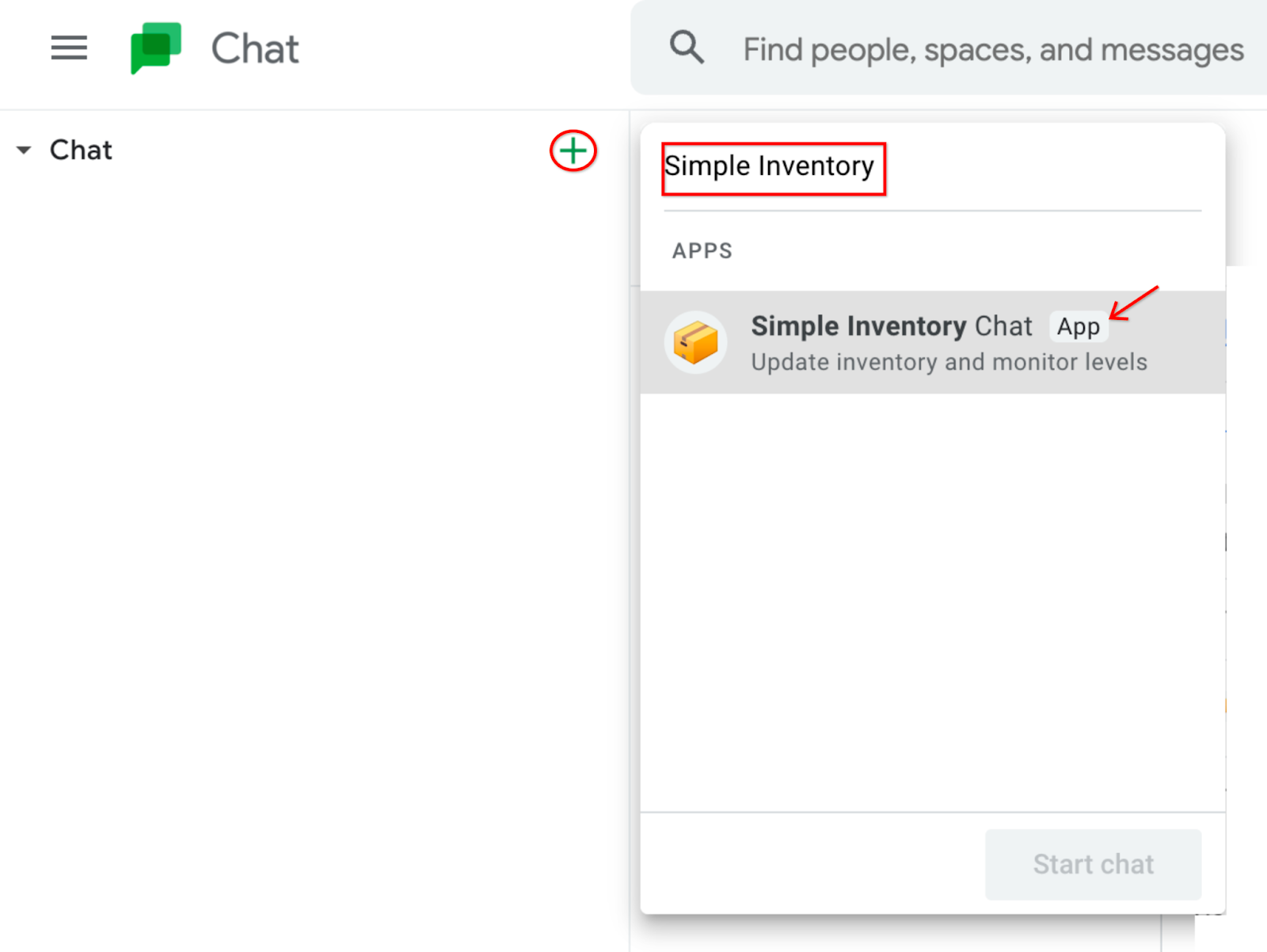
- Busca tu app en los resultados y, luego, haz clic en ella para instalarla.
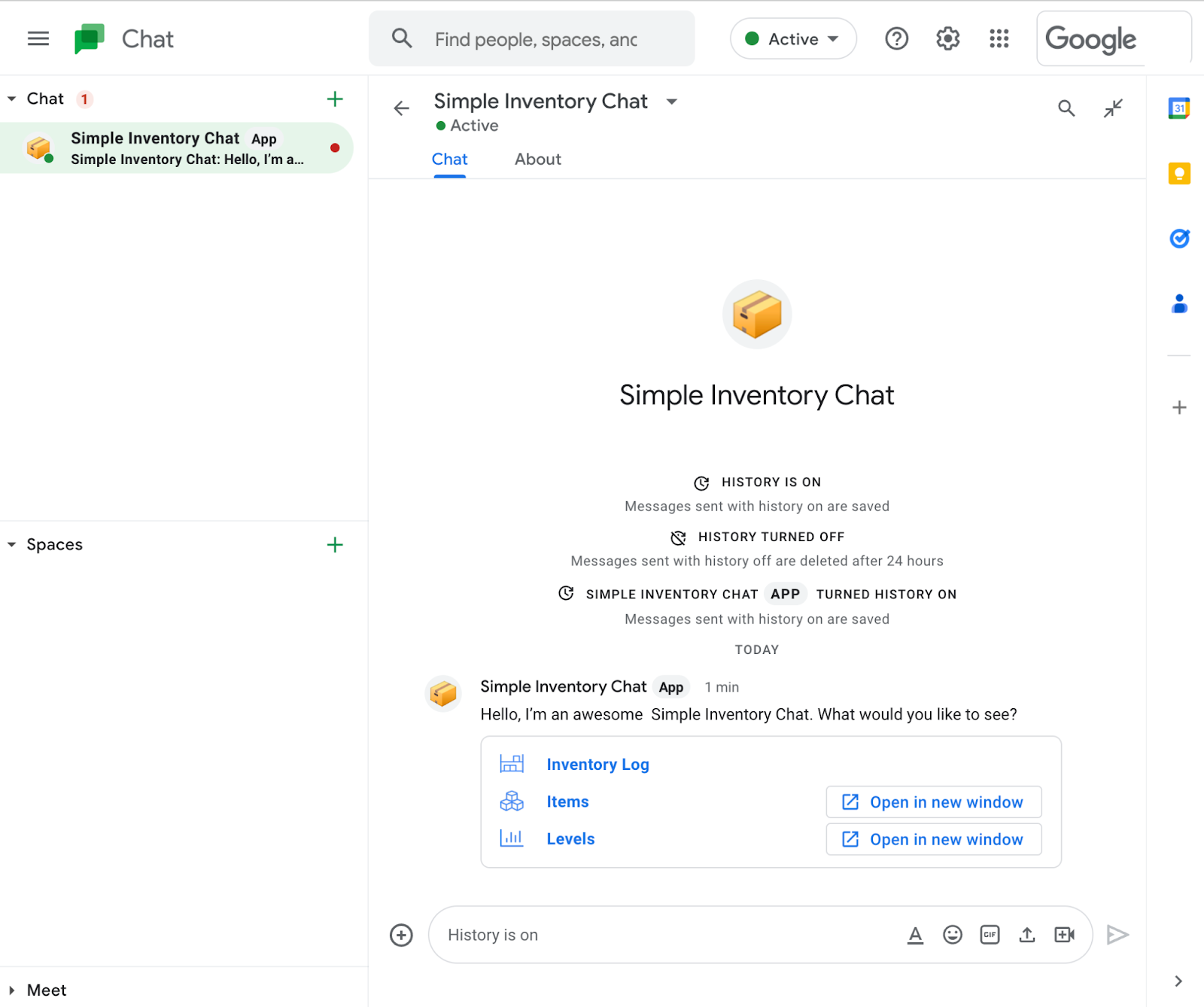
Después de instalarla, la app de Chat envía un mensaje directo con una tarjeta de menú.
- Para probar la app, haz clic en Inventory Log o en cualquiera de los vínculos en la tarjeta de Chat.
El inventario actual aparecerá en la ventana de Chat.
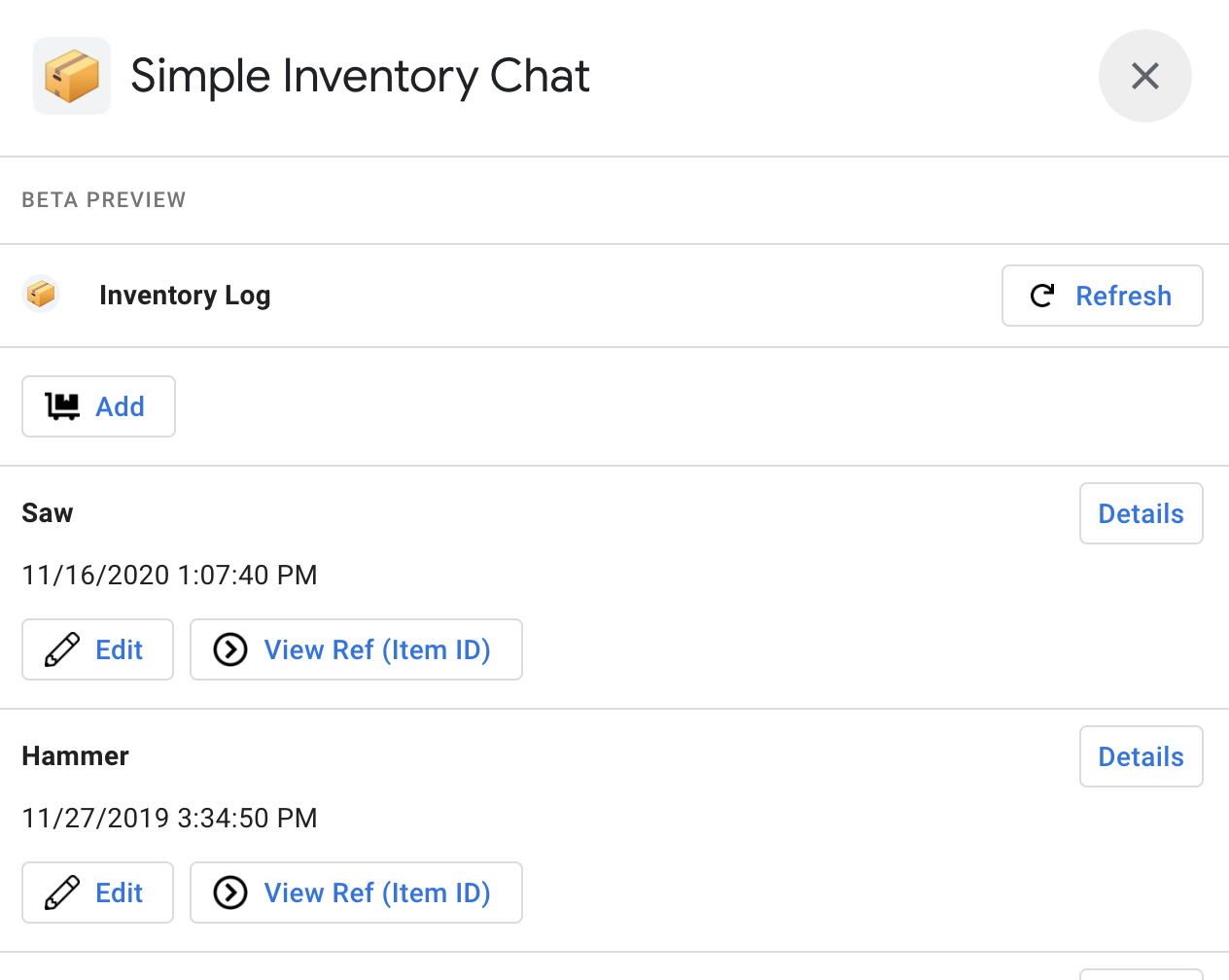
- Opcional: Haz clic en el vínculo, Items. Con ello, se abrirá la app en una ventana nueva. Esto se debe a que la vista Items no es compatible con la IU de Chat.
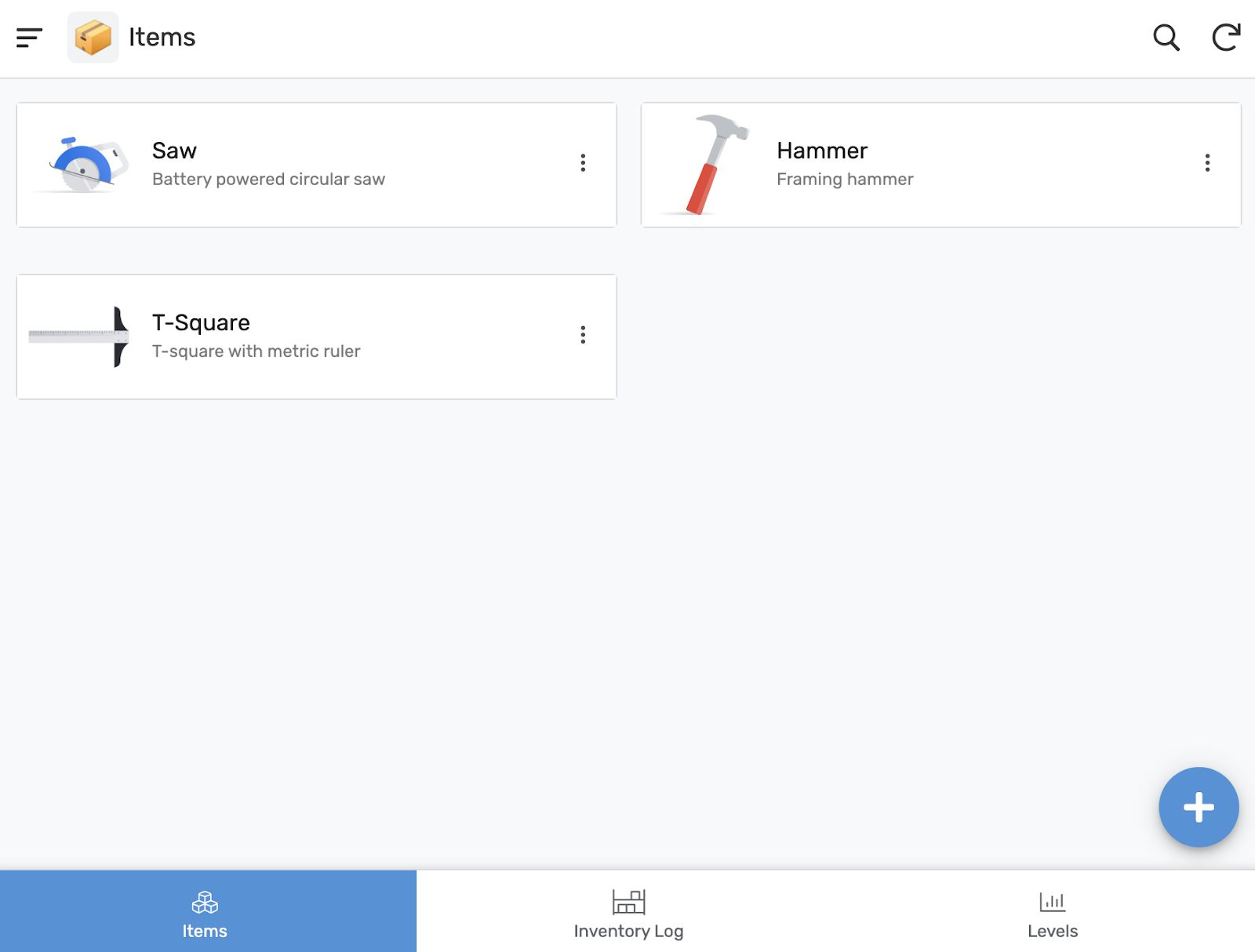
- Opcional: Experimenta más con la versión de app de Chat de Simple Inventory Chat.
5. Agrega la app de Chat a un espacio de Chat
En los siguientes pasos, se explica cómo agregar la app de Chat a un espacio de Chat. Esto es útil cuando quieres que la app de Chat envíe mensajes a un grupo de usuarios.
Crea un espacio de Chat nuevo
Para continuar, debes tener un espacio de Chat.
- En la ventana de Chat de la esquina inferior izquierda, haz clic en el ícono + que aparece junto a Spaces para agregar un espacio nuevo.
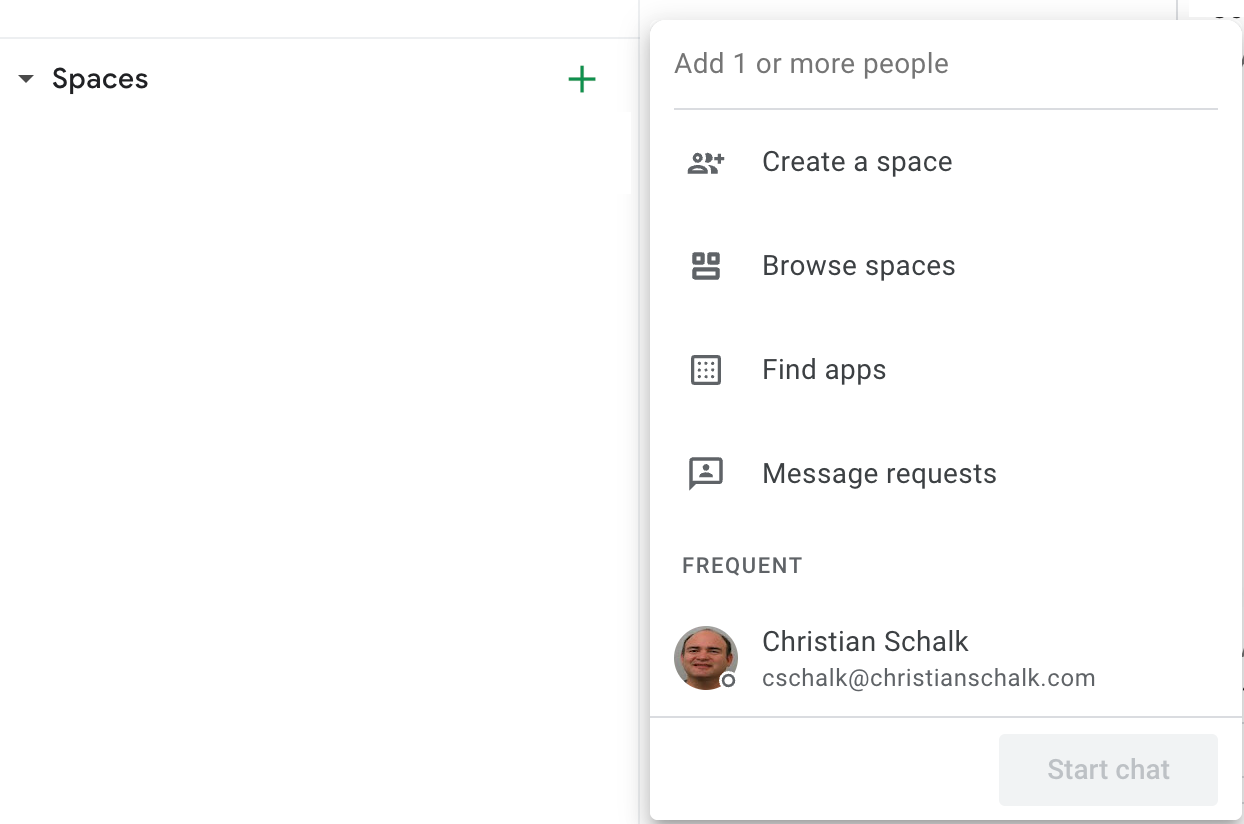
- Haz clic en Create a space.
- En el cuadro de diálogo, asigna el nombre que quieras al espacio nuevo. Se recomienda usar el nombre Inventory Chat Space, ya que es el que se utiliza más adelante en este codelab.
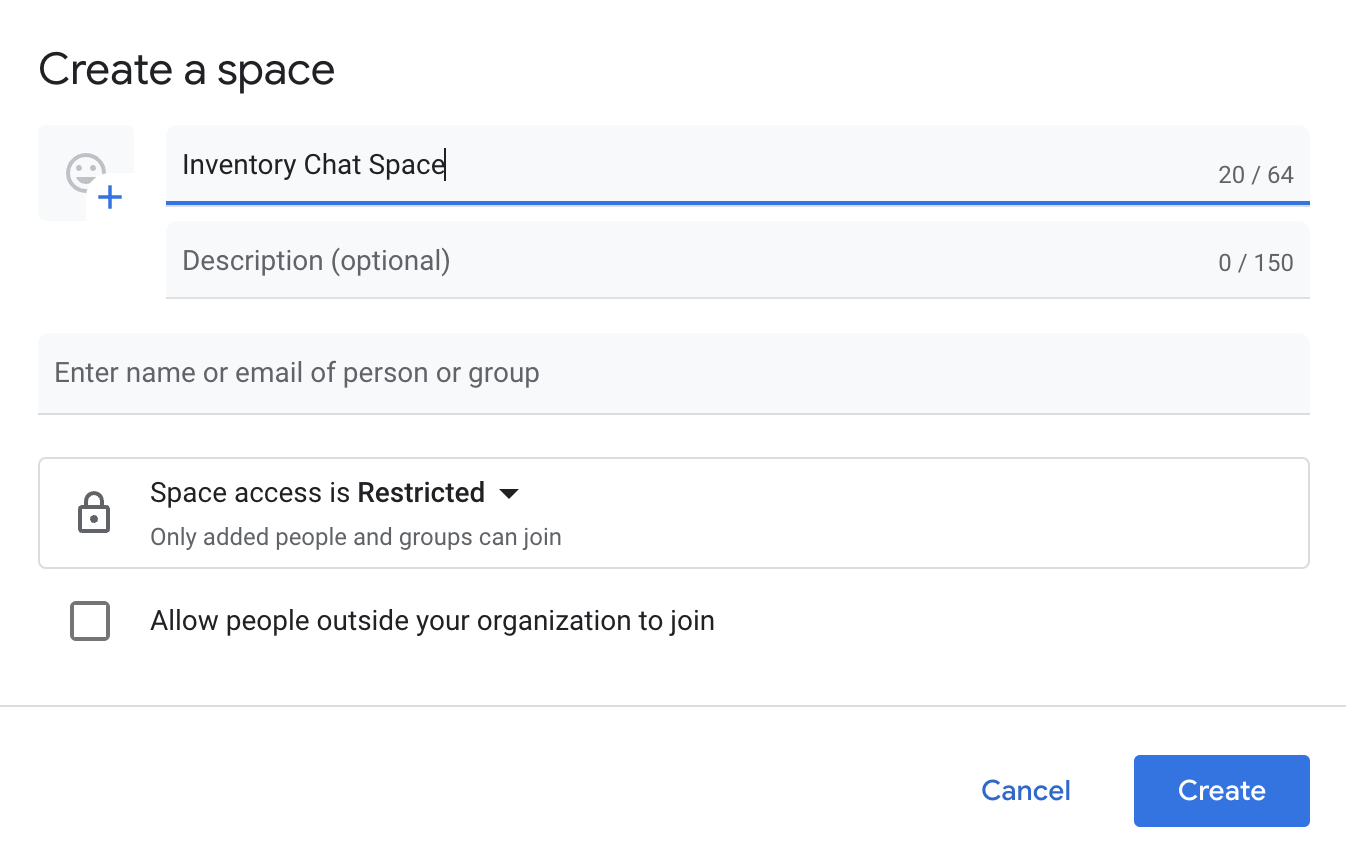
- Haz clic en Create para terminar de crear el espacio nuevo.
Una vez que lo hagas, aparecerá el espacio de chat nuevo en la esquina inferior izquierda de la ventana de Chat.
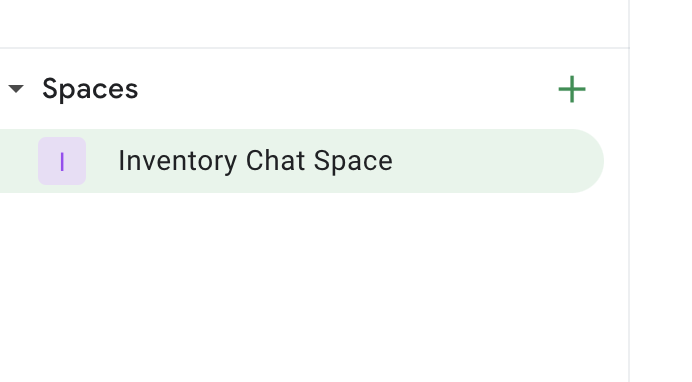
Agrega tu app de Chat al nuevo espacio de Chat
- Para agregar tu app de Chat a tu espacio de Chat, haz clic en el espacio y, luego, en la flecha hacia abajo que aparece a la derecha del nombre del espacio de Chat. Esto hace que aparezca un menú contextual desplegable.
- Haz clic en Apps & integrations.
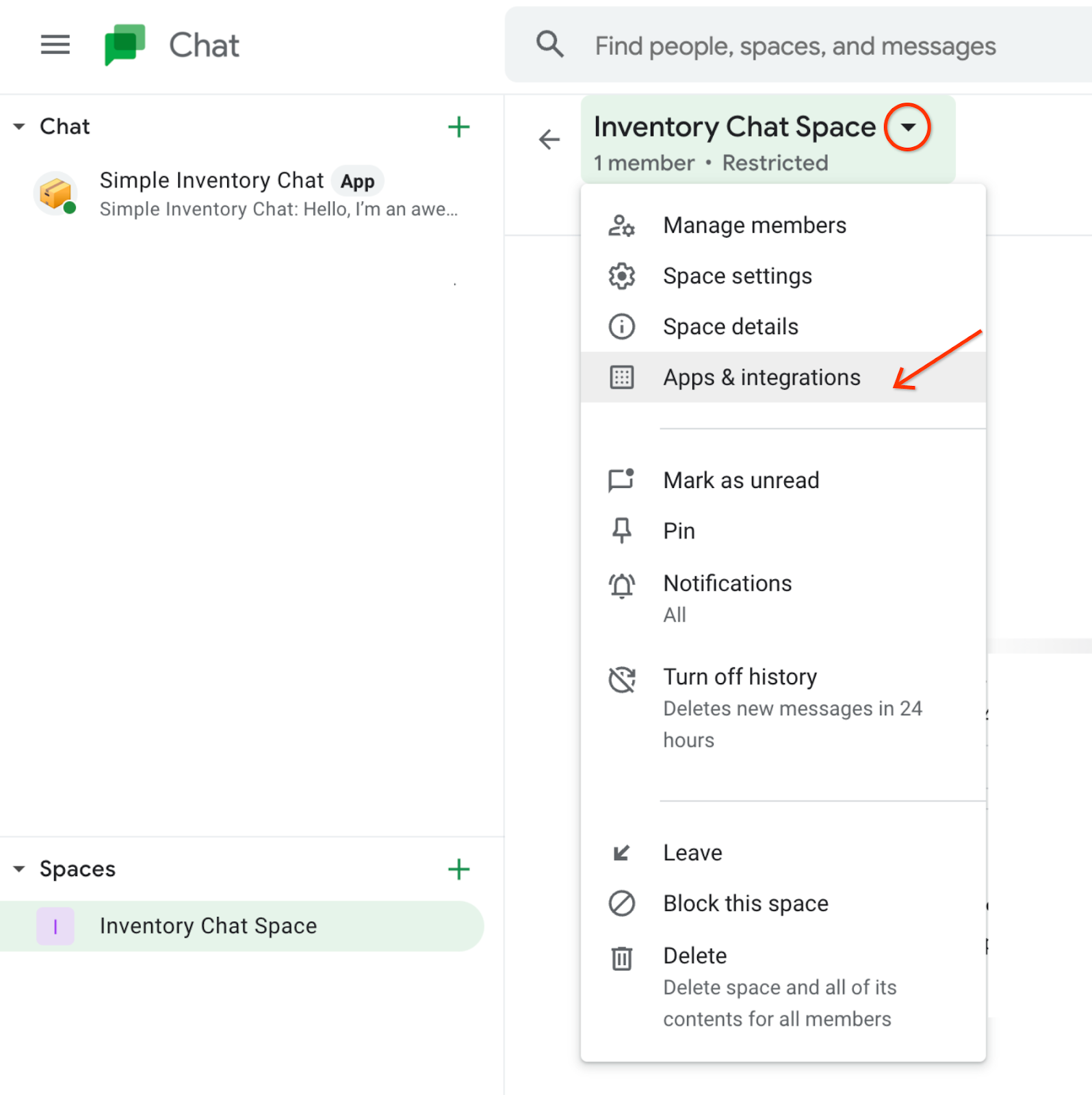
Aparecerá un cuadro de diálogo en el que podrás agregar apps a tu espacio.
- Haz clic en el botón + Add apps.
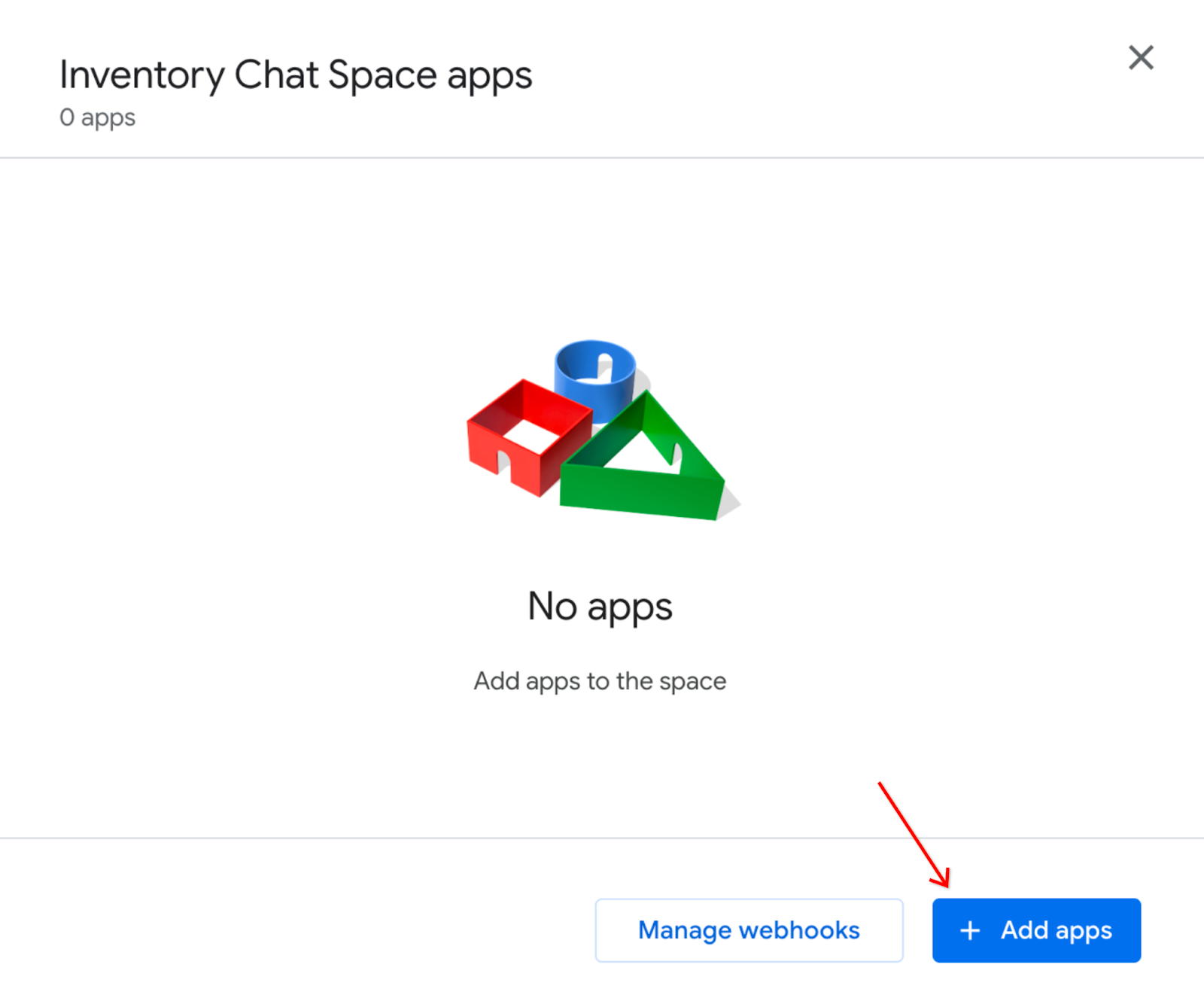
- En el cuadro de diálogo, busca la app Simple Inventory Chat y haz clic en Add.
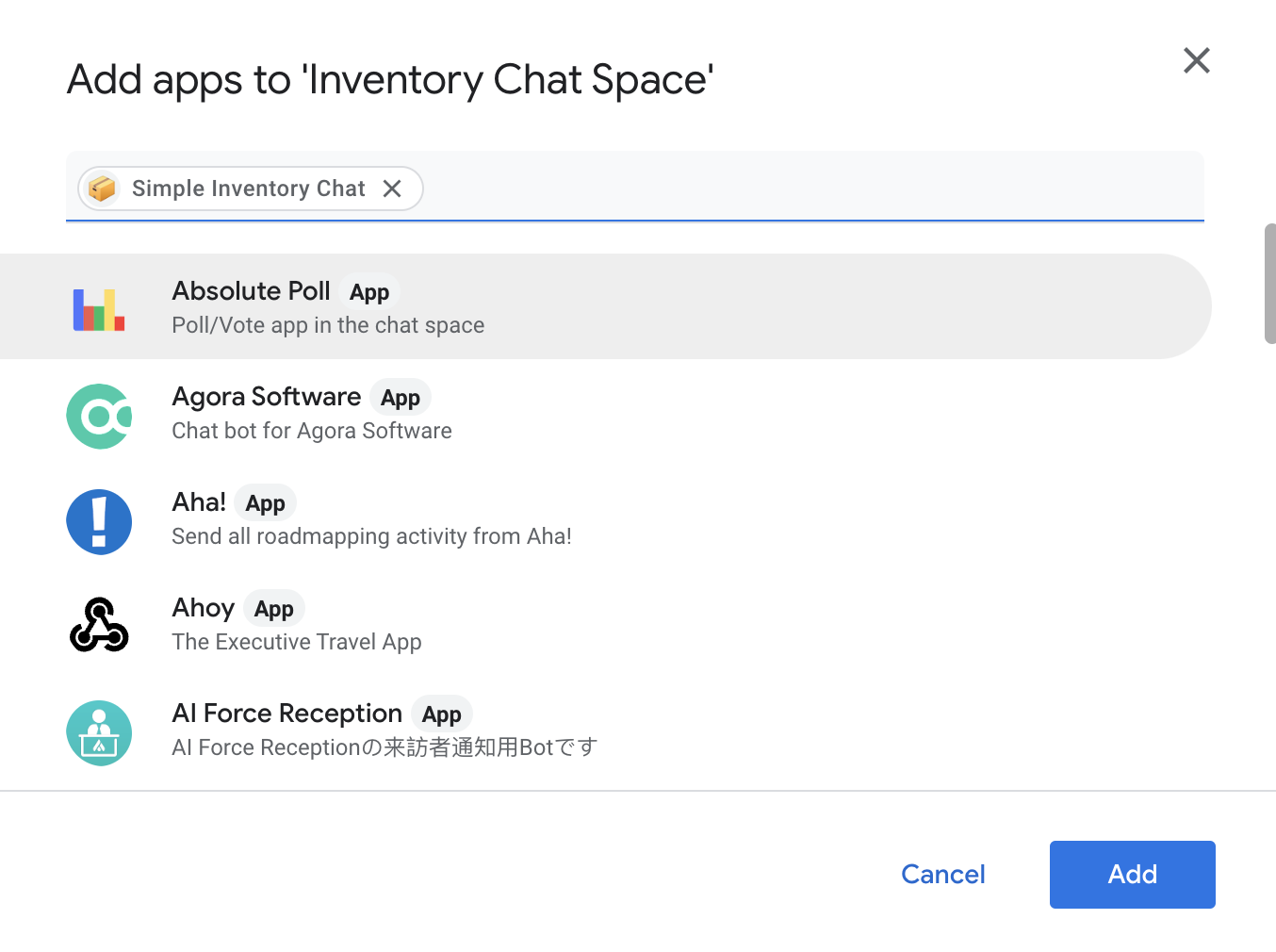
Cuando la app de Chat se agregue a tu espacio, enviará un mensaje al espacio.
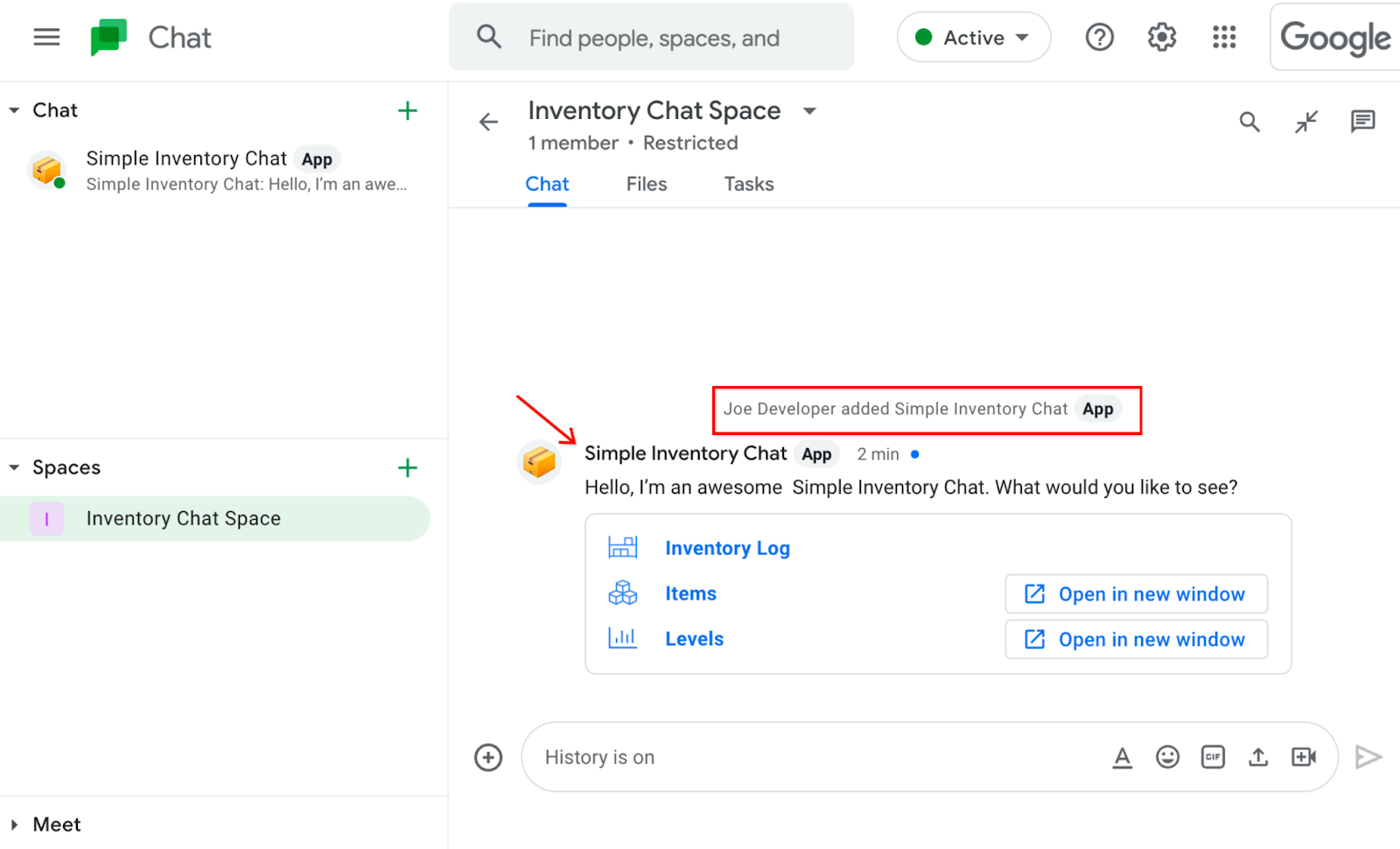
Ahora que instalaste la nueva app de Chat en tu espacio de Chat, vuelve a la app de Chat y agrega una automatización para enviar mensajes a este espacio de Chat.
6. Compila una automatización de Chat para enviar mensajes al espacio de Chat
En los próximos pasos, se muestra cómo publicar la app de Chat:
- Vuelve a la aplicación de AppSheet y abre la página de configuración de Chat otra vez (en caso de que la hayas cerrado).
- Haz clic en Customize para abrir la configuración de la app de Chat.
- Haz clic en el botón + Action para abrir el menú contextual de las acciones de Chat.
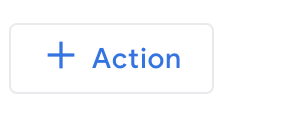
- Haz clic en la opción Message when data changes. Esto genera una automatización completa que permite enviar mensajes cuando hay un cambio en los datos.
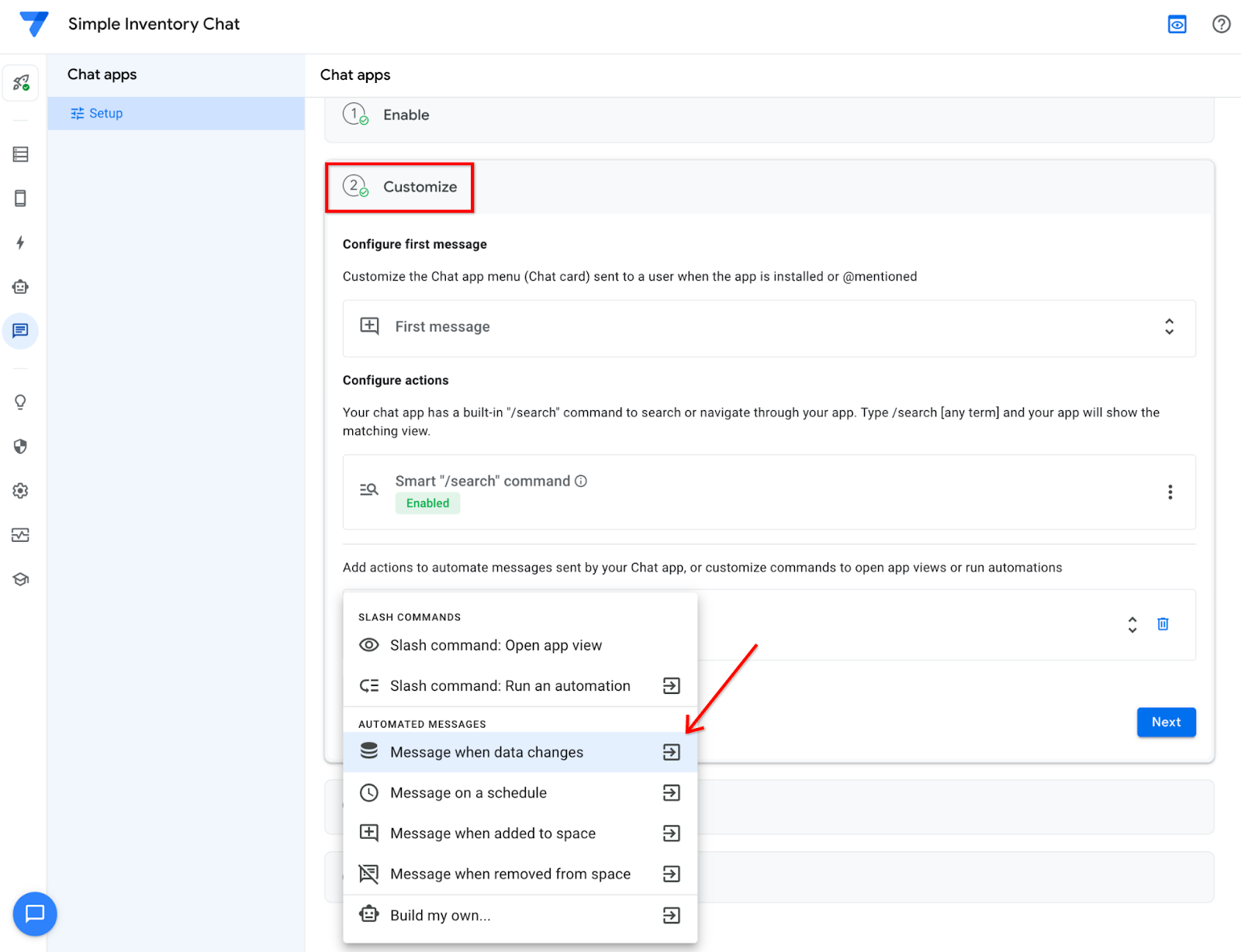
La nueva automatización aparece en el editor de AppSheet.
Importante: Todavía no hagas clic en el botón Save que aparece en la esquina superior derecha, ya que necesitas seguir personalizando la automatización.
- Haz clic en el proceso Send a chat message.
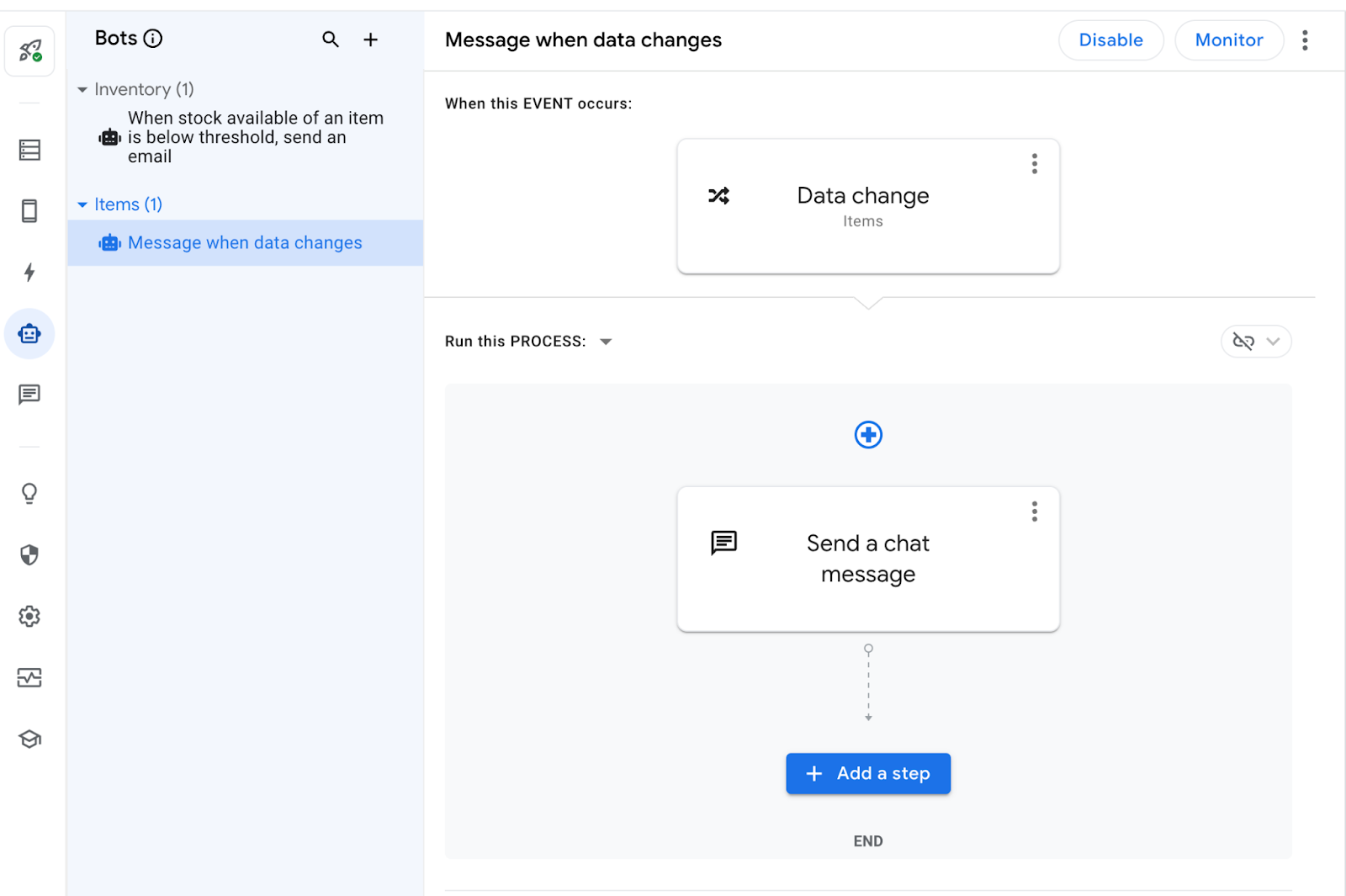
Se abrirá una ventana de configuración a la derecha.
- En Message Content y Space ID(s), haz clic en Add.
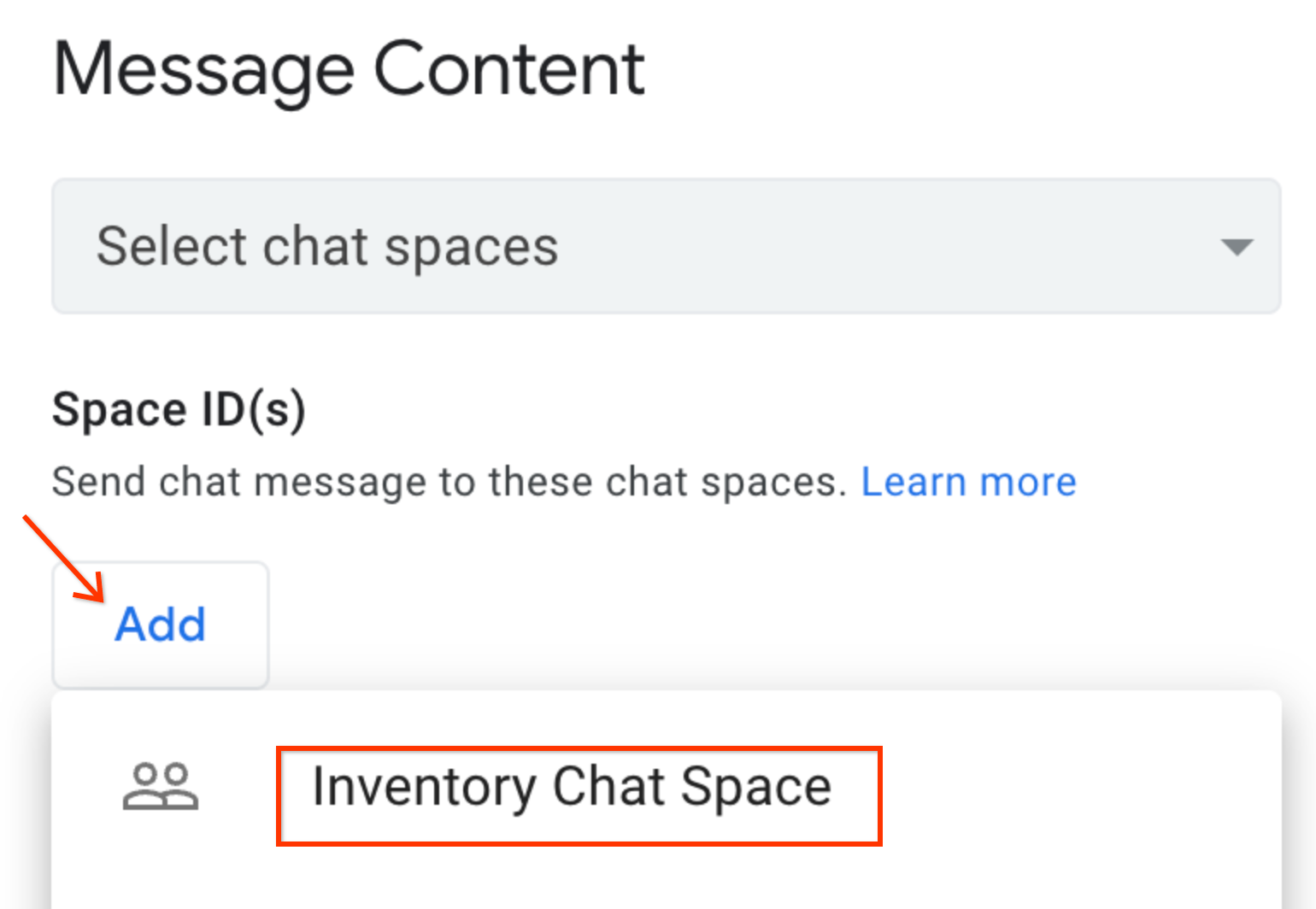
- Haz clic en la opción Inventory Chat Space para configurar la automatización y enviar mensajes a este espacio de chat.
- Actualiza Message Text a The Items table was updated.
- En el menú desplegable del parámetro de configuración Send an app view (optional), selecciona Items_Detail.
La configuración de la sección Message Content debería estar lista.
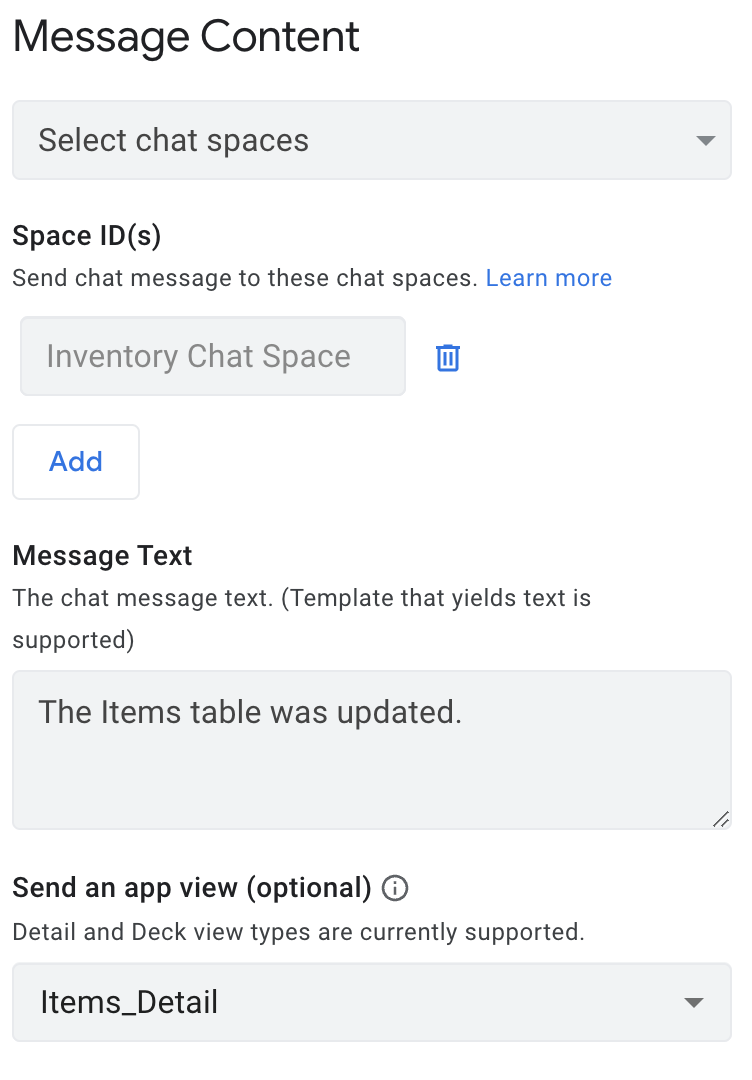
- En la esquina superior derecha del editor de AppSheet, haz clic en Save.
Ahora, tu app de Chat está lista para enviar mensajes a tu espacio de Chat.
7. Prueba la automatización de Chat
En los siguientes pasos, podrás probar la automatización para enviar mensajes a tu espacio de Chat. En la ventana de vista previa del editor de AppSheet, actualiza el registro de la tabla Items. Esto hará que se active la automatización y que se envíe un mensaje al espacio de Chat.
- En la ventana de vista previa del editor de AppSheet, haz clic en el ícono de dispositivo móvil
 para mostrar la app en la vista para dispositivos móviles. Luego, haz clic en un registro, por ejemplo, Saw.
para mostrar la app en la vista para dispositivos móviles. Luego, haz clic en un registro, por ejemplo, Saw.
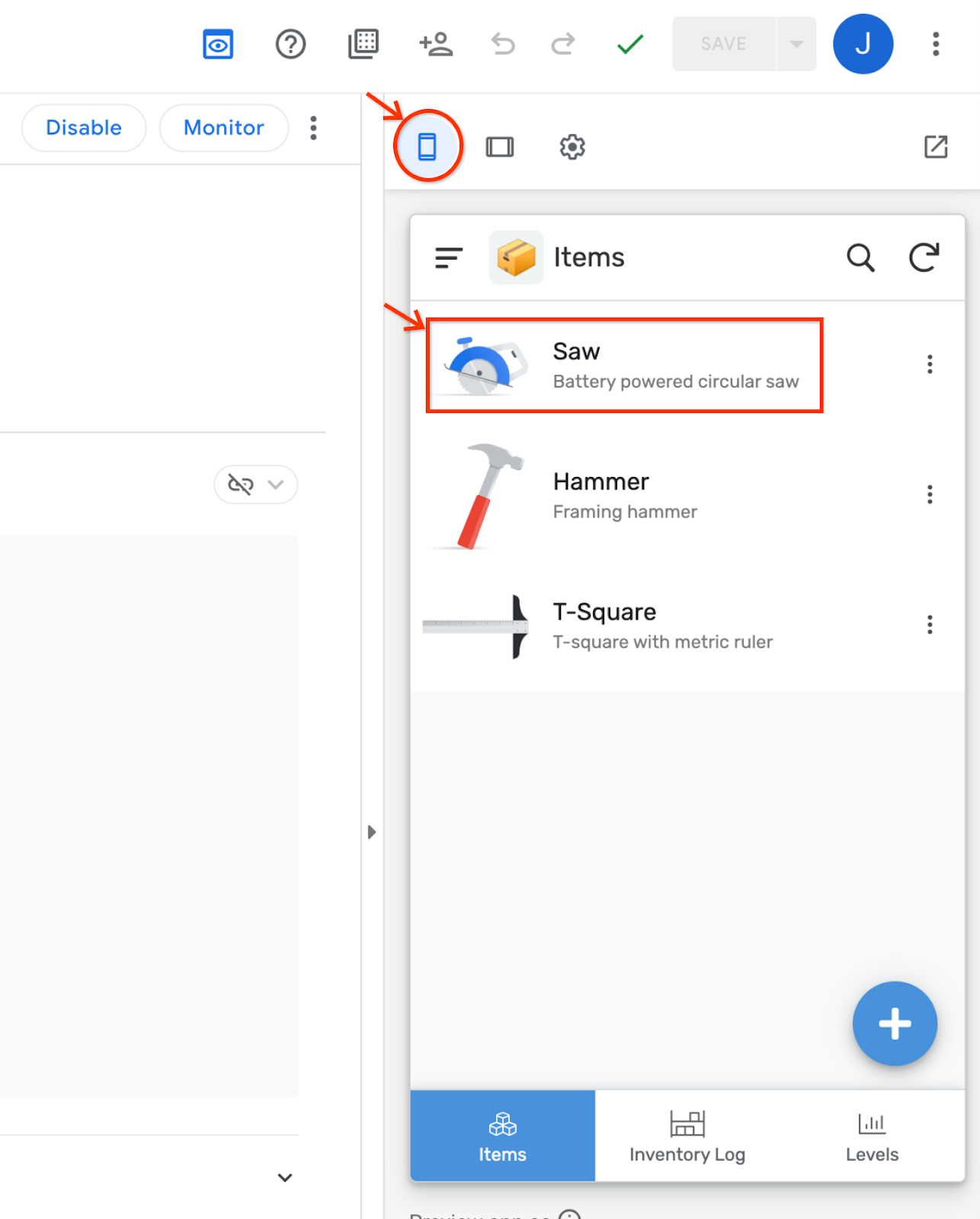
- En la vista Details, haz clic en el ícono Edit.
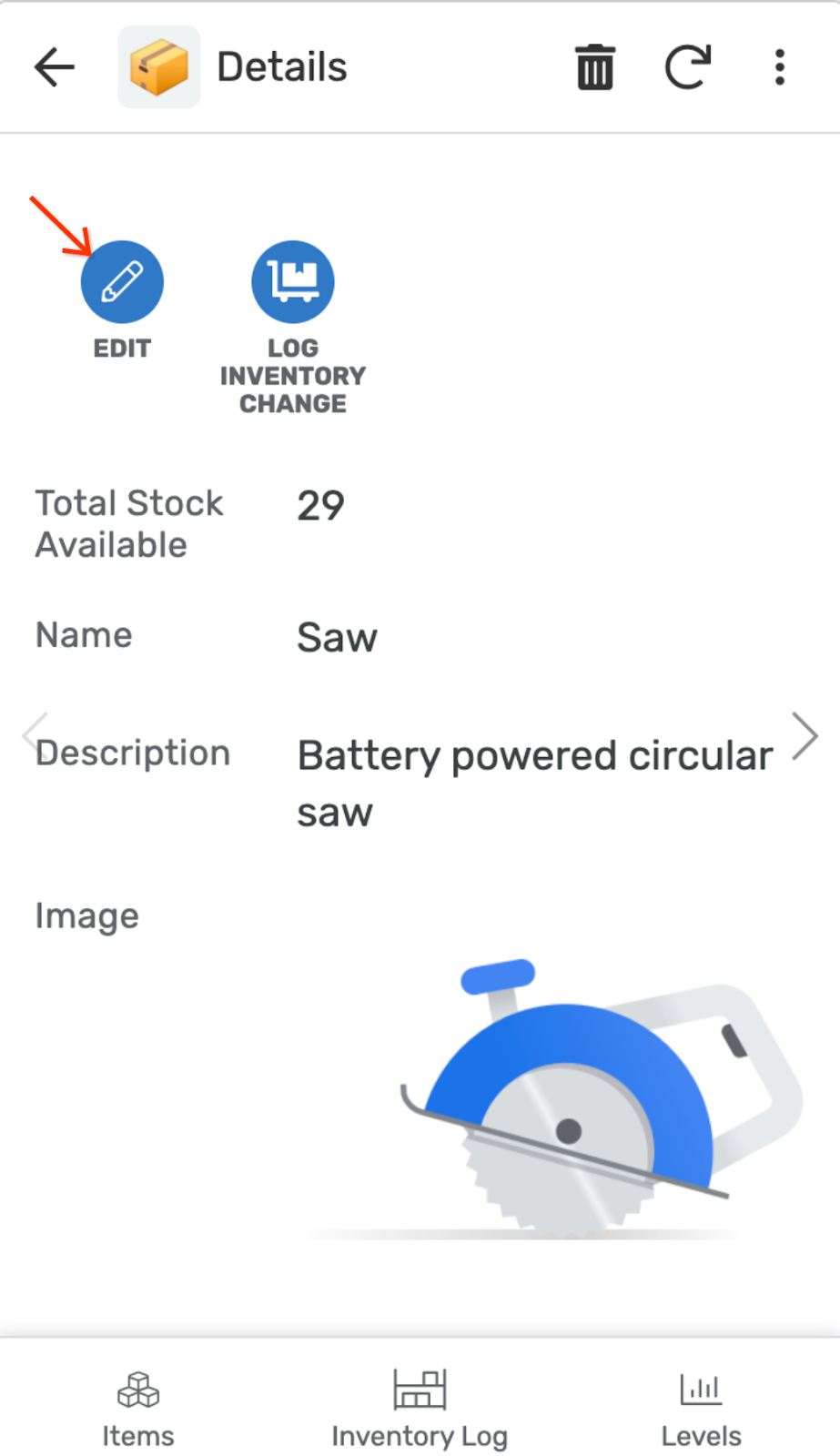
- Cambia el campo Description a Cordless powered circular saw.
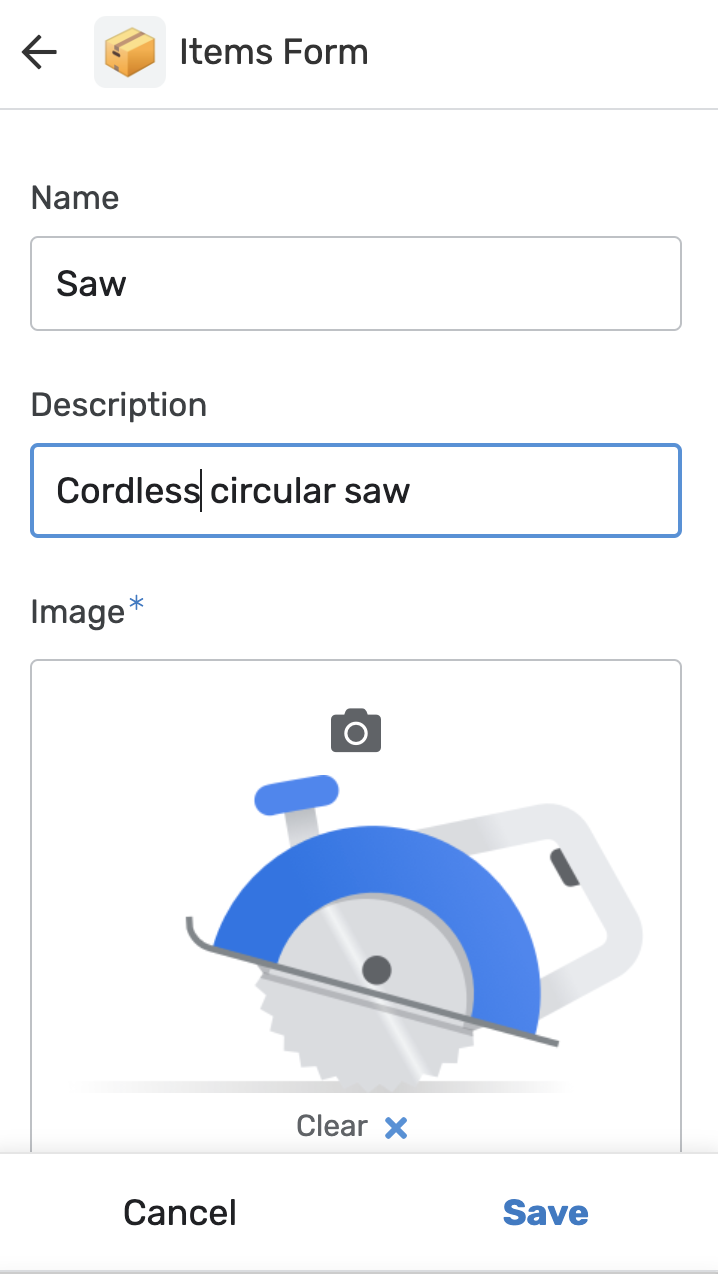
- Haz clic en Save en la ventana de la vista previa para que se envíe un mensaje al espacio de Chat.
Deberías escuchar una notificación sonora de Chat cuando se reciba el mensaje.
- Vuelve a la ventana de Chat y haz clic en el espacio de Chat en la esquina inferior izquierda. Verás el nuevo mensaje The Items table was updated junto con la tarjeta de chat Items_Detail.
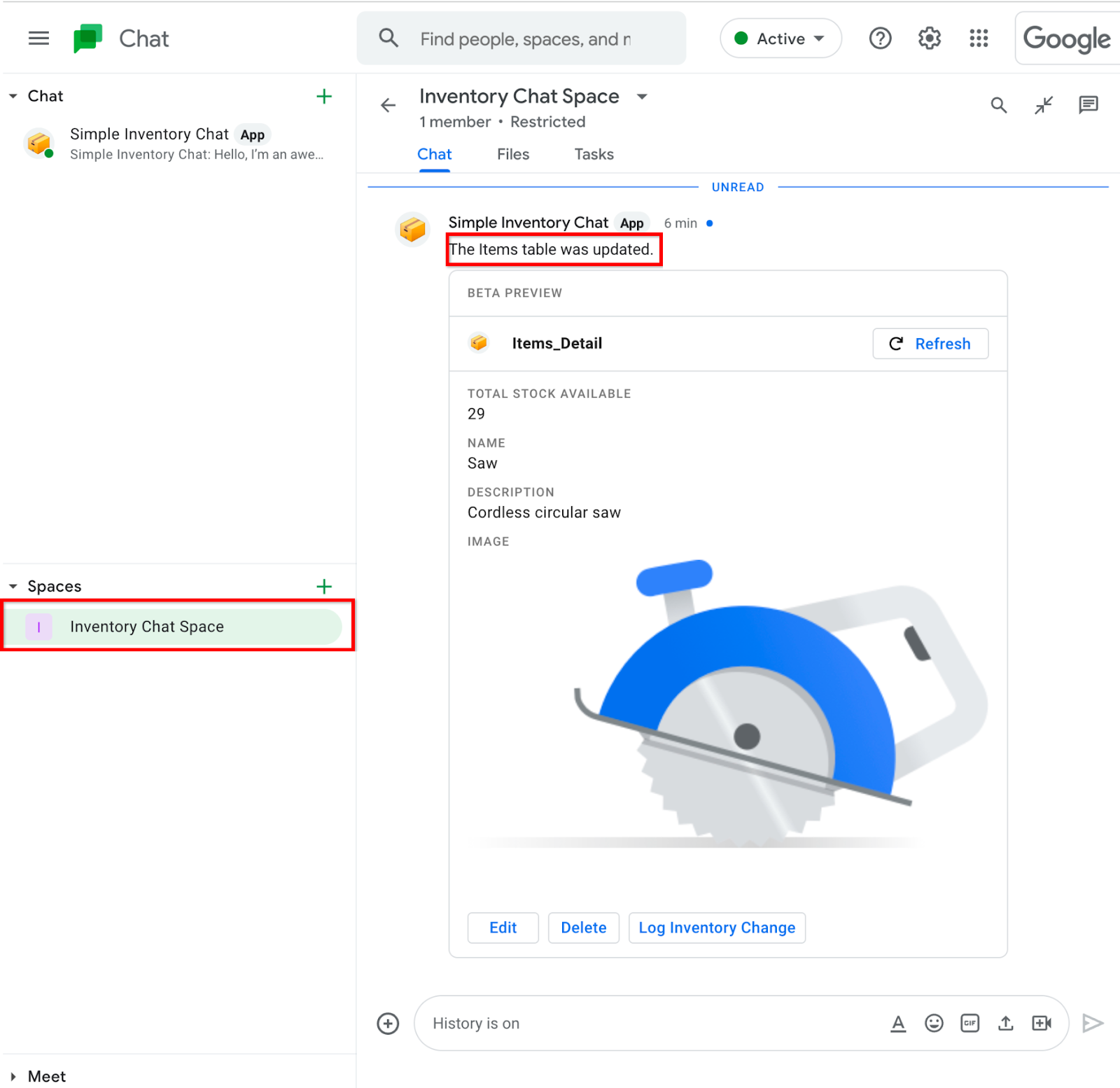
8. Felicitaciones
Completaste el codelab de las apps de Chat de AppSheet.
Lecturas adicionales
- Sitio de documentación oficial de las apps de Chat de AppSheet.
