1. قبل از شروع
برنامههای چت برنامهها یا سرویسهایی هستند که در Google Chat اجرا میشوند. AppSheet اکنون می تواند هر برنامه AppSheet را فعال کند تا به عنوان یک برنامه چت اجرا شود. پس از فعال شدن و انتشار، آنها یک فرم فاکتور اضافی برای داده های ارائه شده در برنامه های AppSheet فراهم می کنند
چیزی که یاد خواهید گرفت
- چگونه یک برنامه نمونه الگوی موجود را بگیریم و برنامههای چت را برای آن فعال کنیم.
- نحوه سفارشی سازی رفتار برنامه چت.
- چگونه برنامه چت خود را به فضای گپ موجود در Workspace اضافه کنید.
- نحوه ساخت اتوماسیون چت که پیام ها را به فضای چت ارسال می کند.
چیزی که خواهی ساخت
این کد لبه شما را راهنمایی می کند که چگونه یک برنامه قالب موجود را بگیرید و سپس آن را به عنوان یک برنامه چت فعال، پیکربندی و منتشر کنید. سپس نشان می دهد که چگونه می توان برنامه چت را به فضای چت موجود اضافه کرد تا پیام های چت را از طریق اتوماسیون پخش کند.
آنچه شما نیاز دارید
- دسترسی به محیط توسعه AppSheet ( appsheet.com ).
2. اپلیکیشن قالب Simple Inventory را کپی کنید
برای شروع، برنامه Simple Inventory Template را کپی کنید. سپس این برنامه در این کد لبه چت فعال می شود.
- به صفحه اصلی AppSheet ( appsheet.com ) بروید و سپس روی Create > App > Start with a template کلیک کنید.
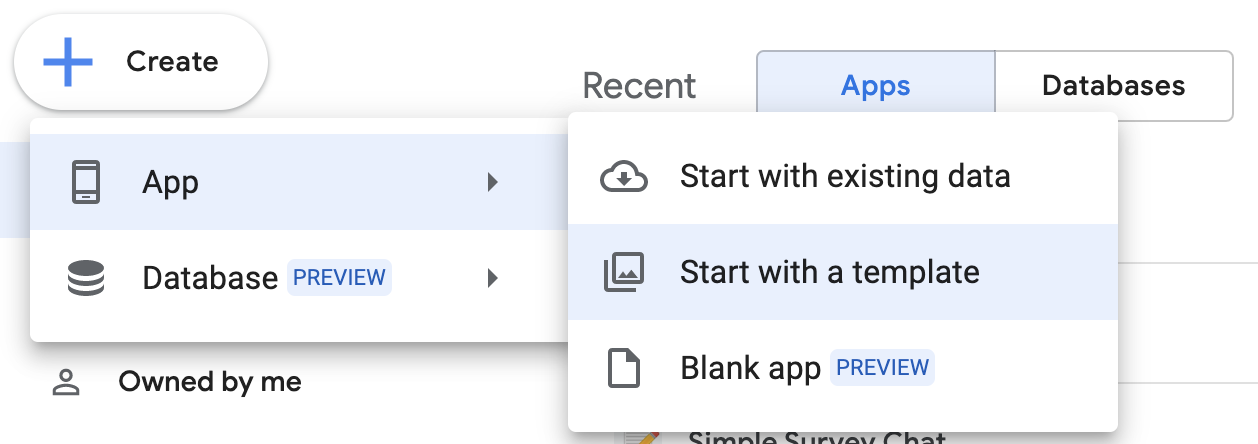
- در کارت برنامه الگوی موجودی ساده ، روی کپی کلیک کنید.
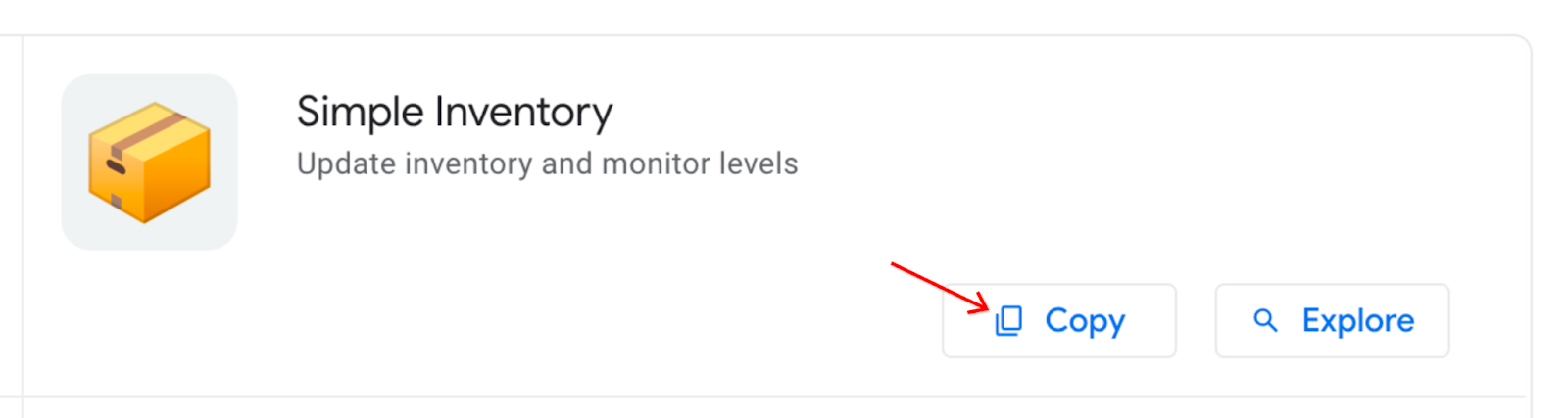
- در گفتگوی برنامه خود را Clone ، نام برنامه را Simple Inventory Chat بگذارید.
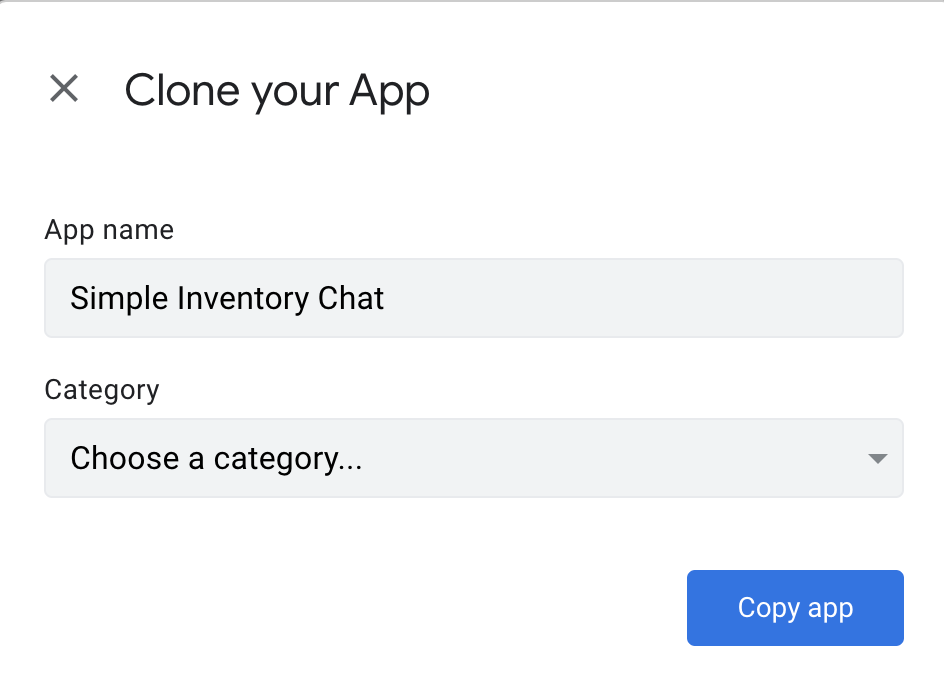
یک کپی جدید از برنامه الگو ایجاد شده و در ویرایشگر AppSheet بارگذاری می شود.
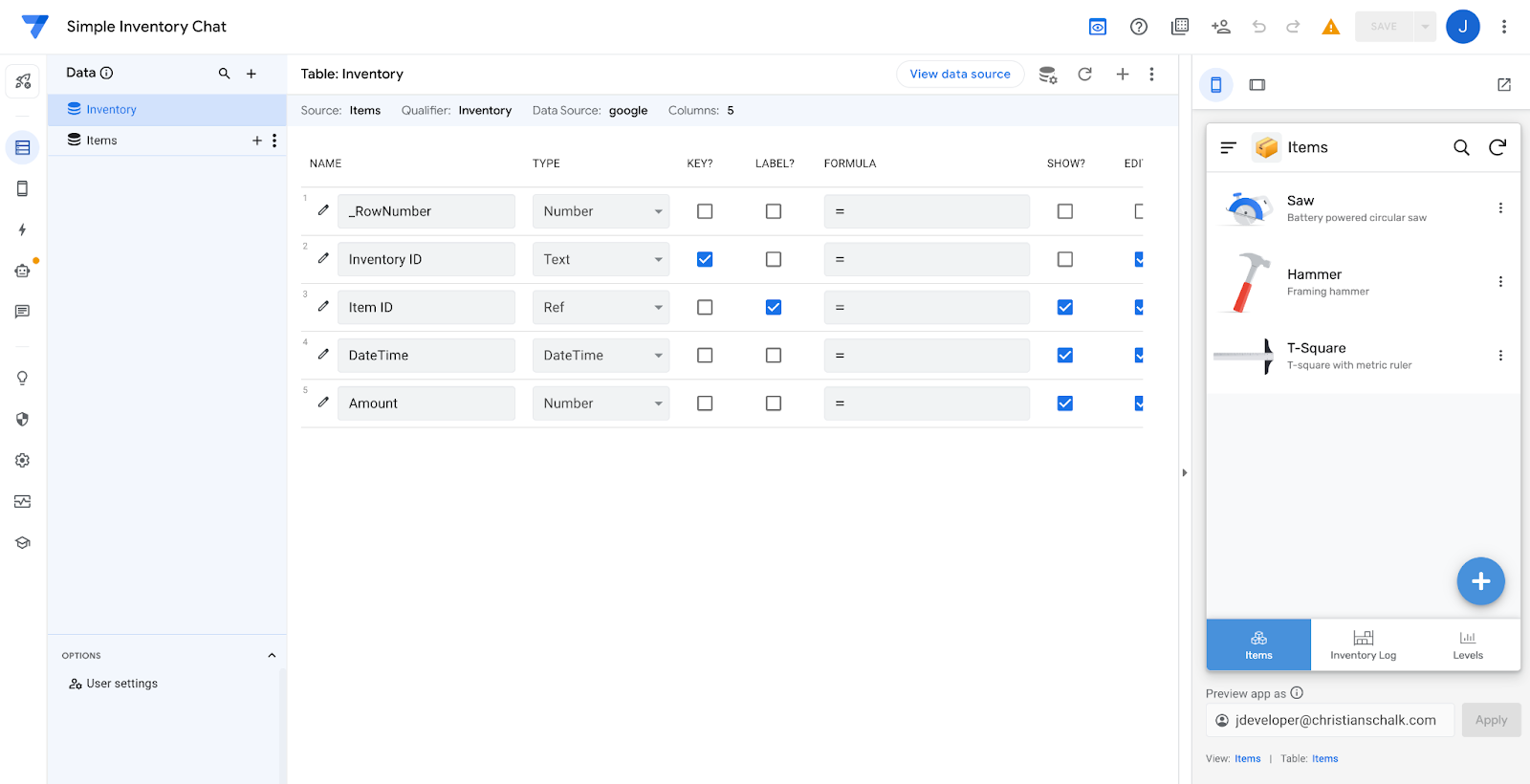
- همانطور که برنامه بارگیری می شود، هشداری را در مورد اینکه ربات ها فقط ایمیل را به صاحب برنامه تحویل می دهند، توجه کنید زیرا این برنامه مستقر نشده است. برای فعال کردن چت، باید برنامه را اجرا کنید، بنابراین با کلیک بر روی صفحه مدیریت در ویرایشگر، برنامه را اجرا کنید. سپس روی Publish کلیک کنید و سپس روی Move app to Deployed State کلیک کنید.
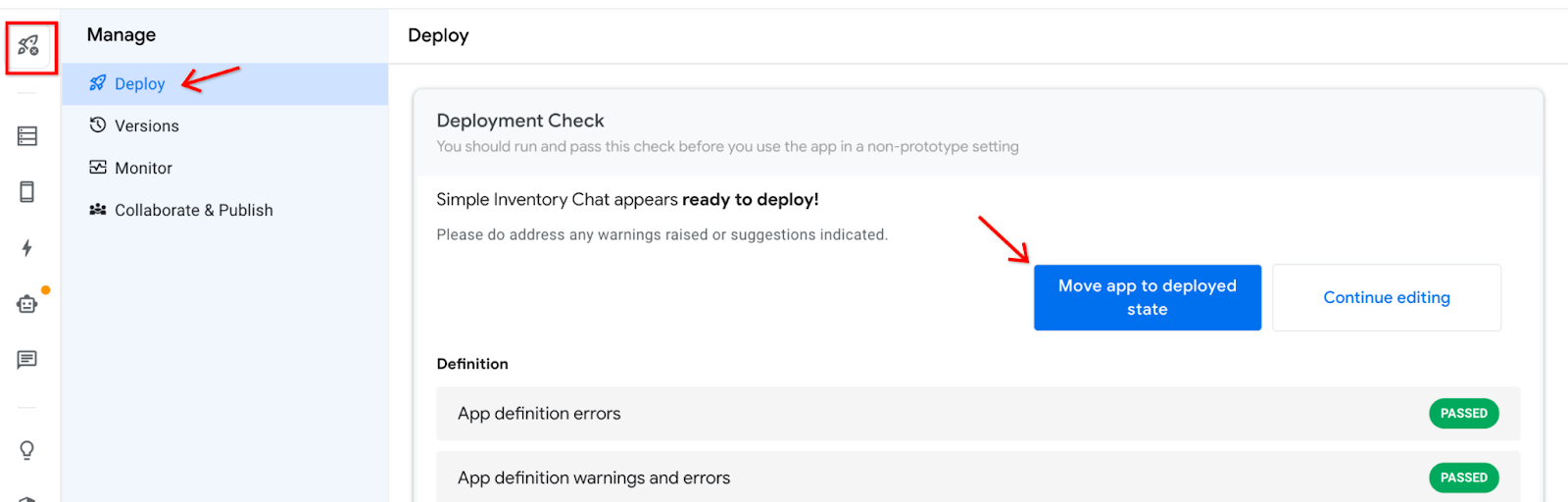
3. یک برنامه چت جدید ایجاد و سفارشی کنید
این مراحل بعدی نحوه ایجاد یک برنامه چت جدید در برنامه AppSheet فعلی را نشان می دهد.
برنامه چت را ایجاد کنید
- برای مشاهده تنظیمات چت، به صفحه تنظیمات چت در AppSheet's Navigator بروید.
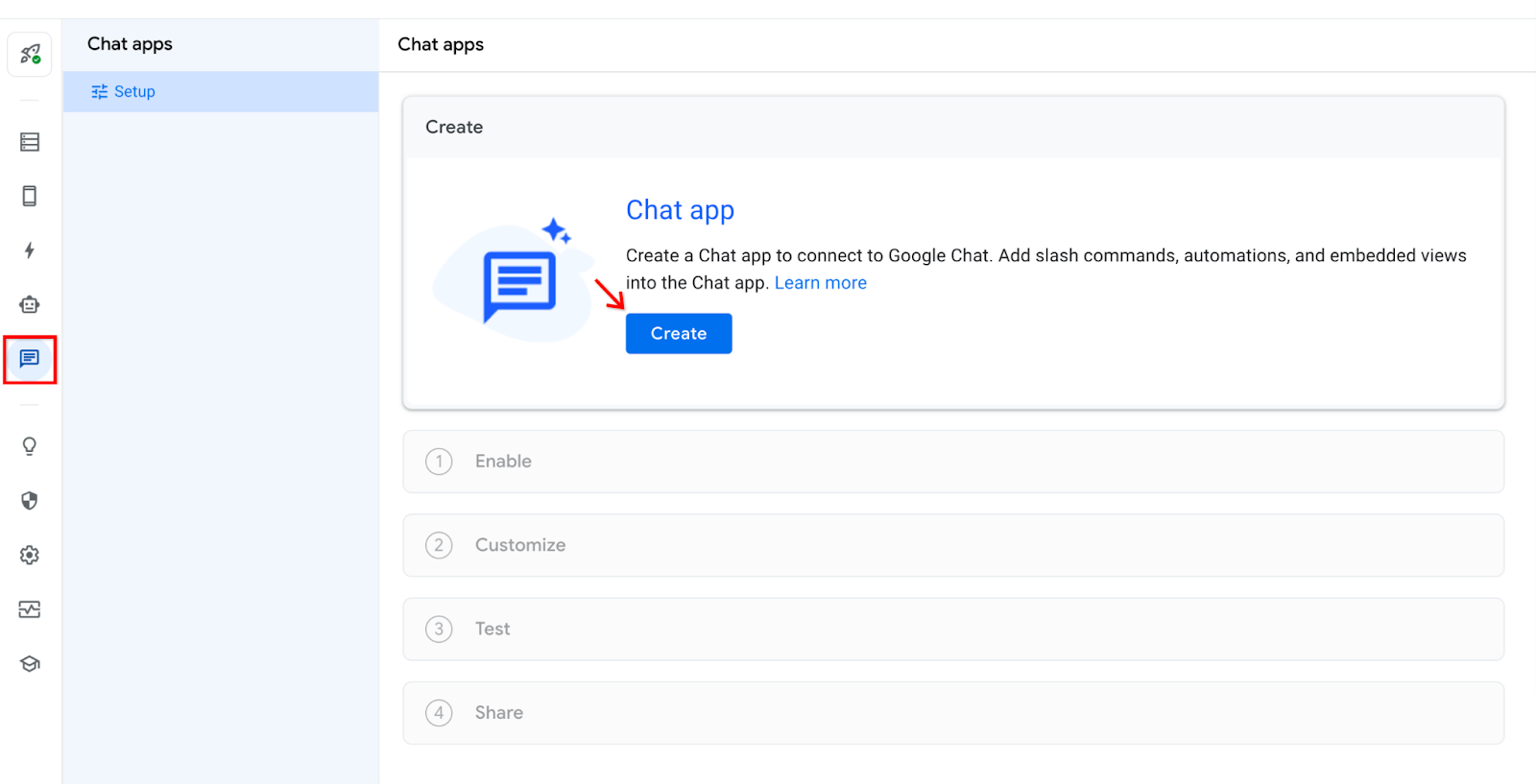
- برای شروع راهاندازی برنامه چت، روی ایجاد کلیک کنید.
- در گفتگوی Enable ، برای ادامه روی Next کلیک کنید.
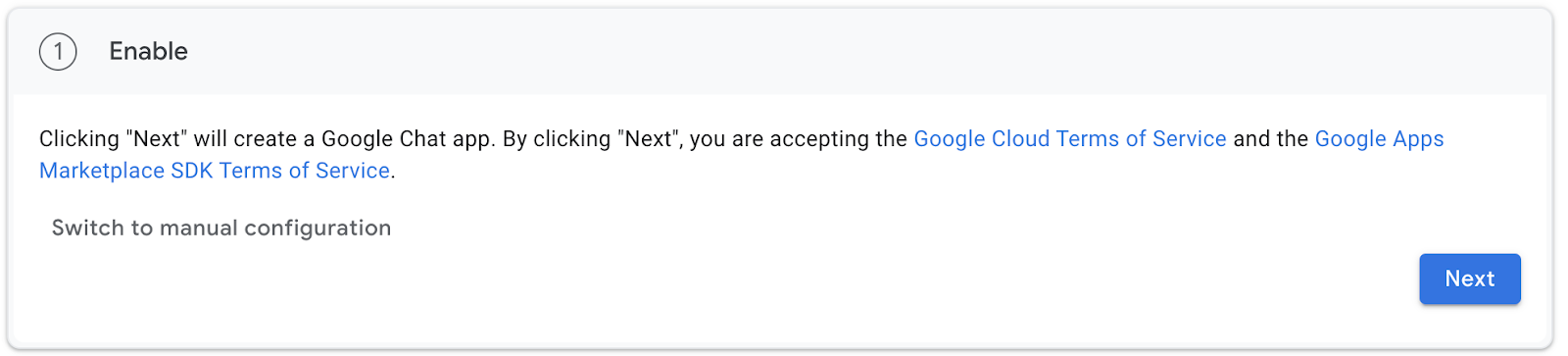
مهم: پیامی ظاهر میشود که توضیح میدهد ایجاد یک برنامه چت چند دقیقه طول میکشد . این صفحه را رفرش نکنید

- با ایجاد برنامه چت، صفحه سفارشی سازی ظاهر می شود.
در این مرحله برنامه چت ایجاد شده و قبلا منتشر شده است. مراحل سفارشی سازی زیر همگی اختیاری هستند.
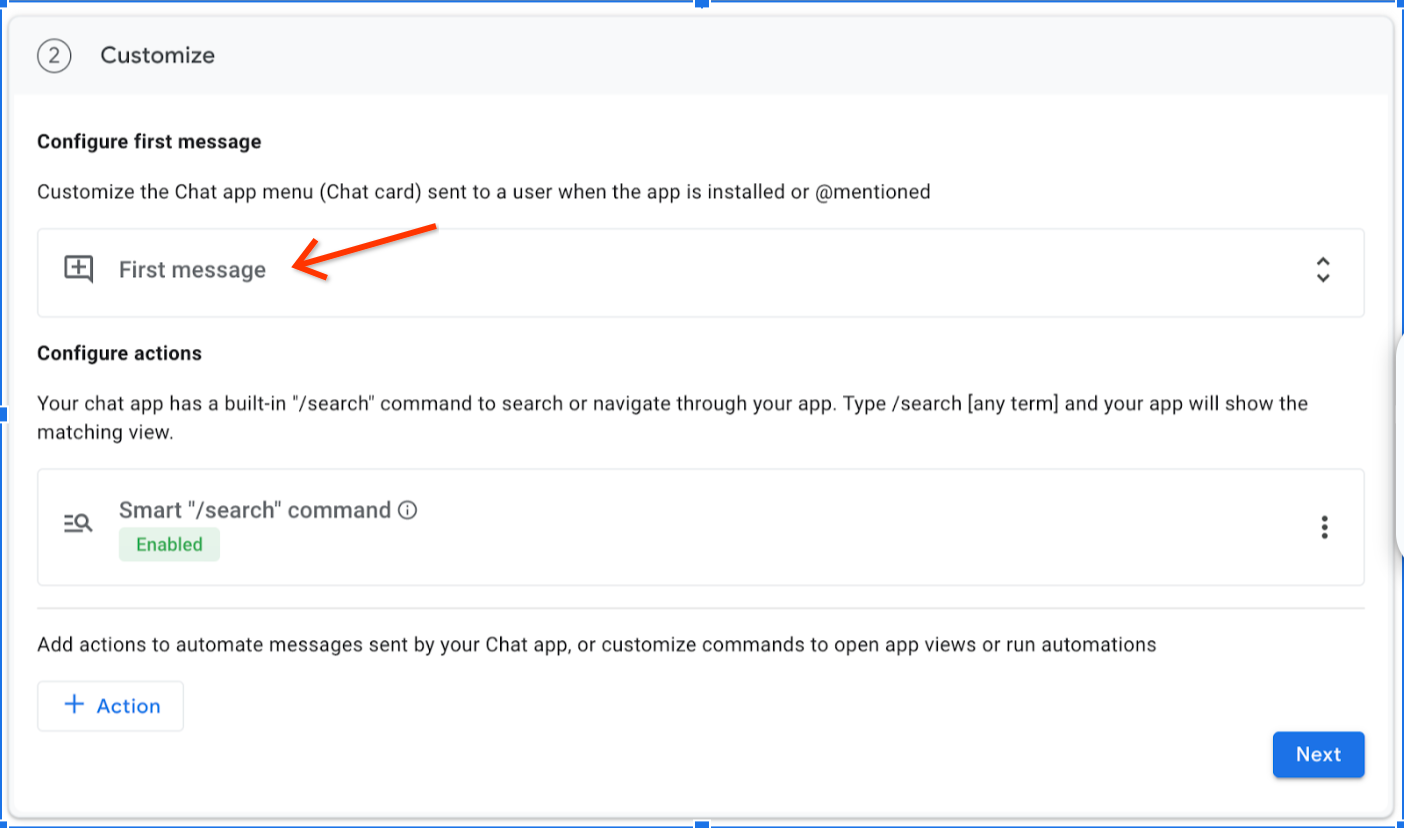
- بر روی First Message کلیک کنید و متن پیام را تنظیم کنید تا اولین پیام نمایش داده شده هنگام ظاهر شدن Chat سفارشی شود. هر پیام سفارشی را که میخواهید هنگام اولین بار نمایش برنامه Chat نمایش داده شود، اضافه کنید.
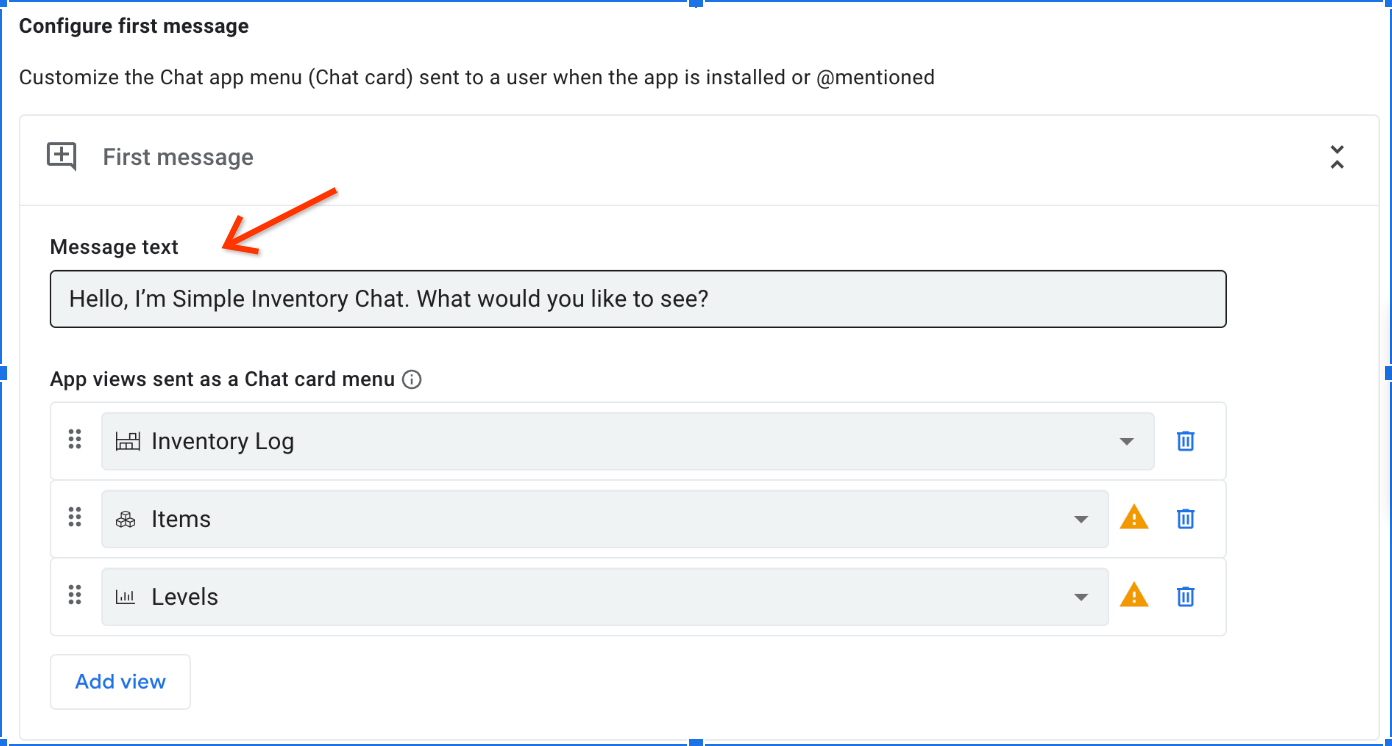
- به پایین پیمایش کنید تا تنظیمات را انجام دهید و روی Action کلیک کنید.

- در منوی Action که ظاهر می شود، اولین گزینه یعنی دستور Slash را انتخاب کنید: Open view app .
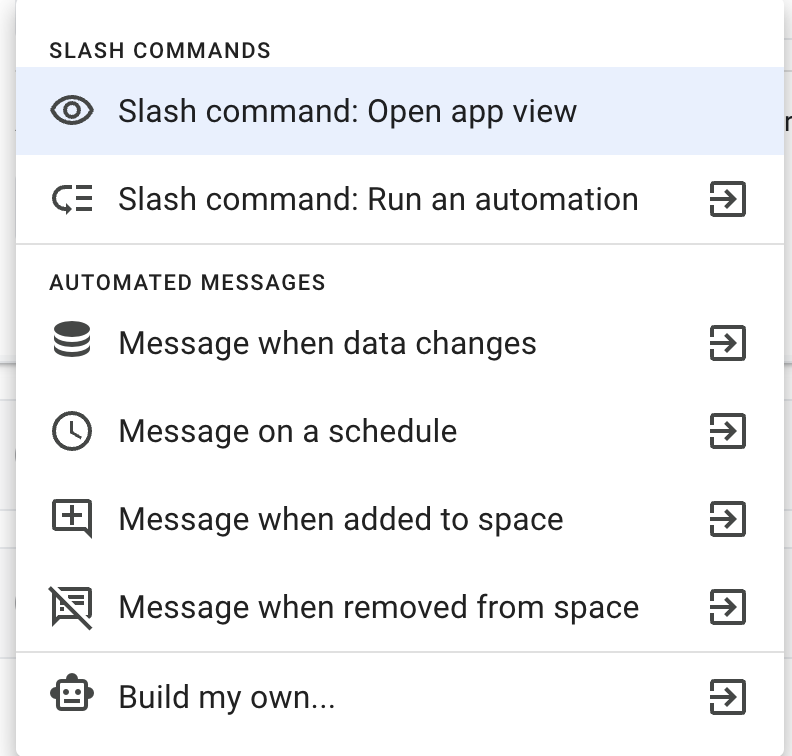
- زیر را وارد کنید:
نمای برنامه | |
نام | |
شرح | |
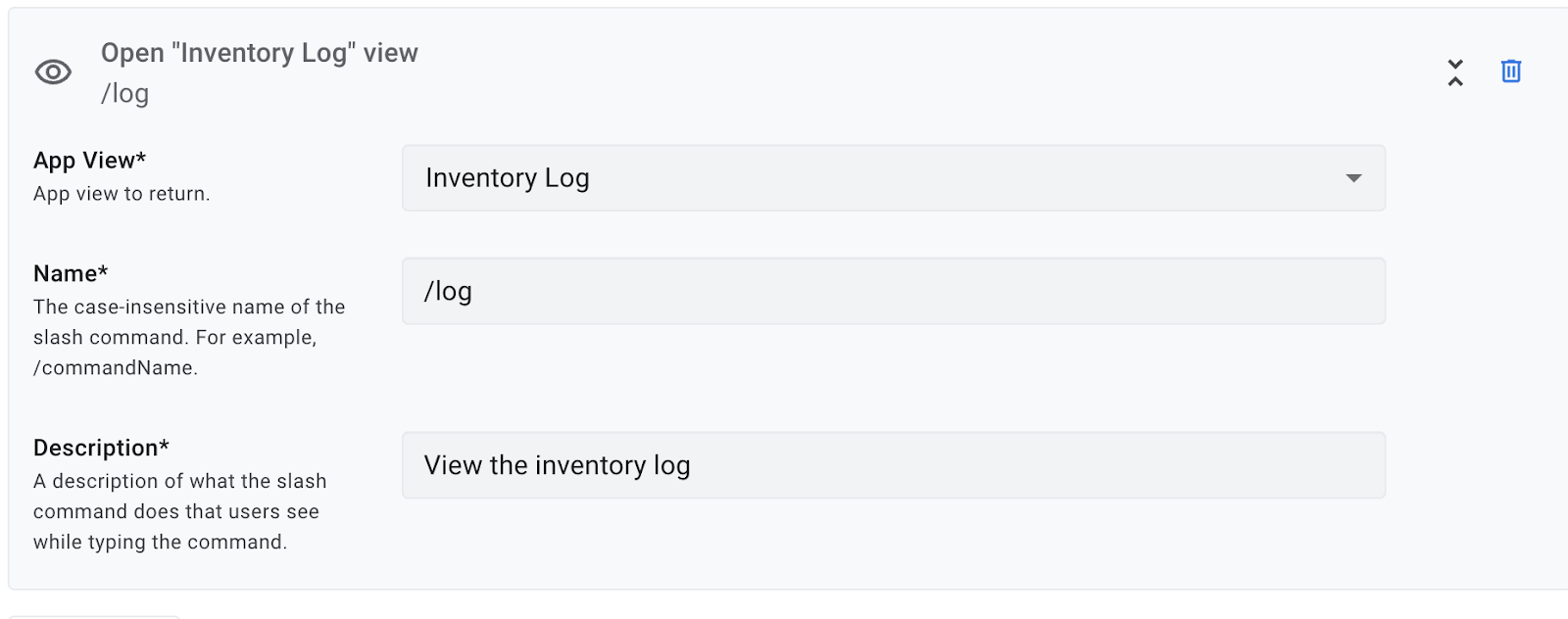
- برای ادامه بر روی بعدی کلیک کنید.
تبریک می گویم! اولین برنامه چت شما از AppSheet اکنون مستقر شده است!
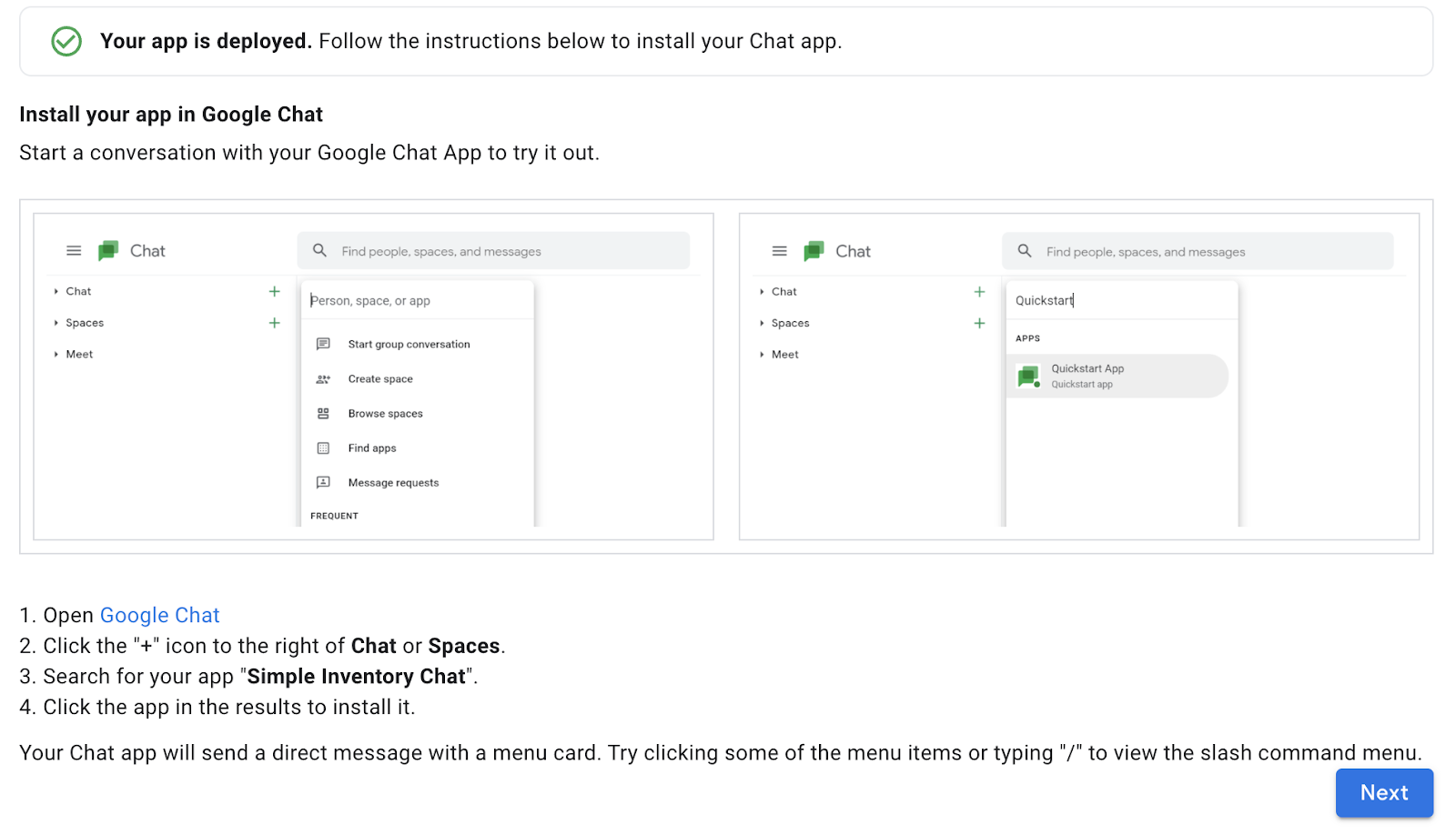
4. برنامه چت خود را نصب کنید
اکنون که برنامه شما مستقر شده است، برای استفاده از آن باید آن را در محیط چت خود نصب کنید.
برای نصب، مراحل زیر را دنبال کنید:
- Google Chat را باز کنید.
- روی نماد + در سمت راست Chat کلیک کنید.
- برنامه خود را جستجو کنید، چت ساده موجودی .
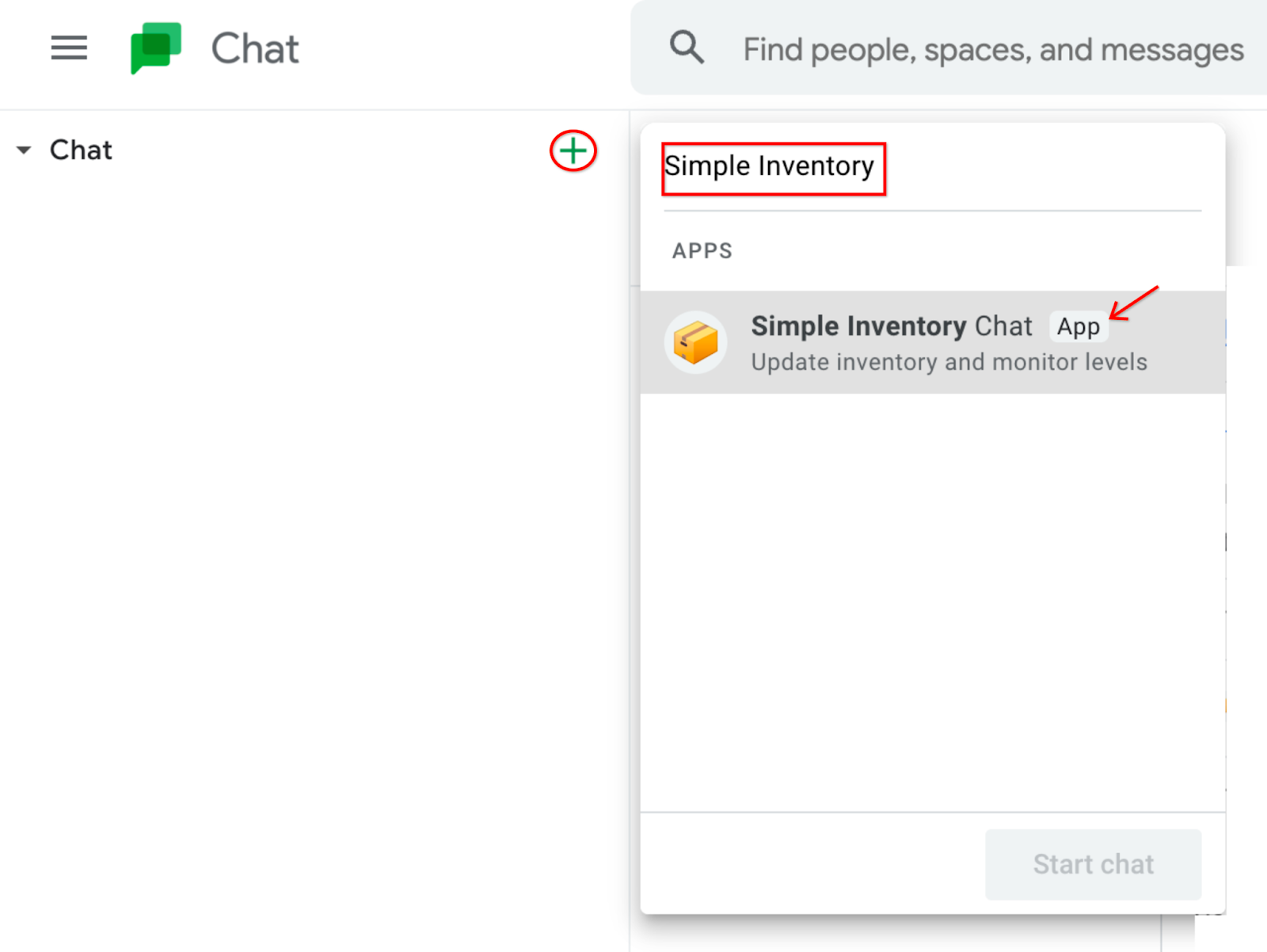
- برنامه خود را در نتایج پیدا کنید و سپس روی آن کلیک کنید تا نصب شود.

پس از نصب، برنامه چت شما یک پیام مستقیم با یک کارت منو ارسال می کند.
- برای آزمایش برنامه، روی Inventory Log (یا هر یک از پیوندهای دیگر در کارت چت) کلیک کنید.
موجودی فعلی در یک پنجره چت نمایش داده می شود.
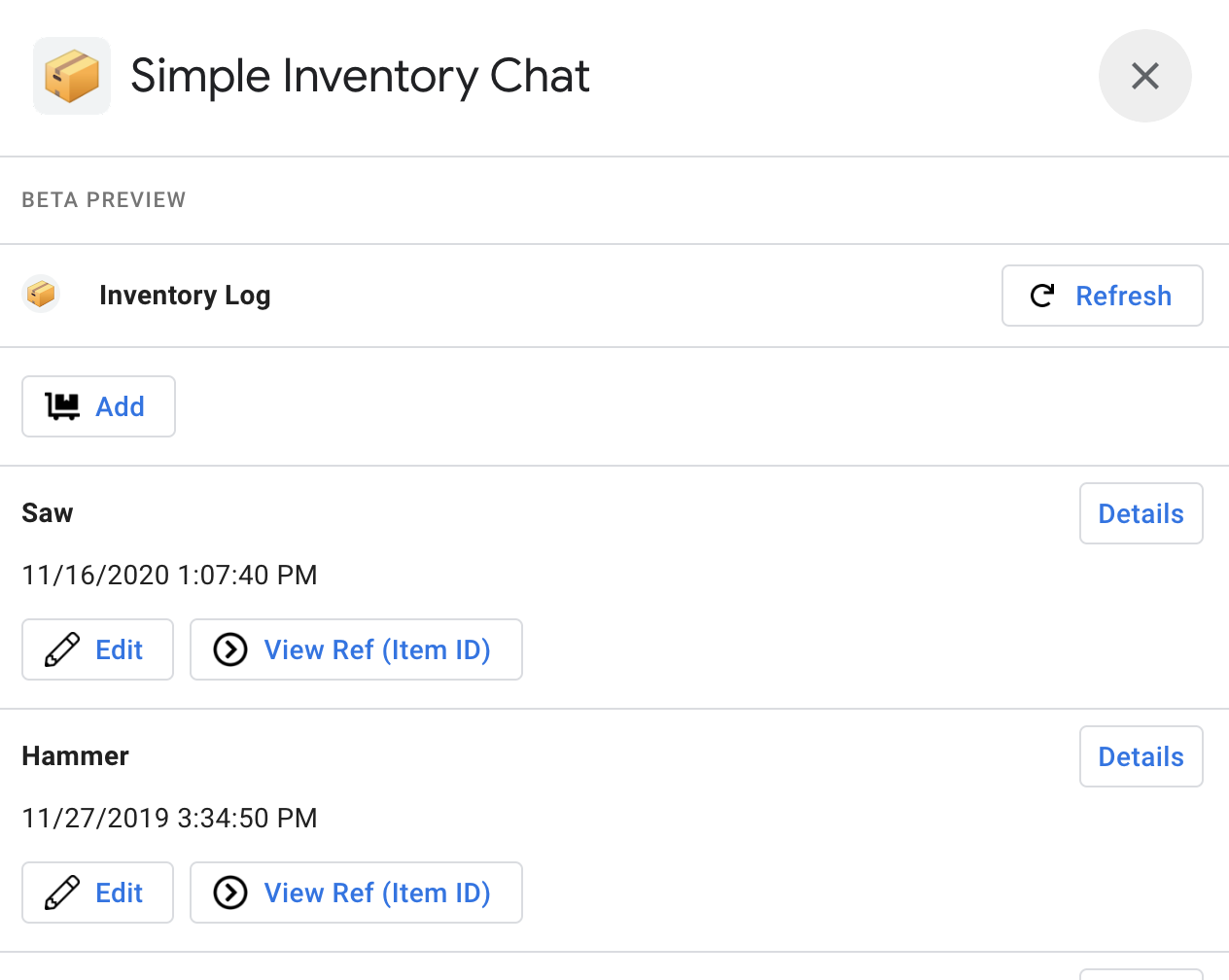
- اختیاری: روی پیوند دیگری، آیتم ها کلیک کنید. توجه داشته باشید که این برنامه را در یک پنجره جدید باز می کند. دلیلش این است که نمای آیتم ها در رابط کاربری چت پشتیبانی نمی شود.
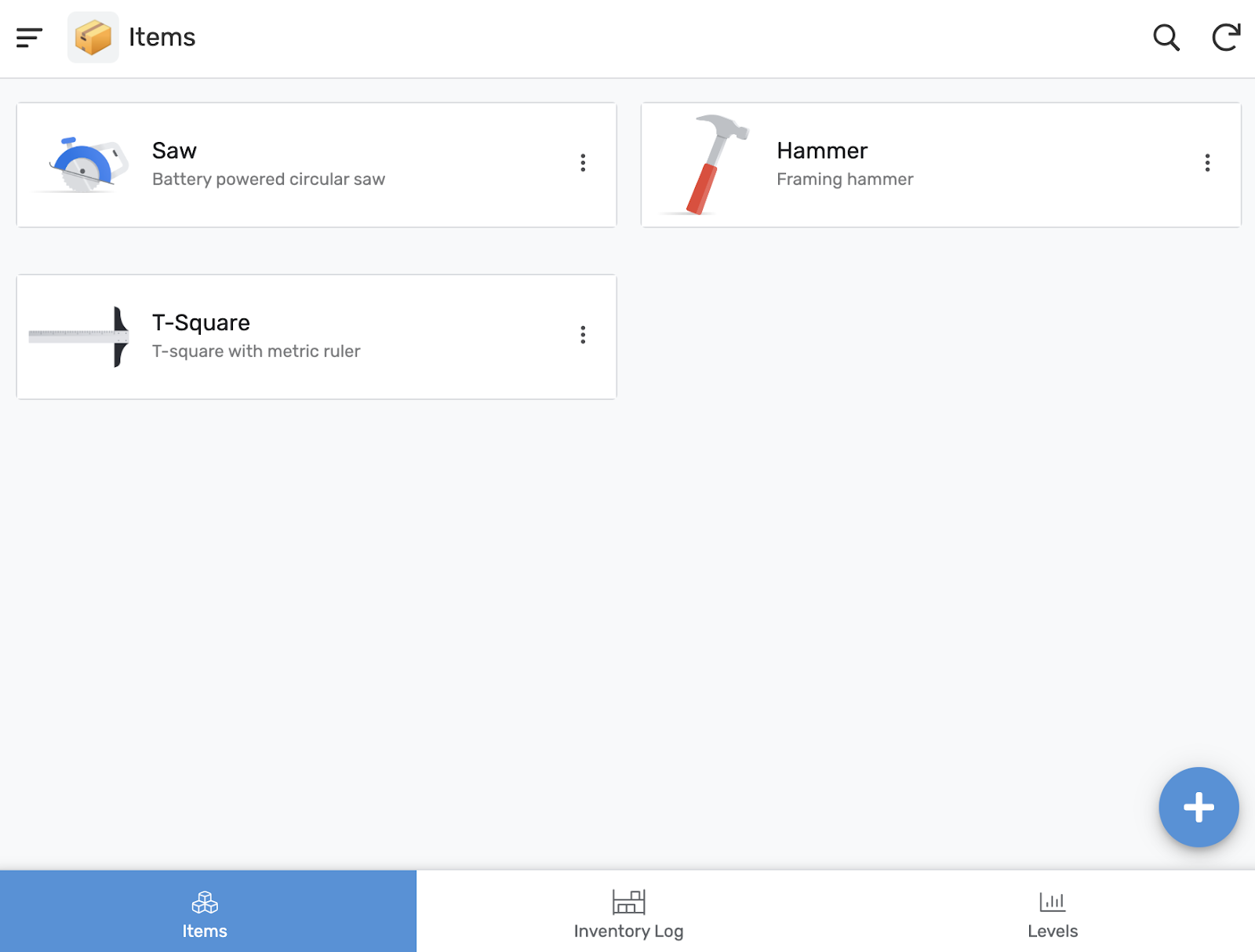
- اختیاری: با نسخه برنامه Chat از برنامه Simple Inventory Chat بیشتر آزمایش کنید.
5. برنامه چت را به فضای چت اضافه کنید
این مراحل بعدی برنامه چت را به فضای چت اضافه می کند. این زمانی مفید است که میخواهید برنامه چت برای گروهی از افراد پخش شود.
یک فضای چت جدید ایجاد کنید
برای ادامه، باید یک فضای چت برای کار داشته باشید.
- در پنجره چت در سمت چپ پایین، روی نماد + در کنار Spaces کلیک کنید تا یک Space جدید اضافه کنید.
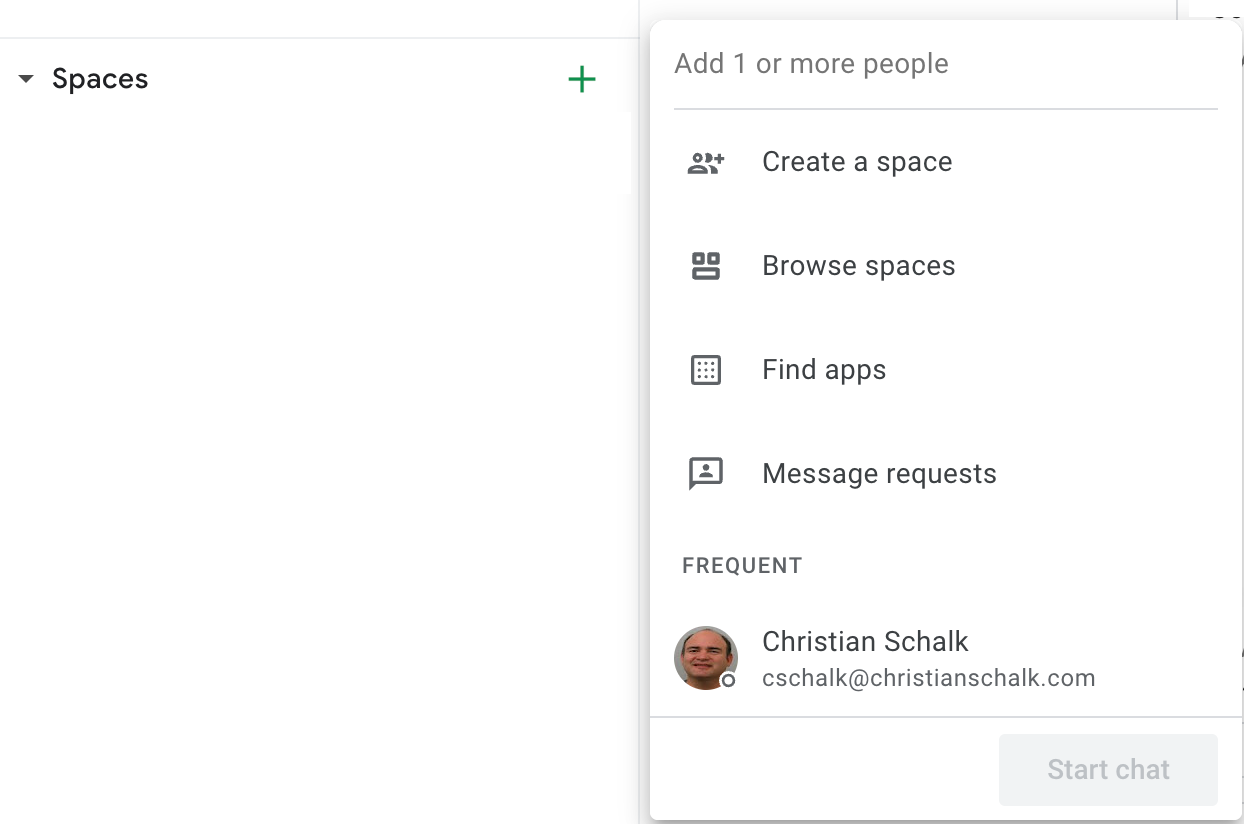
- روی Create a space کلیک کنید.
- در گفتگو، نام Space جدید را هر چه می خواهید بگذارید. نام پیشنهادی Inventory Chat Space است، زیرا این کد در بعداً به آن اشاره میکند.
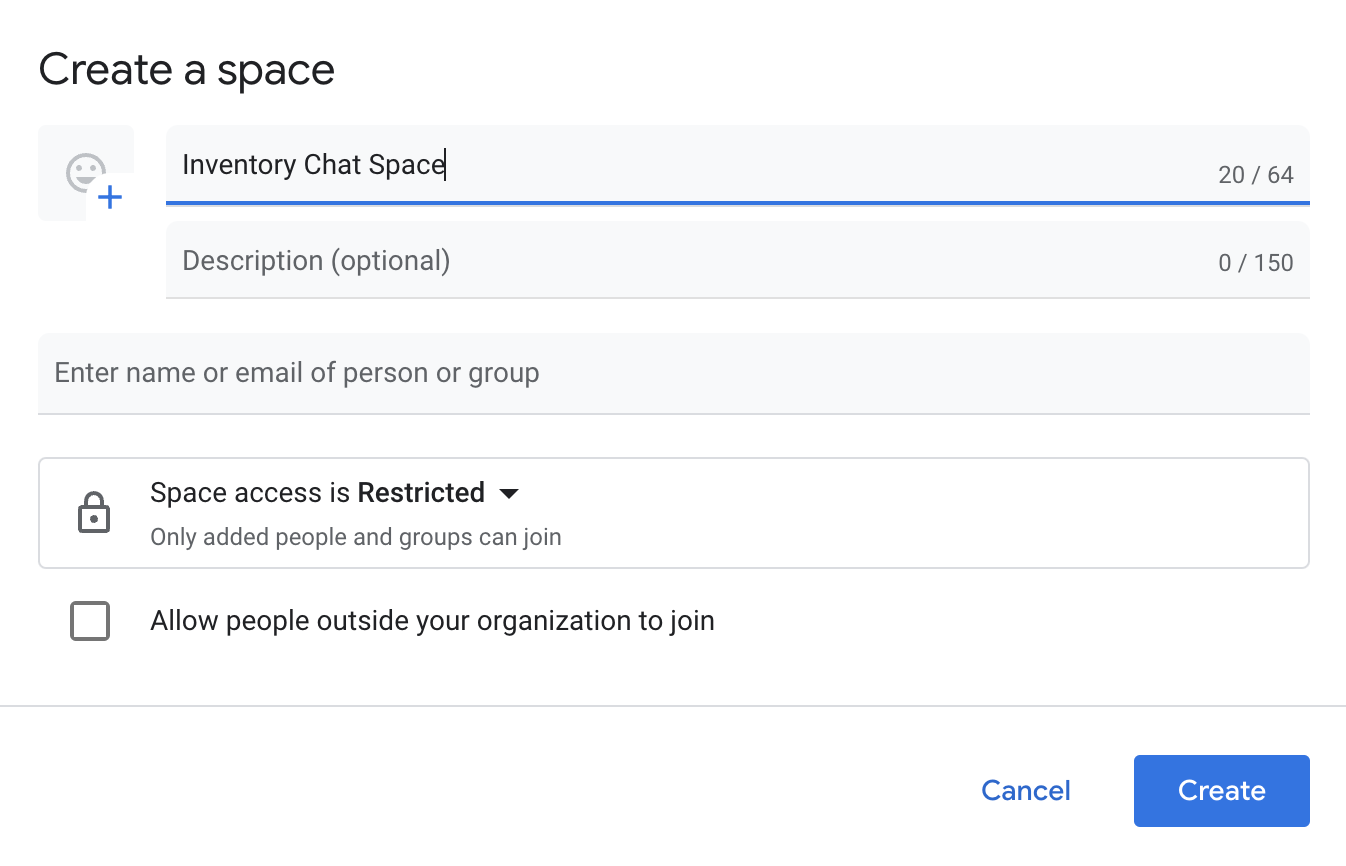
- روی Create کلیک کنید تا ایجاد فضای جدید به پایان برسد.
پس از ایجاد، فضای چت جدید در گوشه سمت چپ پایین پنجره چت ظاهر می شود.
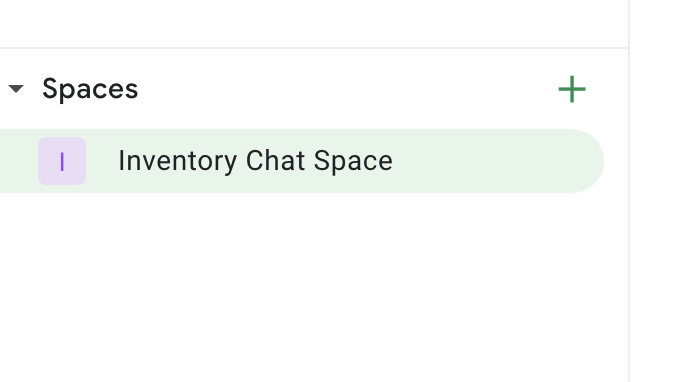
برنامه چت خود را به فضای چت جدید خود اضافه کنید
- برای افزودن برنامه چت خود به فضای چت خود، روی Space کلیک کنید و سپس روی فلش رو به پایین در سمت راست نام Chat Space کلیک کنید. این یک منوی کشویی متنی را فراخوانی می کند.
- روی Apps & integrations کلیک کنید.
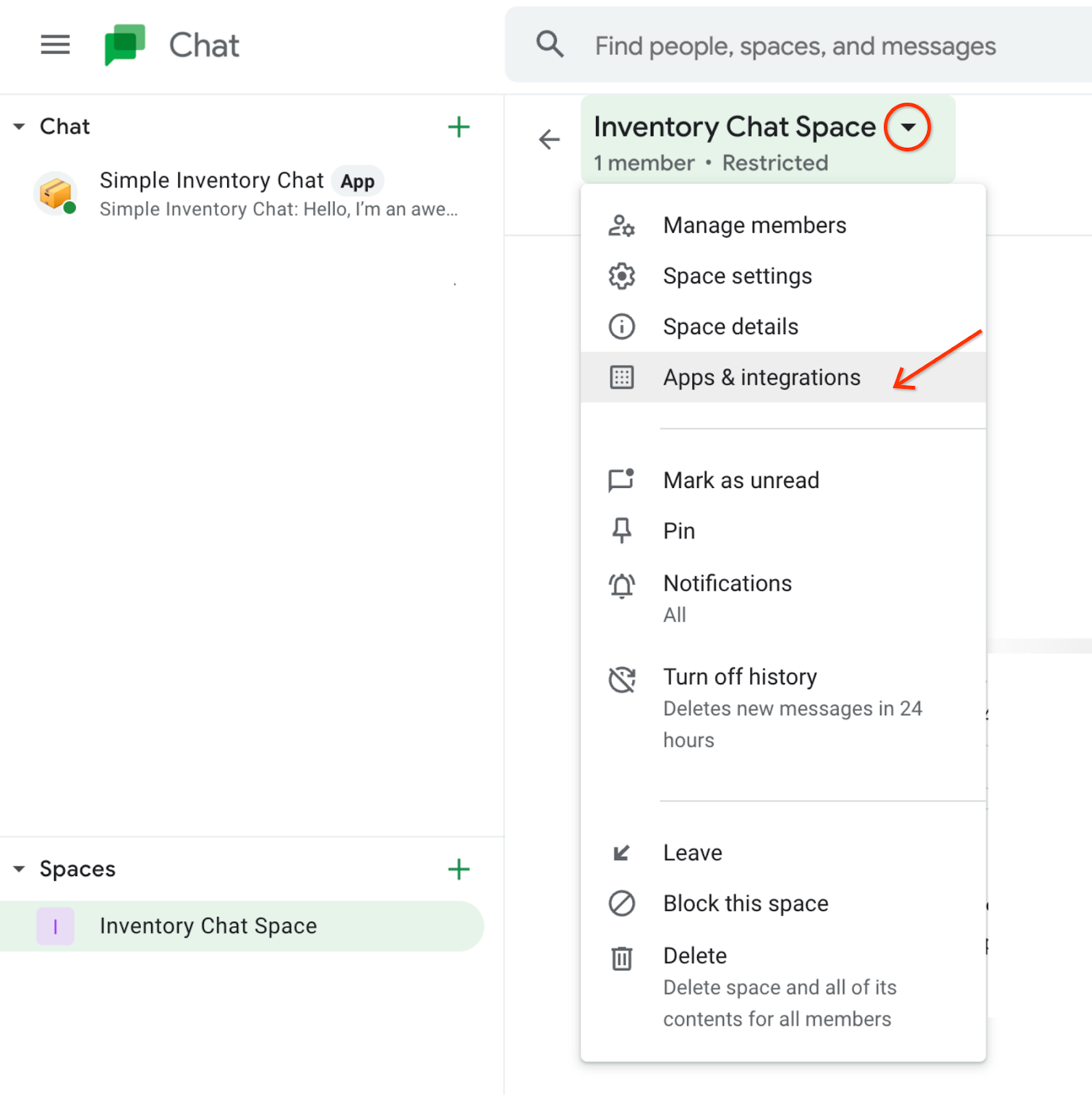
یک گفتگو ظاهر می شود که به شما امکان می دهد برنامه ها را به Space خود اضافه کنید.
- روی دکمه + افزودن برنامه ها کلیک کنید.

- در گفتگو، برنامه Simple Inventory Chat را پیدا کنید و سپس روی Add کلیک کنید.
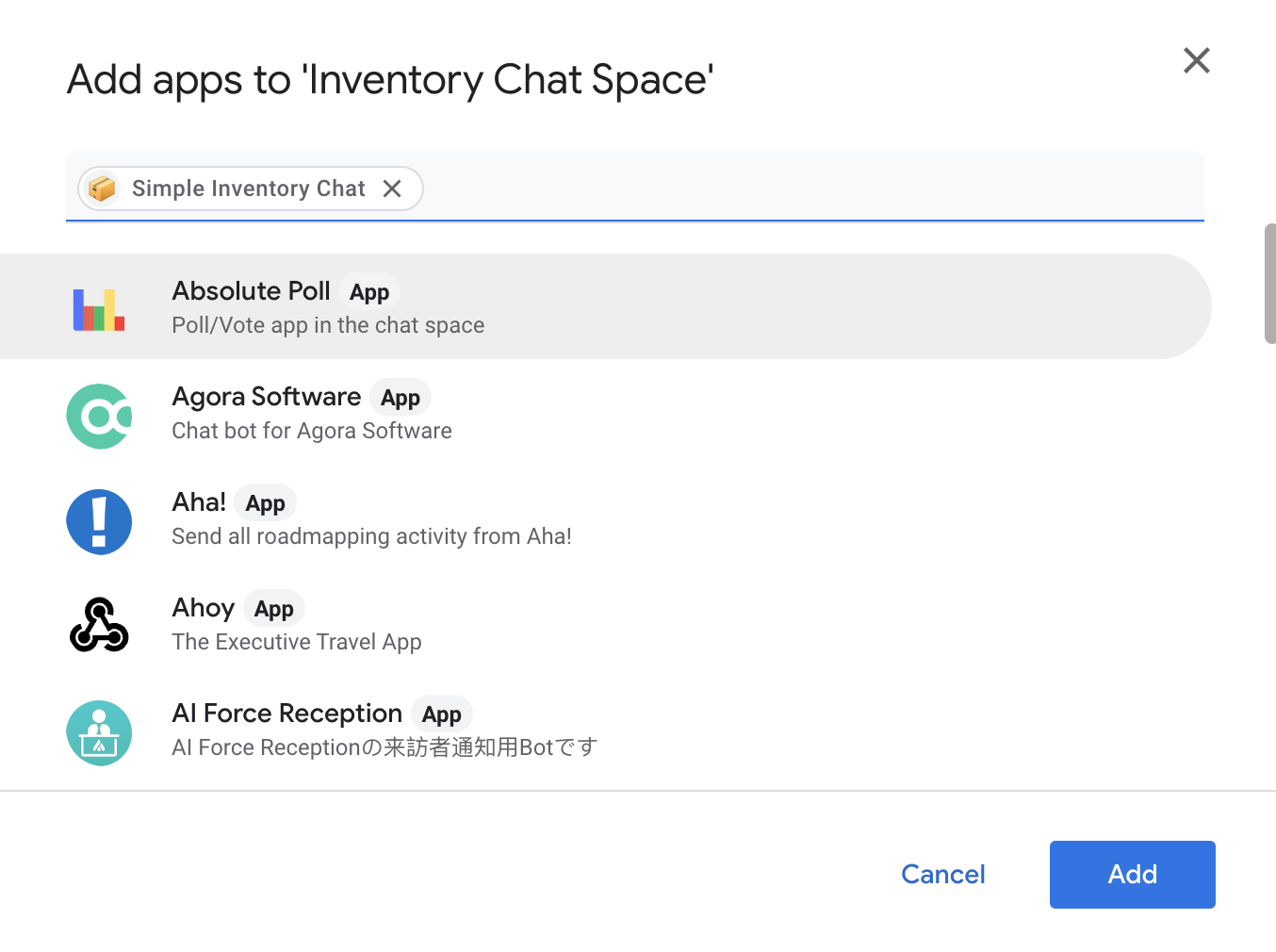
وقتی برنامه Chat به Space شما اضافه شد، به فضا پیام ارسال می کند.

اکنون که برنامه چت جدید شما در فضای چت شما نصب شده است، به برنامه چت برگردید و یک Automation برای ارسال پیام به این فضای چت اضافه کنید.
6. یک اتوماسیون چت برای ارسال پیام به فضای چت بسازید
این مراحل بعدی نحوه انتشار برنامه Chat را نشان می دهد:
- به برنامه AppSheet برگردید و صفحه تنظیمات چت را دوباره باز کنید (اگر هنوز باز نیست).
- روی Customize کلیک کنید تا تنظیمات برنامه Chat باز شود.
- روی دکمه + Action کلیک کنید تا منوی متنی برای اقدامات چت فراخوانی شود.
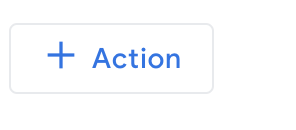
- روی گزینه Message when data changes کلیک کنید. این یک اتوماسیون کامل برای ارسال پیام در صورت بروز هرگونه تغییر داده ایجاد می کند.
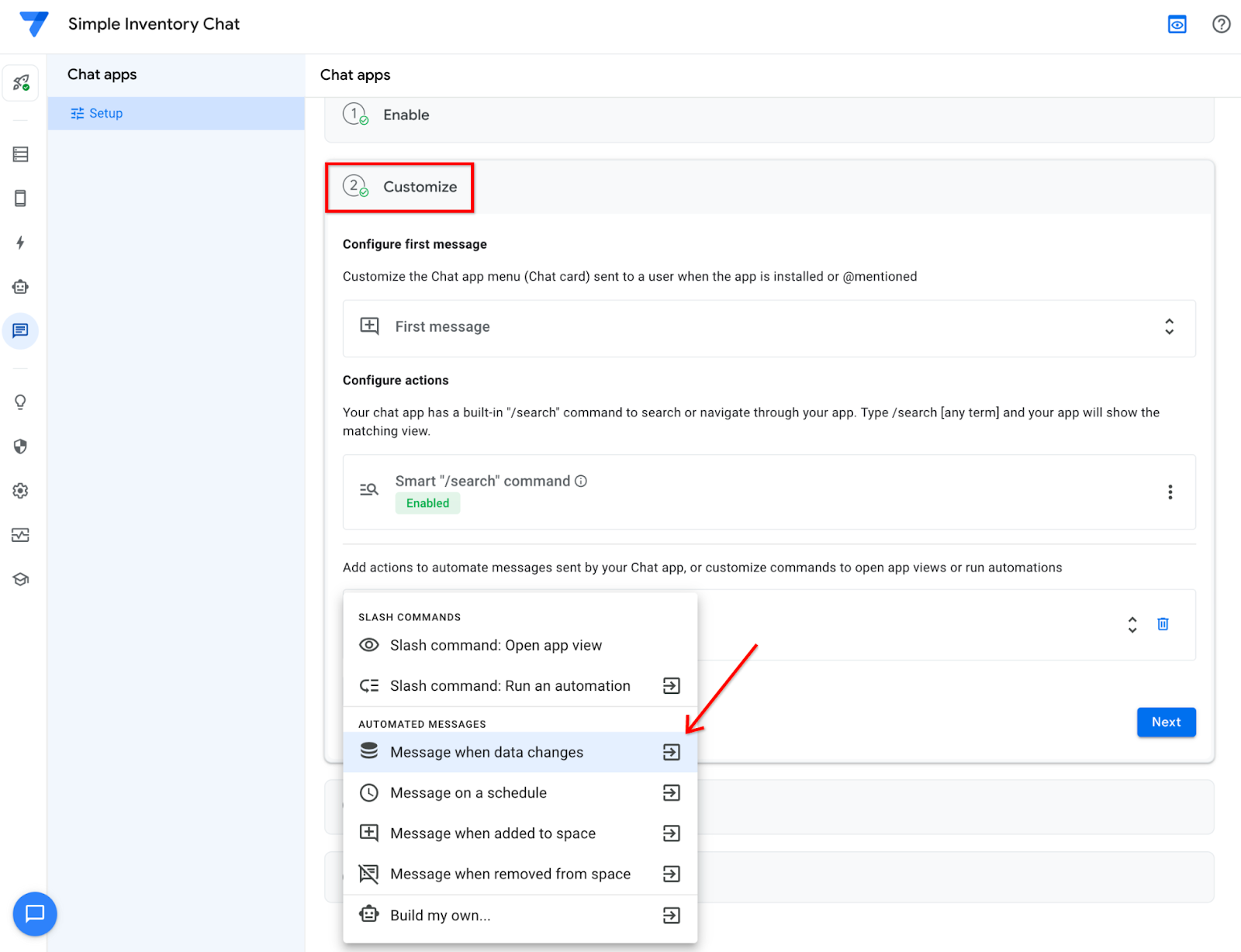
اتوماسیون جدید در ویرایشگر AppSheet ظاهر می شود.
مهم: هنوز روی ذخیره در گوشه بالا سمت راست کلیک نکنید. باید اتوماسیون را بیشتر پیکربندی کنید.
- روی فرآیند ارسال پیام چت کلیک کنید
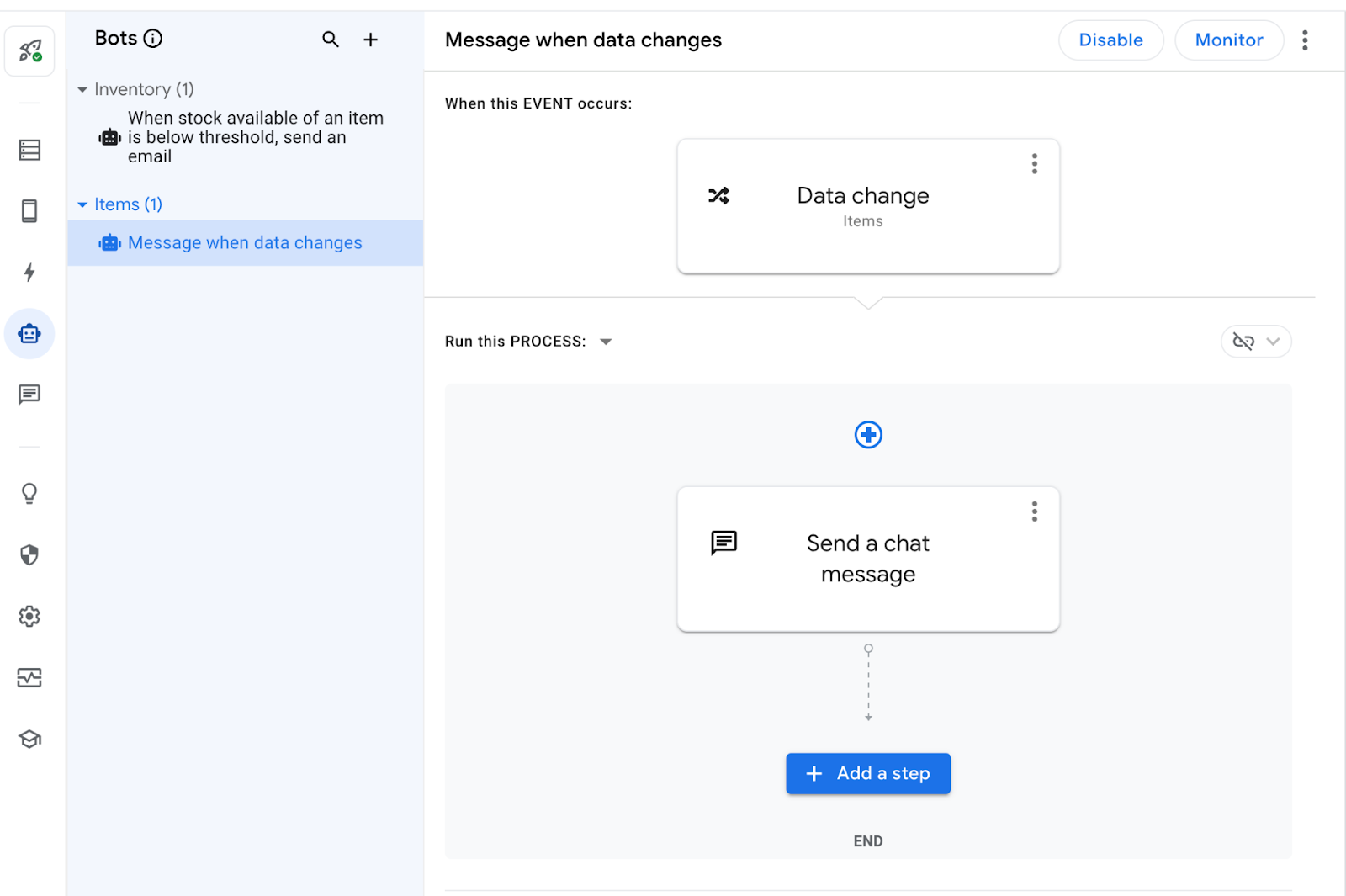
با این کار پنجره تنظیمات در سمت راست باز می شود.
- در قسمت محتوای پیام و شناسه(های) فضایی ، روی افزودن کلیک کنید.
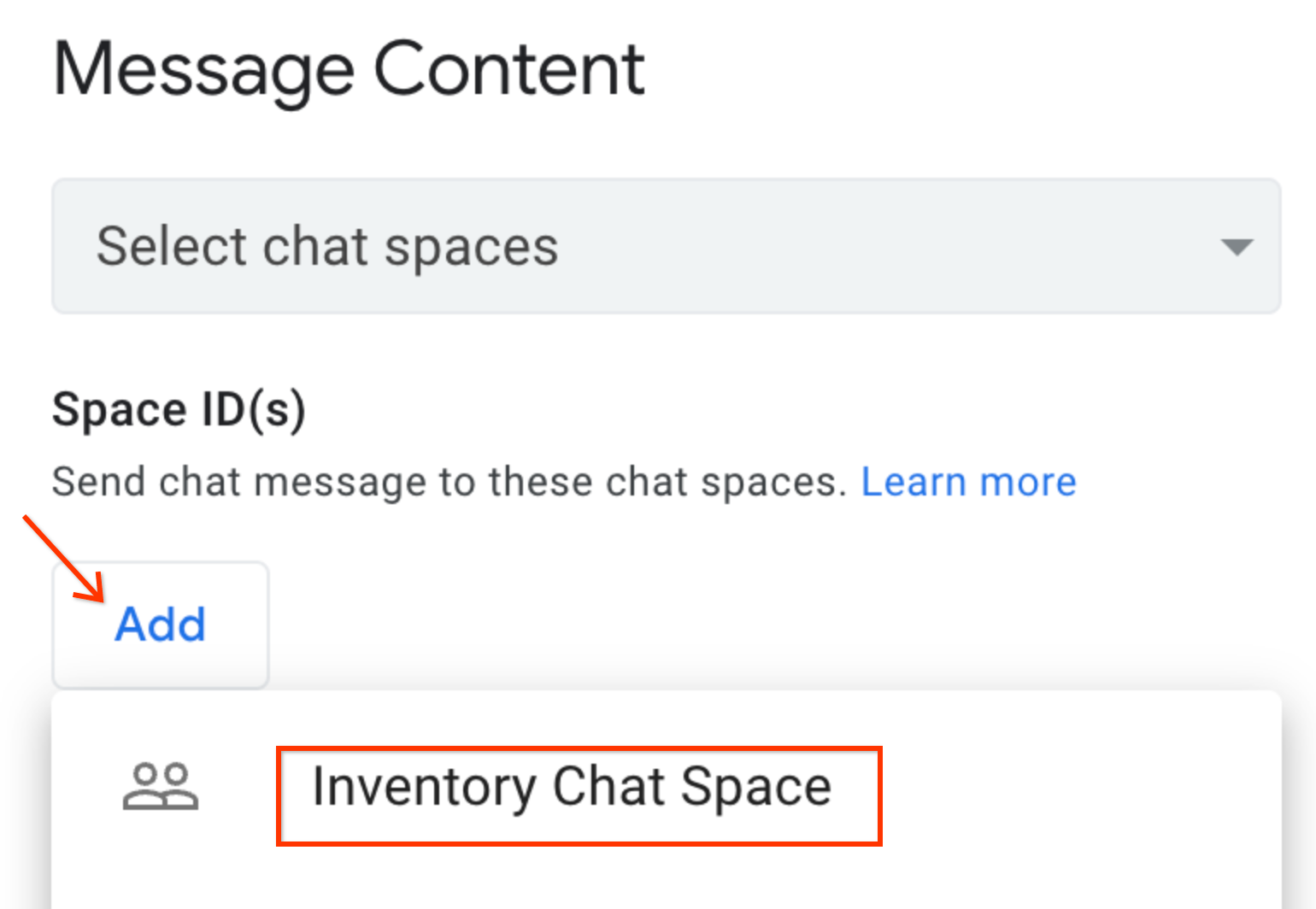
- بر روی گزینه Inventory Chat Space کلیک کنید تا اتوماسیون برای ارسال پیام به این فضای چت پیکربندی شود.
- همانطور که جدول موارد به روز شده است، متن پیام را به روز کنید.
- در منوی کشویی تنظیمات Send an view app (اختیاری) ، Items_Detail را انتخاب کنید.
محتوای پیام باید نهایی شود.
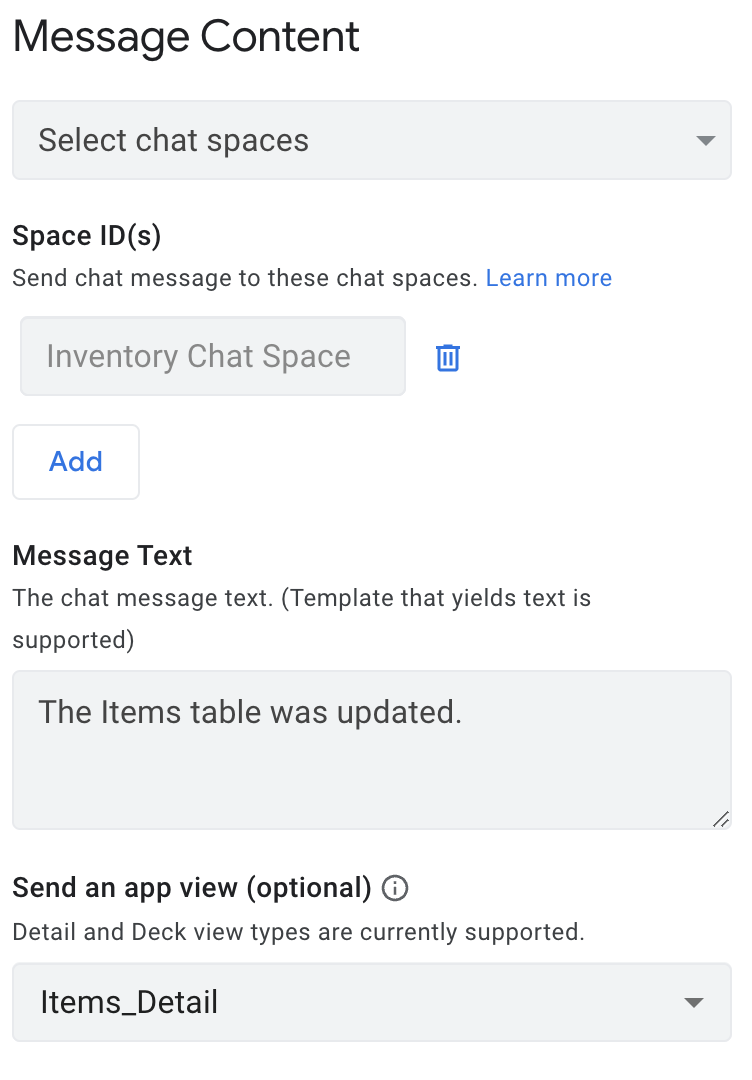
- در گوشه سمت راست بالای ویرایشگر AppSheet، روی ذخیره کلیک کنید.
برنامه چت شما اکنون برای ارسال پیام به فضای چت شما پیکربندی شده است!
7. اتوماسیون چت خود را آزمایش کنید
این مراحل بعدی به شما این امکان را می دهد که اتوماسیون خود را آزمایش کنید تا ببینید که پیام هایی به فضای چت شما ارسال می کند. در پنجره پیشنمایش ویرایشگر Appsheet، یک رکورد را در جدول Items بهروزرسانی کنید. این امر اتوماسیون را برای ارسال پیام به فضای چت فعال می کند.
- در پنجره پیش نمایش ویرایشگر AppSheet، روی نماد موبایل کلیک کنید
 برای نمایش برنامه در نمای موبایل. سپس روی یک رکورد کلیک کنید - برای مثال، Saw .
برای نمایش برنامه در نمای موبایل. سپس روی یک رکورد کلیک کنید - برای مثال، Saw .
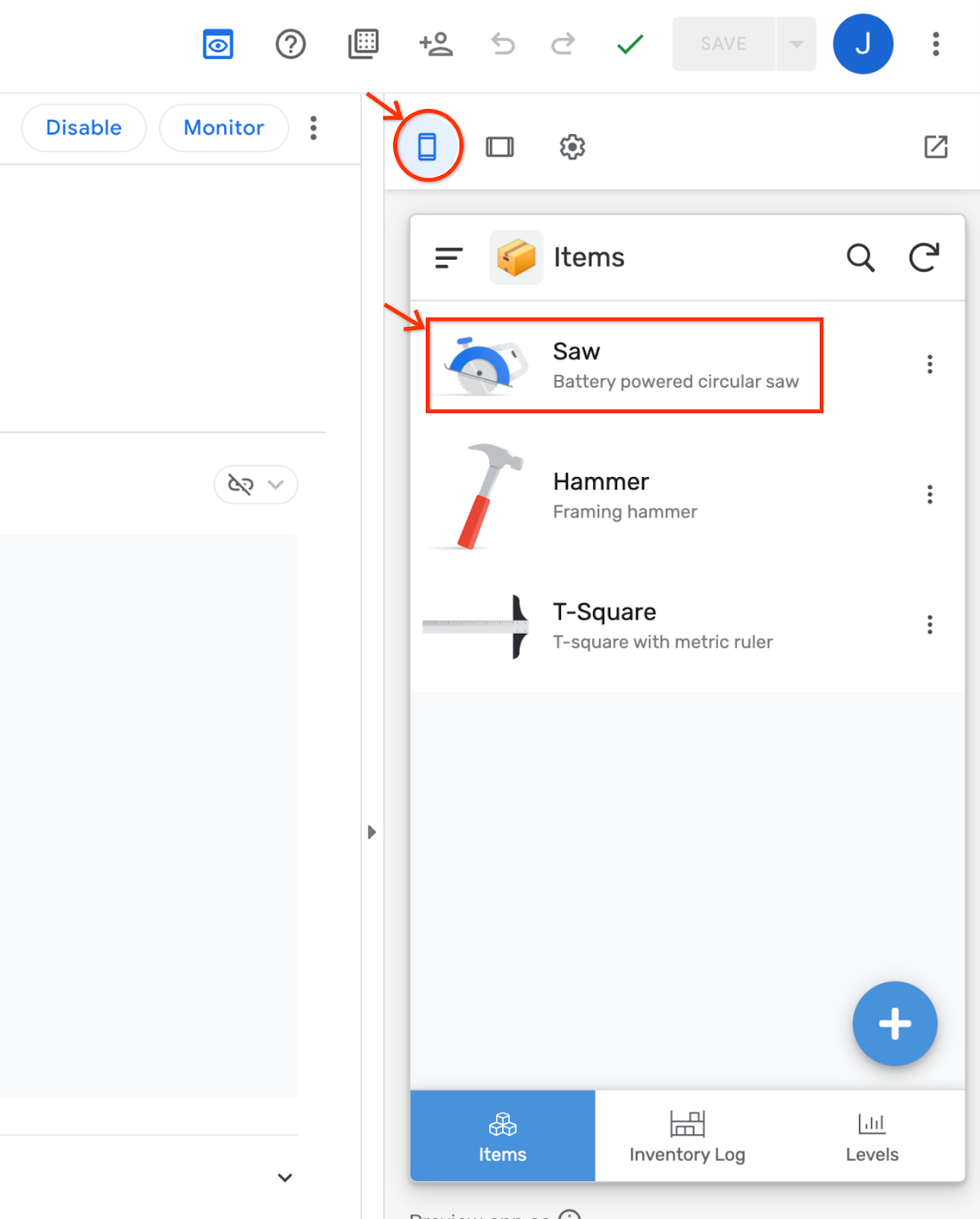
- در نمای Record Details روی نماد Edit کلیک کنید.
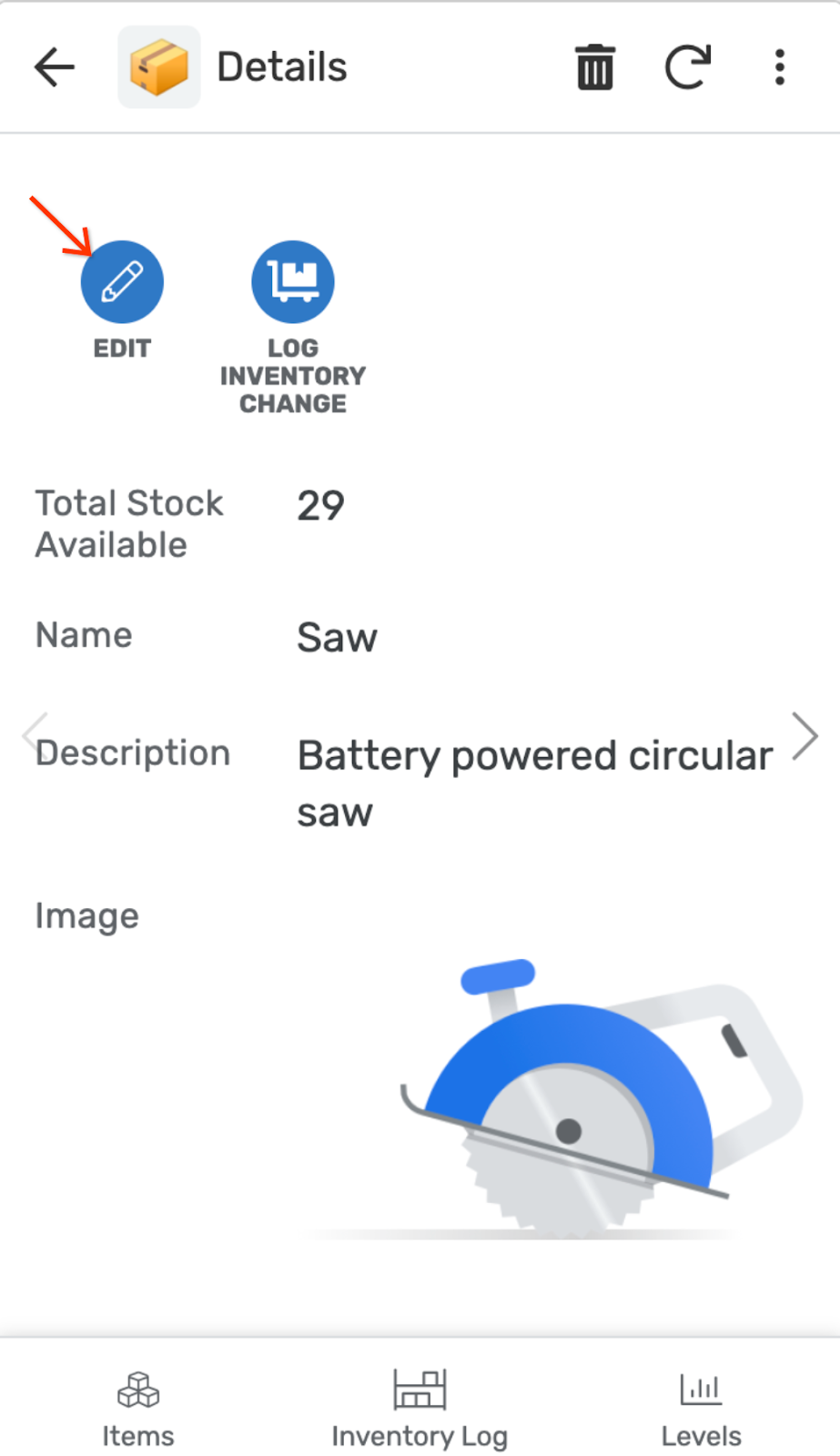
- توضیحات را به اره دایره ای شارژی شارژی تغییر دهید.
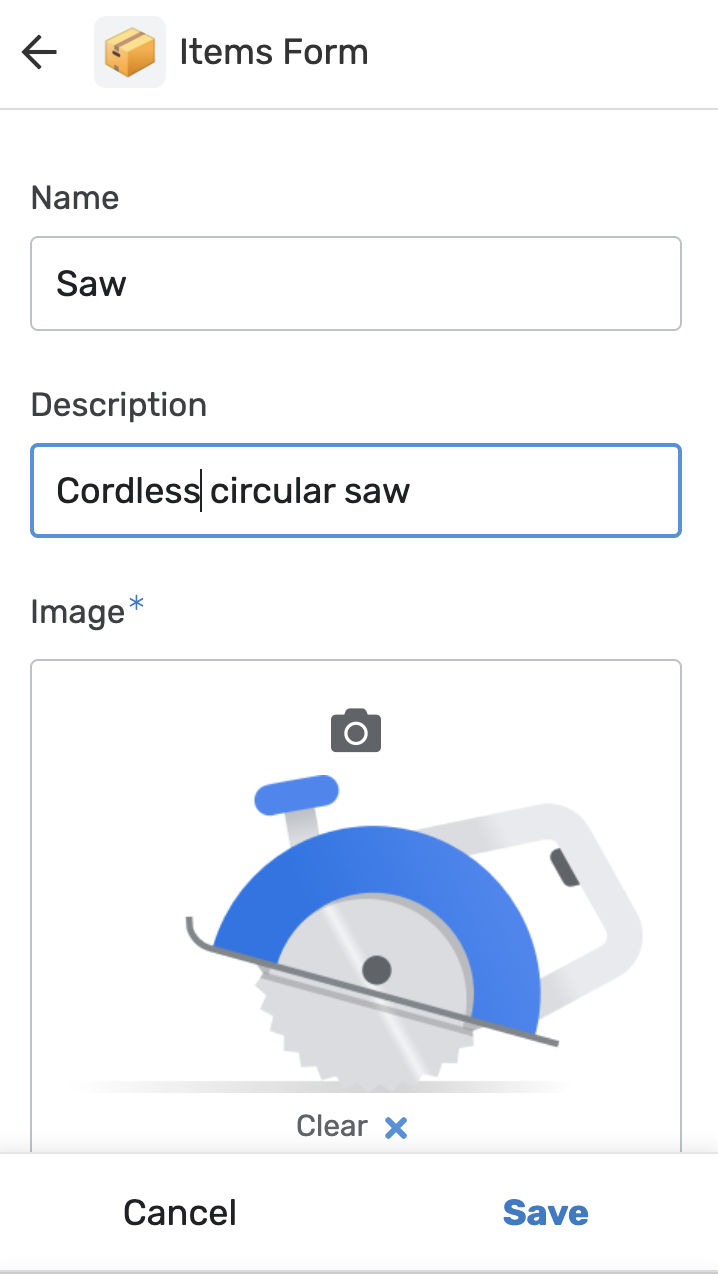
- روی ذخیره در پنجره پیش نمایش کلیک کنید، که پیامی را به فضای چت شما ارسال می کند.
پس از دریافت پیام، باید یک اعلان Chat bing بشنوید!
- به پنجره Chat برگردید و سپس بر روی Chat Space در گوشه سمت راست پایین کلیک کنید و پیام جدید The Items table was updated همراه با کارت چت Items_Detail را مشاهده کنید.
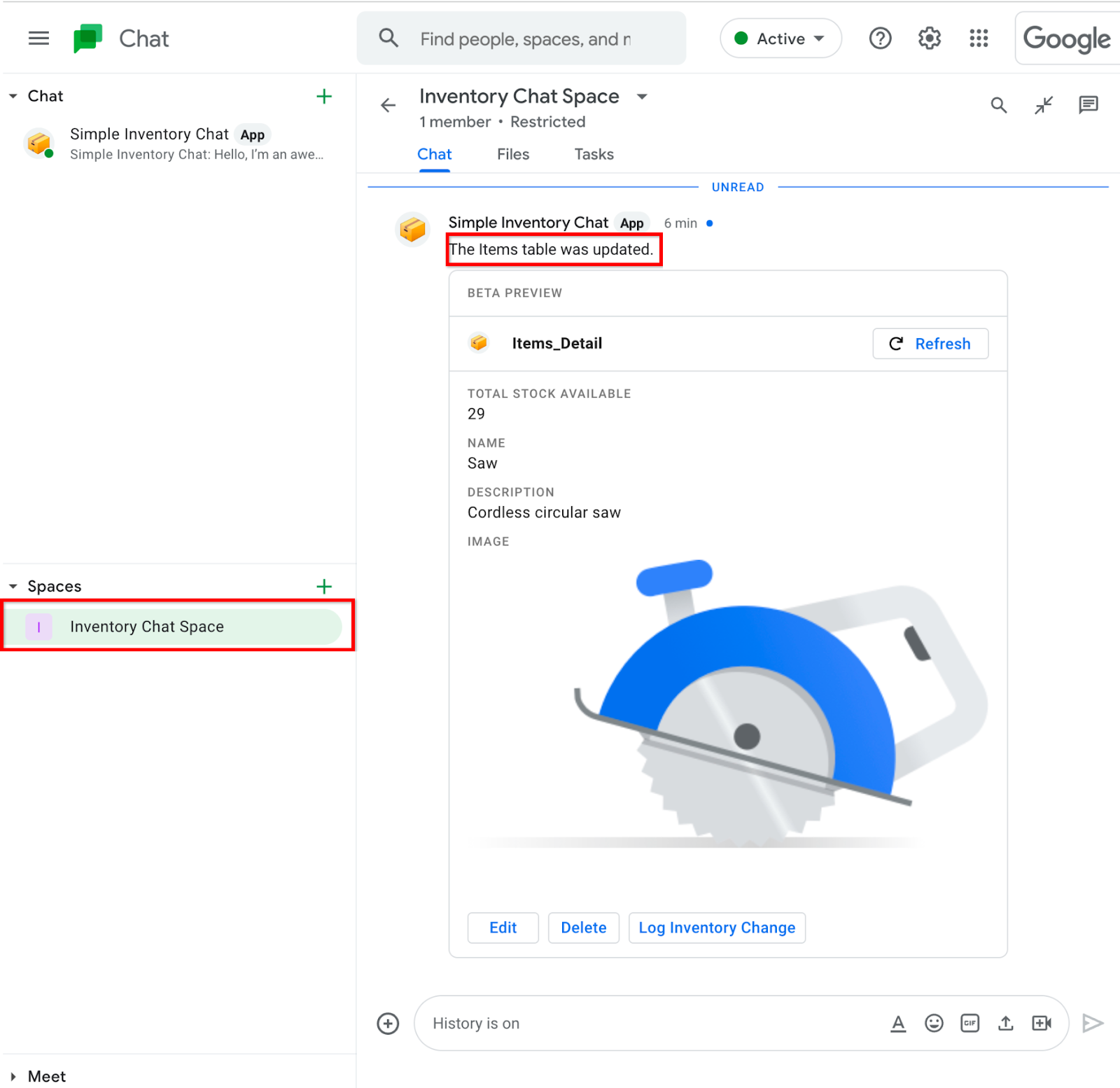
8. تبریک می گویم
شما لبه کد AppSheet Chat Apps را تکمیل کردید!
بیشتر خواندن
- سایت اسناد رسمی برنامه های چت AppSheet .

