1. Avant de commencer
Les applications Chat sont des services ou des applications Web qui sont exécutés dans Google Chat. AppSheet permet désormais de faire fonctionner n'importe quelle application AppSheet en tant qu'application Chat. Une fois activées et publiées, les applications Chat offrent un facteur de forme supplémentaire aux données présentées dans les applications AppSheet.
Ce que vous allez apprendre
- Comment partir d'un modèle d'application type existant et y activer des applications Chat
- Comment personnaliser le comportement de l'application Chat
- Comment ajouter votre application de chat à un espace Chat existant dans Workspace
- Comment créer une automatisation de chat qui envoie des messages vers un espace Chat
Objectifs de l'atelier
Cet atelier de programmation vous explique comment partir d'un modèle d'application existant, puis l'activer, le configurer et le publier en tant qu'application de chat. Vous découvrirez ensuite comment ajouter l'application Chat à un espace Chat existant pour diffuser des messages de chat en utilisant l'automatisation.
Ce dont vous aurez besoin
- Un accès à l'environnement de développement AppSheet (appsheet.com)
2. Copier le modèle d'application "Simple Inventory" (Inventaire simple)
Pour commencer, vous allez copier le modèle d'application "Simple Inventory" (Inventaire simple). Nous activerons ensuite le chat pour cette application dans cet atelier de programmation.
- Accédez à la page d'accueil AppSheet (appsheet.com), puis cliquez sur Create > App > Start with a template (Créer > Application > Commencer avec un modèle).

- Sur la carte du modèle d'application Simple Inventory (Inventaire simple), cliquez sur Copy (Copier).
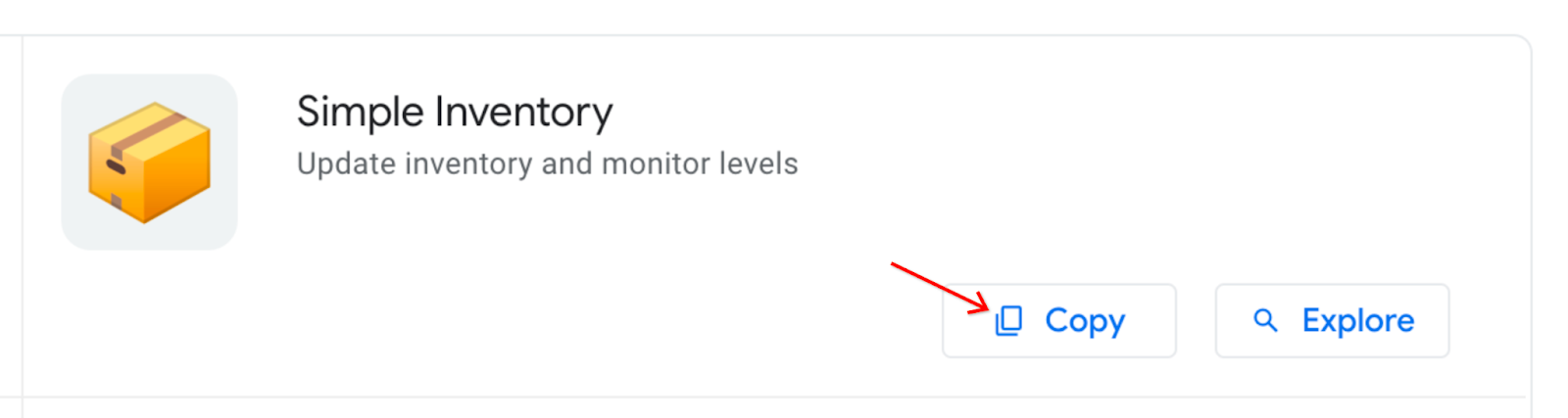
- Dans la boîte de dialogue Clone your App (Cloner votre application), nommez l'application Simple Inventory Chat (Chat de l'inventaire simple).
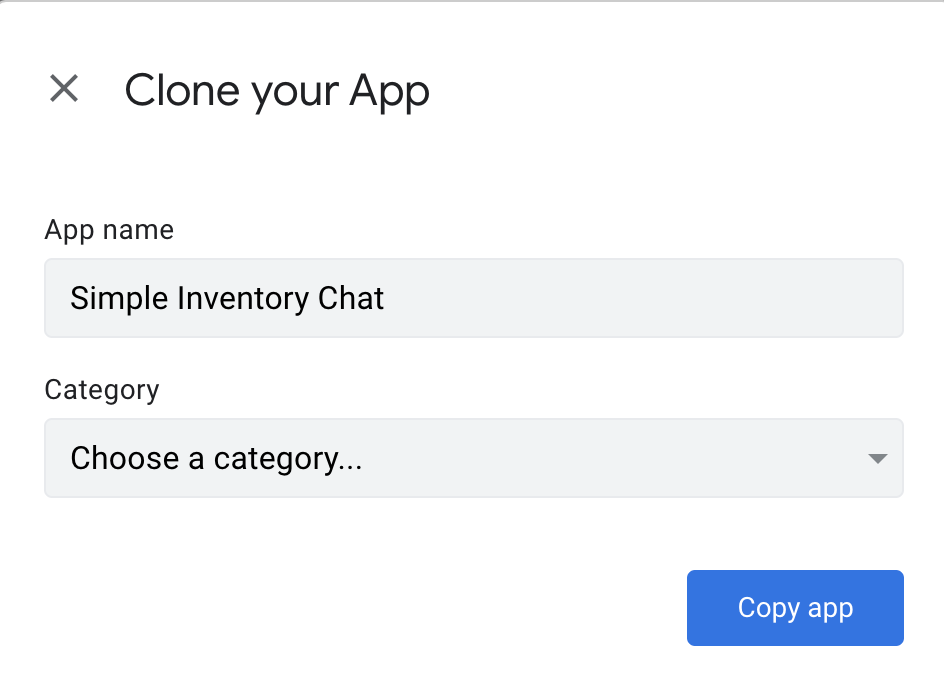
Une nouvelle copie du modèle d'application est créée et chargée dans l'éditeur AppSheet.
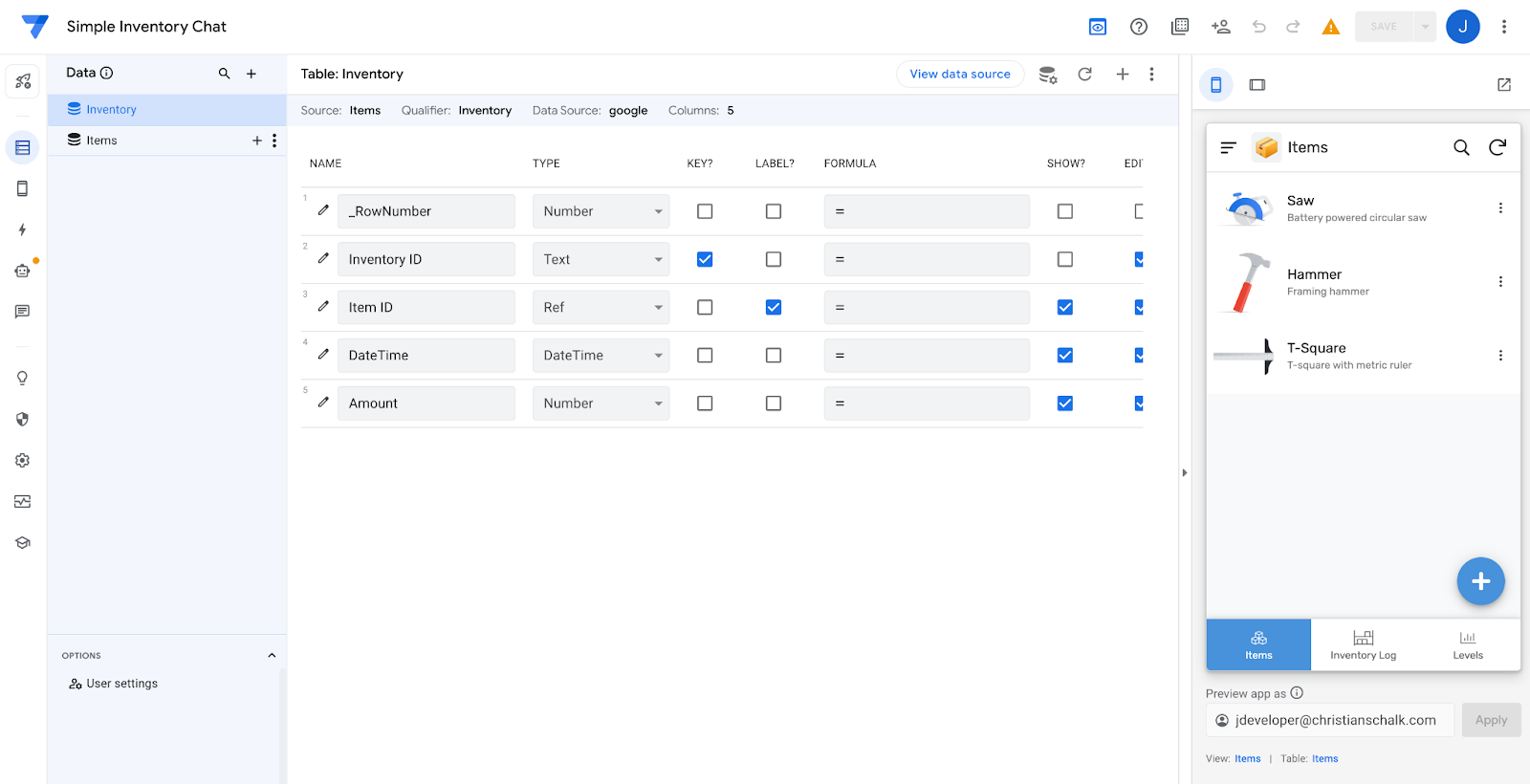
- Lorsque l'application est chargée, un avertissement s'affiche vous indiquant que les bots n'enverront des e-mails qu'au propriétaire de l'application puisqu'elle n'est pas déployée. Pour pouvoir activer Chat, l'application doit être déployée. Pour ce faire, cliquez sur la page Manage (Gérer) dans l'éditeur. Cliquez ensuite sur Deploy (Déployer), puis sur Move app to deployed state (Faire passer l'application à l'état déployé).
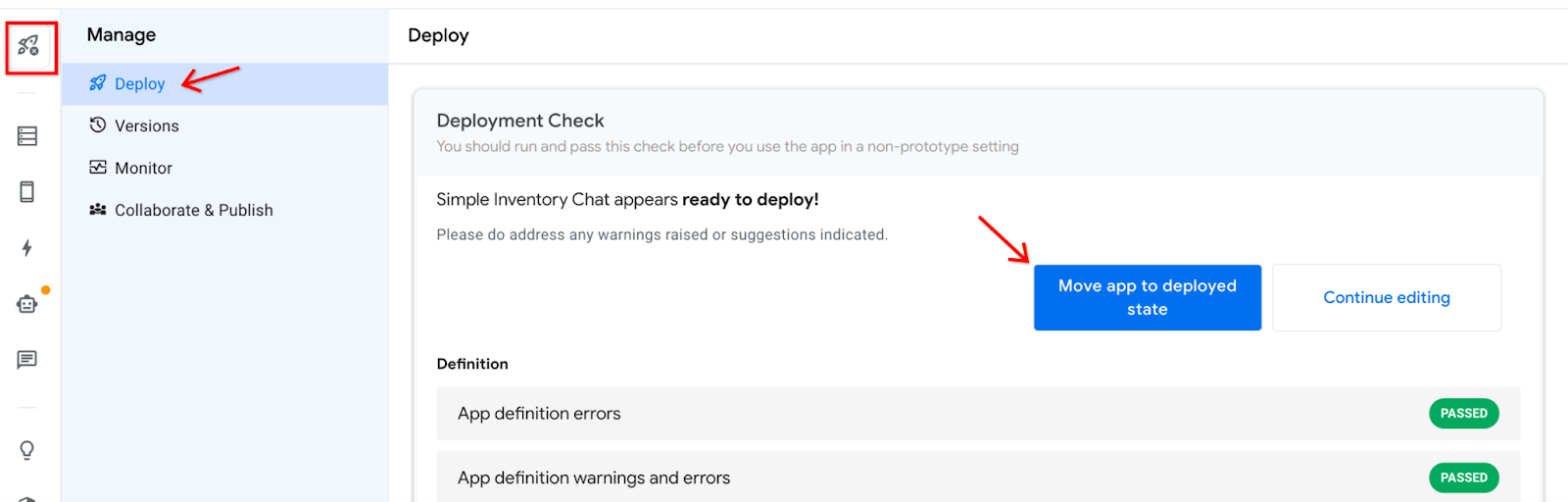
3. Créer et personnaliser une nouvelle application Chat
Les étapes suivantes vous expliquent comment créer une nouvelle application Chat dans l'application AppSheet actuelle.
Créer l'application Chat
- Accédez à la page des paramètres de Chat dans le navigateur d'AppSheet pour afficher les paramètres de Chat.
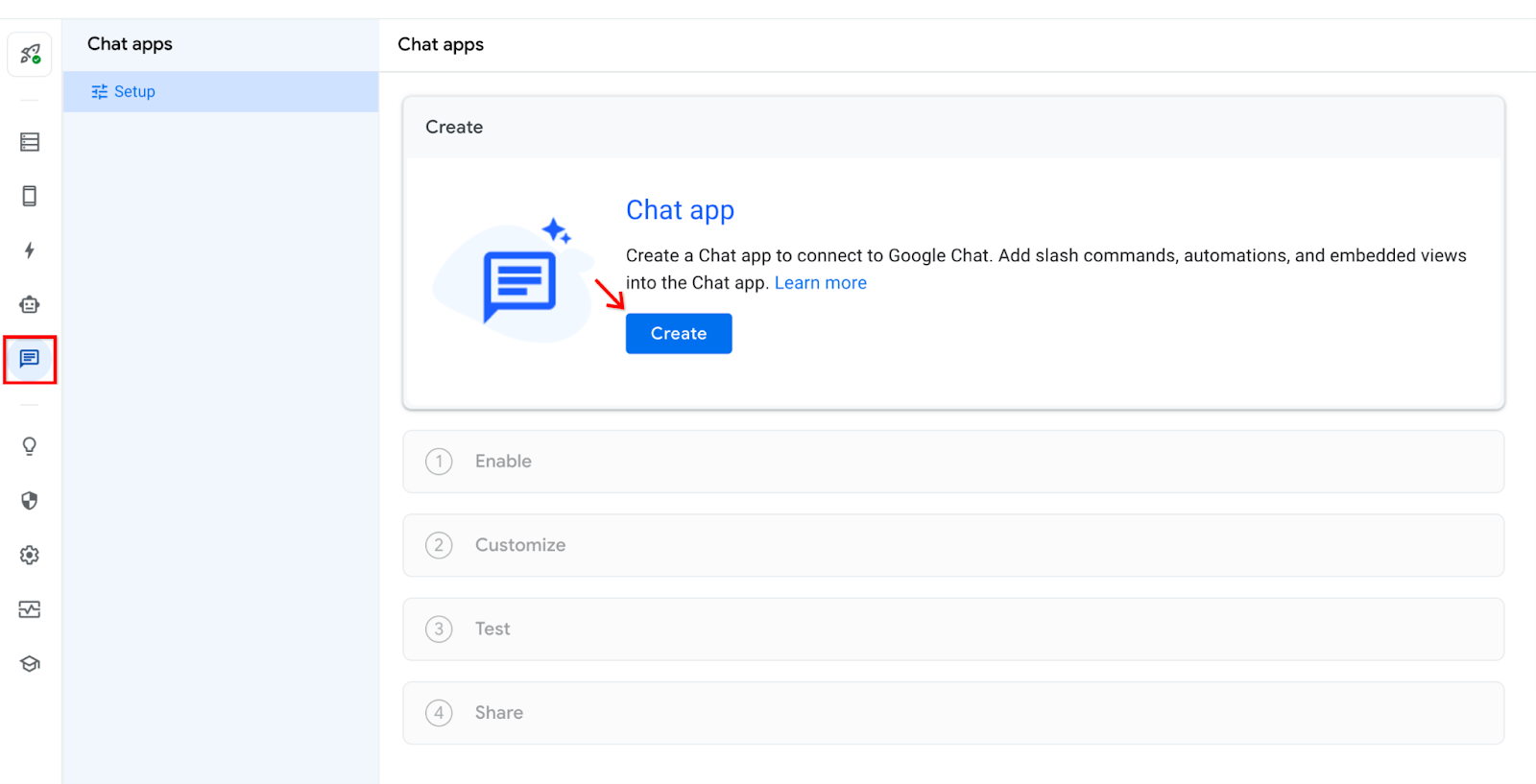
- Pour commencer à configurer l'application Chat, cliquez sur Create (Créer).
- Dans la boîte de dialogue Enable (Activer), cliquez sur Next (Suivant) pour poursuivre.
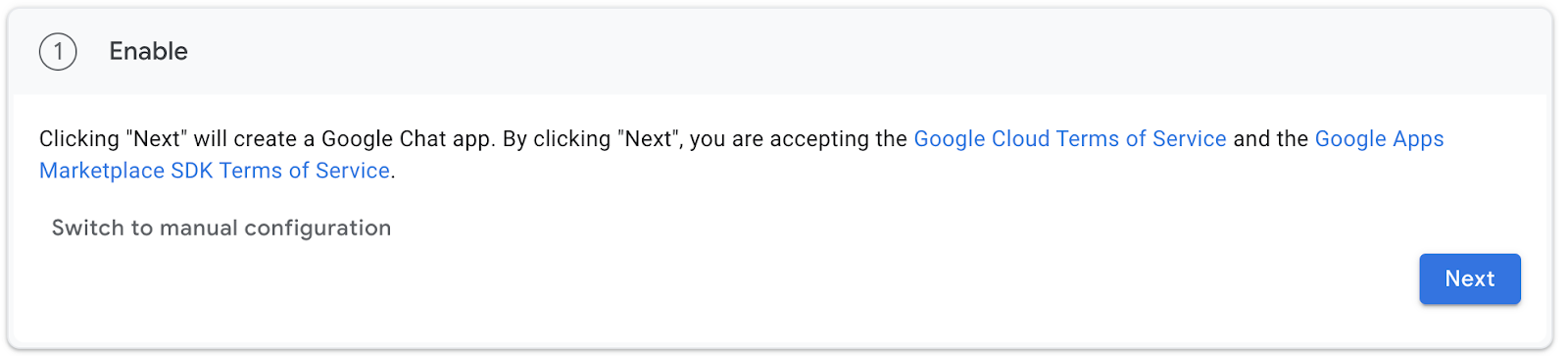
Important : Un message s'affiche pour vous informer que la création d'une application Chat prend quelques minutes. N'actualisez pas cette page.

- Lorsque l'application Chat est créée, la page Customize (Personnaliser) s'affiche.
À ce stade, l'application Chat est créée et déjà publiée. Les étapes de personnalisation suivantes sont toutes facultatives.

- Cliquez sur First Message (Premier message) et remplissez le champ Message text (Texte du message) pour personnaliser le premier message affiché lorsque le chat apparaît. Écrivez le message personnalisé que vous souhaitez voir apparaître lorsque l'application Chat est affichée pour la première fois.
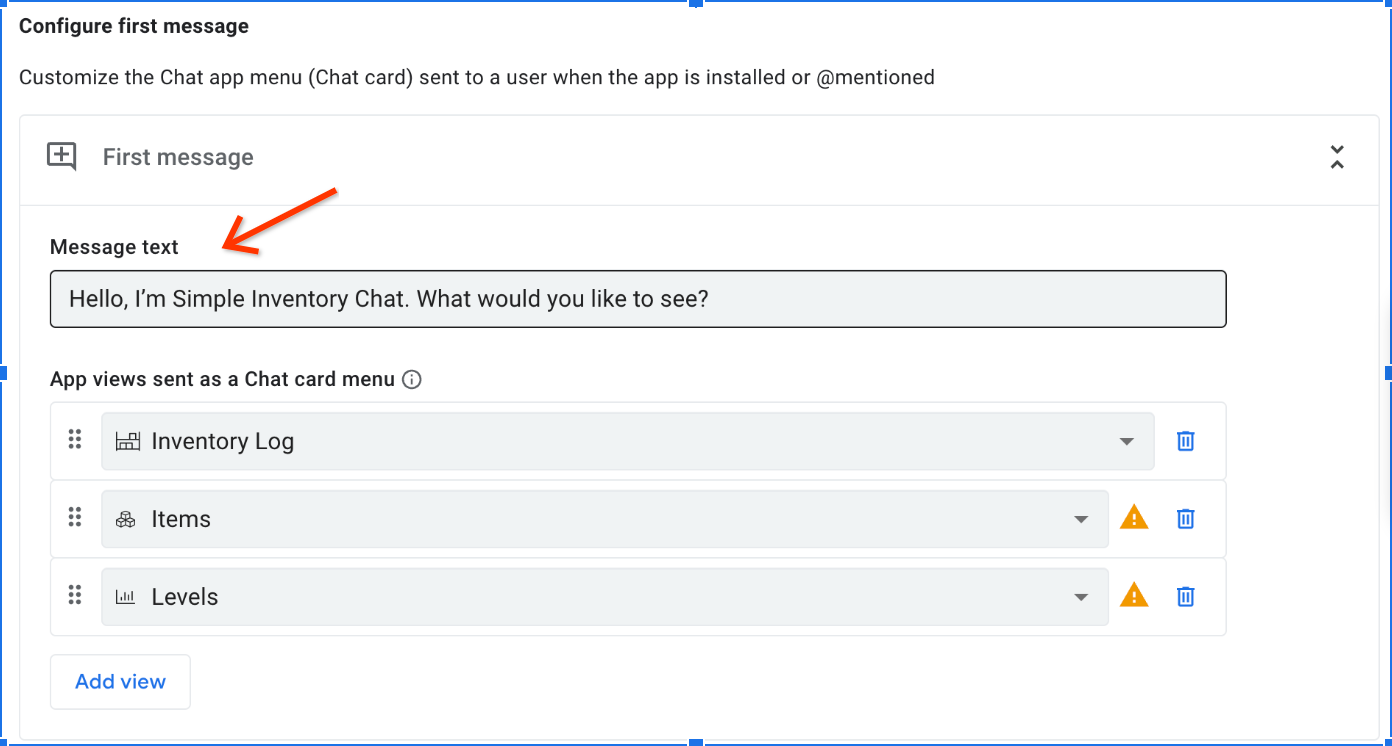
- Faites défiler la page jusqu'à Configure actions (Configurer les actions) et cliquez sur Action.
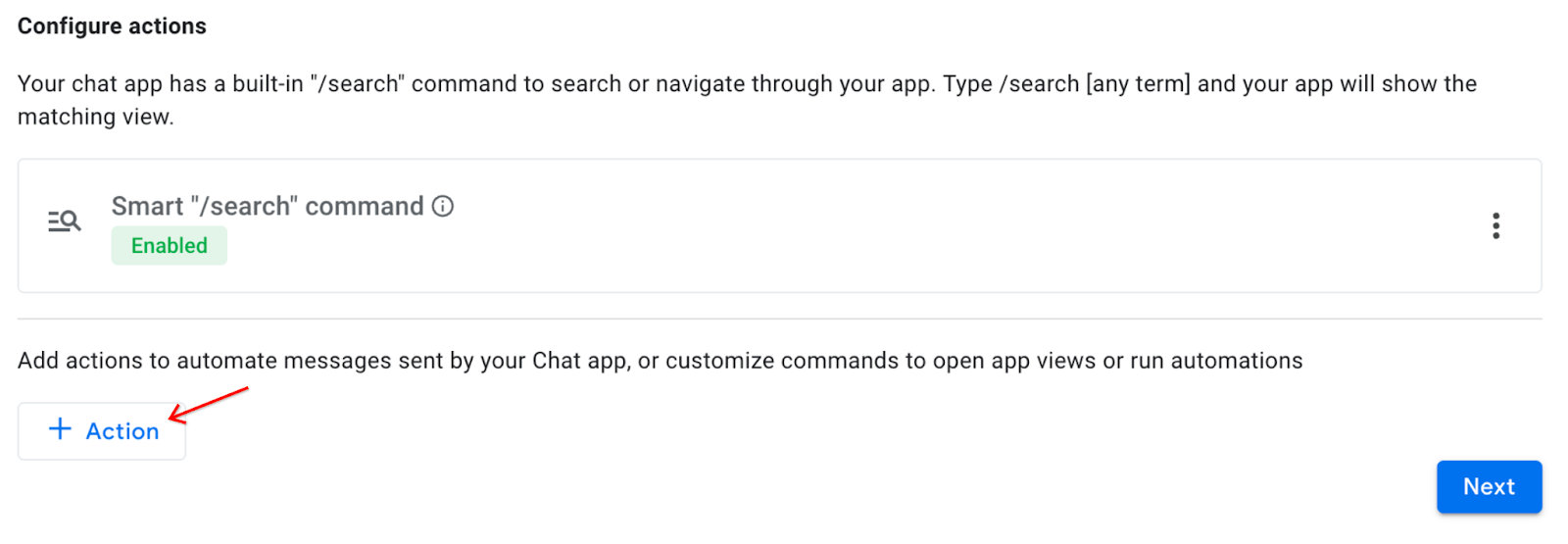
- Dans le menu Action qui s'affiche, sélectionnez la première option, Slash command: Open app view (Commande à barre oblique : Ouvrir la vue de l'application).

- Saisissez ce qui suit :
App View (Vue de l'application) |
|
Name (Nom) |
|
Description |
|
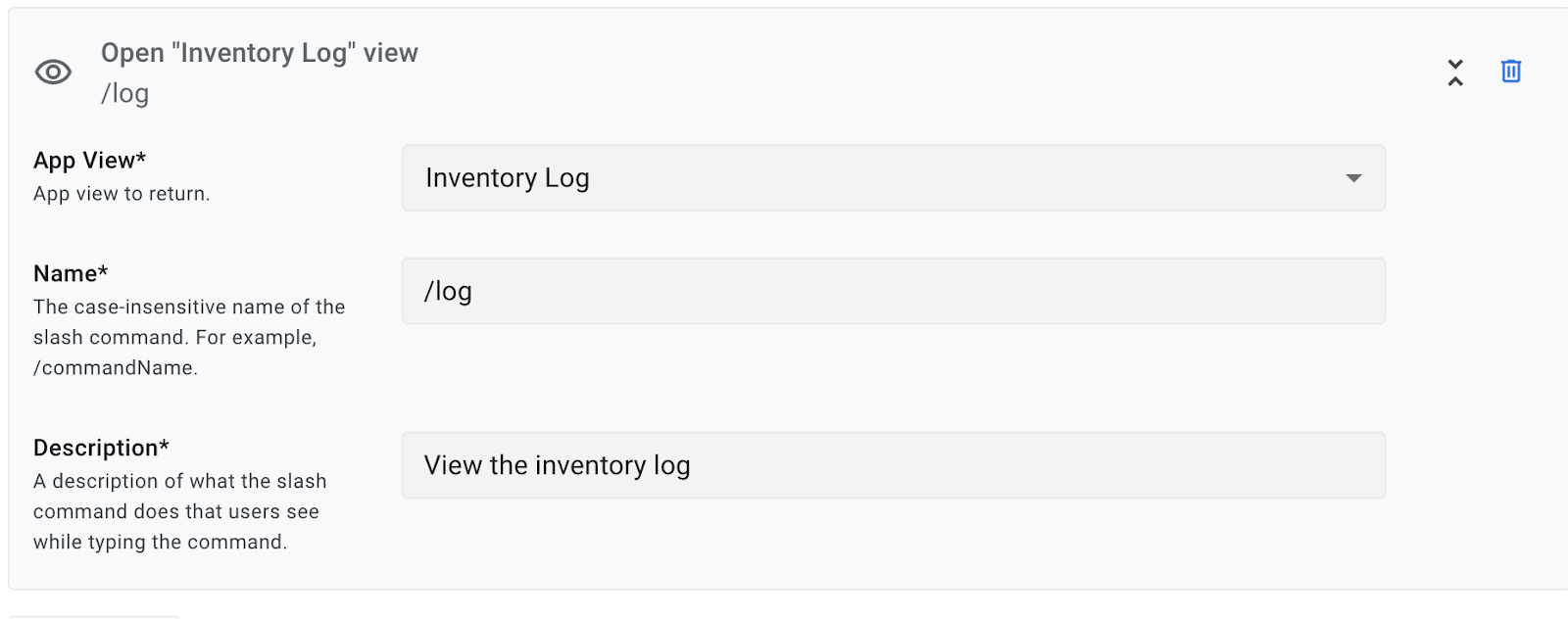
- Cliquez sur Next (Suivant) pour continuer.
Félicitations ! Votre première application Chat d'AppSheet est déployée.
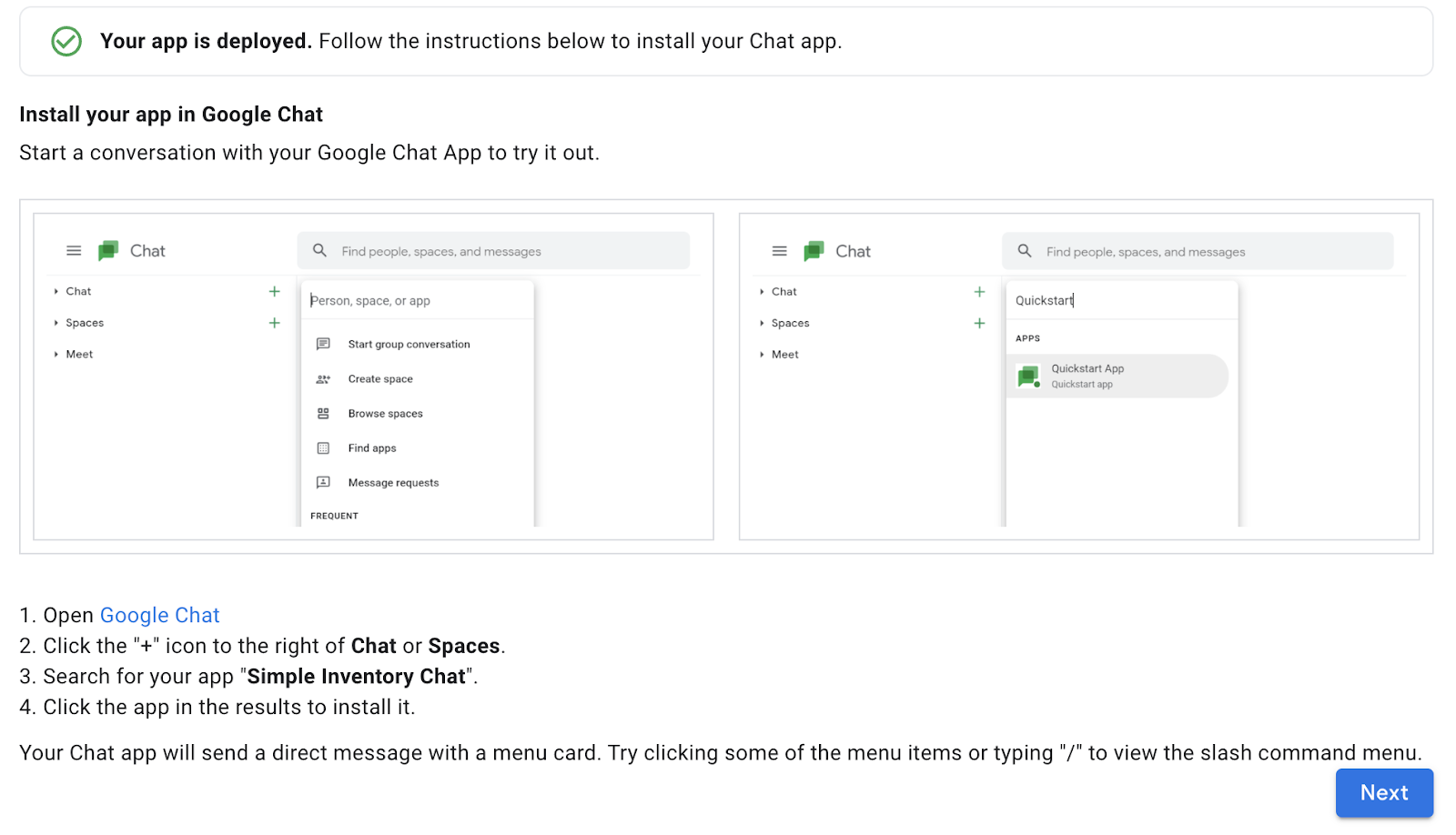
4. Installer votre application Chat
Maintenant que votre application est déployée, vous devez l'installer dans votre environnement Chat pour pouvoir l'utiliser.
Suivez les étapes suivantes pour l'installation :
- Ouvrez Google Chat.
- Cliquez sur l'icône + à droite de Discussions.
- Recherchez votre application : Simple Inventory Chat (Chat de l'inventaire simple).
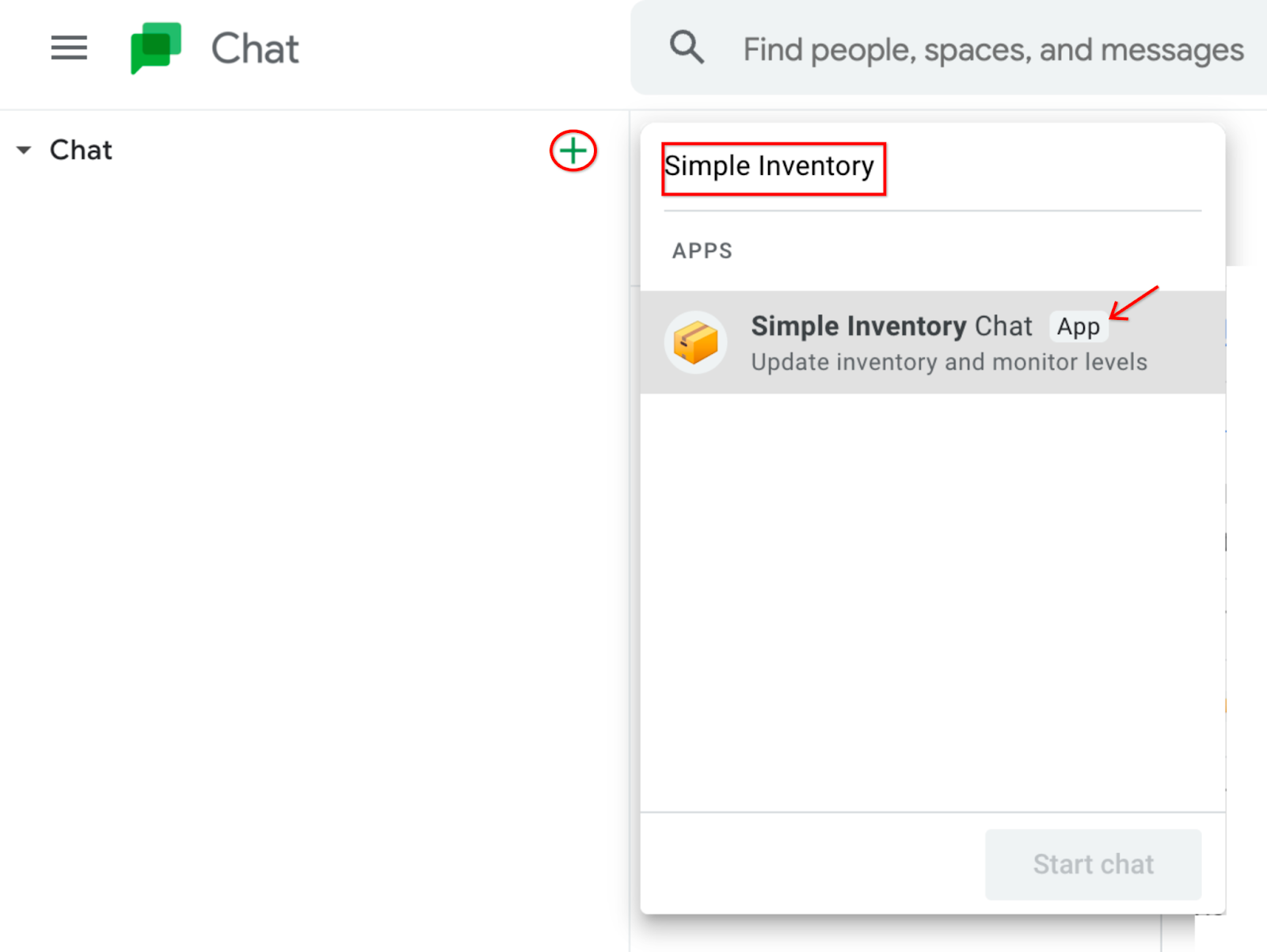
- Cherchez votre application dans les résultats, puis cliquez dessus pour l'installer.
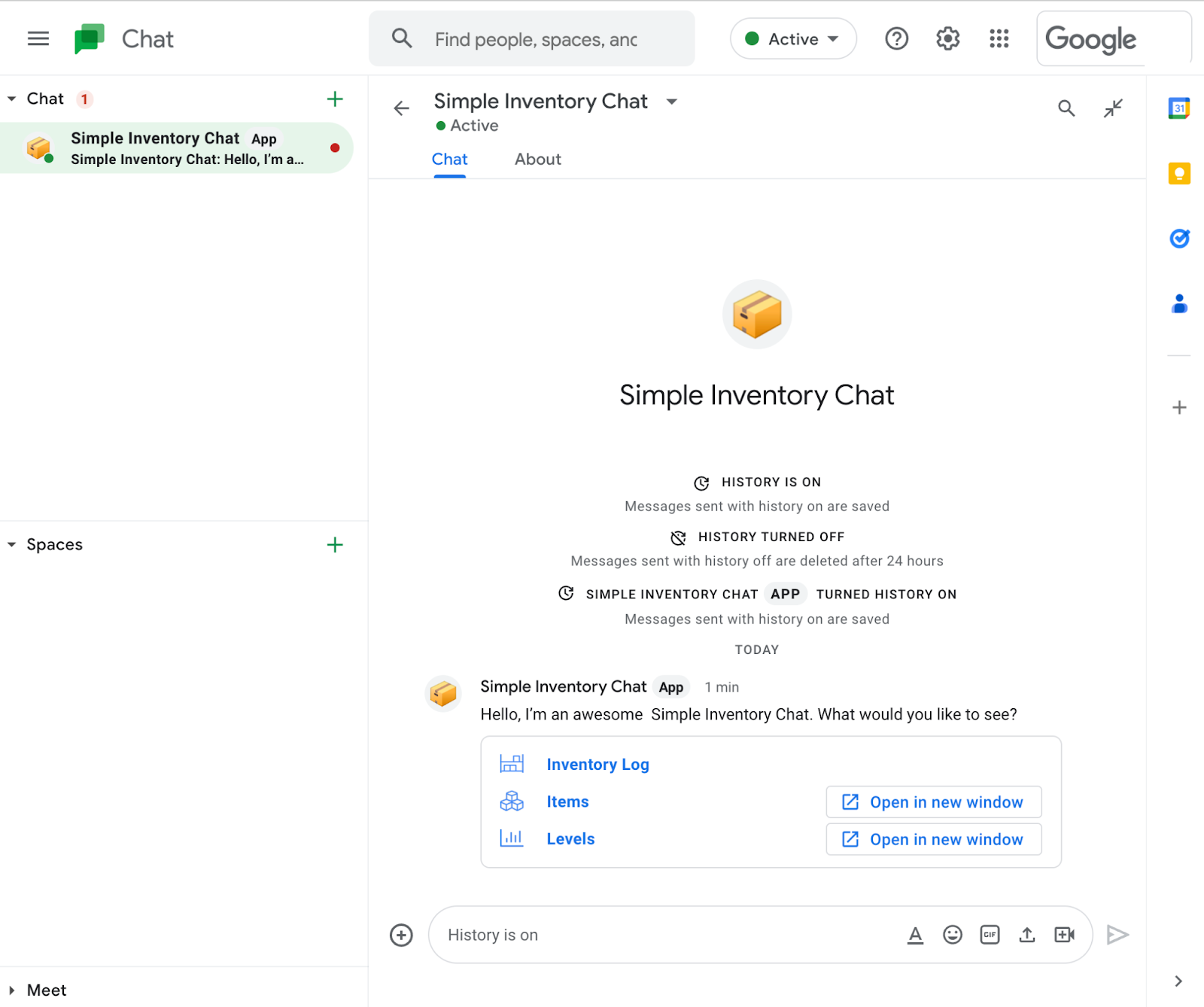
Une fois installée, votre application Chat envoie un message privé avec une carte de menu.
- Pour tester l'application, cliquez sur Inventory Log (Journal d'inventaire) ou sur n'importe quel autre lien de la carte de Chat.
L'inventaire actuel s'affiche dans une fenêtre Chat.
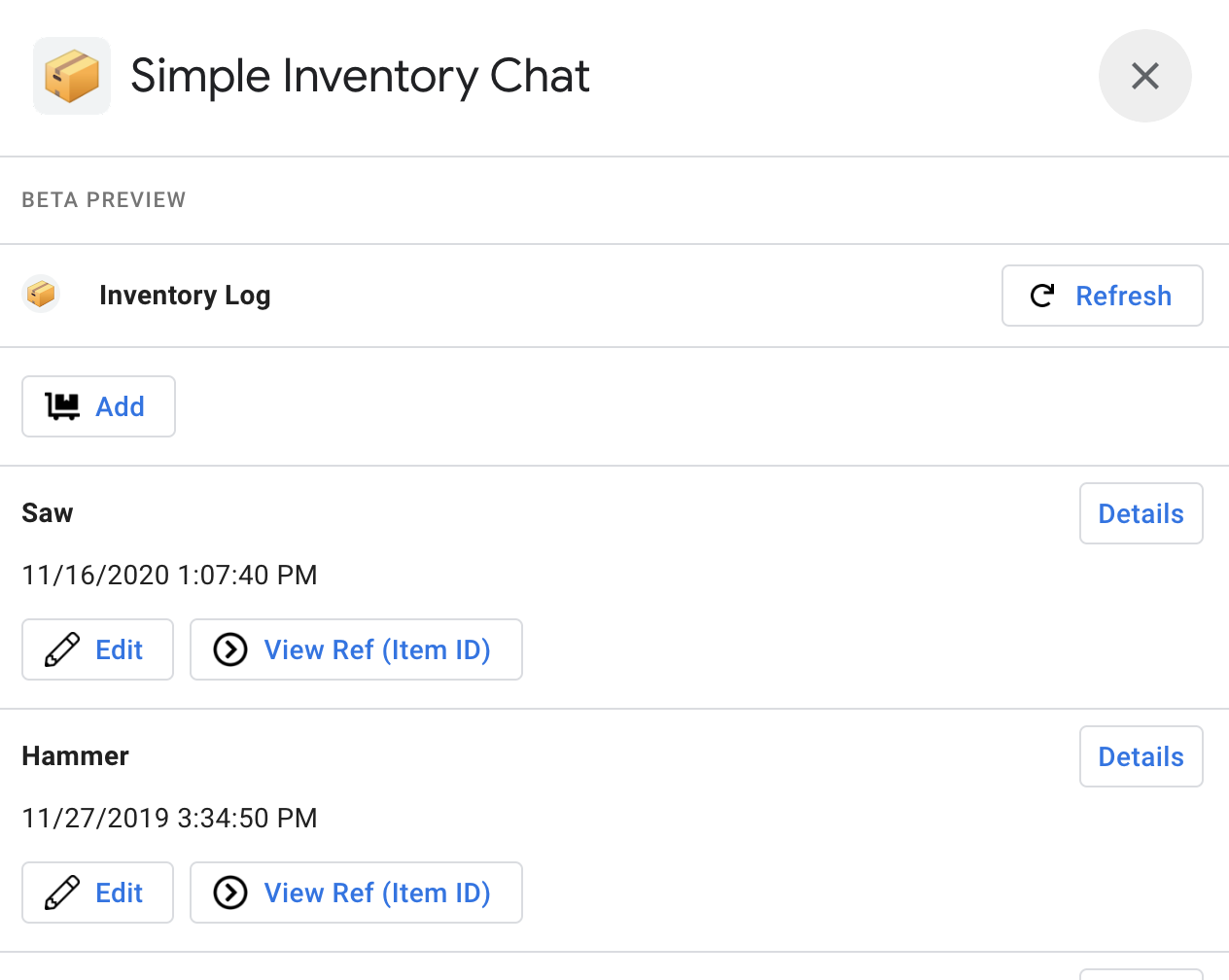
- Facultatif : Cliquez sur le lien Items (Éléments). L'application s'ouvre dans une nouvelle fenêtre. Cela est dû au fait que l'interface Chat ne prend pas en charge la vue Items (Éléments).
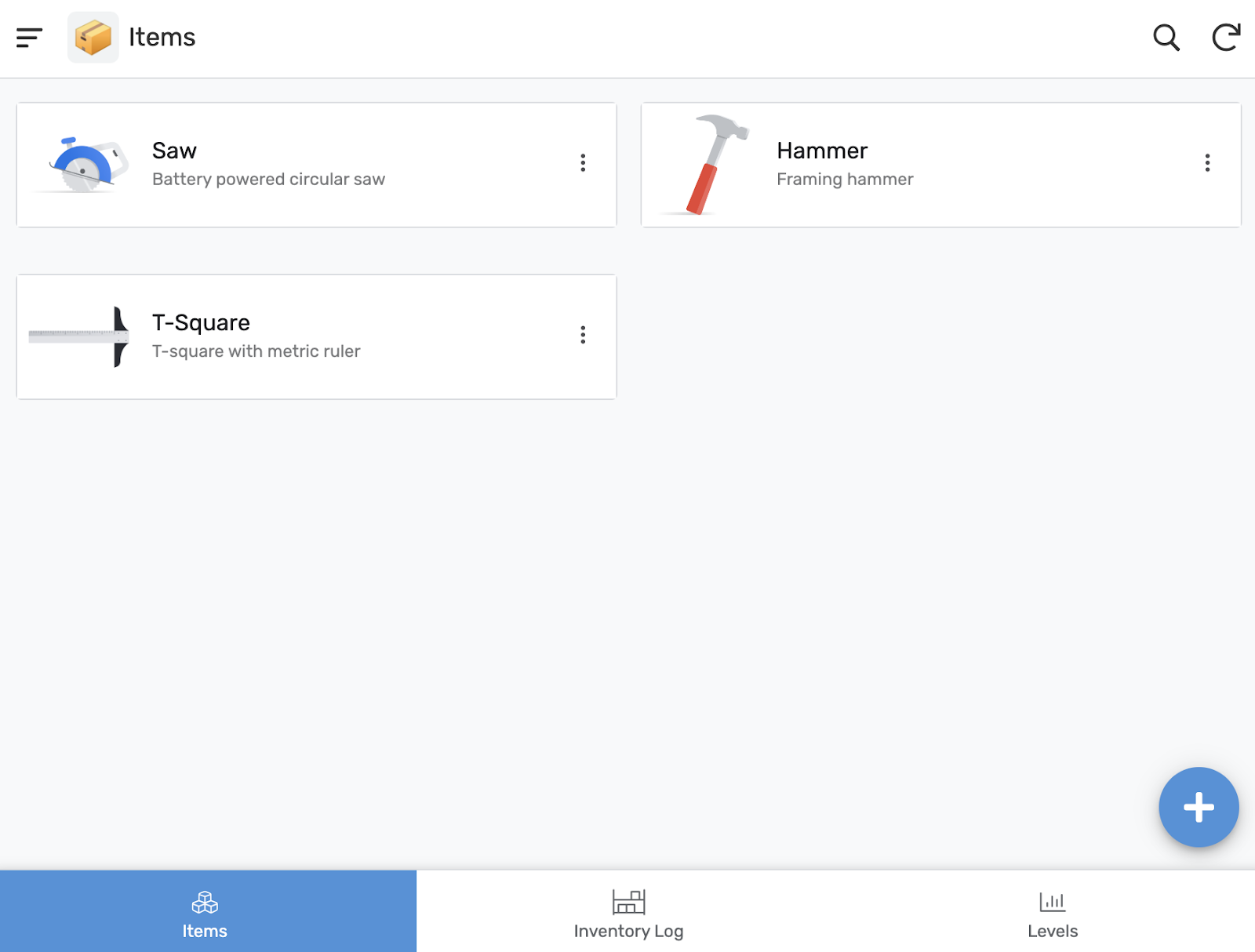
- Facultatif : Explorez et faites d'autres tests dans la version d'application Chat de l'application Simple Inventory Chat (Chat de l'inventaire simple).
5. Ajouter l'application Chat à un espace Chat
Les étapes suivantes permettent d'ajouter l'application Chat à un espace Chat. Cette fonctionnalité est utile lorsque vous voulez que l'application Chat diffuse des messages à un groupe de personnes.
Créer un nouvel espace Chat
Pour pouvoir poursuivre, vous devez disposer d'un espace Chat avec lequel travailler.
- Dans la fenêtre Chat, en bas à gauche, cliquez sur l'icône + à côté de Espacespour ajouter un nouvel espace.
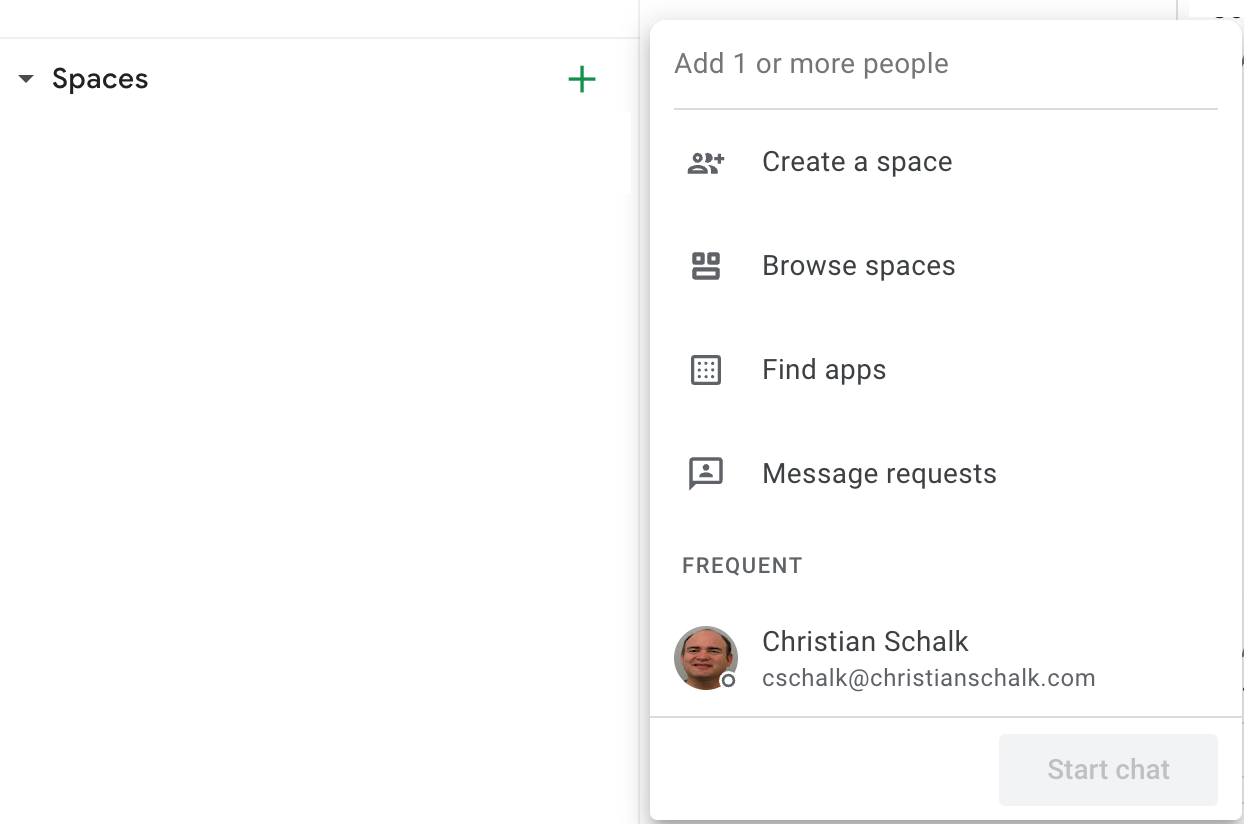
- Cliquez sur Créer un espace.
- Dans la boîte de dialogue, donnez le nom que vous souhaitez au nouvel espace. Nous vous recommandons de le nommer Inventory Chat Space (Espace Chat de l'inventaire), car nous y ferons référence plus tard dans cet atelier de programmation.
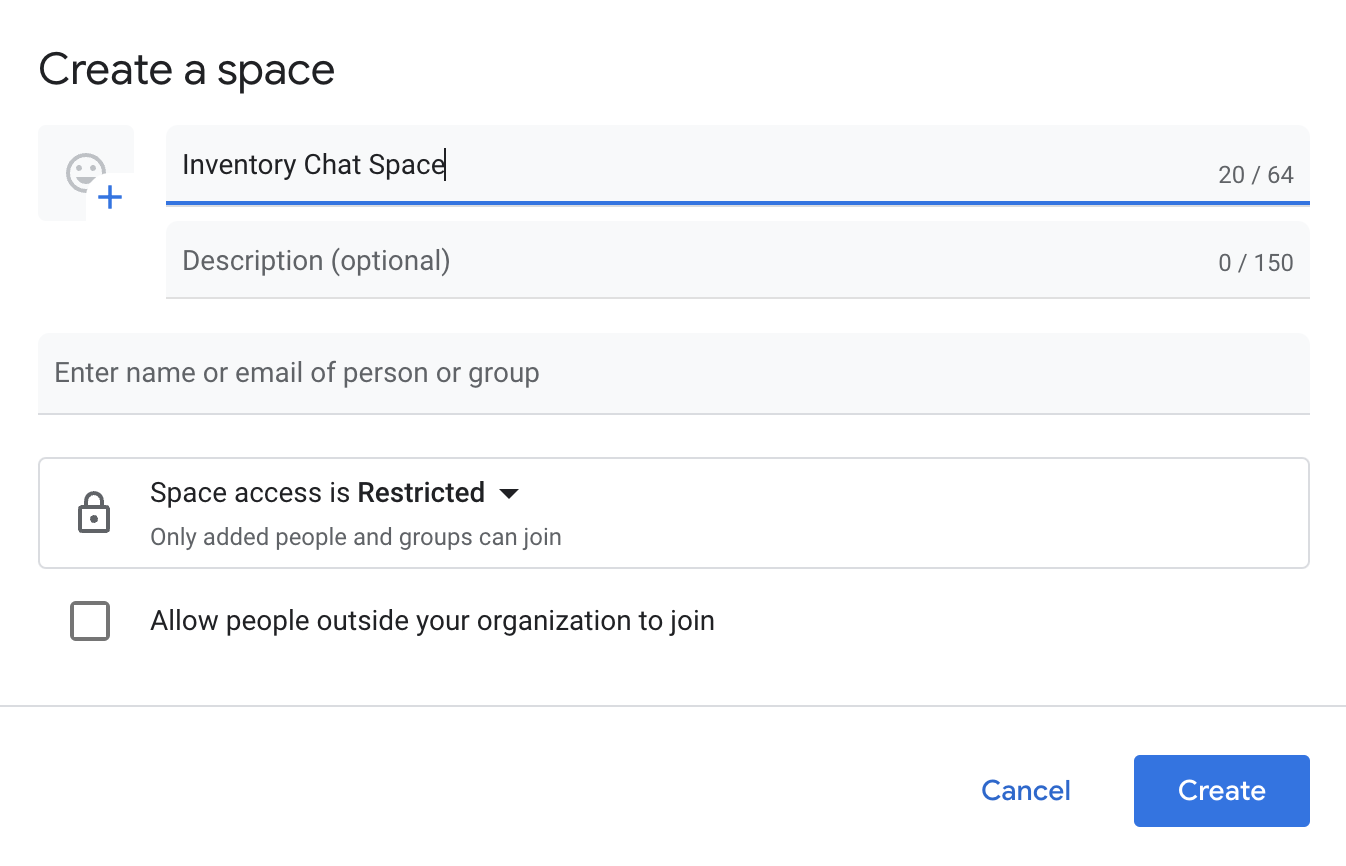
- Cliquez sur Créer pour finaliser la création de l'espace.
Une fois créé, l'espace Chat s'affiche en bas à gauche de la fenêtre Chat.
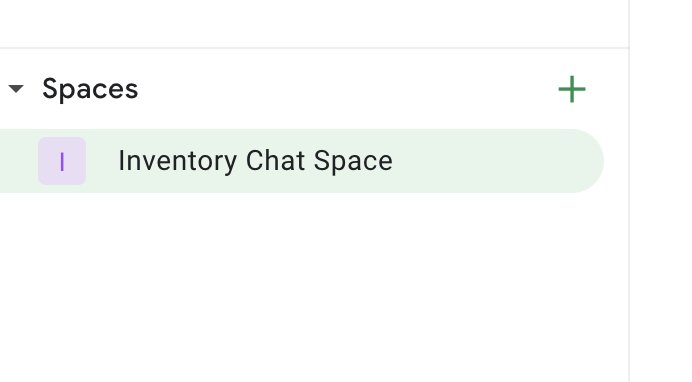
Ajouter votre application Chat à votre nouvel espace Chat
- Pour ajouter votre application Chat à votre nouvel espace Chat, cliquez sur l'espace, puis sur la flèche vers le bas qui se trouve à droite du nom de l'espace Chat. Un menu déroulant contextuel apparaît.
- Cliquez sur Applications et intégrations.
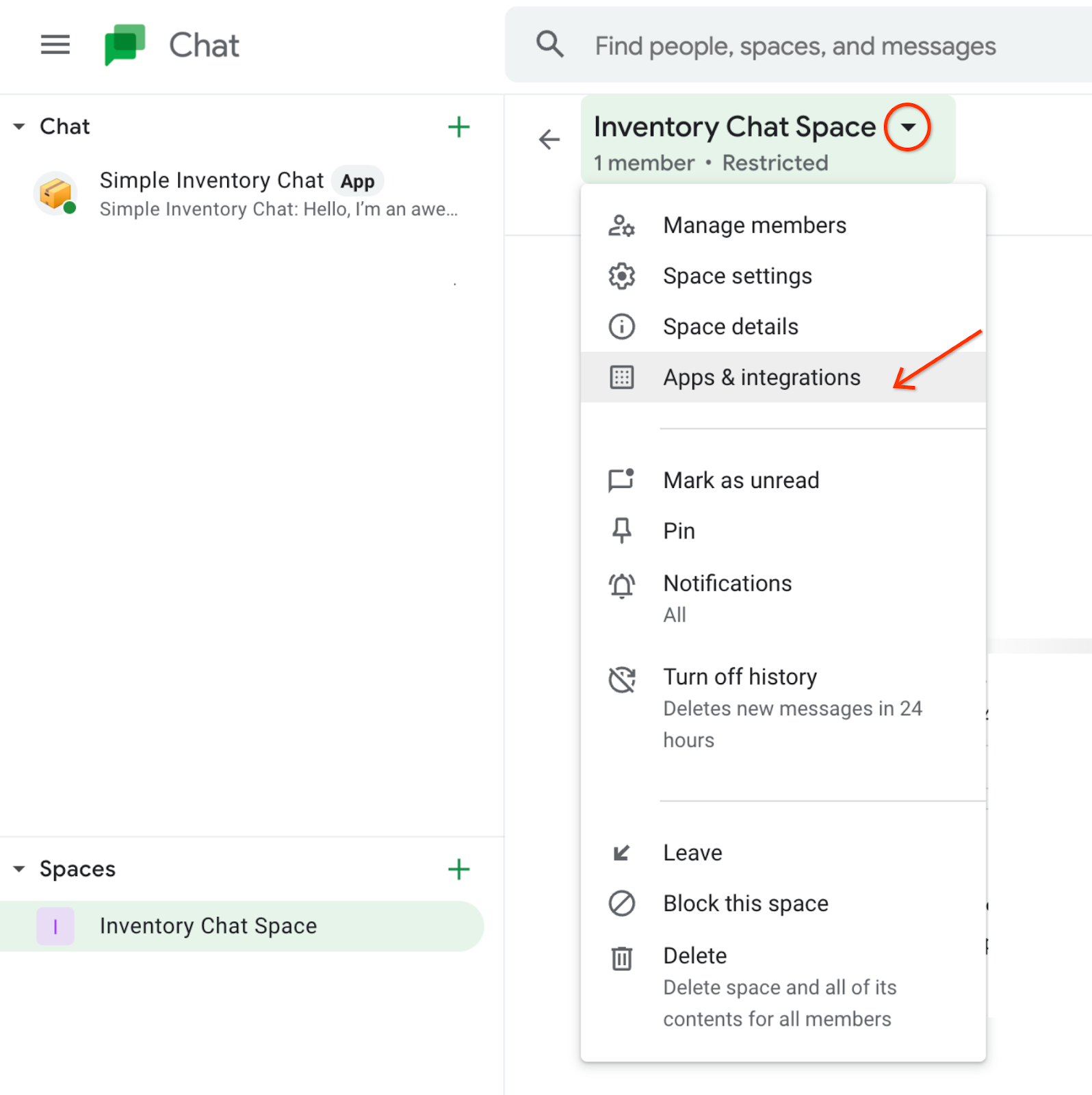
Une boîte de dialogue vous permettant d'ajouter des applications à votre espace s'affiche.
- Cliquez sur le bouton + Ajouter des applications.
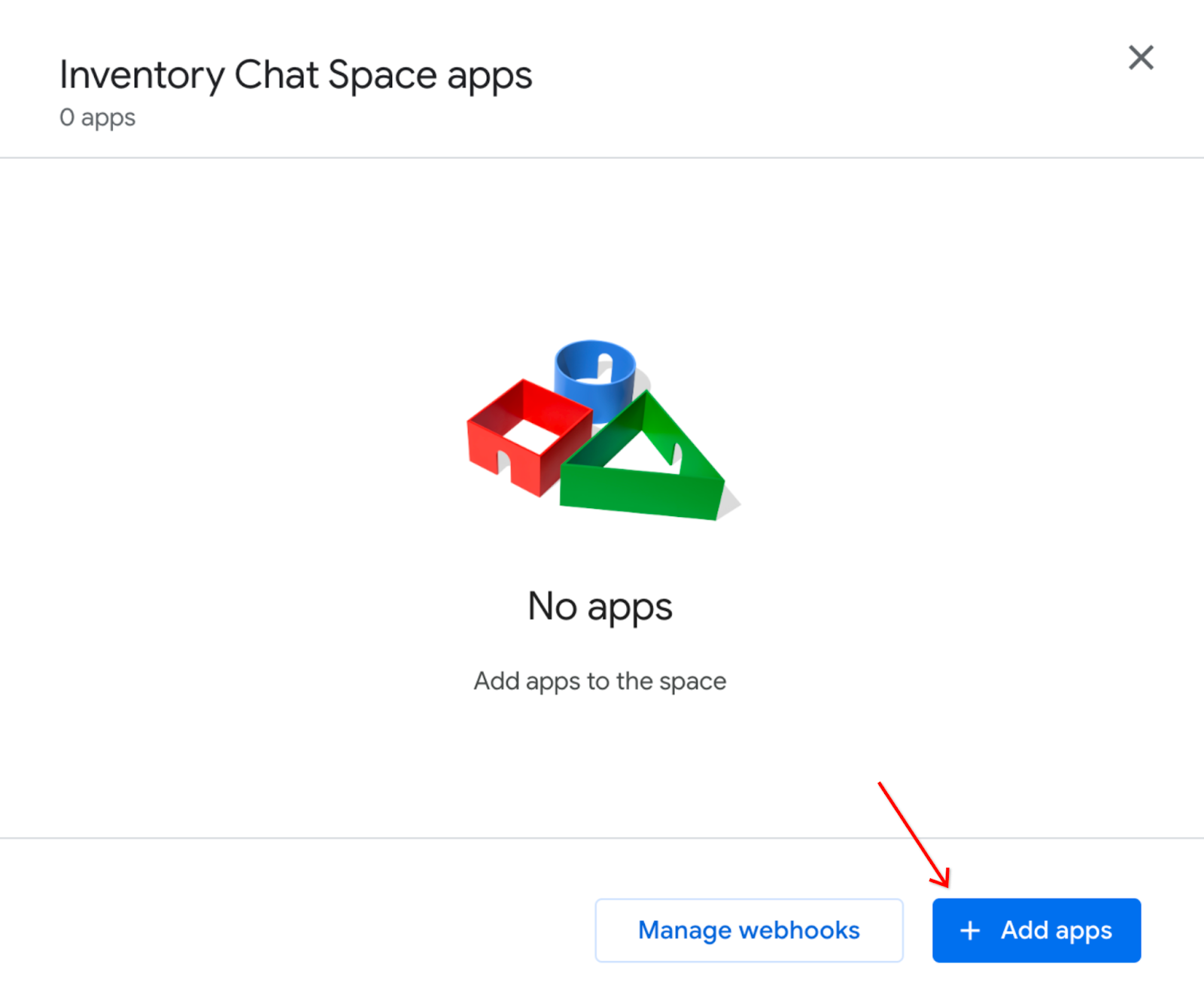
- Dans la boîte de dialogue, recherchez l'application Simple Inventory Chat (Chat de l'inventaire simple), puis cliquez sur Ajouter.
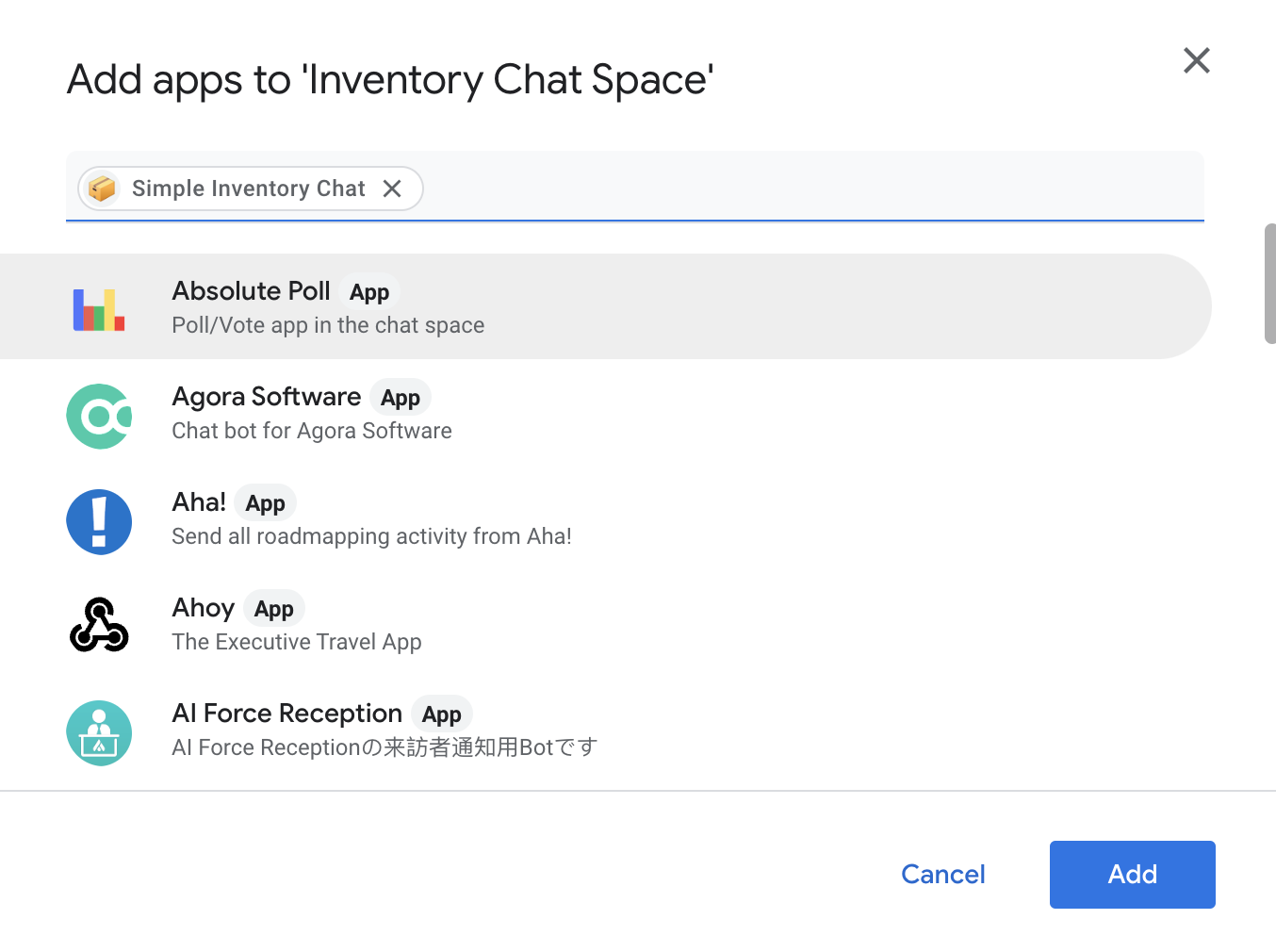
Lorsque l'ajout de l'application Chat à votre espace est terminé, un message est envoyé dans l'espace.
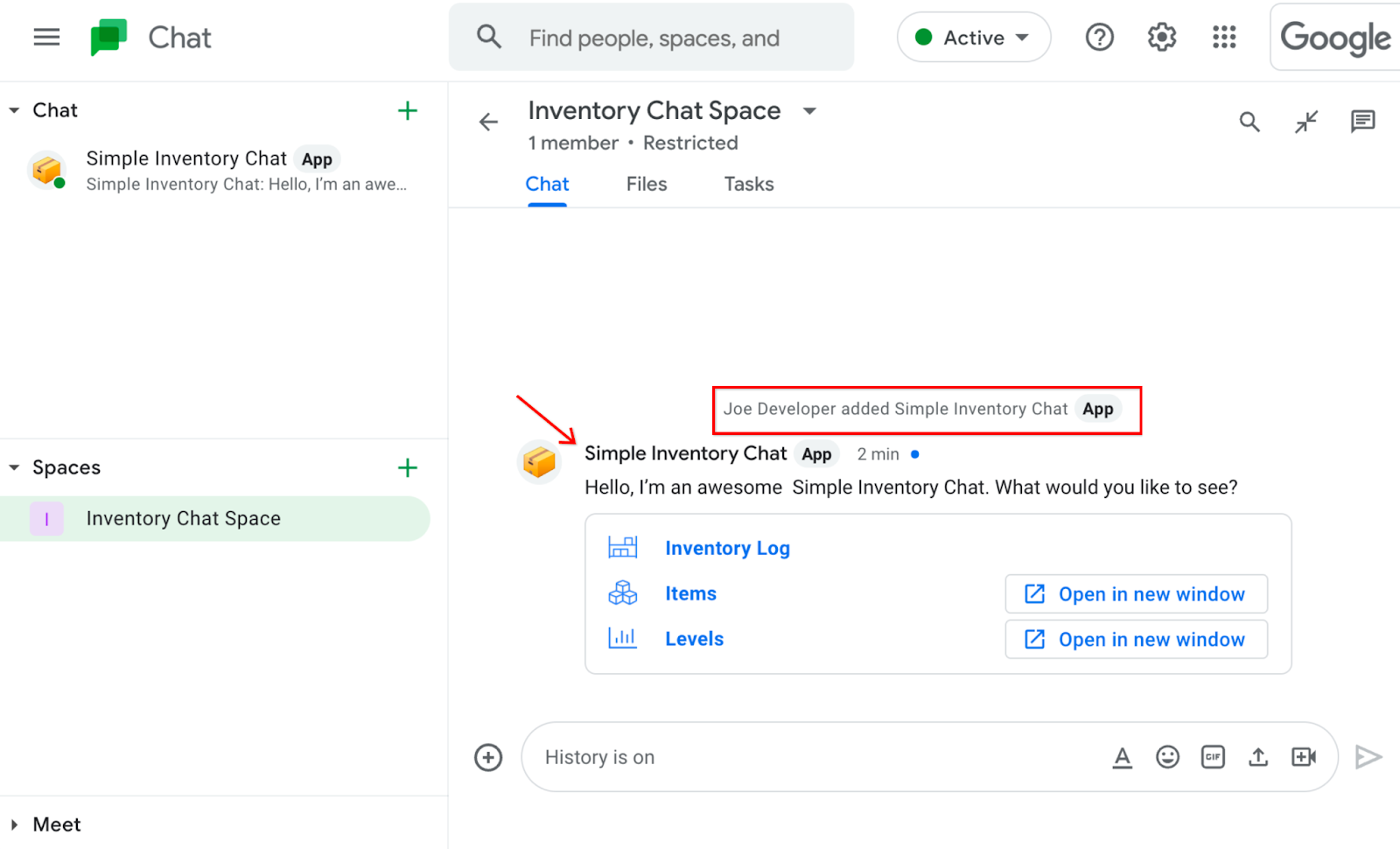
Maintenant que la nouvelle application Chat est installée dans votre espace Chat, retournez sur l'application Chat et ajoutez une automatisation pour envoyer des messages à cet espace Chat.
6. Créer une automatisation Chat pour envoyer des messages à l'espace Chat
Les étapes suivantes vous expliquent comment publier l'application Chat :
- Retournez sur l'application AppSheet et rouvrez la page des paramètres de Chat (si elle est fermée).
- Cliquez sur Customize (Personnaliser) pour ouvrir les paramètres de l'application Chat.
- Cliquez sur le bouton + Action pour afficher le menu contextuel des actions de Chat.
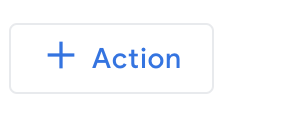
- Cliquez sur l'option Message when data changes (Envoyer un message lorsque les données changent). Cela génère une automatisation complète pour l'envoi de messages dès qu'un changement survient dans les données.
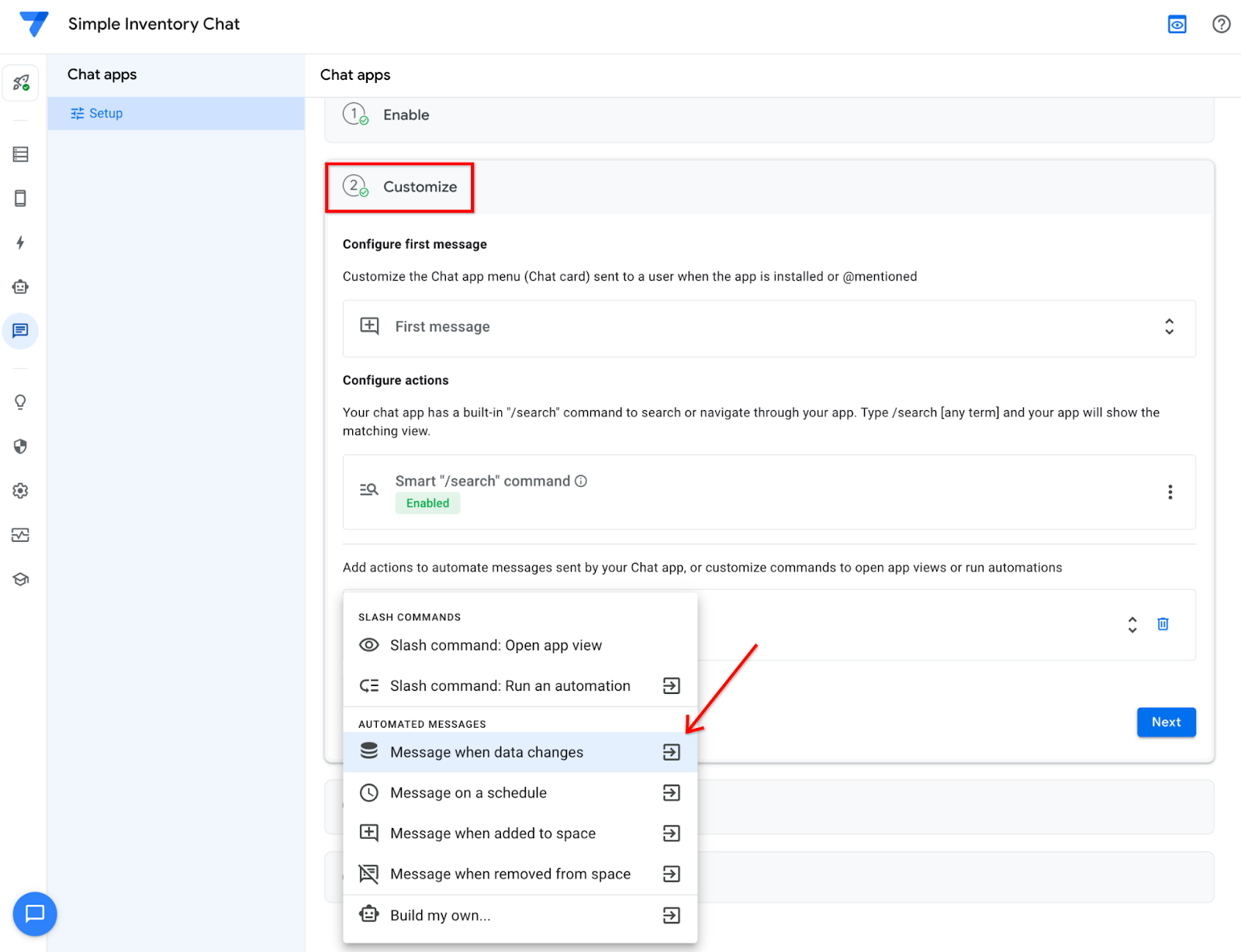
La nouvelle automatisation apparaît dans l'éditeur AppSheet.
Important : Ne cliquez pas sur Save (Enregistrer) en haut à droite pour le moment. Vous devez définir d'autres paramètres pour l'automatisation.
- Cliquez sur le processus Send a chat message (Envoyer un message de chat).
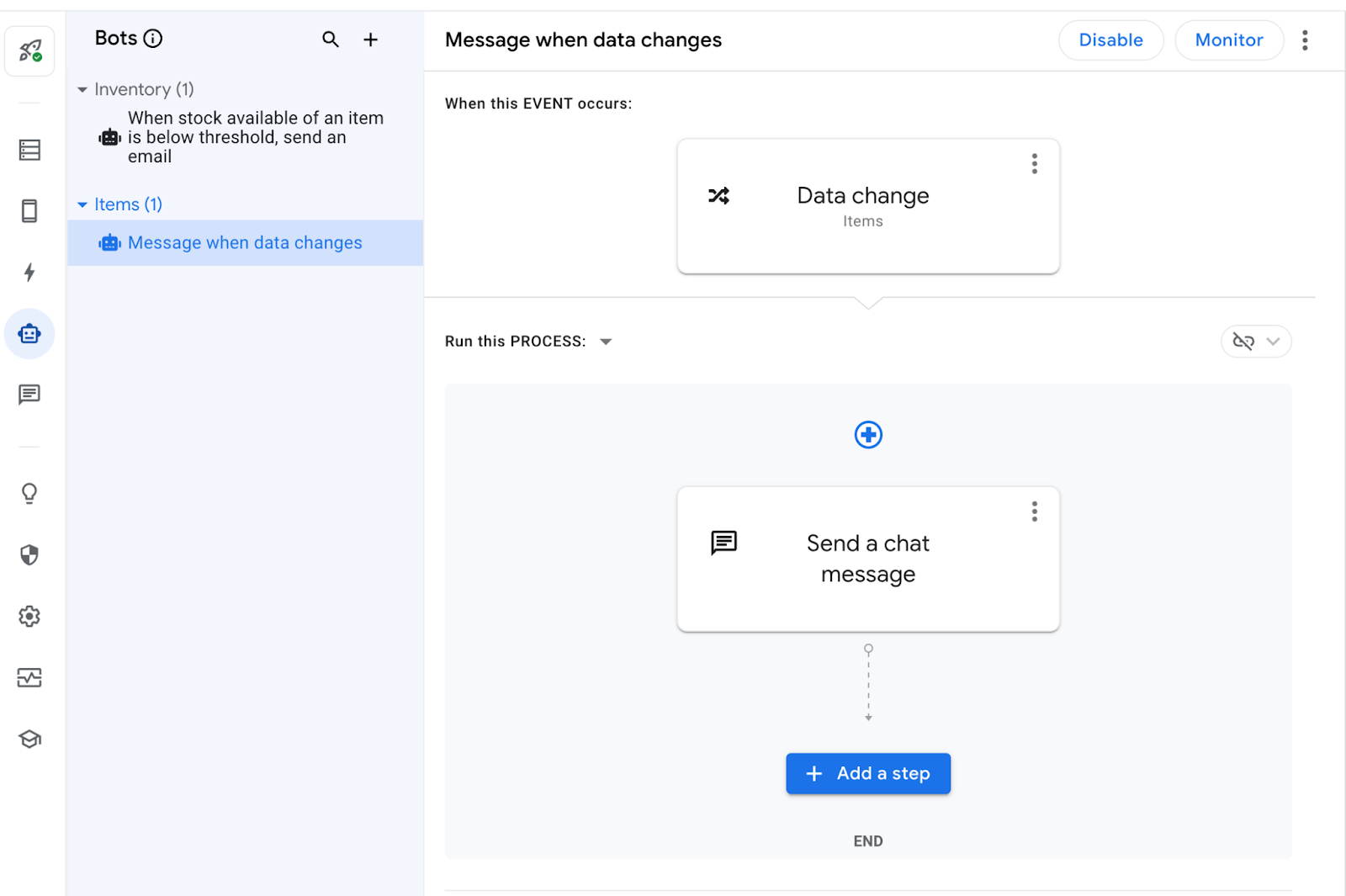
La fenêtre des paramètres s'ouvre à droite.
- Sous Message Content (Contenu du message) et Space ID(s) (ID de l'espace), cliquez sur Add (Ajouter).
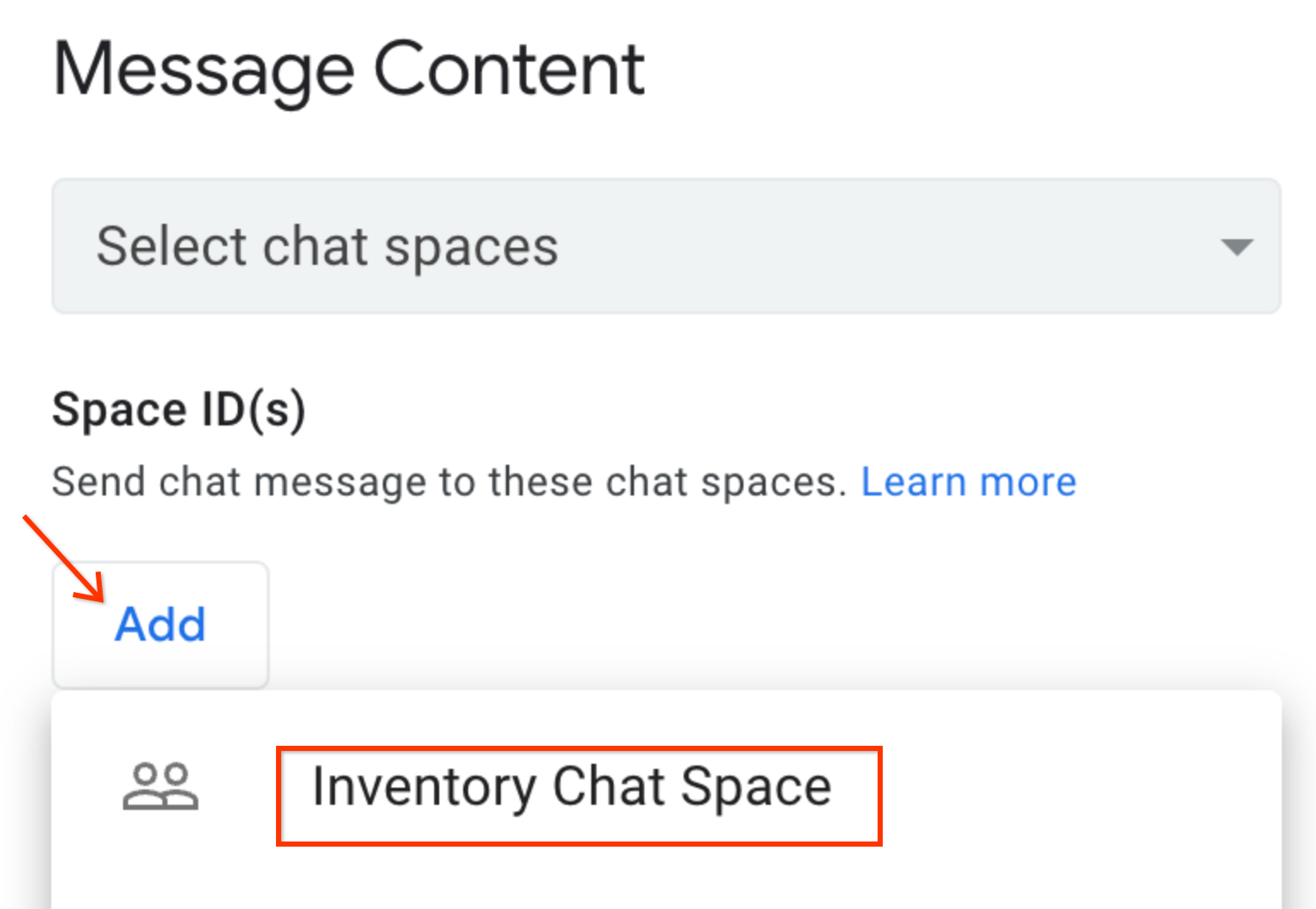
- Cliquez sur l'option Inventory Chat Space (Espace Chat de l'inventaire) afin de configurer l'automatisation de sorte que les messages soient envoyés à cet espace Chat.
- Dans le champ Message Text (Texte du message), indiquez The Items table was updated (La table "Éléments" a été mise à jour).
- Dans le menu déroulant du paramètre Send an app view (optional) (Envoyer une vue de l'application [facultatif]), sélectionnez Items_Detail (Détail_Éléments).
Le paramétrage de la section Message Content (Contenu du message) doit à ce stade être terminé.
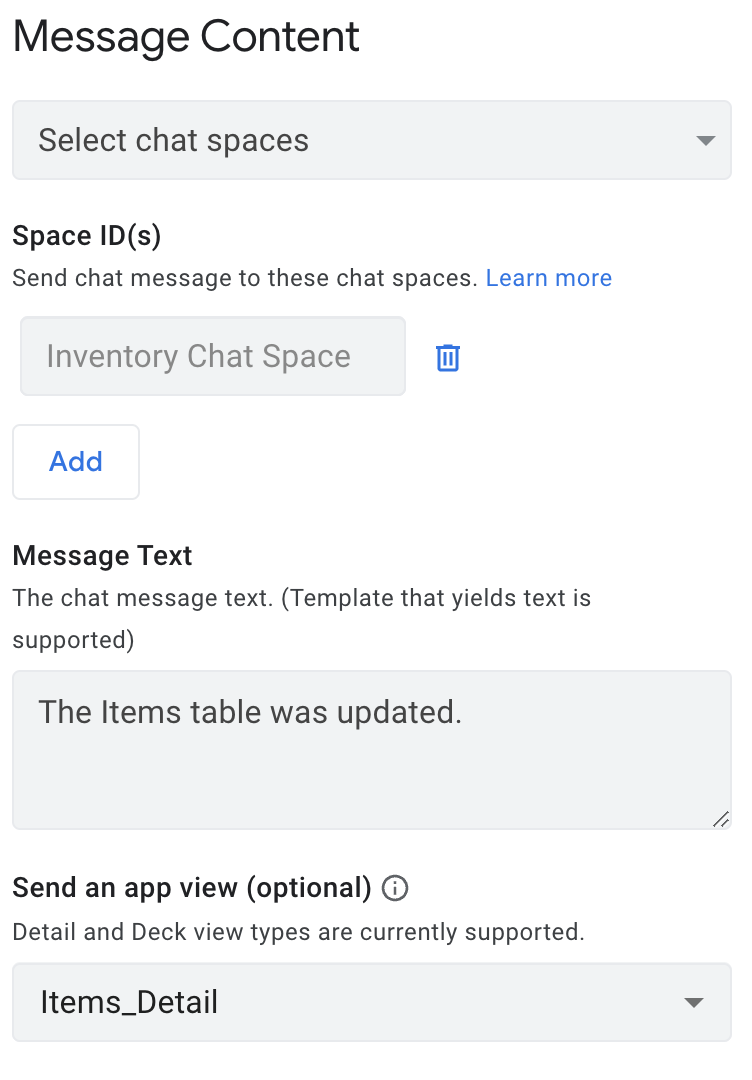
- En haut à droite de l'éditeur AppSheet, cliquez sur Save (Enregistrer).
Votre application Chat est maintenant configurée pour envoyer des messages à votre espace Chat.
7. Tester votre automatisation Chat
Les étapes suivantes vous permettent de tester votre automatisation pour voir si elle envoie bien des messages à votre espace Chat. Dans la fenêtre d'aperçu de l'éditeur AppSheet, vous allez modifier un enregistrement de la table Items (Éléments). Cela déclenchera l'automatisation, qui enverra un message à l'espace Chat.
- Dans la fenêtre d'aperçu de l'éditeur AppSheet, cliquez sur l'icône en forme de mobile
 pour voir l'application en mode affichage sur mobile. Cliquez ensuite sur un élément, par exemple Saw (Scie).
pour voir l'application en mode affichage sur mobile. Cliquez ensuite sur un élément, par exemple Saw (Scie).
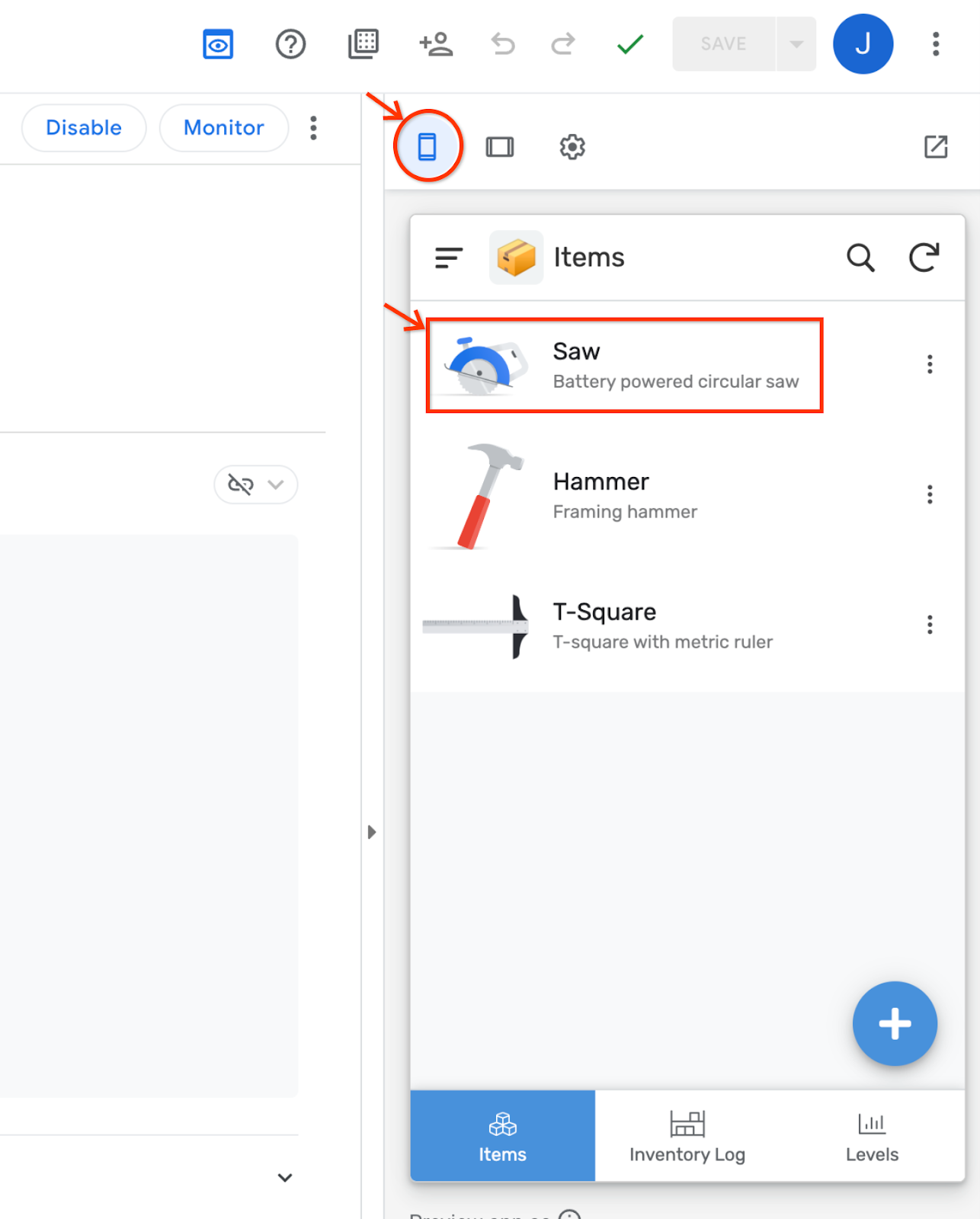
- Dans la vue Details (Détails) de l'élément, cliquez sur l'icône Edit (Modifier).
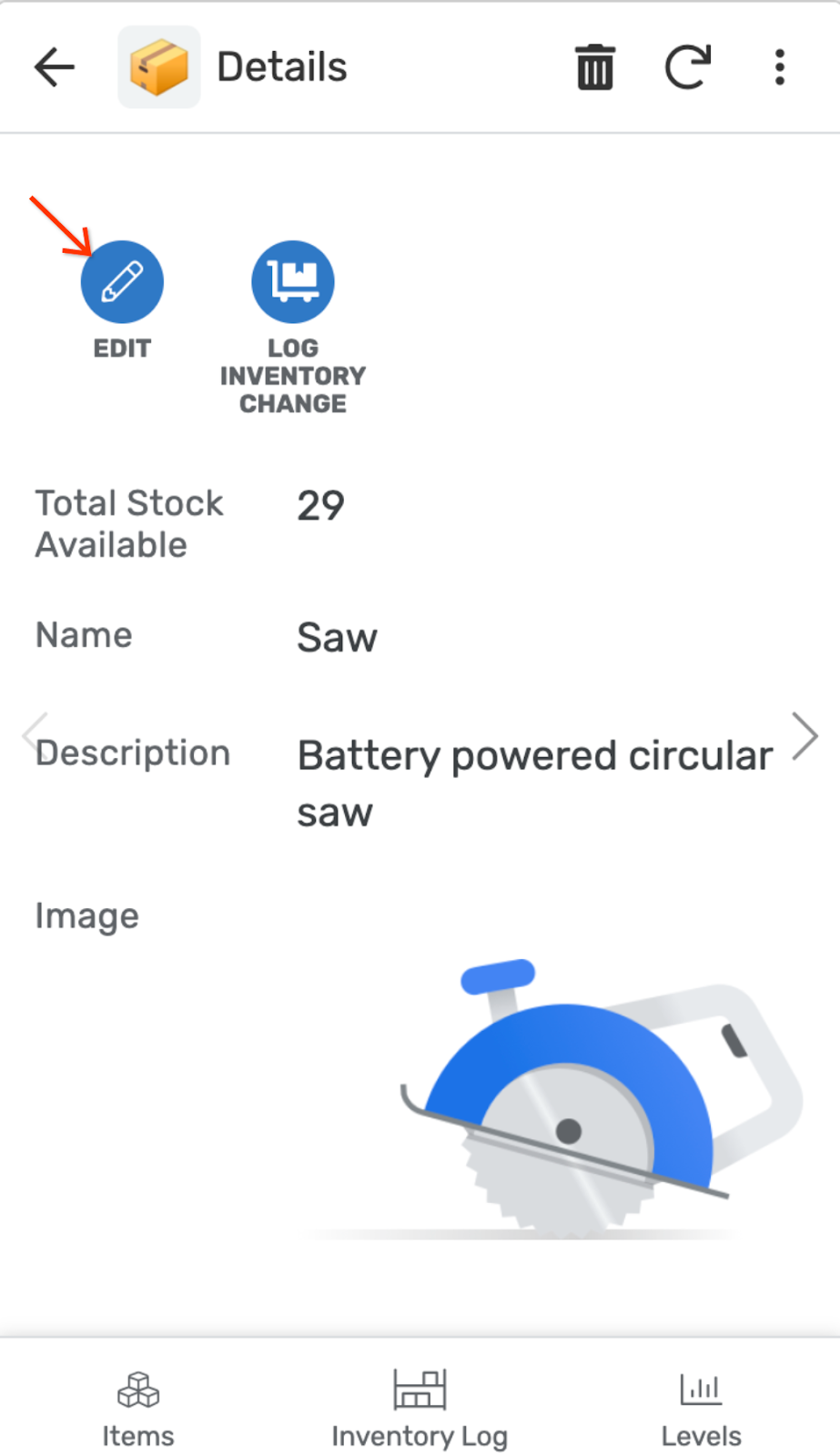
- Modifiez le champ Description et indiquez Cordless powered circular saw (Scie circulaire sans fil).
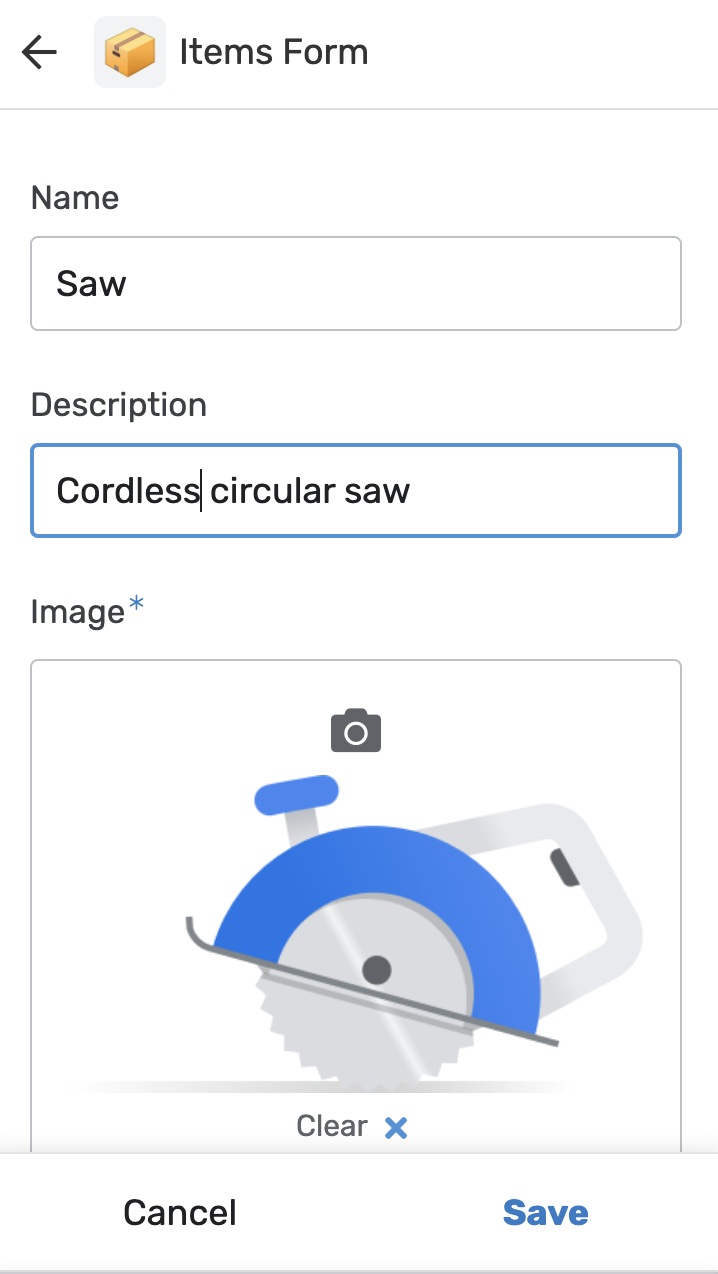
- Cliquez sur Save (Enregistrer) dans la fenêtre d'aperçu. Cela déclenche l'envoi d'un message à votre espace Chat.
Une notification sonore Chat devrait retentir une fois le message reçu.
- Retournez dans la fenêtre Chat, puis cliquez sur l'espace Chat en bas à gauche. Vous verrez le nouveau message The Items table was updated (La table "Éléments" a été mise à jour) ainsi que la carte de chat Items_Detail (Détail_Éléments).
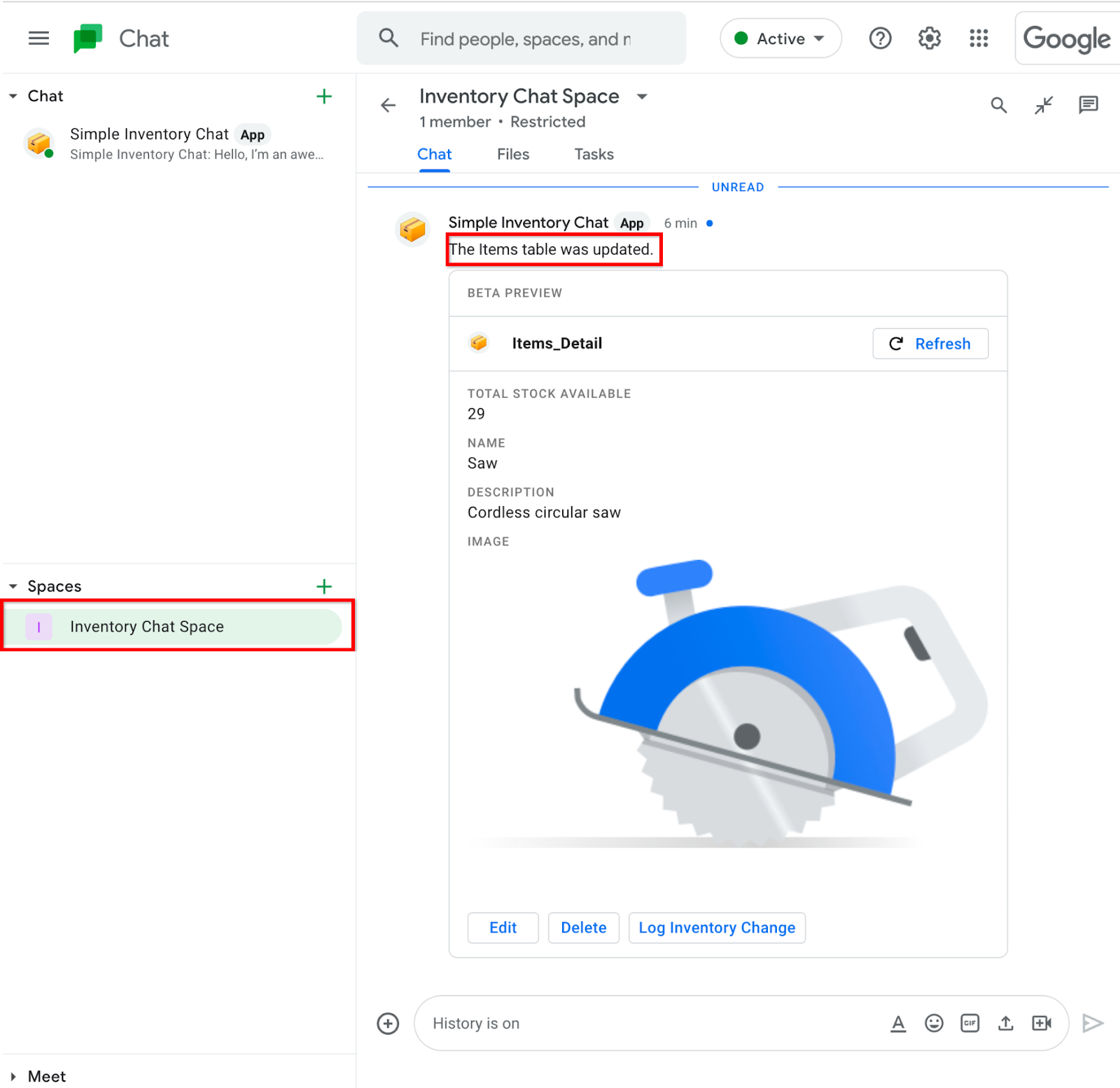
8. Félicitations
Vous avez terminé l'atelier de programmation sur les applications Chat avec AppSheet.
Complément d'informations
- Site officiel de documentation sur les applications Chat avec AppSheet
