1. לפני שמתחילים
אפליקציות ל-Chat הן אפליקציות אינטרנט או שירותים שפועלים ב-Google Chat. עכשיו אפליקציית AppSheet יכולה לאפשר לכל אפליקציית AppSheet לפעול כאפליקציית Chat. אחרי ההפעלה והפרסום, הם מספקים גורם צורה נוסף לנתונים שמוצגים באפליקציות AppSheet
מה תלמדו
- איך לוקחים תבנית קיימת של אפליקציה לדוגמה ומפעילים בה אפליקציות ל-Chat.
- איך מתאימים אישית את ההתנהגות של אפליקציית Chat?
- איך מוסיפים את אפליקציית הצ'אט למרחב משותף קיים ב-Workspace Chat
- איך יוצרים אוטומציה של צ'אט כדי לשלוח הודעות למרחב המשותף ב-Chat.
מה תפַתחו
בשיעור הזה תלמדו איך להשתמש בתבנית קיימת של אפליקציית קוד, ואז להפעיל, להגדיר ולפרסם אותה כאפליקציית צ'אט. אחר כך מוסבר איך מוסיפים את אפליקציית Chat למרחב ב-Chat כדי לשדר הודעות צ'אט באמצעות אוטומציה.
מה צריך להכין
- גישה לסביבת הפיתוח של AppSheet ( appsheet.com).
2. העתקה של אפליקציית התבניות של מלאי שטחי פרסום פשוט
כדי להתחיל, מעתיקים את האפליקציה 'תבנית פשוטה של מלאי שטחי פרסום'. לאחר מכן האפליקציה הזו מופעלת בצ'אט ב-Codelab הזה.
- עוברים לדף הבית של AppSheet ( appsheet.com) ולוחצים על Create > אפליקציה > מתחילים עם תבנית.
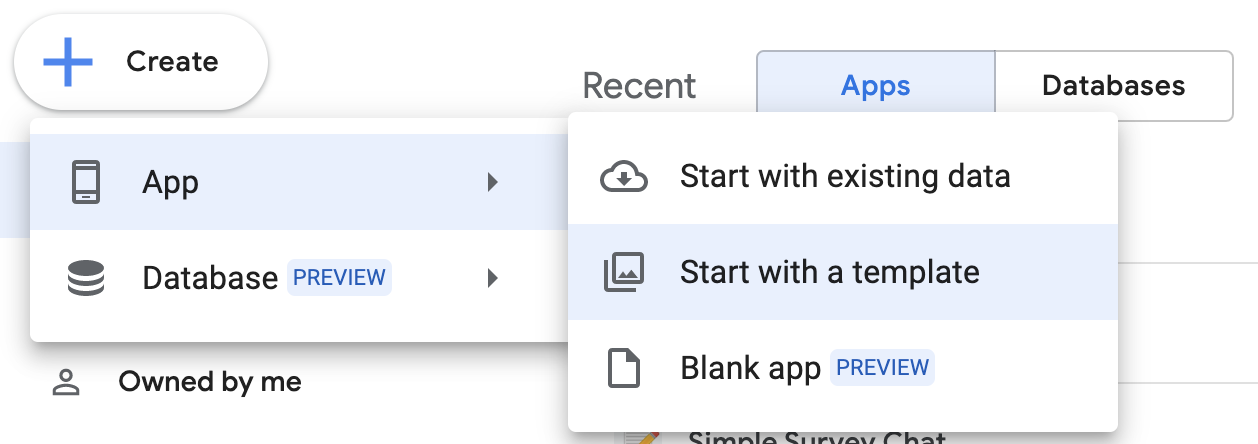
- בכרטיס האפליקציה של התבנית מלאי פשוט, לוחצים על העתקה.
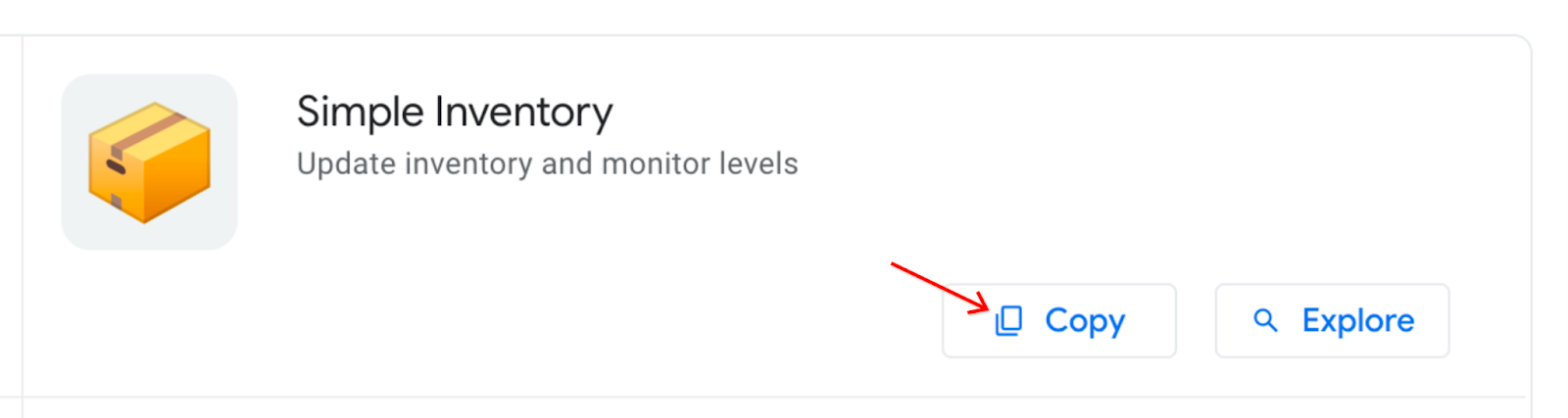
- בתיבת הדו-שיח שכפול האפליקציה, נותנים לאפליקציה את השם Simple Inventory Chat.
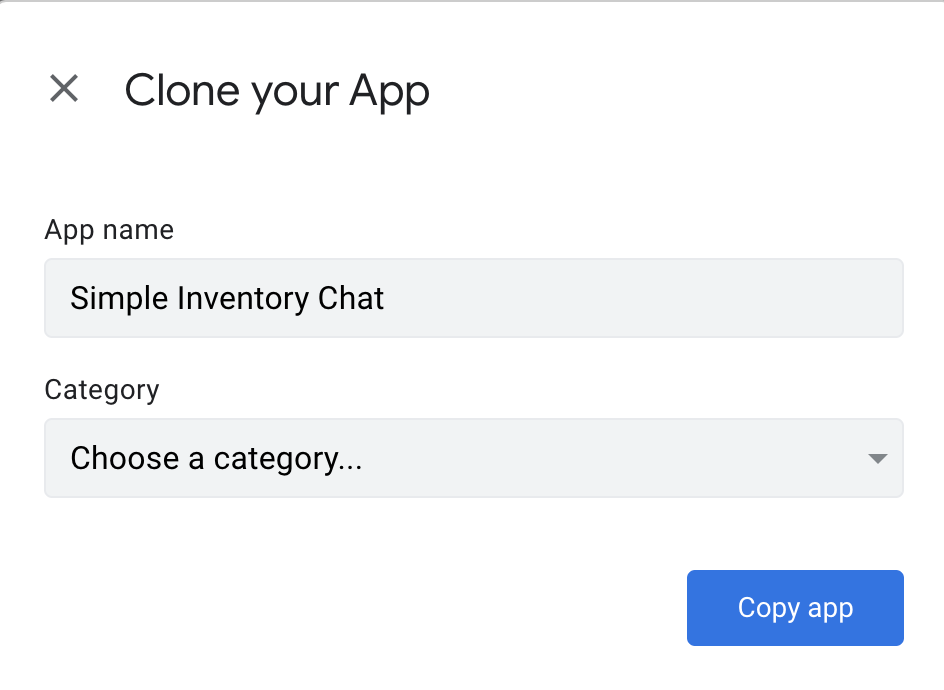
המערכת יוצרת עותק חדש של אפליקציית התבנית ונטענת אל העורך של AppSheet.
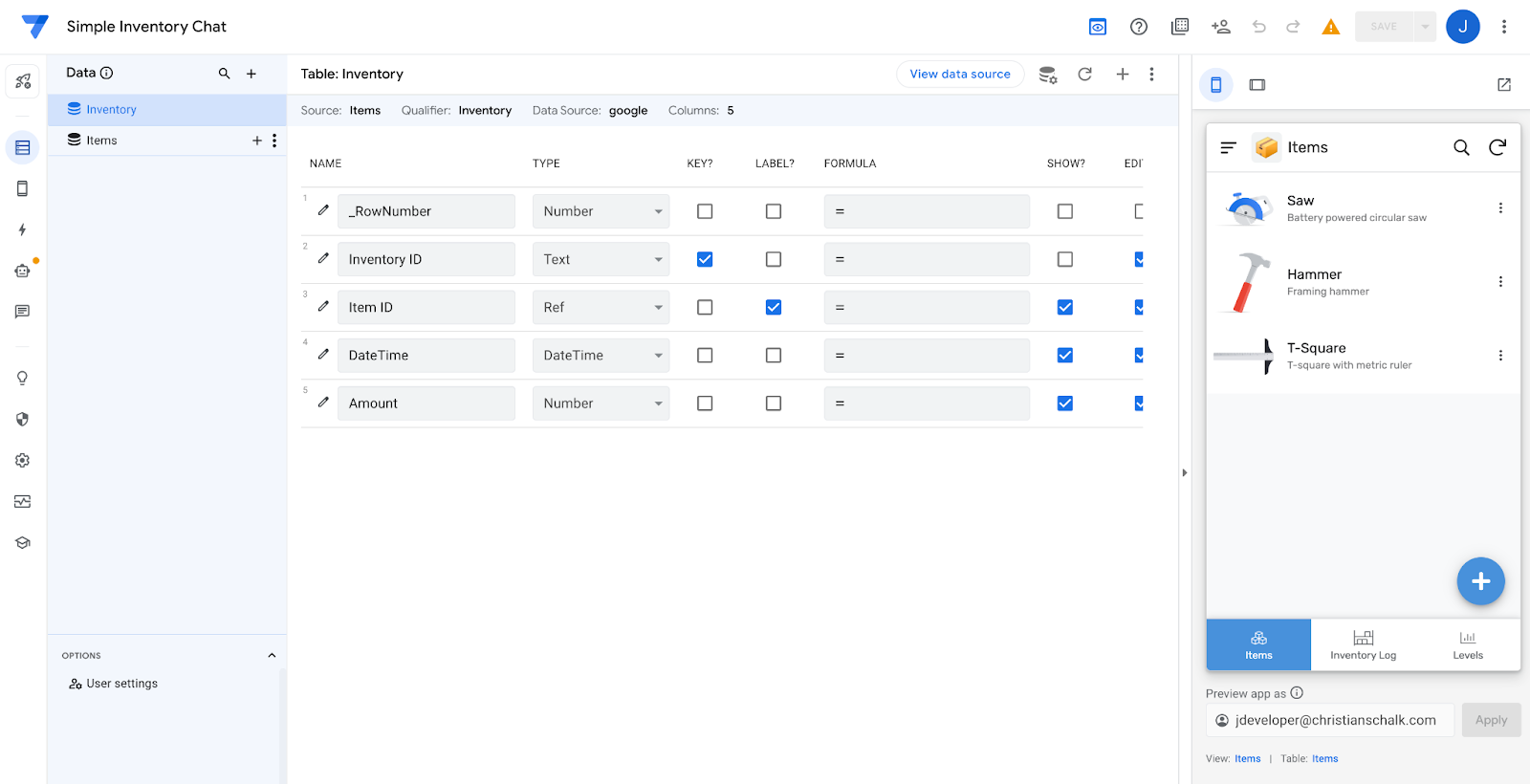
- בזמן שהאפליקציה נטענת, כדאי לשים לב לאזהרה כי בוטים שולחים אימייל רק לבעלי האפליקציה כי היא לא פרוסה. כדי להפעיל את Chat, צריך לפרוס את האפליקציה. לכן צריך לפרוס את האפליקציה בלחיצה על הדף ניהול בעורך. לאחר מכן, לוחצים על Publish (פרסום) ואז על העברת האפליקציה למצב פריסה.
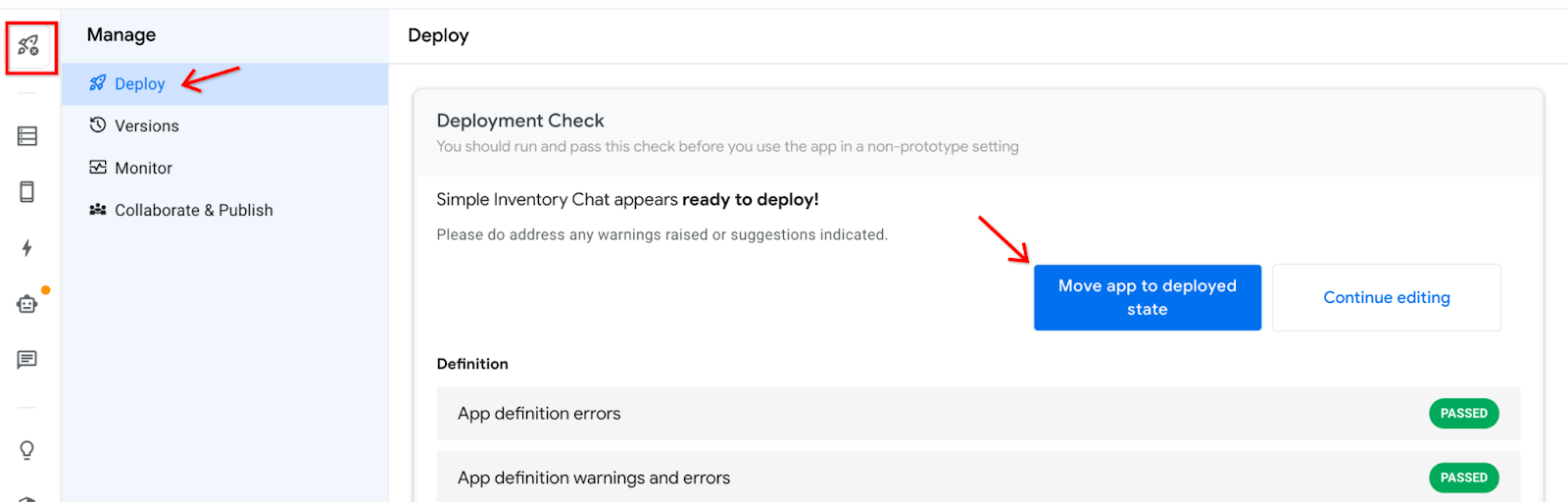
3. יצירה והתאמה אישית של אפליקציית Chat חדשה
בשלבים הבאים מוסבר איך ליצור אפליקציית Chat חדשה באפליקציית AppSheet הנוכחית.
איך יוצרים את אפליקציית Chat
- כדי לראות את ההגדרות של Chat, צריך לעבור לדף ההגדרות של Chat בכלי הניווט של AppSheet.
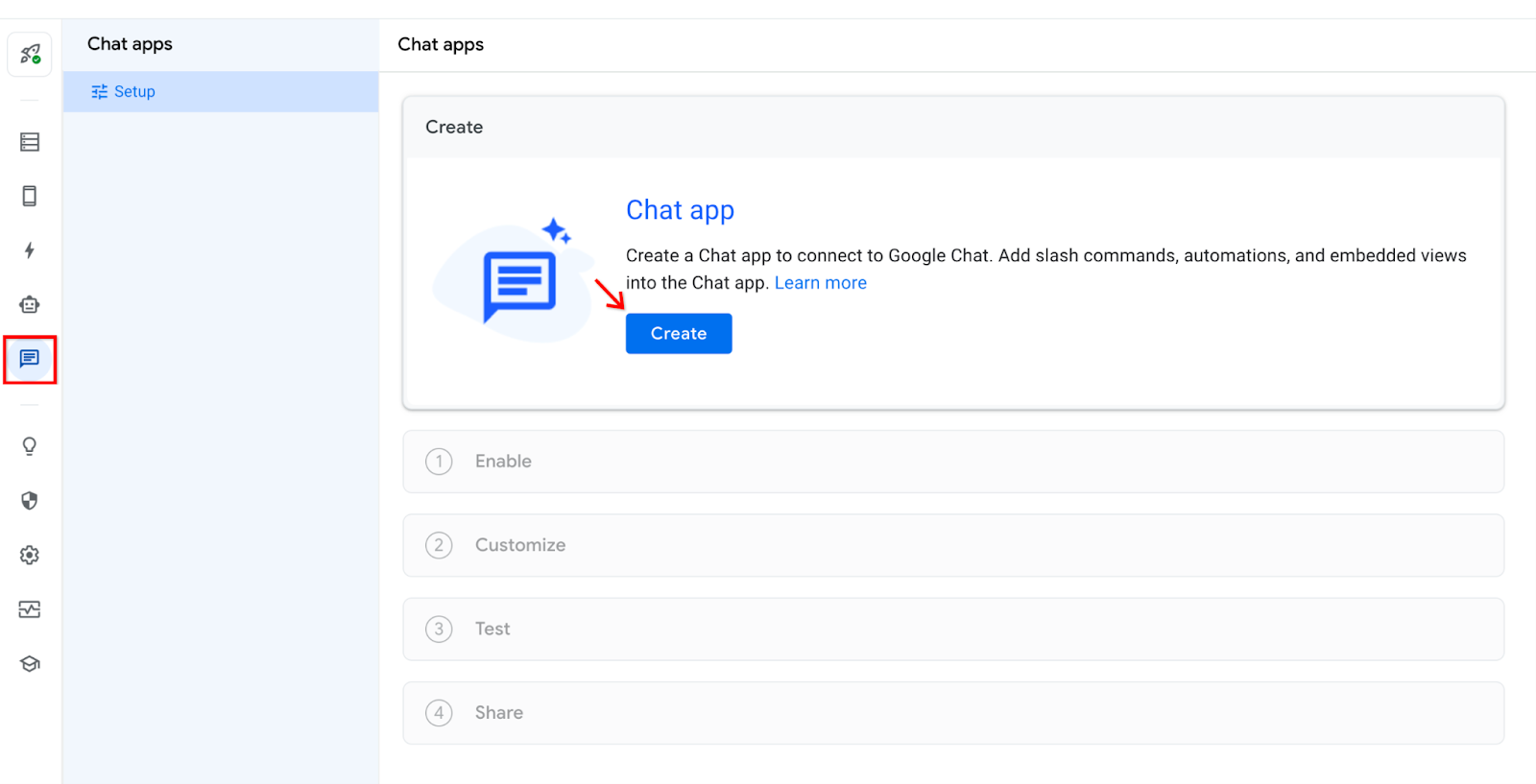
- כדי להתחיל להגדיר את אפליקציית Chat, לוחצים על יצירה.
- בתיבת הדו שיח הפעלה לוחצים על הבא כדי להמשיך.
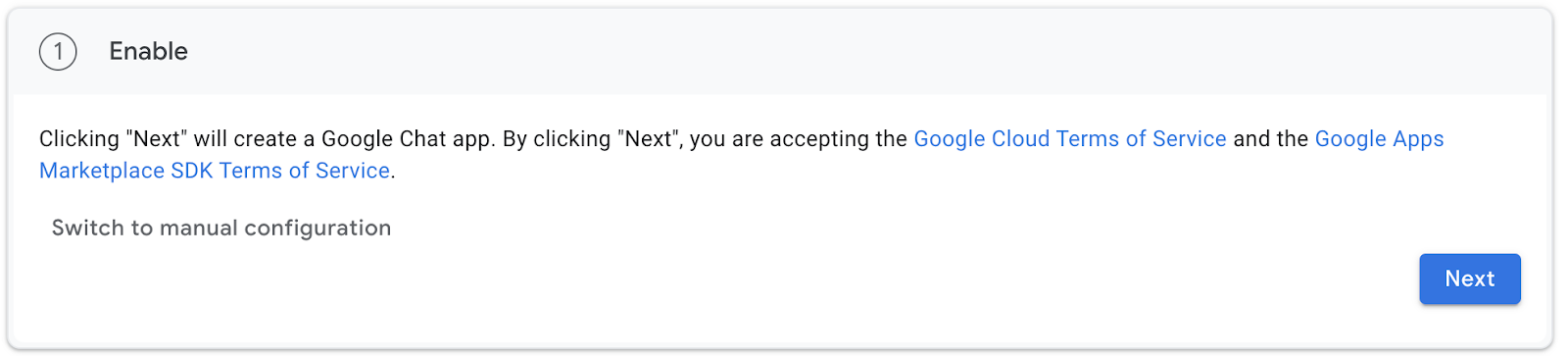
חשוב לדעת: מופיעה הודעה שמצוין בה שצריך כמה דקות כדי ליצור את אפליקציית Chat. אין לרענן את הדף הזה.

- הדף התאמה אישית מופיע תוך כדי היצירה של אפליקציית Chat.
בשלב הזה אפליקציית Chat נוצרת וכבר פורסמה. שלבי ההתאמה האישית הבאים הם אופציונליים.
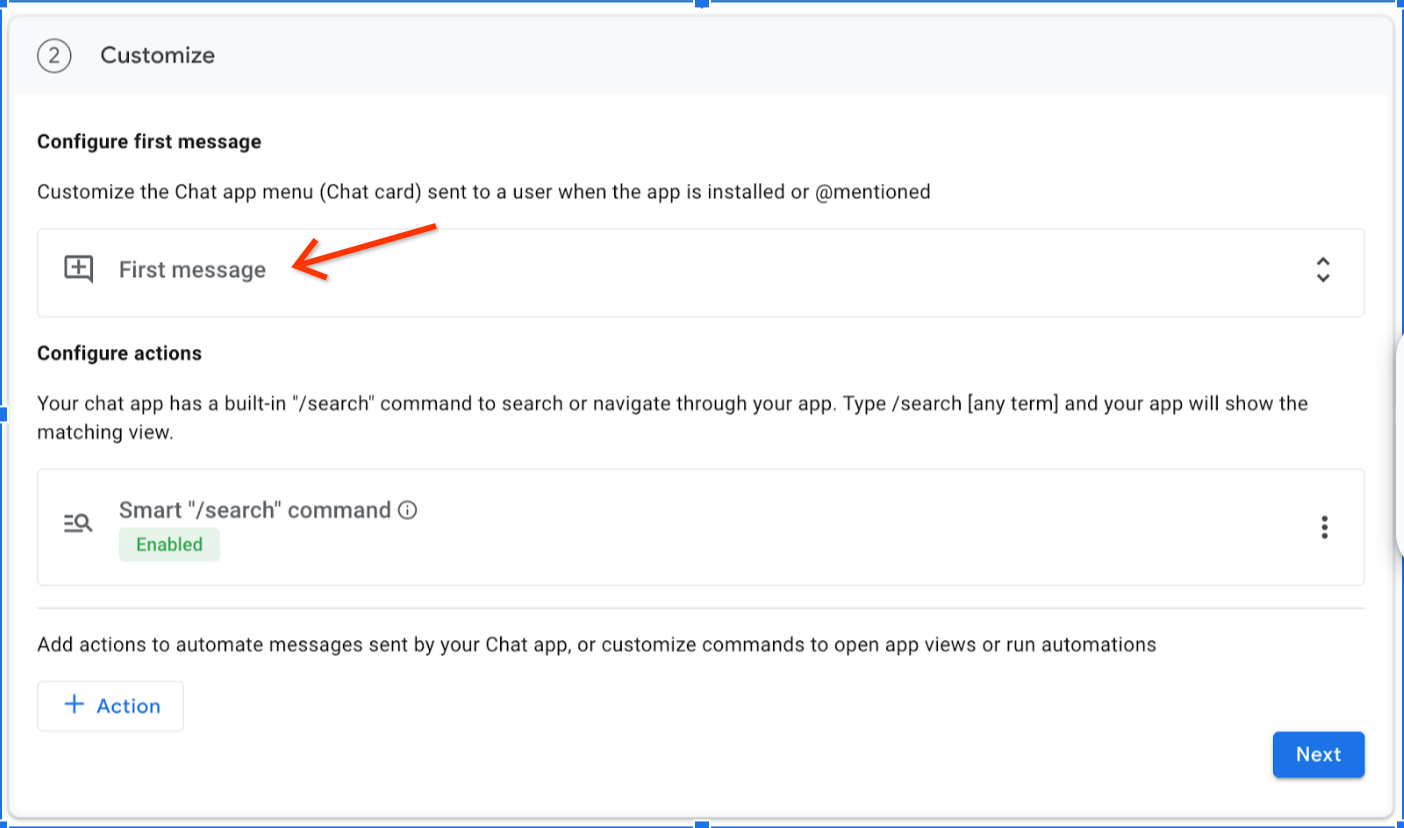
- לוחצים על הודעה ראשונה ומגדירים את האפשרות טקסט של הודעה כדי להתאים אישית את ההודעה הראשונה שמוצגת כשהצ'אט מופיע. אפשר להוסיף כל הודעה מותאמת אישית שתופיע כשאפליקציית Chat תוצג בפעם הראשונה.
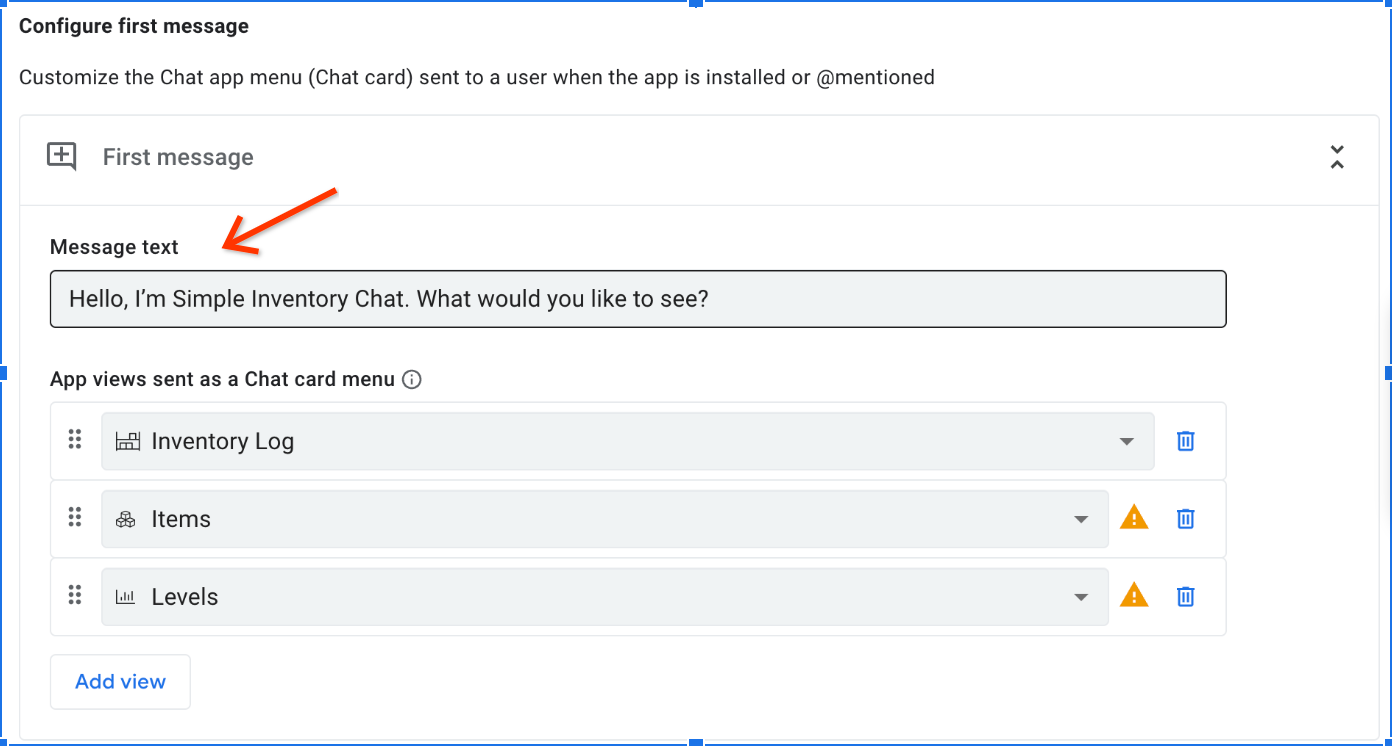
- גוללים למטה אל Configure actions (הגדרת פעולות) ולוחצים על Action (פעולה).
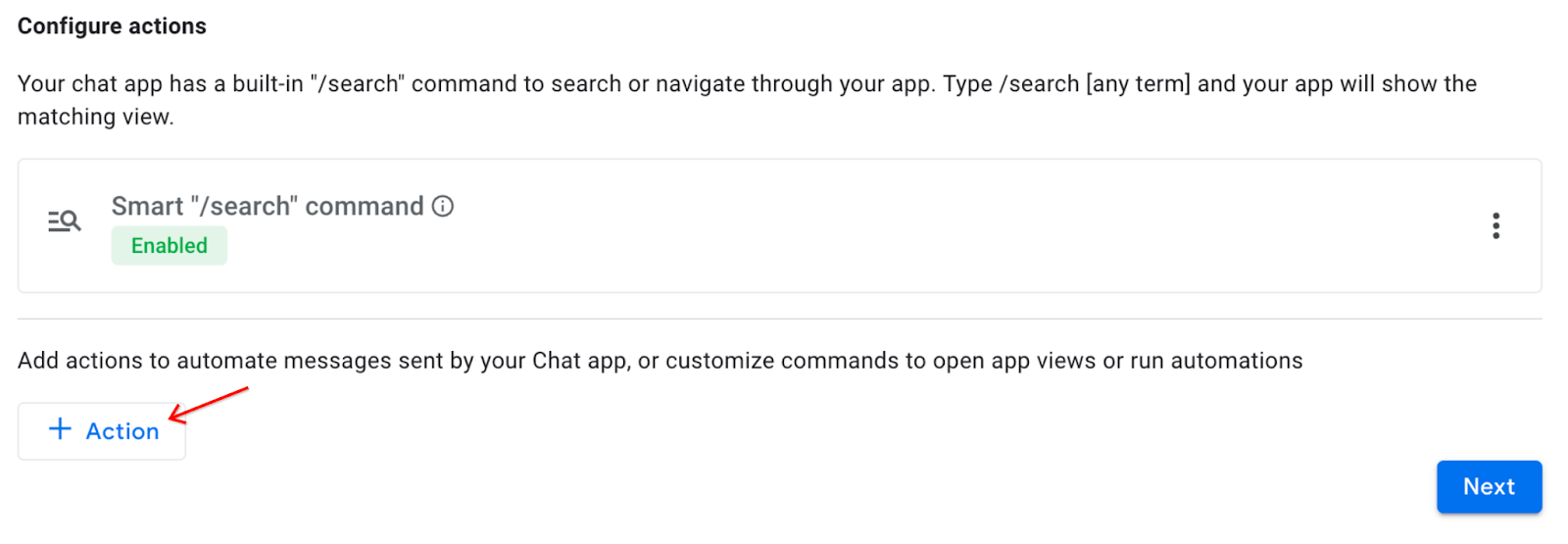
- בתפריט פעולה שמופיע, בוחרים באפשרות הראשונה, פקודת Slash: פתיחת תצוגת אפליקציה.
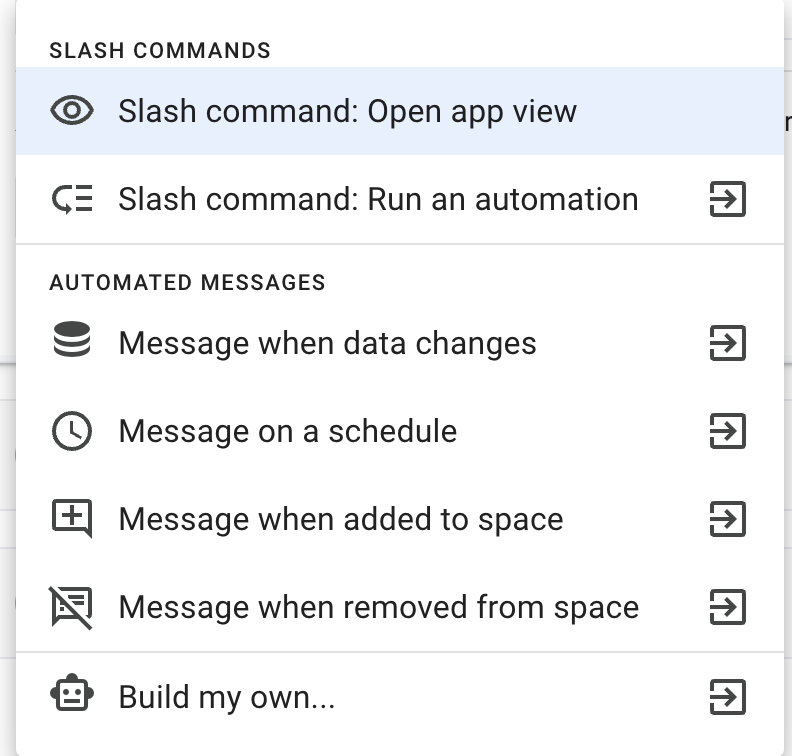
- הזן את הפרטים הבאים:
תצוגת אפליקציה |
|
שם |
|
תיאור |
|
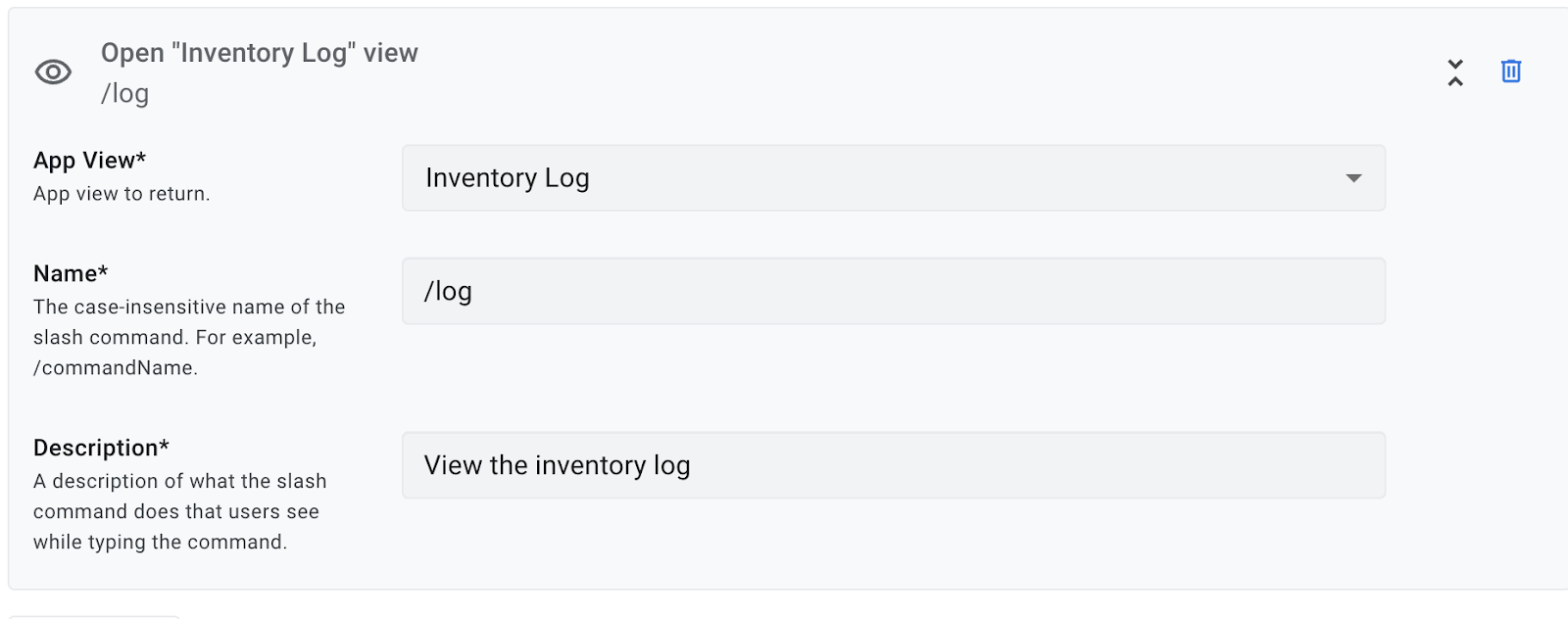
- לוחצים על הבא כדי להמשיך.
מעולה! אפליקציית Chat הראשונה שלך מ-AppSheet פרוסה!
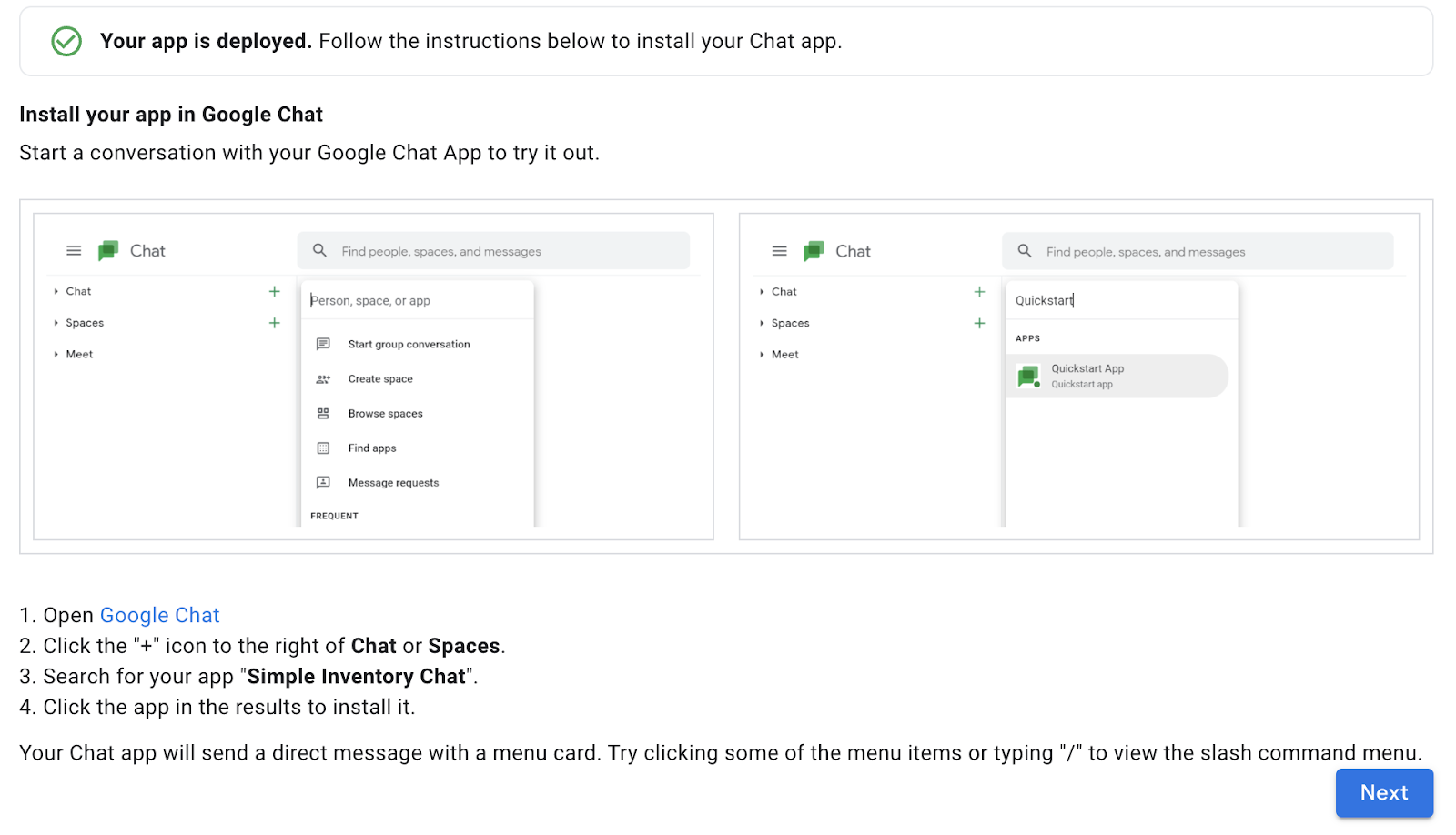
4. התקנת אפליקציית Chat
עכשיו, אחרי שהאפליקציה שלכם פרוסה, אתם צריכים להתקין אותה בסביבה של Chat כדי להשתמש בה.
כדי להתקין, פועלים לפי השלבים הבאים:
- פותחים את Google Chat.
- לוחצים על הסמל + משמאל ל-Chat.
- מחפשים את האפליקציה Simple Inventory Chat.
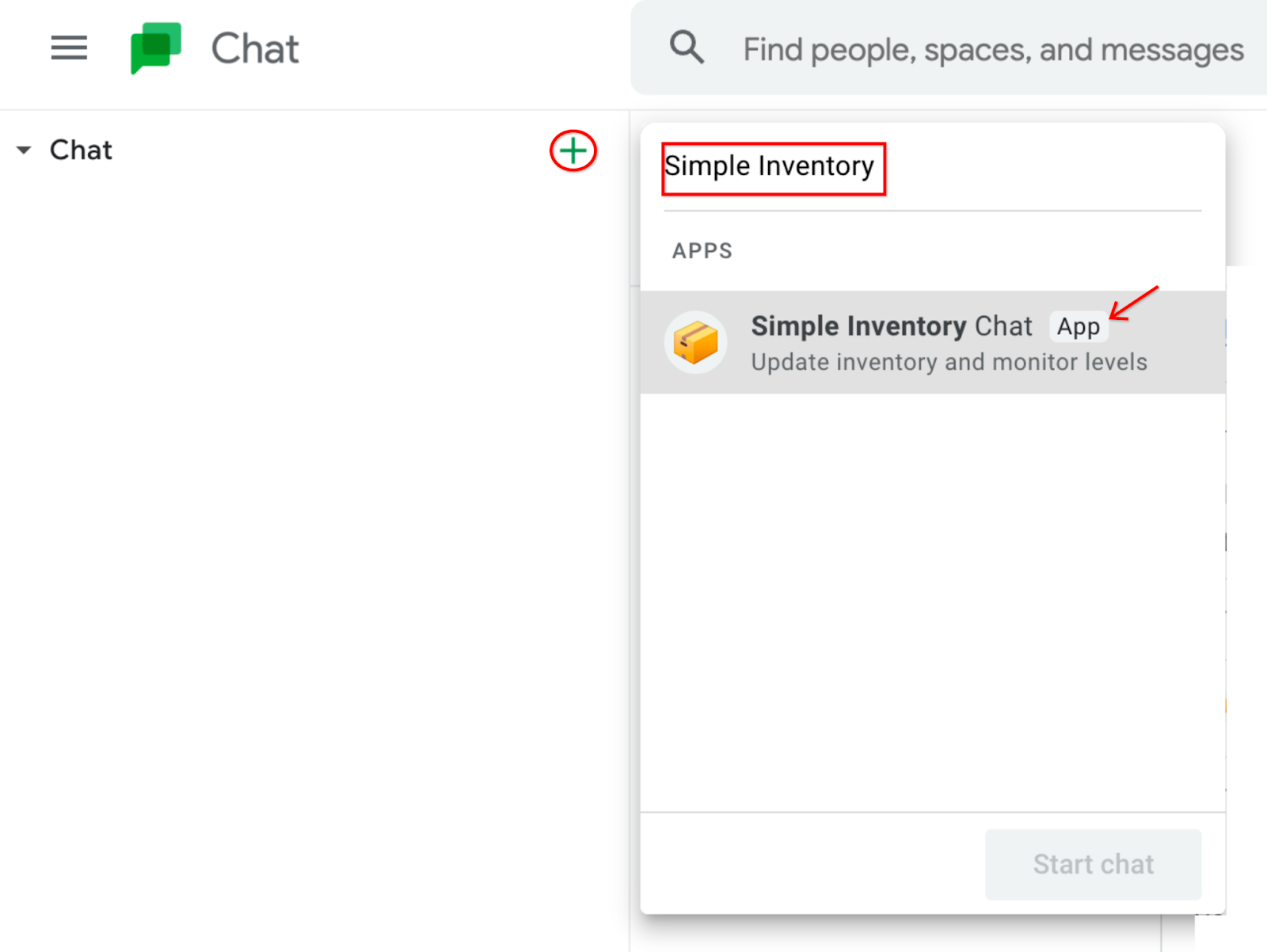
- מוצאים את האפליקציה בתוצאות החיפוש ולוחצים עליה כדי להתקין אותה.
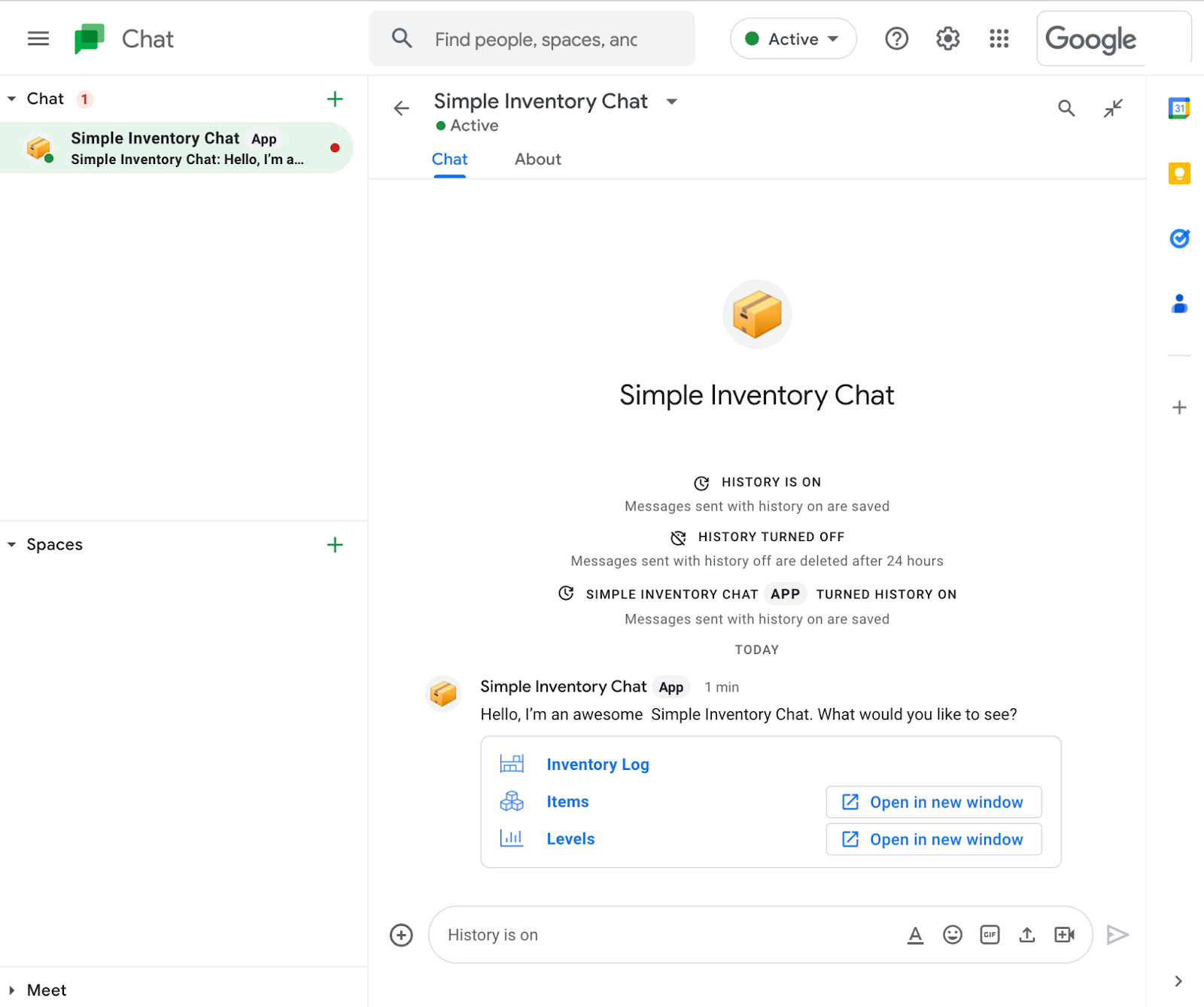
אחרי ההתקנה, אפליקציית Chat תשלח לכם צ'אט אישי עם כרטיס תפריט.
- כדי לבדוק את האפליקציה, לוחצים על יומן מלאי (או על כל קישור אחר בכרטיס Chat).
המלאי הנוכחי מוצג בחלון Chat.
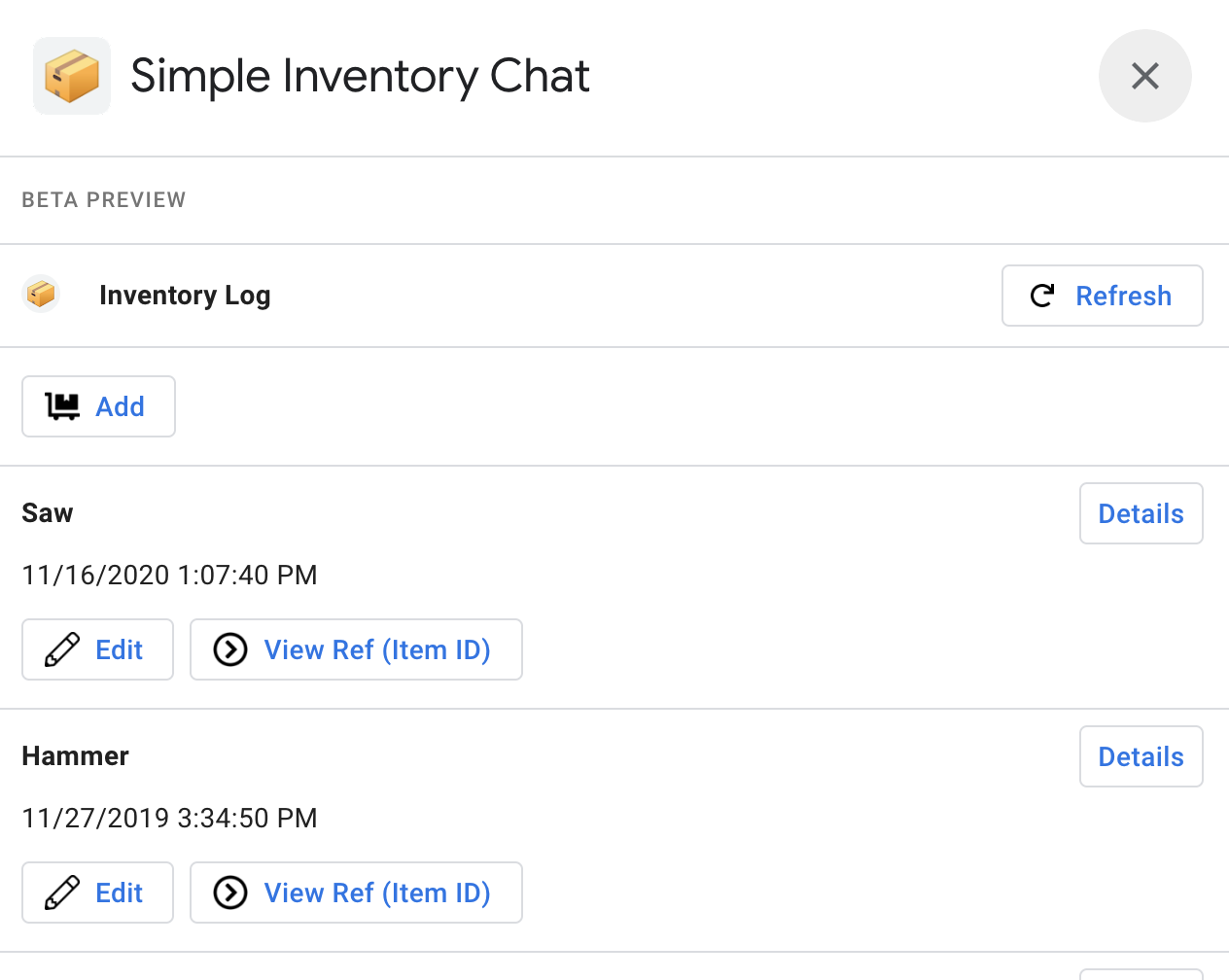
- אופציונלי: לוחצים על קישור אחר, פריטים. שימו לב שהפעולה הזו פותחת את האפליקציה בחלון חדש. הסיבה לכך היא שהתצוגה פריטים לא נתמכת בממשק המשתמש של Chat.
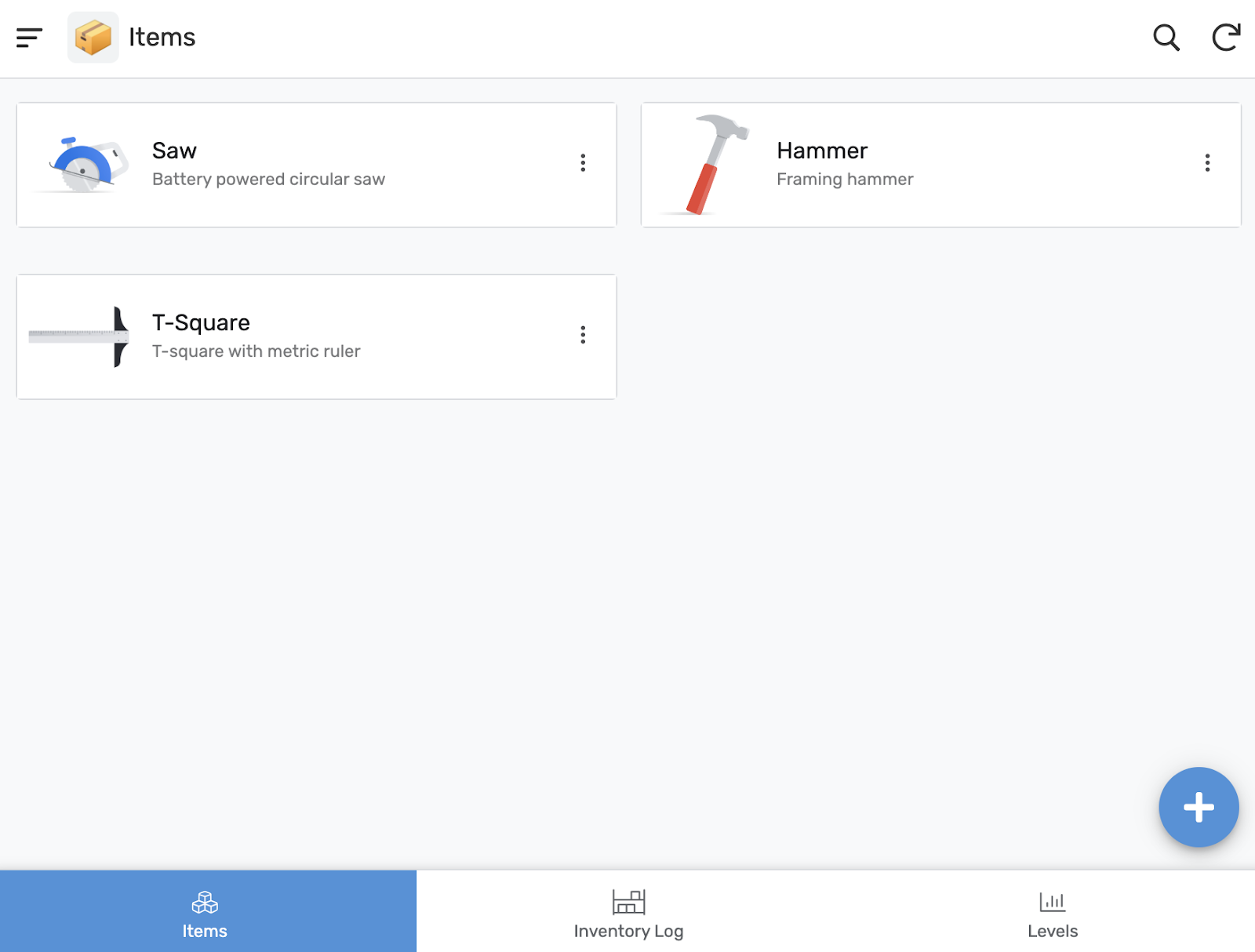
- אופציונלי: אפשר להתנסות באפשרויות נוספות עם הגרסה של אפליקציית Chat של אפליקציית Simple Inventory Chat.
5. איך מצרפים את אפליקציית Chat למרחב ב-Chat
השלבים הבאים יוסיפו את אפליקציית Chat למרחב ב-Chat. האפשרות הזו שימושית כשרוצים שאפליקציית Chat תשדר לקבוצה של אנשים.
איך יוצרים מרחב משותף חדש ב-Chat
כדי להמשיך, צריך מרחב ב-Chat.
- בחלון הצ'אט שבפינה הימנית התחתונה, לוחצים על הסמל + ליד מרחבים משותפים כדי להוסיף מרחב חדש.
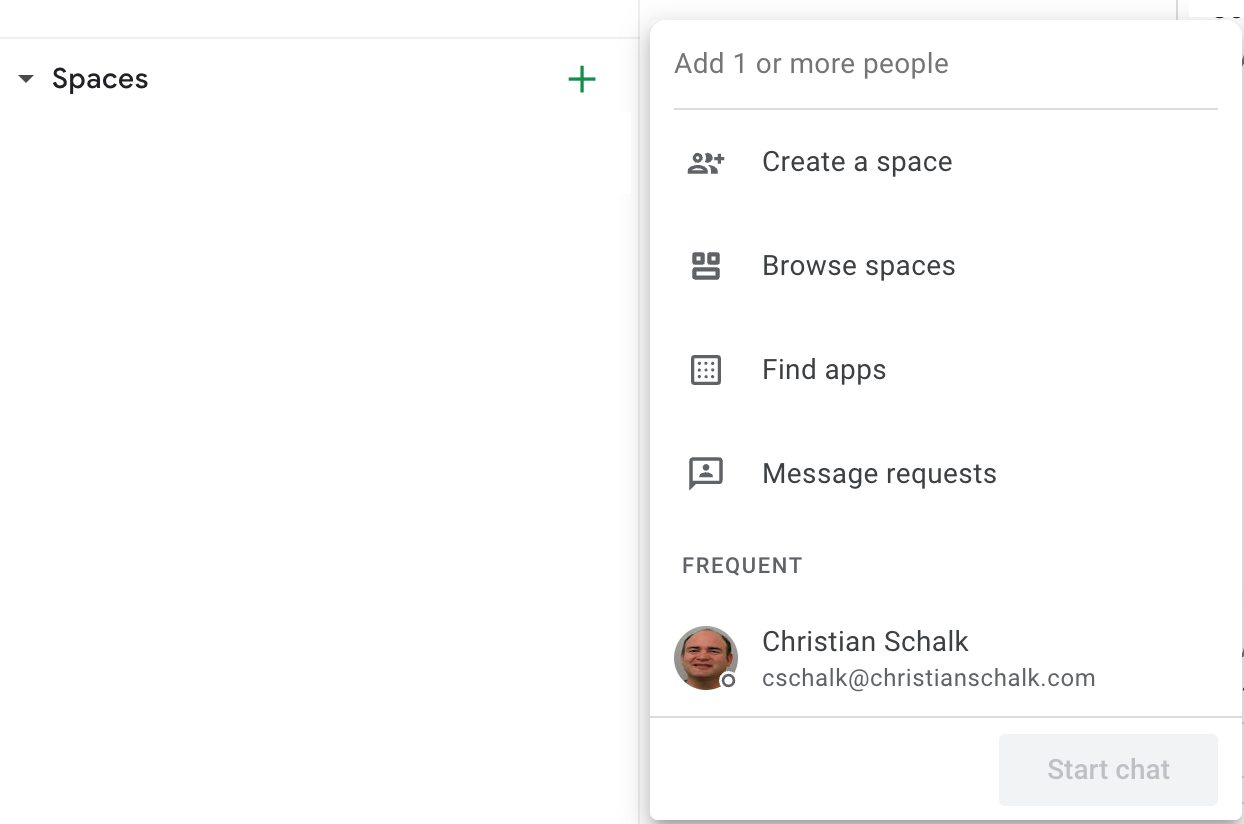
- לוחצים על יצירת מרחב משותף.
- בתיבת הדו-שיח, נותנים למרחב המשותף החדש כל שם שרוצים. השם המומלץ הוא מרחב ב-Chat של מלאי שטחי פרסום, כי ה-Codelab הזה מתייחס אליו מאוחר יותר.
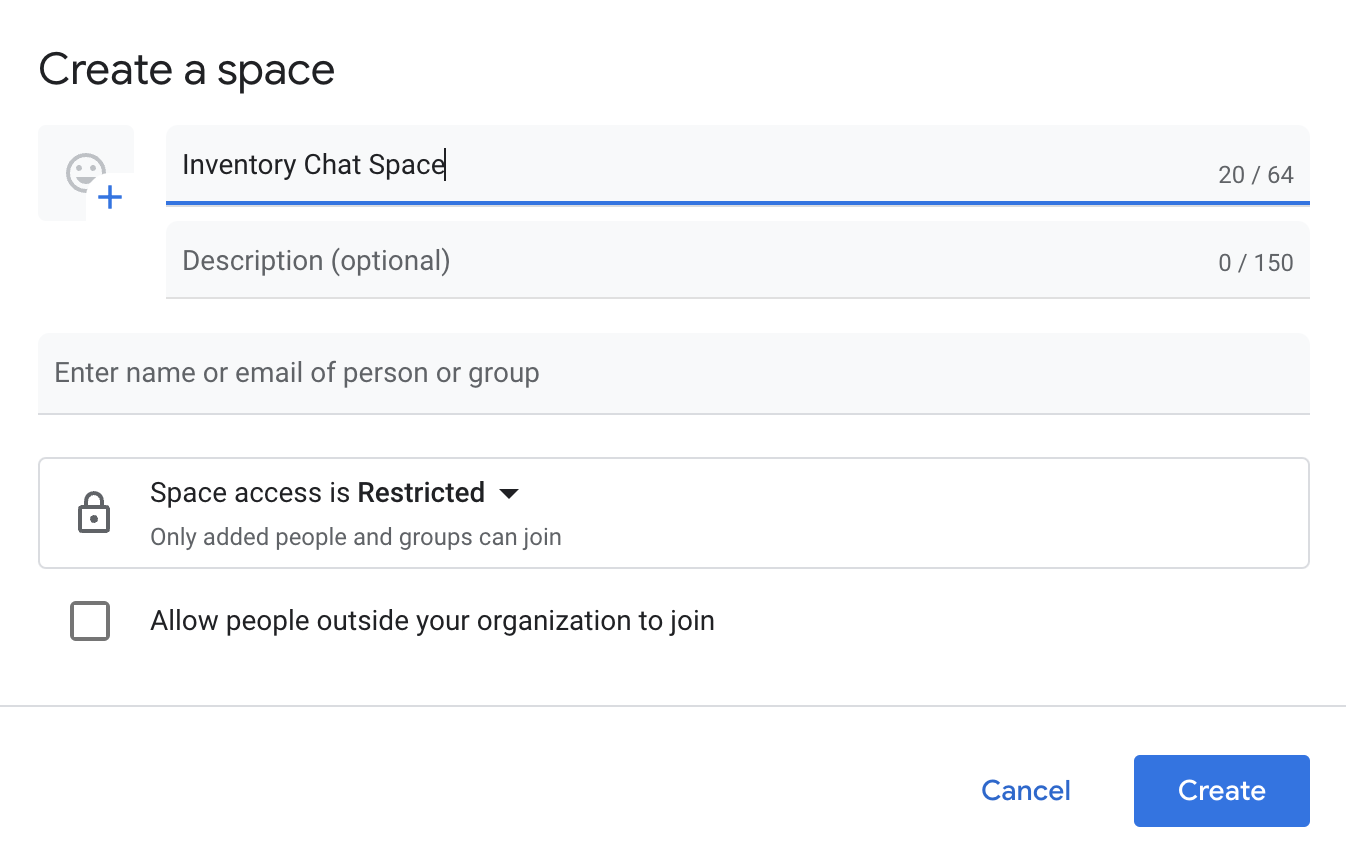
- כדי לסיים את יצירת המרחב החדש, לוחצים על יצירה.
לאחר יצירת המרחב המשותף החדש, הוא יופיע בפינה הימנית התחתונה של חלון הצ'אט.
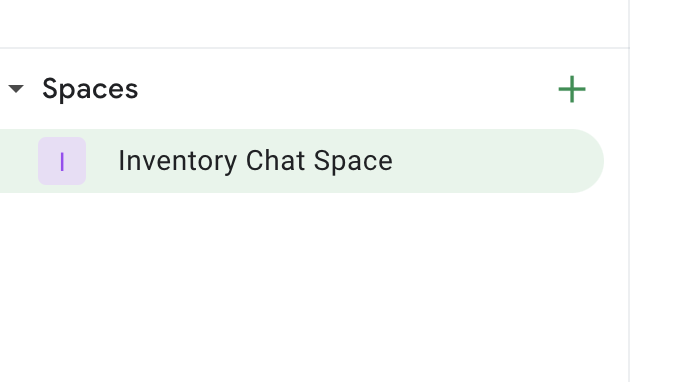
איך מוסיפים את אפליקציית Chat למרחב החדש ב-Chat
- כדי לצרף את אפליקציית Chat למרחב ב-Chat, לוחצים על המרחב המשותף ואז על החץ למטה שמשמאל לשם של המרחב ב-Chat. אפשרות זו מפעילה תפריט נפתח לפי הקשר.
- לוחצים על אפליקציות שילובים שונים.
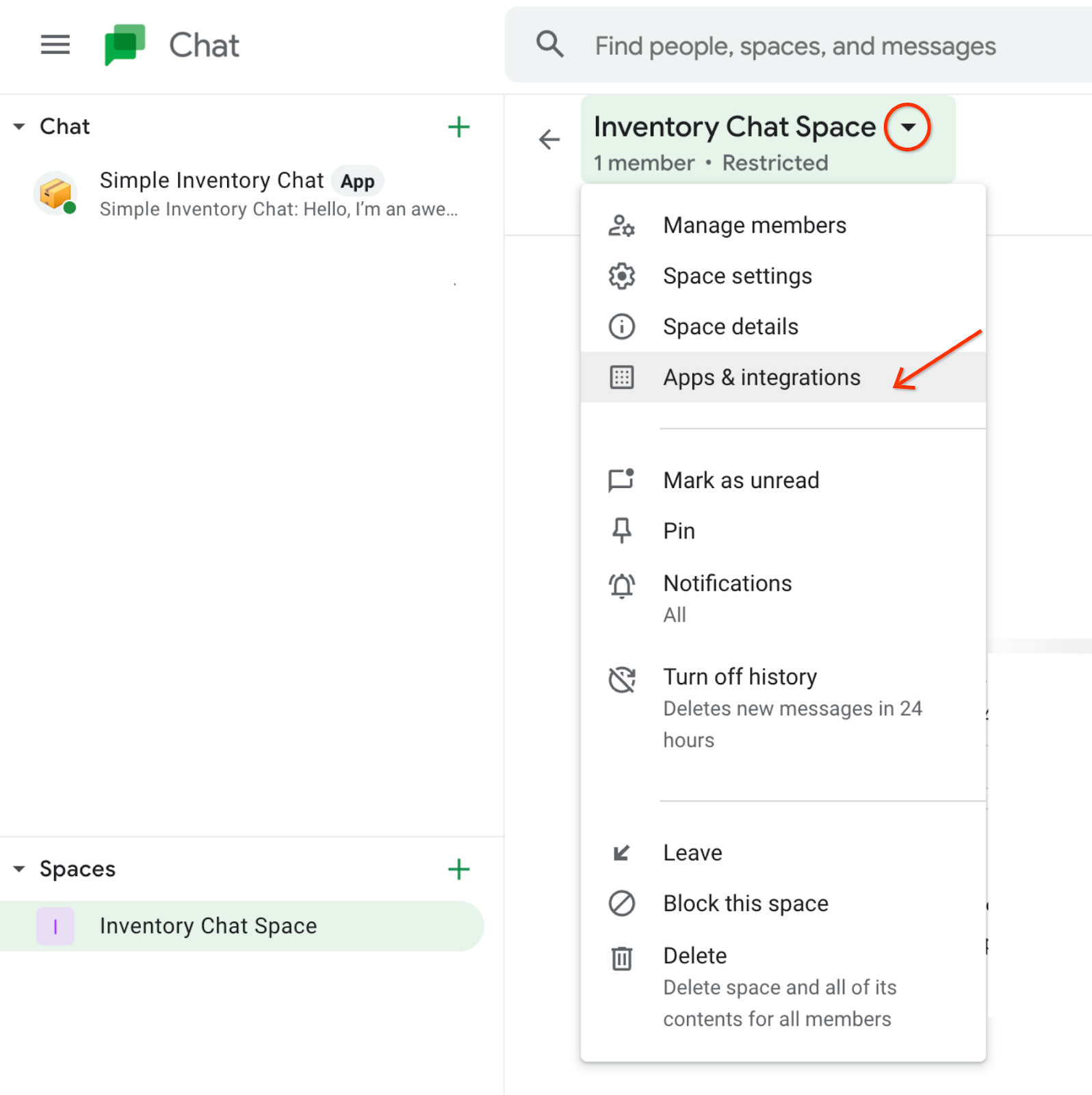
תופיע תיבת דו-שיח שבה אפשר להוסיף אפליקציות למרחב.
- לוחצים על הלחצן + הוספת אפליקציות.
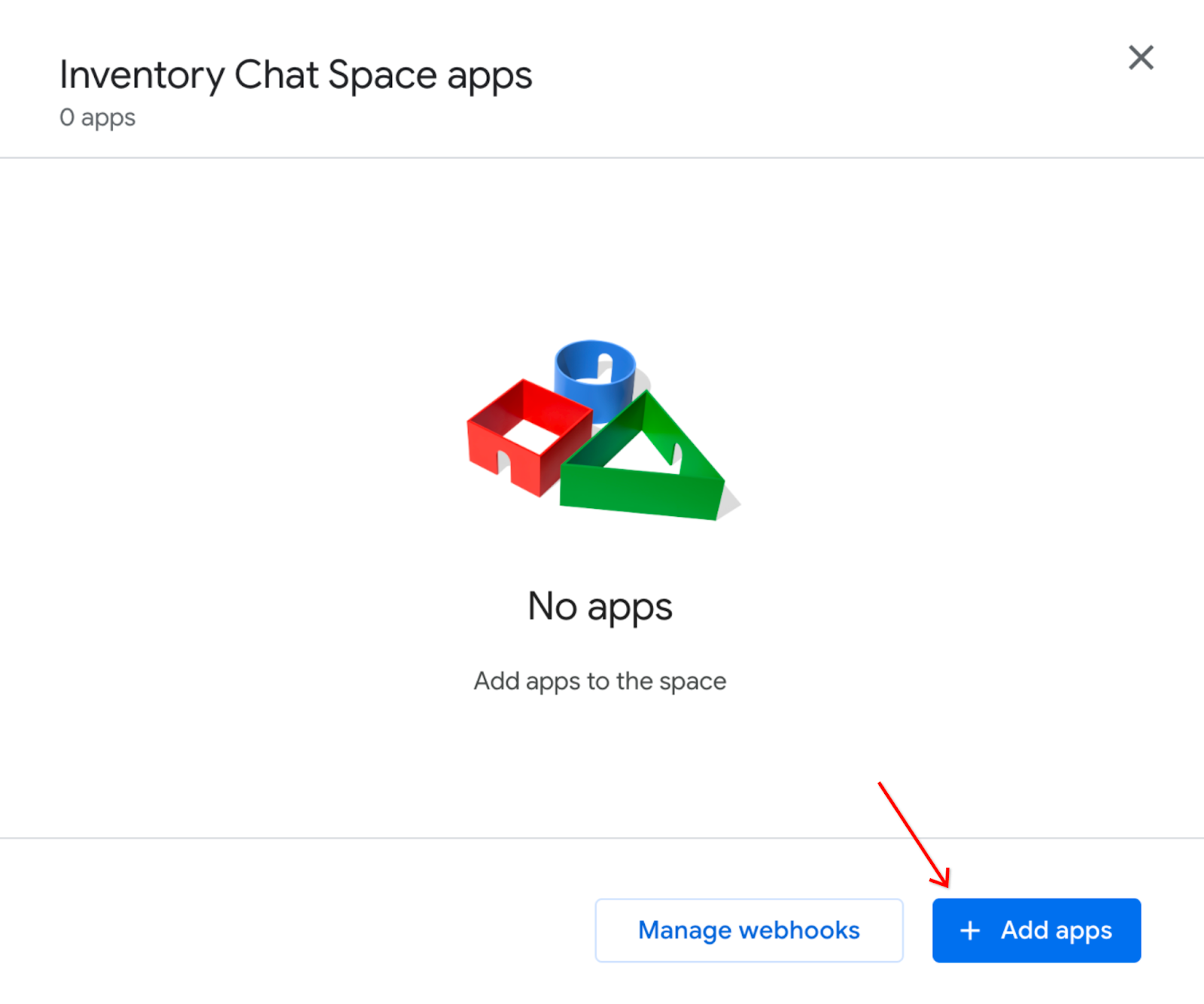
- בתיבת הדו-שיח, מאתרים את האפליקציה Simple Inventory Chat ולוחצים על Add.
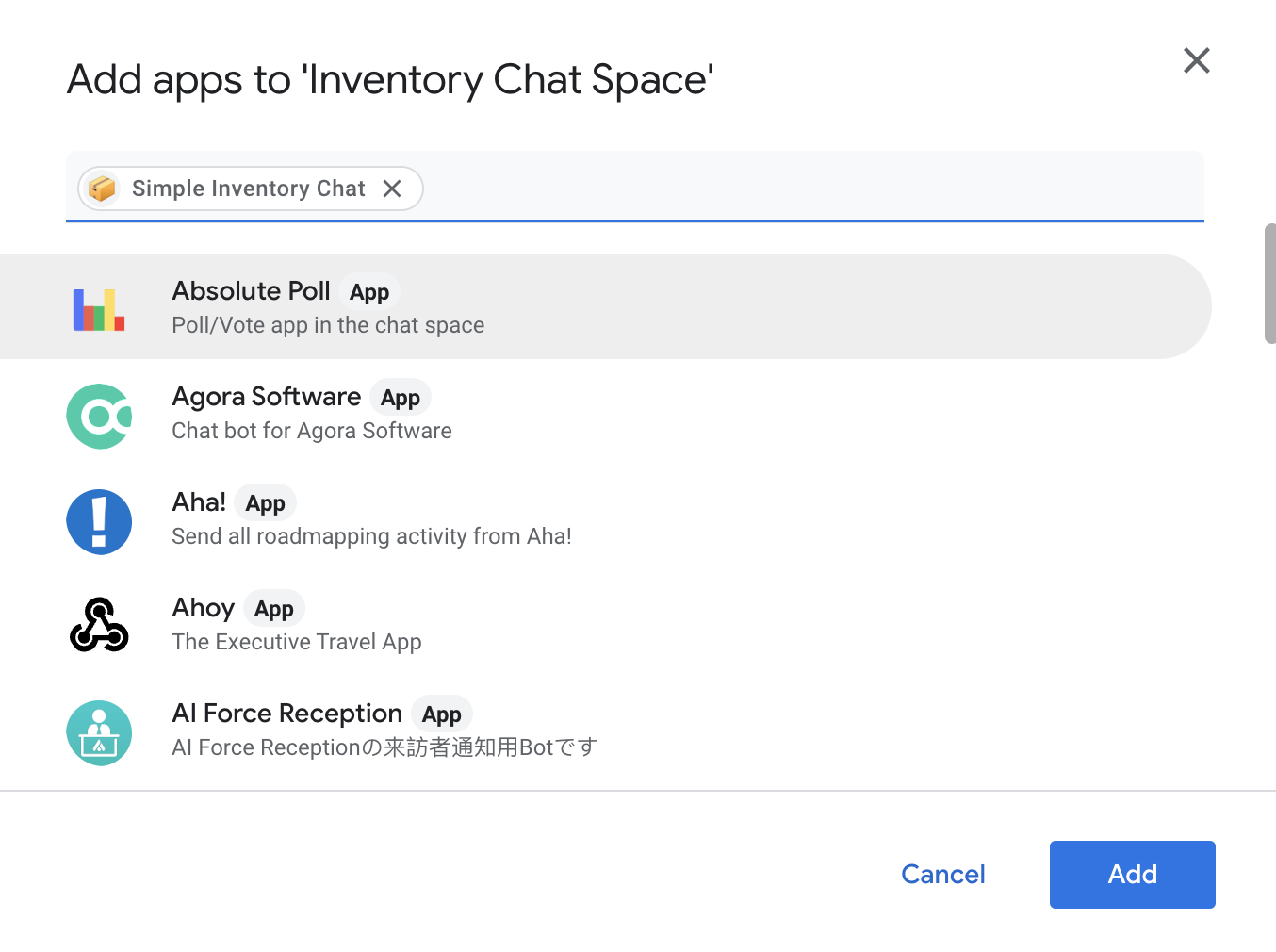
כשתסיימו להוסיף את אפליקציית Chat למרחב המשותף, היא תשלח הודעה למרחב המשותף.

עכשיו, אחרי שאפליקציית Chat החדשה הותקנה במרחב Chat, אפשר לחזור לאפליקציית Chat ולהוסיף אוטומציה כדי לשלוח הודעות למרחב המשותף הזה ב-Chat.
6. יצירת אוטומציה ב-Chat כדי לשלוח הודעות למרחב ב-Chat
כדי לפרסם את אפליקציית Chat, פועלים לפי השלבים הבאים:
- חוזרים לאפליקציית AppSheet ופותחים שוב את דף ההגדרות של Chat (אם הוא עדיין לא פתוח).
- לוחצים על התאמה אישית כדי לפתוח את ההגדרות של אפליקציית Chat.
- כדי להפעיל את תפריט ההקשר של הפעולות ב-Chat, לוחצים על הלחצן + פעולה.
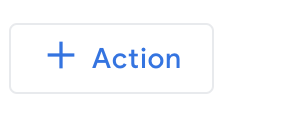
- לוחצים על האפשרות שליחת הודעה כשהנתונים משתנים. הפעולה הזו יוצרת אוטומציה מלאה לשליחת הודעות בכל פעם שמתרחשים שינויים בנתונים.
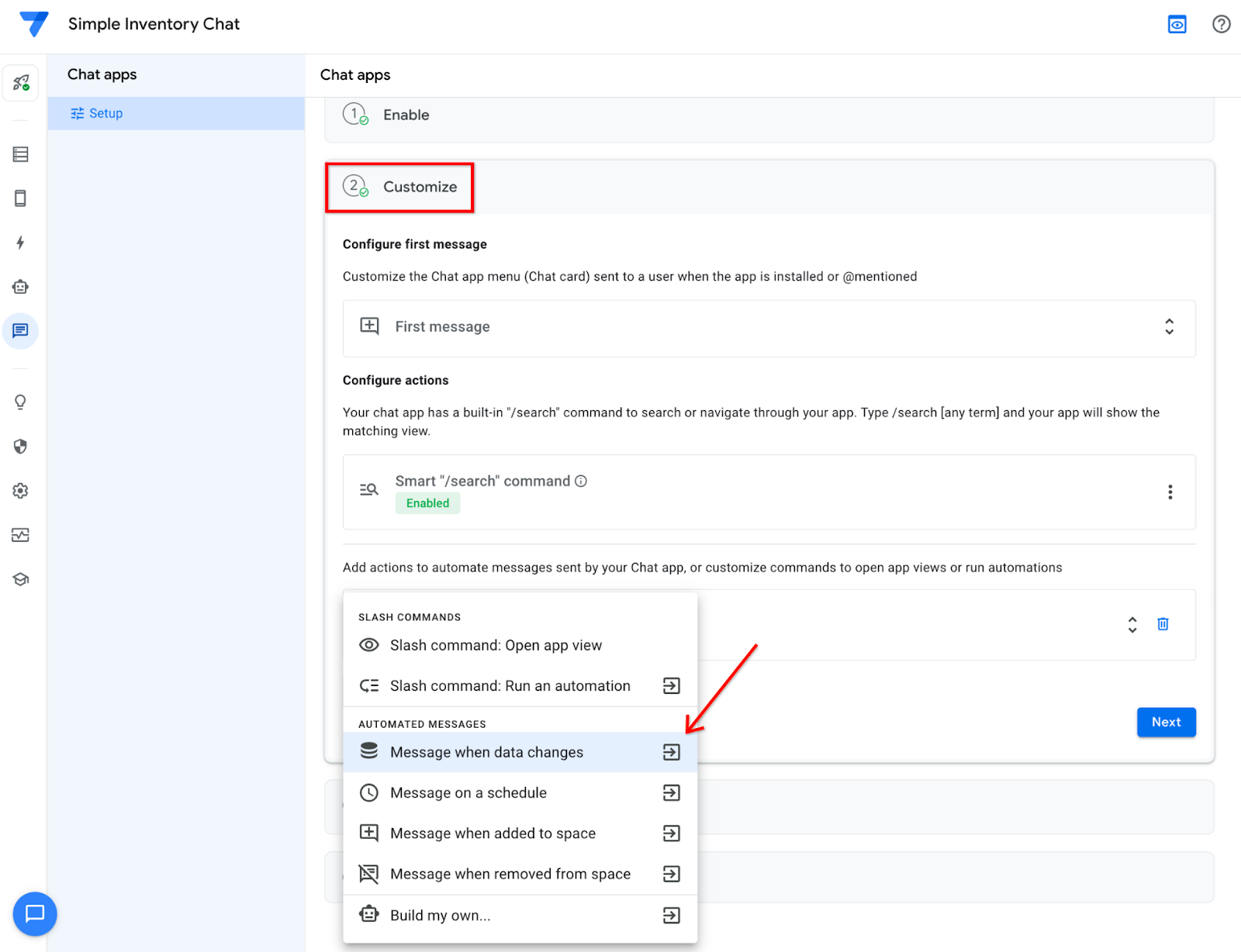
האוטומציה החדשה מופיעה בעורך AppSheet.
חשוב: עדיין אין ללחוץ על שמירה בפינה השמאלית העליונה. צריך להגדיר את הפעולה האוטומטית עוד יותר.
- לוחצים על התהליך של שליחת הודעת צ'אט
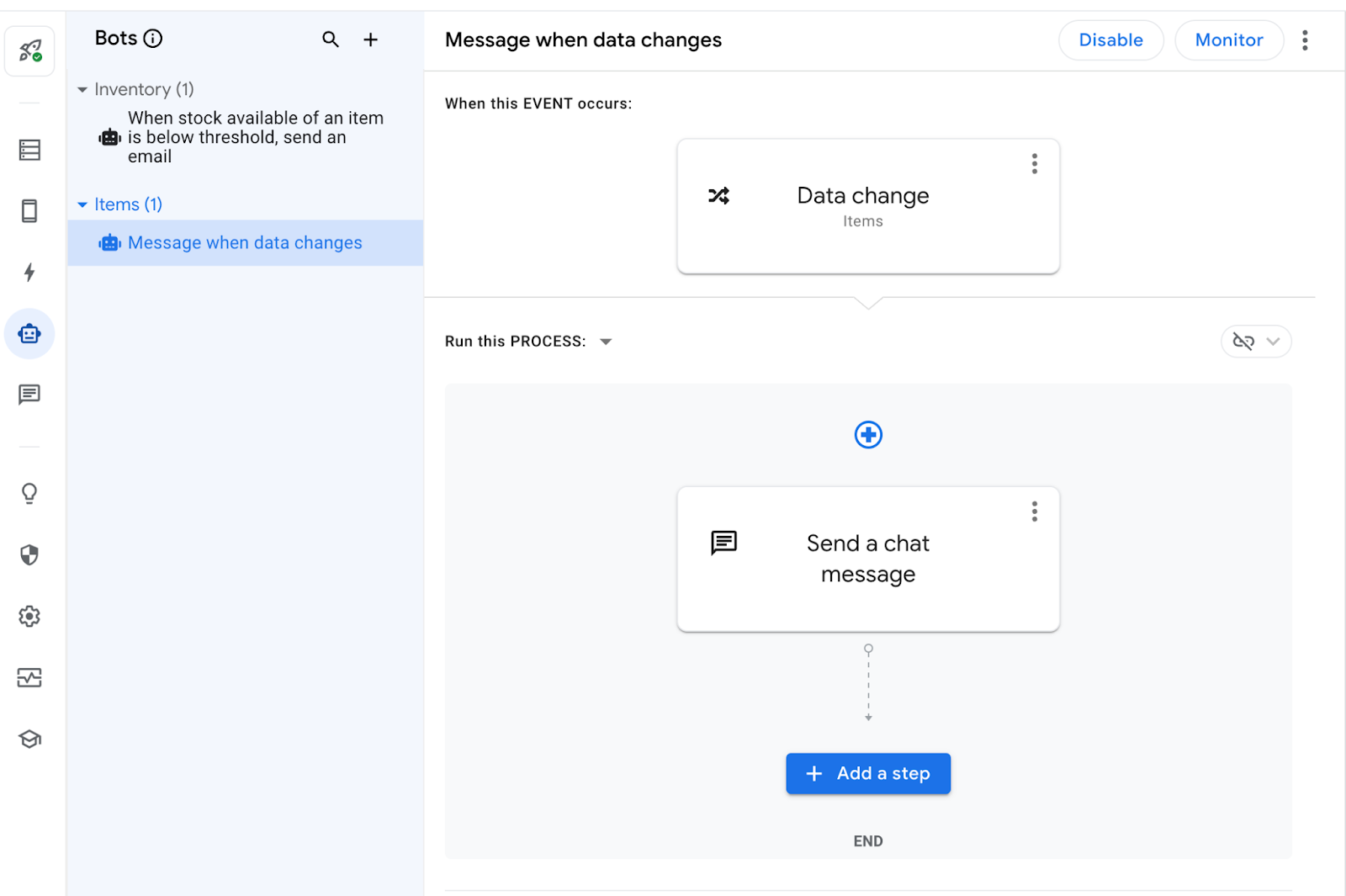
פעולה זו תפתח את חלון ההגדרות בצד שמאל.
- בקטע תוכן ההודעה ומזהי המרחבים המשותפים, לוחצים על הוספה.
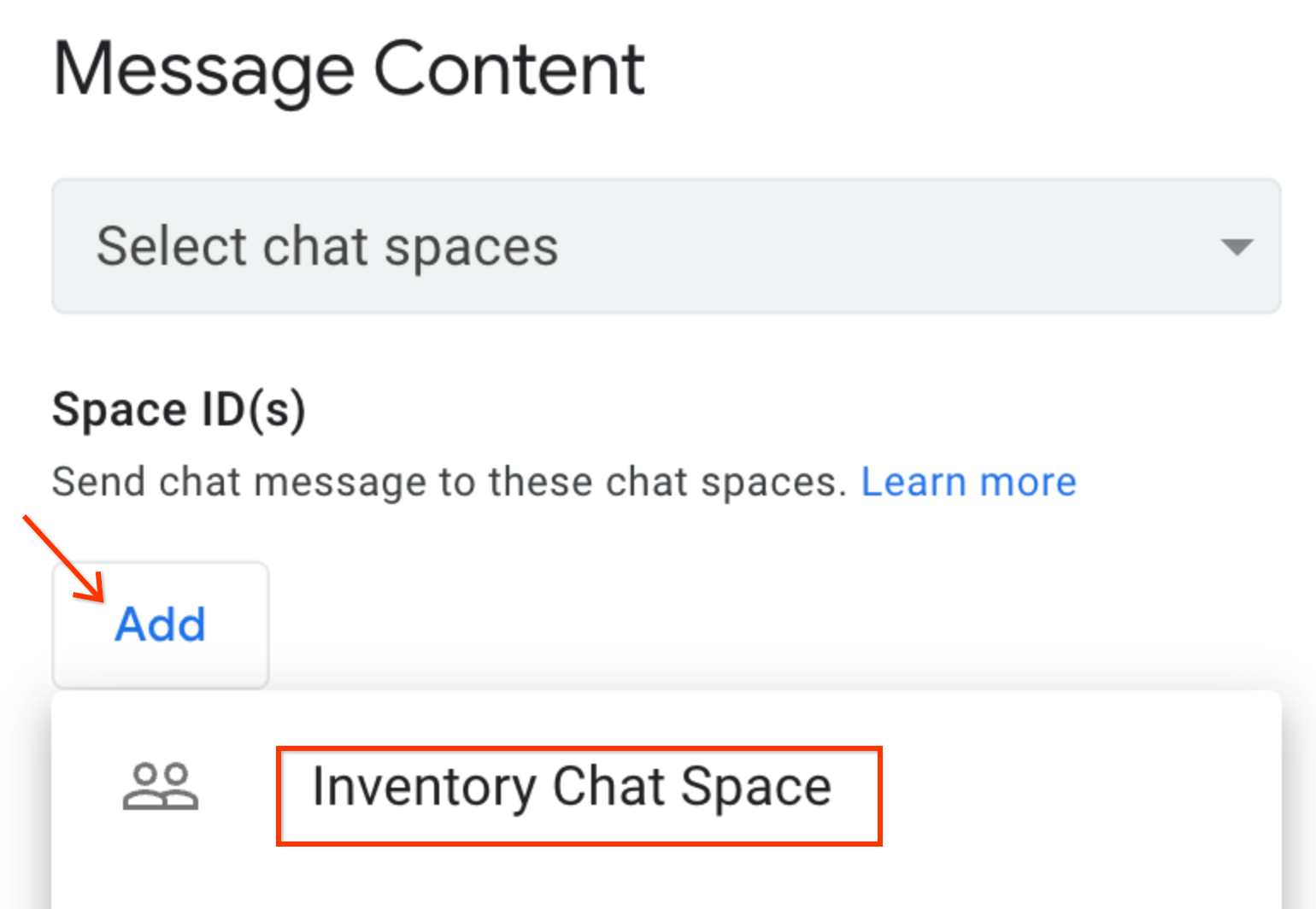
- לוחצים על האפשרות מרחב ב-Chat של מלאי שטחי פרסום כדי להגדיר את האוטומציה לשליחת הודעות למרחב המשותף הזה ב-Chat.
- מעדכנים את טקסט ההודעה כי טבלת הפריטים עודכנה.
- בתפריט הנפתח של ההגדרה שליחת תצוגת אפליקציה (אופציונלי), בוחרים באפשרות Items_Detail.
תוכן ההודעה צריך להיות סופי.
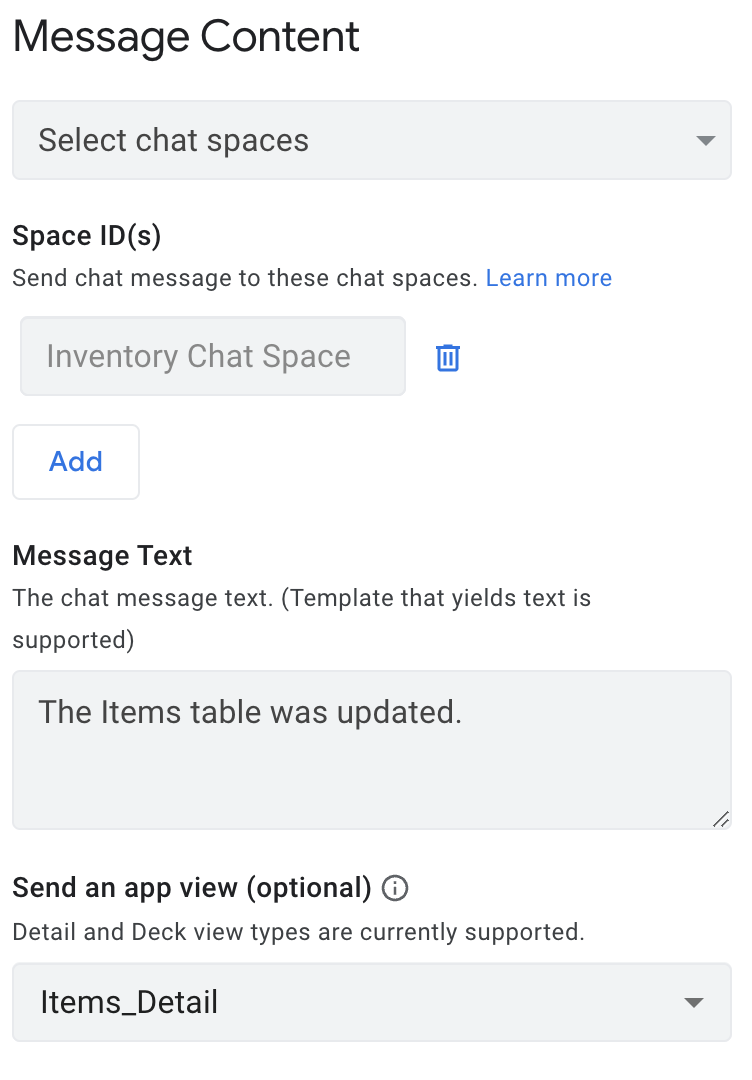
- בפינה הימנית העליונה של עורך AppSheet, לוחצים על Save (שמירה).
אפליקציית Chat מוגדרת לשליחת הודעות למרחב ב-Chat!
7. בדיקת האוטומציה של Chat
השלבים הבאים יאפשרו לך לבדוק את האוטומציה כדי לראות שההודעות יישלחו למרחב המשותף ב-Chat. בחלון התצוגה המקדימה של עורך ה-Appsheet, מעדכנים את הרשומה בטבלה Items (פריטים). הפעולה הזו תגרום לשליחת ההודעה למרחב המשותף ב-Chat.
- בחלון Preview בעורך AppSheet, לוחצים על סמל הנייד
 כדי להציג את האפליקציה בתצוגה לנייד. לאחר מכן לוחצים על רשומה, לדוגמה, מסור.
כדי להציג את האפליקציה בתצוגה לנייד. לאחר מכן לוחצים על רשומה, לדוגמה, מסור.
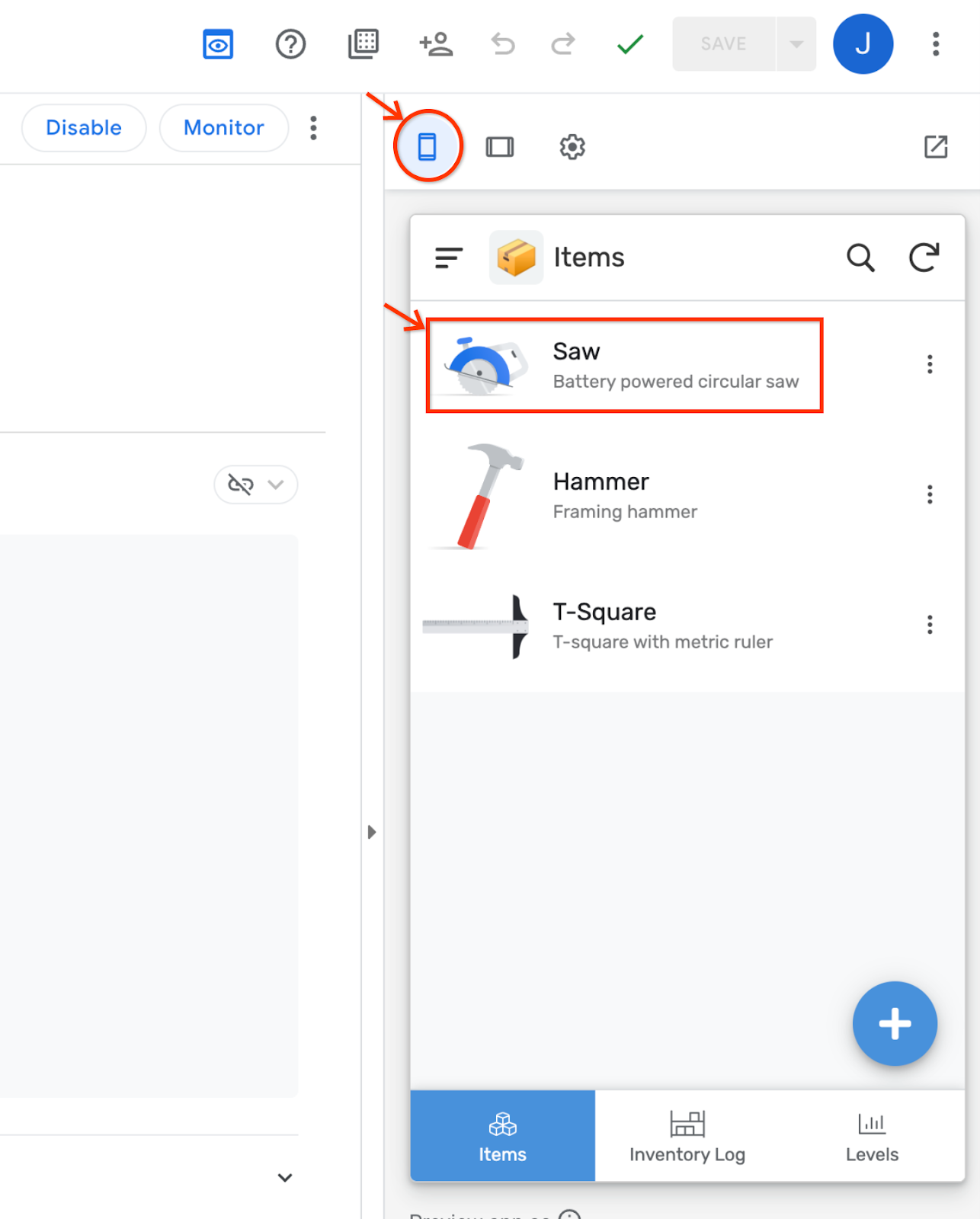
- בתצוגת פרטים של הרשומה, לוחצים על סמל העריכה.
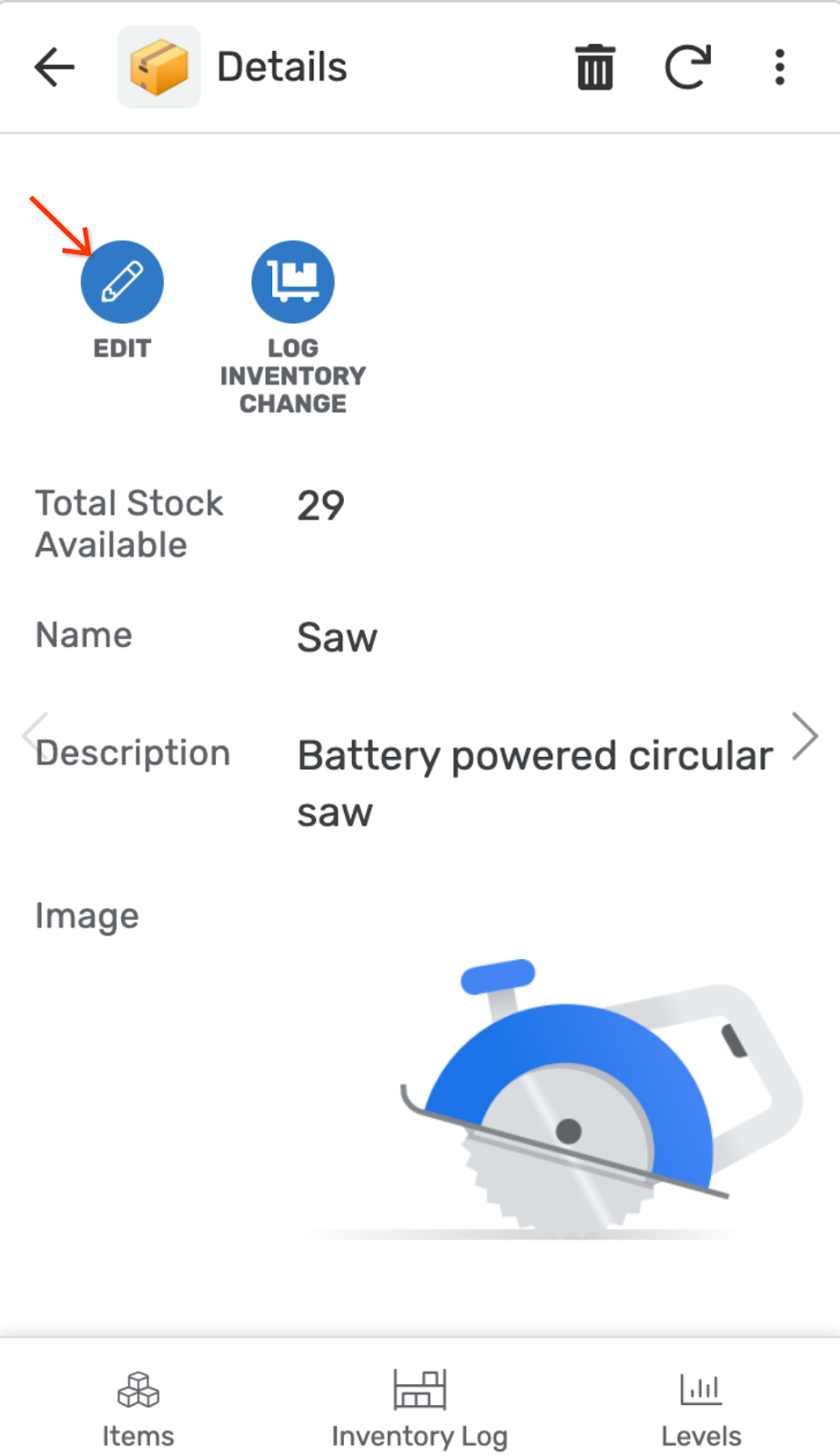
- משנים את תיאור למסור עגול ללא חוט משיכה
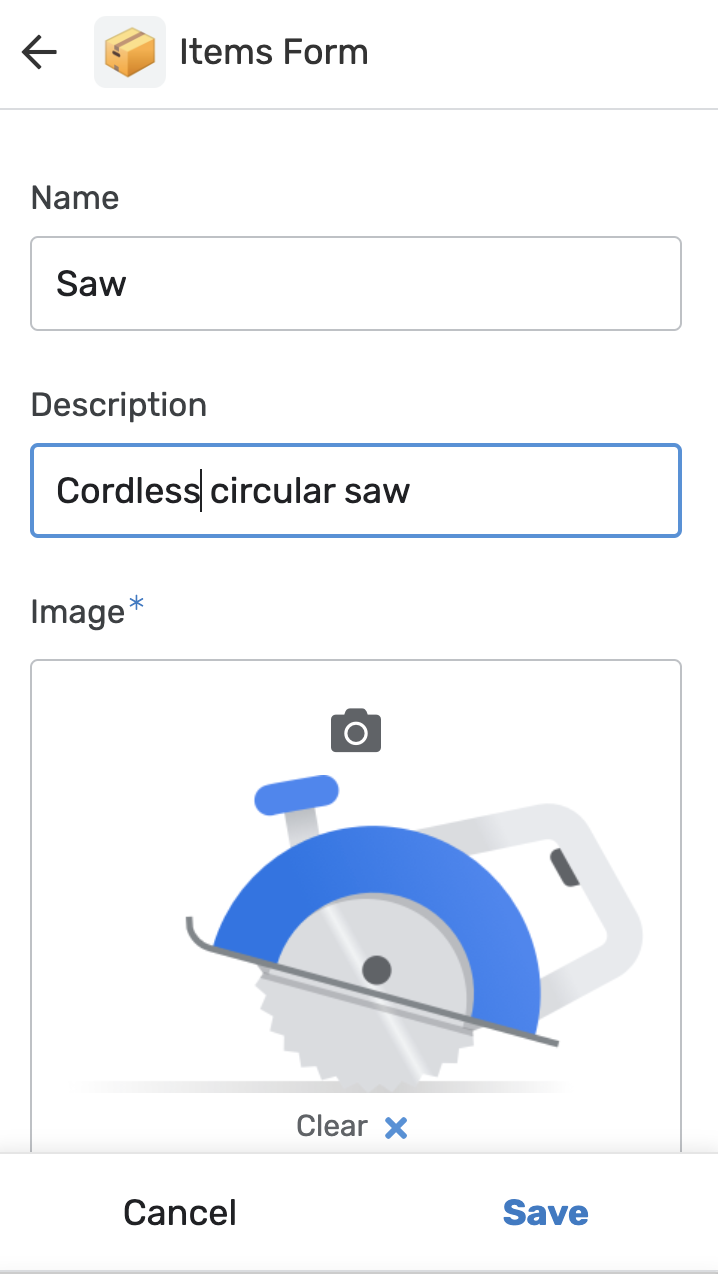
- לוחצים על שמירה בחלון התצוגה המקדימה. פעולה זו תציג הודעה שנשלחת למרחב ב-Chat.
תשמעו התראה של Chat Bing ברגע שההודעה תתקבל.
- חוזרים לחלון Chat ולוחצים על המרחב ב-Chat בפינה השמאלית התחתונה וצופים בהודעה החדשה טבלת הפריטים עודכנה וכרטיס הצ'אט Items_Detail.
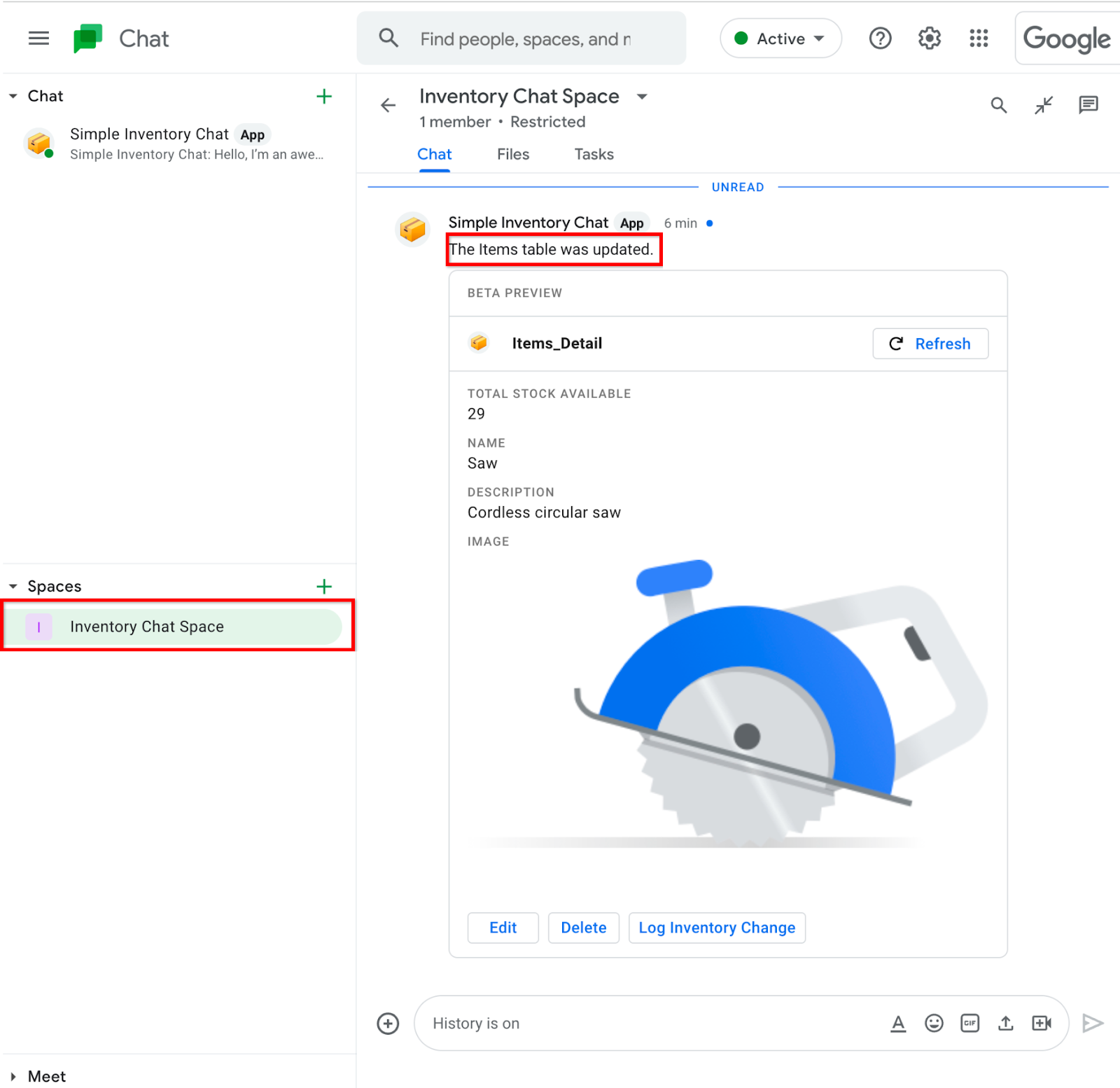
8. מזל טוב
השלמת את ה-Codelab של AppSheet Chat Apps!
קריאה נוספת
- אתר התיעוד הרשמי של אפליקציות AppSheet Chat.

