1. शुरू करने से पहले
चैट ऐप्लिकेशन, Google Chat में चलने वाले वेब ऐप्लिकेशन या सेवाएं होती हैं. AppSheet अब किसी भी AppSheet ऐप्लिकेशन को चैट ऐप्लिकेशन के तौर पर इस्तेमाल कर सकती है. इन सुविधाओं को चालू और पब्लिश करने के बाद, ये AppSheet ऐप्लिकेशन में मौजूद डेटा के लिए एक अतिरिक्त डिवाइस टाइप उपलब्ध कराते हैं
आपको इनके बारे में जानकारी मिलेगी
- किसी मौजूदा टेंप्लेट के उदाहरण वाले ऐप्लिकेशन को लेने और उसके लिए चैट ऐप्लिकेशन चालू करने का तरीका.
- Chat ऐप्लिकेशन के काम करने के तरीके को पसंद के मुताबिक बनाने का तरीका.
- Workspace के किसी मौजूदा चैट स्पेस में अपने चैट ऐप्लिकेशन को जोड़ने का तरीका.
- चैट ऑटोमेशन बनाने का तरीका, जो चैट स्पेस में मैसेज भेजता है.
आपको क्या बनाना होगा
इस कोडलैब से आपको किसी मौजूदा टेंप्लेट ऐप्लिकेशन को बनाने और उसे चैट ऐप्लिकेशन के तौर पर चालू करने, कॉन्फ़िगर करने, और पब्लिश करने का तरीका पता चलता है. इसके बाद, यह दिखाया जाता है कि ऑटोमेशन की मदद से चैट मैसेज ब्रॉडकास्ट करने के लिए, किसी मौजूदा चैट स्पेस में Chat ऐप्लिकेशन को कैसे जोड़ा जा सकता है.
आपको इन चीज़ों की ज़रूरत होगी
- AppSheet डेवलपमेंट एनवायरमेंट का ऐक्सेस ( appsheet.com).
2. सिंपल इन्वेंट्री टेंप्लेट ऐप्लिकेशन को कॉपी करें
शुरू करने के लिए, सिंपल इन्वेंट्री टेंप्लेट ऐप्लिकेशन को कॉपी करें. इसके बाद, इस ऐप्लिकेशन के लिए इस कोडलैब में चैट की सुविधा चालू हो जाती है.
- AppSheet ( appsheet.com) के होम पेज पर जाएं. इसके बाद, बनाएं > पर क्लिक करें ऐप्लिकेशन > किसी टेंप्लेट का इस्तेमाल करें.

- सामान्य इन्वेंट्री टेंप्लेट ऐप्लिकेशन कार्ड पर, कॉपी करें पर क्लिक करें.
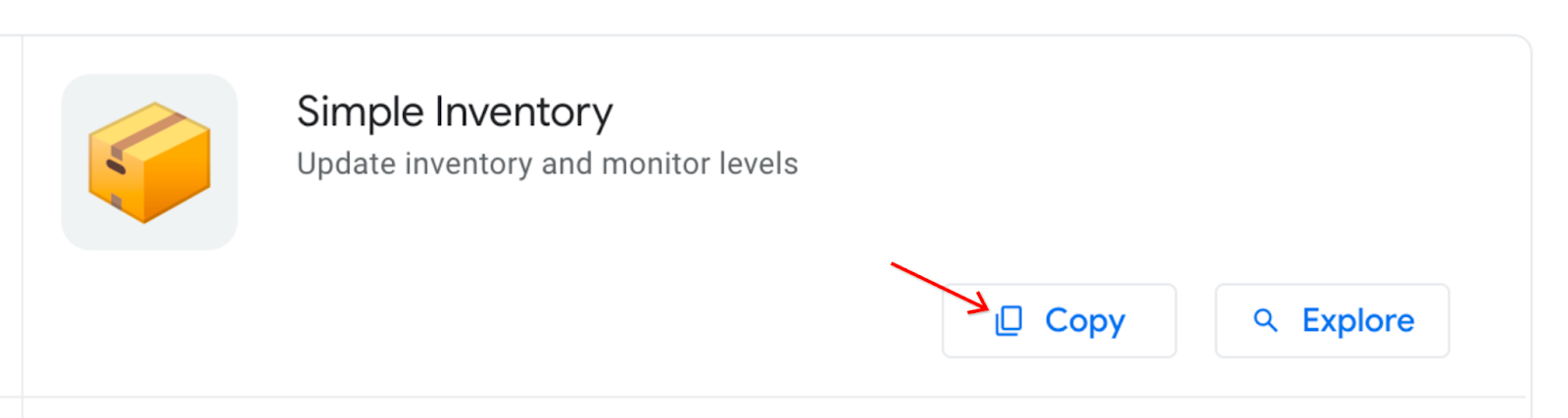
- अपने ऐप्लिकेशन का क्लोन बनाएं डायलॉग बॉक्स में, ऐप्लिकेशन का नाम सरल इन्वेंट्री चैट रखें.
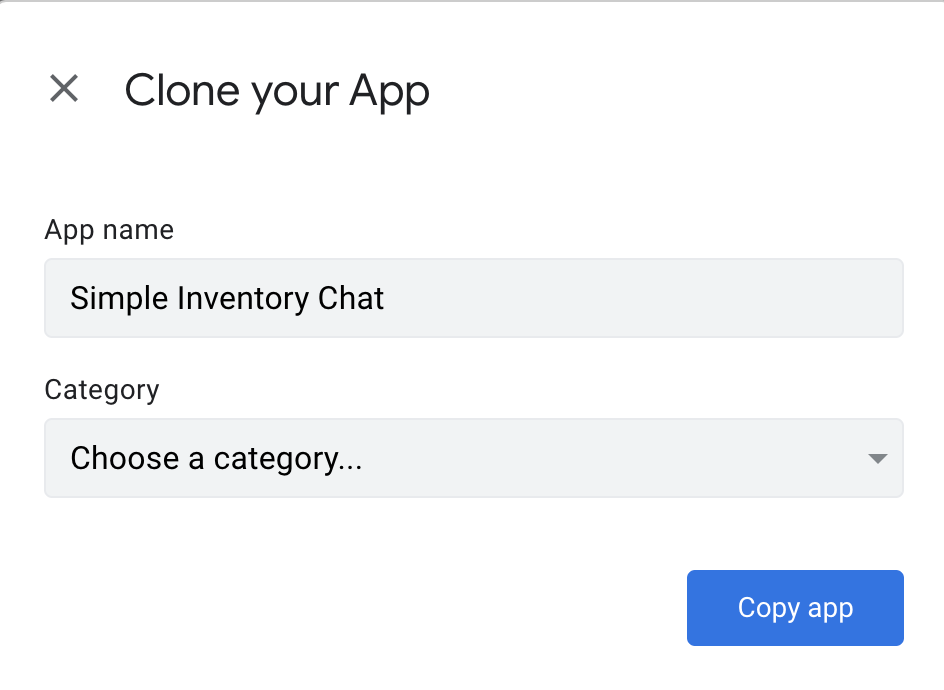
इसके बाद, टेंप्लेट ऐप्लिकेशन की एक नई कॉपी बनाई जाती है और AppSheet एडिटर में लोड की जाती है.

- ऐप्लिकेशन लोड होने पर, बॉट के बारे में एक चेतावनी दिखेगी. इसमें सिर्फ़ ऐप्लिकेशन के मालिक को ईमेल भेजा जाएगा, क्योंकि बॉट को डिप्लॉय नहीं किया गया है. Chat चालू करने के लिए, आपको ऐप्लिकेशन को डिप्लॉय करना होगा. इसके लिए, एडिटर में मैनेज करें पेज पर क्लिक करके ऐप्लिकेशन को डिप्लॉय करें. इसके बाद, पब्लिश करें पर क्लिक करें. इसके बाद, ऐप्लिकेशन को डिप्लॉय किए गए स्टेटस में ले जाएं पर क्लिक करें.
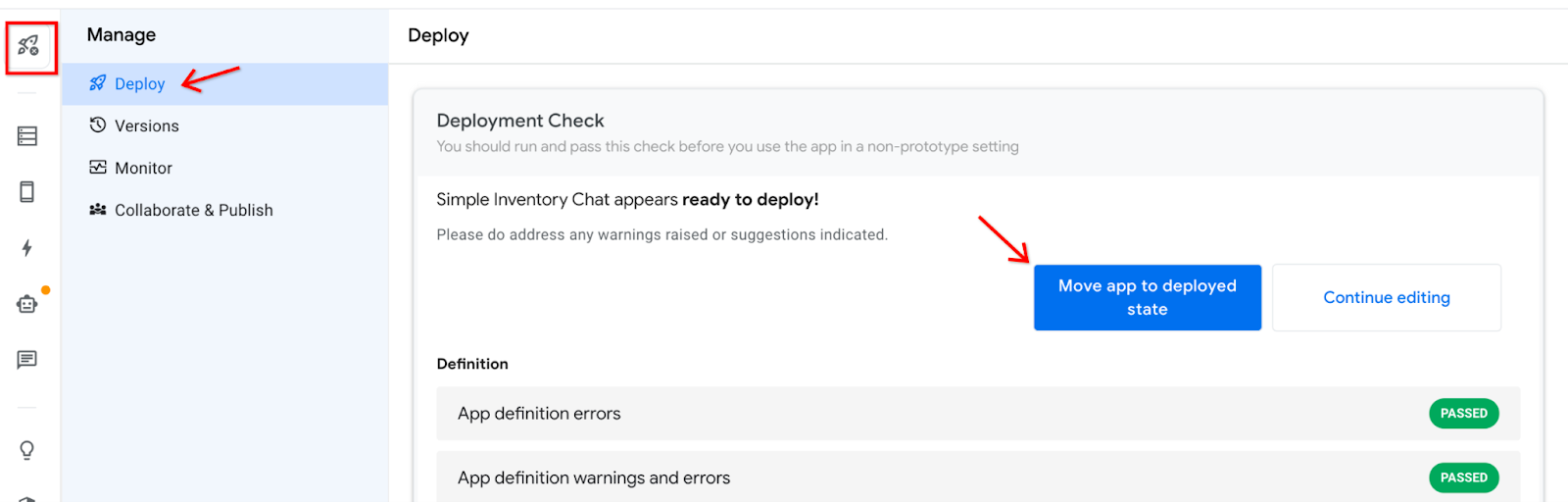
3. नया Chat ऐप्लिकेशन बनाना और उसे अपनी पसंद के मुताबिक बनाना
इन अगले चरणों में, AppSheet के मौजूदा ऐप्लिकेशन में नया Chat ऐप्लिकेशन बनाने का तरीका बताया गया है.
Chat ऐप्लिकेशन बनाना
- Chat की सेटिंग देखने के लिए, AppSheet के Navigator पेज में Chat की सेटिंग वाले पेज पर जाएं.

- Chat ऐप्लिकेशन का सेट अप शुरू करने के लिए, बनाएं पर क्लिक करें.
- जारी रखने के लिए, चालू करें डायलॉग में, आगे बढ़ें पर क्लिक करें.
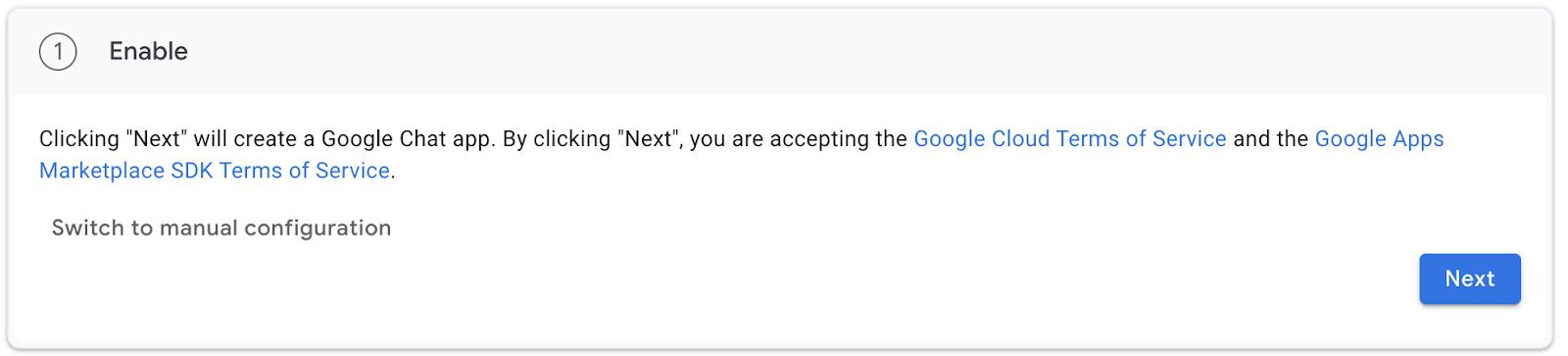
अहम जानकारी: आपको एक मैसेज दिखेगा. इसमें यह बताया जाएगा कि Chat ऐप्लिकेशन बनाने में कुछ मिनट लग सकते हैं. इस पेज को रीफ़्रेश न करें.

- Chat ऐप्लिकेशन बनाते ही, आपको पसंद के मुताबिक बनाएं पेज दिखने लगेगा.
इस समय Chat ऐप्लिकेशन बन चुका है और पहले ही पब्लिश हो चुका है. नीचे दिए गए कस्टमाइज़ेशन के तरीके का इस्तेमाल करना ज़रूरी नहीं है.
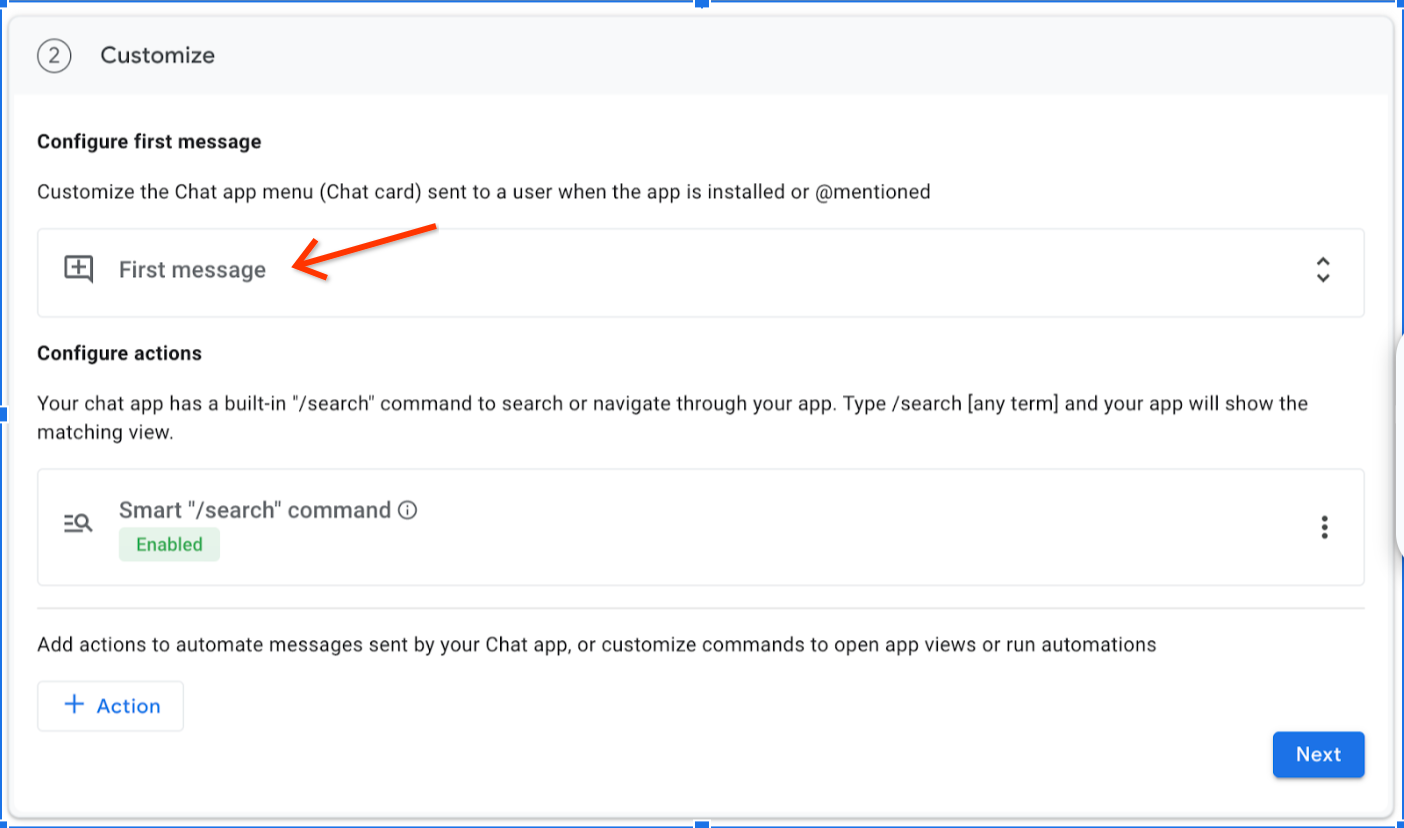
- पहला मैसेज पर क्लिक करें और Chat दिखाई देने पर दिखने वाले पहले मैसेज को पसंद के मुताबिक बनाने के लिए, मैसेज टेक्स्ट सेट करें. पसंद के मुताबिक बनाया गया ऐसा मैसेज जोड़ें जिसे आपको Chat ऐप्लिकेशन के पहली बार रेंडर होने पर दिखाना है.
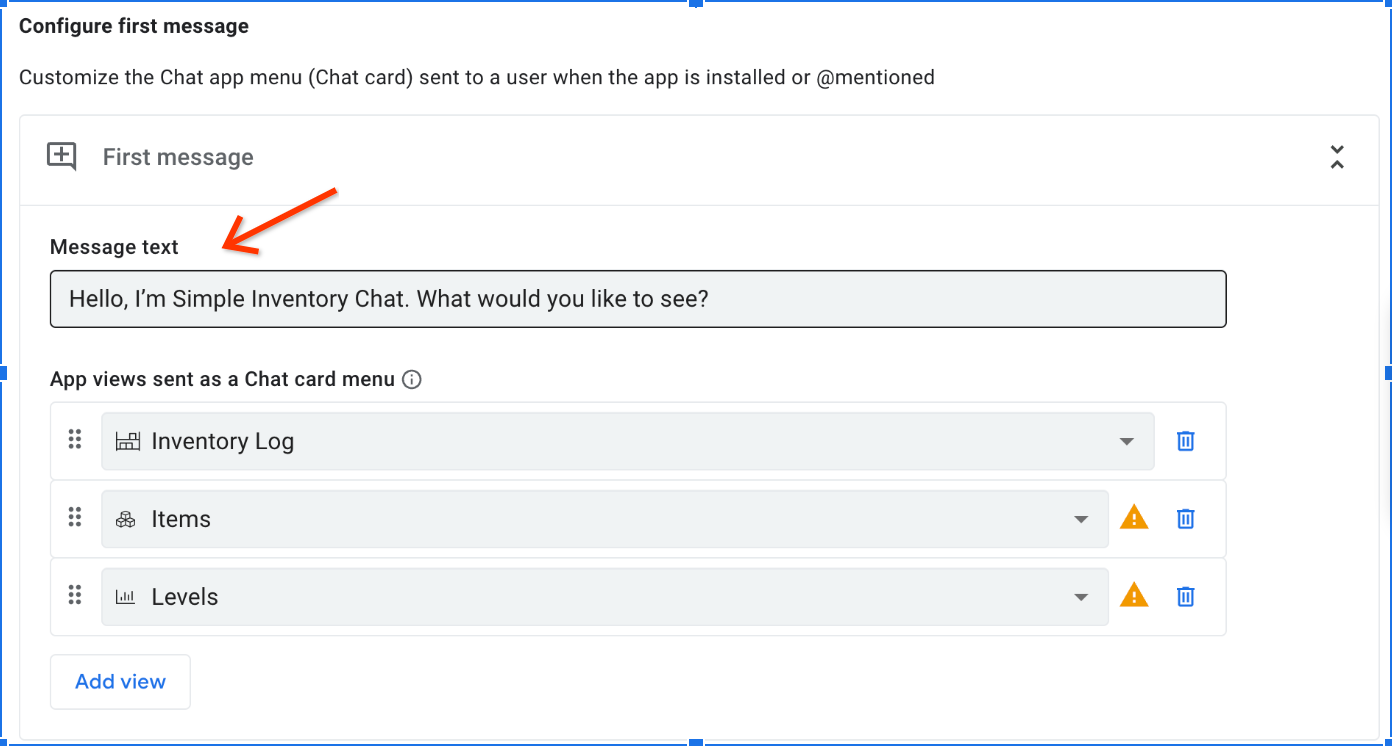
- नीचे स्क्रोल करते हुए कार्रवाइयां कॉन्फ़िगर करें पर जाएं और कार्रवाई पर क्लिक करें.
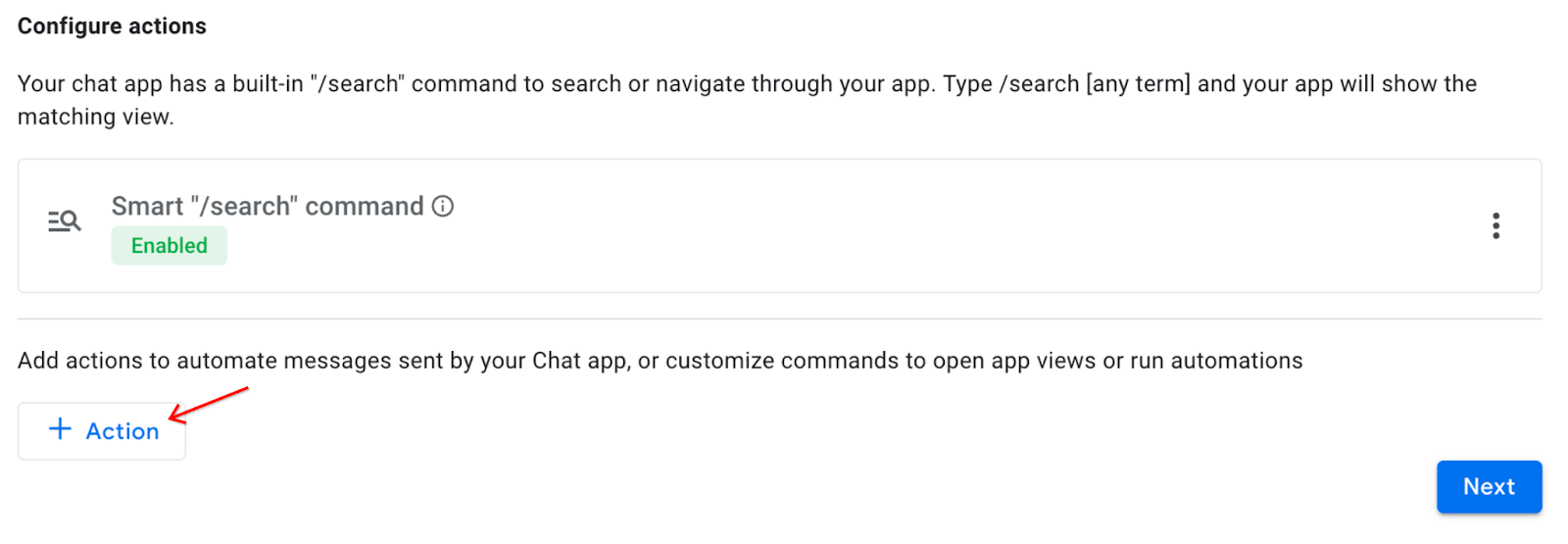
- इसके बाद, दिखने वाले ऐक्शन मेन्यू में, पहला विकल्प स्लैश कमांड: ऐप्लिकेशन व्यू खोलें को चुनें.
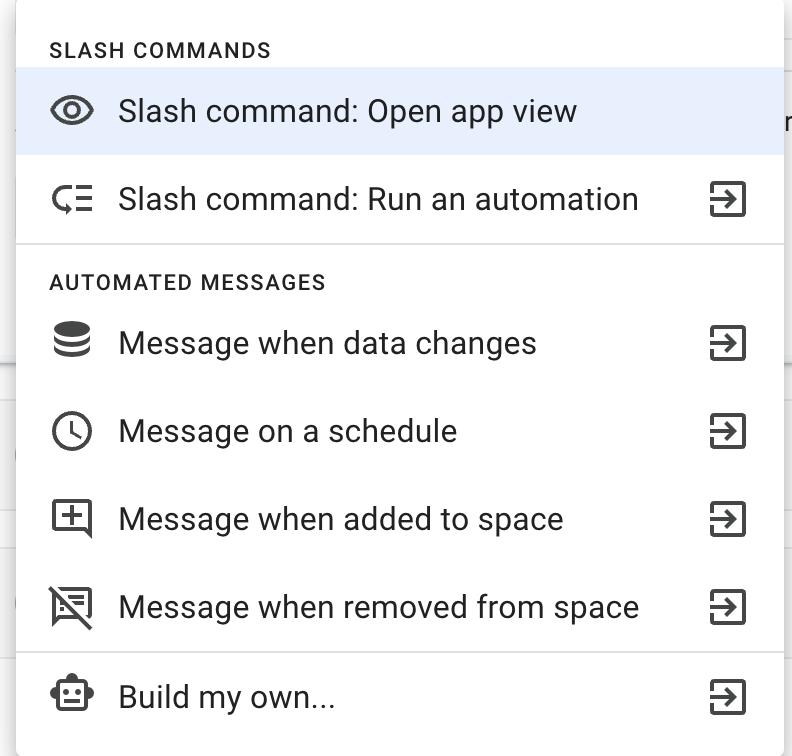
- नीचे दी गई चीज़ें डालें:
ऐप्लिकेशन व्यू |
|
नाम |
|
जानकारी |
|
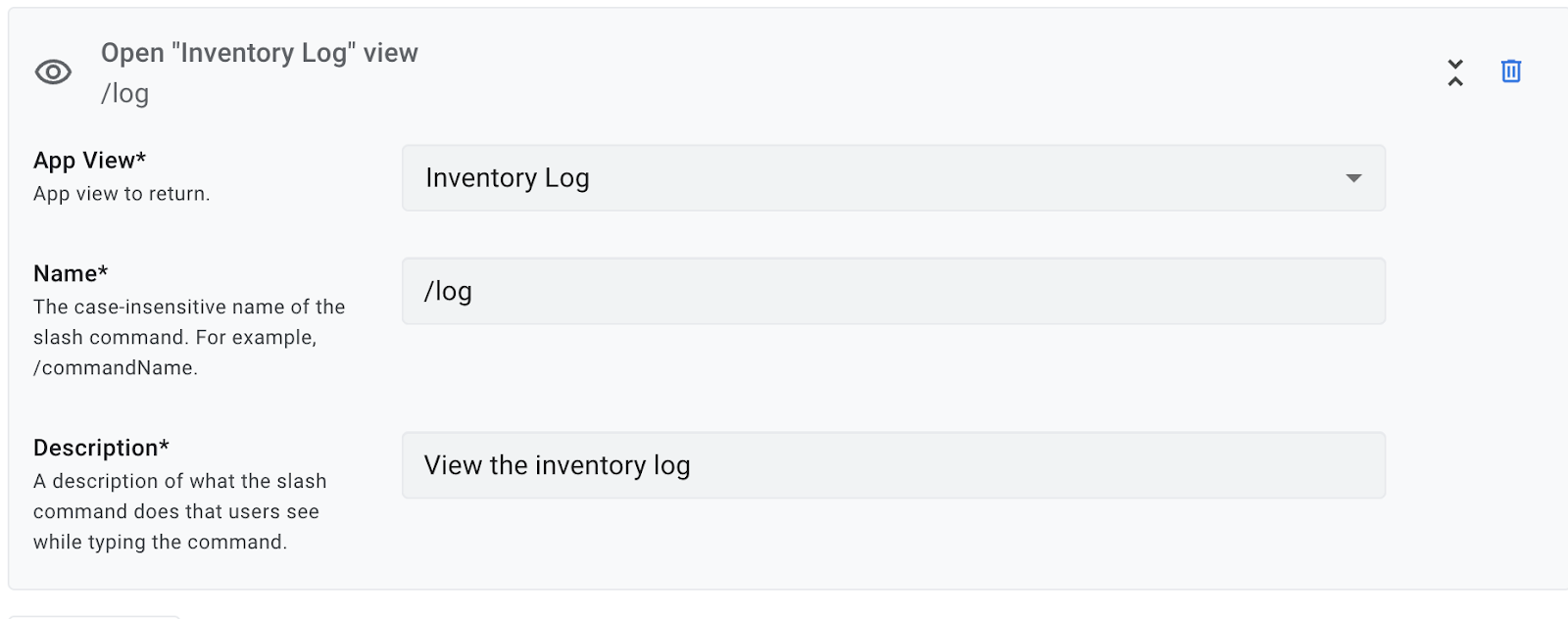
- जारी रखने के लिए अगला पर क्लिक करें.
बधाई हो! AppSheet की मदद से बनाया गया आपका पहला Chat ऐप्लिकेशन, अब डिप्लॉय हो गया है!
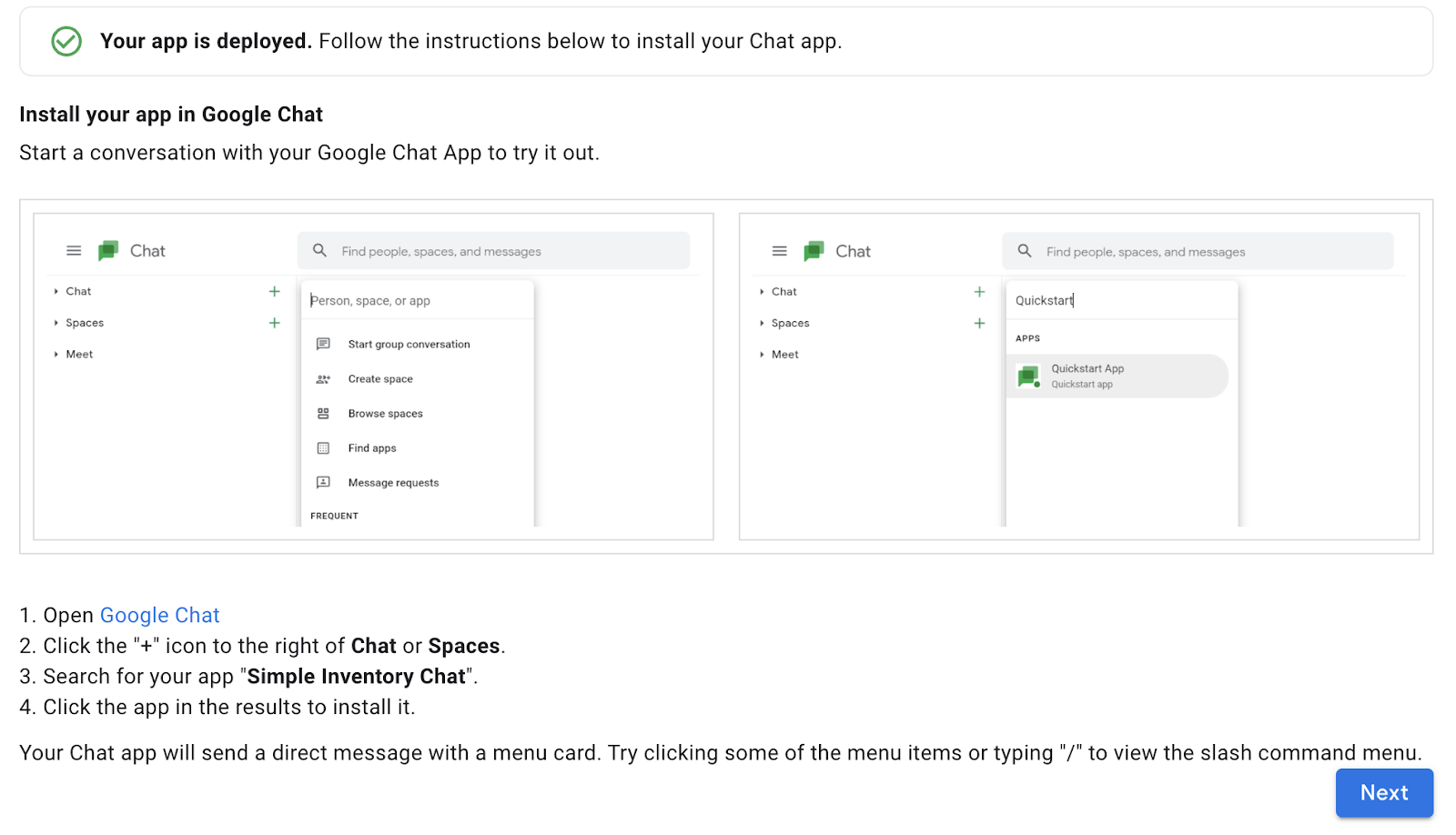
4. Chat ऐप्लिकेशन इंस्टॉल करें
आपका ऐप्लिकेशन डिप्लॉय हो गया है. इसलिए, अब इसका इस्तेमाल करने के लिए आपको इसे Chat में इंस्टॉल करना होगा.
इंस्टॉल करने के लिए, यह तरीका अपनाएं:
- Google Chat खोलें.
- Chat की दाईं ओर, + आइकॉन पर क्लिक करें.
- अपना ऐप्लिकेशन खोजें, सरल इन्वेंट्री चैट.

- नतीजों में अपना ऐप्लिकेशन ढूंढें और फिर उसे इंस्टॉल करने के लिए उस पर क्लिक करें.
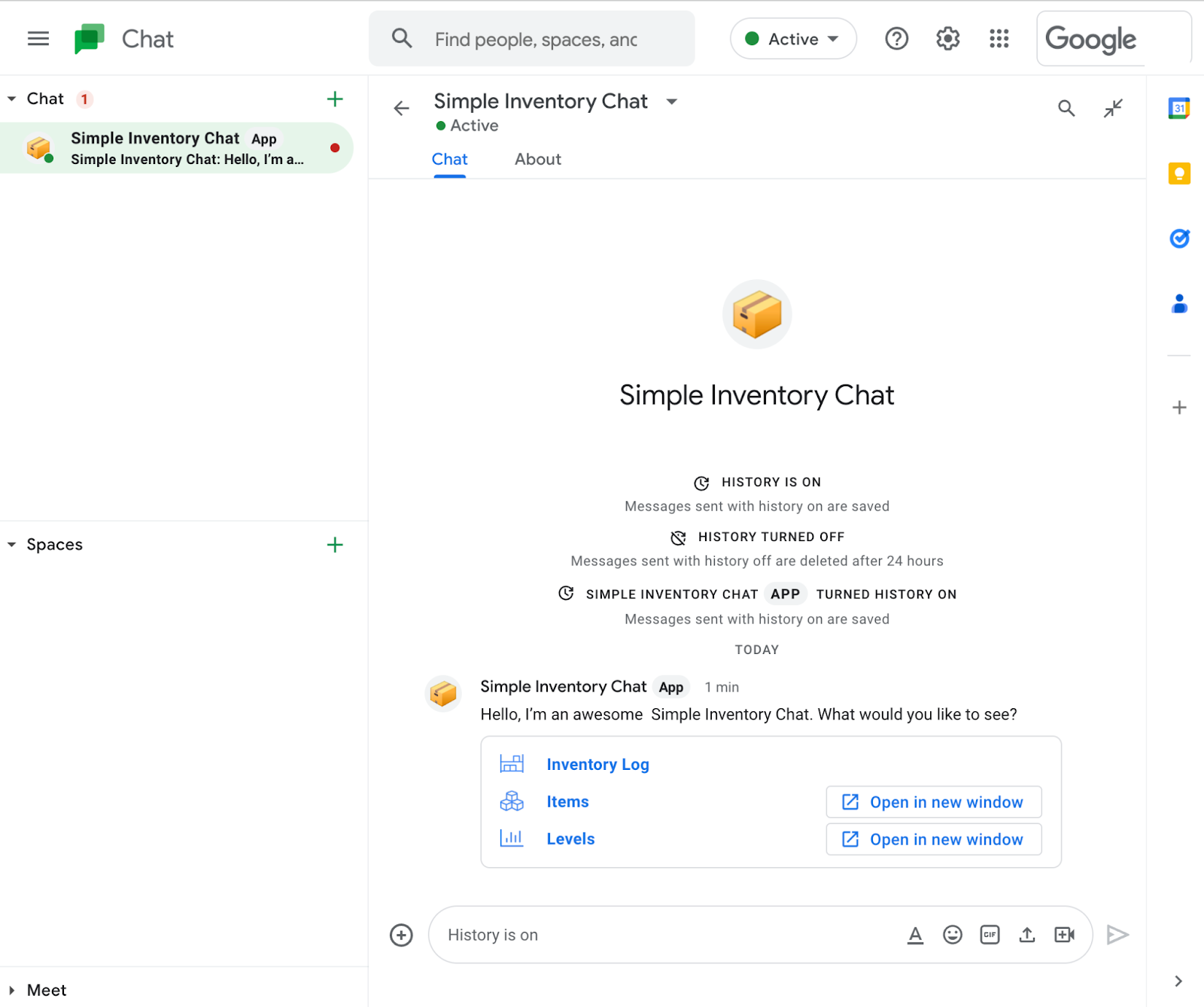
इंस्टॉल होने के बाद, Chat ऐप्लिकेशन, मेन्यू कार्ड के साथ डायरेक्ट मैसेज भेजता है.
- ऐप्लिकेशन की जांच करने के लिए, इन्वेंट्री लॉग या चैट कार्ड में मौजूद किसी अन्य लिंक पर क्लिक करें.
मौजूदा इन्वेंट्री, चैट विंडो में दिखती है.
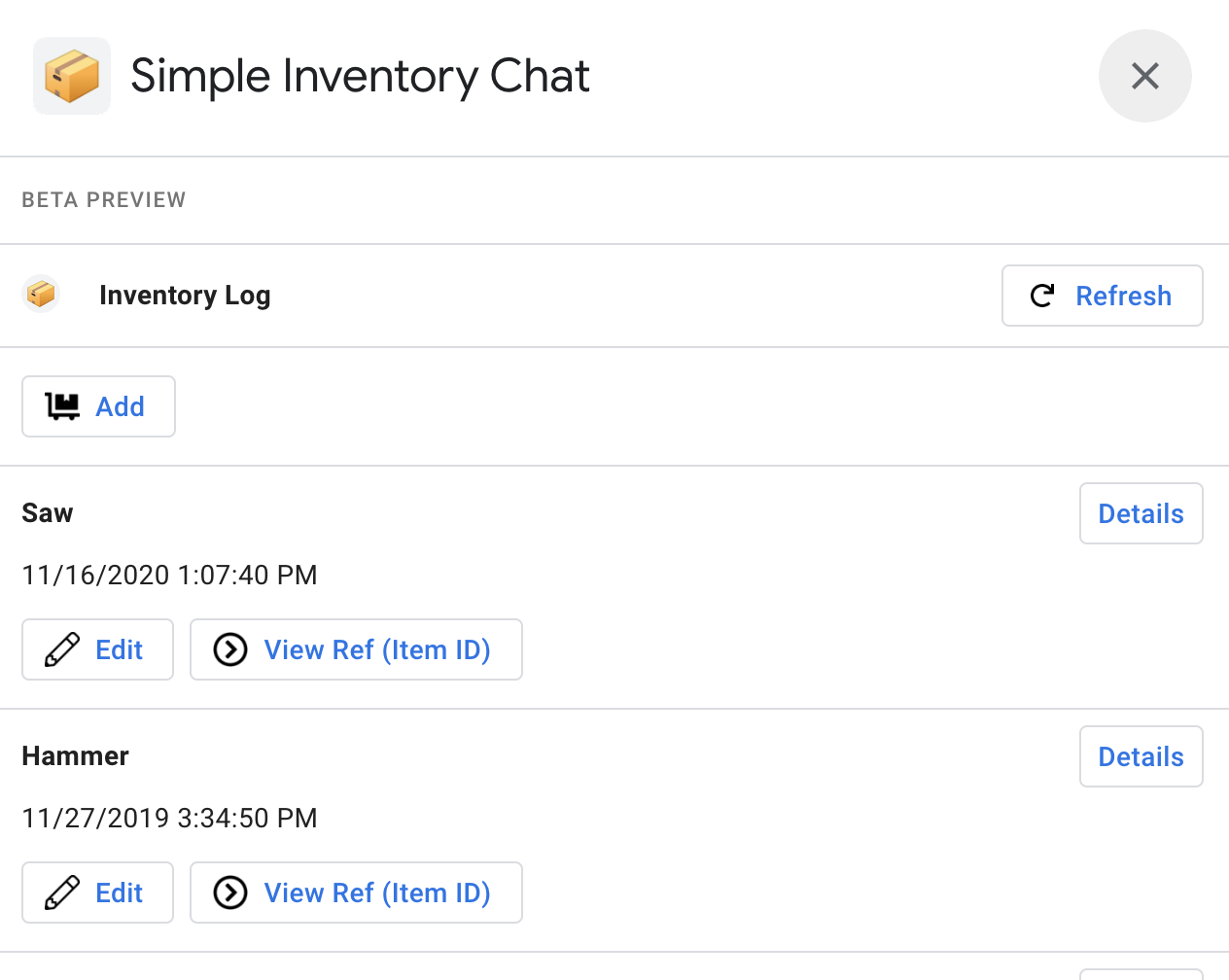
- ज़रूरी नहीं: किसी दूसरे लिंक, आइटम पर क्लिक करें. ध्यान दें कि इससे ऐप्लिकेशन नई विंडो में खुलता है. इसकी वजह यह है कि Chat के यूज़र इंटरफ़ेस (यूआई) में आइटम व्यू काम नहीं करता.
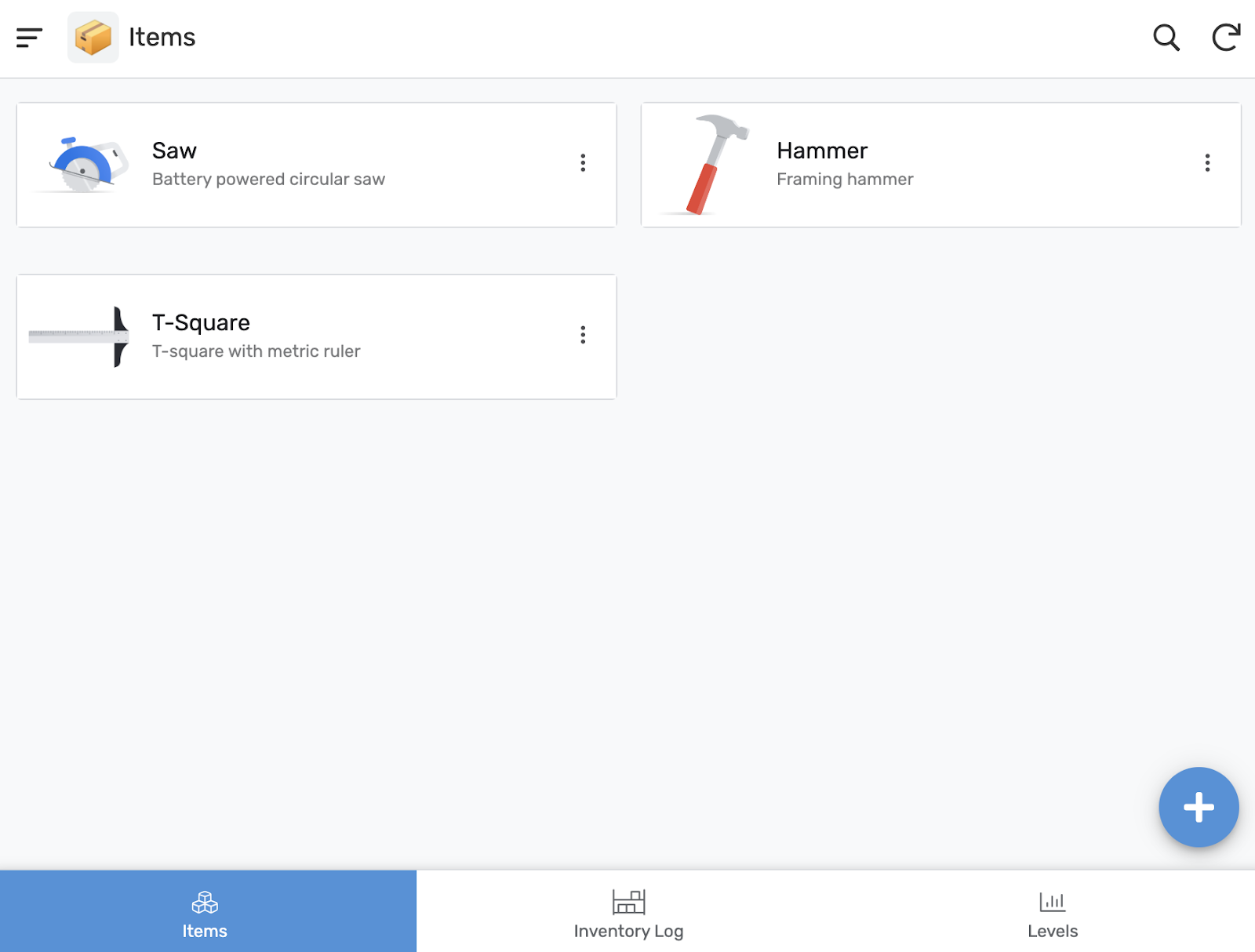
- ज़रूरी नहीं: Simple Inventory Chat ऐप्लिकेशन के Chat ऐप्लिकेशन वर्शन की मदद से ज़्यादा प्रयोग किए जा सकते हैं.
5. Chat ऐप्लिकेशन को चैट स्पेस में जोड़ना
आगे दिए गए चरणों को पूरा करने पर, Chat ऐप्लिकेशन, चैट स्पेस में जुड़ जाता है. यह सुविधा तब काम आती है, जब आपको Chat ऐप्लिकेशन को लोगों के एक ग्रुप को ब्रॉडकास्ट करना हो.
नया चैट स्पेस बनाना
जारी रखने के लिए, यह ज़रूरी है कि आपके पास चैट स्पेस हो.
- नया स्पेस जोड़ने के लिए, सबसे नीचे बाईं ओर मौजूद Chat विंडो में, स्पेसेज़ के बगल में मौजूद + आइकॉन पर क्लिक करें.
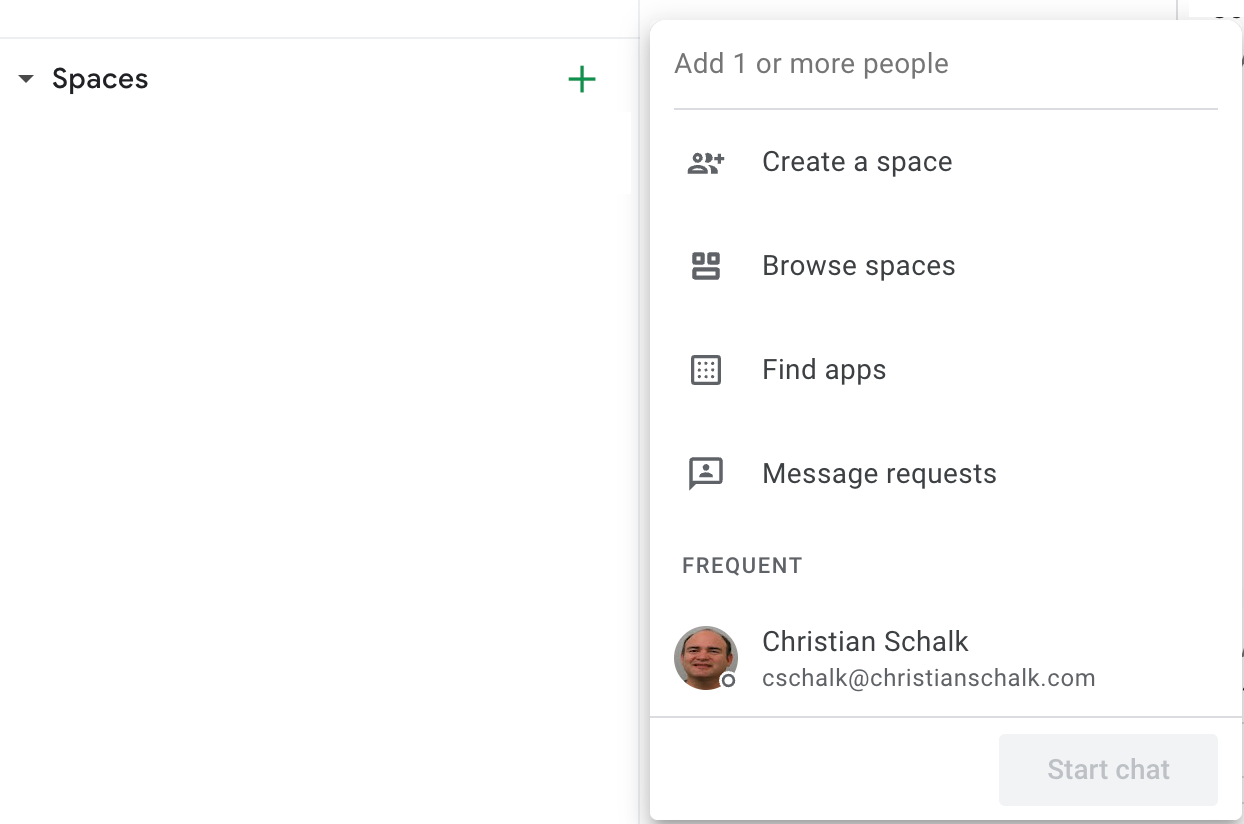
- स्पेस बनाएं पर क्लिक करें.
- डायलॉग बॉक्स में, नए स्पेस को अपनी पसंद के मुताबिक नाम दें. हमारा सुझाव है कि आप इन्वेंट्री चैट स्पेस इस्तेमाल करें. ऐसा इसलिए, क्योंकि कोडलैब का यह नाम बाद में इसी नाम से पड़ा.
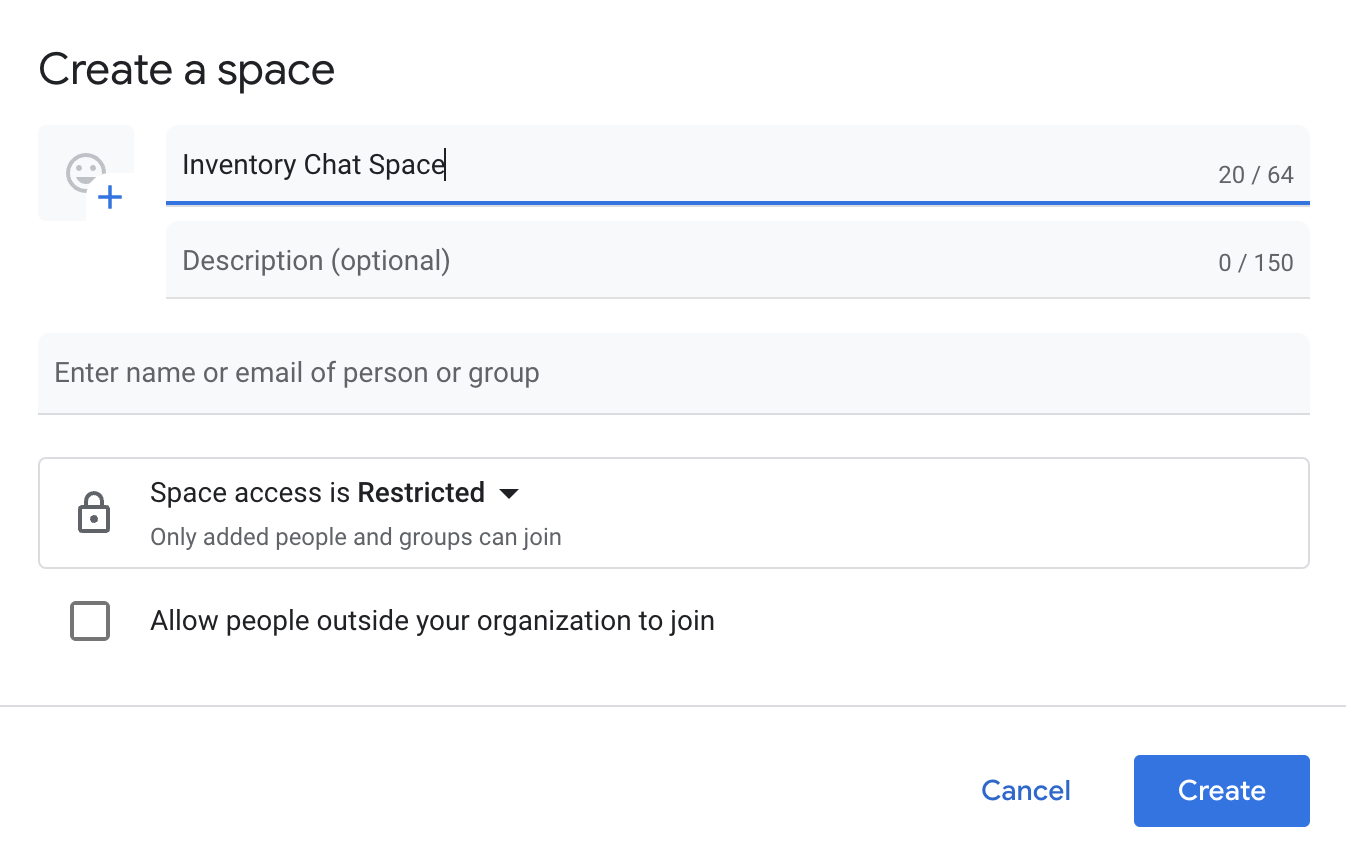
- नया स्पेस बनाने के लिए, बनाएं पर क्लिक करें.
स्पेस बनाने के बाद, चैट विंडो में सबसे नीचे बाएं कोने में नया चैट स्पेस दिखेगा.
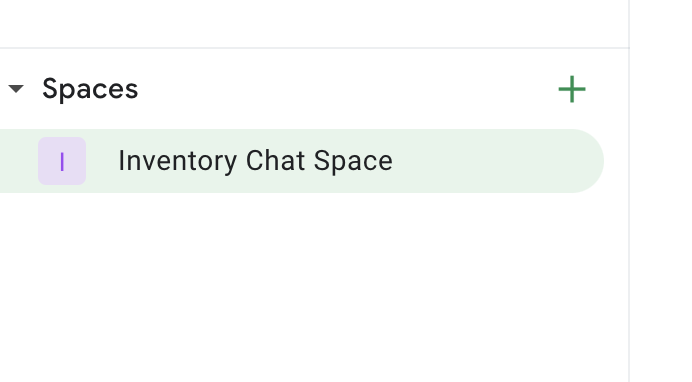
Chat ऐप्लिकेशन को नए चैट स्पेस में जोड़ना
- चैट ऐप्लिकेशन को चैट स्पेस में जोड़ने के लिए, स्पेस पर क्लिक करें. इसके बाद, चैट स्पेस के नाम की दाईं ओर मौजूद डाउन ऐरो पर क्लिक करें. यह एक प्रासंगिक ड्रॉप-डाउन मेन्यू शुरू करता है.
- ऐप्लिकेशन और इंटिग्रेशन के लिए बनाया गया है.
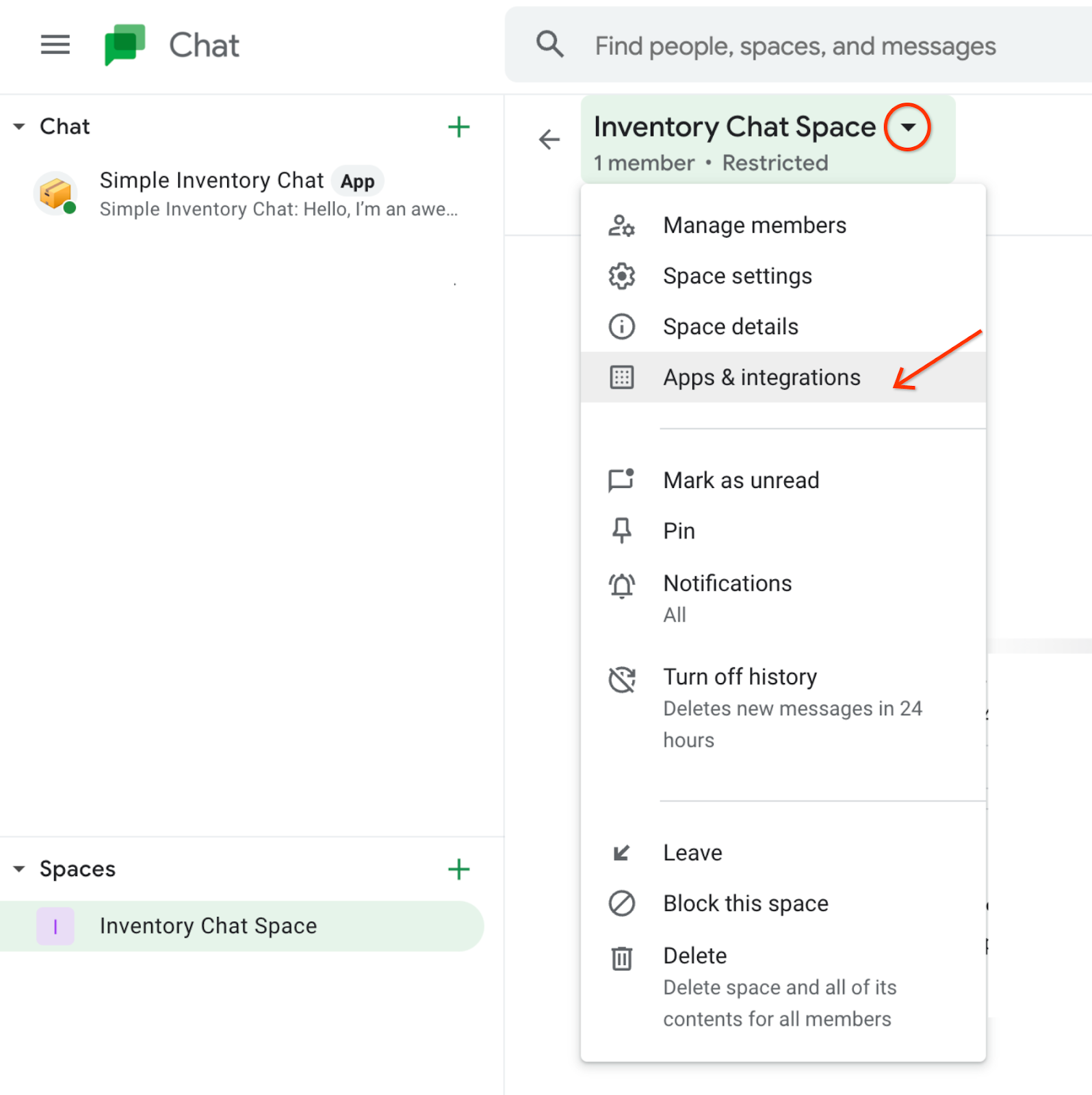
एक डायलॉग बॉक्स दिखता है, जो आपको स्पेस में ऐप्लिकेशन जोड़ने की अनुमति देता है.
- + ऐप्लिकेशन जोड़ें बटन पर क्लिक करें.
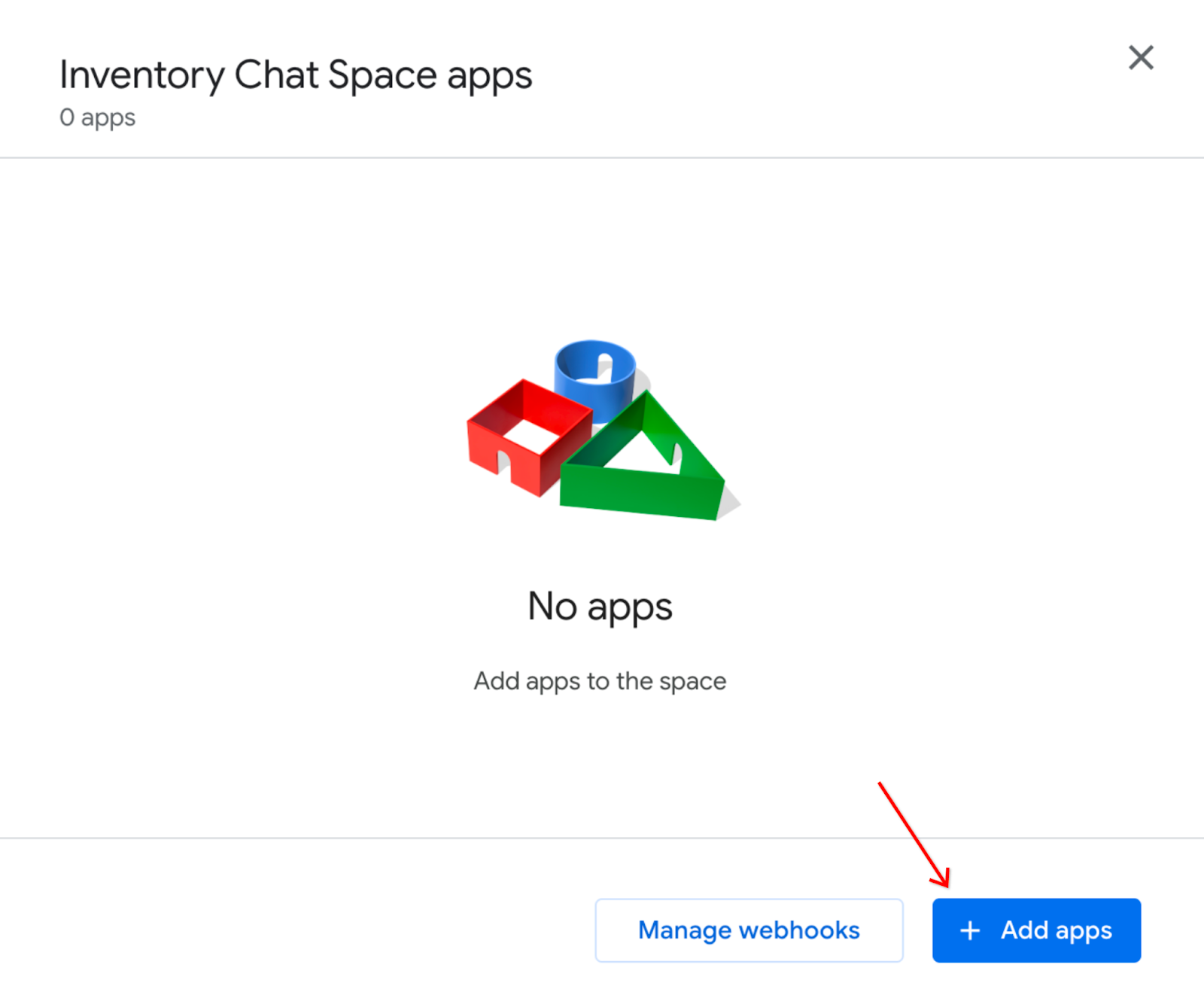
- डायलॉग बॉक्स में, आसान इन्वेंट्री चैट ऐप्लिकेशन ढूंढें और जोड़ें पर क्लिक करें.
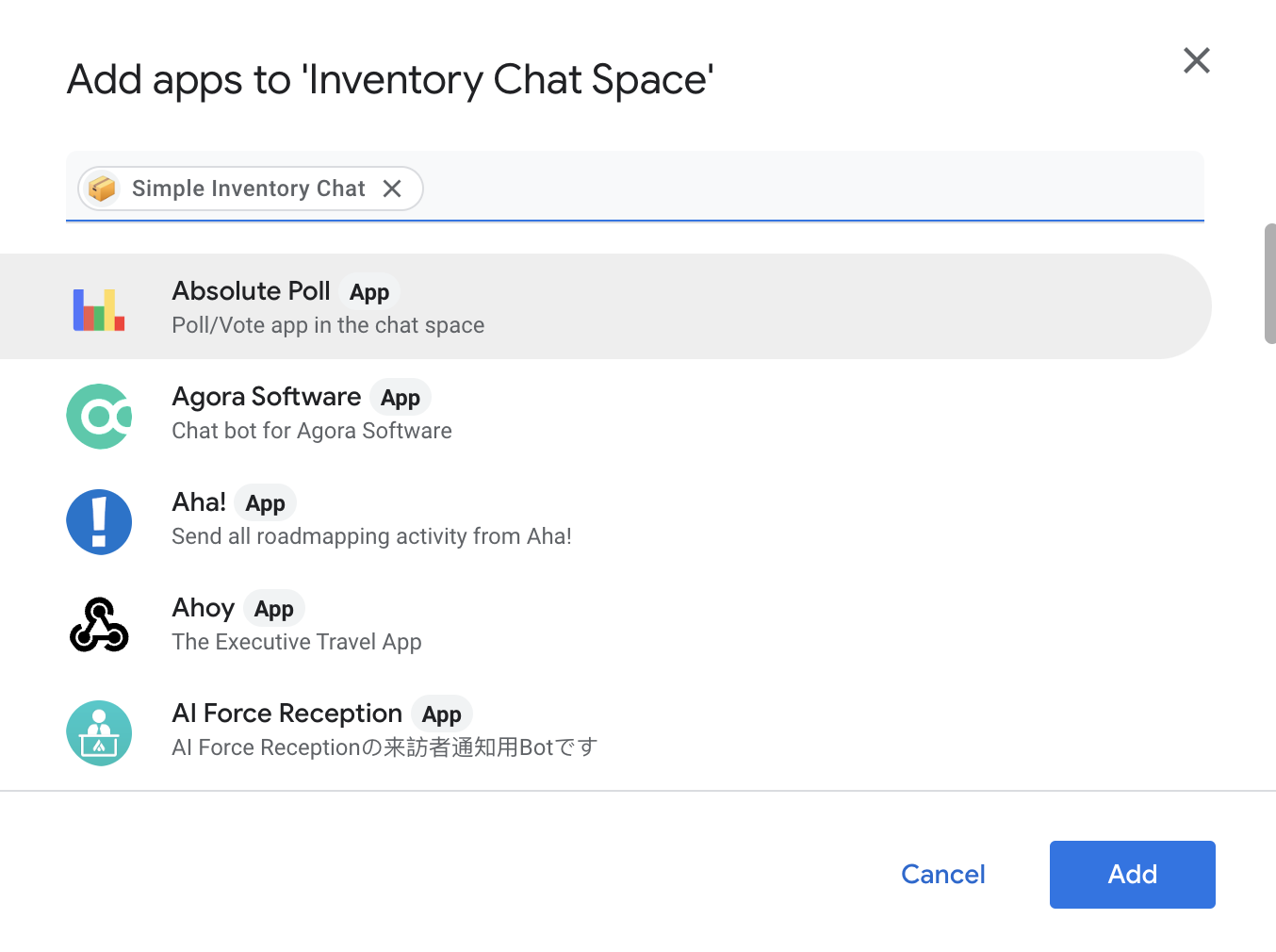
जब Chat ऐप्लिकेशन आपके स्पेस में जुड़ जाता है, तो वह स्पेस में मैसेज भेजता है.
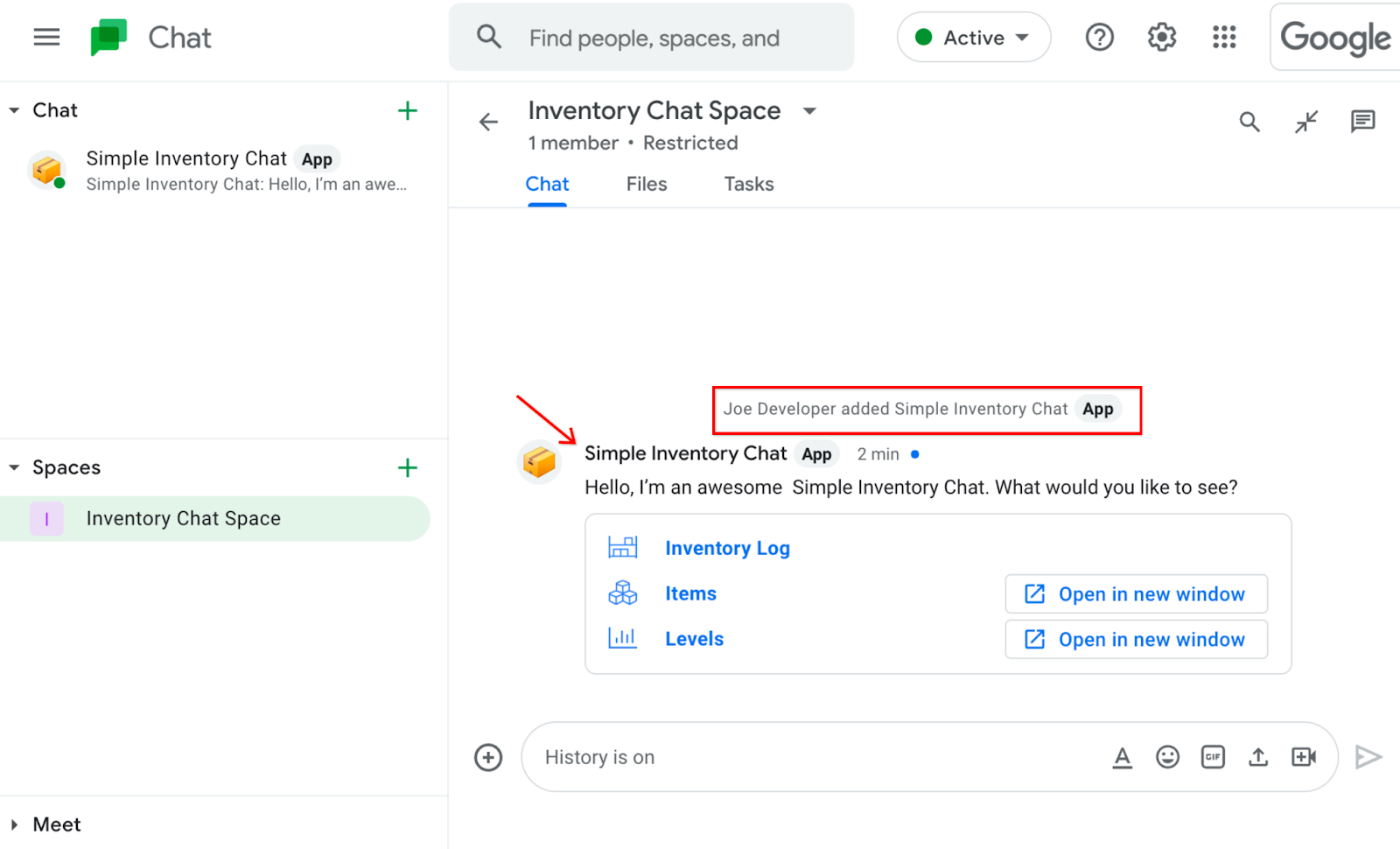
अब आपका नया Chat ऐप्लिकेशन, चैट स्पेस में इंस्टॉल हो गया है. इसलिए, Chat ऐप्लिकेशन पर वापस जाएं और इस चैट स्पेस में मैसेज भेजने के लिए, ऑटोमेशन जोड़ें.
6. चैट स्पेस में मैसेज भेजने के लिए, Chat का ऑटोमेशन बनाएं
इन चरणों में Chat ऐप्लिकेशन को पब्लिश करने का तरीका बताया गया है:
- AppSheet ऐप्लिकेशन पर वापस जाएं और Chat की सेटिंग वाला पेज फिर से खोलें (अगर यह अब भी नहीं खुला है).
- Chat ऐप्लिकेशन की सेटिंग खोलने के लिए, पसंद के मुताबिक बनाएं पर क्लिक करें.
- Chat से जुड़ी कार्रवाइयों के लिए, संदर्भ मेन्यू शुरू करने के लिए, + कार्रवाई बटन पर क्लिक करें.
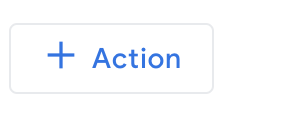
- डेटा में बदलाव होने पर मैसेज विकल्प पर क्लिक करें. इससे डेटा में कोई भी बदलाव होने पर, मैसेज भेजने के लिए एक पूरा ऑटोमेशन जनरेट होता है.
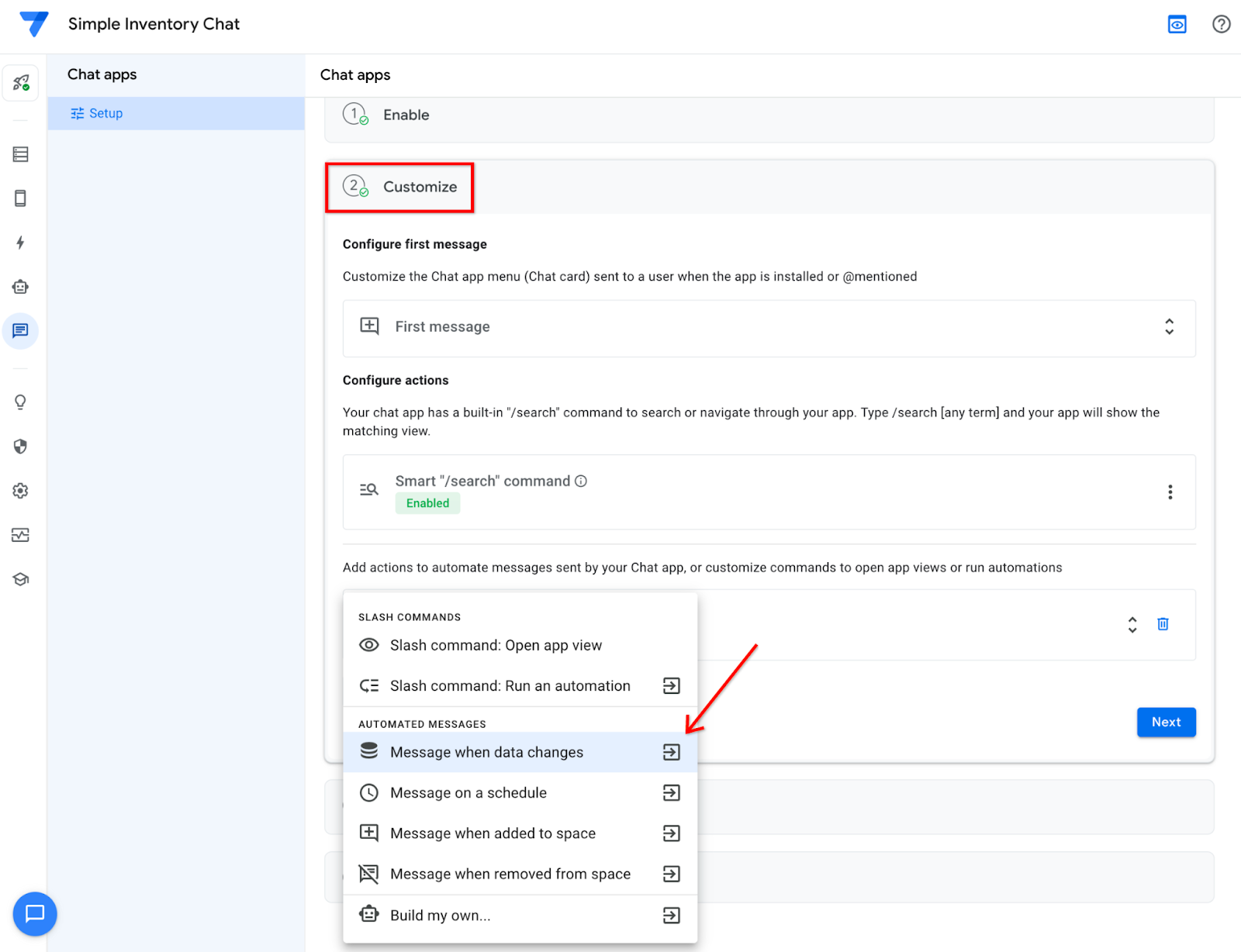
नया ऑटोमेशन, AppSheet एडिटर में दिखता है.
अहम जानकारी: अभी ऊपर दाएं कोने में मौजूद, सेव करें पर क्लिक न करें. आपको ऑटोमेशन को और ज़्यादा कॉन्फ़िगर करना होगा.
- चैट मैसेज भेजें प्रोसेस पर क्लिक करें
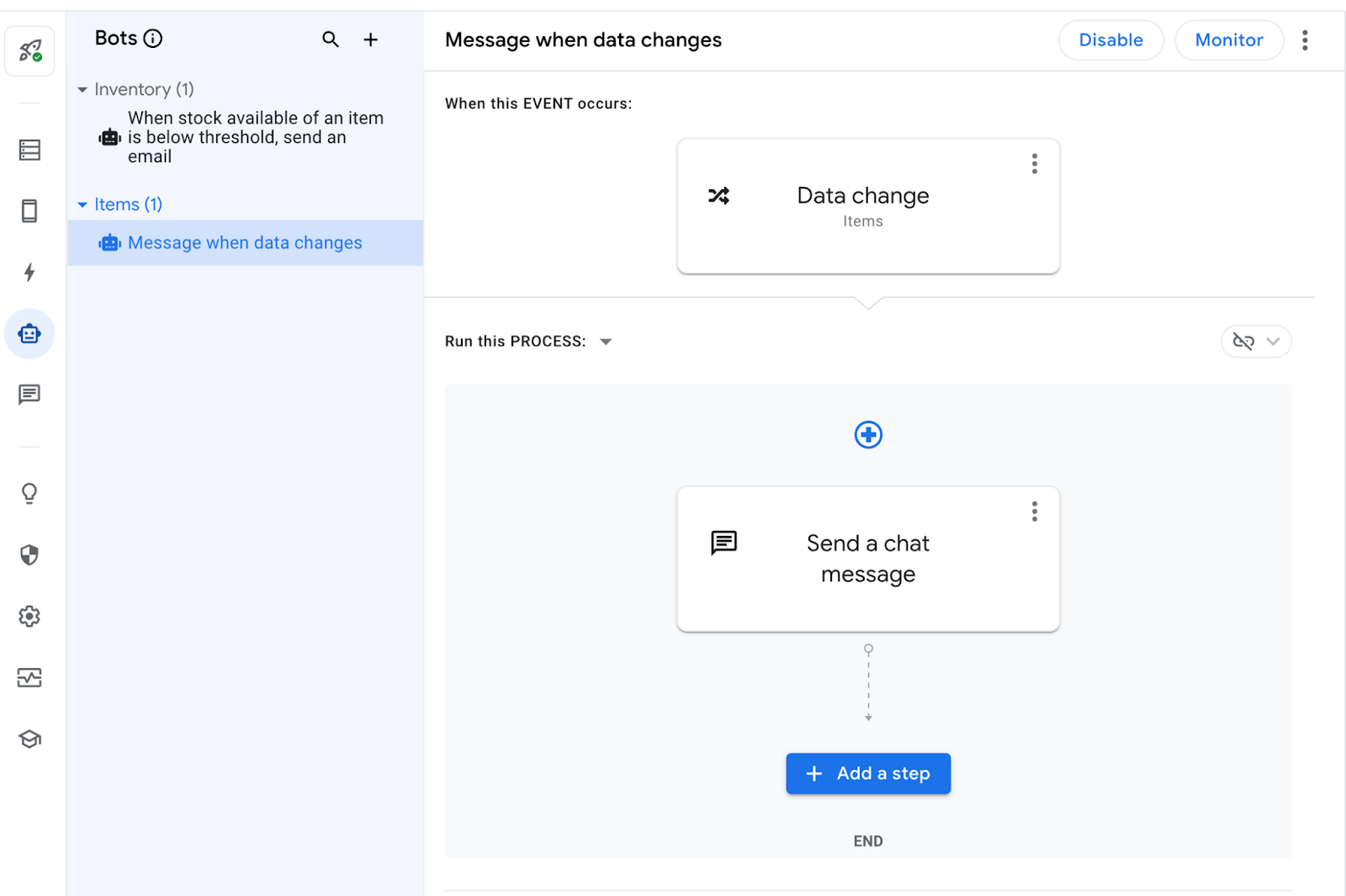
इससे दाईं ओर सेटिंग विंडो खुल जाएगी.
- मैसेज कॉन्टेंट और स्पेस आईडी में, जोड़ें पर क्लिक करें.
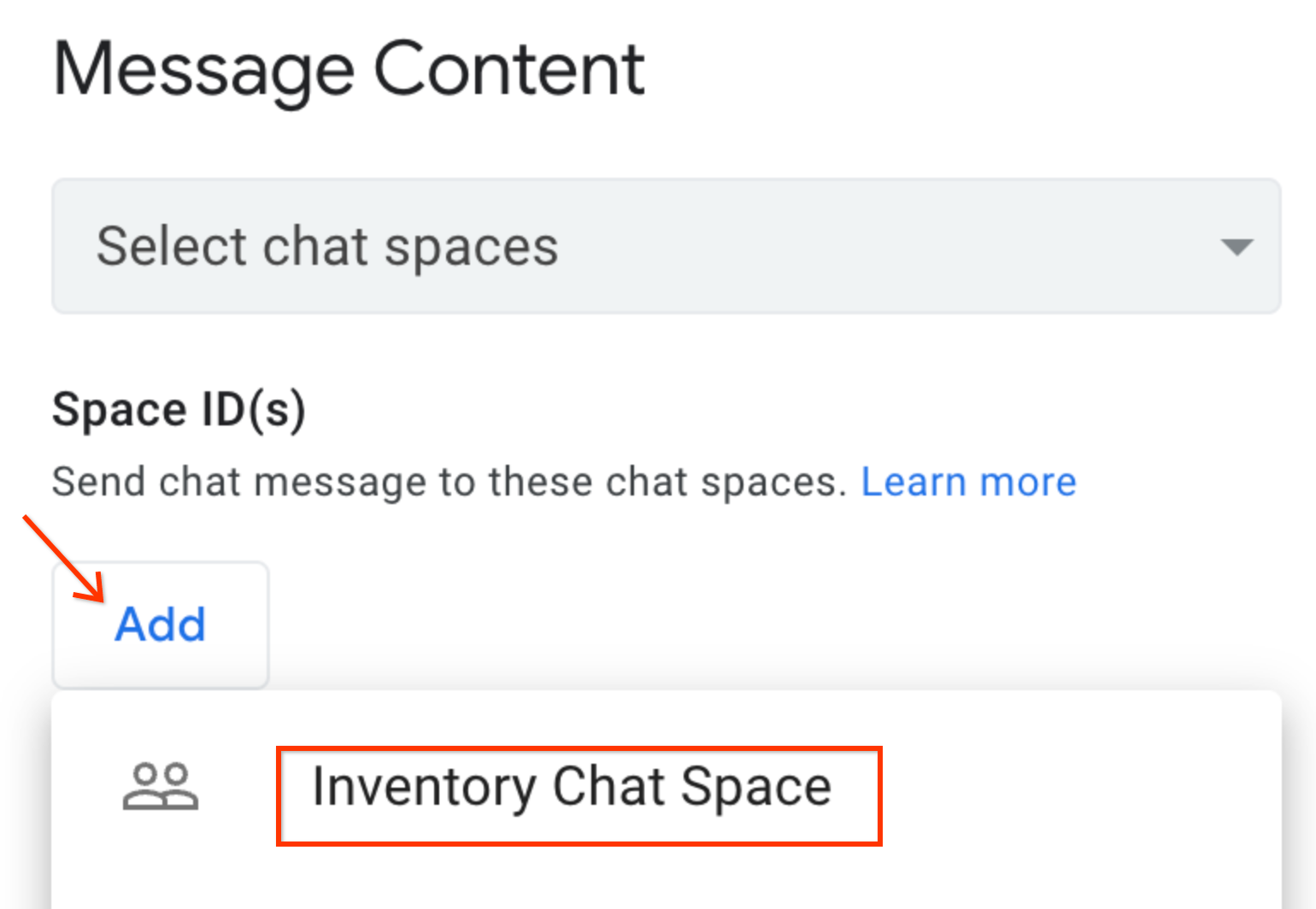
- इन्वेंट्री चैट स्पेस विकल्प पर क्लिक करें. इससे इस चैट स्पेस में मैसेज भेजने के लिए, ऑटोमेशन को कॉन्फ़िगर किया जा सकता है.
- मैसेज टेक्स्ट को आइटम की टेबल अपडेट की गई के तौर पर अपडेट करें.
- ऐप्लिकेशन व्यू भेजें (ज़रूरी नहीं) सेटिंग के ड्रॉप-डाउन में, items_Detail चुनें.
मैसेज कॉन्टेंट के ड्राफ़्ट तैयार हो जाएं.
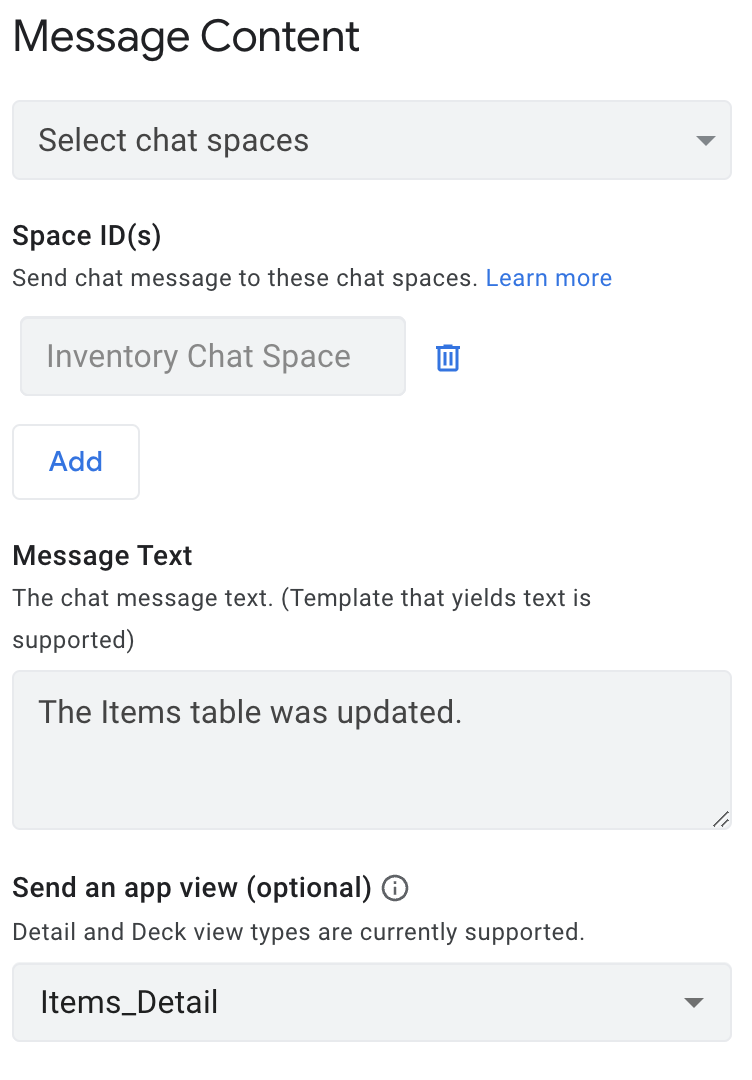
- AppSheet एडिटर के ऊपरी दाएं कोने में, सेव करें पर क्लिक करें.
आपका Chat ऐप्लिकेशन, अब चैट स्पेस में मैसेज भेजने के लिए कॉन्फ़िगर हो गया है!
7. Chat के ऑटोमेशन की जांच करना
आगे के इन चरणों की मदद से, ऑटोमेशन की जांच की जा सकती है, ताकि यह देखा जा सके कि यह आपके चैट स्पेस में मैसेज भेजता है या नहीं. Appsheet एडिटर की झलक विंडो में, आइटम टेबल में कोई रिकॉर्ड अपडेट करें. इससे चैट स्पेस में मैसेज भेजने के लिए, ऑटोमेशन ट्रिगर हो जाएगा.
- AppSheet एडिटर की झलक विंडो में, मोबाइल आइकॉन
 पर क्लिक करें. इससे ऐप्लिकेशन, मोबाइल व्यू में दिखेगा. इसके बाद, किसी रिकॉर्ड पर क्लिक करें—उदाहरण के लिए, देखी.
पर क्लिक करें. इससे ऐप्लिकेशन, मोबाइल व्यू में दिखेगा. इसके बाद, किसी रिकॉर्ड पर क्लिक करें—उदाहरण के लिए, देखी.
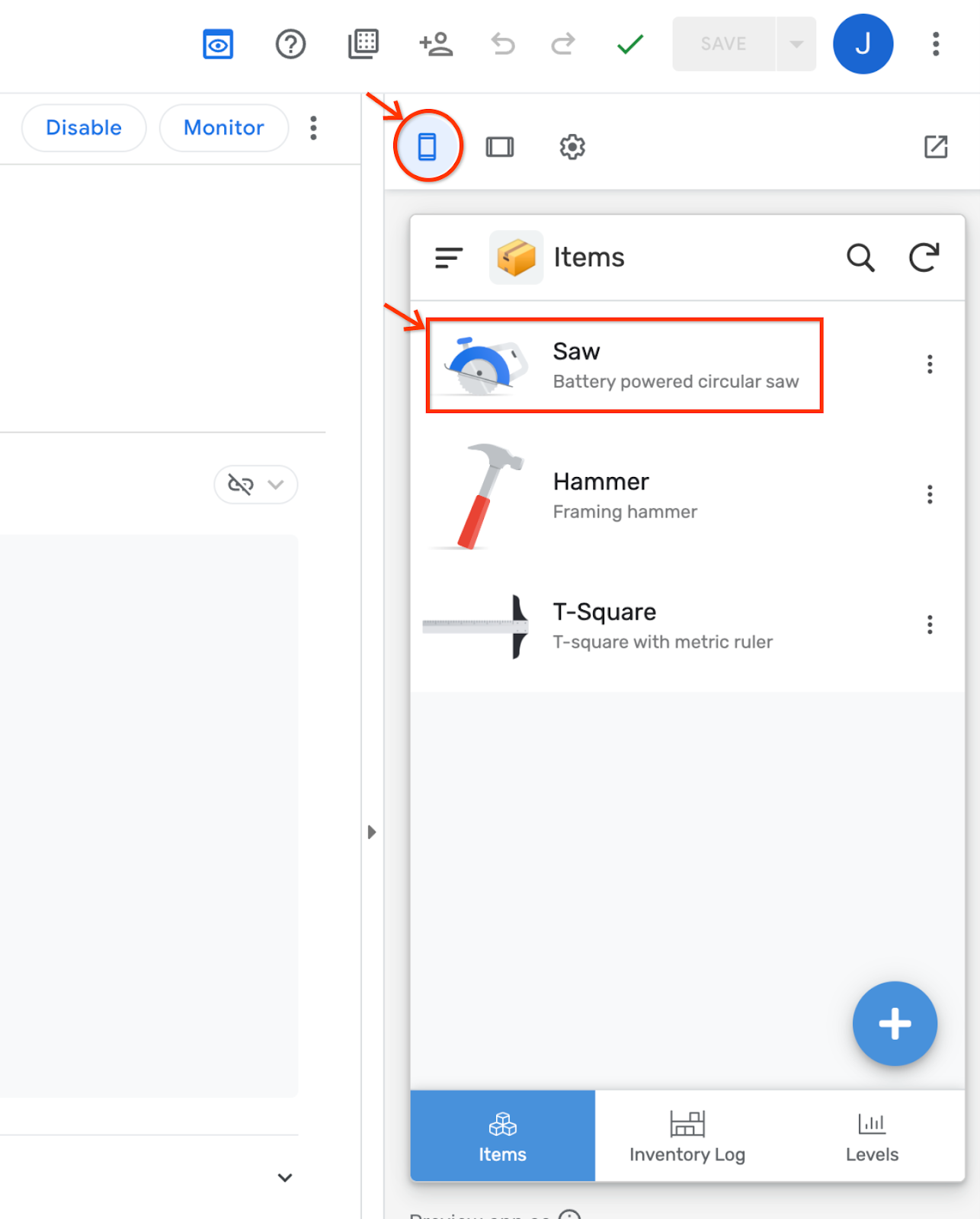
- रिकॉर्ड जानकारी व्यू में, बदलाव करें आइकॉन पर क्लिक करें.
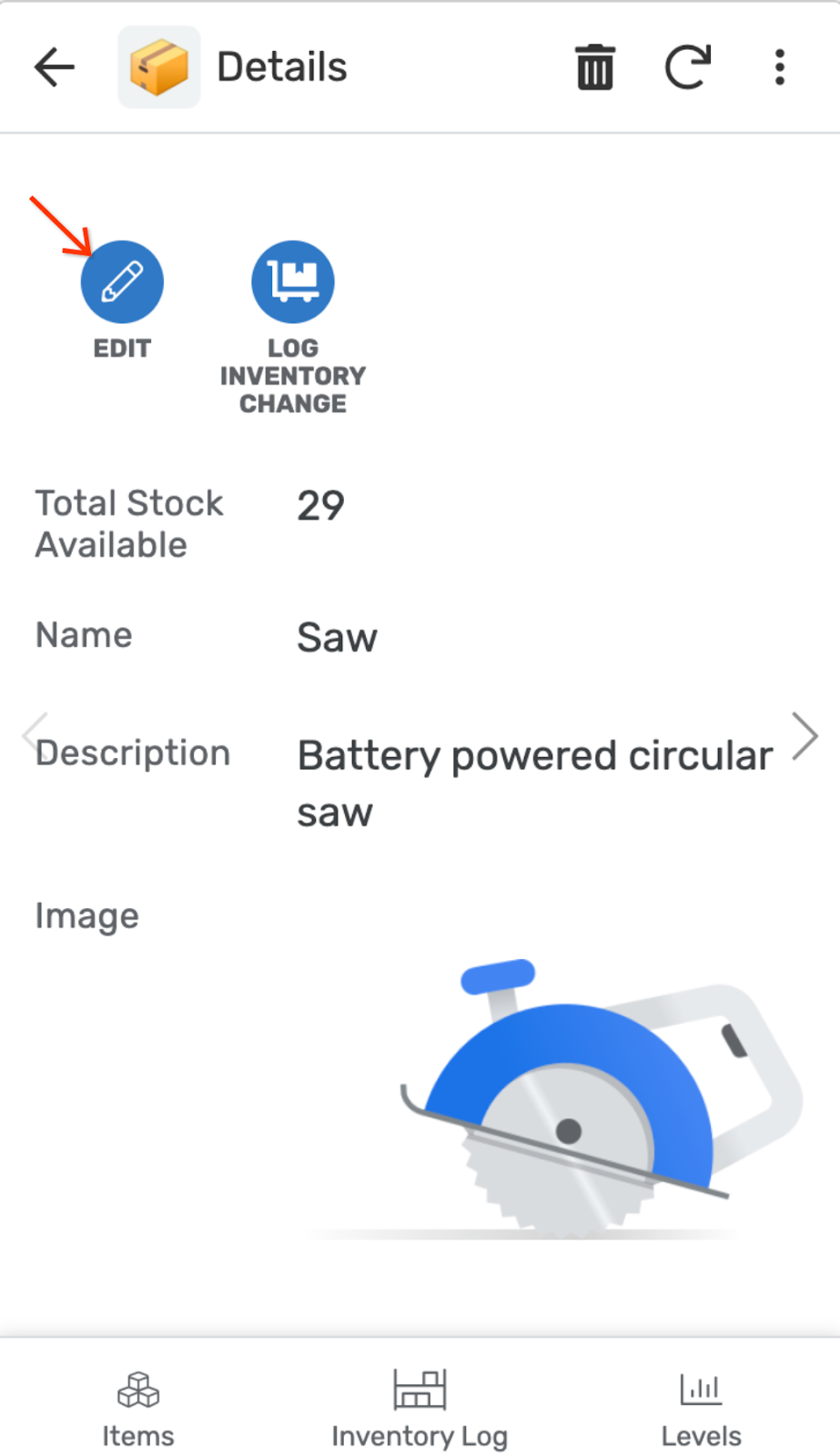
- जानकारी को कॉर्डलेस पावर वाले सर्कुलर सॉ में बदलें.
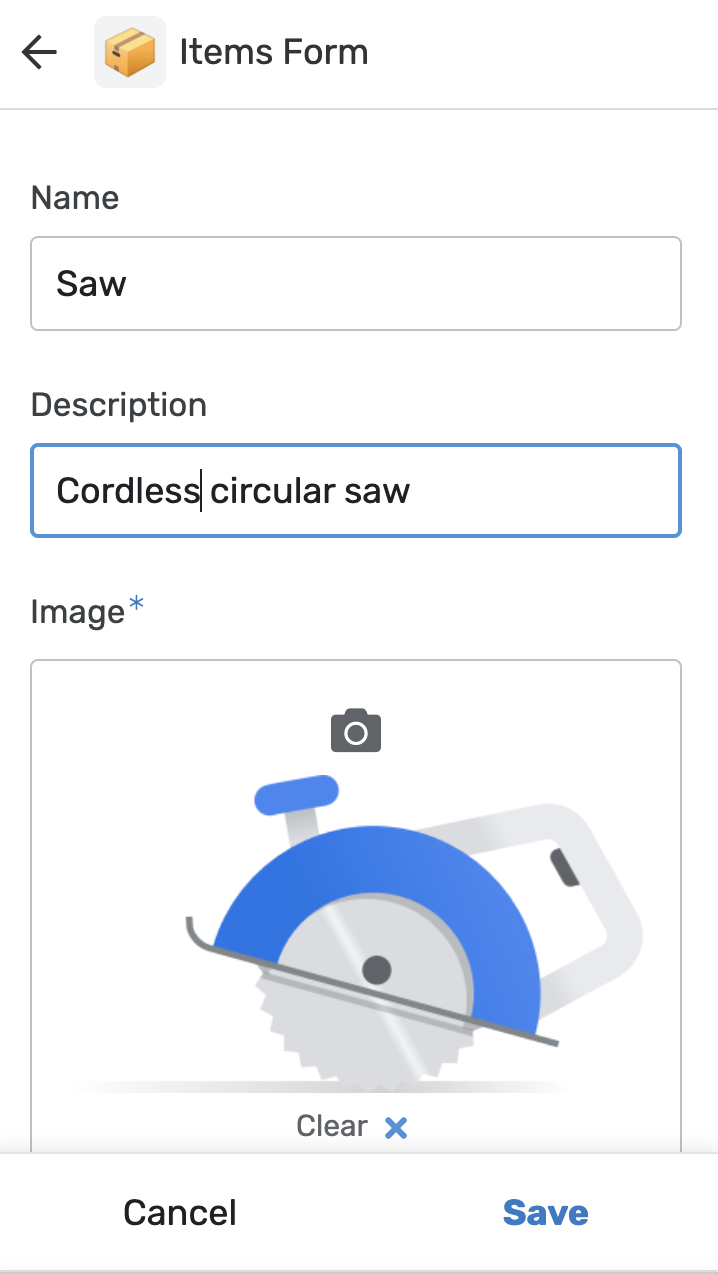
- झलक विंडो में, सेव करें पर क्लिक करें. इससे, आपके Chat स्पेस में भेजा गया मैसेज ट्रिगर होगा.
मैसेज मिलने के बाद, आपको Chat bing सूचना सुनाई देगी!
- चैट विंडो पर वापस जाएं. इसके बाद, सबसे नीचे दाएं कोने में मौजूद चैट स्पेस पर क्लिक करें. इसके बाद, Items_Detail चैट कार्ड के साथ नया मैसेज, आइटम की टेबल अपडेट की गई देखें.
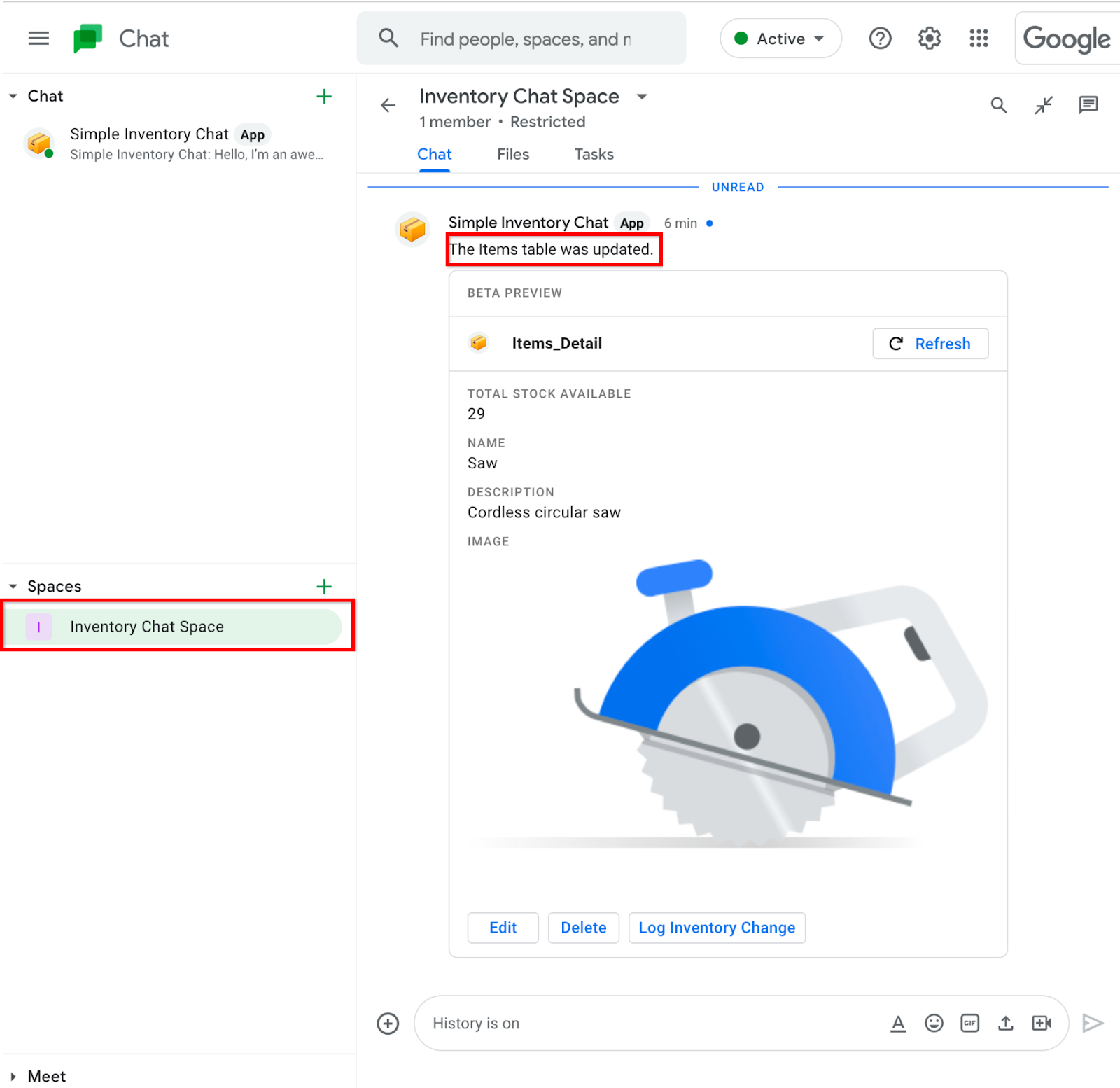
8. बधाई हो
आपने AppSheet Chat ऐप्लिकेशन का कोडलैब पूरा कर लिया है!
आगे पढ़ें
- AppSheet Chat ऐप्लिकेशन की आधिकारिक दस्तावेज़ साइट.

