1. Prima di iniziare
Le app di chat sono servizi o applicazioni web che vengono eseguite in Google Chat. AppSheet ora può consentire l'esecuzione di qualsiasi app AppSheet come app di Chat. Una volta attivati e pubblicati, forniscono un fattore di forma aggiuntivo per i dati presentati nelle app AppSheet.
Cosa imparerai a fare
- Come scegliere un'app di esempio modello esistente e attivare le app di Chat per quell'app.
- Come personalizzare il comportamento dell'app Chat.
- Come aggiungere la tua app di chat a uno spazio di Chat di Workspace esistente
- Come creare l'automazione della chat per inviare messaggi a uno spazio di Chat.
Cosa creerai
Questo codelab ti spiega come scegliere un'app modello esistente e poi attivarla, configurarla e pubblicarla come app di chat. Mostra quindi come aggiungere l'app Chat a uno spazio di Chat esistente per trasmettere i messaggi di chat tramite l'automazione.
Che cosa ti serve
- Accesso all'ambiente di sviluppo di AppSheet ( appsheet.com).
2. Copia l'app modello di inventario semplice
Per iniziare, copia l'app Modello di inventario semplice. L'app sarà poi abilitata per la chat in questo codelab.
- Vai alla home page di AppSheet ( appsheet.com) e fai clic su Crea > App > Inizia con un modello.

- Nella scheda dell'app del modello Inventario semplice, fai clic su Copia.
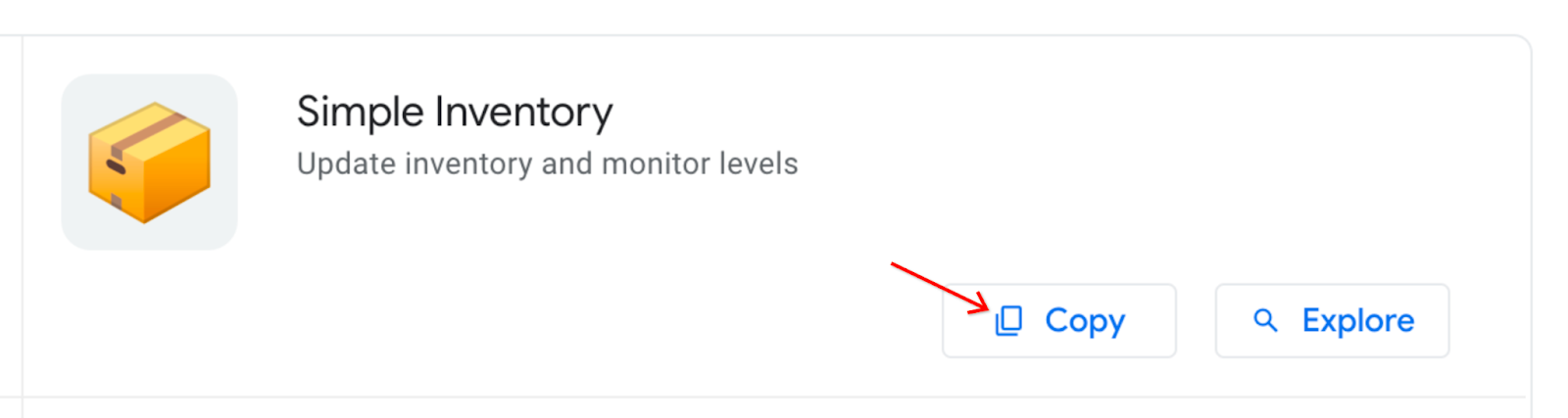
- Nella finestra di dialogo Clona la tua app, assegna all'app il nome Chat dell'inventario semplice.
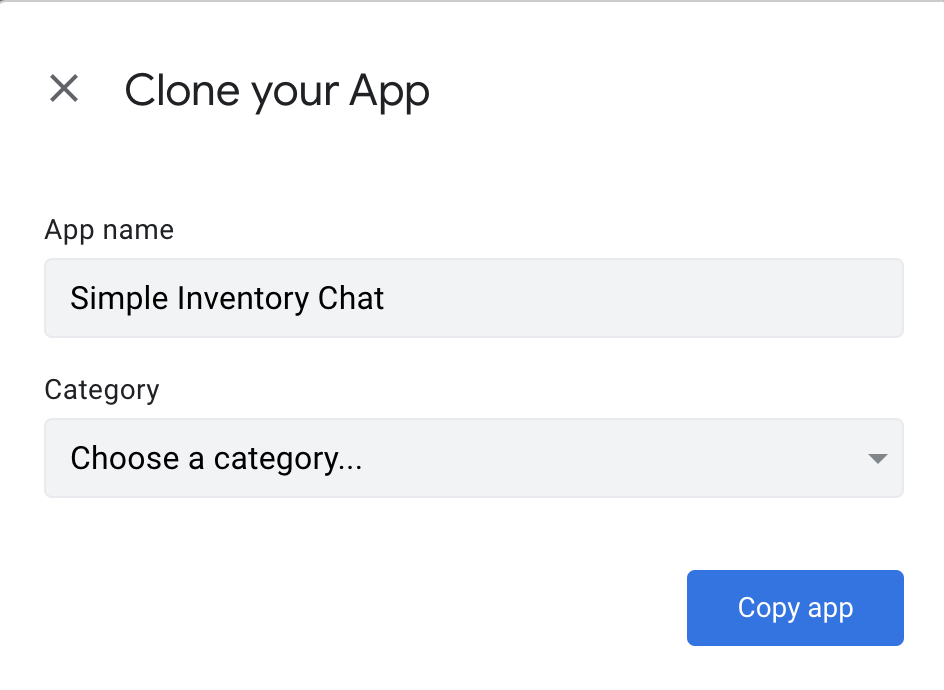
Una nuova copia dell'app modello viene creata e caricata nell'editor di AppSheet.
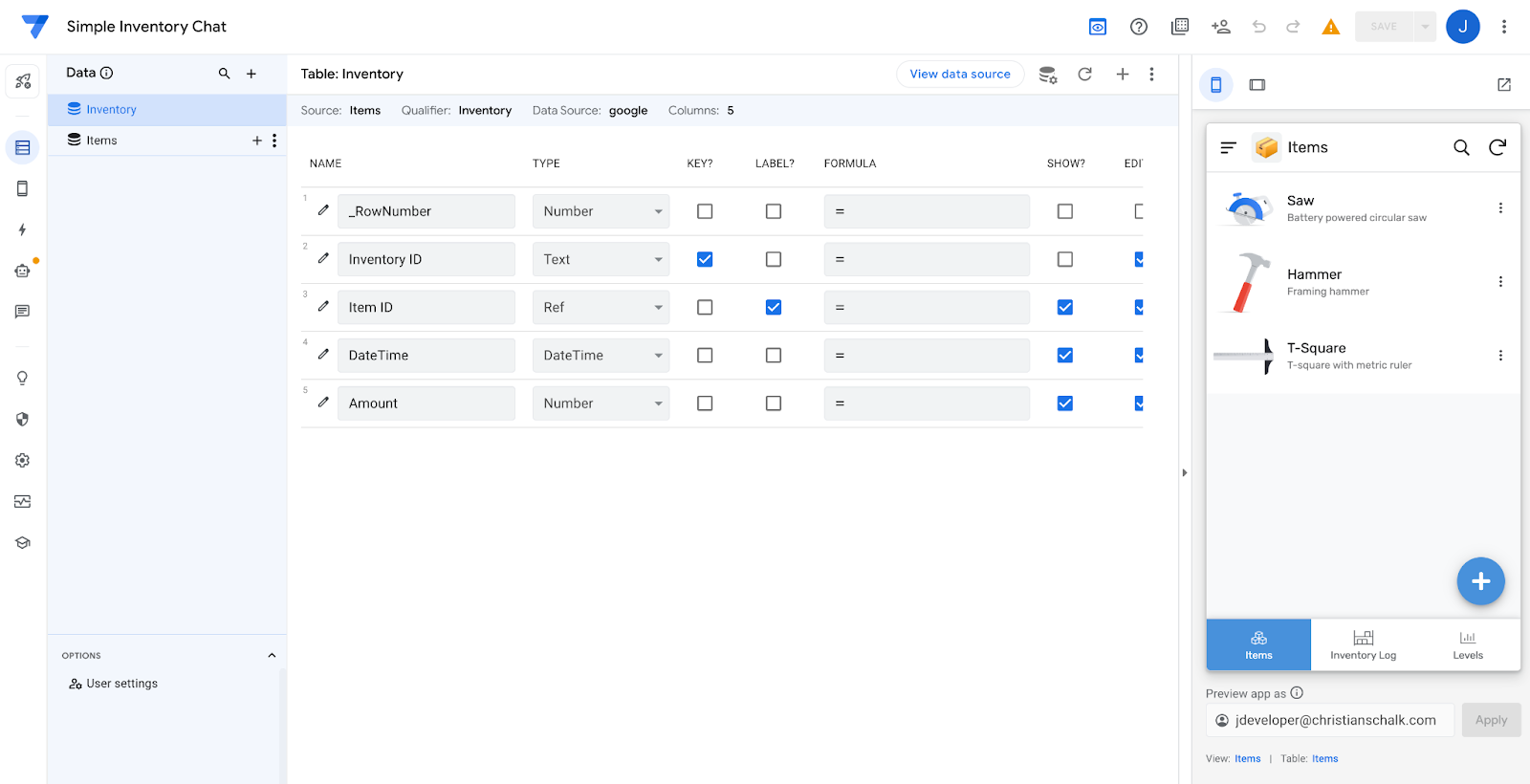
- Quando l'app viene caricata, vedrai un avviso relativo ai bot che consegnano solo email al proprietario dell'app, poiché non è stato implementato. Per abilitare Chat, devi eseguire il deployment dell'app, quindi implementala facendo clic sulla pagina Gestisci nell'editor. Fai clic su Pubblica e poi su Sposta l'app in stato implementato.
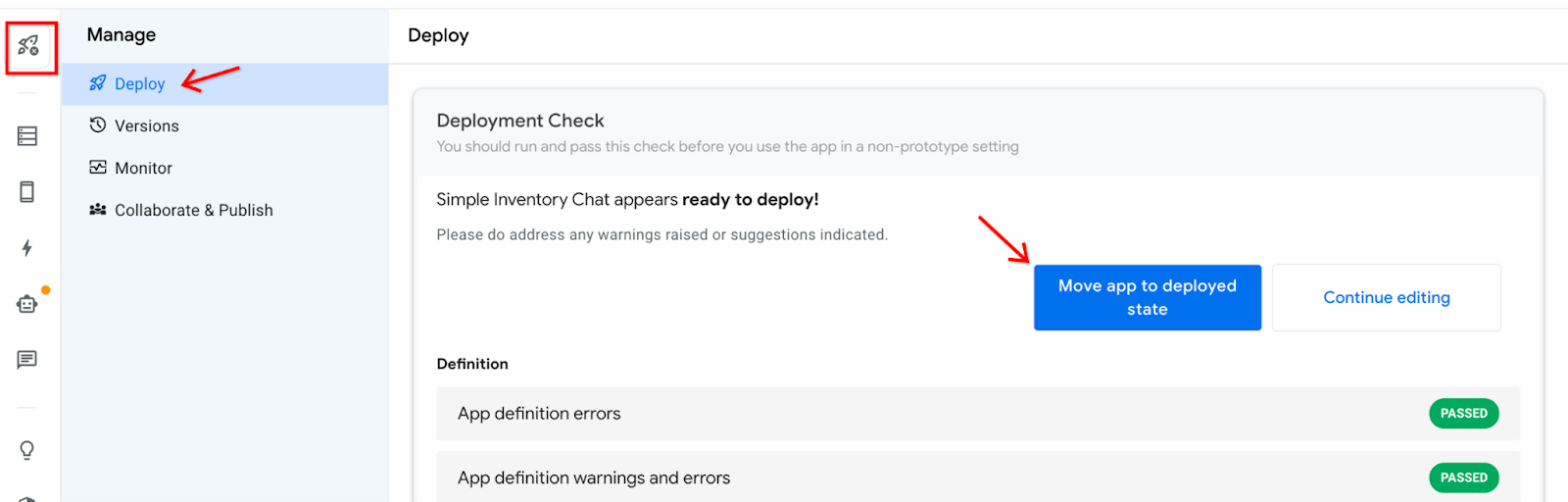
3. Creare e personalizzare una nuova app di Chat
I passaggi successivi mostrano come creare una nuova app di Chat nell'attuale applicazione AppSheet.
Creare l'app Chat
- Vai alla pagina delle impostazioni di Chat nel Navigator di AppSheet per visualizzare le impostazioni di Chat.
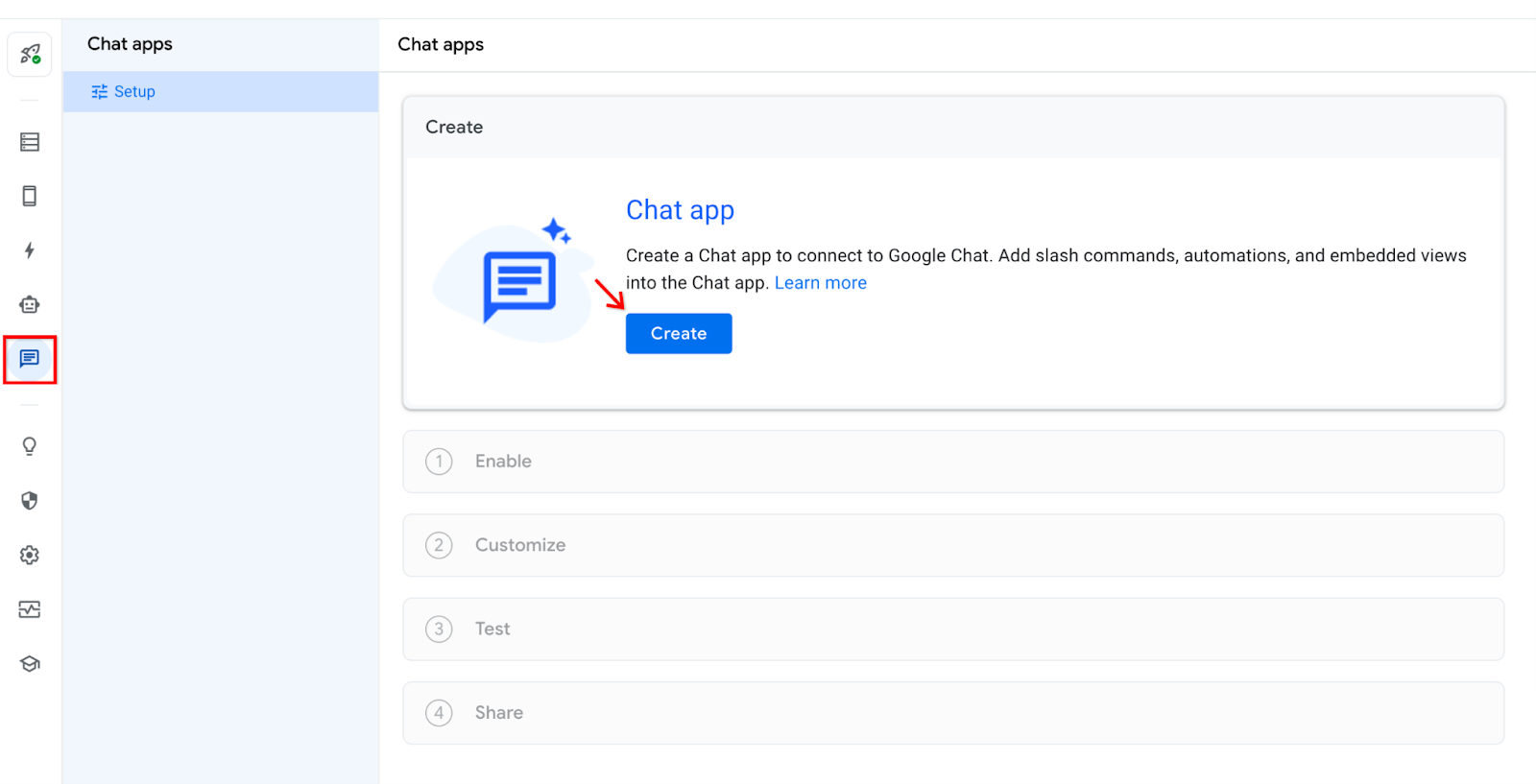
- Per iniziare a configurare l'app Chat, fai clic su Crea.
- Nella finestra di dialogo Abilita, fai clic su Avanti per continuare.
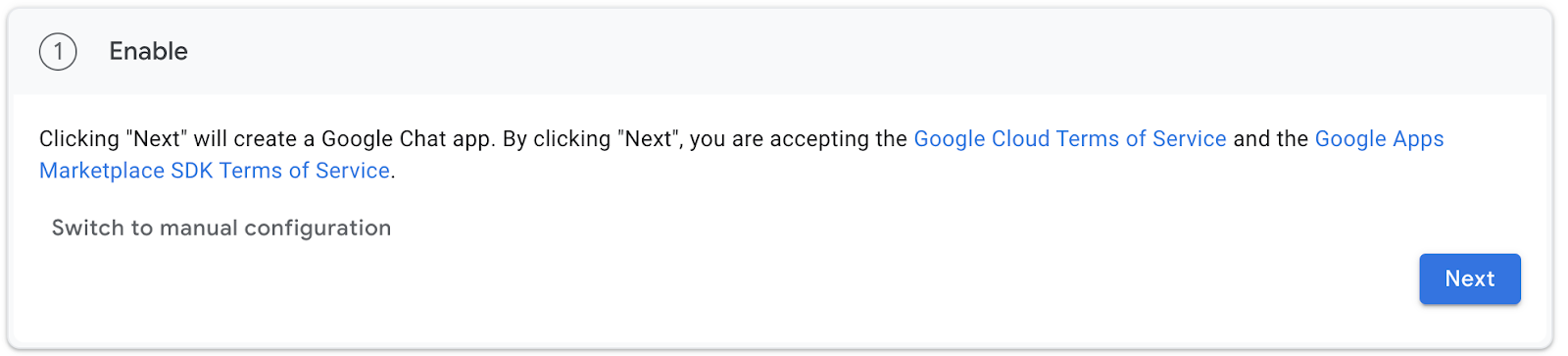
Importante:viene visualizzato un messaggio che spiega che sono necessari alcuni minuti per creare un'app di Chat. Non aggiornare questa pagina.

- Durante la creazione dell'app Chat, viene visualizzata la pagina Personalizza.
A questo punto l'app Chat è stata creata e già pubblicata. I seguenti passaggi di personalizzazione sono tutti facoltativi.
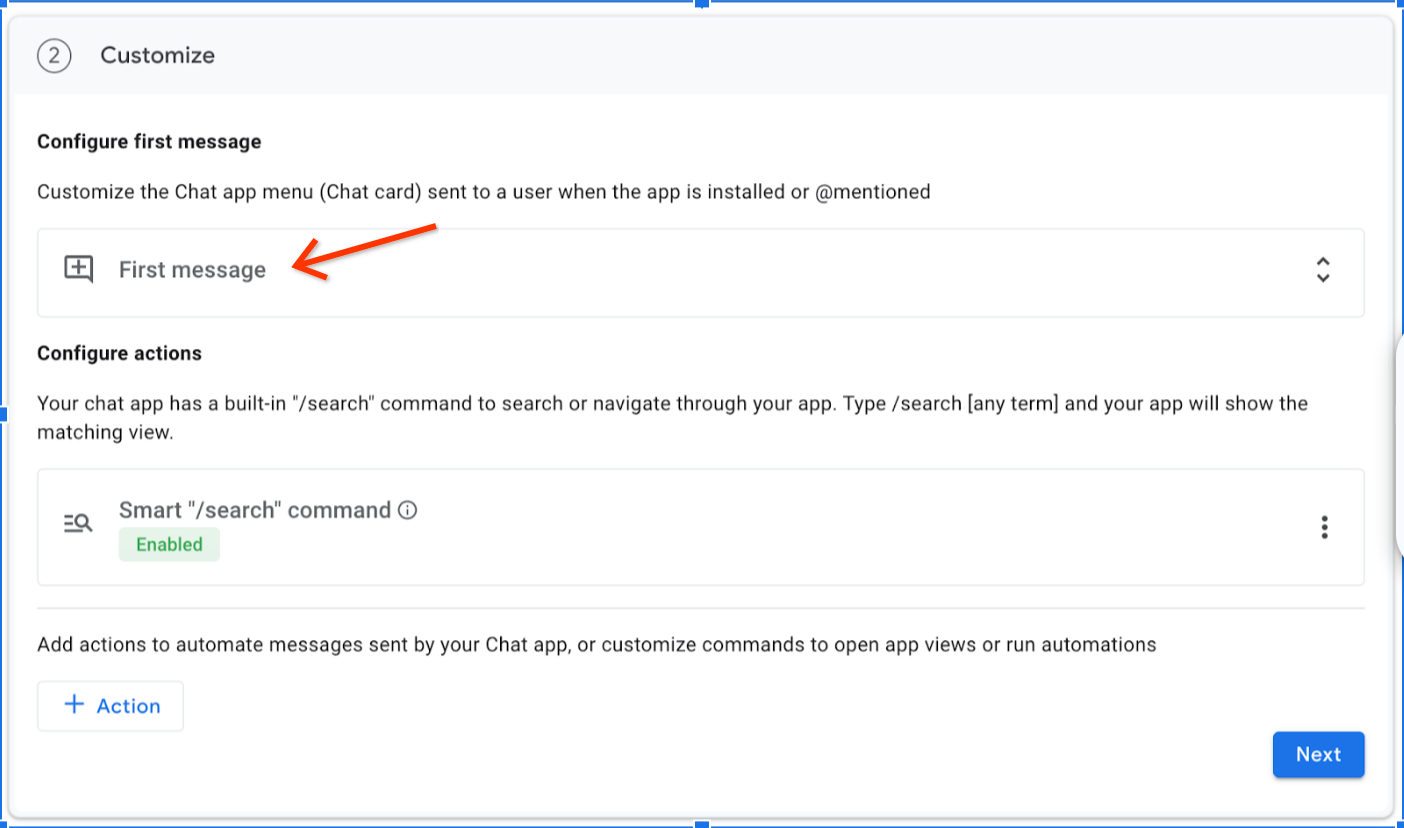
- Fai clic su Primo messaggio e imposta Testo del messaggio in modo da personalizzare il primo messaggio da mostrare quando compare la chat. Aggiungi un messaggio personalizzato che vuoi mostrare al primo rendering dell'app Chat.

- Scorri verso il basso fino a Configura azioni e fai clic su Azione.

- Nel menu Azione visualizzato, seleziona la prima opzione, Comando SSH: Apri visualizzazione app.
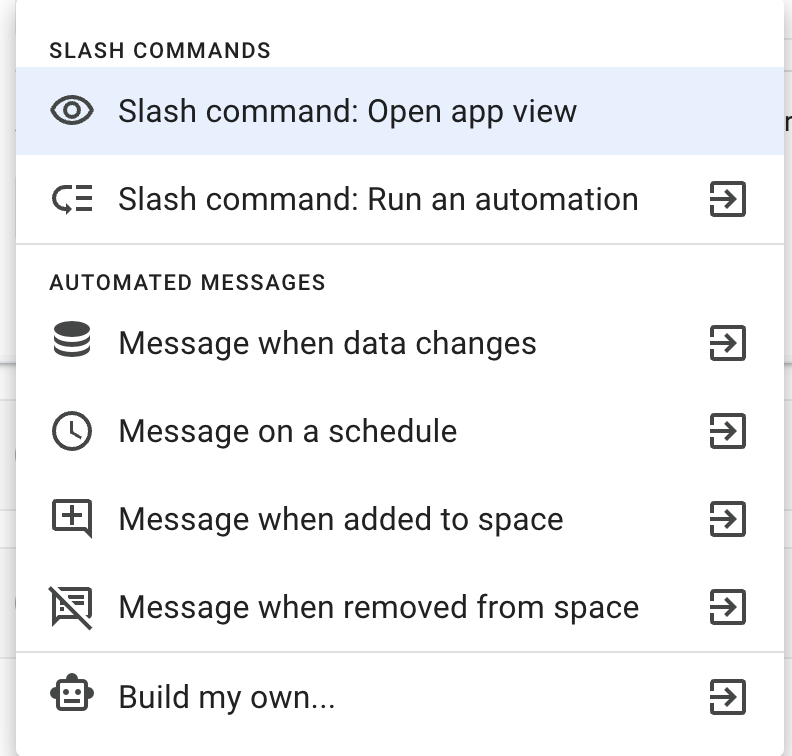
- Inserisci quanto segue:
Vista app |
|
Nome |
|
Descrizione |
|
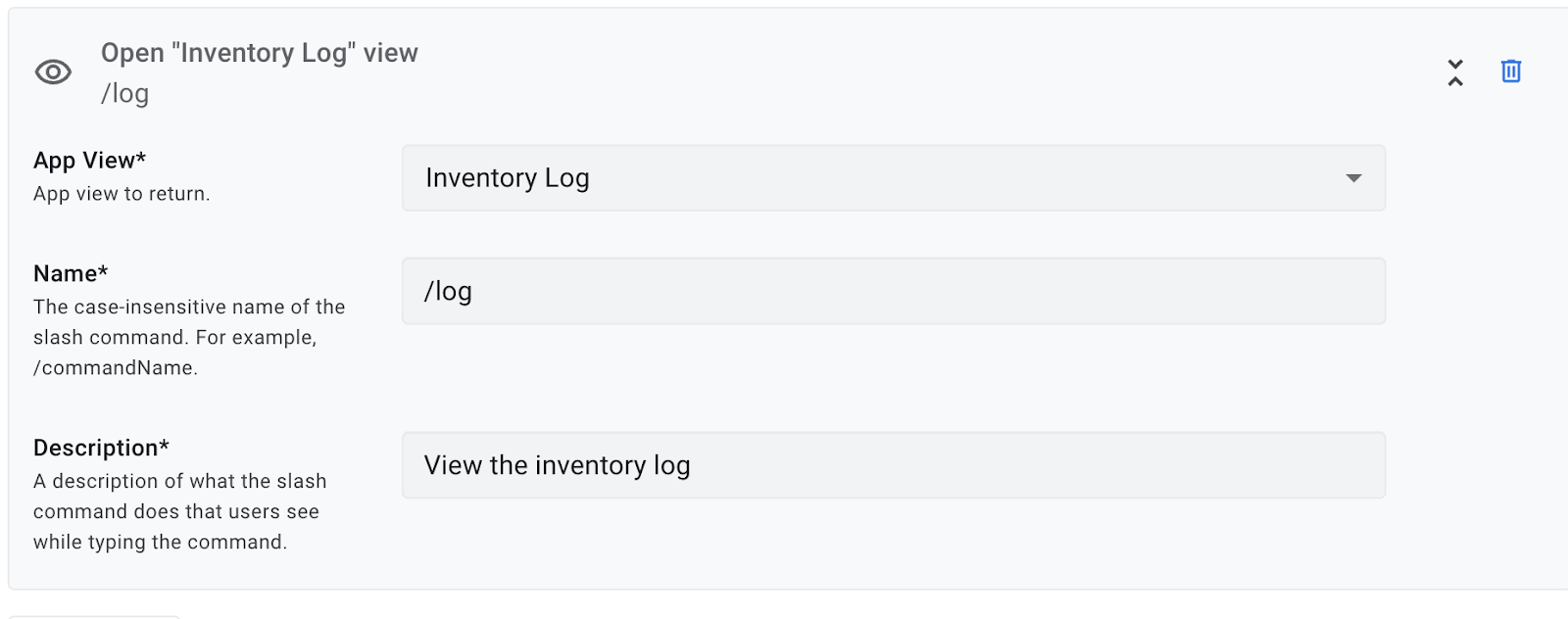
- Fai clic su Avanti per continuare.
Complimenti! È stato eseguito il deployment della tua prima app di Chat di AppSheet.
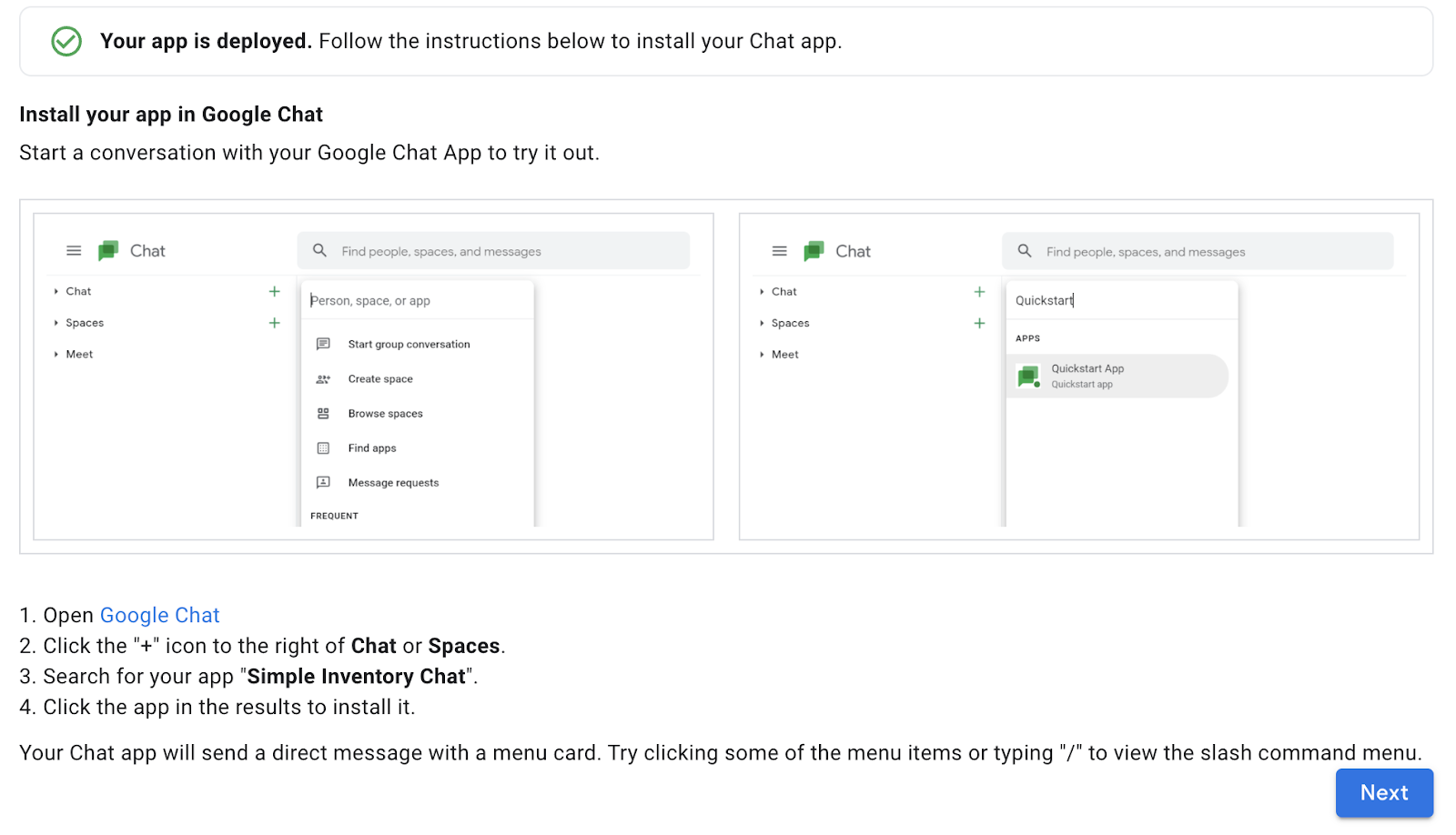
4. Installa l'app Chat
Ora che il deployment dell'app è stato eseguito, per utilizzarla devi installarla nell'ambiente di Chat.
Per eseguire l'installazione, segui questi passaggi successivi:
- Apri Google Chat.
- Fai clic sull'icona + a destra di Chat.
- Cerca la tua app, Chat di inventario semplice.
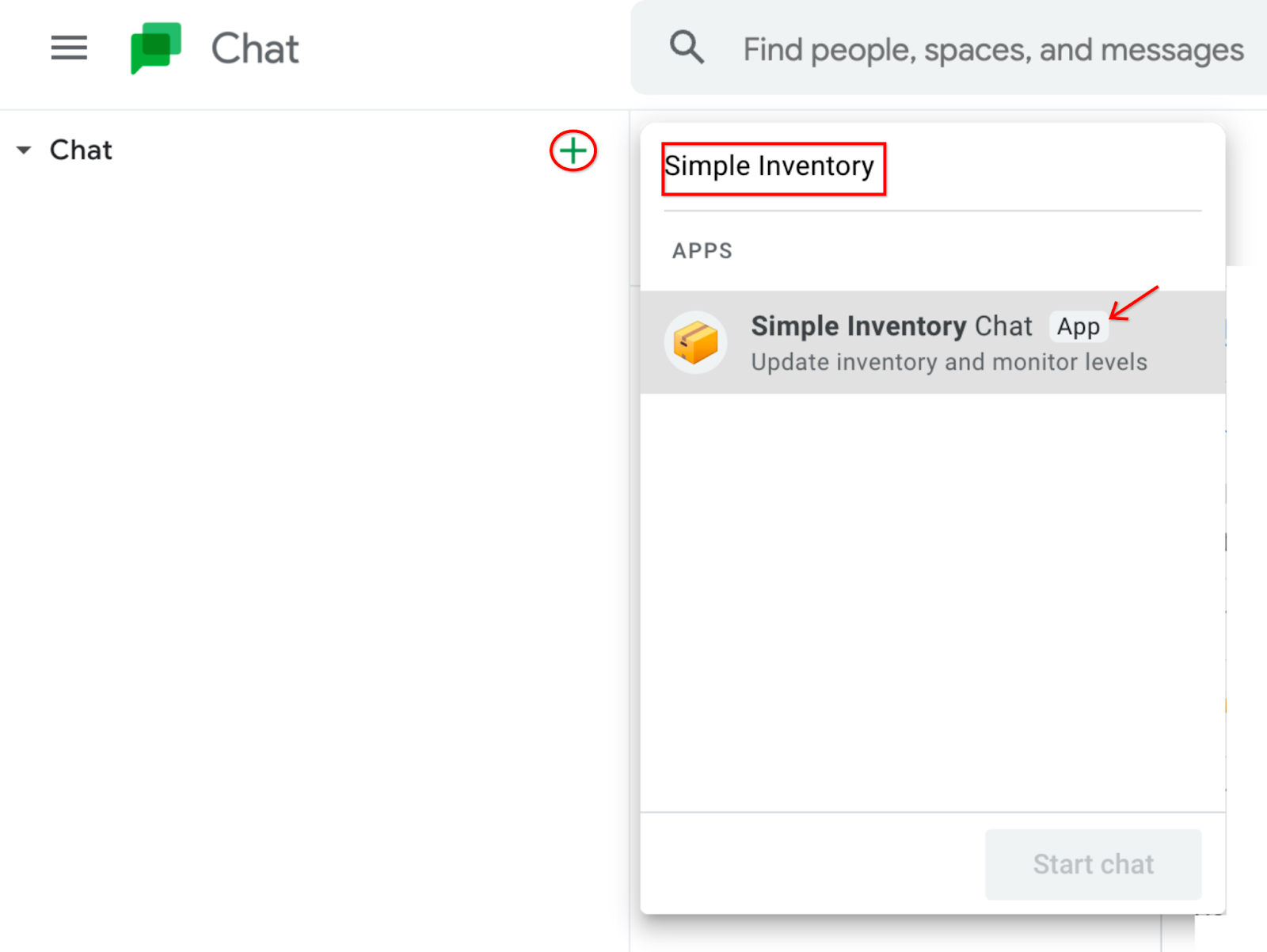
- Trova la tua app nei risultati e fai clic per installarla.
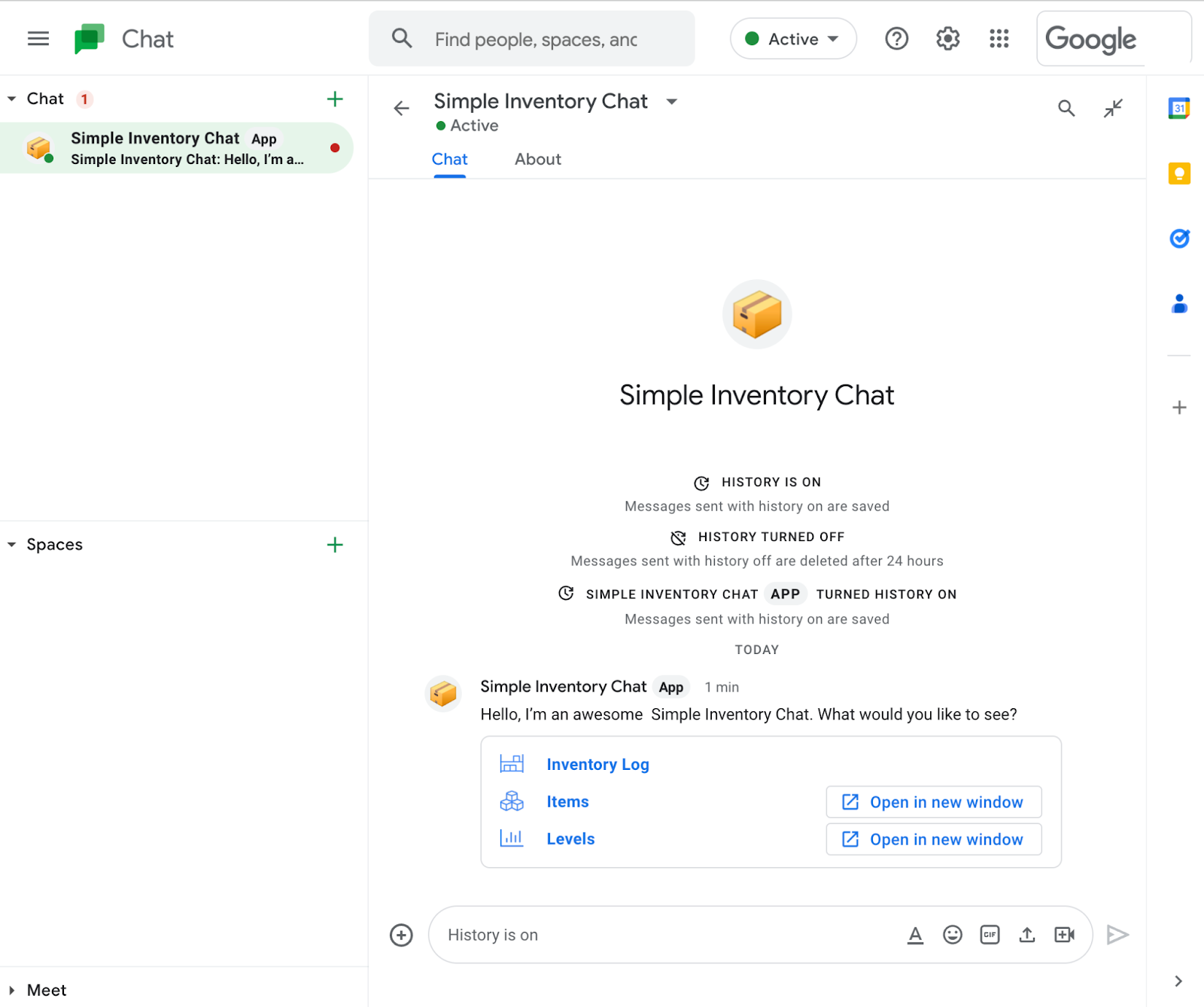
Dopo l'installazione, l'app Chat invia un messaggio diretto con una scheda di menu.
- Per testare l'app, fai clic su Log dell'inventario (o su uno qualsiasi degli altri link nella scheda Chat).
L'inventario corrente viene visualizzato in una finestra di Chat.

- (Facoltativo) Fai clic su un altro link, Elementi. Tieni presente che l'app viene aperta in una nuova finestra. Questo perché la visualizzazione Elementi non è supportata nell'interfaccia utente di Chat.
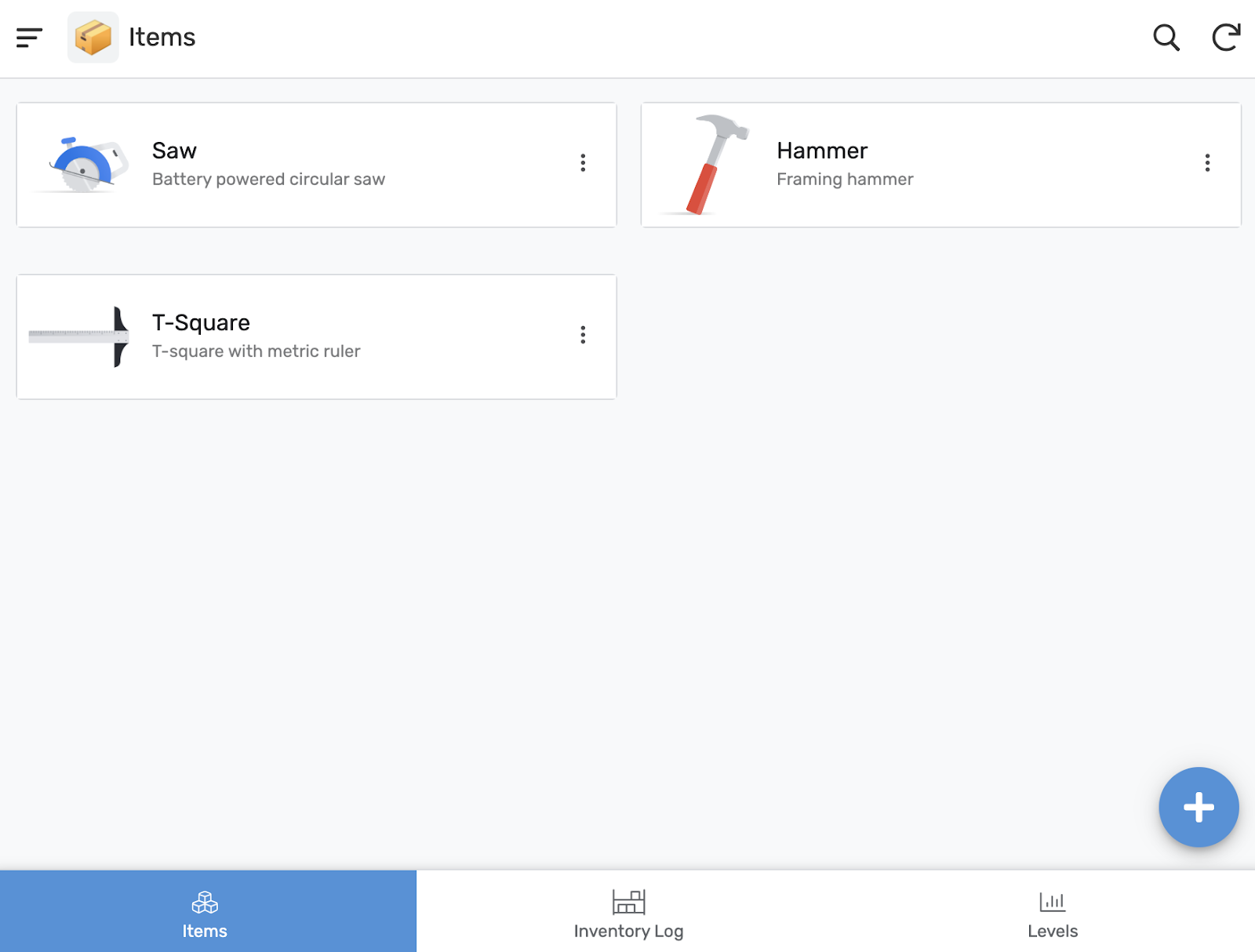
- (Facoltativo) Fai di più con la versione app Chat dell'app Simple Inventory Chat.
5. Aggiungere l'app Chat a uno spazio di Chat
Nei passaggi successivi, l'app Chat viene aggiunta a uno spazio di Chat. Questo è utile quando vuoi che l'app Chat comunichi a un gruppo di persone.
Creare un nuovo spazio di Chat
Per continuare, devi disporre di uno spazio di Chat con cui lavorare.
- Nella finestra di Chat in basso a sinistra, fai clic sull'icona + accanto a Spazi per aggiungere un nuovo spazio.

- Fai clic su Crea uno spazio.
- Nella finestra di dialogo, assegna al nuovo spazio il nome che preferisci. Il nome consigliato è Spazio di Chat dell'inventario, poiché in questo codelab verrà utilizzato in seguito.
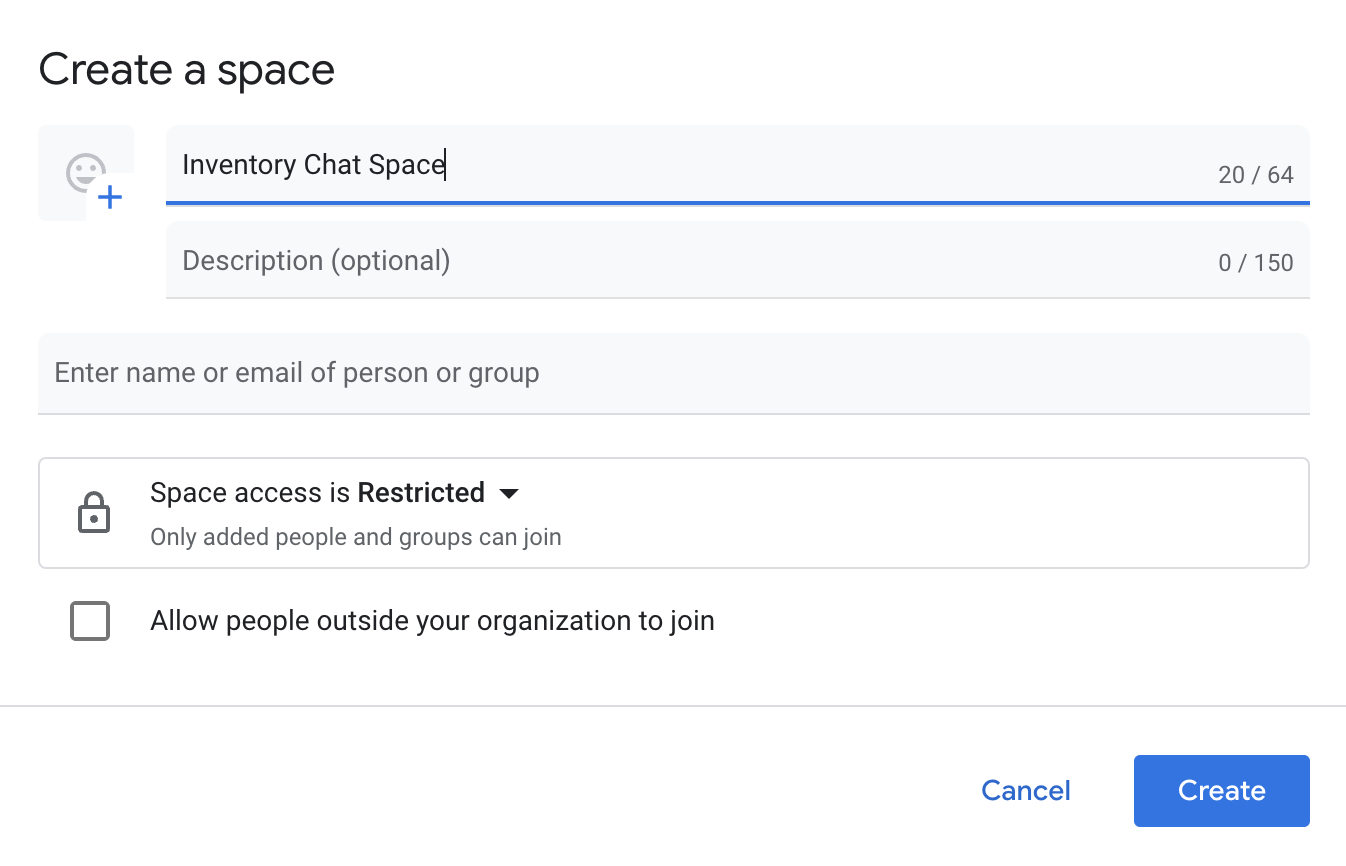
- Fai clic su Crea per completare la creazione del nuovo spazio.
Una volta creato, il nuovo spazio di Chat viene visualizzato nell'angolo in basso a sinistra della finestra di Chat.
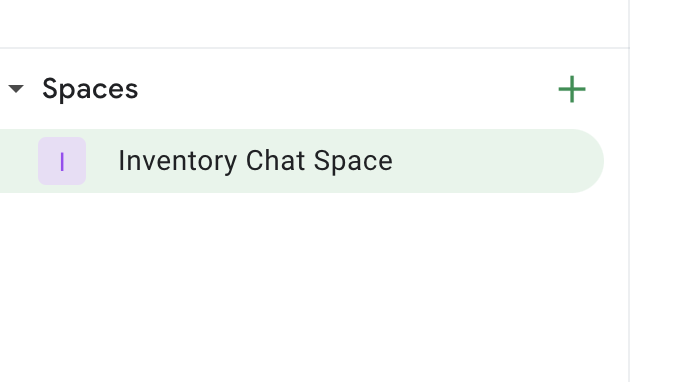
Aggiungere l'app Chat al nuovo spazio di Chat
- Per aggiungere l'app di Chat al tuo spazio di Chat, fai clic sullo spazio e quindi sulla Freccia giù a destra del nome dello spazio di Chat. Questo richiama un menu a discesa contestuale.
- Fai clic su App e integrazioni.
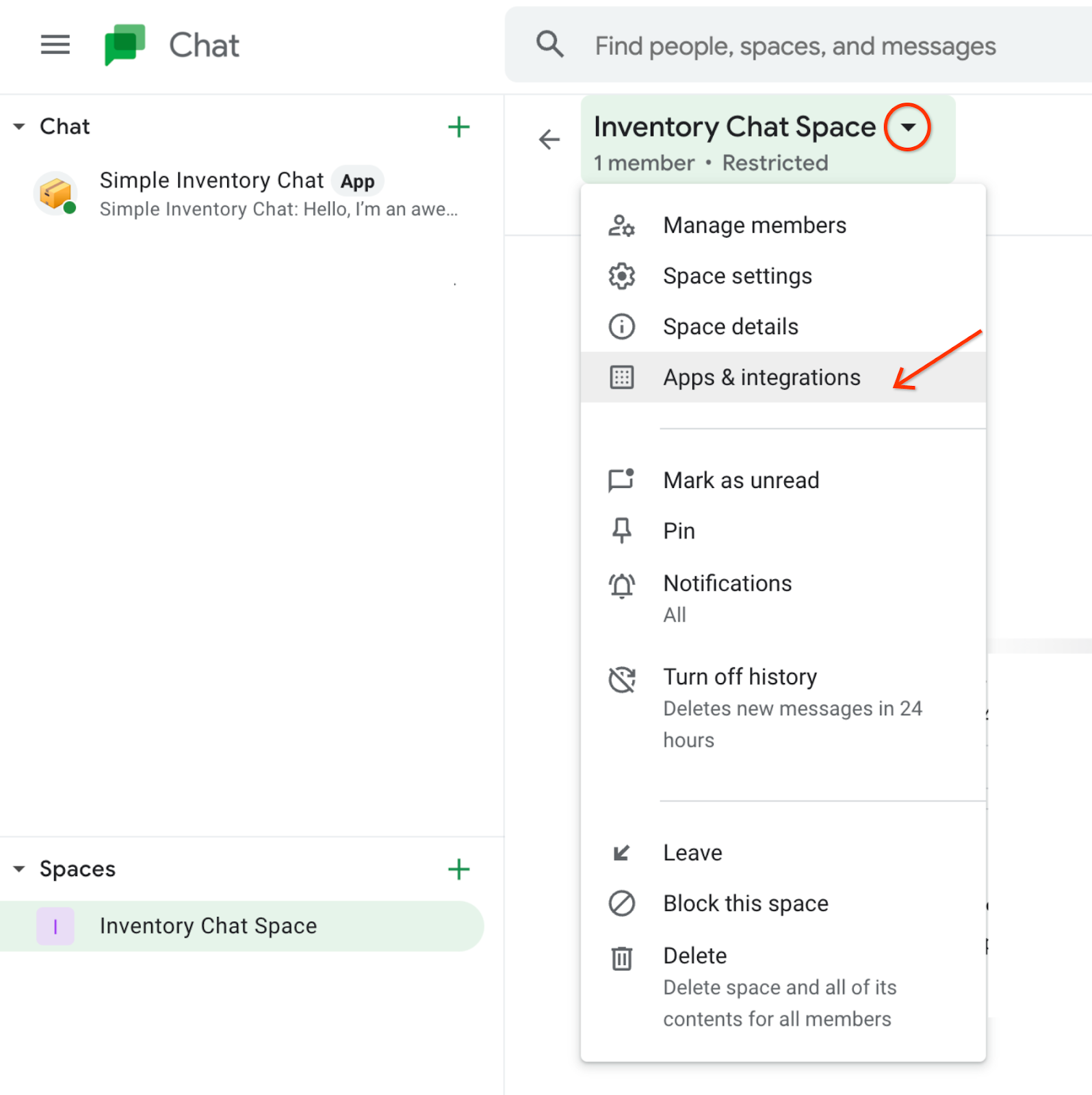
Viene visualizzata una finestra di dialogo che ti consente di aggiungere app al tuo spazio.
- Fai clic sul pulsante + Aggiungi app.
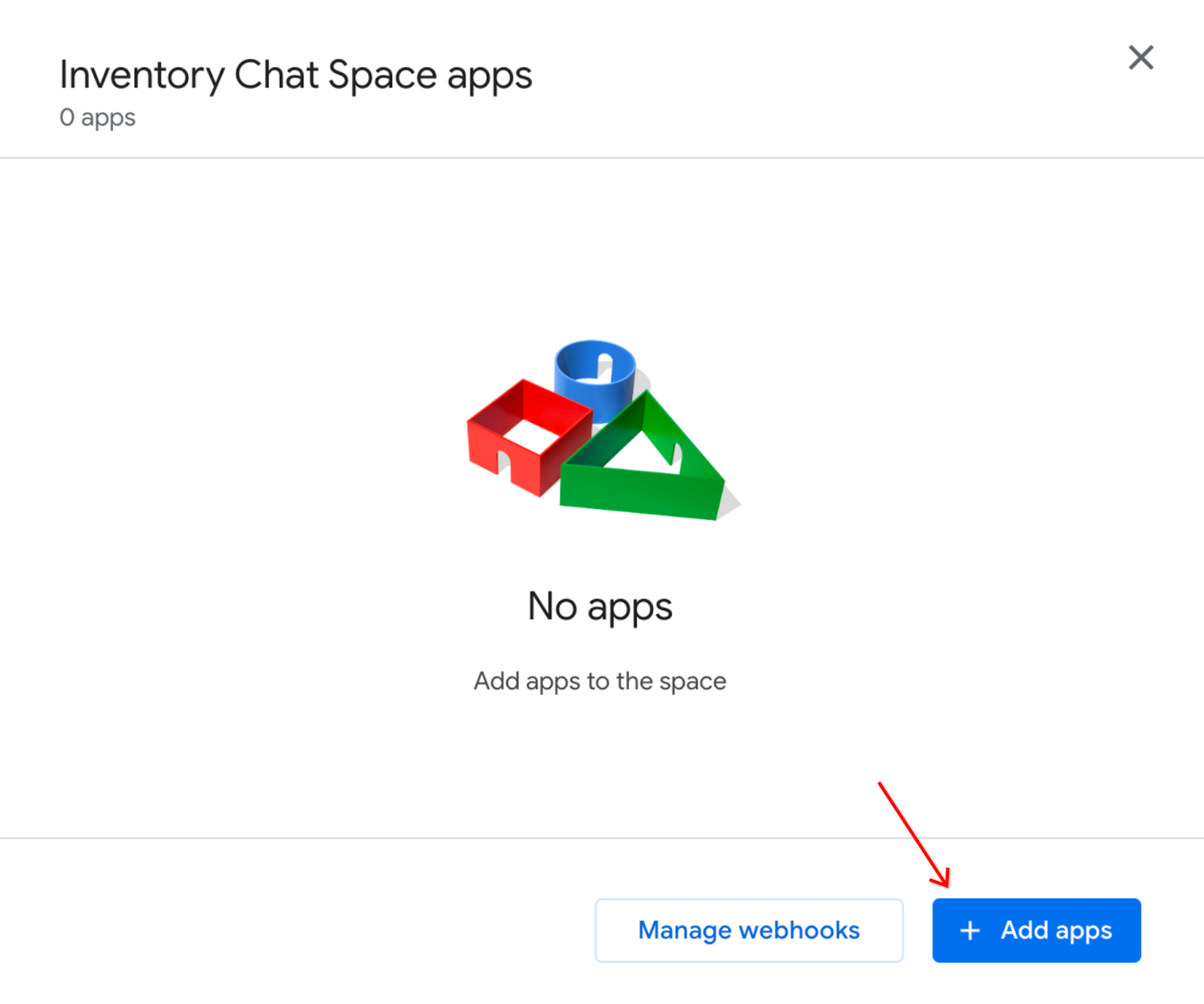
- Nella finestra di dialogo, individua l'app Chat di inventario semplice, quindi fai clic su Aggiungi.
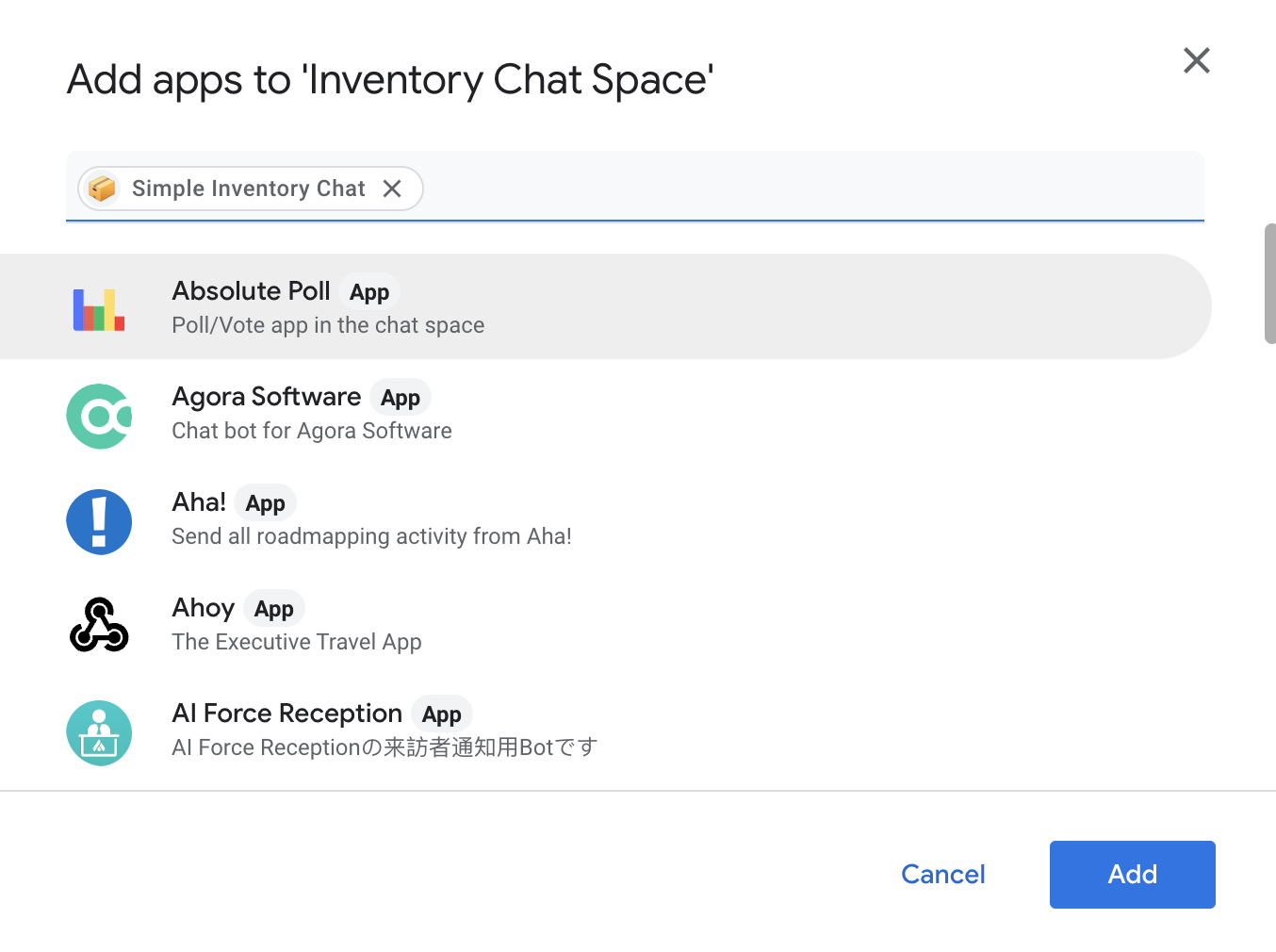
Una volta completata l'aggiunta dell'app Chat allo spazio, invia un messaggio allo spazio.
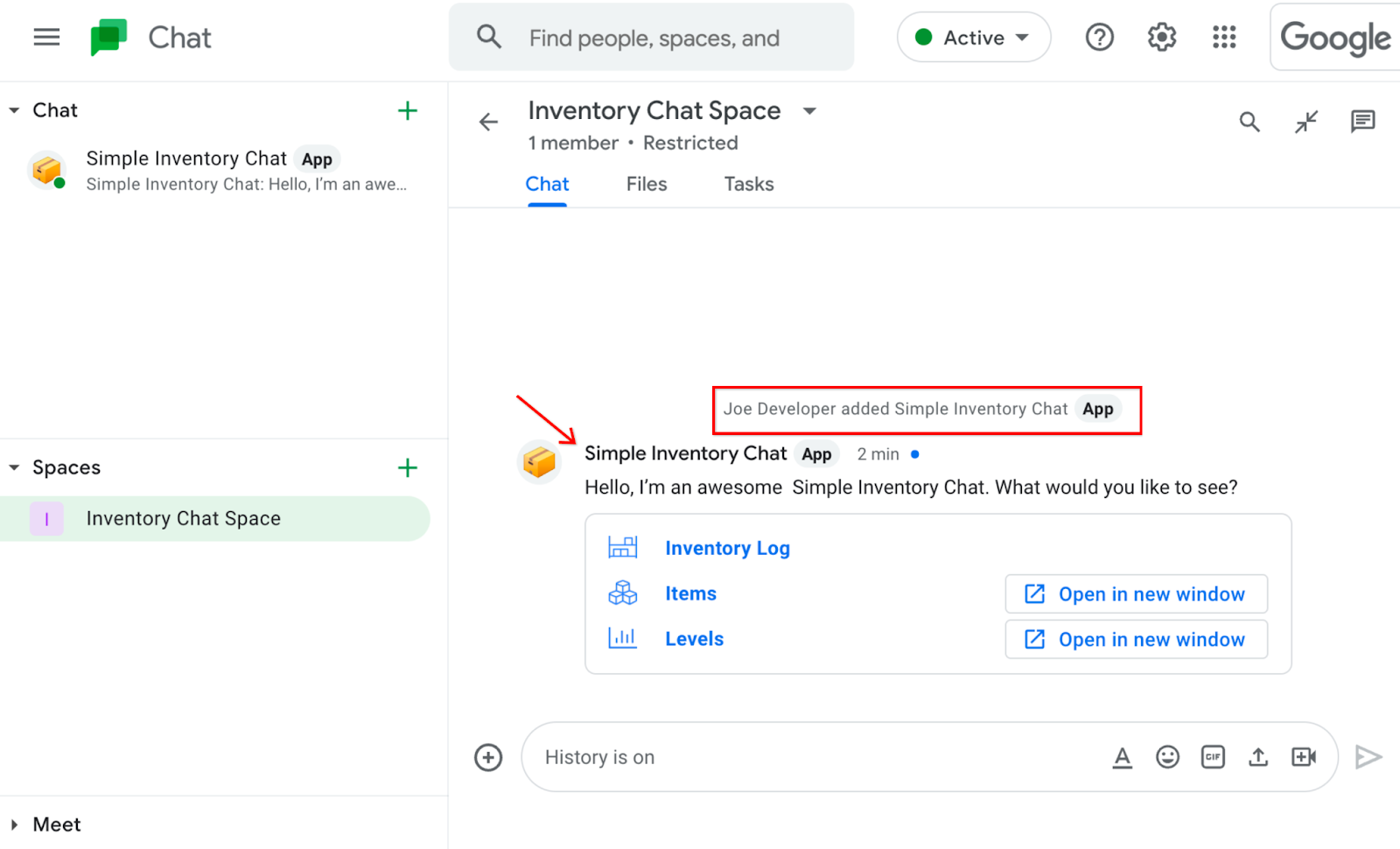
Ora che la nuova app di Chat è installata nello spazio di Chat, torna all'app Chat e aggiungi un'automazione per inviare messaggi a questo spazio di Chat.
6. Creare un'automazione di Chat per inviare messaggi allo spazio di Chat
Questi passaggi successivi mostrano come pubblicare l'app Chat:
- Torna all'applicazione AppSheet e apri di nuovo la pagina delle impostazioni di Chat (se non è ancora aperta).
- Fai clic su Personalizza per aprire le impostazioni dell'app Chat.
- Fai clic sul pulsante + Azione per richiamare il menu contestuale delle azioni di Chat.
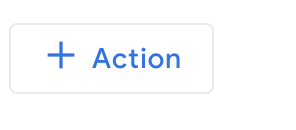
- Fai clic sull'opzione Invia un messaggio quando i dati cambiano. Questo genera un'automazione completa per inviare messaggi quando si verificano modifiche ai dati.

La nuova automazione viene visualizzata nell'editor di AppSheet.
Importante: non fare ancora clic su Salva nell'angolo in alto a destra. Devi configurare ulteriormente l'automazione.
- Fai clic sul processo Invia un messaggio di chat.
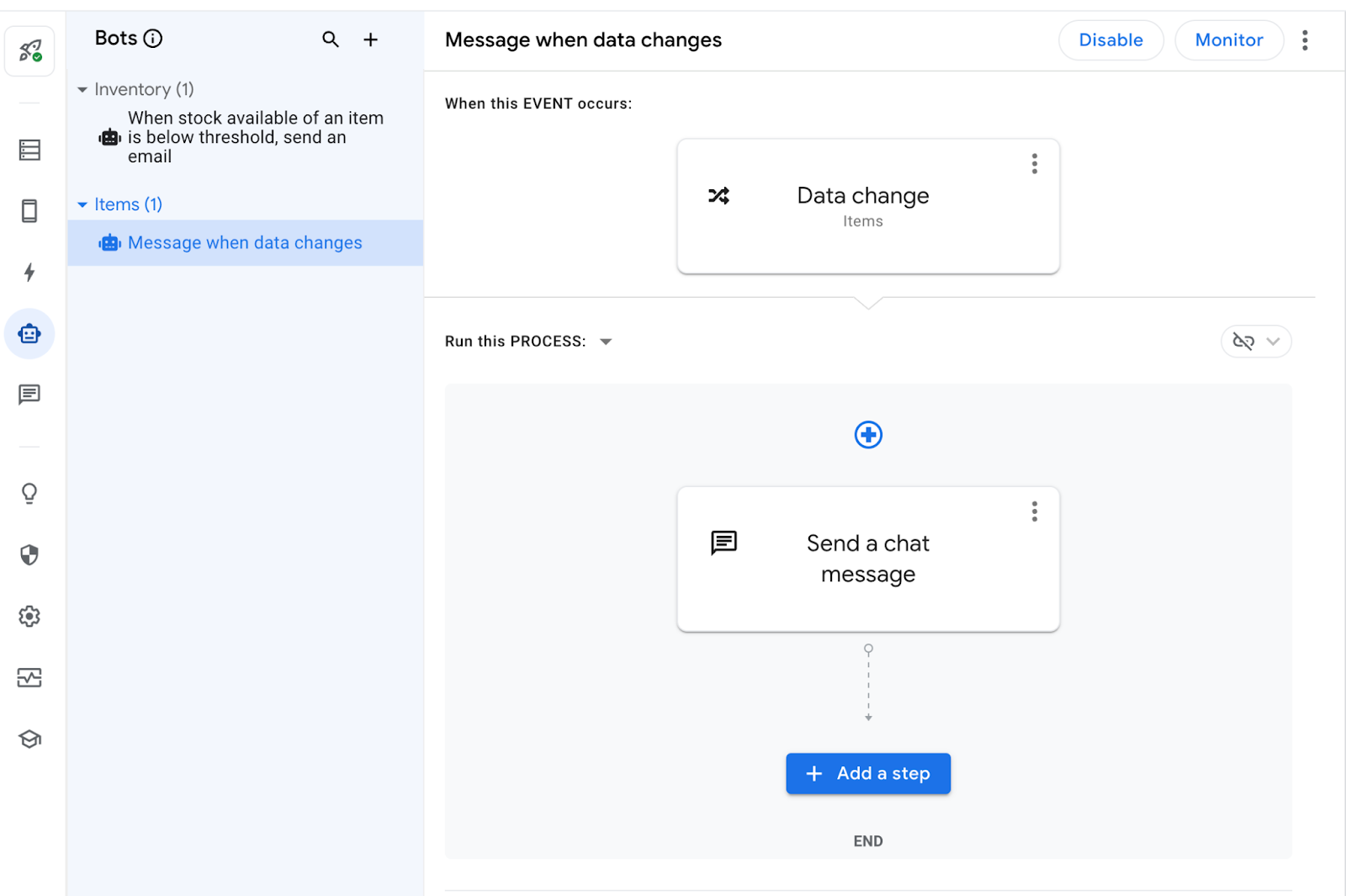
Si aprirà la finestra delle impostazioni sulla destra.
- In Message Content (Contenuto del messaggio) e Space ID(s), fai clic su Add (Aggiungi).
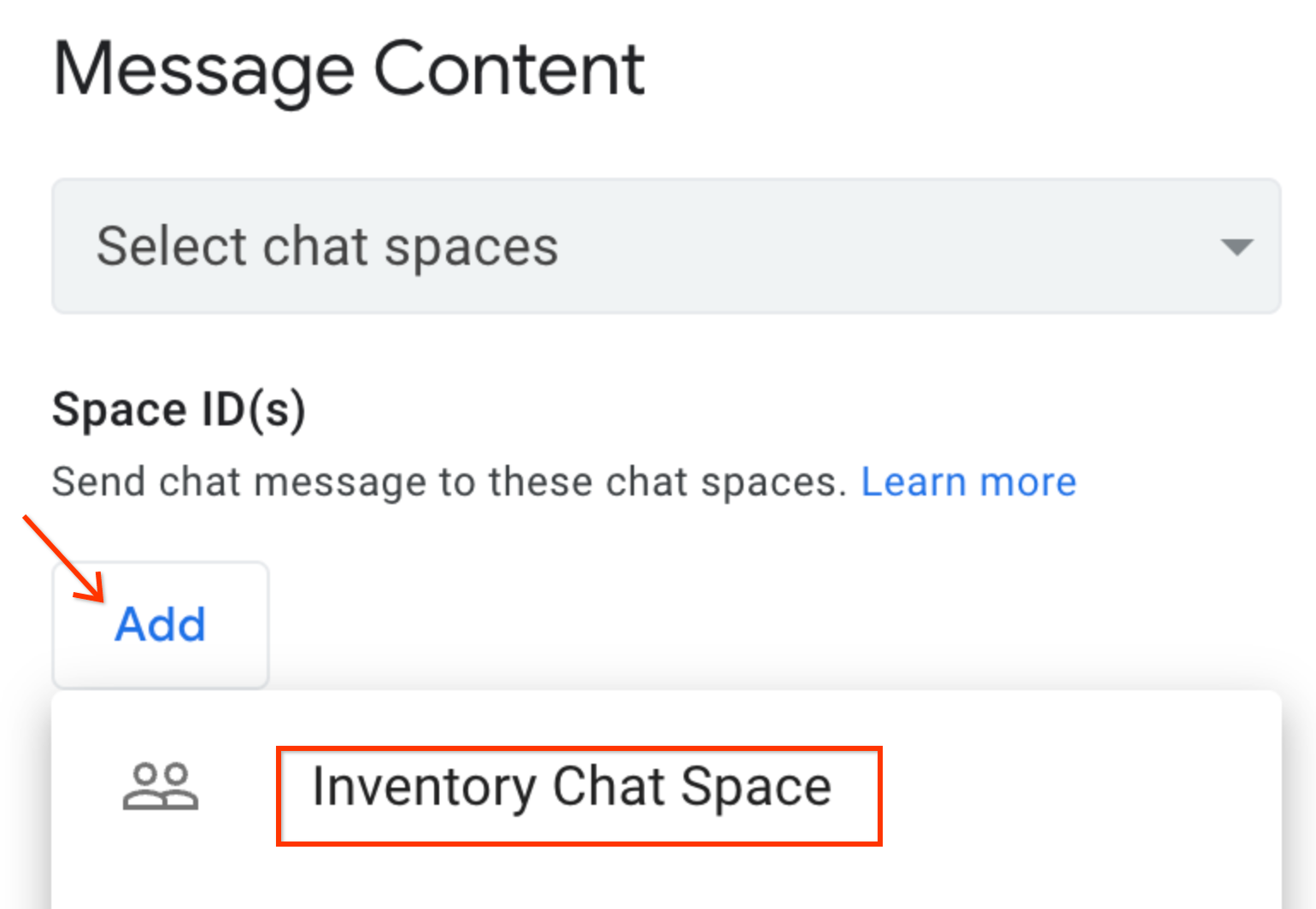
- Fai clic sull'opzione Spazio di Chat dell'inventario per configurare l'automazione per l'invio di messaggi a questo spazio di Chat.
- Aggiorna il Testo del messaggio impostandolo su La tabella degli elementi è stata aggiornata.
- Nel menu a discesa per l'impostazione Invia una vista dell'app (facoltativo), seleziona Dettagli_elemento.
Il Contenuto del messaggio deve essere finalizzato.
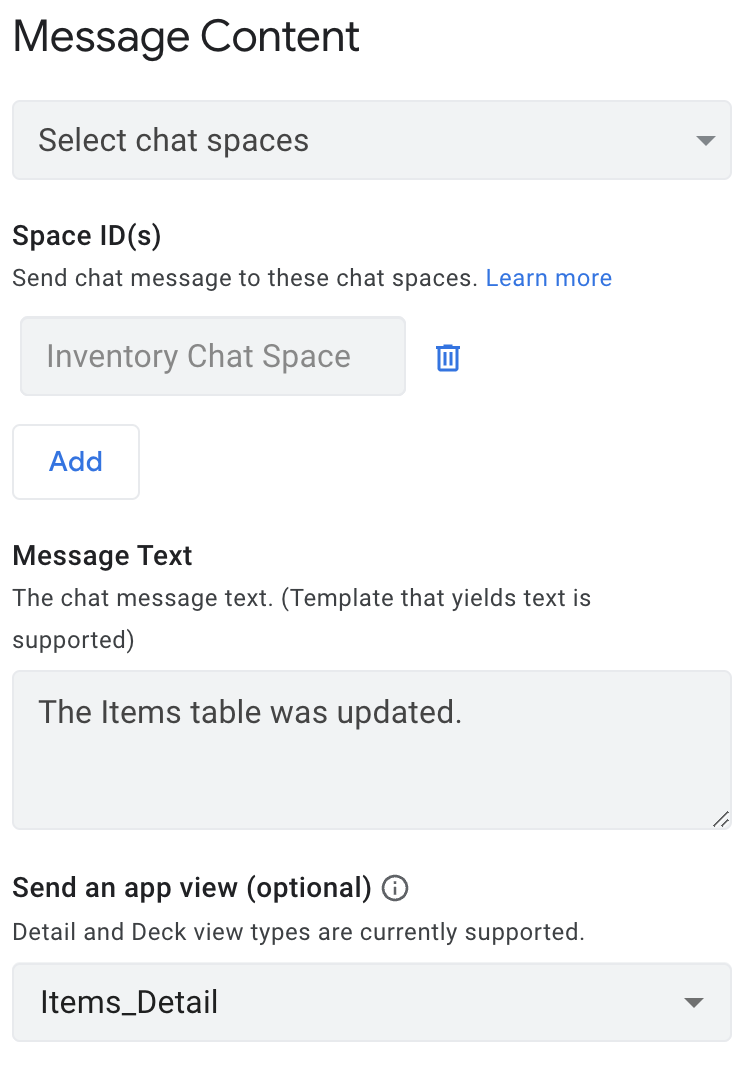
- Nell'angolo in alto a destra dell'editor di AppSheet, fai clic su Salva.
L'app Chat è ora configurata per inviare messaggi al tuo spazio di Chat.
7. Testare l'automazione di Chat
Questi passaggi successivi ti consentono di testare l'automazione per vederla inviare messaggi al tuo spazio di Chat. Nella finestra Anteprima dell'editor di AppSheet, aggiorna un record nella tabella Elementi. In questo modo, l'automazione invia un messaggio allo spazio di Chat.
- Nella finestra di anteprima dell'editor di AppSheet, fai clic sull'icona del dispositivo mobile
 per mostrare l'app in una visualizzazione mobile. Quindi fai clic su un record, ad esempio Saw.
per mostrare l'app in una visualizzazione mobile. Quindi fai clic su un record, ad esempio Saw.
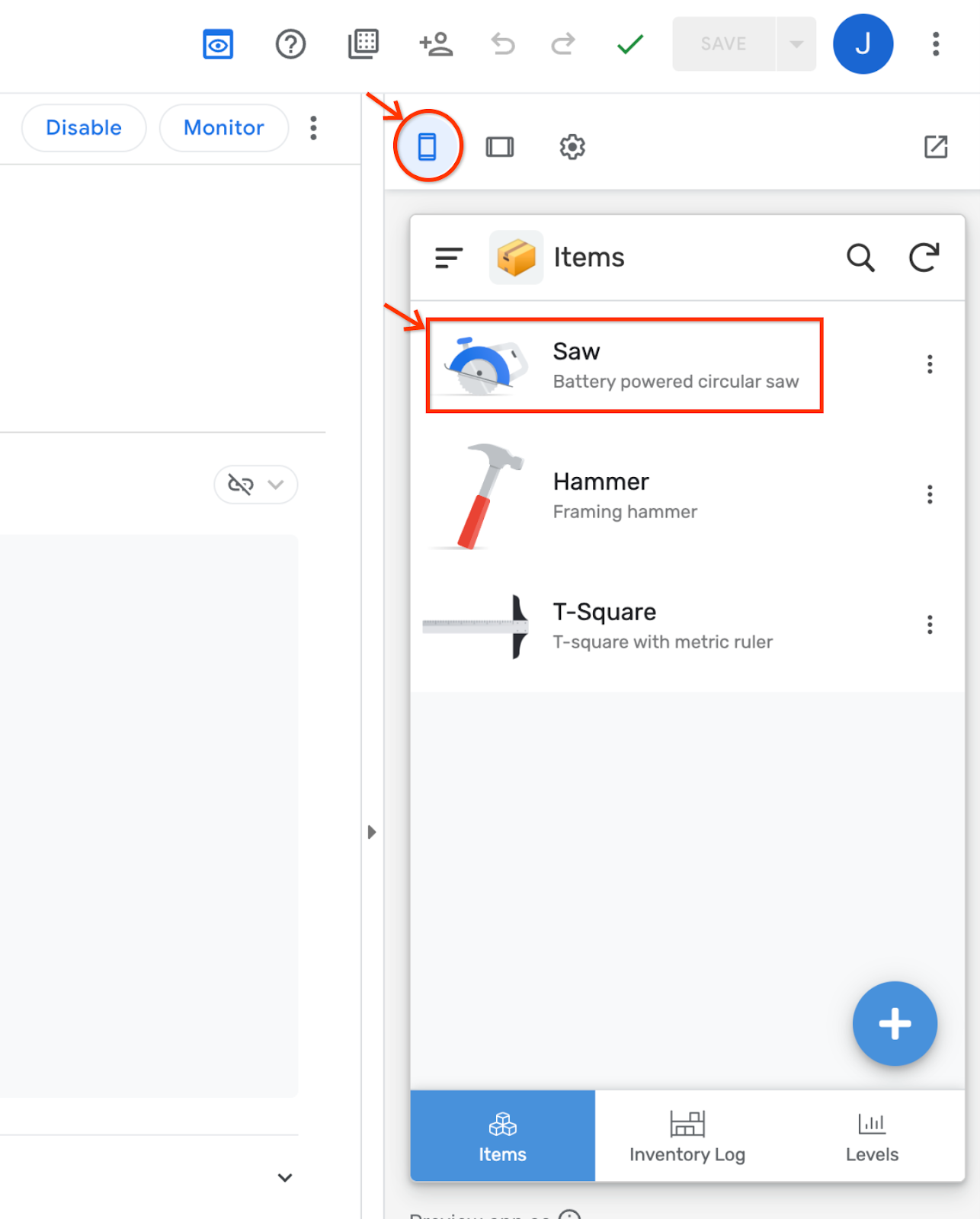
- Nella visualizzazione Details (Dettagli), fai clic sull'icona Edit (Modifica).
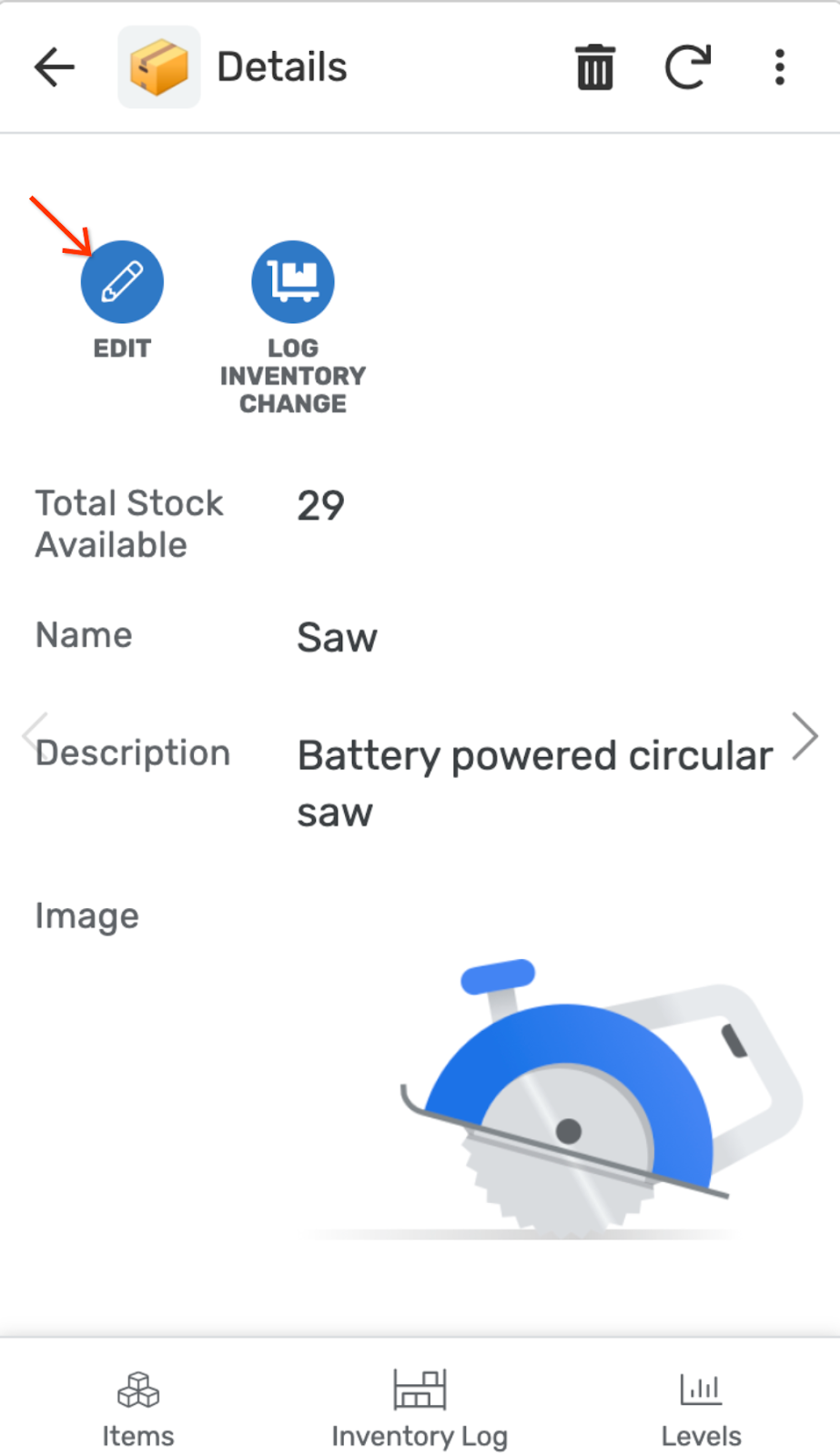
- Cambia la Descrizione in Sega circolare a batteria.
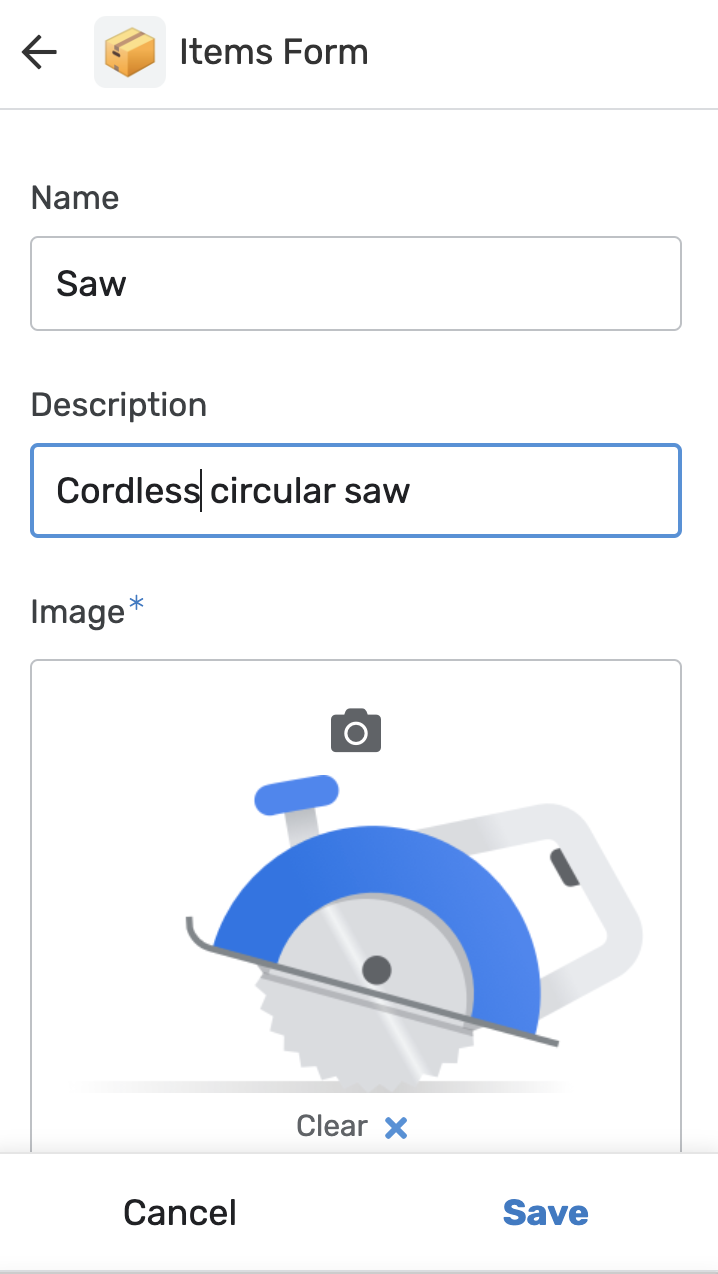
- Fai clic su Salva nella finestra Anteprima, che attiva l'invio di un messaggio allo spazio di Chat.
Dovresti sentire una notifica di Chat Bing una volta ricevuto il messaggio.
- Torna alla finestra di Chat, quindi fai clic sullo Spazio di Chat nell'angolo in basso a destra e visualizza il nuovo messaggio La tabella Elementi è stata aggiornata insieme alla scheda della chat Items_Detail.
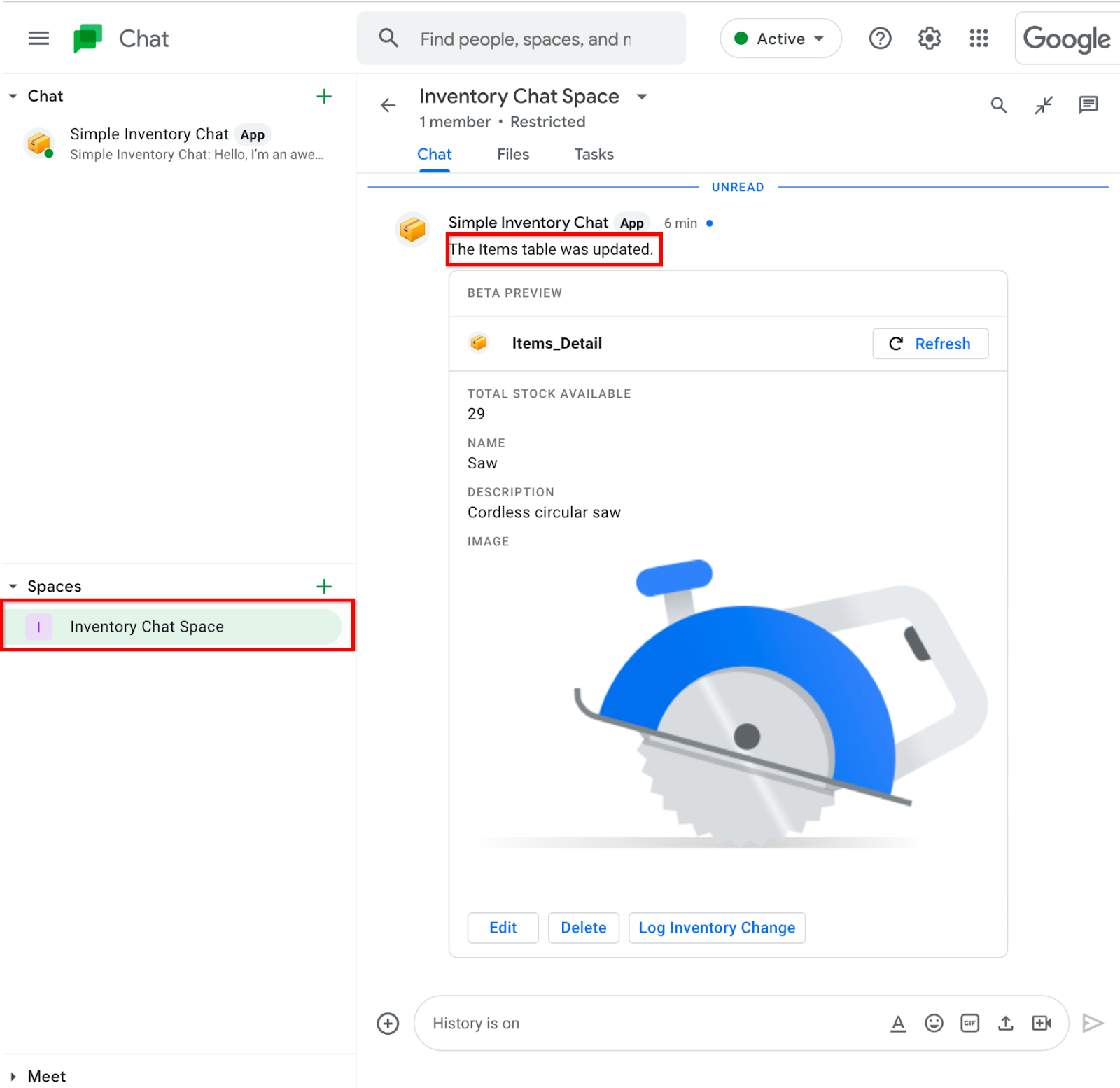
8. Complimenti
Hai completato il codelab sulle app di AppSheet Chat.
Per approfondire
- Il sito di documentazione ufficiale dell'app AppSheet Chat.

