1. Zanim zaczniesz
Aplikacje do obsługi czatu to aplikacje lub usługi internetowe, które działają w Google Chat. AppSheet może teraz uruchamiać dowolną aplikację AppSheet jako aplikację Google Chat. Po włączeniu i opublikowaniu udostępniają one dodatkowy format danych przedstawianych w aplikacjach AppSheet.
Czego się nauczysz
- Jak pobrać przykładową aplikację korzystającą z istniejącego szablonu i włączyć dla niej aplikacje Google Chat.
- Jak dostosować działanie aplikacji Google Chat.
- Jak dodać aplikację do obsługi czatu do istniejącego pokoju czatu w Workspace.
- Dowiedz się, jak utworzyć automatyzację czatu, która wysyła wiadomości do pokoju czatu.
Co utworzysz
Dzięki nim dowiesz się, jak pobrać istniejącą aplikację z szablonami, a następnie włączyć, skonfigurować i opublikować ją jako aplikację do obsługi czatu. a następnie pokazuje, jak dodać aplikację Google Chat do dotychczasowego pokoju czatu, aby korzystać z automatyzacji do transmitowania wiadomości na czacie.
Czego potrzebujesz
- Dostęp do środowiska programistycznego AppSheet ( appsheet.com).
2. Kopiowanie aplikacji szablonu Simple Inventory
Na początek skopiuj aplikację Simple Inventory Template. W ramach tego ćwiczenia z programowania ta aplikacja będzie następnie dostępna za pomocą czatu.
- Otwórz stronę główną AppSheet (appsheet.com), a następnie kliknij Create (Utwórz) > Aplikacja > Zacznij od szablonu.
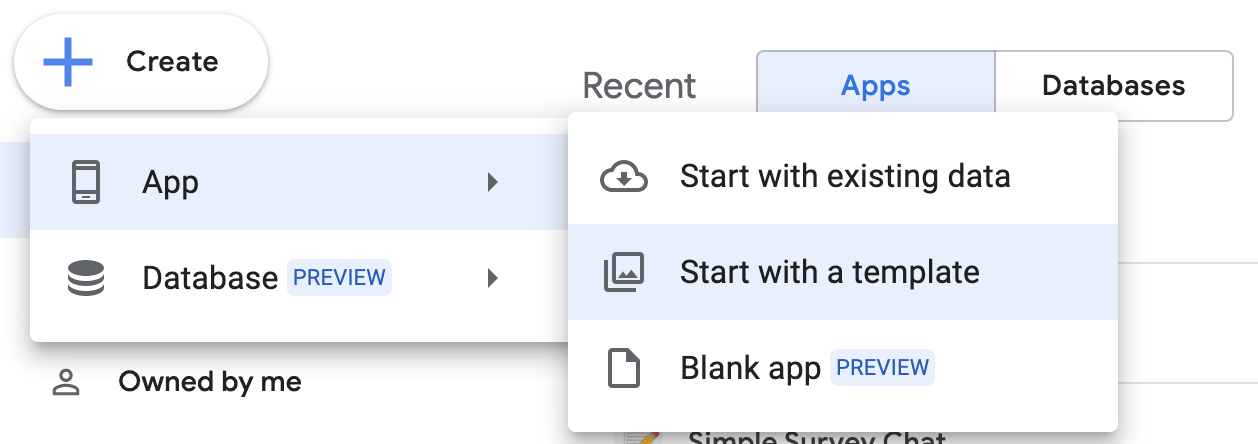
- Na karcie aplikacji z szablonem prosty asortyment kliknij Kopiuj.

- W oknie Sklonuj aplikację nadaj jej nazwę Simple Inventory Chat.
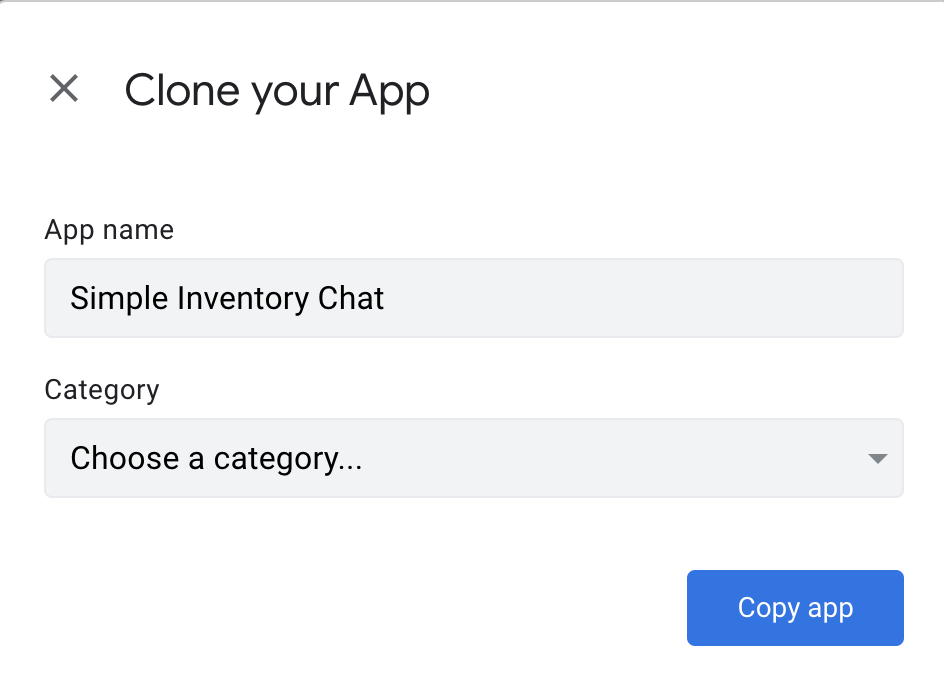
Zostanie utworzona nowa kopia aplikacji szablonu i wczytana do edytora AppSheet.
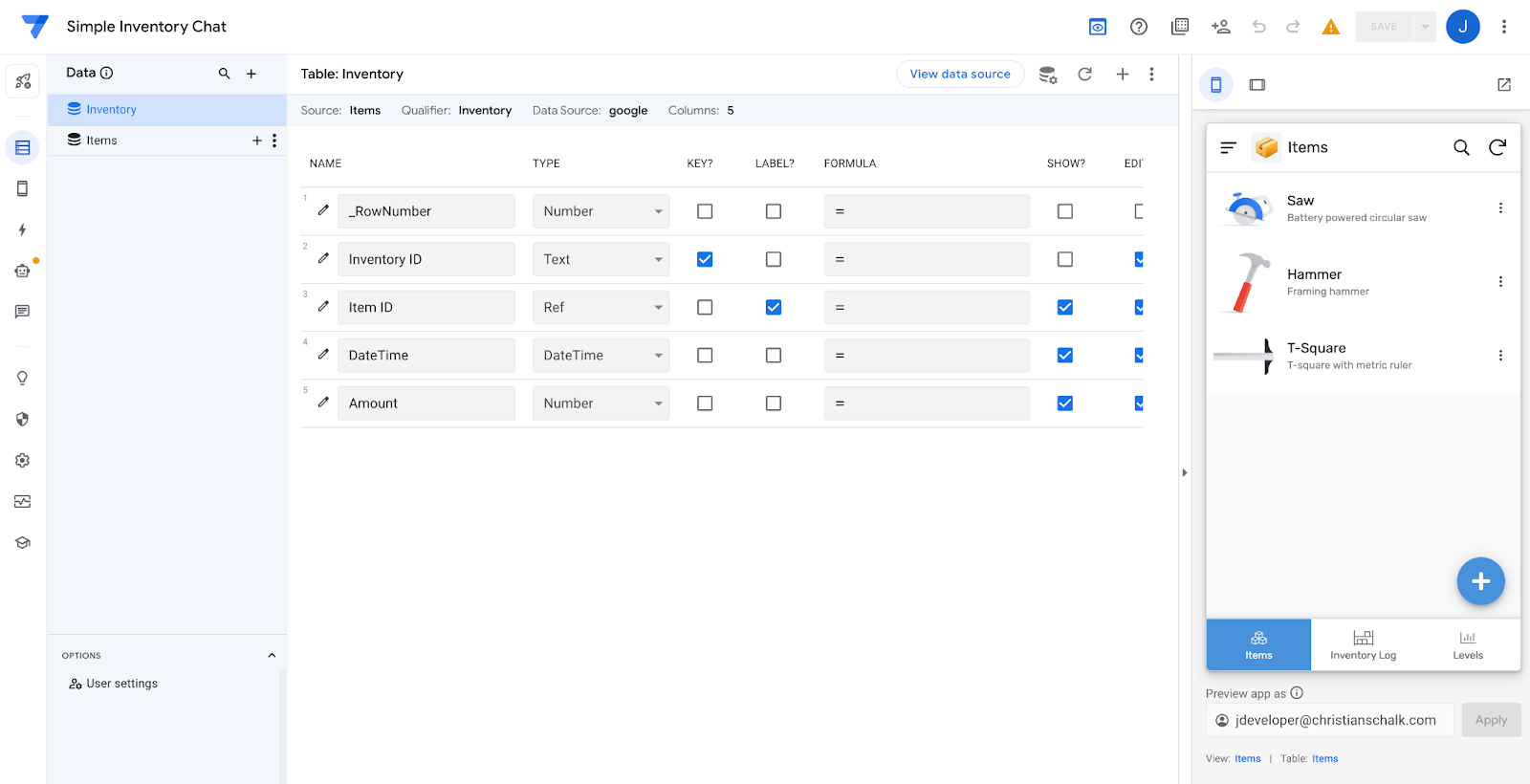
- Podczas ładowania aplikacji zobaczysz ostrzeżenie, że boty wysyłają e-maile tylko do jej właściciela, ponieważ nie została ona wdrożona. Aby włączyć Google Chat, musisz wdrożyć aplikację, więc wdróż ją, klikając w edytorze stronę Zarządzaj. Następnie kliknij Opublikuj i wybierz Przenieś aplikację do stanu wdrożenia.
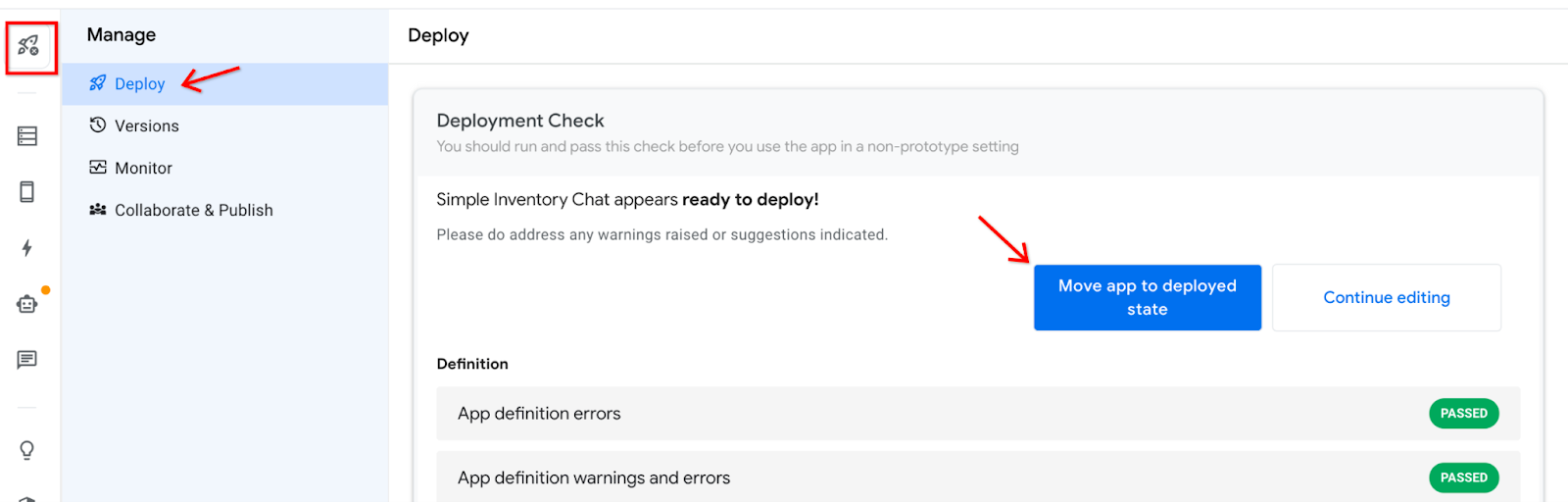
3. Tworzenie i dostosowywanie nowej aplikacji Google Chat
Kolejne kroki pokazują, jak utworzyć nową aplikację Google Chat w bieżącej aplikacji AppSheet.
Tworzenie aplikacji Google Chat
- Przejdź na stronę ustawień Google Chat w nawigatorze AppSheet, aby wyświetlić ustawienia Google Chat.
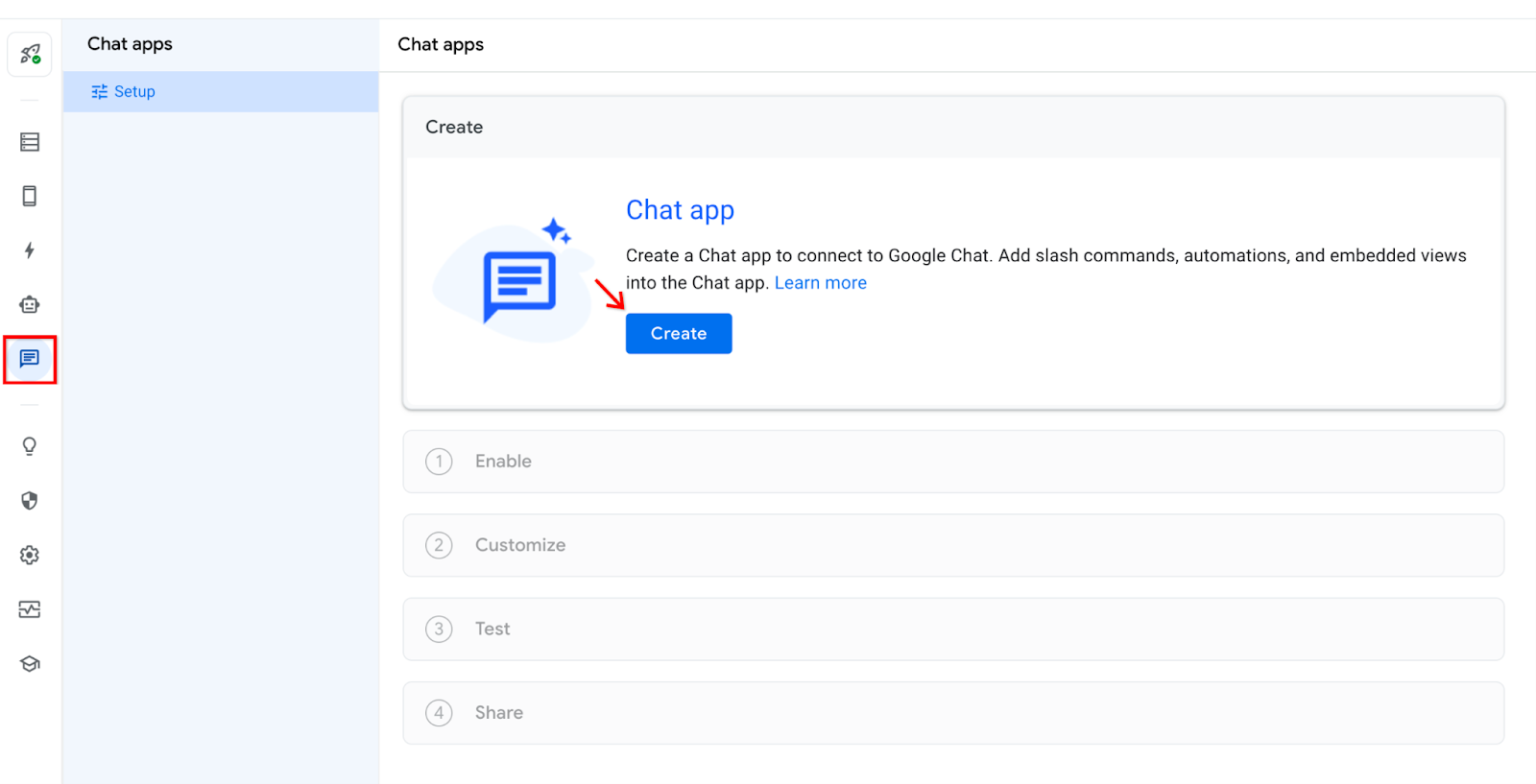
- Aby rozpocząć konfigurowanie aplikacji Google Chat, kliknij Utwórz.
- W oknie Włącz kliknij Dalej, aby kontynuować.
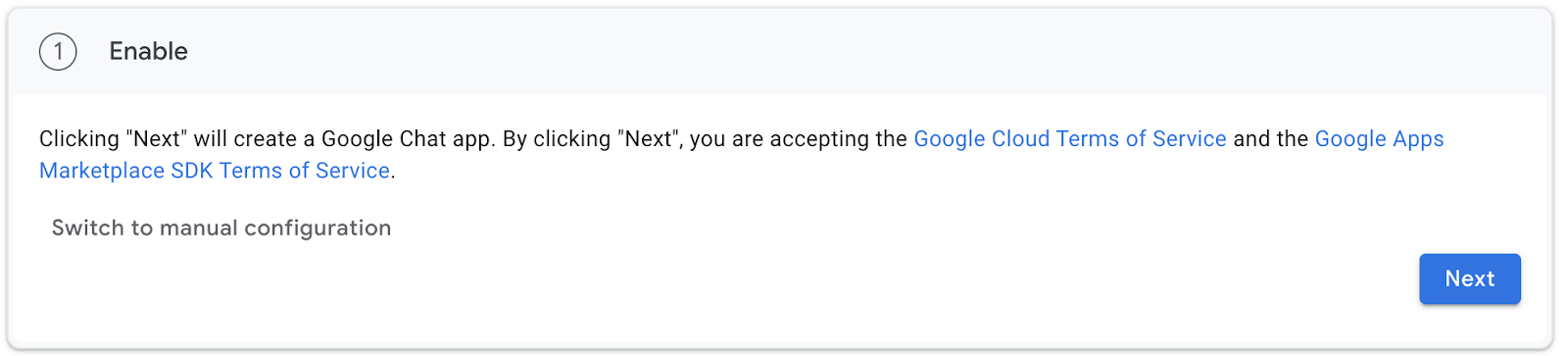
Ważne: pojawi się komunikat z wyjaśnieniem, że utworzenie aplikacji Google Chat może potrwać kilka minut. Nie odświeżaj tej strony.

- Podczas tworzenia aplikacji Google Chat pojawi się strona Dostosuj.
Na tym etapie aplikacja Google Chat została utworzona i opublikowana. Czynności opisane poniżej są opcjonalne.
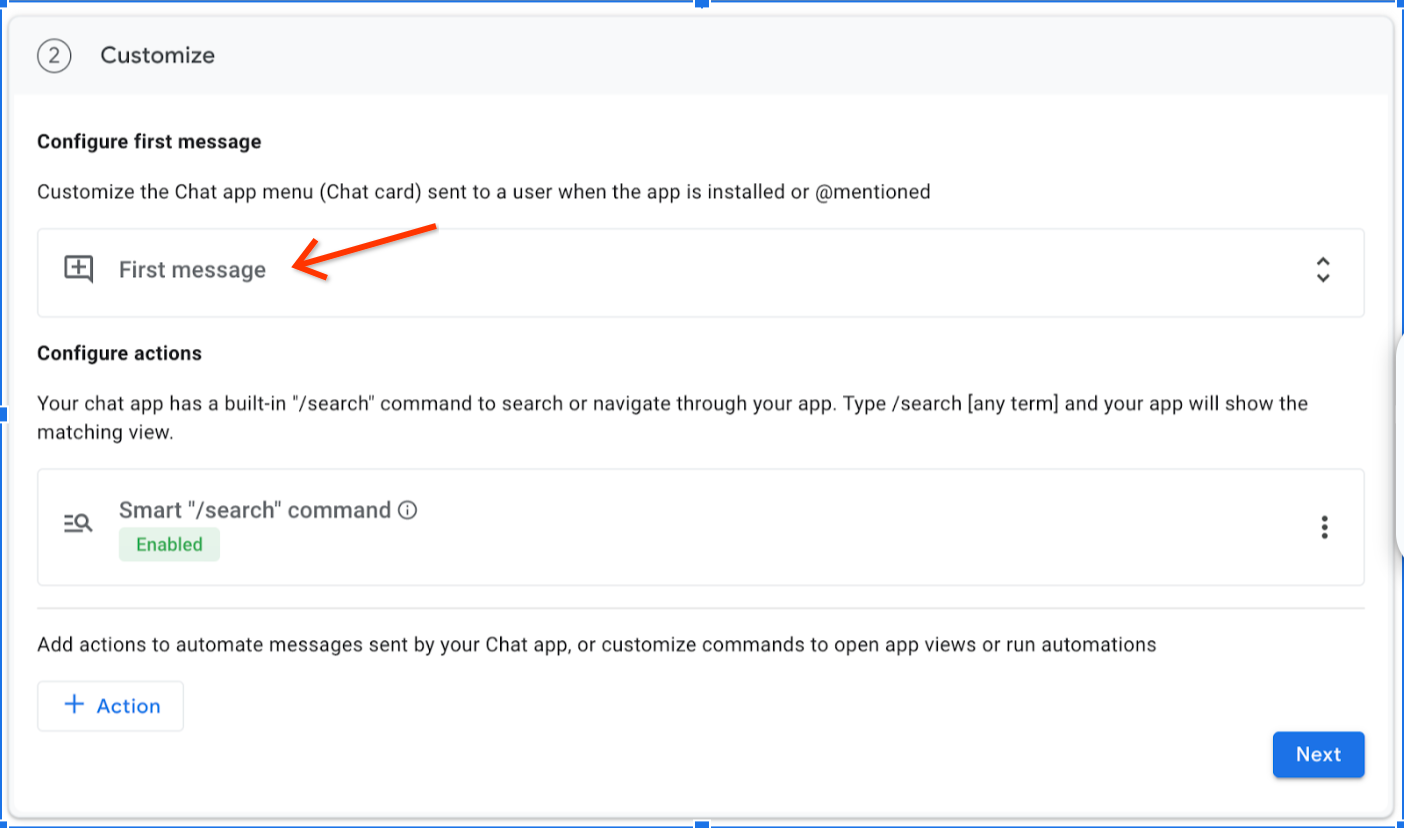
- Kliknij Pierwsza wiadomość i ustaw opcję Tekst wiadomości, aby dostosować pierwszą wiadomość wyświetlaną po wyświetleniu Google Chat. Dodaj komunikat niestandardowy, który ma być wyświetlany podczas renderowania aplikacji Google Chat.
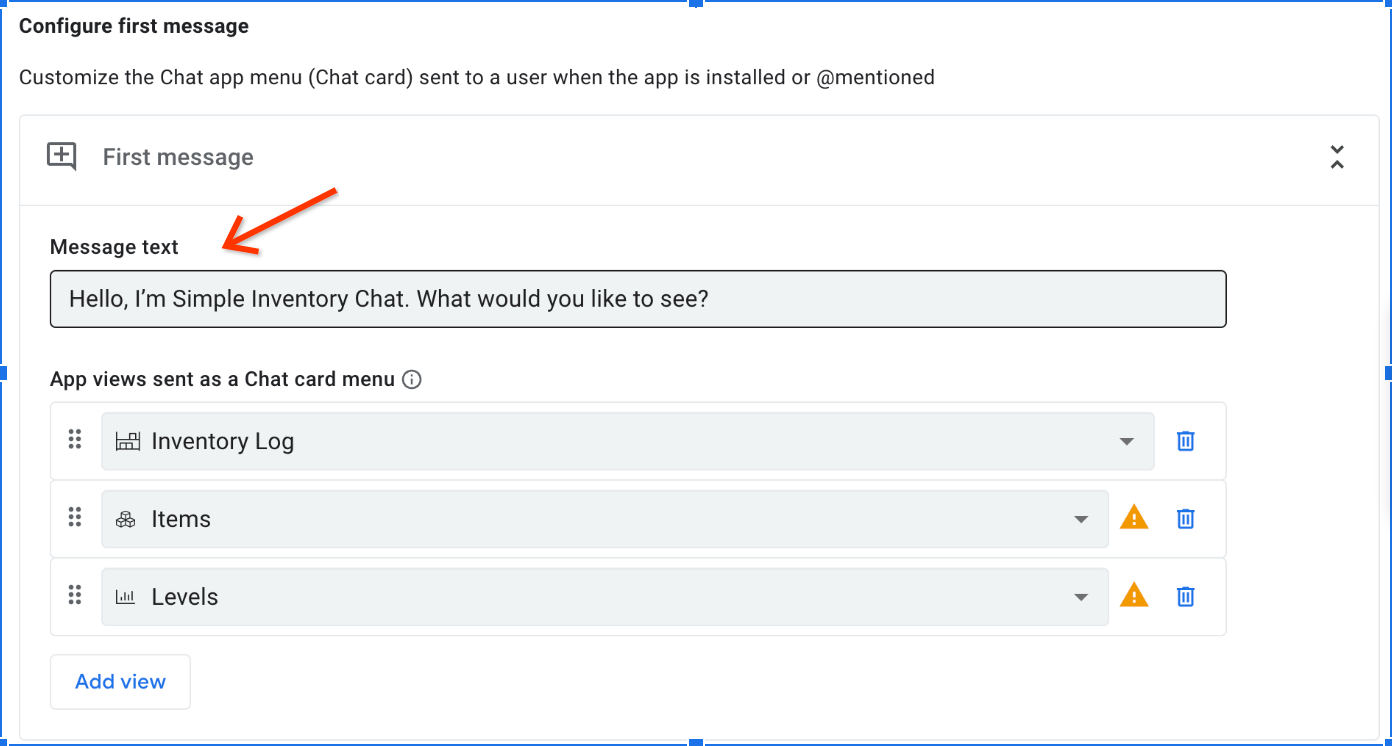
- Przewiń w dół do sekcji Konfiguracja działań i kliknij Działanie.
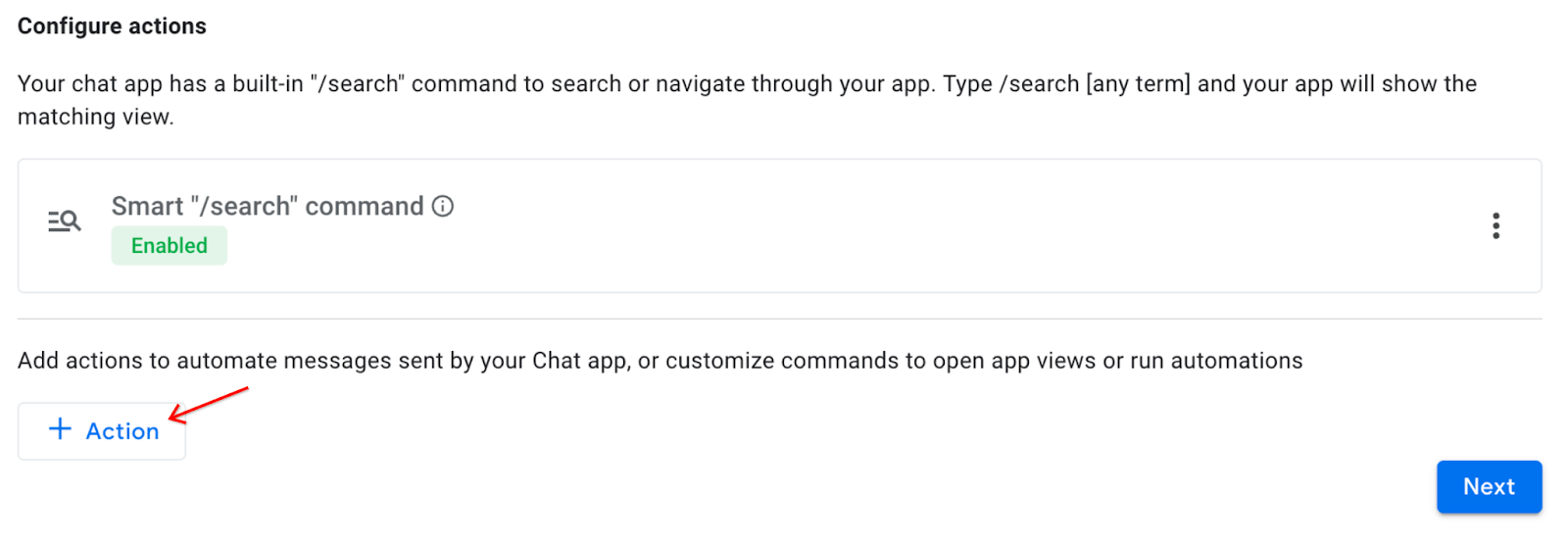
- W wyświetlonym menu Czynność wybierz pierwszą opcję, Polecenie slash: Otwórz widok aplikacji.
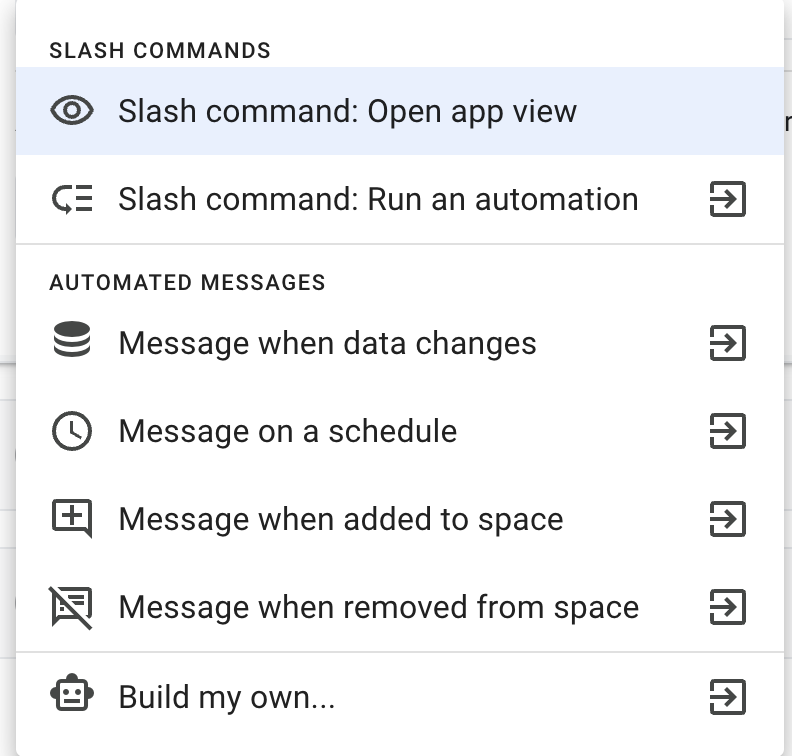
- Wpisz następujące informacje:
Widok aplikacji |
|
Nazwa |
|
Opis |
|
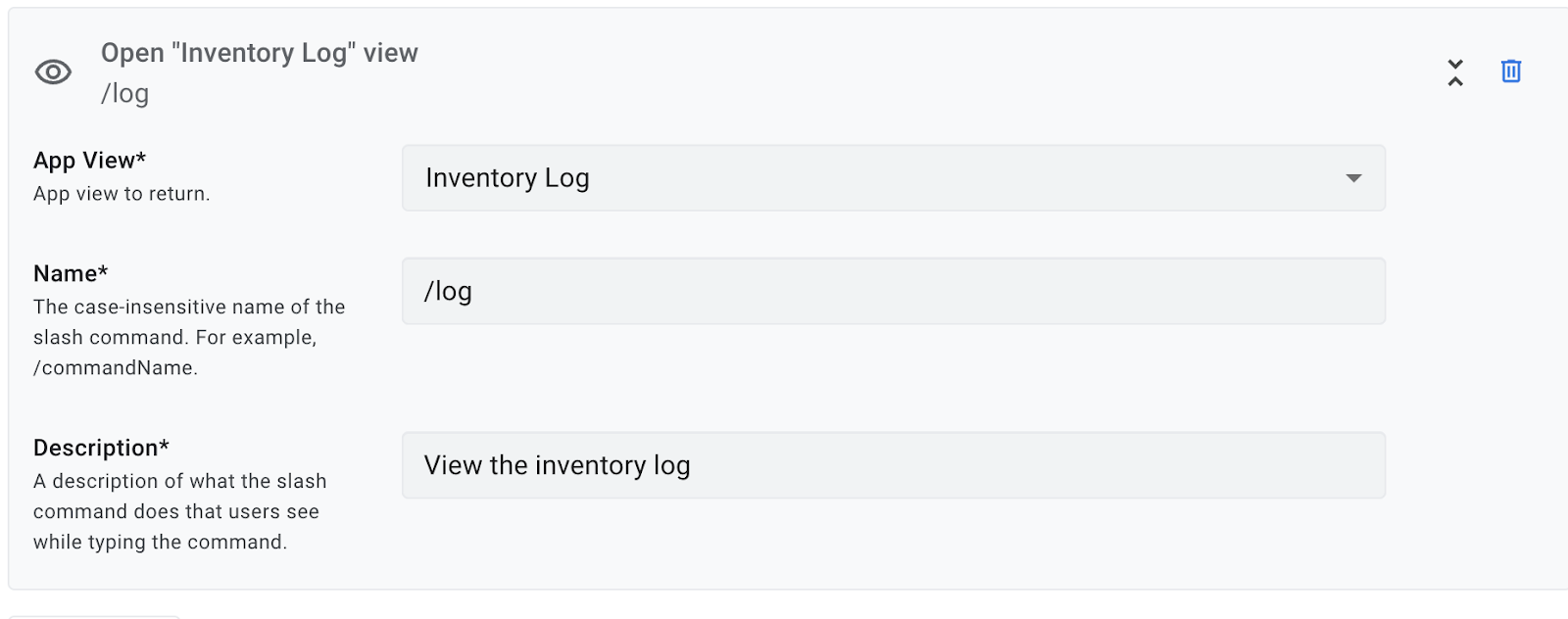
- Kliknij Next (Dalej), aby kontynuować.
Gratulacje! Twoja pierwsza aplikacja Google Chat z AppSheet jest już wdrożona.
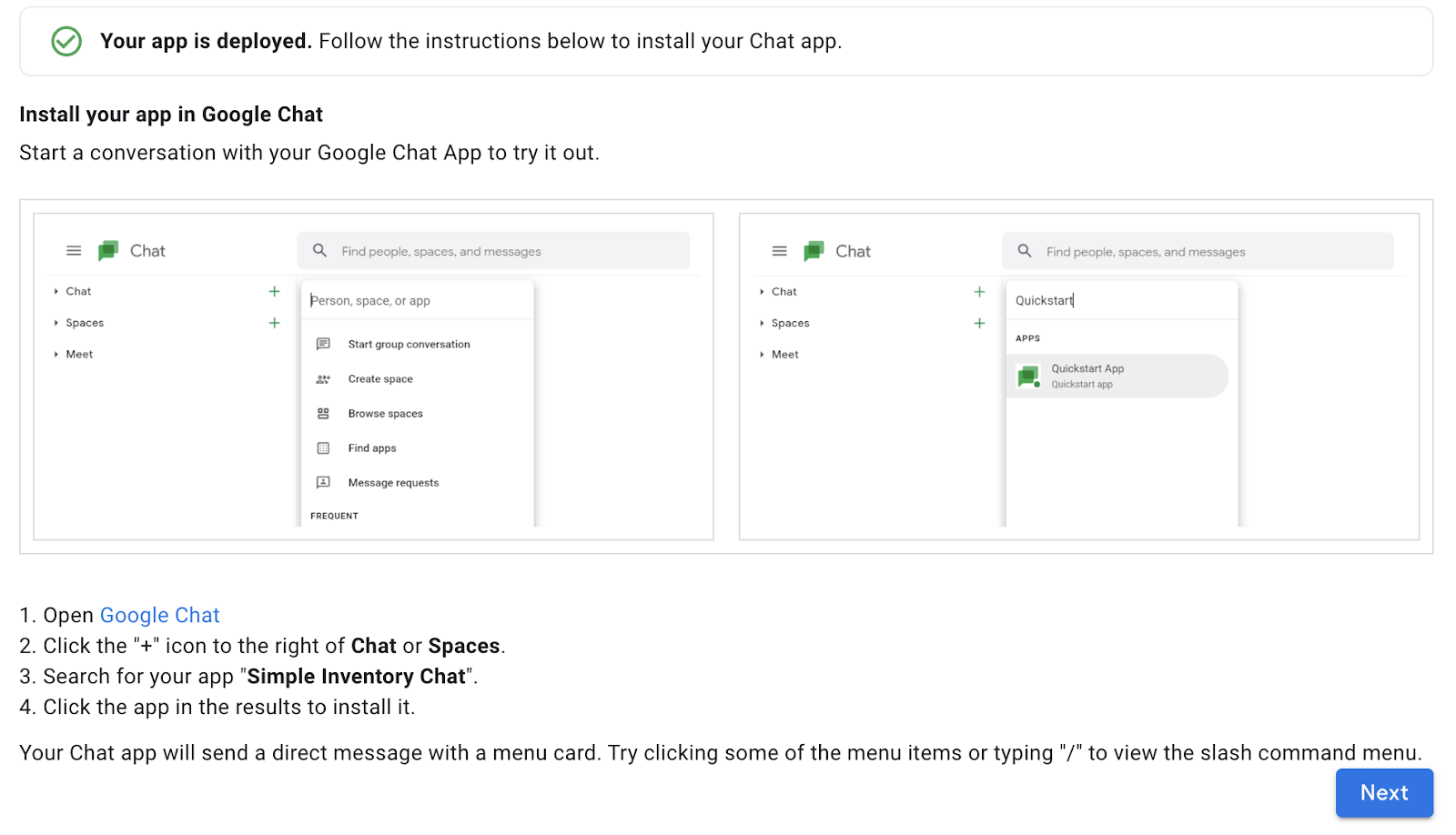
4. Zainstaluj aplikację Google Chat
Aplikacja jest już wdrożona. Aby z niej korzystać, musisz ją zainstalować w środowisku Google Chat.
Aby go zainstalować, wykonaj te czynności:
- Otwórz Google Chat.
- Kliknij ikonę + po prawej stronie nagłówka Czat.
- Wyszukaj aplikację Prosty czat dotyczący zasobów reklamowych.
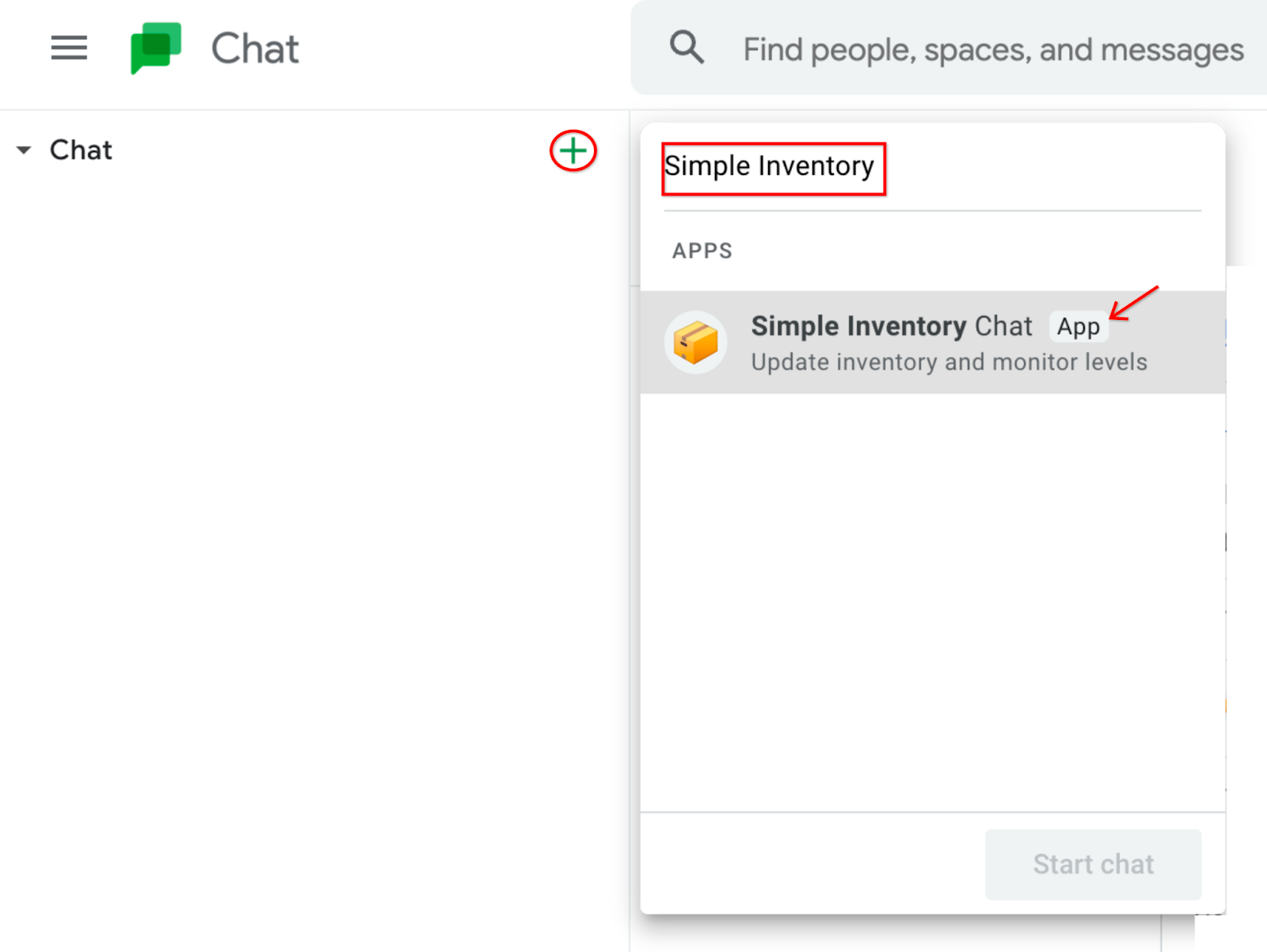
- Znajdź aplikację w wynikach wyszukiwania i kliknij ją, aby ją zainstalować.
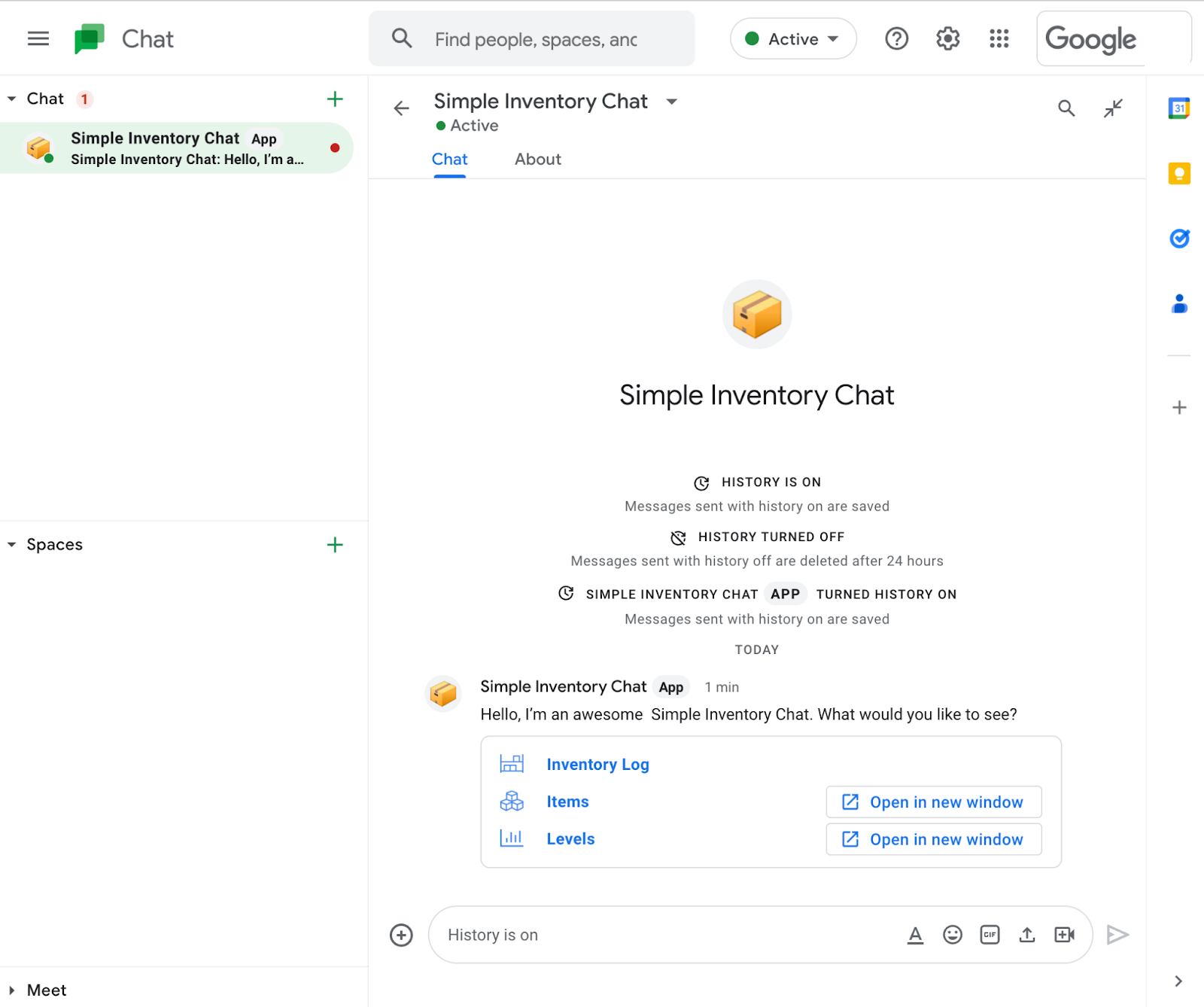
Po zainstalowaniu aplikacji Google Chat wyśle Ci wiadomość na czacie z kartą menu.
- Aby przetestować aplikację, kliknij Dziennik zasobów reklamowych (lub dowolny inny link na karcie Google Chat).
Bieżące zasoby reklamowe są wyświetlane w oknie Google Chat.
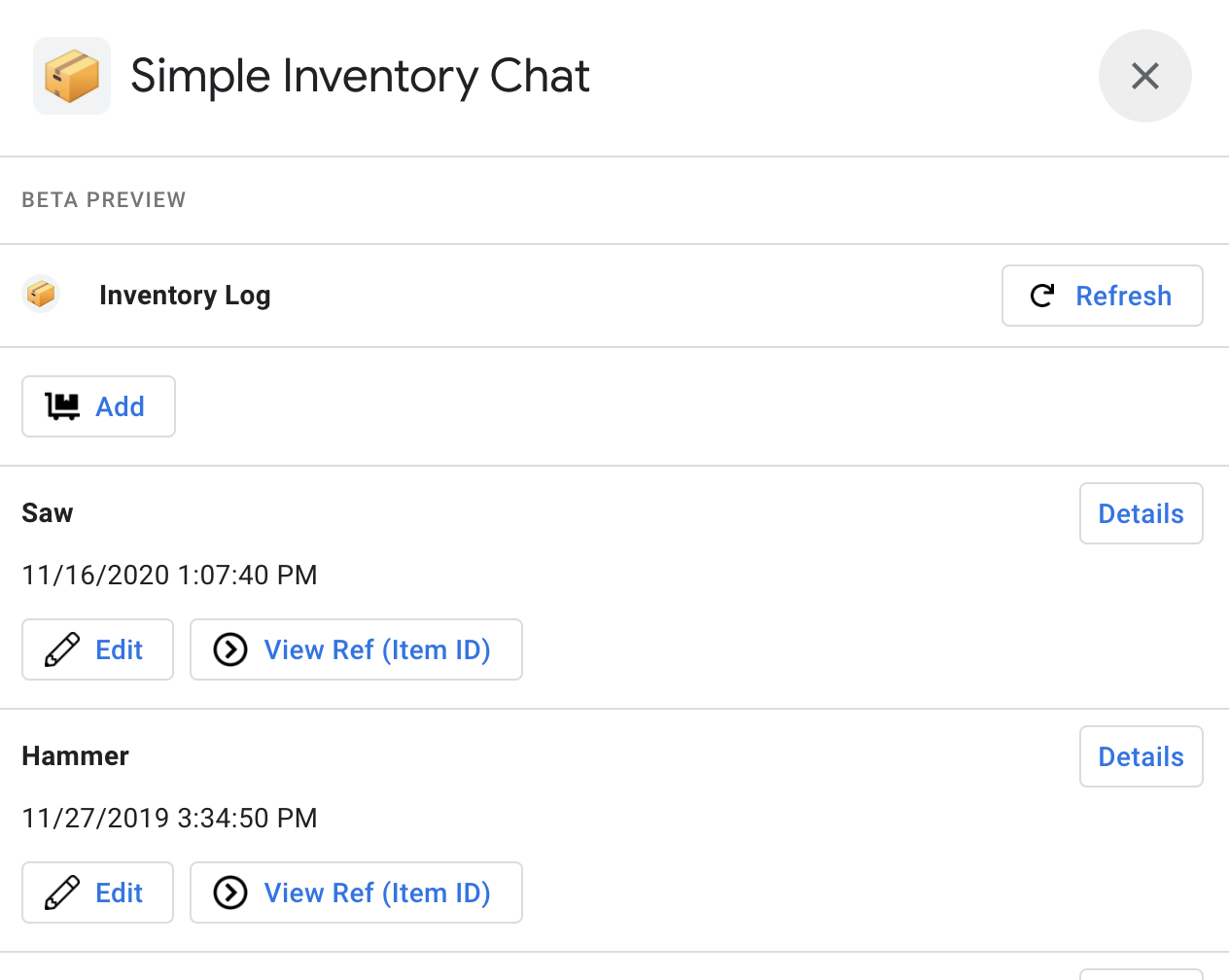
- Opcjonalnie: kliknij inny link Elementy. Zwróć uwagę, że spowoduje to otwarcie aplikacji w nowym oknie. Dzieje się tak, ponieważ widok Elementy nie jest obsługiwany w interfejsie Google Chat.
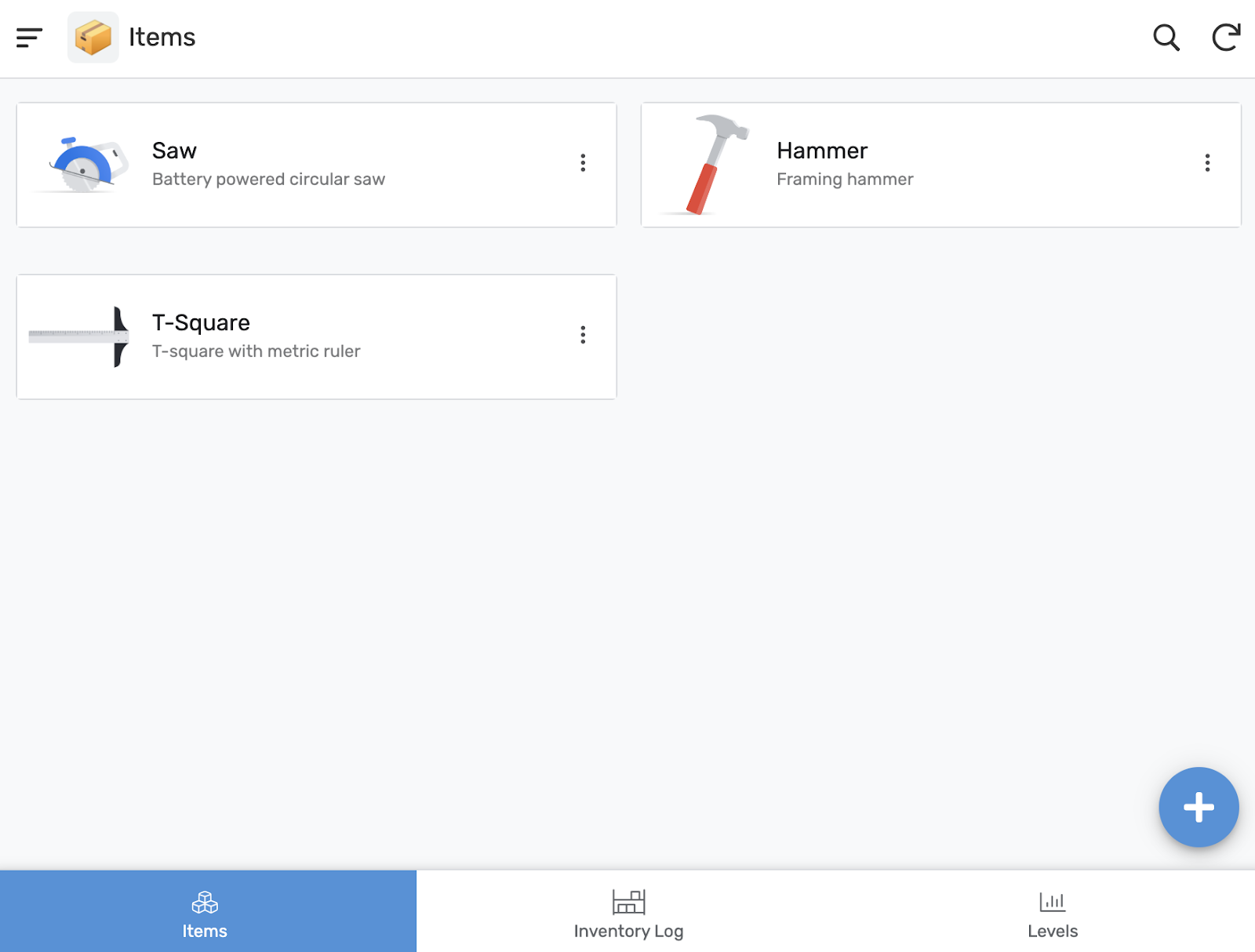
- Opcjonalnie: możesz poeksperymentować z dodatkową wersją aplikacji Google Chat na czacie.
5. Dodawanie aplikacji Google Chat do pokoju czatu
Kolejne kroki umożliwiają dodanie aplikacji Google Chat do pokoju czatu. Jest to przydatne, gdy chcesz, aby aplikacja Google Chat przesyłała wiadomości do grupy osób.
Tworzenie nowego pokoju czatu
Aby kontynuować, musisz mieć pokój czatu, z którym możesz pracować.
- W oknie czatu w lewym dolnym rogu kliknij ikonę + obok Pokojów, aby dodać nowy pokój.
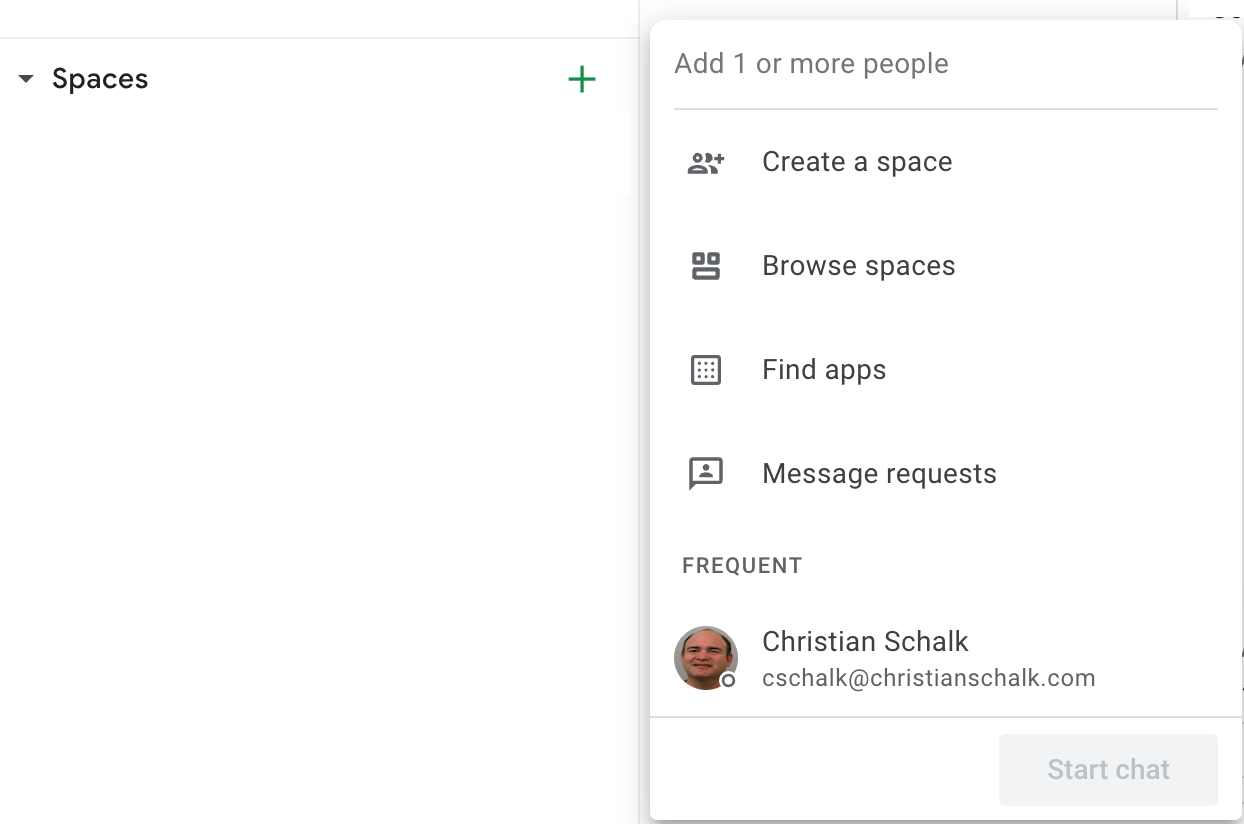
- Kliknij Utwórz pokój.
- W oknie nadaj nowemu Pokojowi dowolną nazwę. Zalecana nazwa to Zasoby reklamowe pokoju czatu, ponieważ odnosimy się do niej później w tym ćwiczeniu w Codelabs.
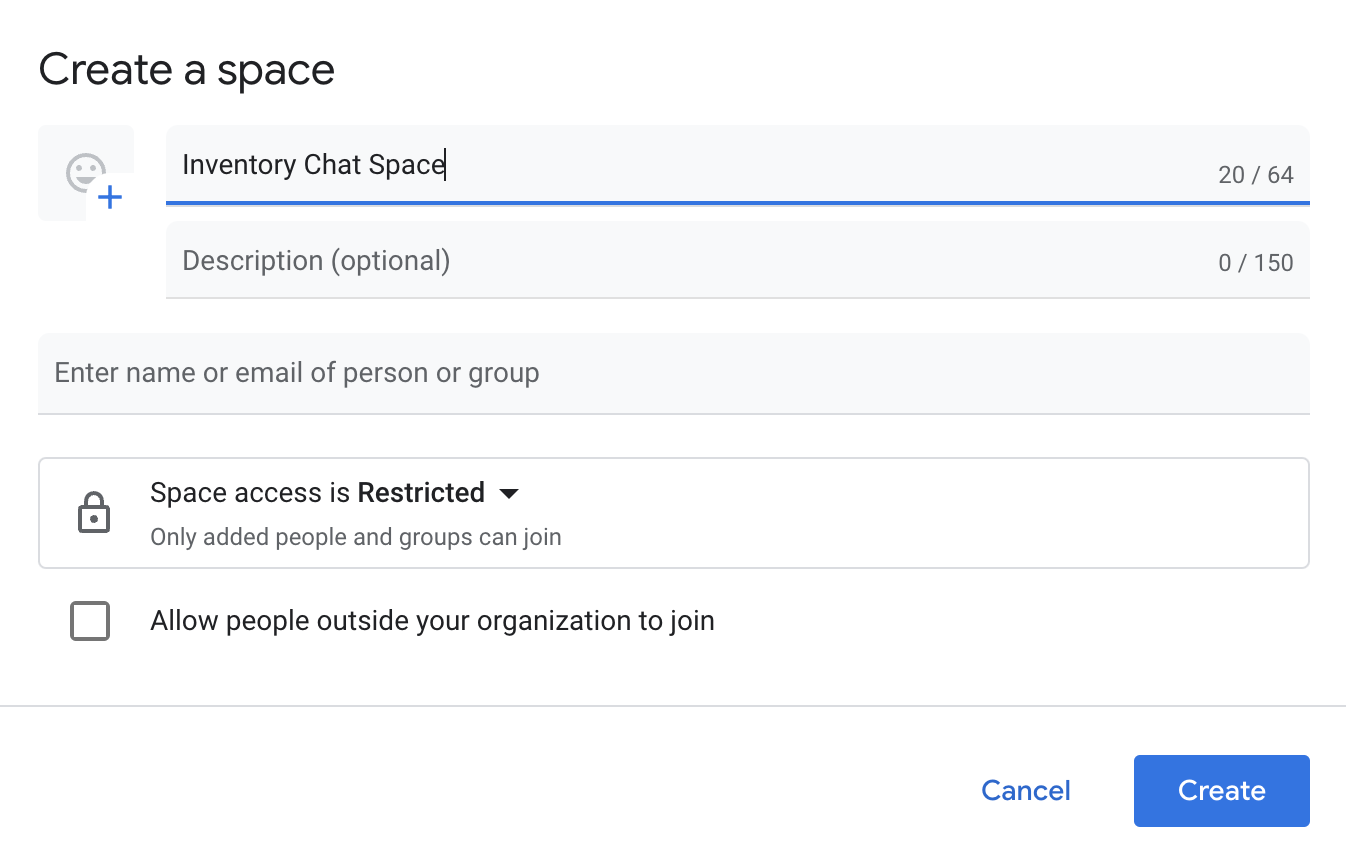
- Kliknij Utwórz, aby zakończyć tworzenie nowego pokoju.
Po utworzeniu nowy pokój czatu pojawi się w lewym dolnym rogu okna czatu.
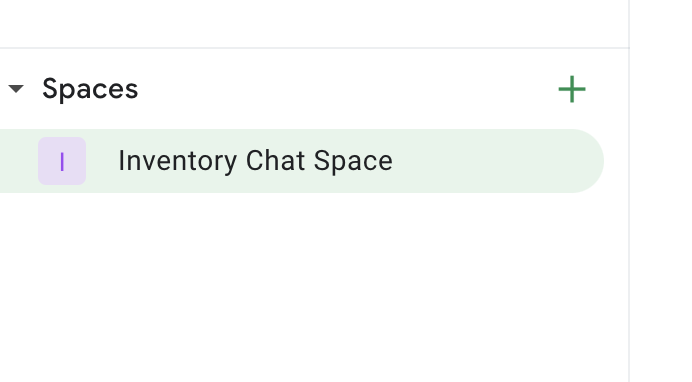
Dodawanie aplikacji Google Chat do nowego pokoju czatu
- Aby dodać aplikację Google Chat do pokoju czatu, kliknij pokój, a następnie strzałkę w dół po prawej stronie nazwy pokoju czatu. Spowoduje to wyświetlenie menu kontekstowego.
- Kliknij Aplikacje i .
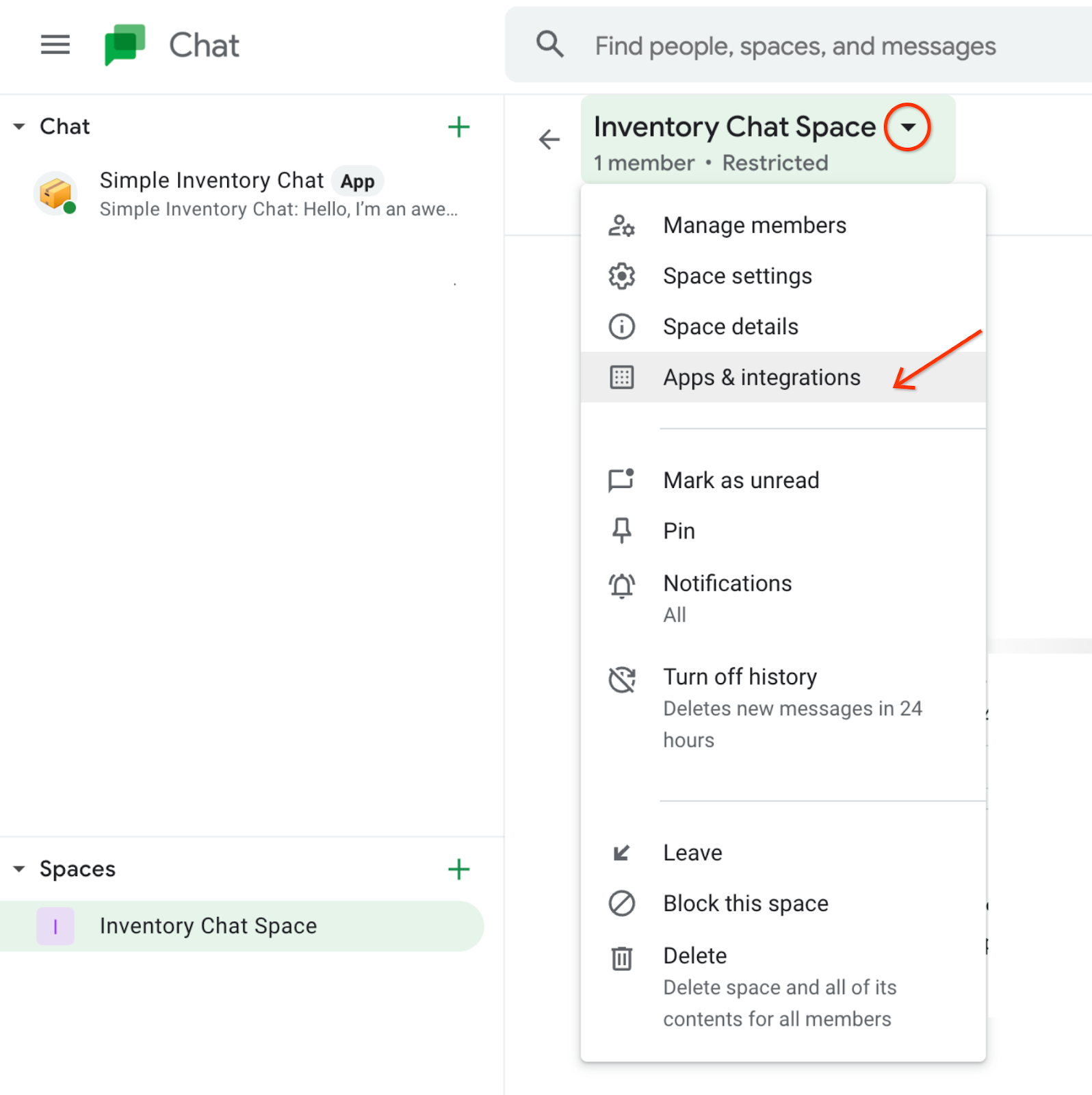
Pojawi się okno, które pozwoli Ci dodać aplikacje do swojego pokoju.
- Kliknij przycisk + Dodaj aplikacje.
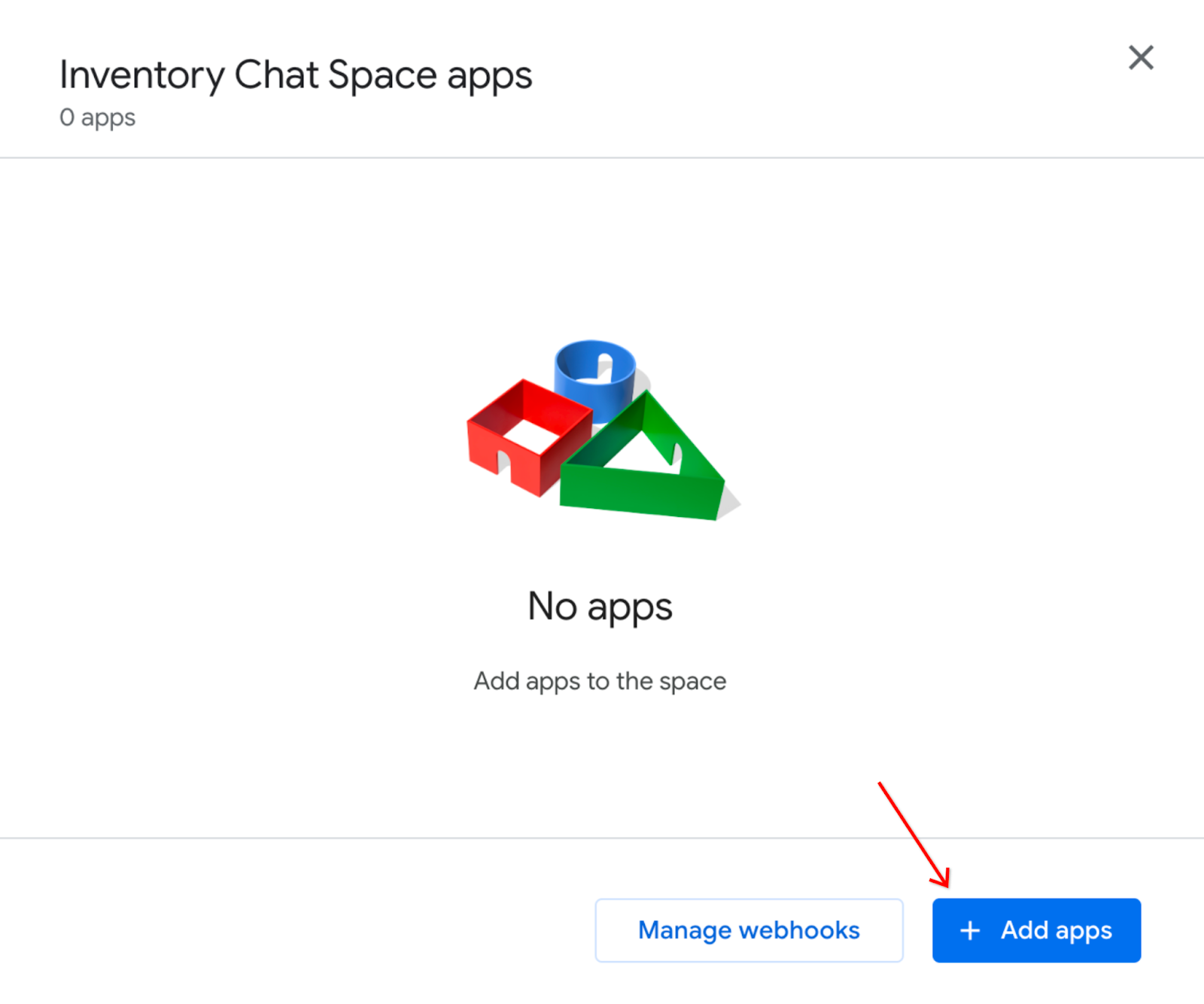
- W oknie znajdź aplikację Simple Inventory Chat i kliknij Dodaj.
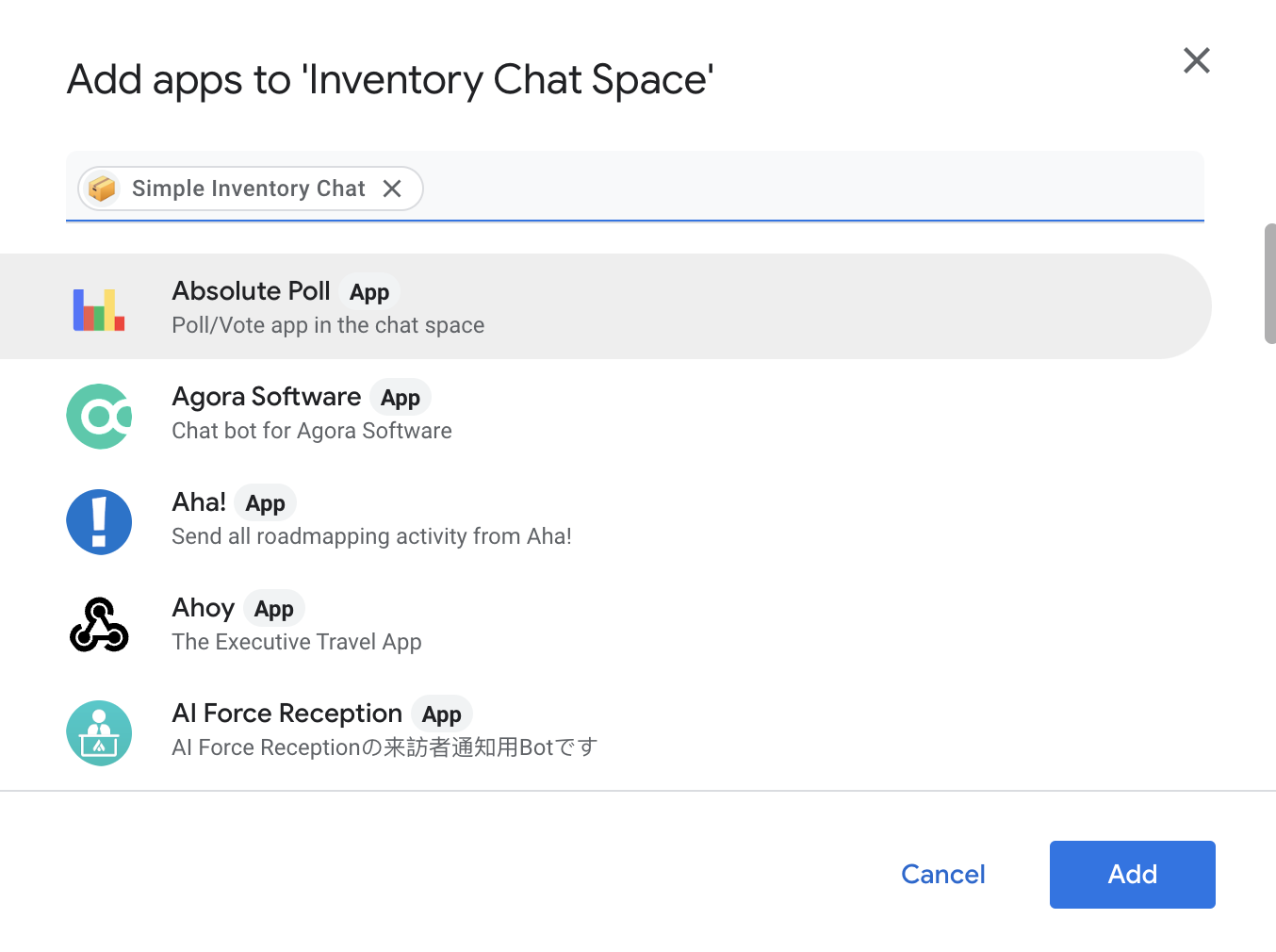
Po dodaniu aplikacji Google Chat do pokoju zostanie ona wysłana do pokoju.
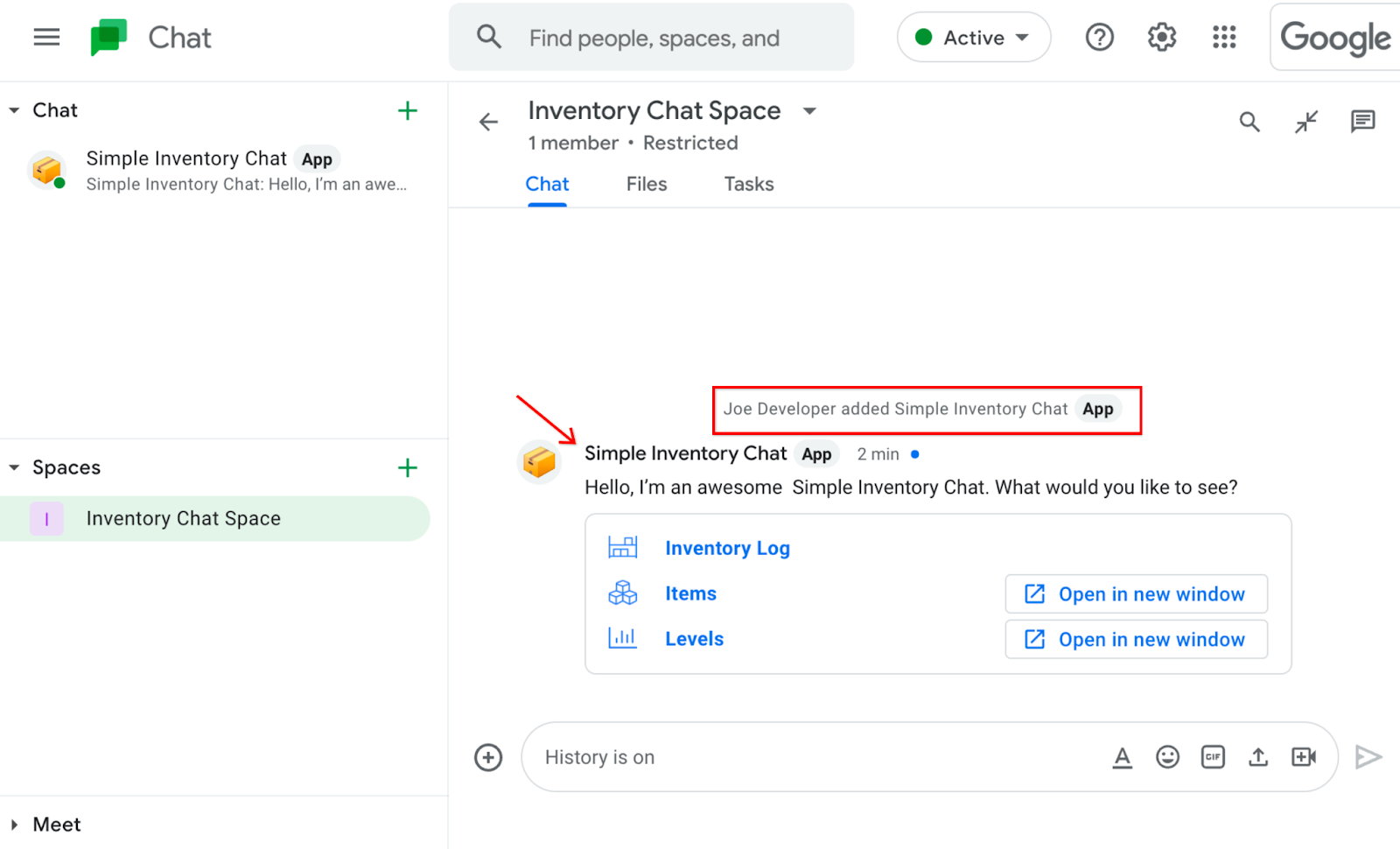
Po zainstalowaniu nowej aplikacji Google Chat w pokoju czatu wróć do aplikacji Google Chat i dodaj automatyzację, aby wysyłać wiadomości do tego pokoju czatu.
6. Utwórz automatyzację Google Chat, aby wysyłać wiadomości do pokoju czatu
Z kolejnych kroków dowiesz się, jak opublikować aplikację Google Chat:
- Wróć do aplikacji AppSheet i ponownie otwórz stronę ustawień czatu (jeśli aplikacja nadal nie jest otwarta).
- Kliknij Dostosuj, aby otworzyć ustawienia aplikacji Google Chat.
- Kliknij przycisk + Działanie, aby wyświetlić menu kontekstowe działań czatu.
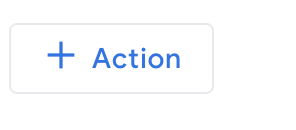
- Kliknij opcję Wysyłaj wiadomość po zmianie danych. Generuje to pełną automatyzację, która wysyła wiadomości, gdy wystąpią jakiekolwiek zmiany w danych.
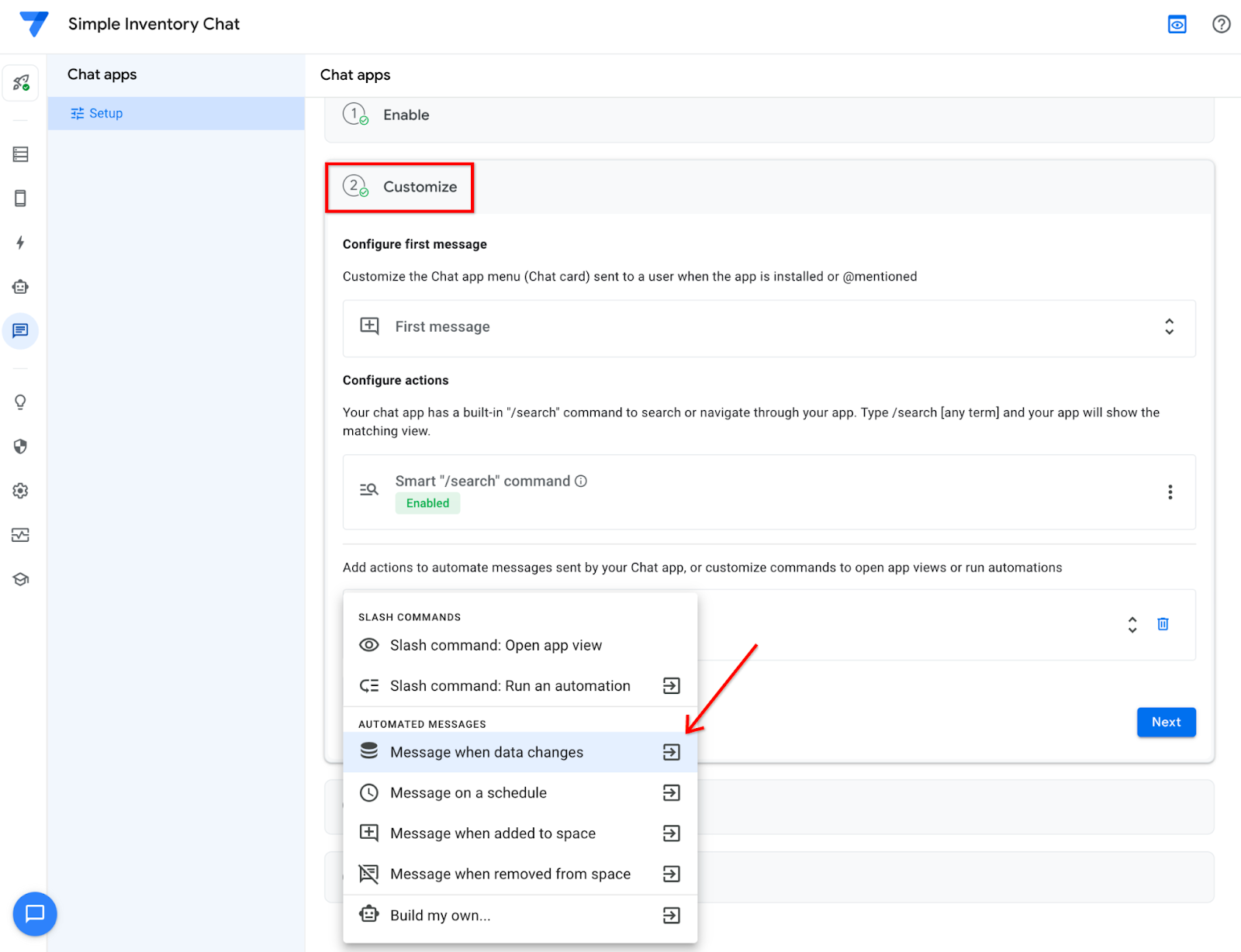
Nowa automatyzacja pojawi się w edytorze AppSheet.
Ważne: nie klikaj jeszcze Zapisz w prawym górnym rogu. Musisz dalej skonfigurować automatyzację.
- Kliknij proces Wyślij wiadomość na czacie.
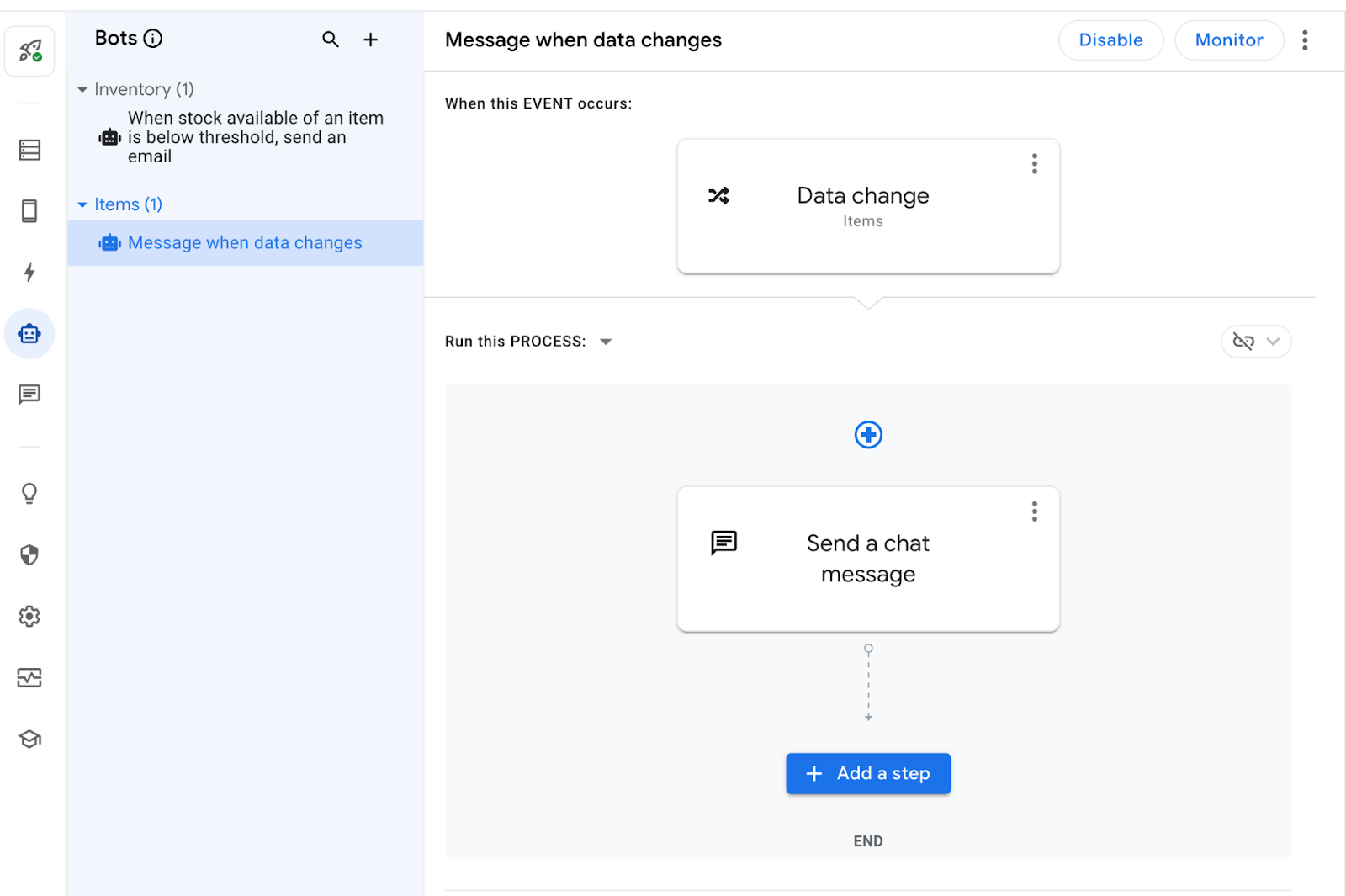
Spowoduje to otwarcie okna ustawień po prawej stronie.
- W sekcji Treść wiadomości i Identyfikatory pokoju kliknij Dodaj.
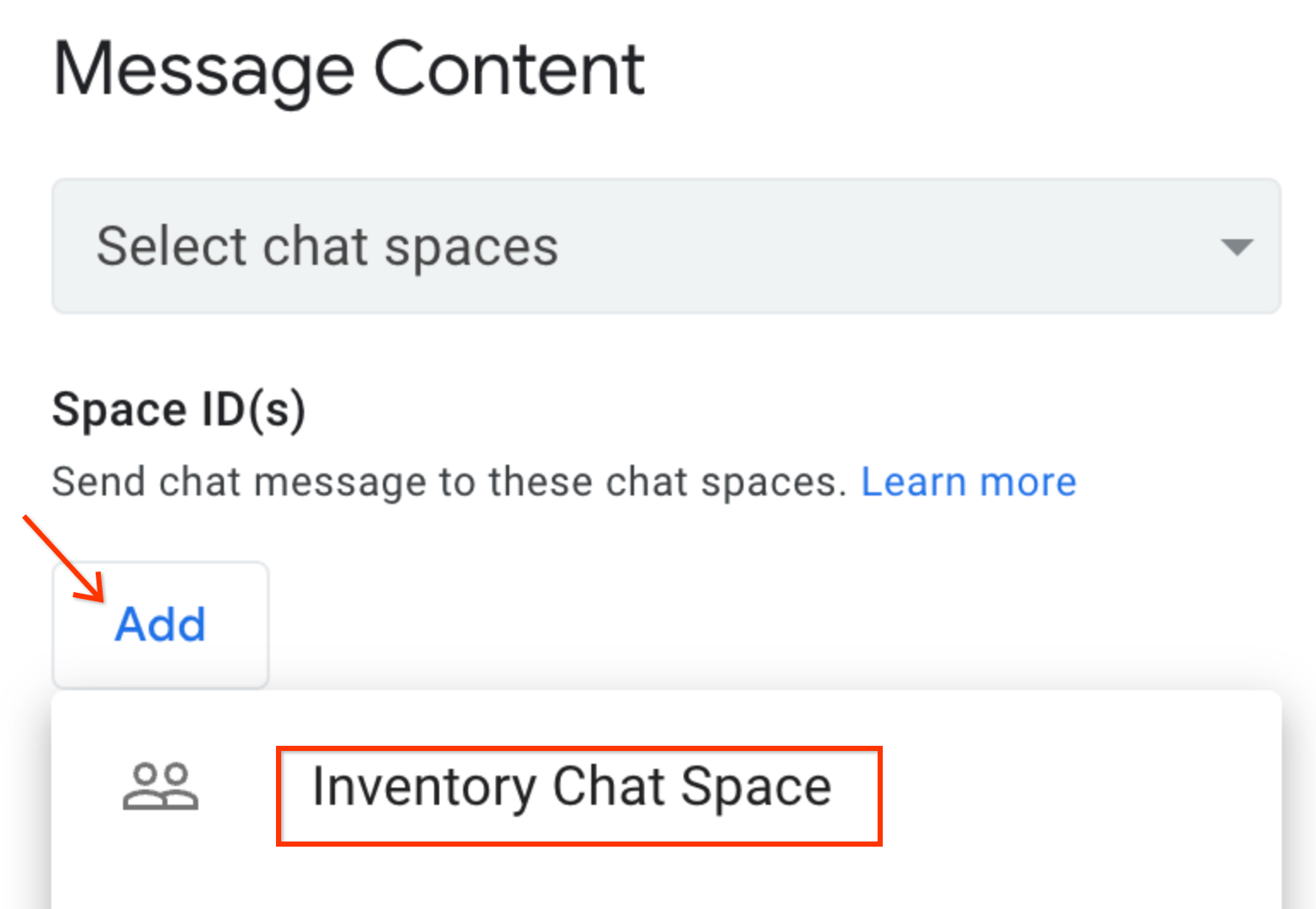
- Kliknij opcję Zasoby reklamowe pokoju czatu, aby skonfigurować automatyzację wysyłania wiadomości do tego pokoju czatu.
- Aktualizuj tekst wiadomości po zaktualizowaniu tabeli Elementy.
- W menu ustawienia Wyślij widok aplikacji (opcjonalnie) wybierz Items_Details.
Sekcja Treść wiadomości powinna być już gotowa.
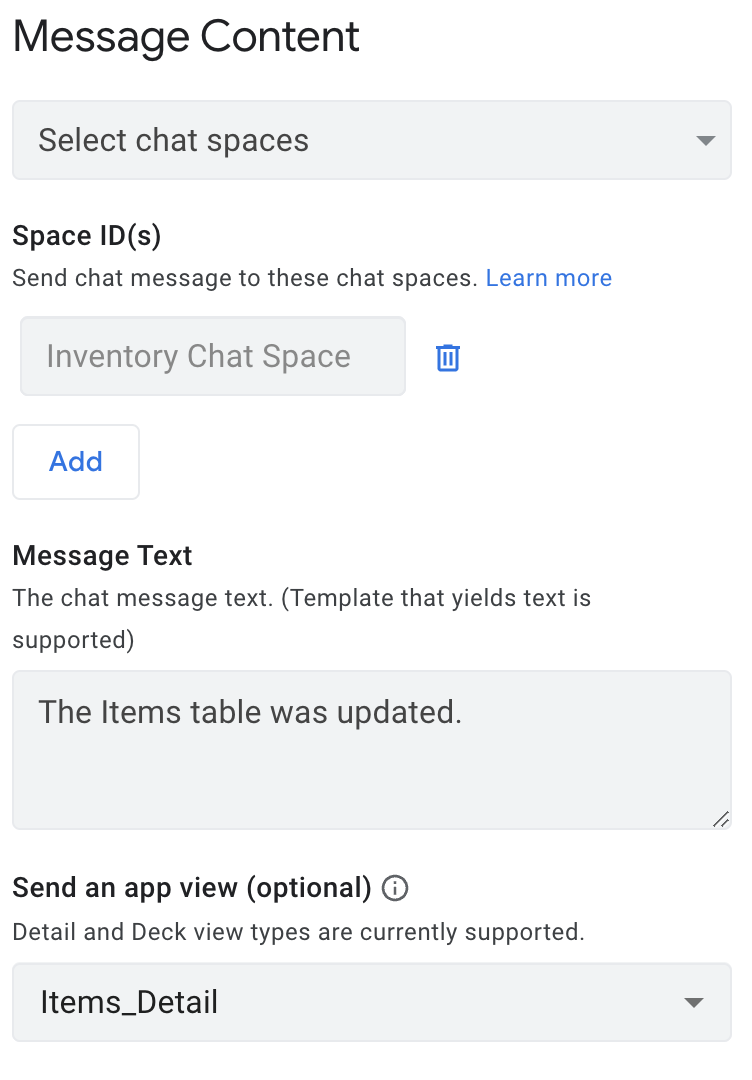
- W prawym górnym rogu edytora AppSheet kliknij Zapisz.
Aplikacja do obsługi czatu jest teraz skonfigurowana do wysyłania wiadomości do Twojego pokoju czatu.
7. Testowanie automatyzacji Google Chat
Opisane poniżej kroki pozwolą Ci przetestować automatyzację, aby sprawdzać, czy wysyła wiadomości do Twojego pokoju czatu. W oknie podglądu edytora Appsheet zaktualizuj rekord w tabeli Items (Elementy). Spowoduje to aktywowanie automatyzacji wysyłania wiadomości do pokoju czatu.
- W oknie podglądu edytora AppSheet kliknij ikonę urządzenia mobilnego
 , aby wyświetlić aplikację w wersji na urządzenia mobilne. Następnie kliknij rekord, na przykład Saw.
, aby wyświetlić aplikację w wersji na urządzenia mobilne. Następnie kliknij rekord, na przykład Saw.

- W widoku Szczegóły rekordu kliknij ikonę Edytuj.
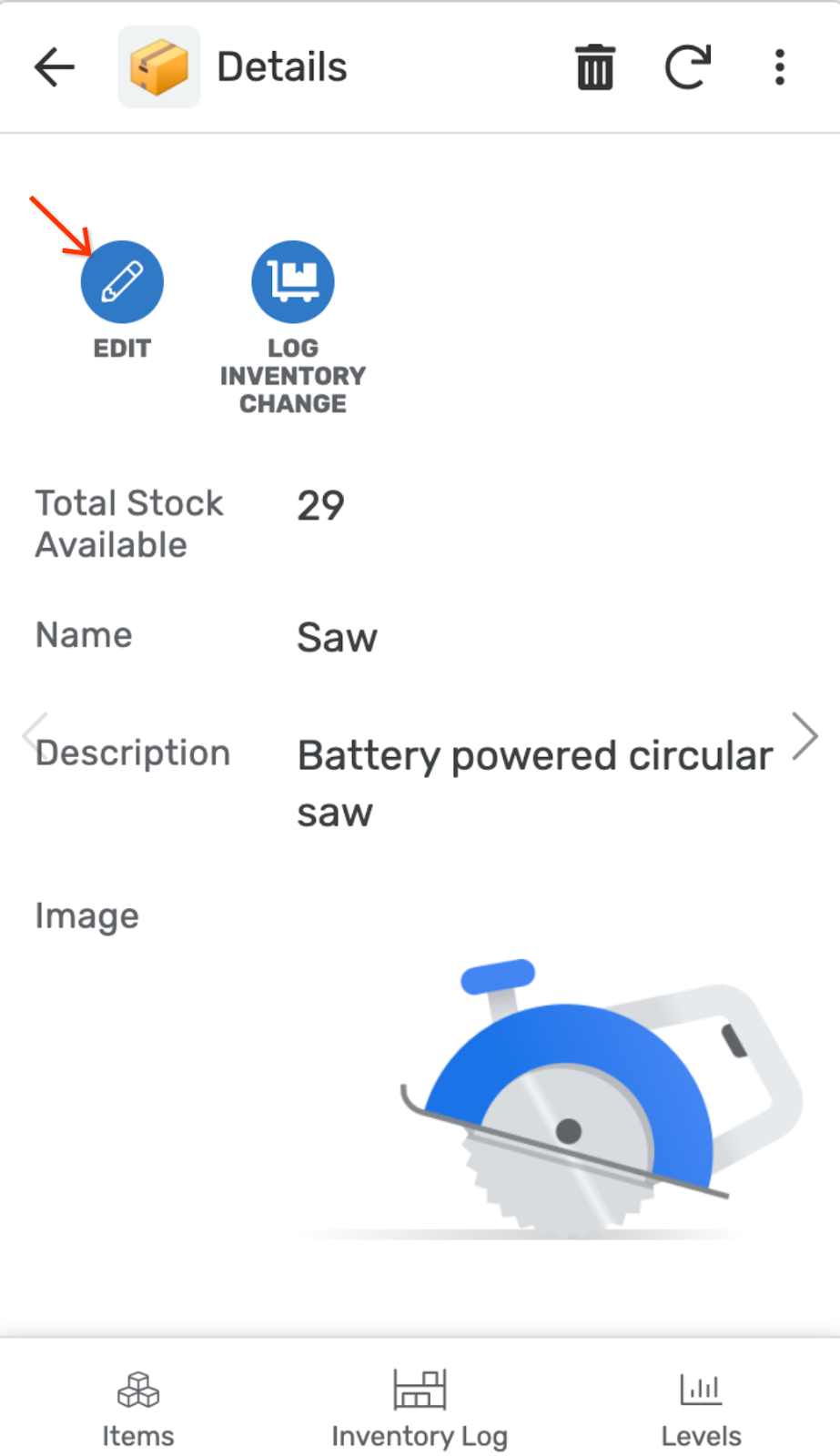
- Zmień Opis na Zasilacz okrągły bezprzewodowo.
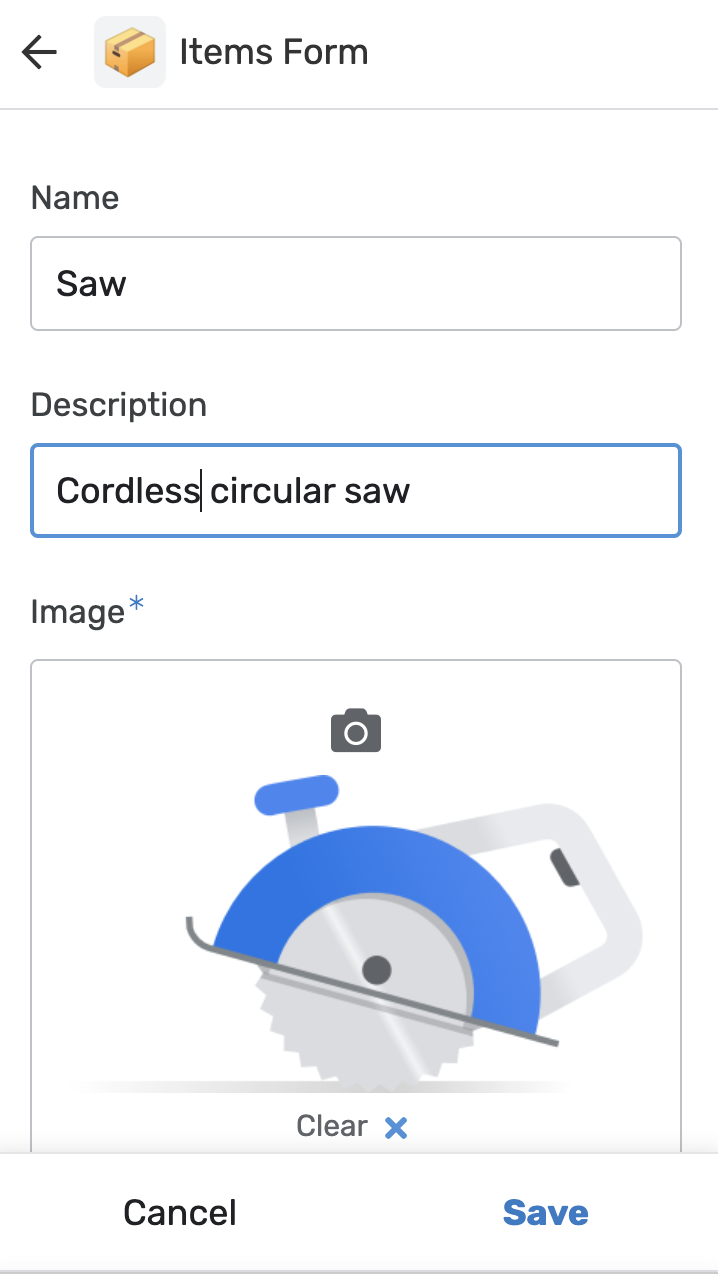
- Kliknij Zapisz w oknie podglądu, aby wysłać wiadomość do pokoju czatu.
Po otrzymaniu wiadomości usłyszysz powiadomienie o bingu czatu.
- Wróć do okna czatu, a następnie kliknij Pokój czatu w prawym dolnym rogu i wyświetl nową wiadomość The Items is updated (Tabela elementów została zaktualizowana) wraz z kartą czatu Items_Detail.
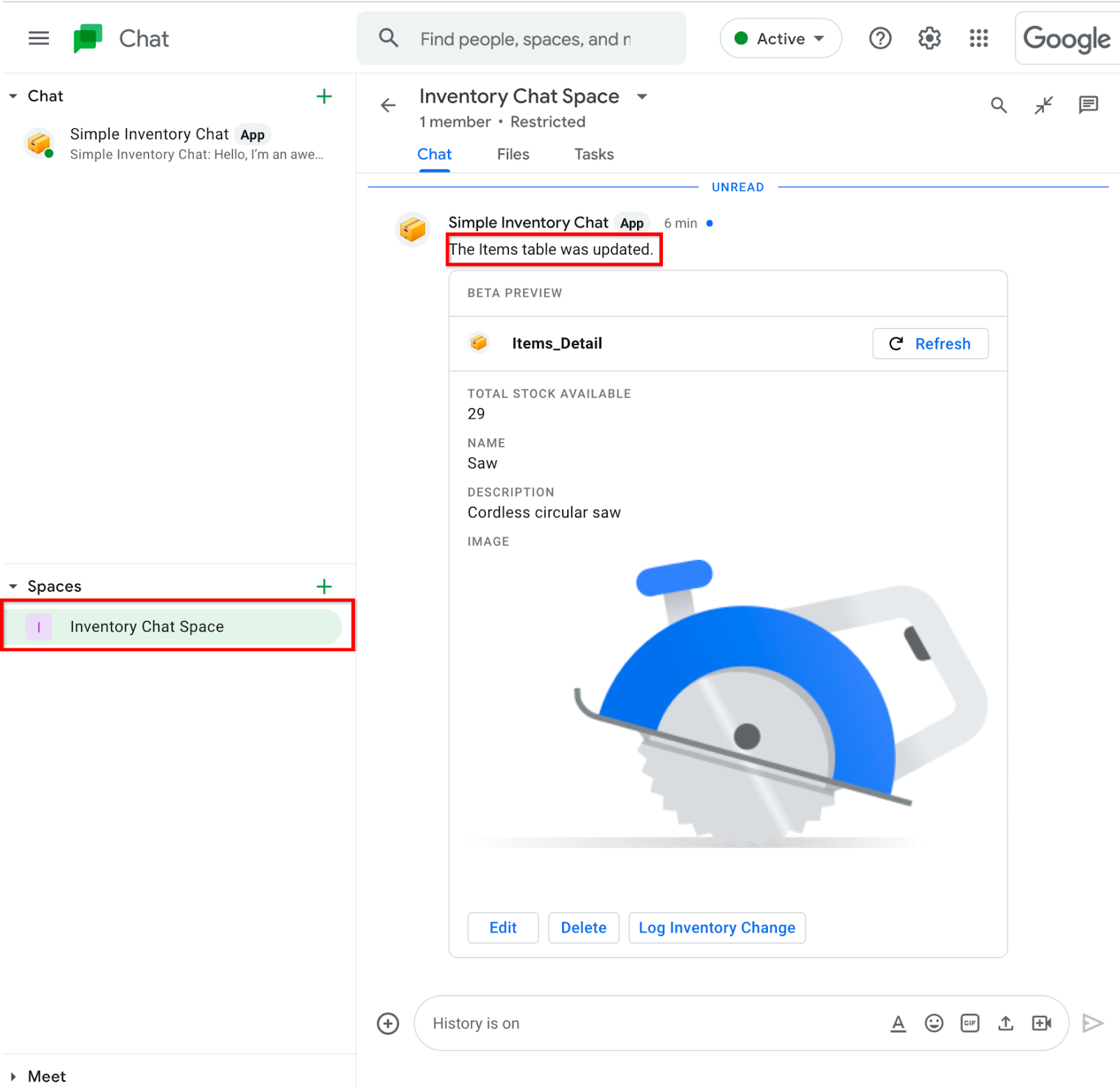
8. Gratulacje
Ćwiczenie z programowania dotyczące aplikacji AppSheet Chat zostało ukończone.
Więcej informacji
- Aplikacje AppSheet Chat znajdziesz na oficjalnej stronie z dokumentacją.

