1. Прежде чем начать
Приложения чата – это веб-приложения или службы, работающие в Google Chat. AppSheet теперь может позволить любому приложению AppSheet работать как приложение чата. После включения и публикации они придают дополнительный форм-фактор данным, представленным в приложениях AppSheet.
Что вы узнаете
- Как взять существующий пример приложения-шаблона и включить для него приложения чата.
- Как настроить поведение приложения Чат.
- Как добавить приложение чата в существующее пространство чата Workspace.
- Как создать автоматизацию чата , которая отправляет сообщения в пространство чата.
Что ты построишь
В этой лаборатории кода показано, как использовать существующее приложение-шаблон, а затем включить, настроить и опубликовать его как приложение для чата. Затем показано, как добавить приложение чата в существующее пространство чата для автоматической трансляции сообщений чата.
Что вам понадобится
- Доступ к среде разработки AppSheet ( appsheet.com ).
2. Скопируйте приложение-шаблон Simple Inventory.
Для начала скопируйте приложение Simple Inventory Template. Затем это приложение включается в чат в этой лаборатории кода.
- Перейдите на домашнюю страницу AppSheet ( appsheet.com ) и нажмите «Создать» > «Приложение» > «Начать с шаблона» .
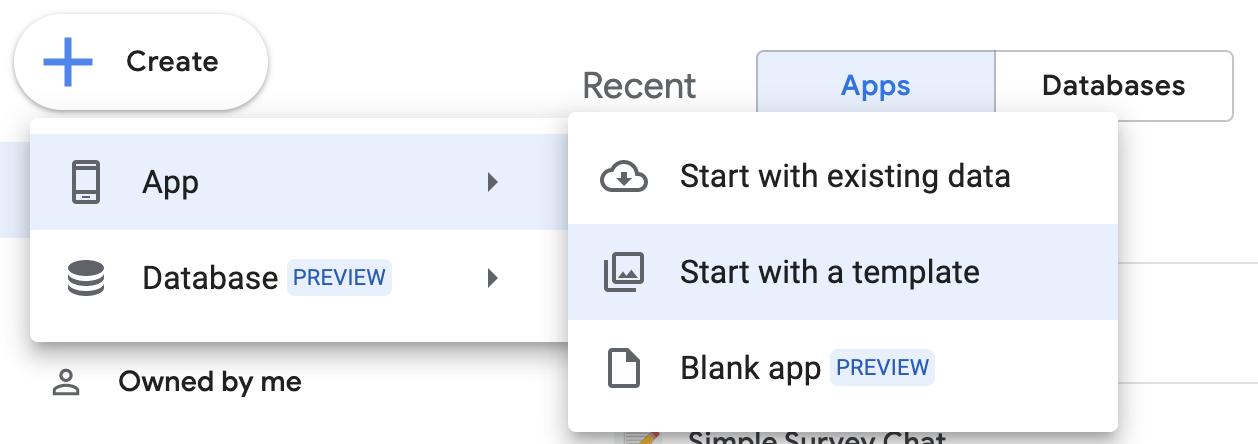
- На карточке приложения шаблона Simple Inventory нажмите Копировать .
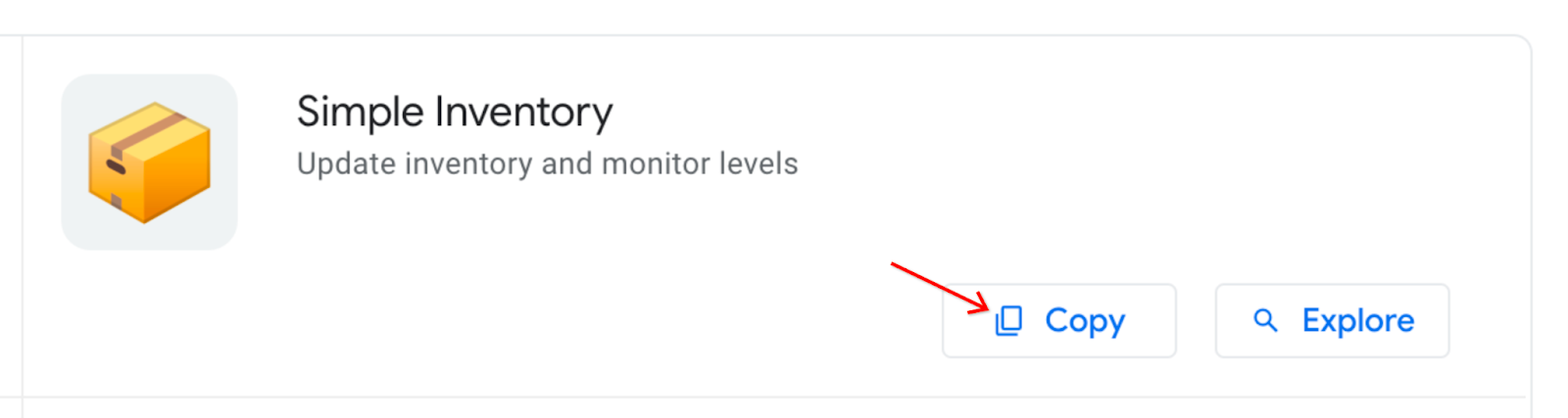
- В диалоговом окне «Клонирование приложения» назовите его Simple Inventory Chat .
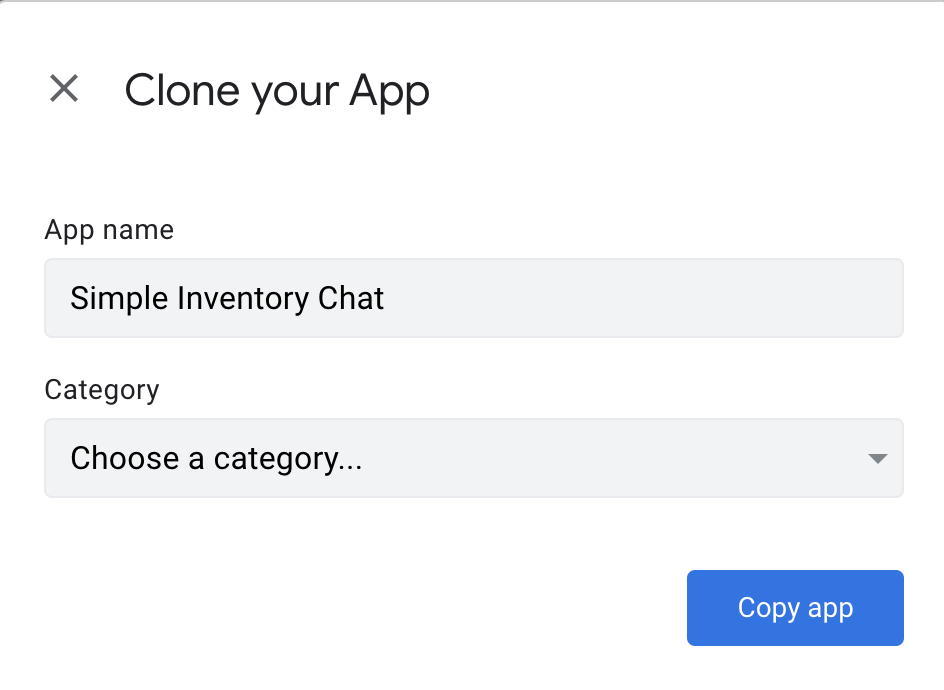
Новая копия приложения-шаблона создается и загружается в редактор AppSheet.
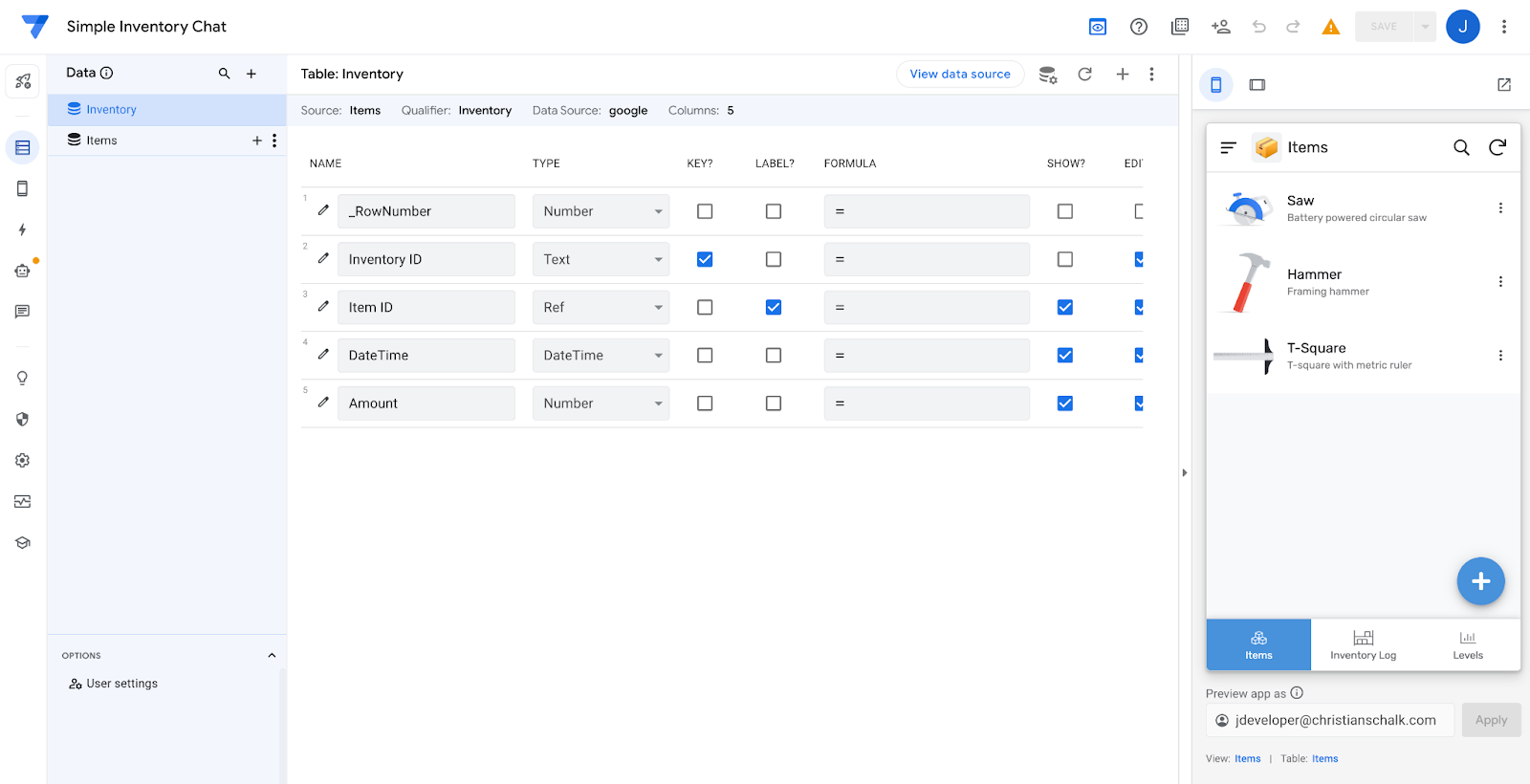
- При загрузке приложения обратите внимание на предупреждение о том, что боты доставляют электронную почту только владельцу приложения, поскольку оно не развернуто. Чтобы включить чат, вам необходимо развернуть приложение, поэтому разверните его, щелкнув страницу «Управление» в редакторе. Затем нажмите «Опубликовать» , а затем — « Переместить приложение в развернутое состояние» .
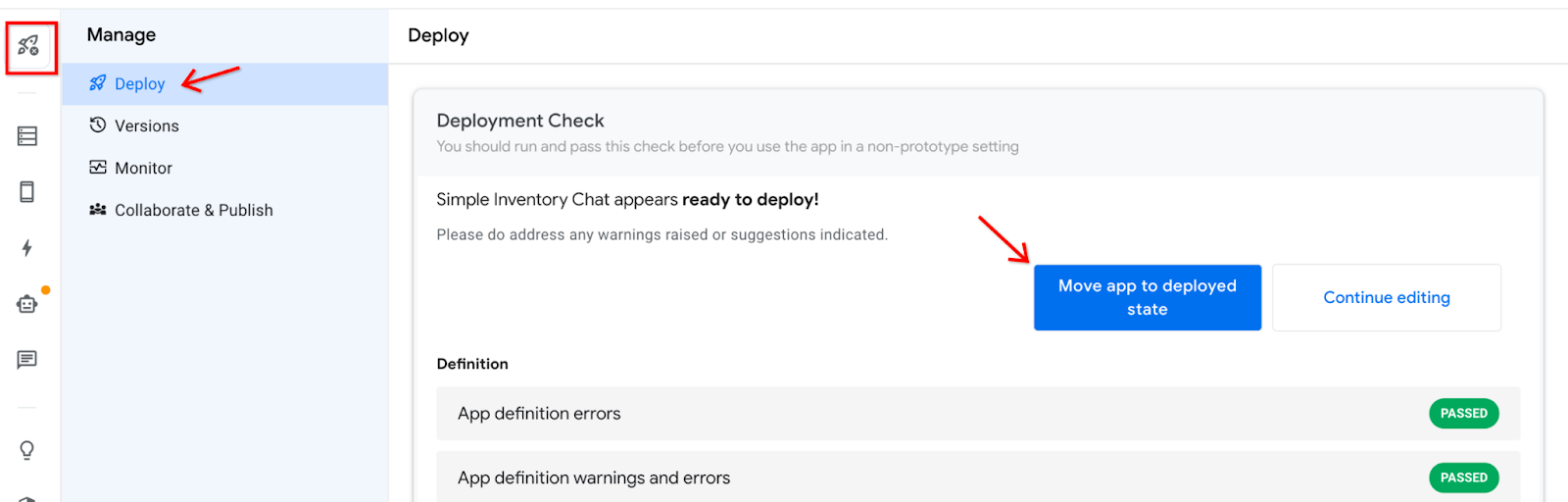
3. Создайте и настройте новое приложение чата.
Следующие шаги показывают, как создать новое приложение чата в текущем приложении AppSheet.
Создайте приложение чата
- Перейдите на страницу настроек чата в навигаторе AppSheet, чтобы просмотреть настройки чата.
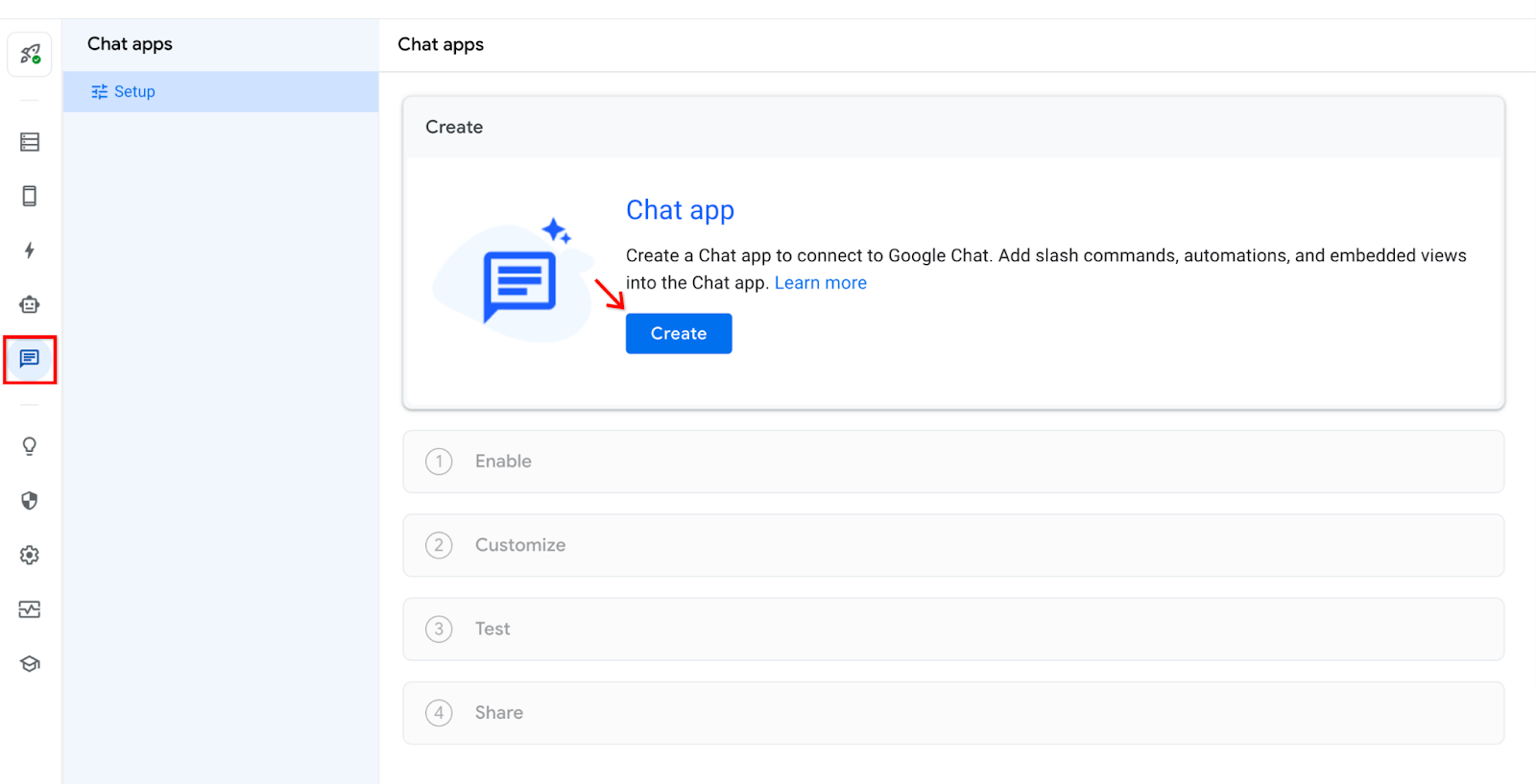
- Чтобы начать настройку приложения «Чат», нажмите «Создать» .
- В диалоговом окне «Включить» нажмите «Далее» , чтобы продолжить.
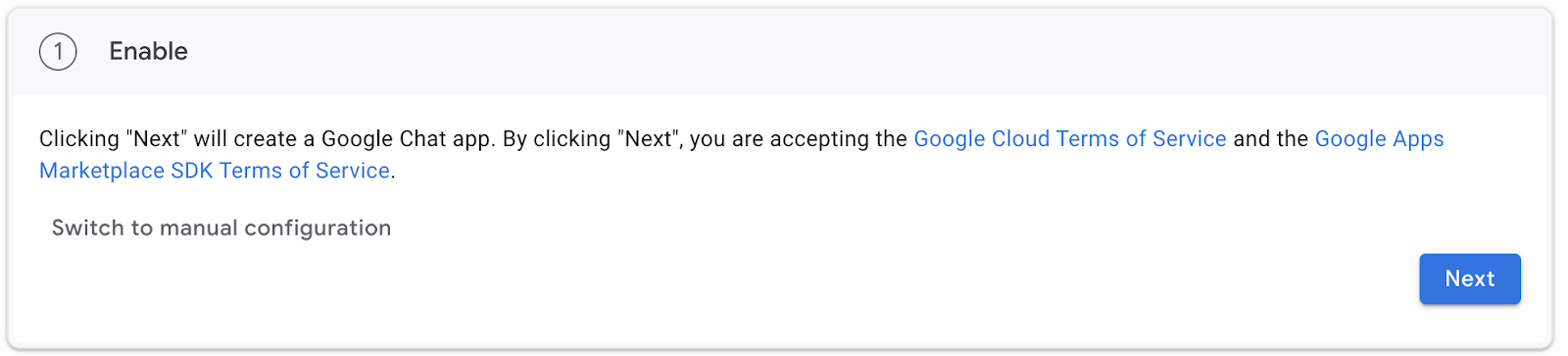
Важно! Появится сообщение о том, что создание приложения чата займет несколько минут . Не обновляйте эту страницу .

- Когда приложение Chat будет создано, появится страница настройки .
На этом этапе приложение чата создано и уже опубликовано. Следующие шаги настройки не являются обязательными.
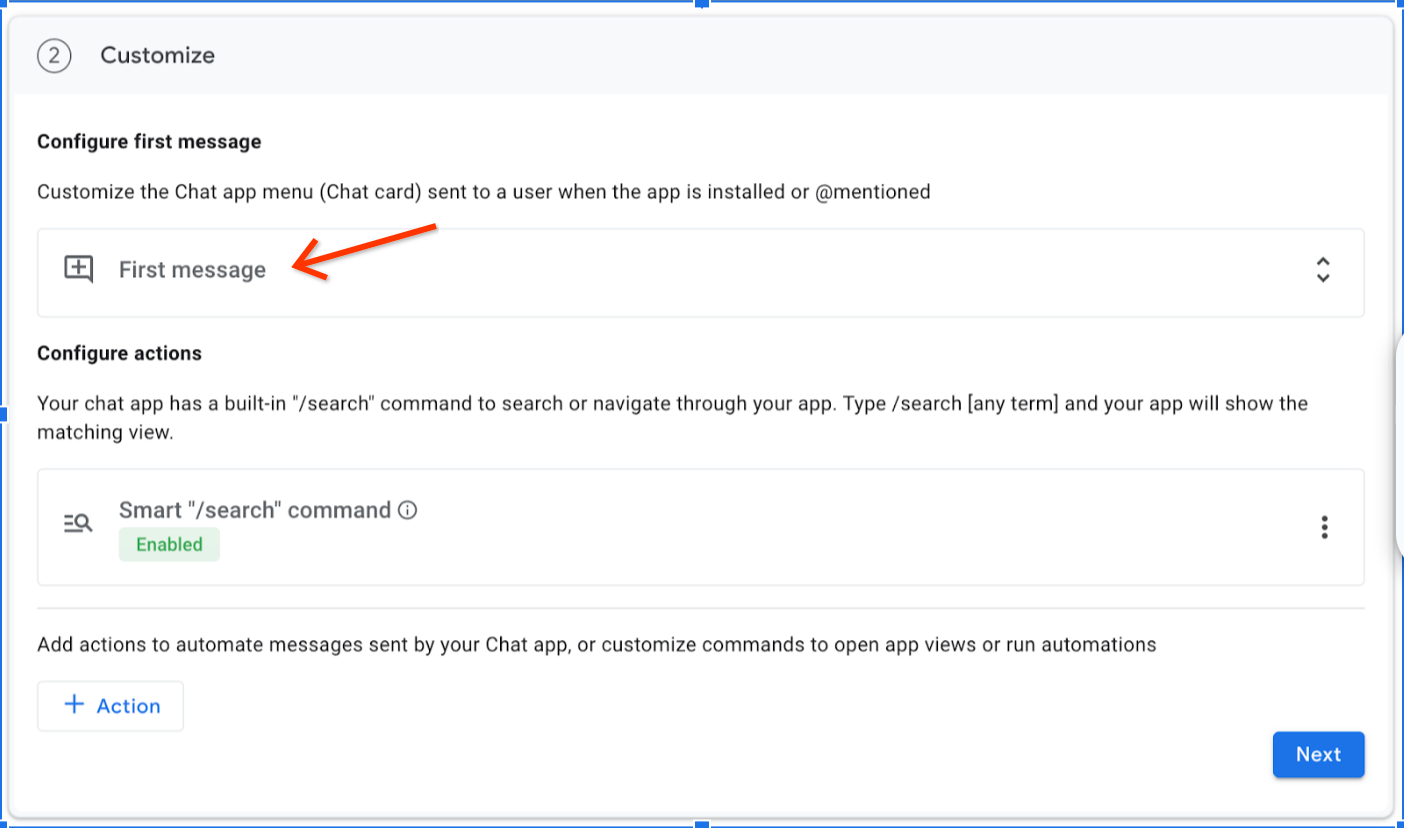
- Нажмите «Первое сообщение» и установите текст сообщения , чтобы настроить первое сообщение, отображаемое при появлении чата. Добавьте любое сообщение, которое должно отображаться при первом отображении приложения Chat.
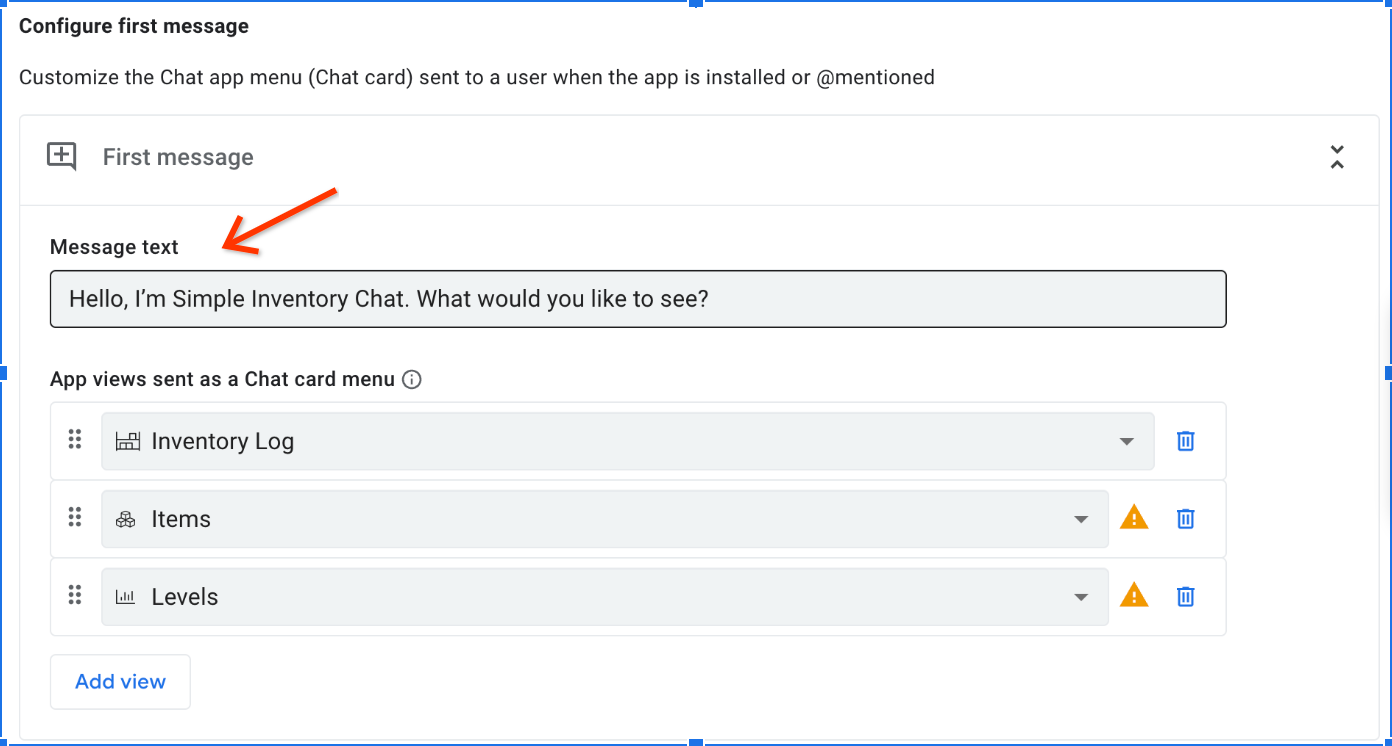
- Прокрутите вниз до пункта «Настроить действия» и нажмите «Действие» .
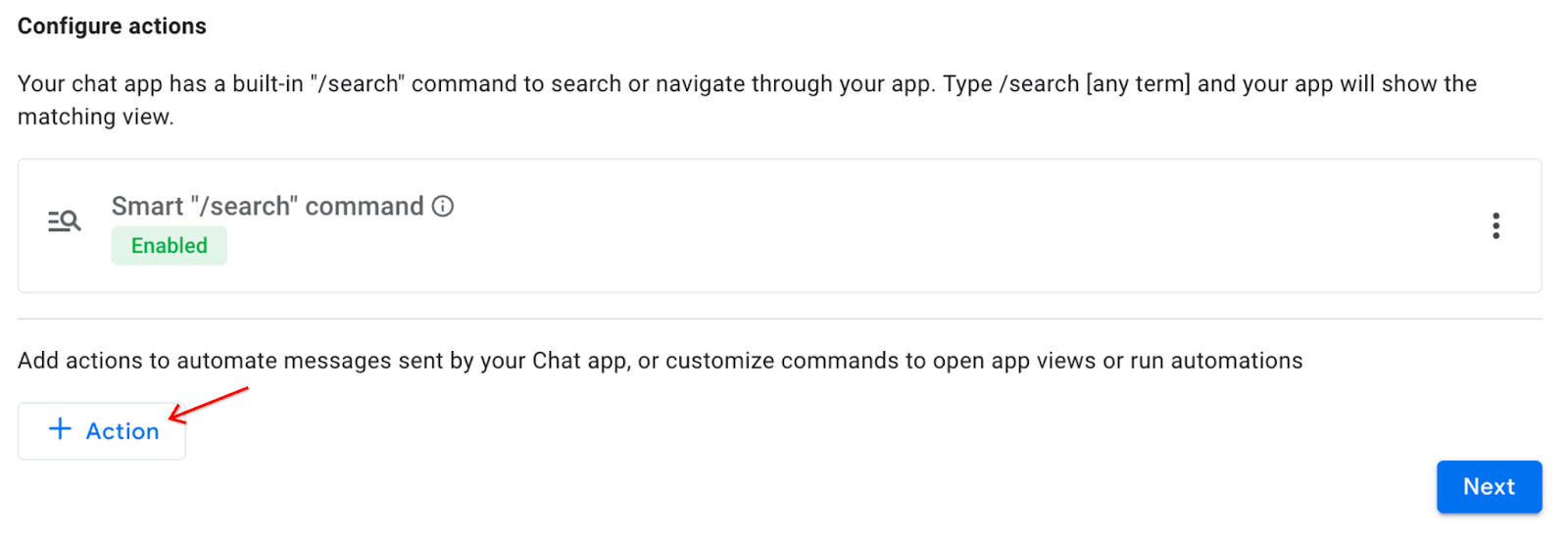
- В появившемся меню «Действие» выберите первый вариант — «Команда слэша: Открыть представление приложения» .
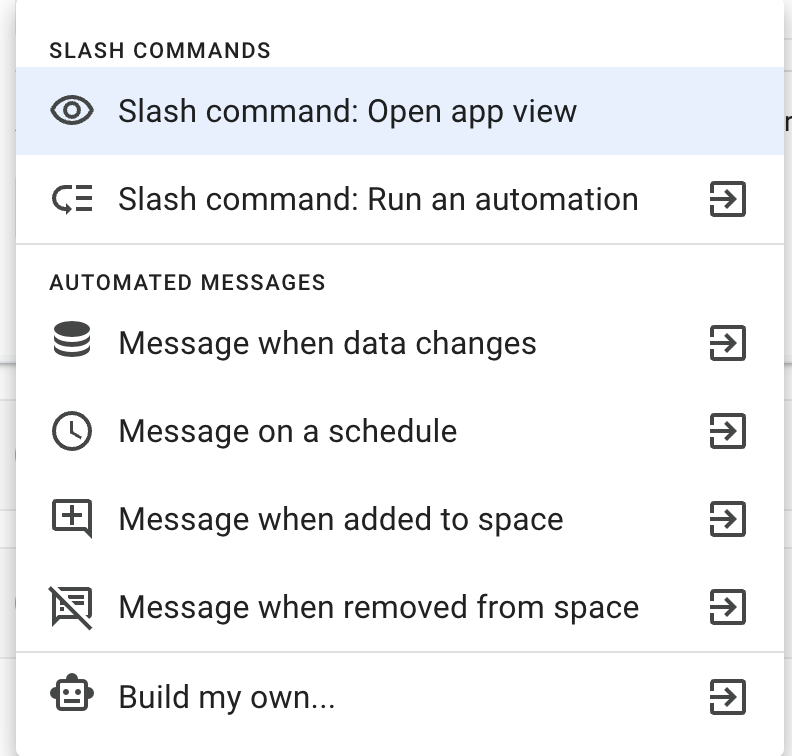
- Введите следующее:
Просмотр приложения | |
Имя | |
Описание | |
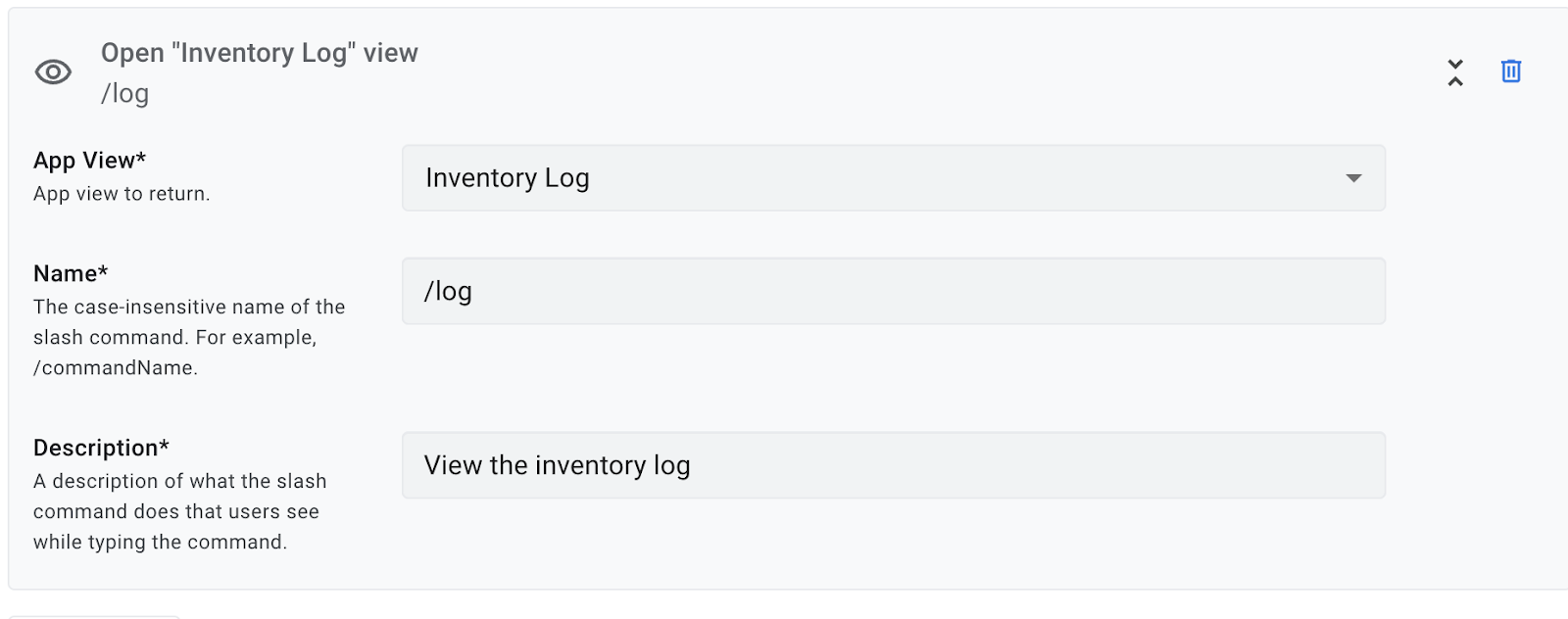
- Нажмите Далее , чтобы продолжить.
Поздравляем! Ваше первое приложение чата из AppSheet развернуто!
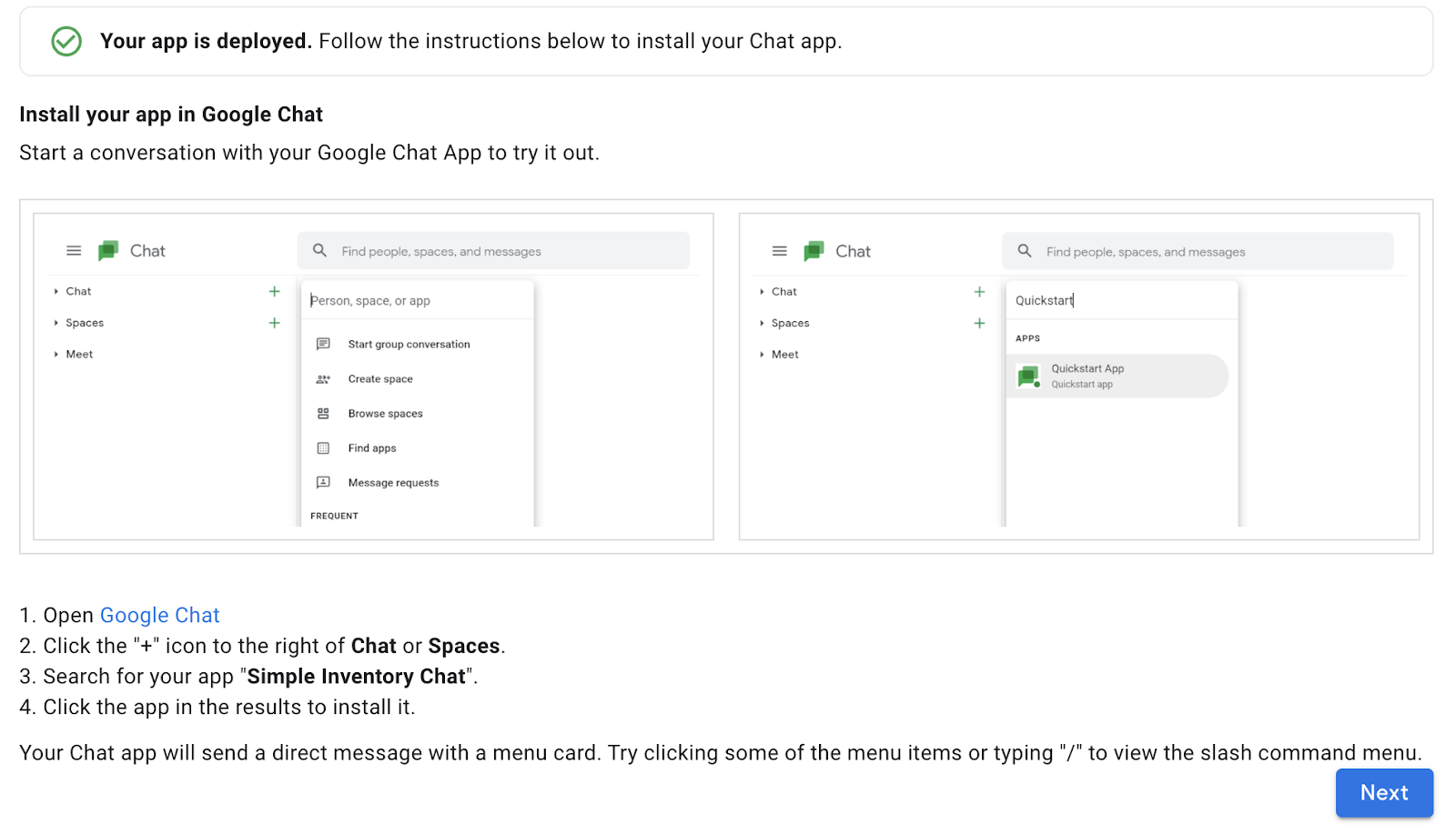
4. Установите приложение чата.
Теперь, когда ваше приложение развернуто, для его использования вам необходимо установить его в среде чата.
Для установки выполните следующие шаги:
- Откройте Google Чат .
- Нажмите значок + справа от Чата .
- Найдите свое приложение, Simple Inventory Chat .
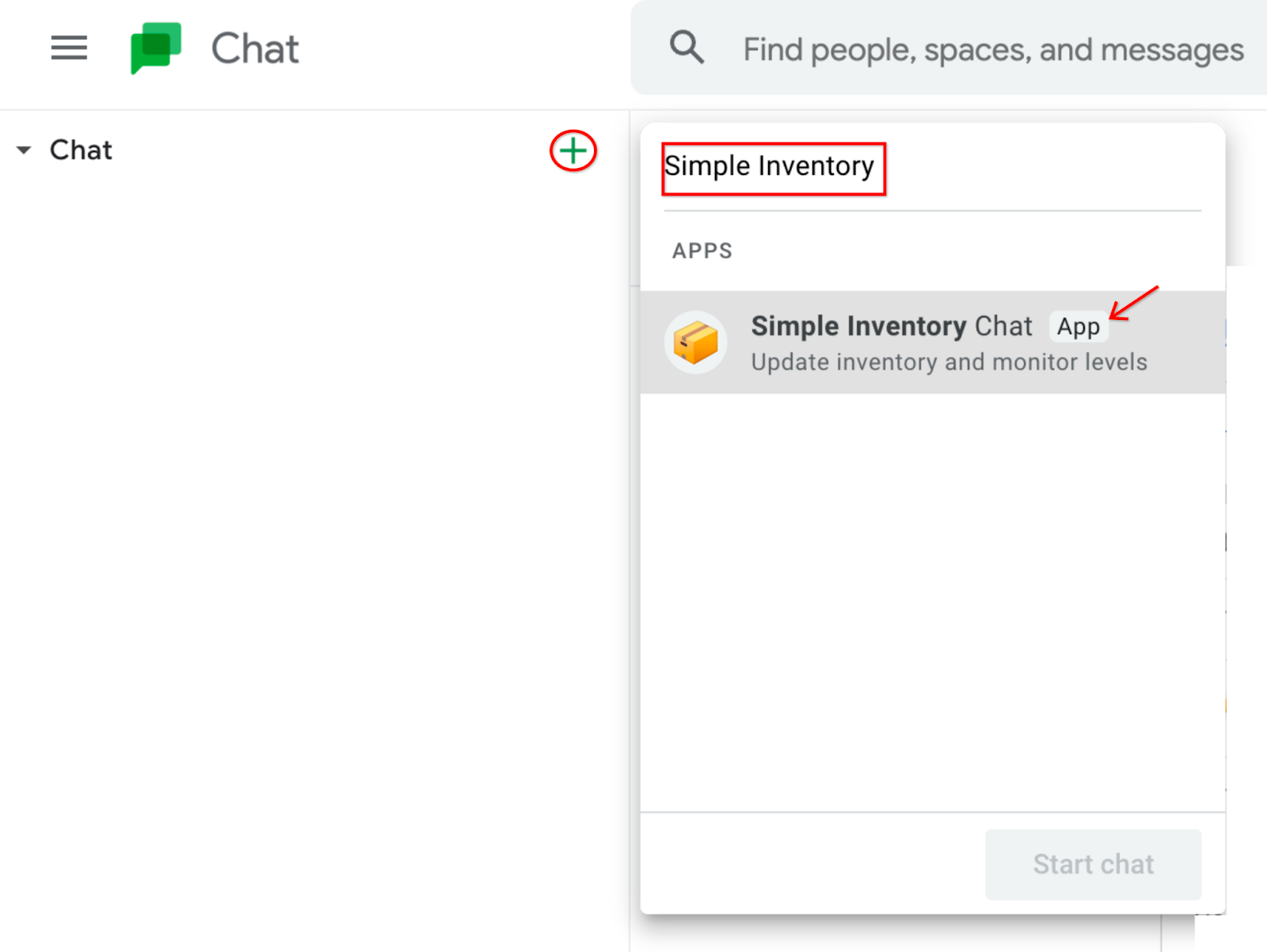
- Найдите свое приложение в результатах и нажмите на него, чтобы установить.
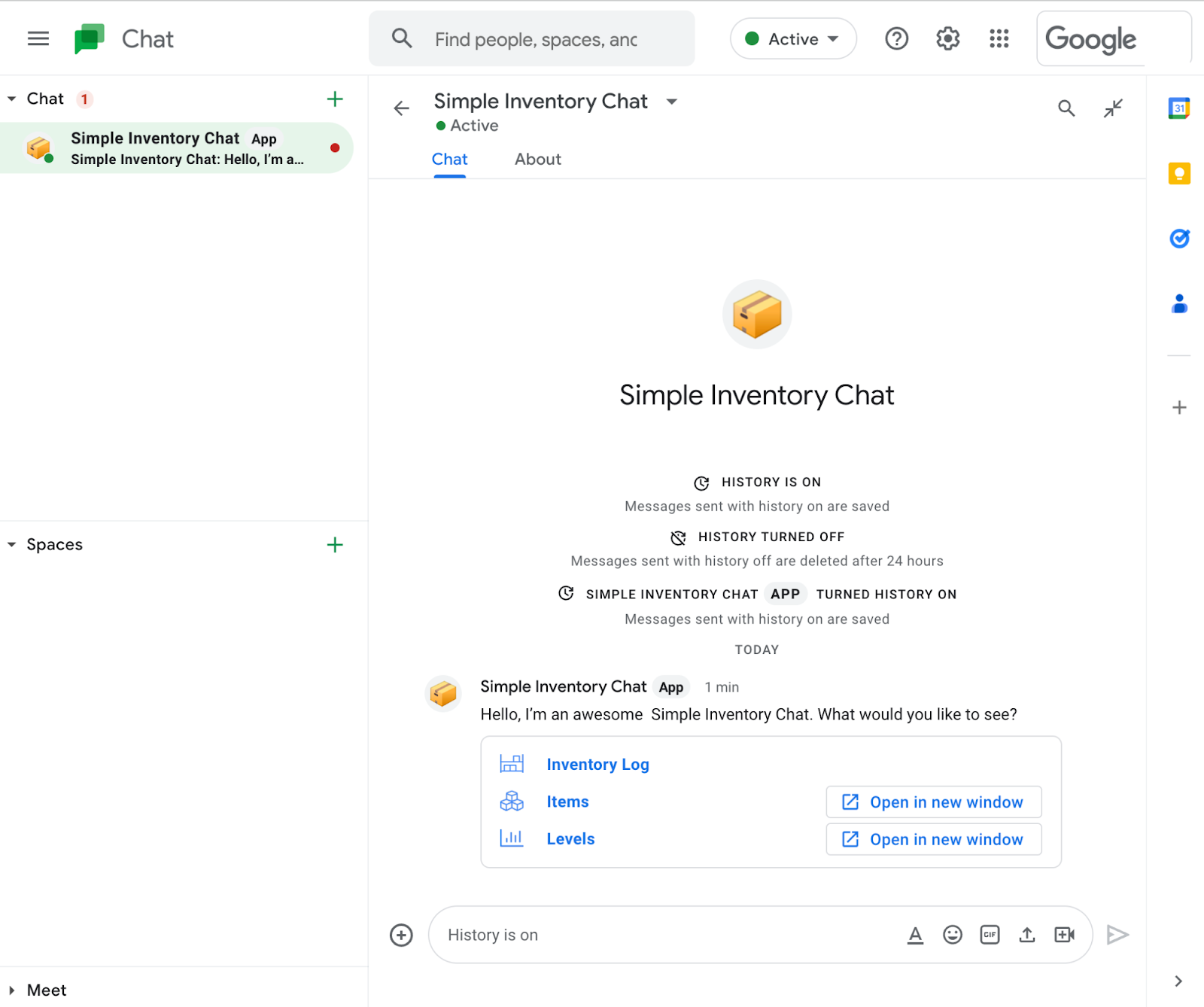
После установки ваше приложение Chat отправит прямое сообщение с карточкой меню.
- Чтобы протестировать приложение, нажмите «Журнал инвентаризации» (или любую другую ссылку на карточке «Чат»).
Текущий инвентарь отображается в окне чата.

- Необязательно: нажмите на другую ссылку «Элементы». Обратите внимание, что приложение откроется в новом окне. Это связано с тем, что представление «Элементы» не поддерживается в пользовательском интерфейсе чата.
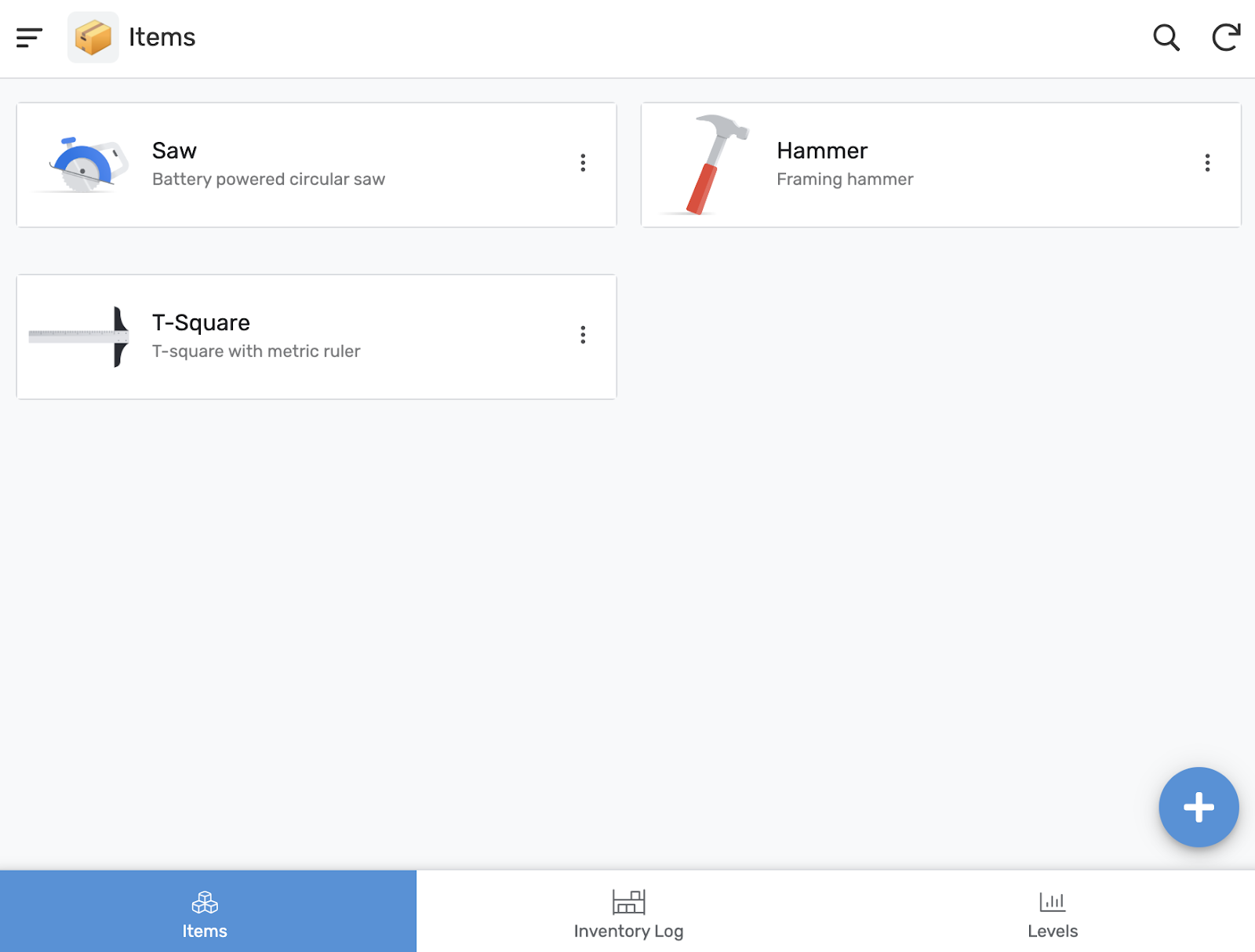
- Необязательно: поэкспериментируйте больше с версией приложения Chat Simple Inventory Chat.
5. Добавьте приложение чата в пространство чата.
Следующие шаги добавят приложение Chat в пространство чата. Это полезно, если вы хотите, чтобы приложение чата транслировалось группе людей.
Создайте новое пространство для чата
Чтобы продолжить, у вас должно быть пространство чата для работы.
- В окне чата в левом нижнем углу нажмите значок + рядом с разделом «Пространства» , чтобы добавить новое пространство.
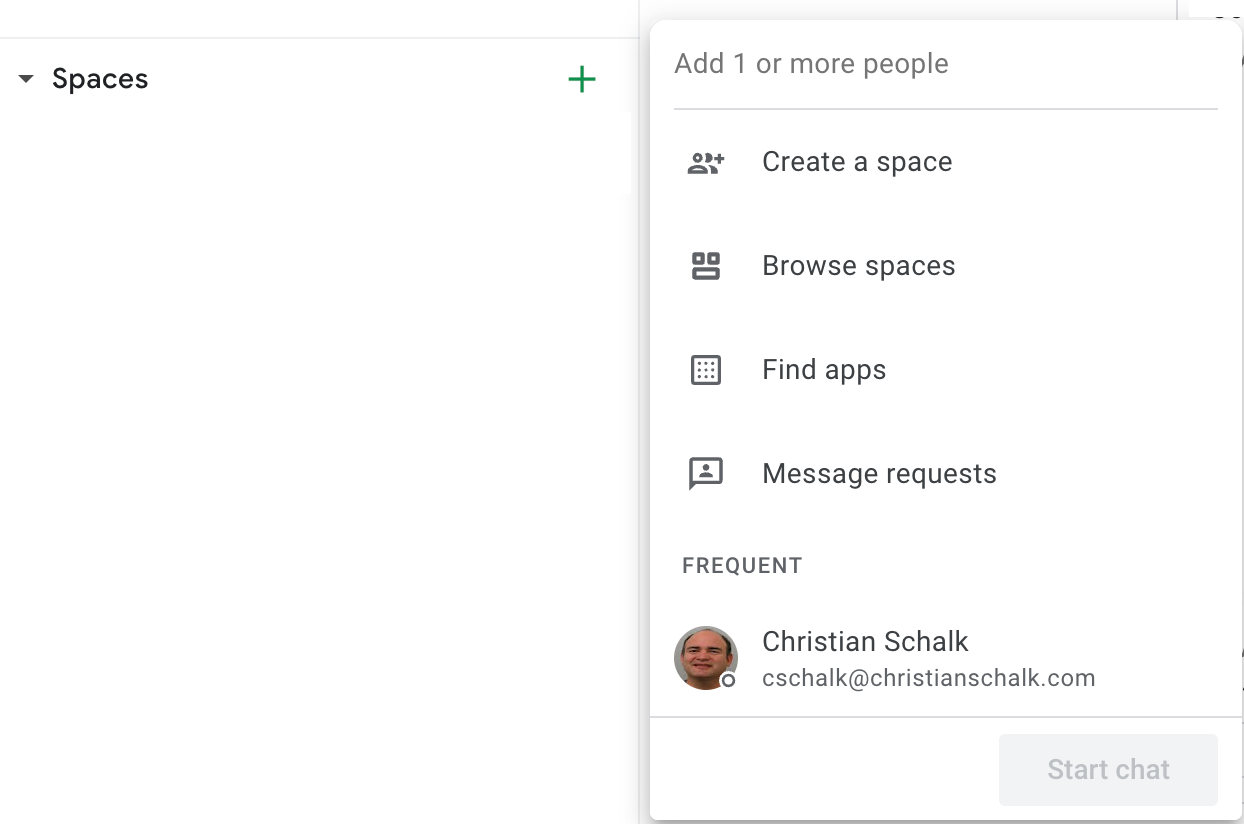
- Нажмите Создать пространство.
- В диалоговом окне назовите новое пространство как хотите. Рекомендуемое имя — Inventory Chat Space , как оно упоминается в этой кодовой лаборатории позже.
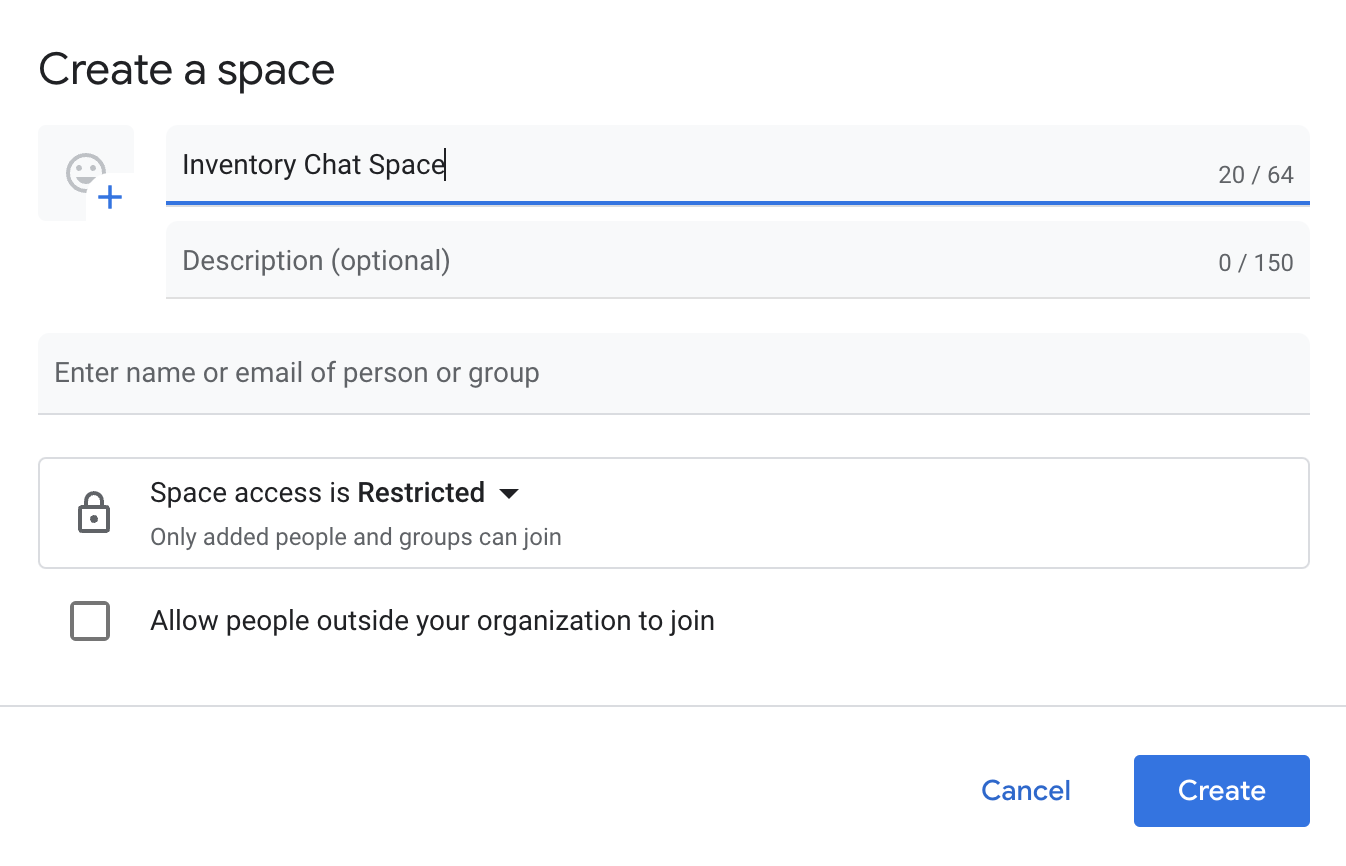
- Нажмите «Создать» , чтобы завершить создание нового пространства.
После создания новое пространство чата появится в левом нижнем углу окна чата.
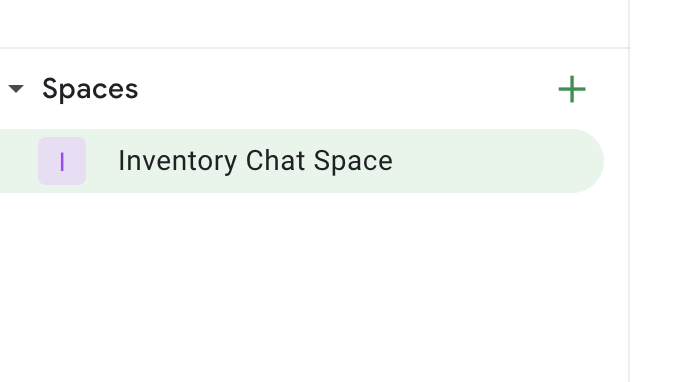
Добавьте приложение чата в новое пространство чата.
- Чтобы добавить приложение чата в пространство чата, щелкните пространство, а затем щелкните стрелку вниз справа от названия пространства чата. Это вызывает контекстное раскрывающееся меню.
- Нажмите «Приложения и интеграции» .
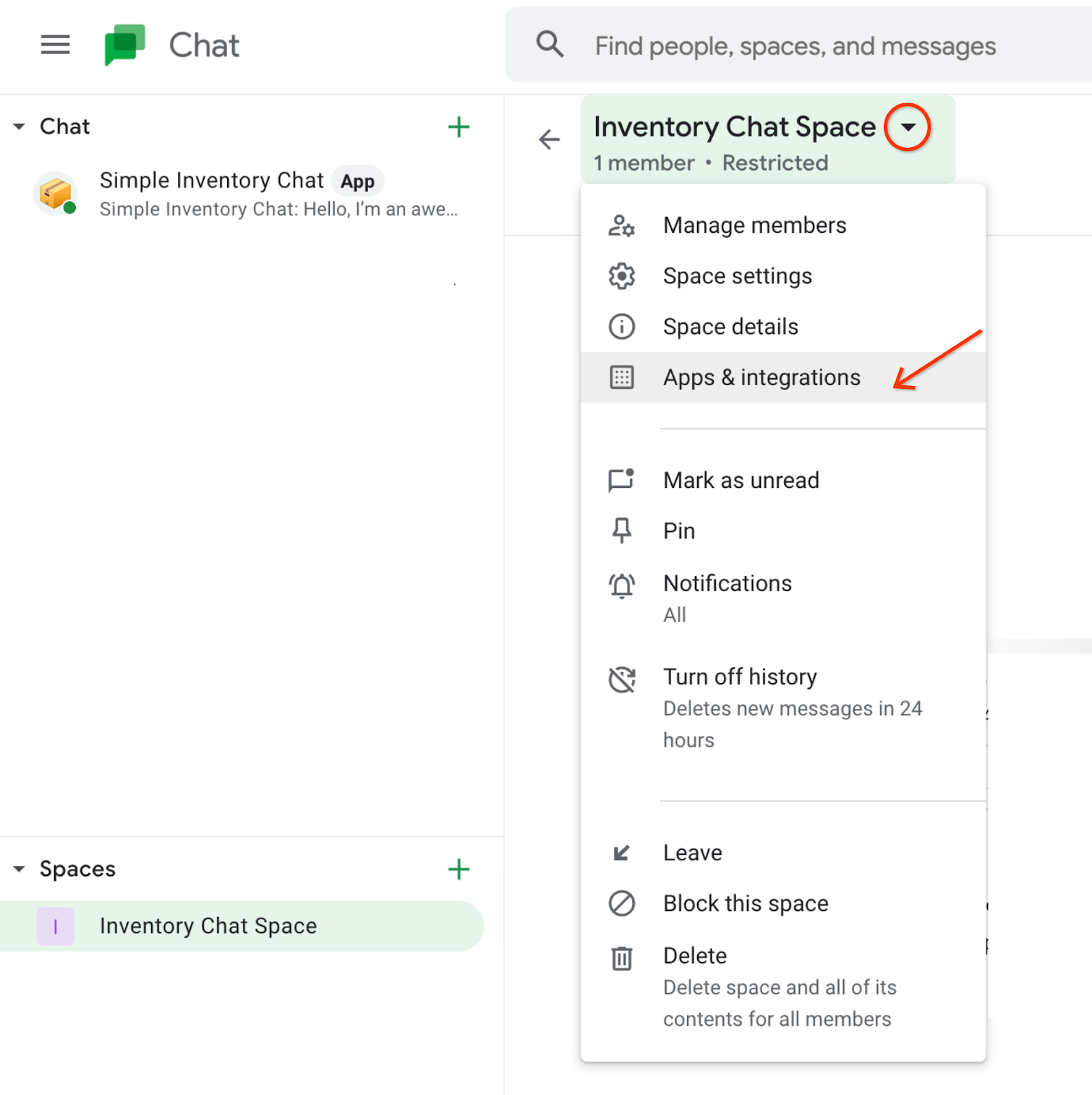
Появится диалоговое окно, позволяющее добавлять приложения в ваше пространство.
- Нажмите кнопку + Добавить приложения .
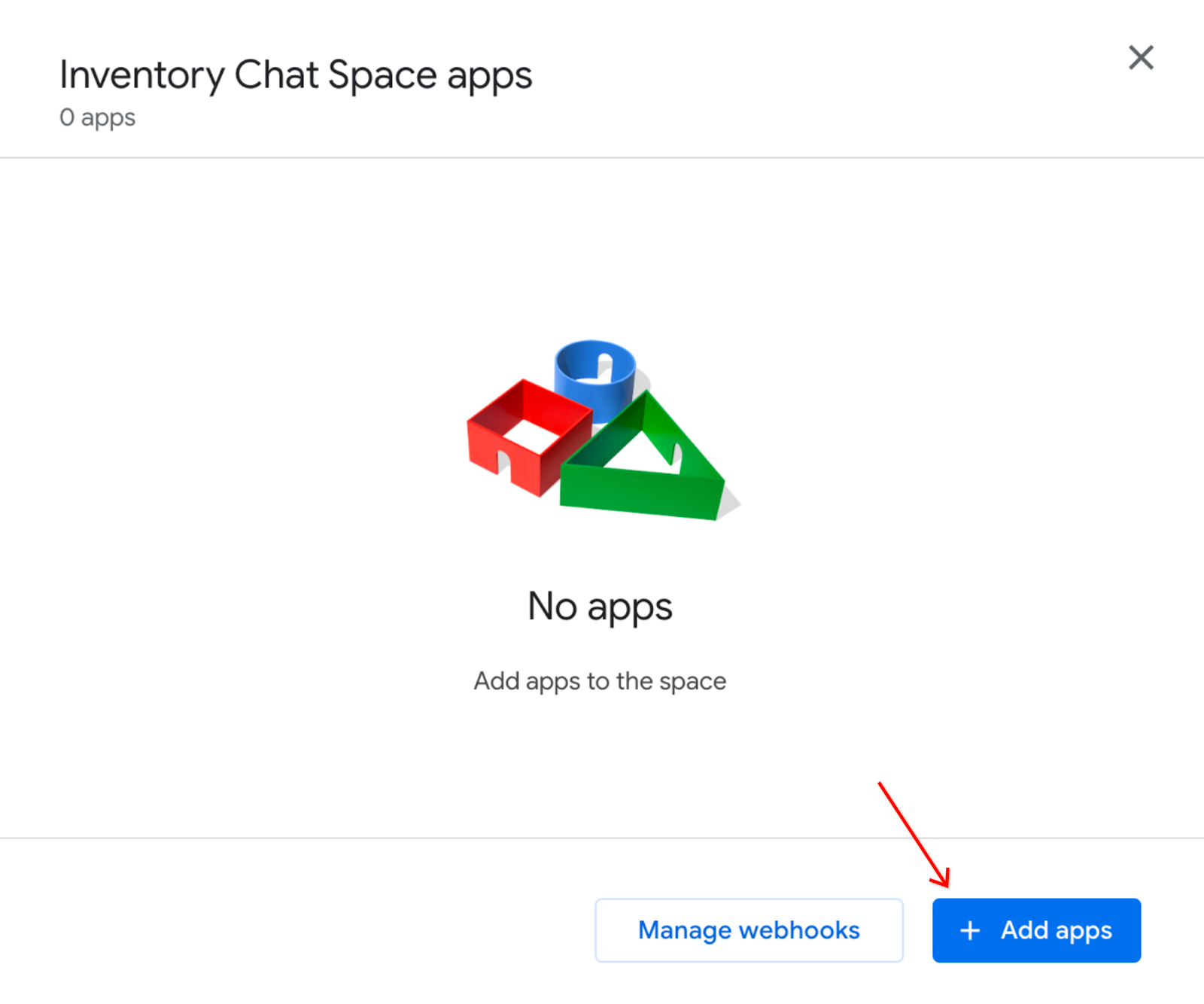
- В диалоговом окне найдите приложение Simple Inventory Chat и нажмите «Добавить» .
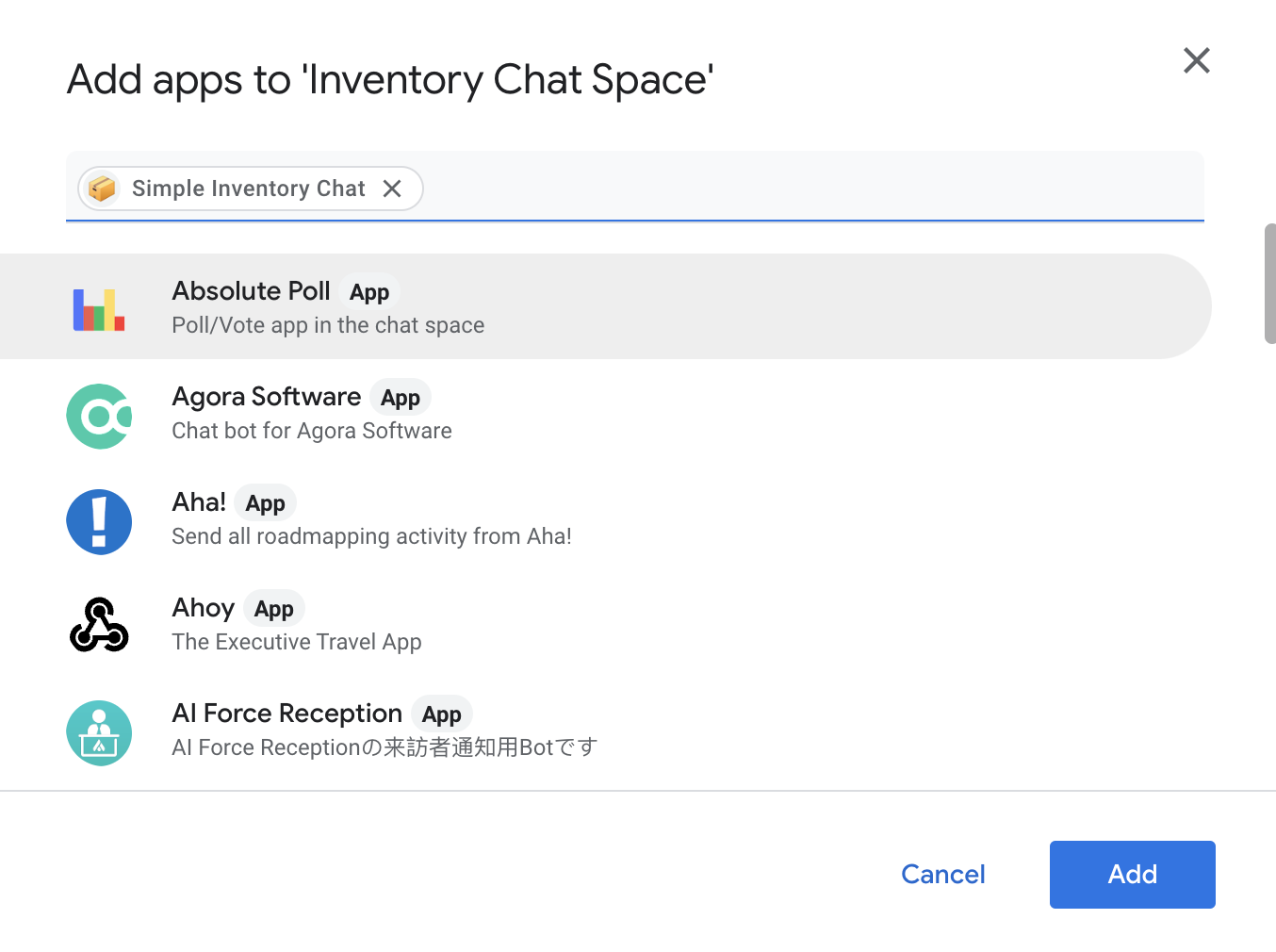
Когда приложение Chat будет добавлено в ваше пространство, оно отправит сообщение в пространство.
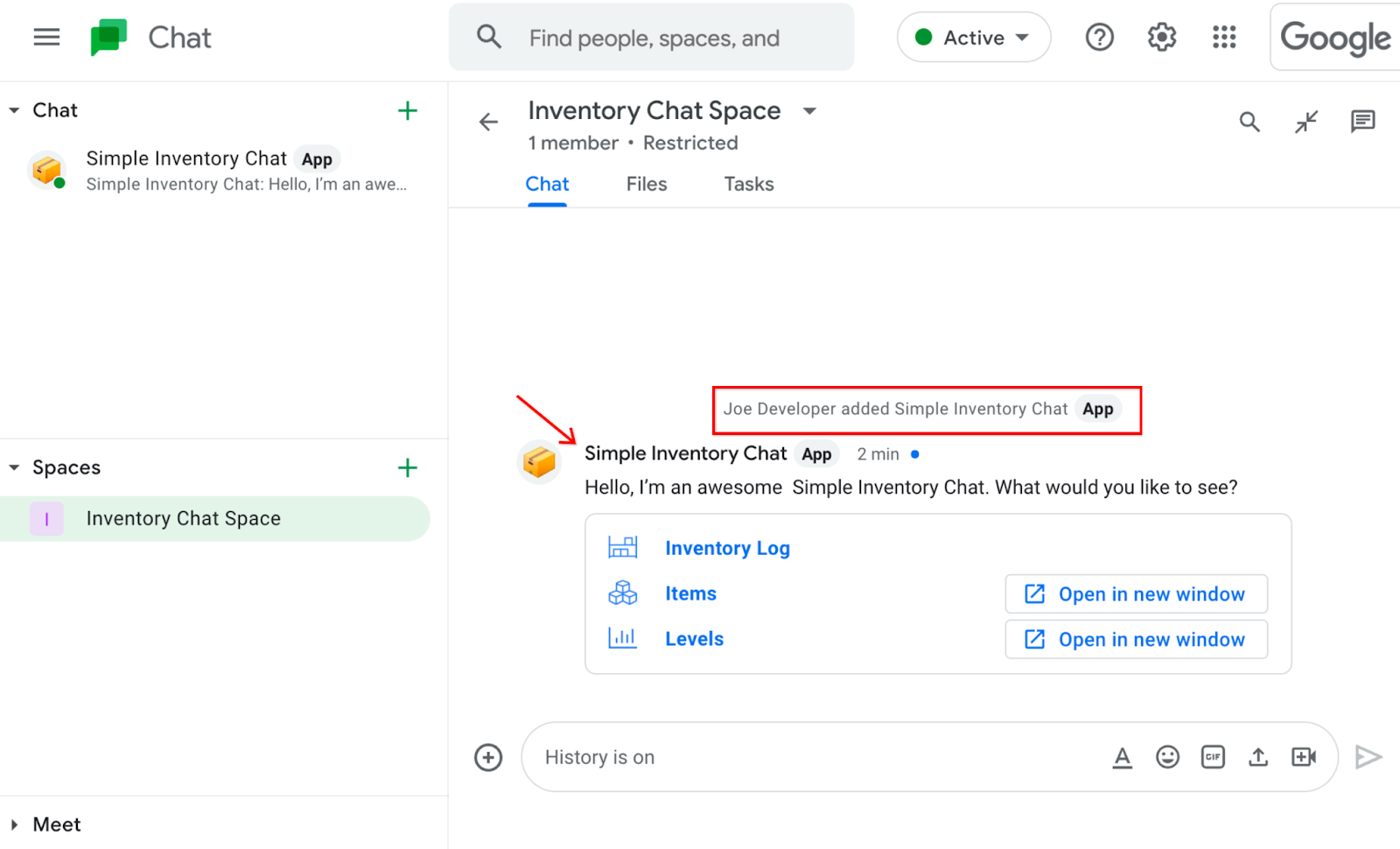
Теперь, когда ваше новое приложение чата установлено в вашем пространстве чата, вернитесь в приложение чата и добавьте автоматизацию для отправки сообщений в это пространство чата.
6. Создайте автоматизацию чата для отправки сообщений в пространство чата.
Следующие шаги показывают, как опубликовать приложение Chat:
- Вернитесь в приложение AppSheet и снова откройте страницу настроек чата (если она еще не открыта).
- Нажмите «Настроить» , чтобы открыть настройки приложения «Чат».
- Нажмите кнопку + Действие , чтобы вызвать контекстное меню для действий в чате.
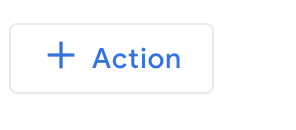
- Нажмите кнопку «Сообщить при изменении данных» . Это обеспечивает полную автоматизацию отправки сообщений при возникновении каких-либо изменений данных.
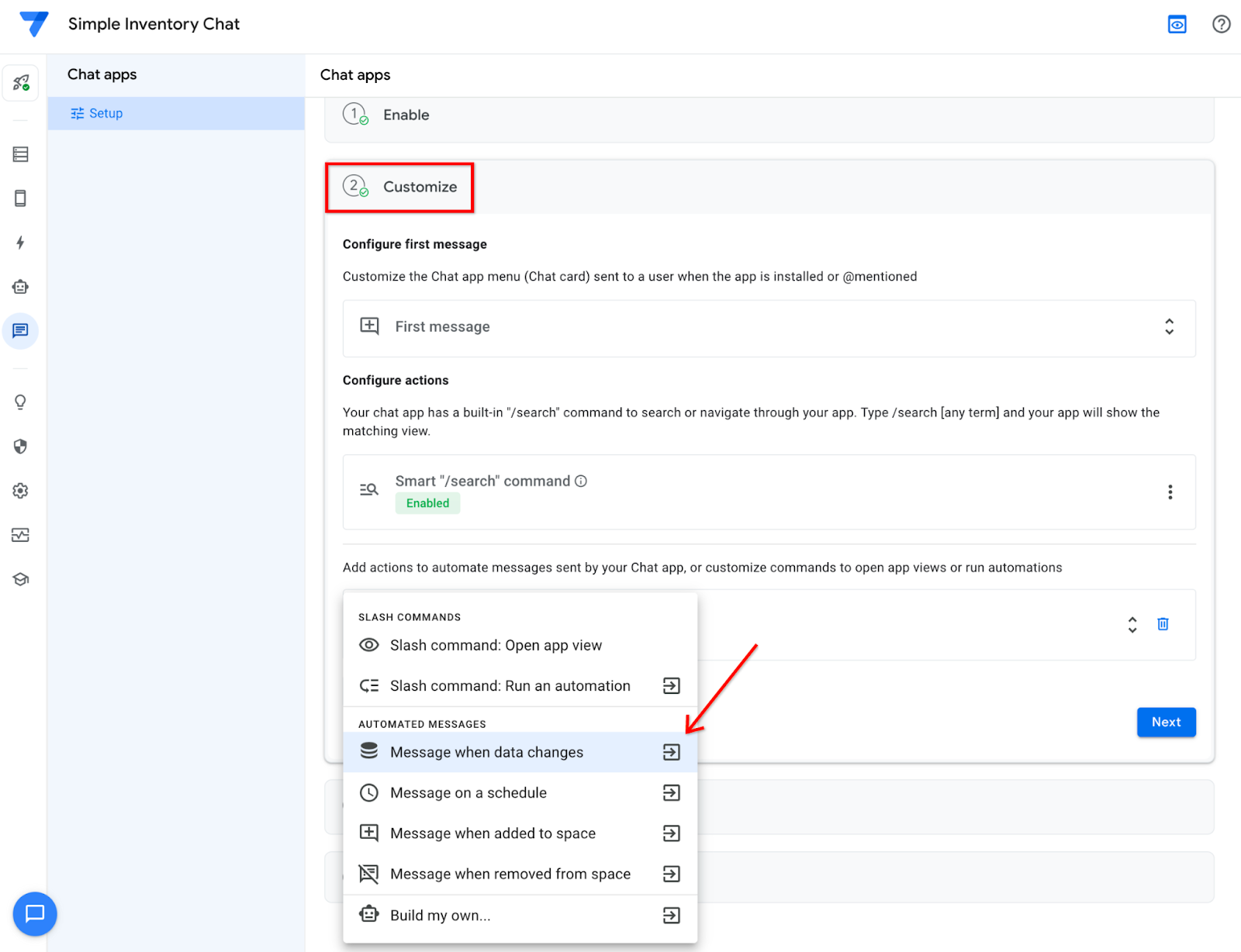
Новая автоматизация появится в редакторе AppSheet.
Важно! Пока не нажимайте «Сохранить» в правом верхнем углу. Далее необходимо настроить автоматику.
- Нажмите на процесс «Отправить сообщение в чат».
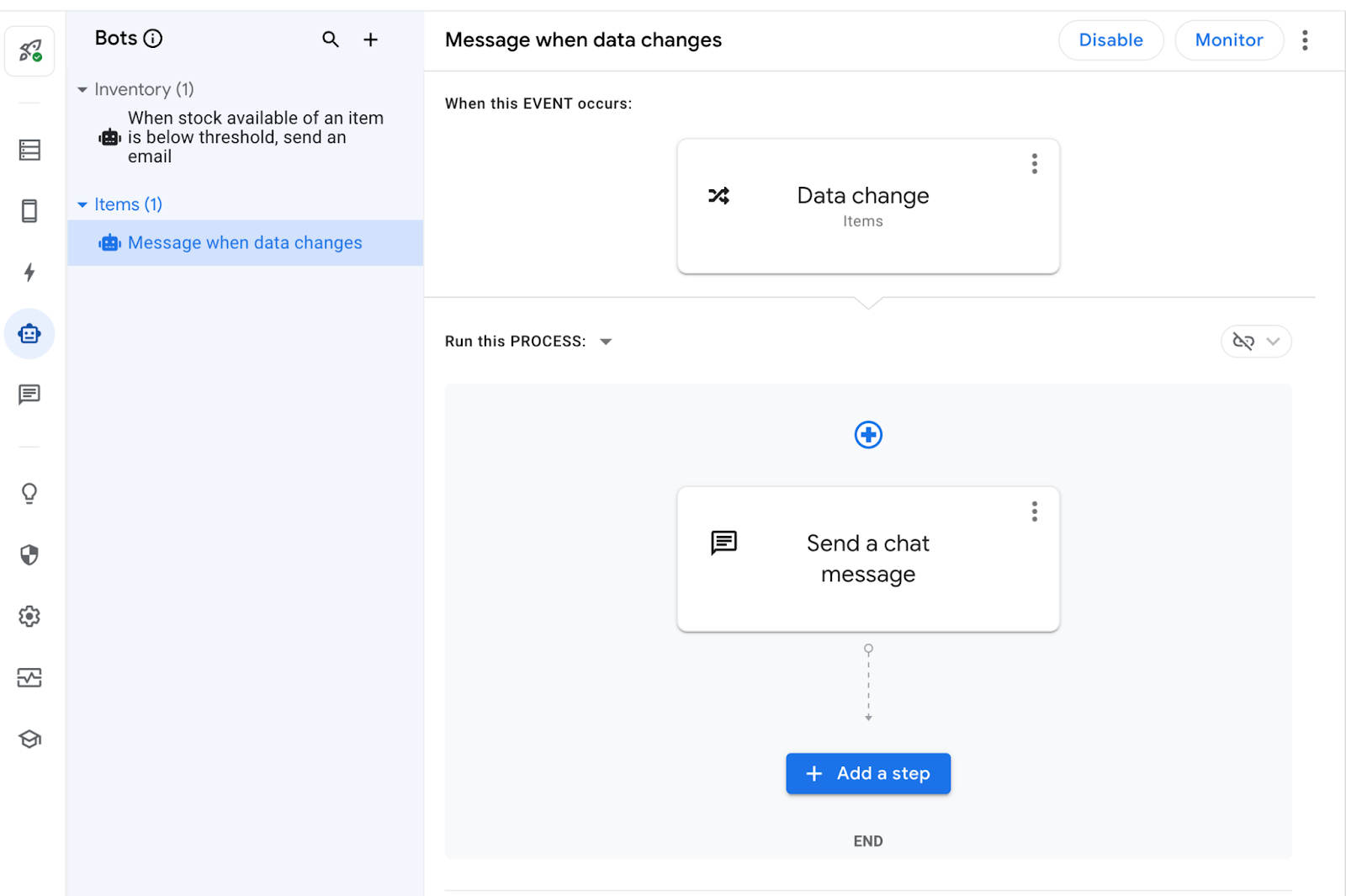
Откроется окно настроек справа.
- В разделе «Содержимое сообщения и идентификаторы пространств» нажмите « Добавить» .
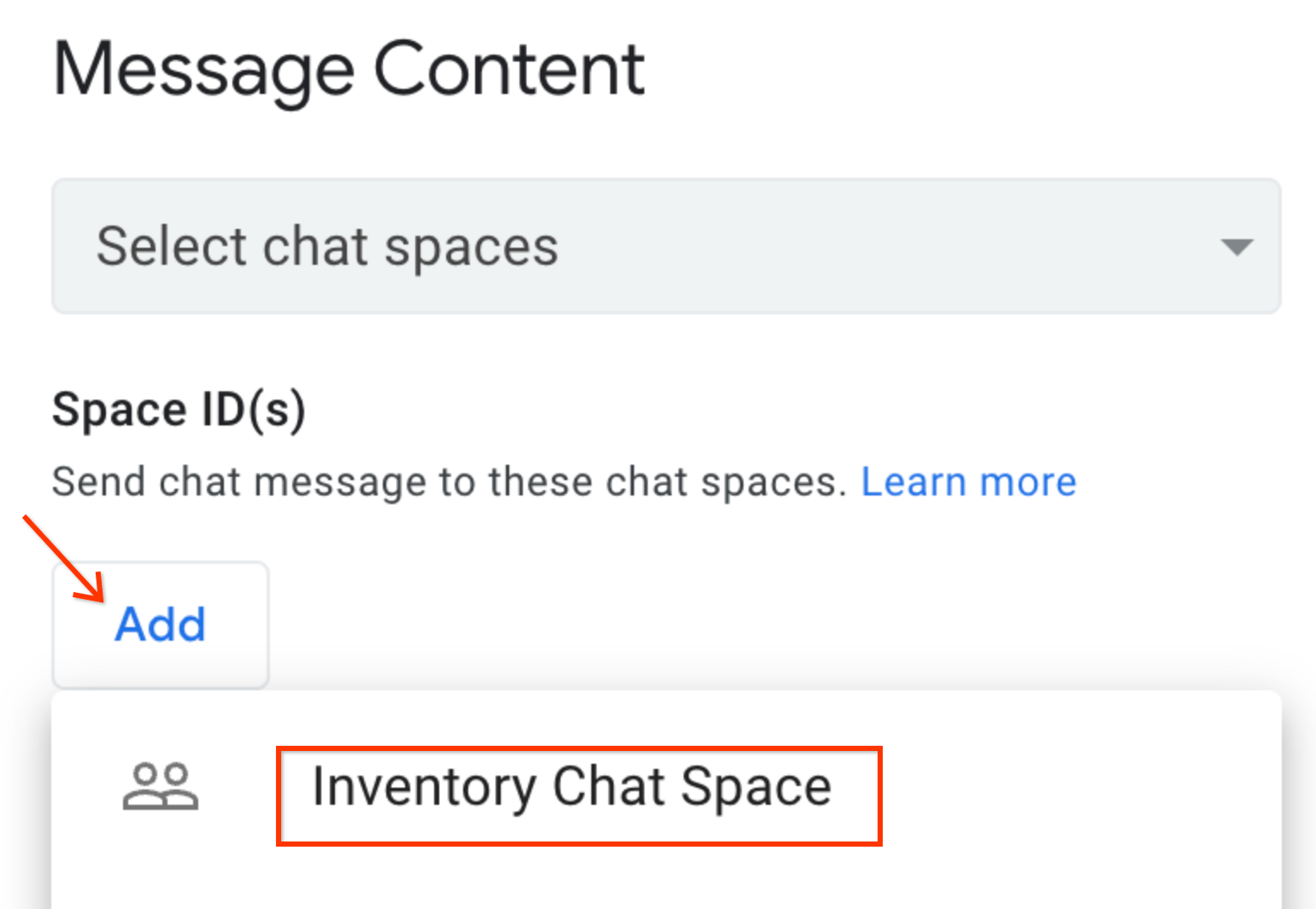
- Нажмите на опцию «Инвентаризация чата» , чтобы настроить автоматизацию отправки сообщений в это пространство чата.
- Обновите текст сообщения по мере обновления таблицы «Элементы» .
- В раскрывающемся списке параметра «Отправить представление приложения (необязательно)» выберите Items_Detail .
Содержание сообщения должно быть окончательно оформлено.
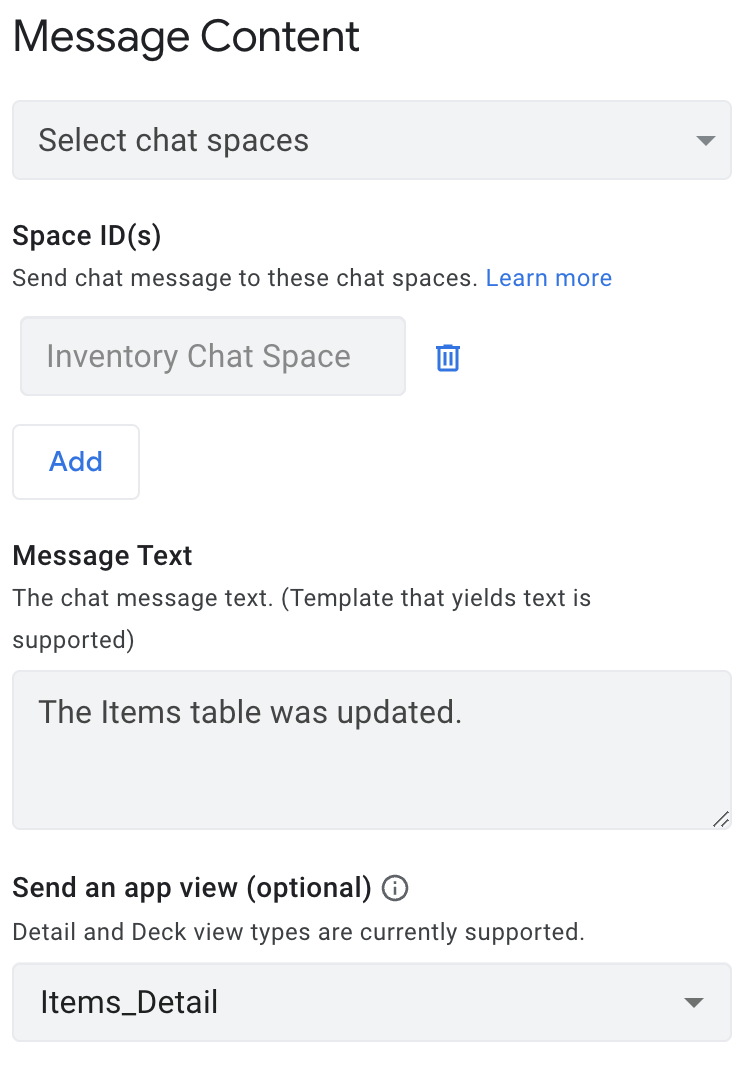
- В правом верхнем углу редактора AppSheet нажмите «Сохранить» .
Ваше приложение чата теперь настроено на отправку сообщений в ваше пространство чата!
7. Проверьте автоматизацию чата
Следующие шаги позволят вам протестировать вашу автоматизацию и увидеть, как она отправляет сообщения в ваше пространство чата. В окне предварительного просмотра редактора Appsheet обновите запись в таблице «Элементы» . Это активирует автоматизацию отправки сообщения в пространство чата.
- В окне предварительного просмотра редактора AppSheet щелкните значок мобильного телефона .
 чтобы показать приложение в мобильном представлении. Затем щелкните запись, например «Пила» .
чтобы показать приложение в мобильном представлении. Затем щелкните запись, например «Пила» .
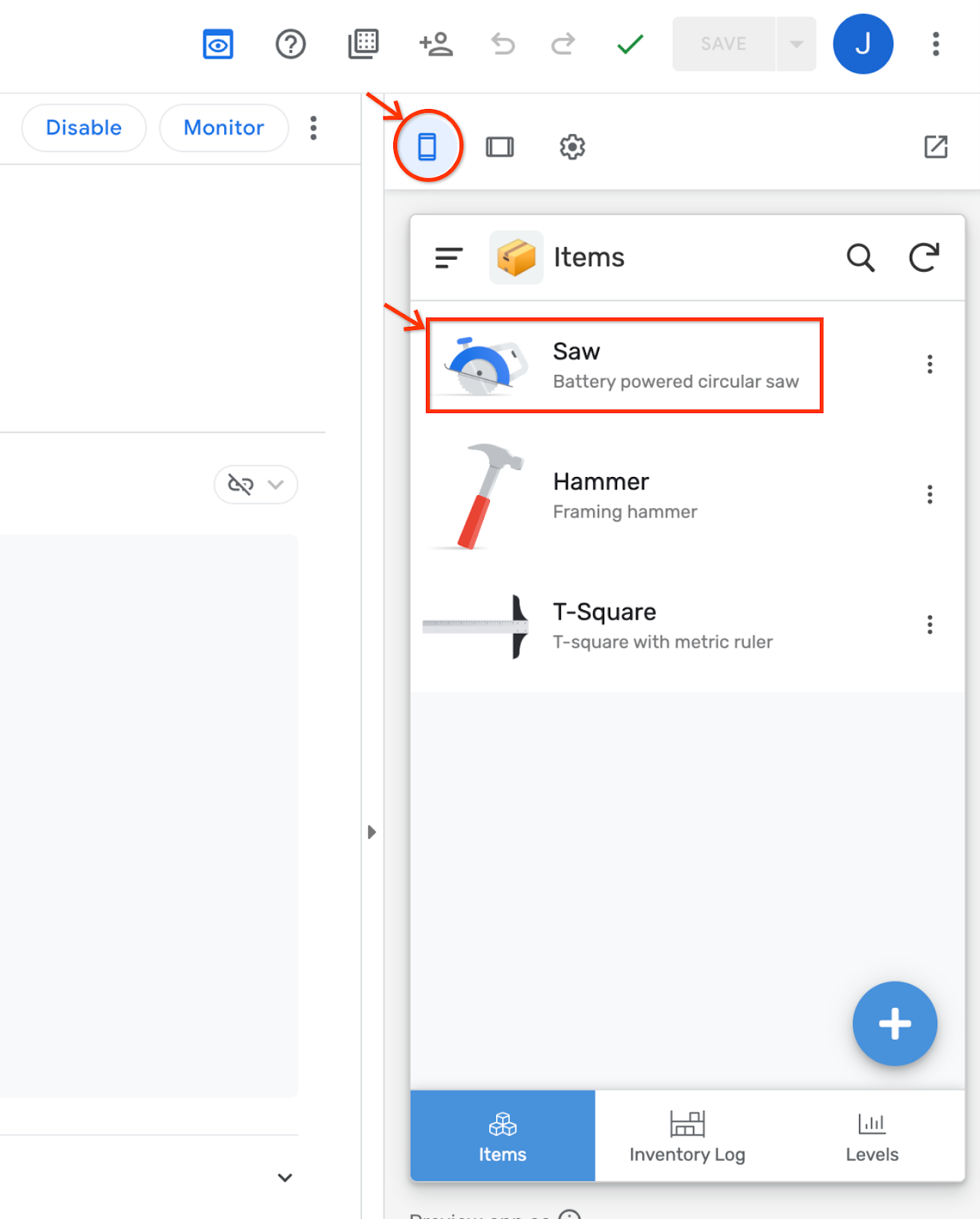
- В представлении сведений о записи щелкните значок «Редактировать» .
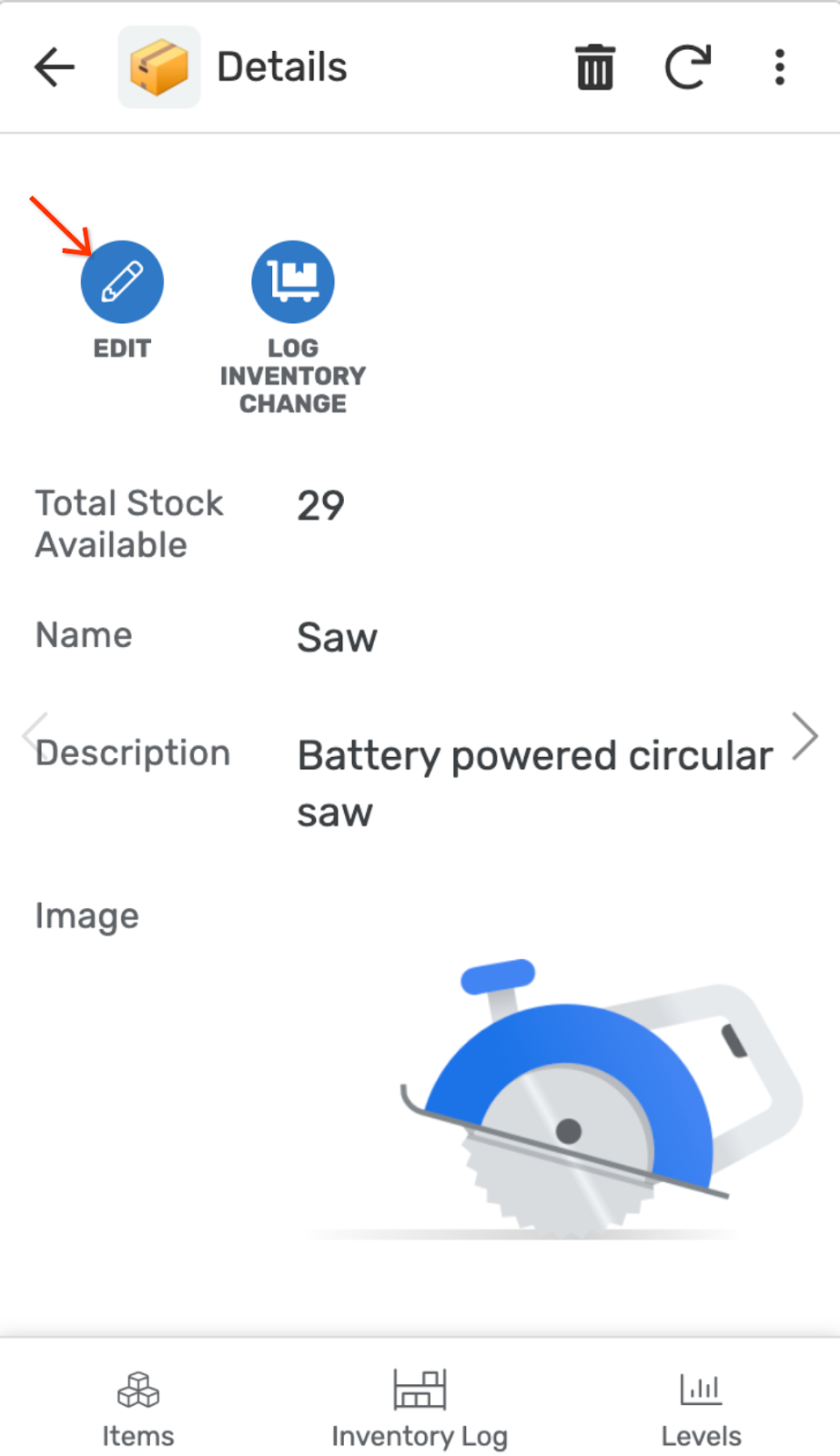
- Измените описание на «Циркулярная пила с аккумуляторной батареей» .
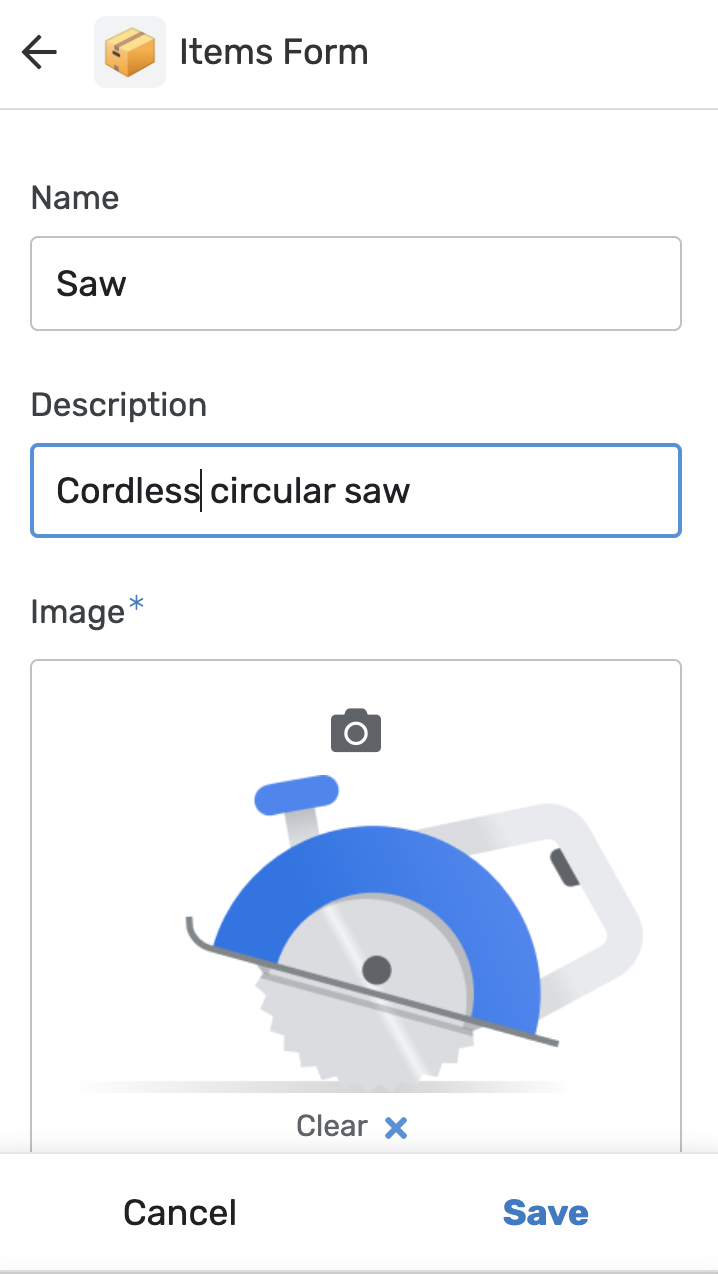
- Нажмите «Сохранить» в окне «Предварительный просмотр», после чего в ваше пространство чата будет отправлено сообщение.
После получения сообщения вы должны услышать уведомление в чате!
- Вернитесь в окно чата, а затем нажмите на область чата в правом нижнем углу и просмотрите новое сообщение . Таблица Items была обновлена вместе с карточкой чата Items_Detail .
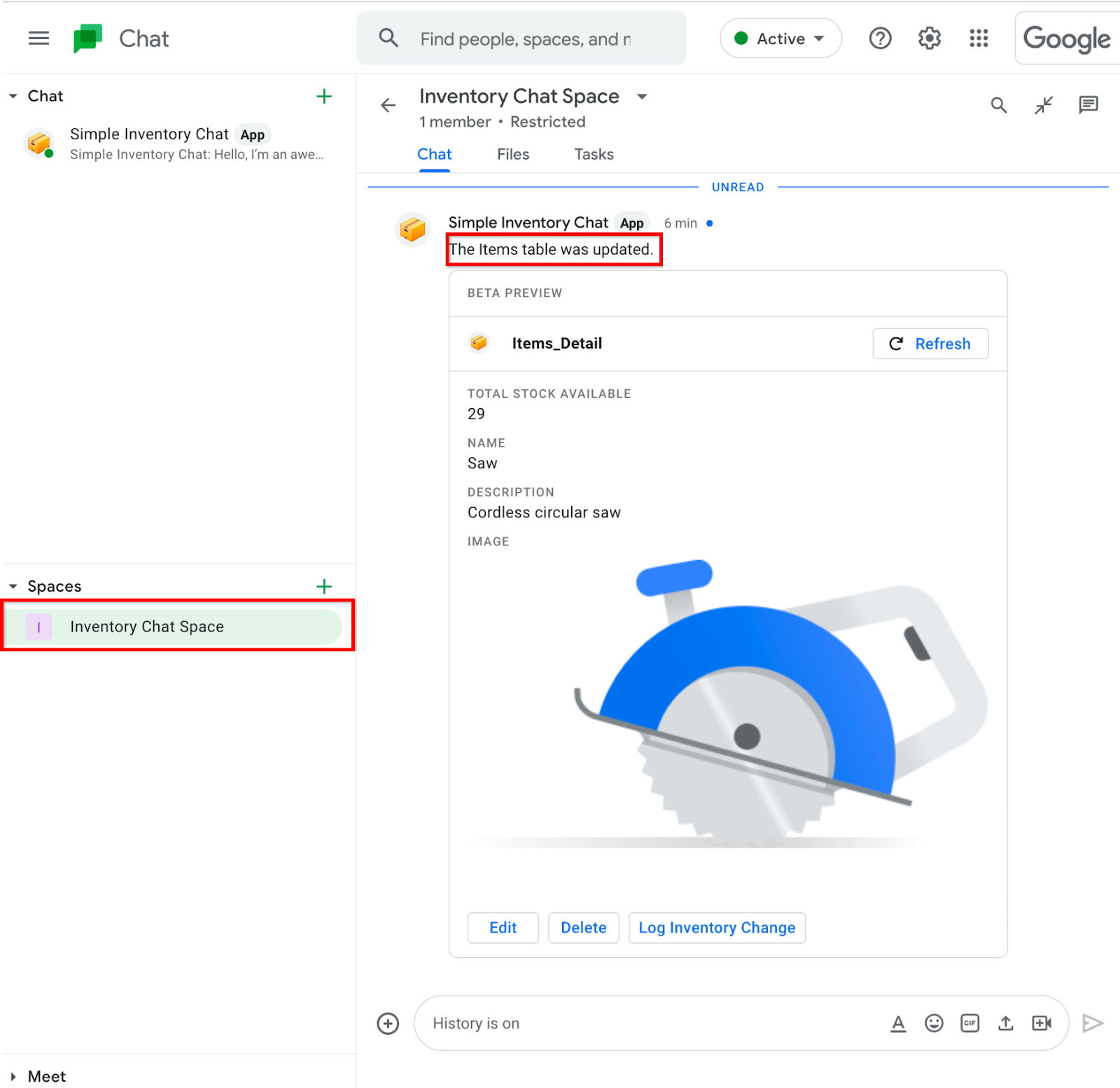
8. Поздравления
Вы завершили работу над кодом AppSheet Chat Apps!
дальнейшее чтение
- Официальный сайт документации приложений AppSheet Chat.

