1. ก่อนเริ่มต้น
แอปแชทคือเว็บแอปพลิเคชันหรือบริการที่ทำงานใน Google Chat ตอนนี้ AppSheet สามารถอนุญาตให้แอป AppSheet แอปใดก็ได้ทำงานเป็นแอปใน Chat ได้แล้ว เมื่อเปิดใช้และเผยแพร่แล้ว ฟีเจอร์เหล่านี้จะมีรูปแบบของอุปกรณ์เพิ่มเติมให้แก่ข้อมูลที่แสดงในแอป AppSheet
สิ่งที่คุณจะได้เรียนรู้
- วิธีนำแอปตัวอย่างเทมเพลตที่มีอยู่ไปใช้และเปิดใช้แอป Chat
- วิธีปรับแต่งลักษณะการทำงานของแอป Chat
- วิธีเพิ่มแอปแชทไปยังพื้นที่ใน Workspace Chat ที่มีอยู่
- วิธีสร้างการทำงานอัตโนมัติของแชทที่ส่งข้อความไปยังพื้นที่ใน Chat
สิ่งที่คุณจะสร้าง
Codelab นี้จะแนะนำวิธีใช้แอปเทมเพลตที่มีอยู่ แล้วเปิดใช้ กำหนดค่า และเผยแพร่แอปเป็นแอปแชท จากนั้นจะแสดงวิธีเพิ่มแอป Chat ไปยังพื้นที่ใน Chat ที่มีอยู่เพื่อประกาศข้อความแชทผ่านการทำงานอัตโนมัติ
สิ่งที่คุณต้องมี
- สิทธิ์เข้าถึงสภาพแวดล้อมในการพัฒนาซอฟต์แวร์ AppSheet ( appsheet.com)
2. คัดลอกแอปเทมเพลตพื้นที่โฆษณาอย่างง่าย
คัดลอกแอปเทมเพลตพื้นที่โฆษณาอย่างง่ายเพื่อเริ่มต้นใช้งาน จากนั้นแอปนี้จะเปิดใช้แชทใน Codelab นี้
- ไปที่หน้าแรกของ AppSheet ( appsheet.com) แล้วคลิกสร้าง > แอป > เริ่มต้นด้วยเทมเพลต
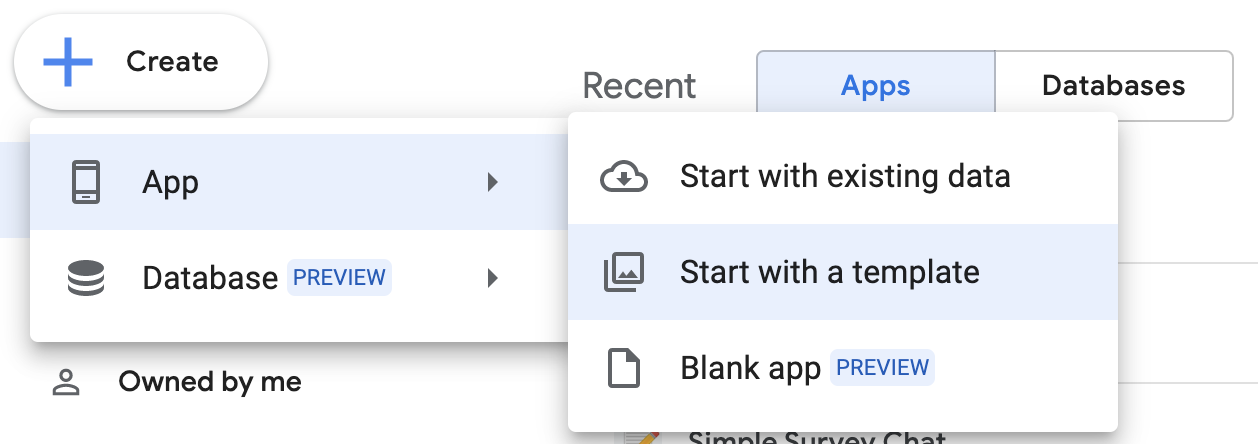
- ในการ์ดแอปเทมเพลตพื้นที่โฆษณาอย่างง่าย ให้คลิกคัดลอก
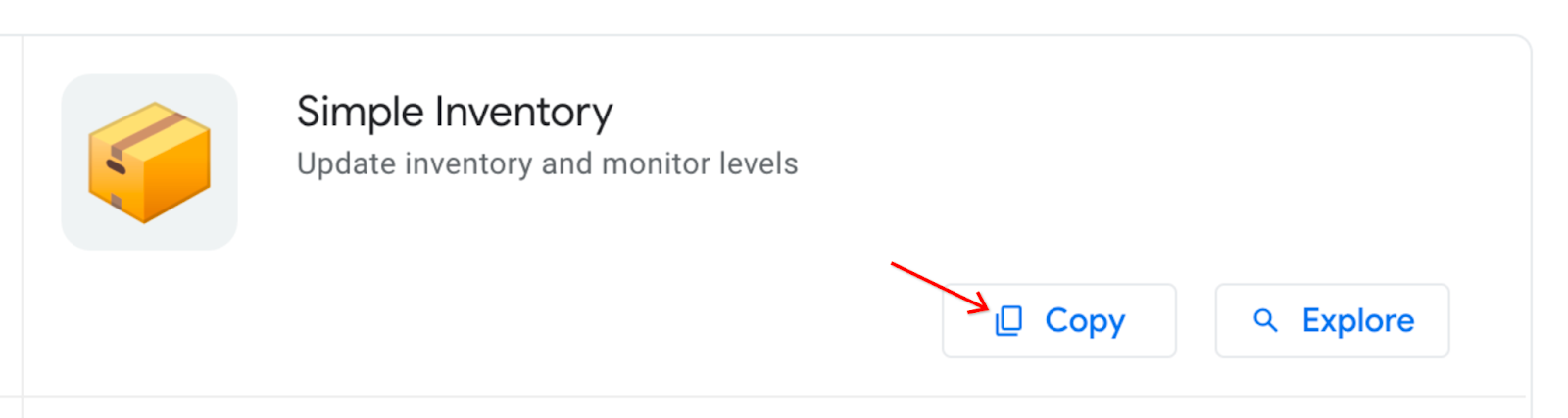
- ในกล่องโต้ตอบโคลนแอป ให้ตั้งชื่อแอปว่าแชทของพื้นที่โฆษณาอย่างง่าย
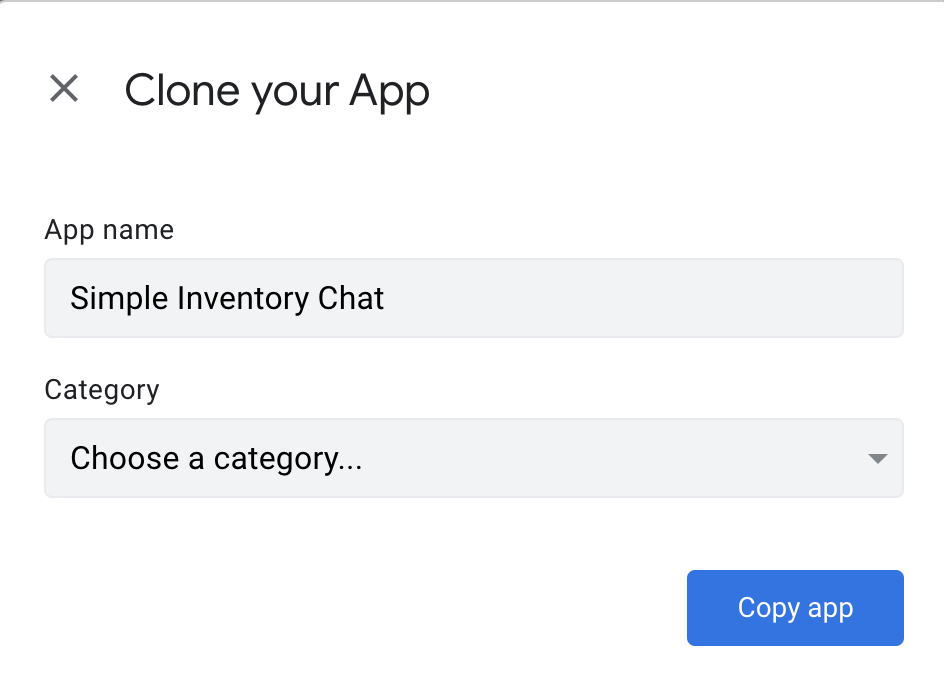
ระบบจะสร้างสําเนาใหม่ของแอปเทมเพลตและโหลดลงในเครื่องมือแก้ไขของ AppSheet
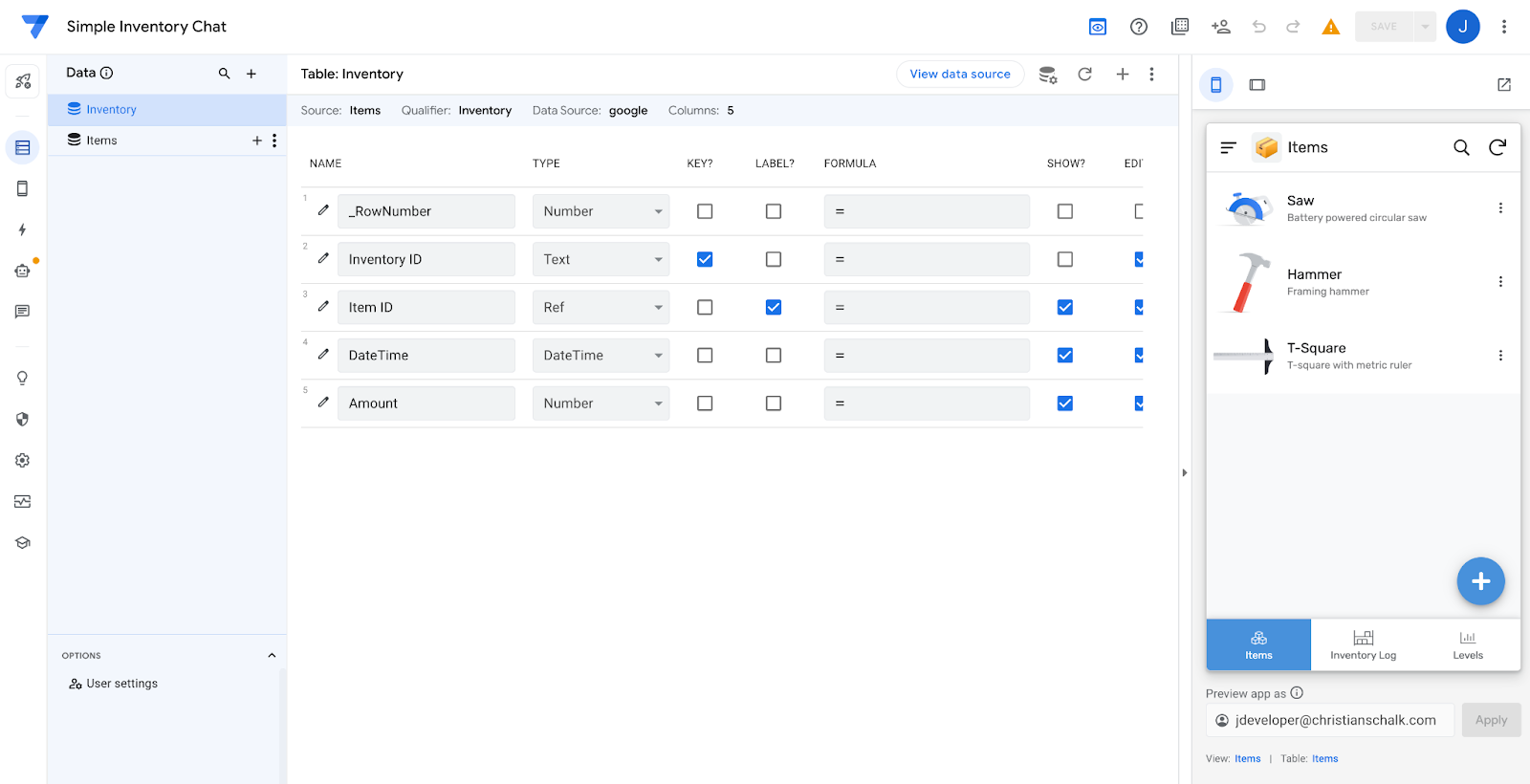
- ขณะที่แอปโหลดอยู่ ให้สังเกตคำเตือนเกี่ยวกับบ็อตที่นำส่งเฉพาะอีเมลให้เจ้าของแอปเท่านั้น เนื่องจากบ็อตยังไม่ได้ทำให้ใช้งานได้ หากต้องการเปิดใช้ Chat คุณจะต้องทำให้แอปใช้งานได้ ดังนั้นโปรดทำให้แอปใช้งานได้โดยคลิกหน้าจัดการในตัวแก้ไข จากนั้นคลิกเผยแพร่ แล้วคลิกย้ายแอปไปยังสถานะที่ทำให้ใช้งานได้แล้ว

3. สร้างและปรับแต่งแอป Chat เวอร์ชันใหม่
ขั้นตอนถัดไปเหล่านี้จะแสดงวิธีสร้างแอป Chat ใหม่ในแอปพลิเคชัน AppSheet ปัจจุบัน
สร้างแอป Chat
- ไปที่หน้าการตั้งค่า Chat ในแถบนำทางของ AppSheet เพื่อดูการตั้งค่า Chat
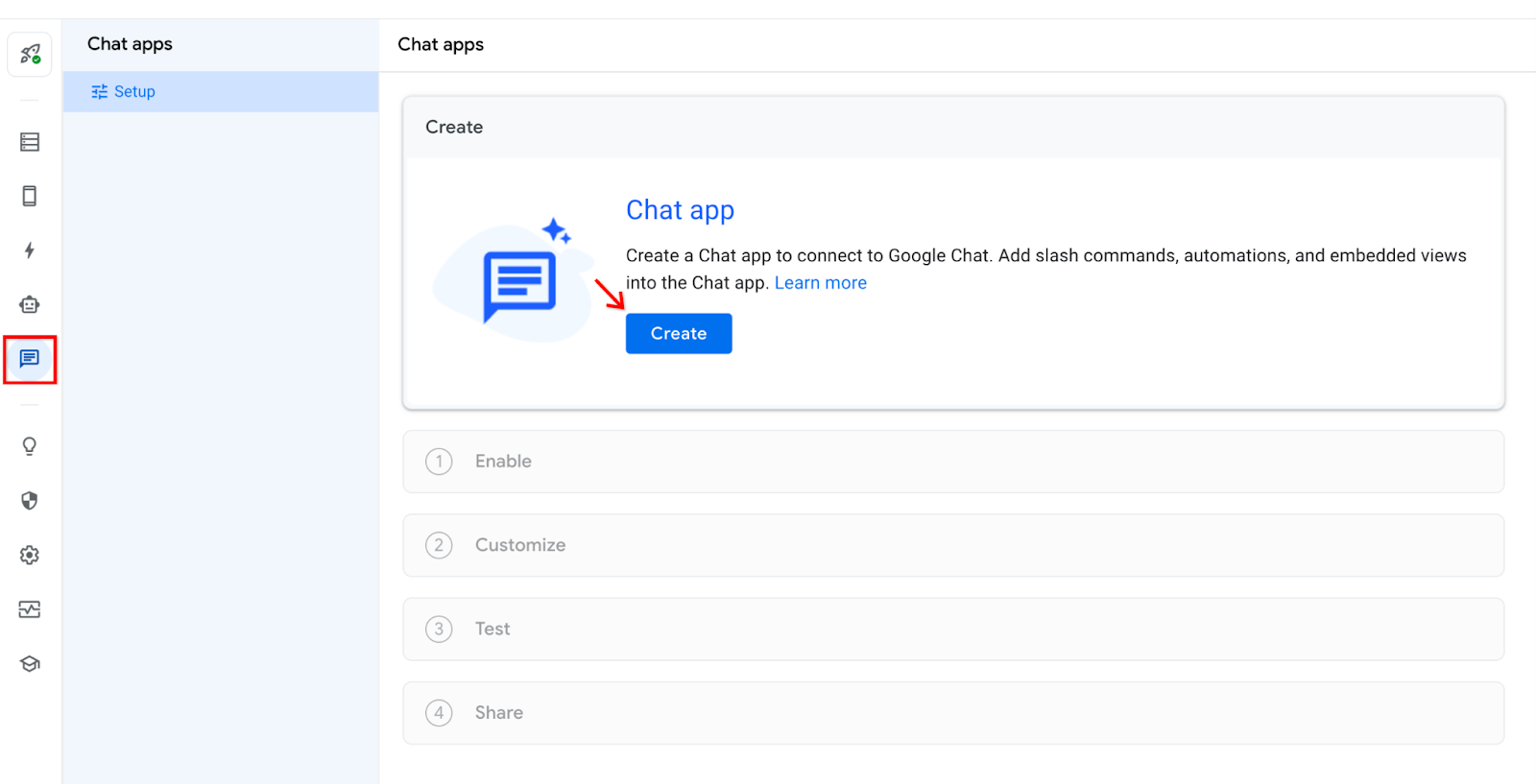
- หากต้องการเริ่มตั้งค่าแอป Chat ให้คลิกสร้าง
- ในกล่องโต้ตอบเปิดใช้ ให้คลิกถัดไปเพื่อดำเนินการต่อ
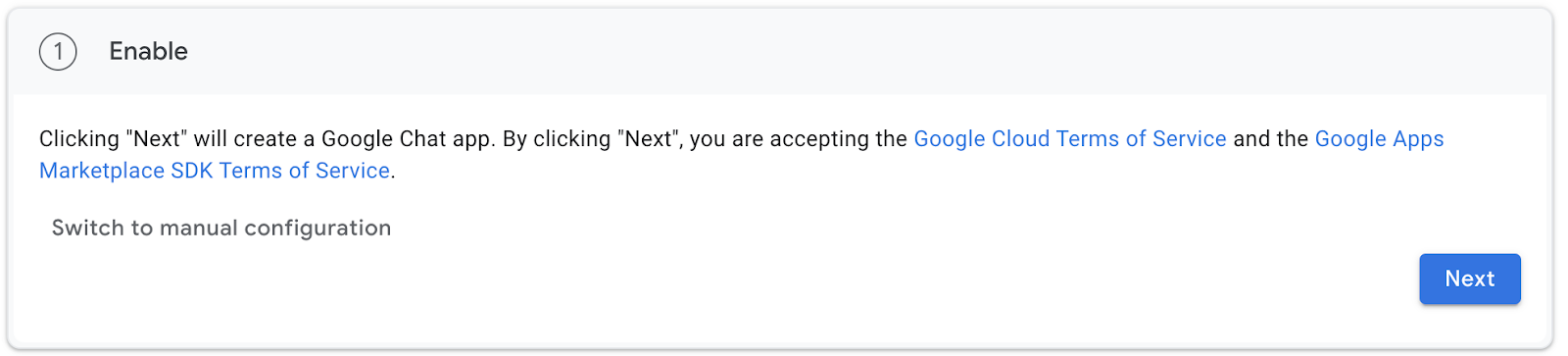
สำคัญ: ข้อความจะปรากฏขึ้นเพื่ออธิบายว่าใช้เวลา 2-3 นาทีในการสร้างแอป Chat อย่ารีเฟรชหน้านี้

- เมื่อสร้างแอป Chat แล้ว หน้าปรับแต่งจะปรากฏขึ้น
ในขั้นนี้มีการสร้างและเผยแพร่แอป Chat แล้ว ขั้นตอนการปรับแต่งต่อไปนี้เป็นขั้นตอนที่ไม่บังคับ
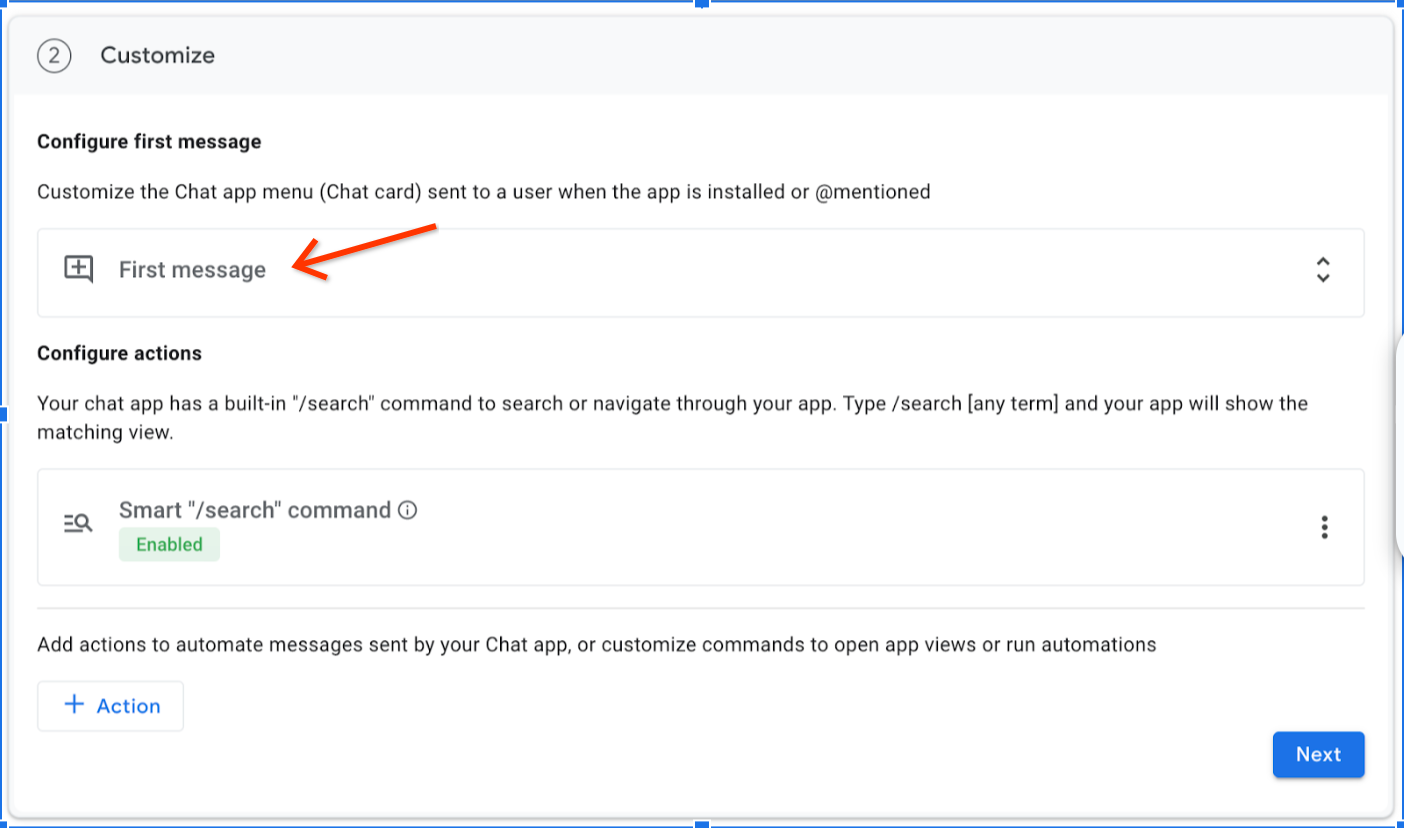
- คลิกข้อความแรก แล้วตั้งค่าข้อความเพื่อปรับแต่งข้อความแรกที่แสดงเมื่อแชทปรากฏขึ้น เพิ่มข้อความที่กำหนดเองที่คุณต้องการให้ปรากฏเมื่อแอป Chat แสดงผลเป็นครั้งแรก
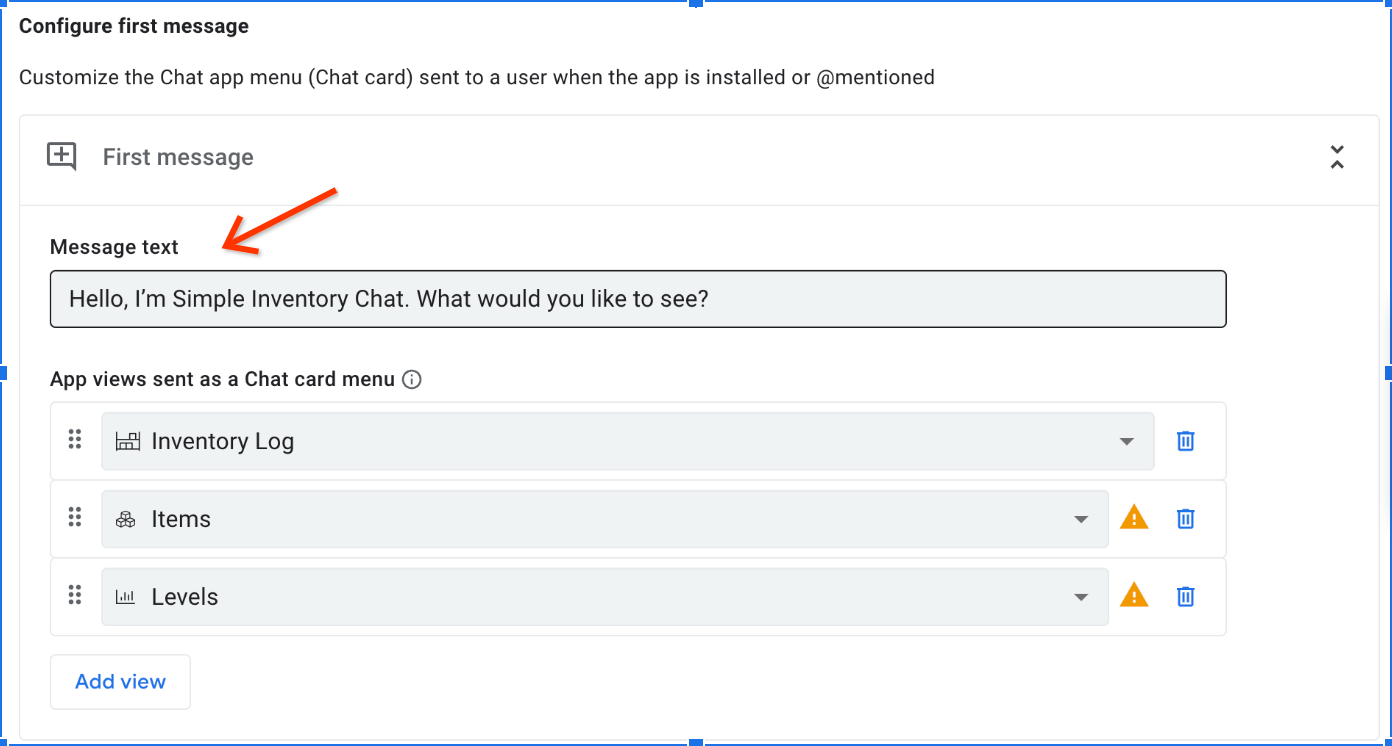
- เลื่อนลงไปที่กำหนดค่าการทำงาน แล้วคลิกการดำเนินการ
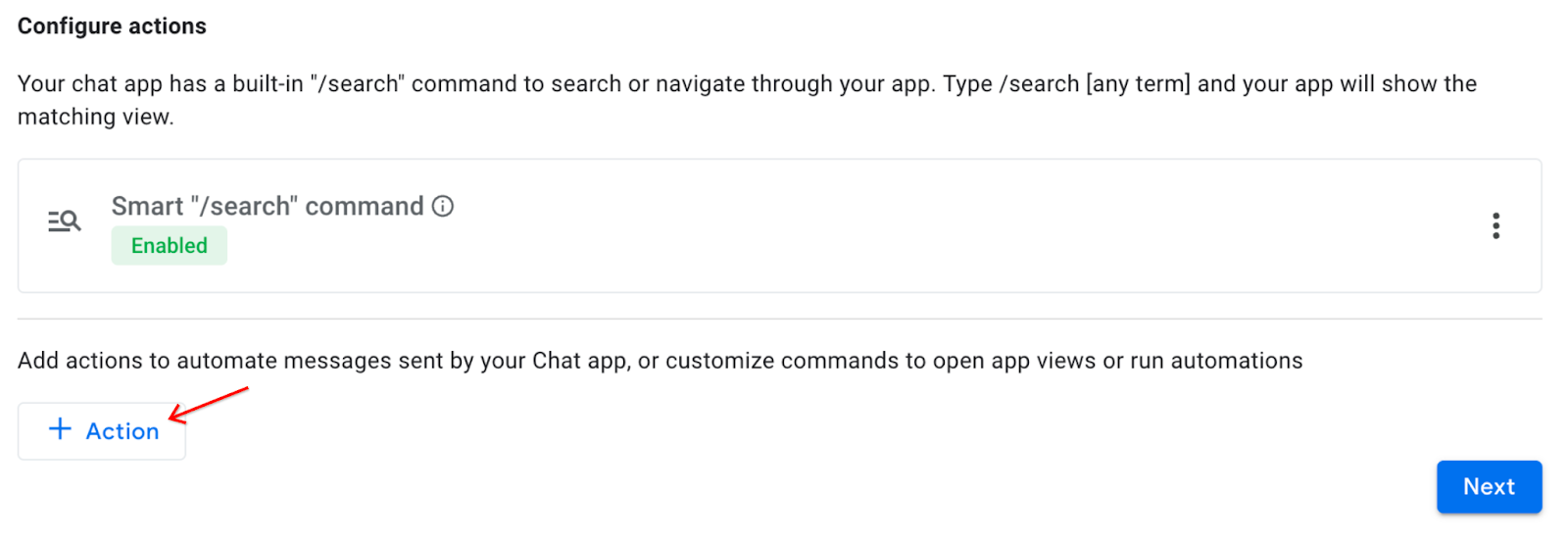
- ในเมนูการทำงานที่ปรากฏขึ้น ให้เลือกตัวเลือกแรก คำสั่งเครื่องหมายทับ: เปิดมุมมองแอป

- ป้อนข้อมูลต่อไปนี้
ข้อมูลพร็อพเพอร์ตี้แอป |
|
ชื่อ |
|
คำอธิบาย |
|

- คลิกถัดไปเพื่อดำเนินการต่อ
ยินดีด้วย แอป Chat แอปแรกของคุณจาก AppSheet ใช้งานได้แล้ว
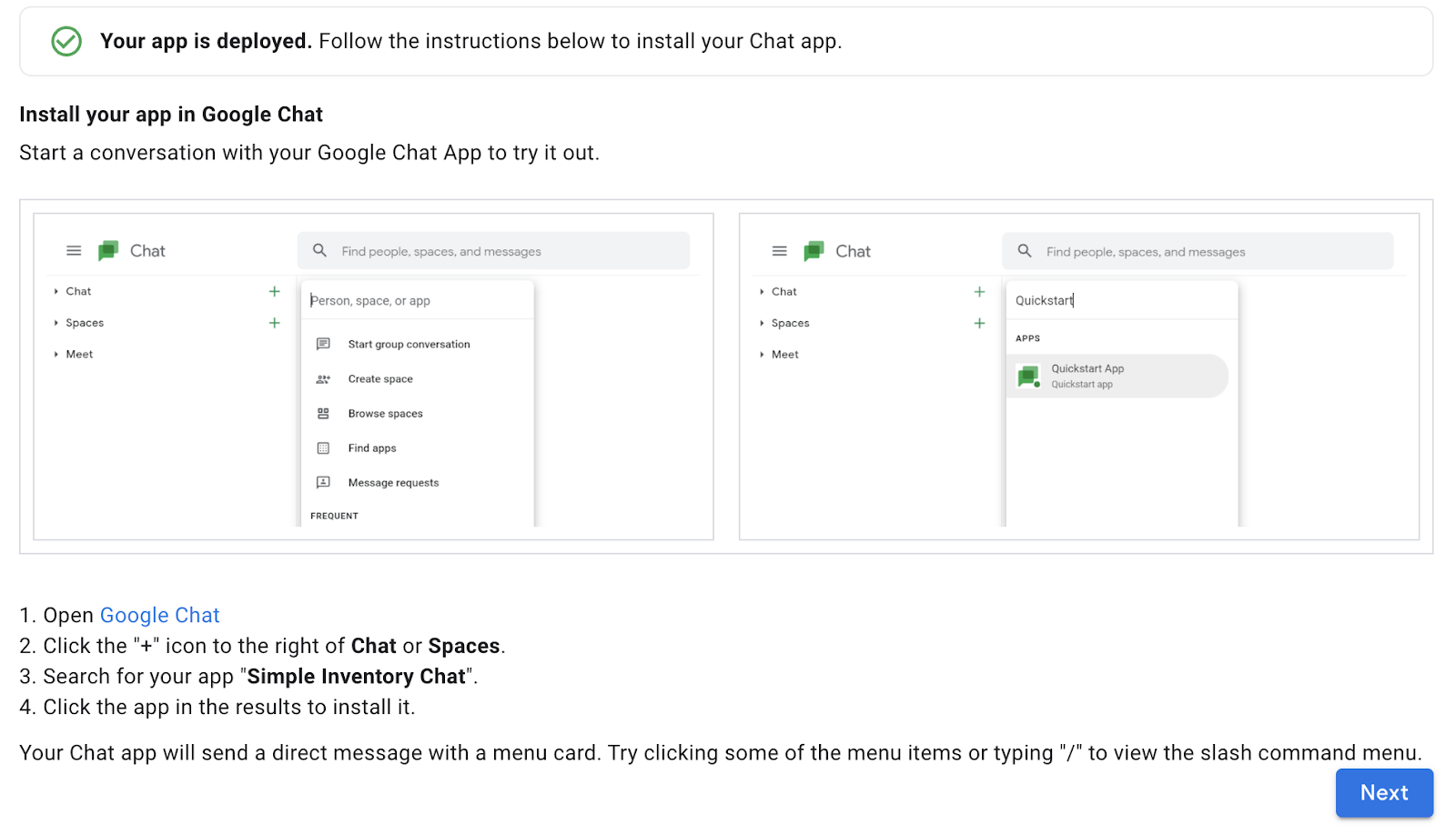
4. ติดตั้งแอป Chat
เมื่อติดตั้งใช้งานแอปแล้ว คุณจะต้องติดตั้งแอปในสภาพแวดล้อม Chat เพื่อใช้งาน
หากต้องการติดตั้ง ให้ทำตามขั้นตอนต่อไปนี้
- เปิด Google Chat
- คลิกไอคอน + ทางขวาของ Chat
- ค้นหาแอปของคุณ แชทพื้นที่โฆษณาอย่างง่าย
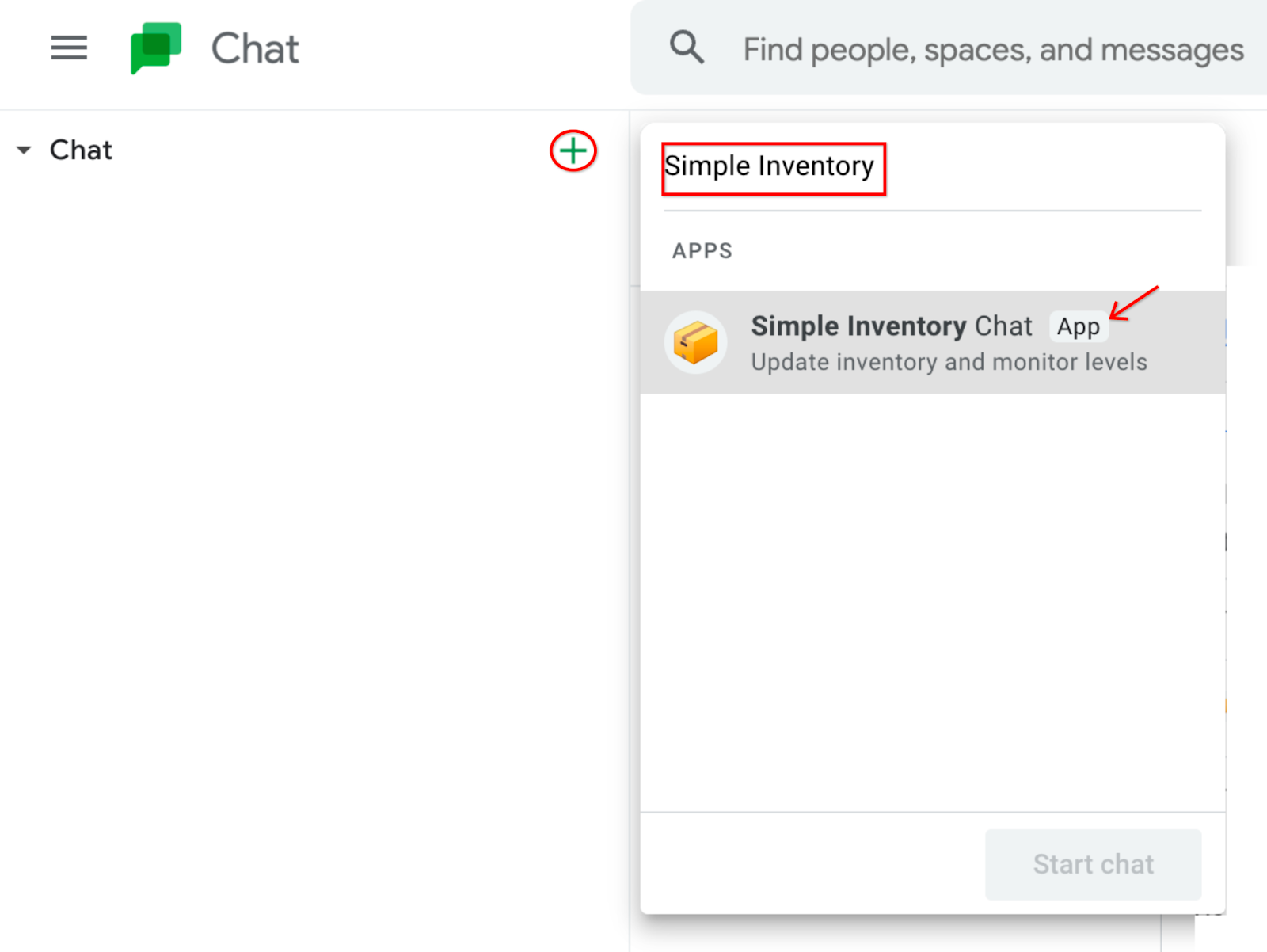
- หาแอปของคุณในผลการค้นหา แล้วคลิกแอปนั้นเพื่อติดตั้ง
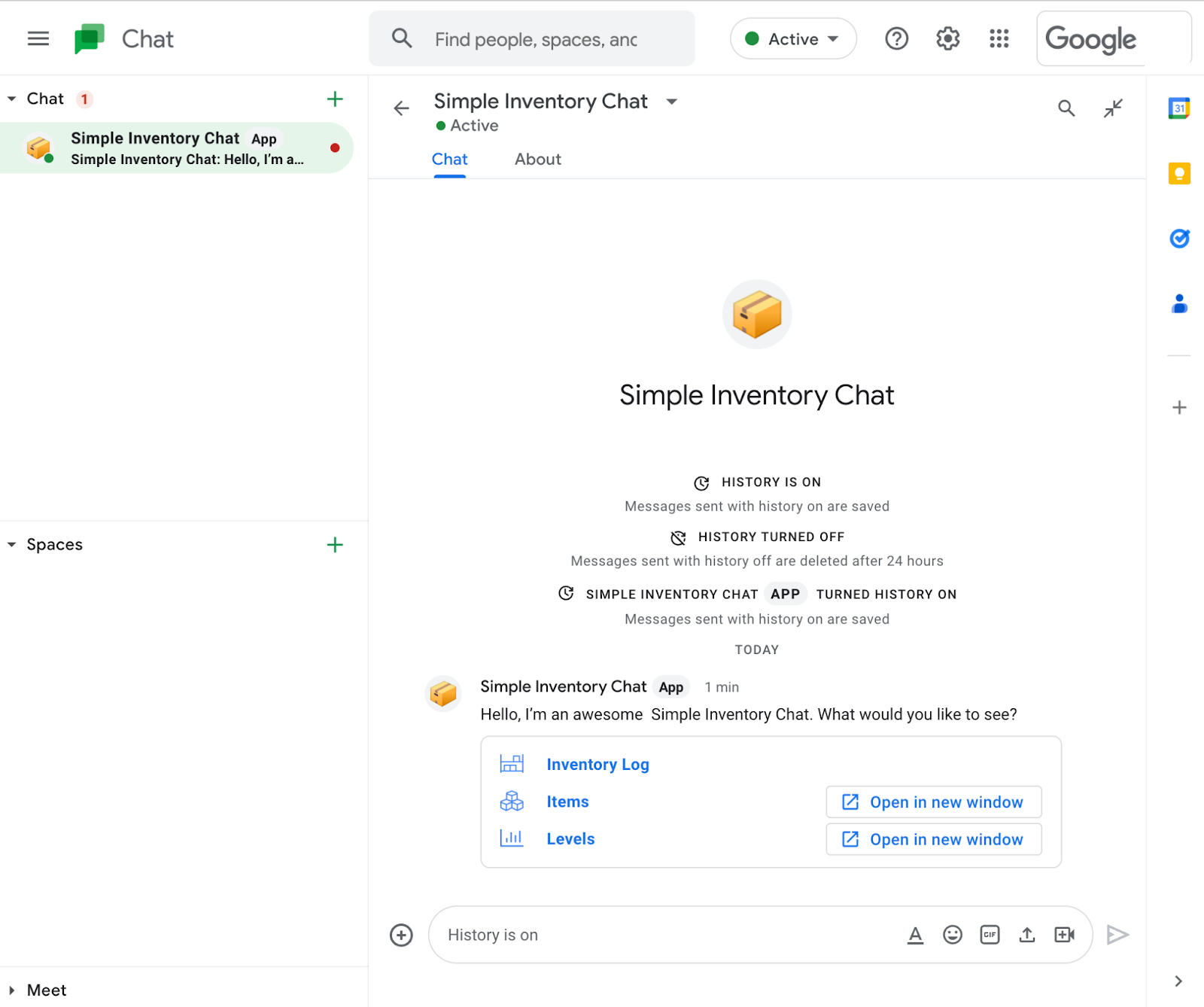
หลังจากติดตั้งแล้ว แอป Chat จะส่งข้อความส่วนตัวพร้อมการ์ดเมนู
- หากต้องการทดสอบแอป ให้คลิกบันทึกพื้นที่โฆษณา (หรือลิงก์อื่นๆ ในการ์ด Chat)
สินค้าคงคลังปัจจุบันจะแสดงในหน้าต่าง Chat
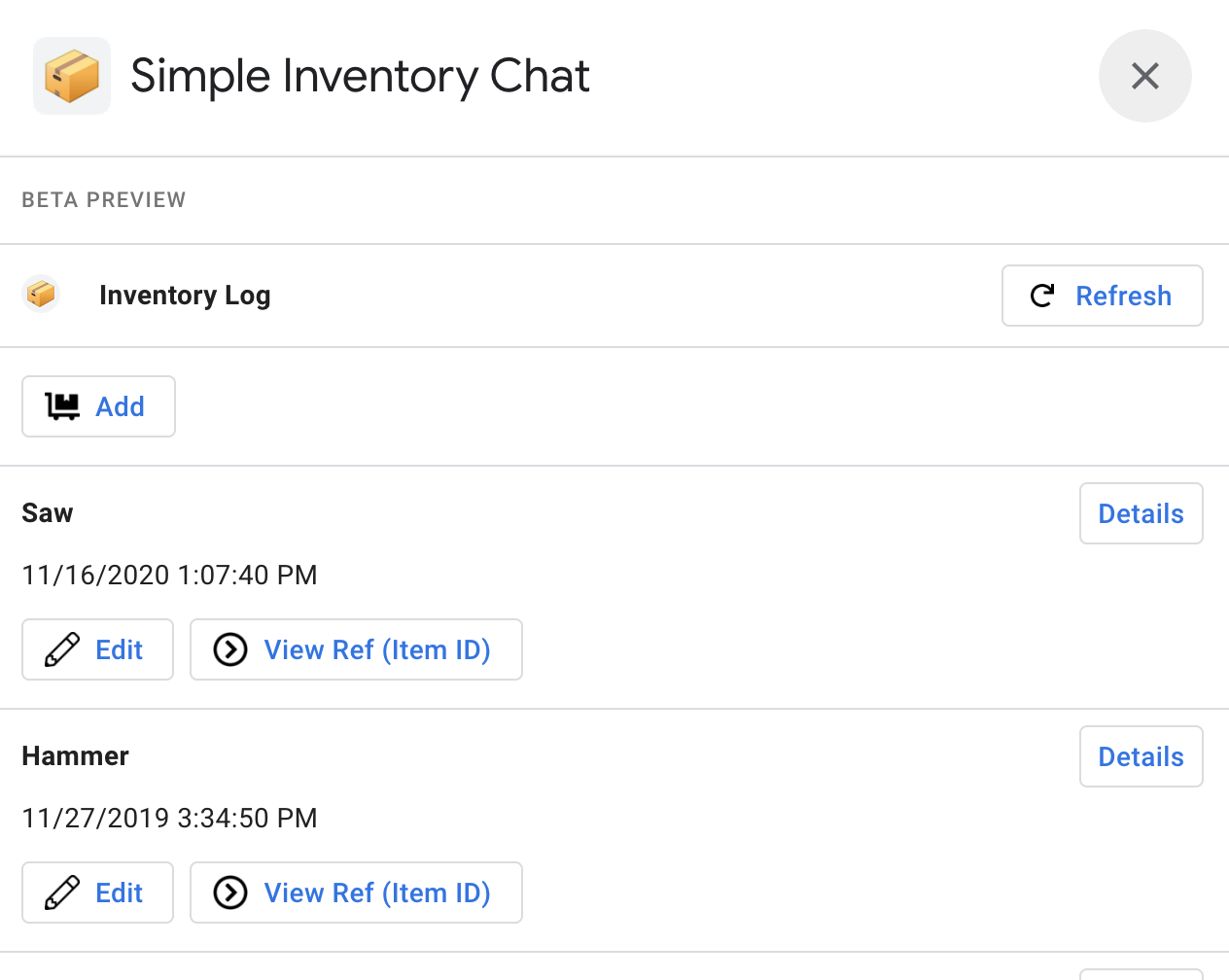
- ไม่บังคับ: คลิกลิงก์อื่นรายการ โปรดทราบว่าการดำเนินการนี้จะเปิดแอปในหน้าต่างใหม่ เนื่องจาก UI ของ Chat ไม่รองรับมุมมองรายการ
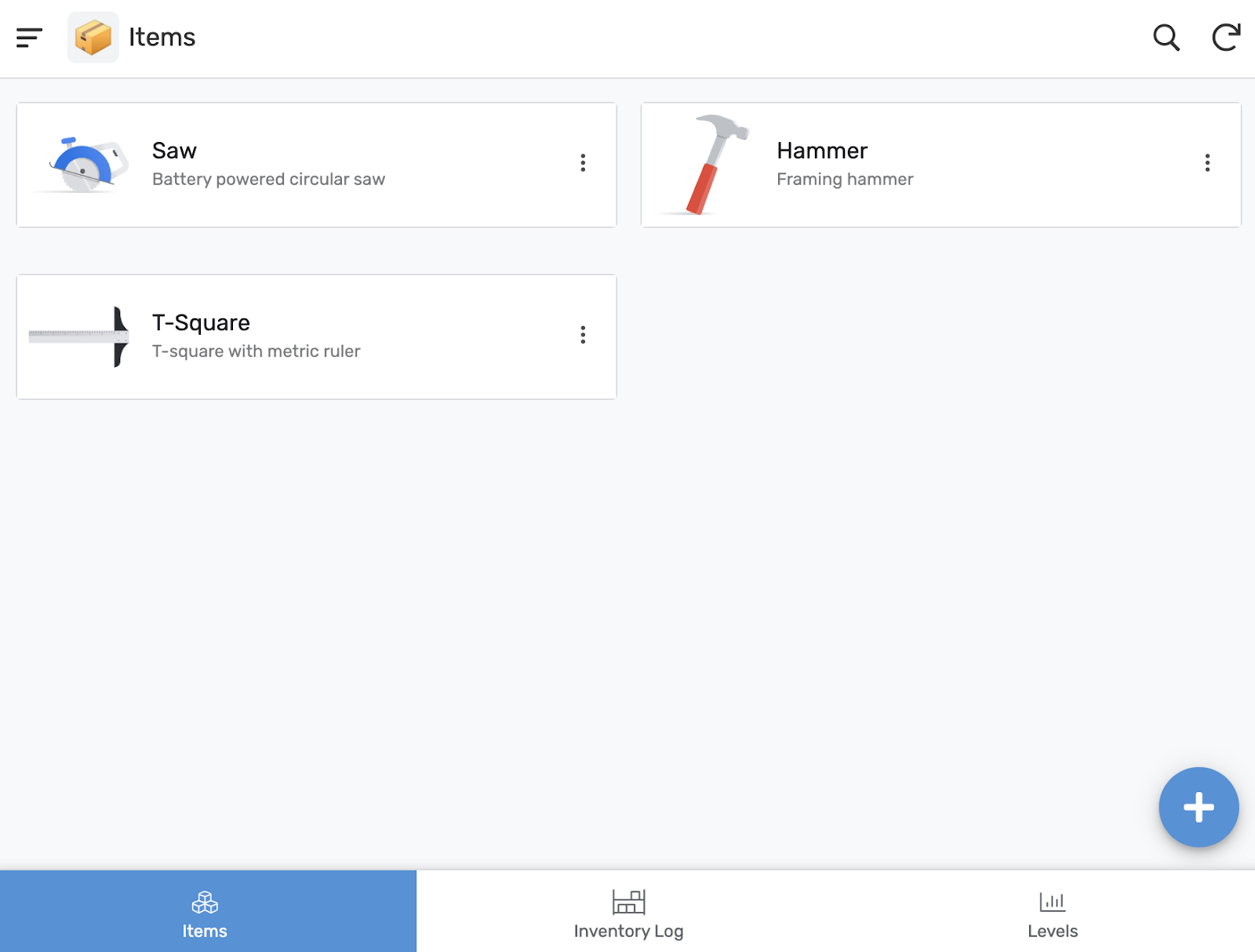
- ไม่บังคับ: ทดสอบเพิ่มเติมด้วยแอป Chat เวอร์ชันพื้นที่โฆษณาอย่างง่าย
5. เพิ่มแอป Chat ไปยังพื้นที่ใน Chat
ขั้นตอนถัดไปเหล่านี้จะเพิ่มแอป Chat ไปยังพื้นที่ใน Chat ซึ่งจะเป็นประโยชน์เมื่อคุณต้องการให้แอป Chat ประกาศไปยังกลุ่มคน
สร้างพื้นที่ใน Chat ใหม่
หากต้องการดำเนินการต่อ คุณต้องมีพื้นที่ใน Chat ที่จะใช้งาน
- ในหน้าต่างแชทที่ด้านซ้ายล่าง ให้คลิกไอคอน + ข้างพื้นที่ทำงานเพื่อเพิ่มพื้นที่ทำงานใหม่
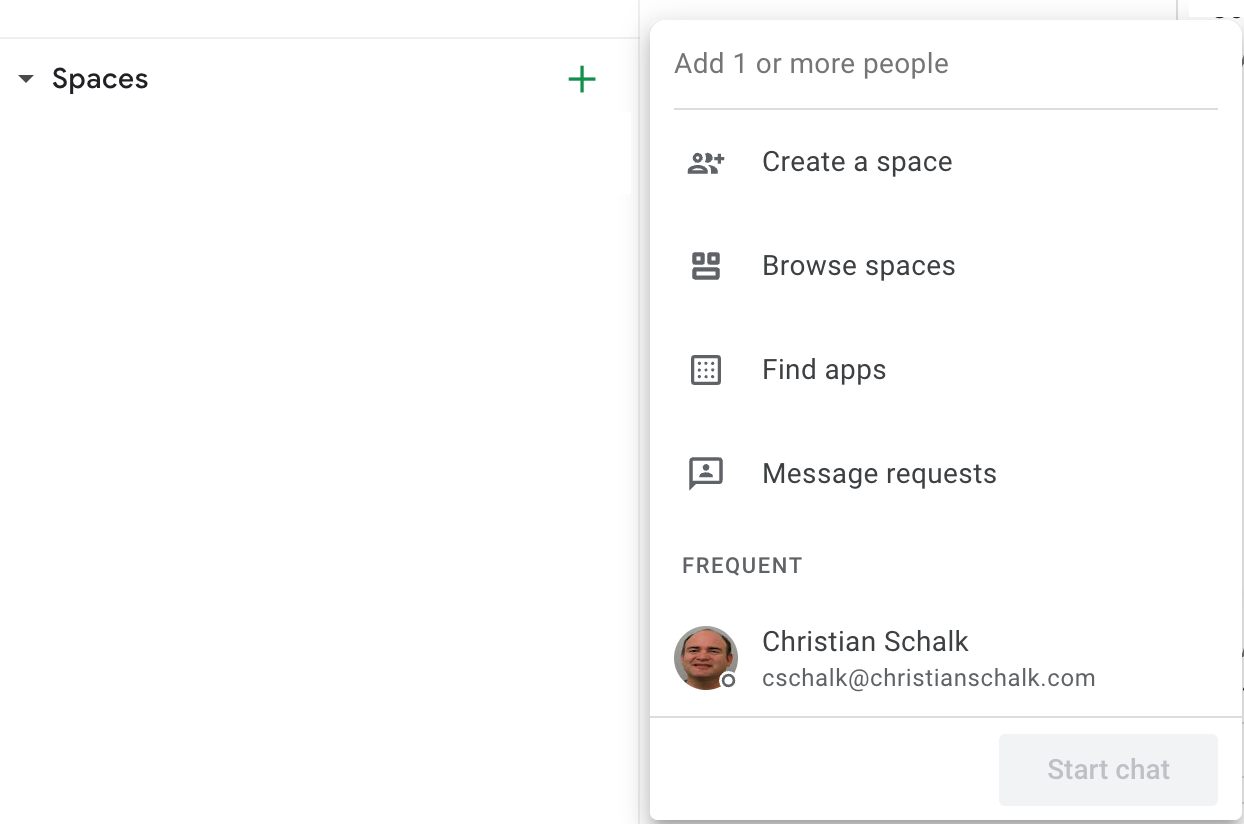
- คลิกสร้างพื้นที่ทำงาน
- ในกล่องโต้ตอบ ให้ตั้งชื่อพื้นที่ใหม่ตามต้องการ ชื่อที่แนะนำคือพื้นที่ใน Chat ของพื้นที่โฆษณา ซึ่ง Codelab จะใช้อ้างอิงในภายหลัง

- คลิกสร้างเพื่อสร้างพื้นที่ทำงานใหม่ให้เสร็จสิ้น
เมื่อสร้างแล้ว พื้นที่ในแชทใหม่จะปรากฏที่มุมล่างซ้ายของหน้าต่างแชท
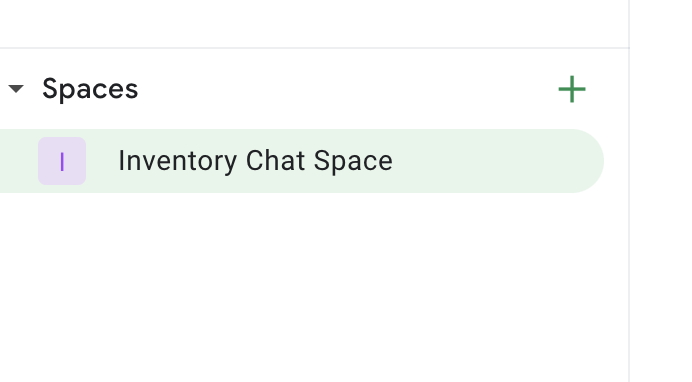
เพิ่มแอป Chat ไปยังพื้นที่ใน Chat ใหม่
- หากต้องการเพิ่มแอปใน Chat ไปยังพื้นที่ใน Chat ให้คลิกที่พื้นที่แล้วคลิกลูกศรลงทางด้านขวาของชื่อพื้นที่ใน Chat ซึ่งเรียกใช้เมนูแบบเลื่อนลงตามบริบท
- คลิกแอปและ การผสานรวม

กล่องโต้ตอบจะปรากฏขึ้นเพื่อให้คุณเพิ่มแอปลงในพื้นที่
- คลิกปุ่ม + เพิ่มแอป
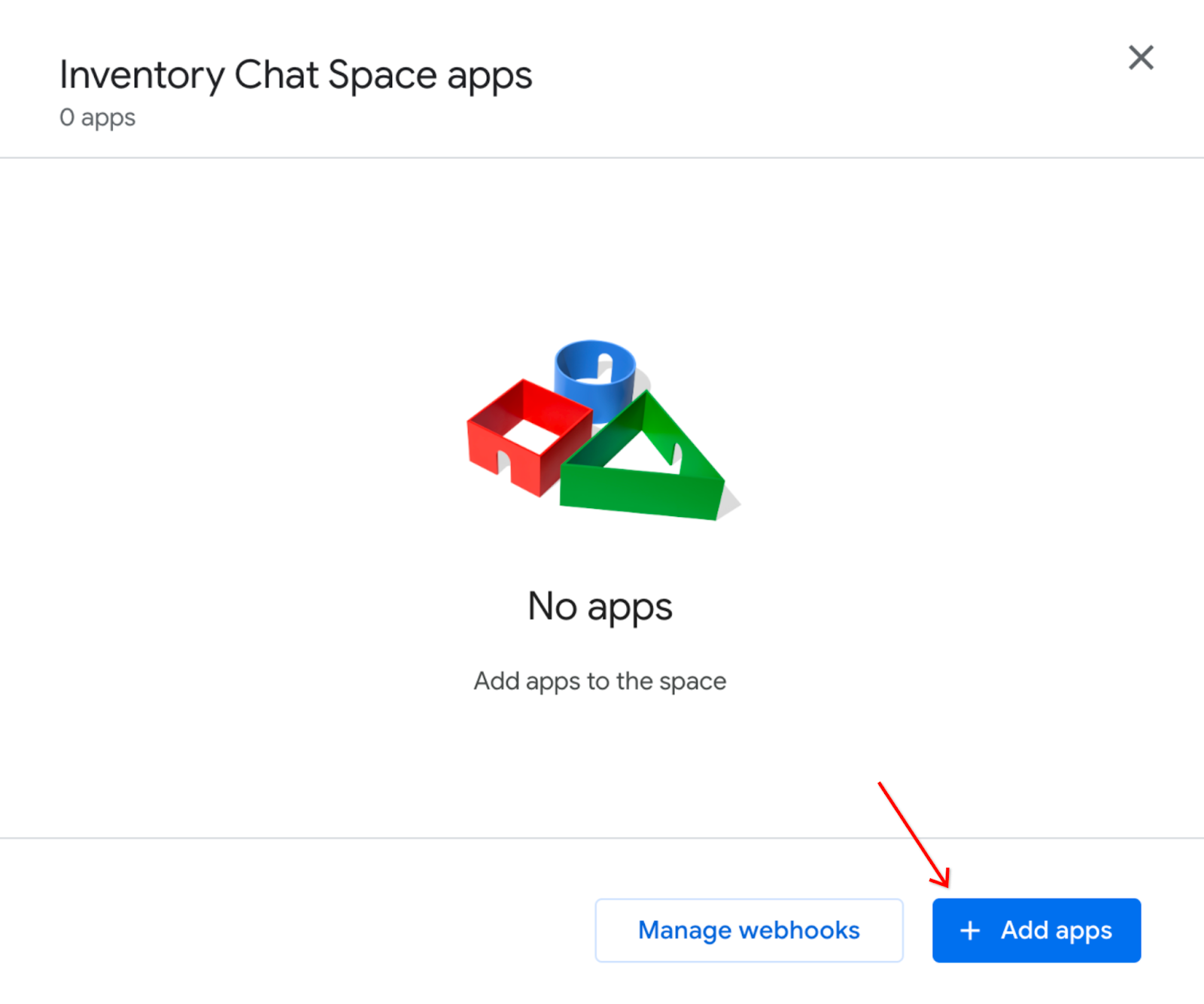
- ในกล่องโต้ตอบ ให้ค้นหาแอปแชทพื้นที่โฆษณาอย่างง่าย แล้วคลิกเพิ่ม
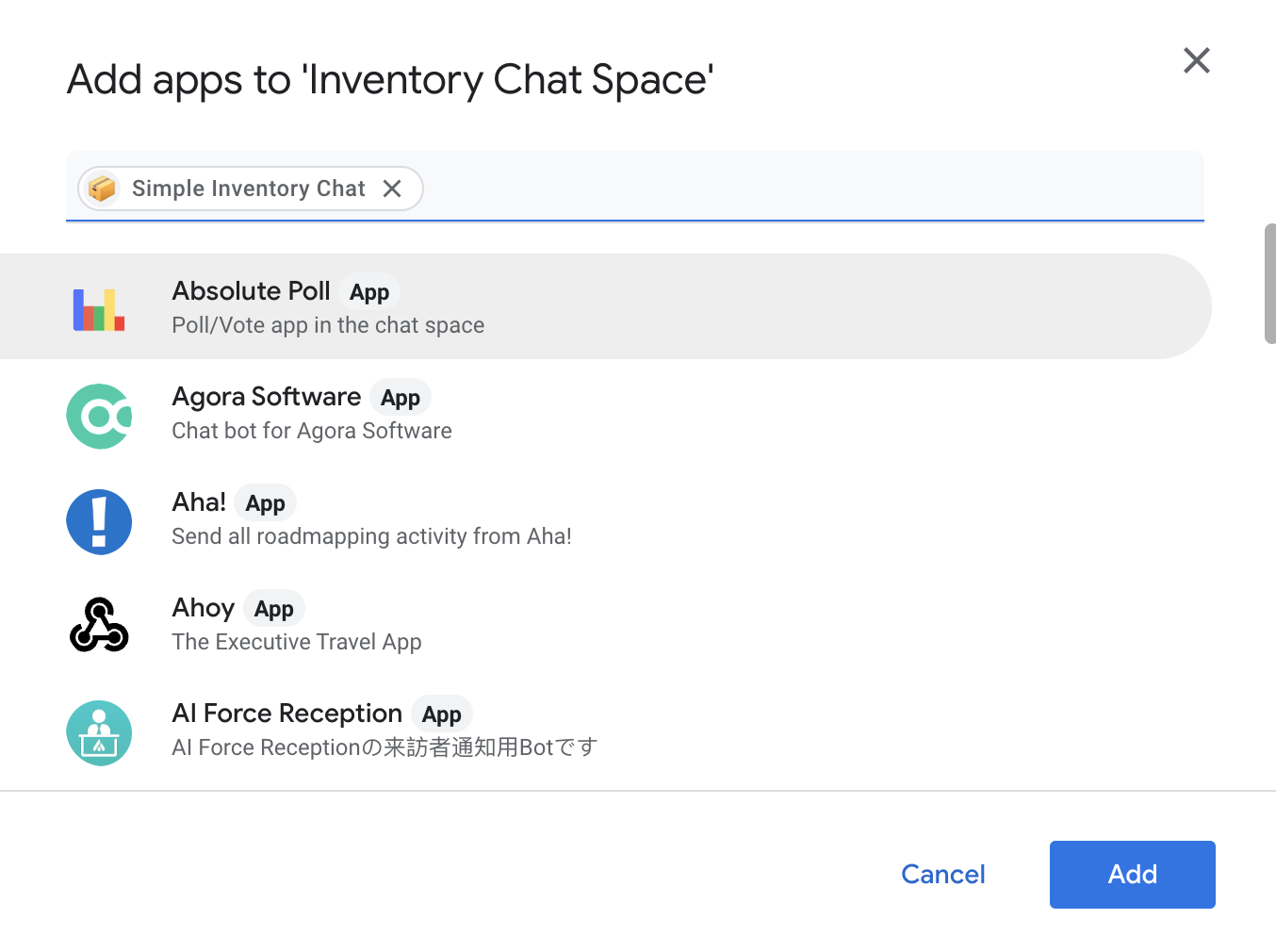
เมื่อเพิ่มแอป Chat ไปยังพื้นที่ทำงานเรียบร้อยแล้ว ระบบจะส่งข้อความไปยังพื้นที่ทำงาน
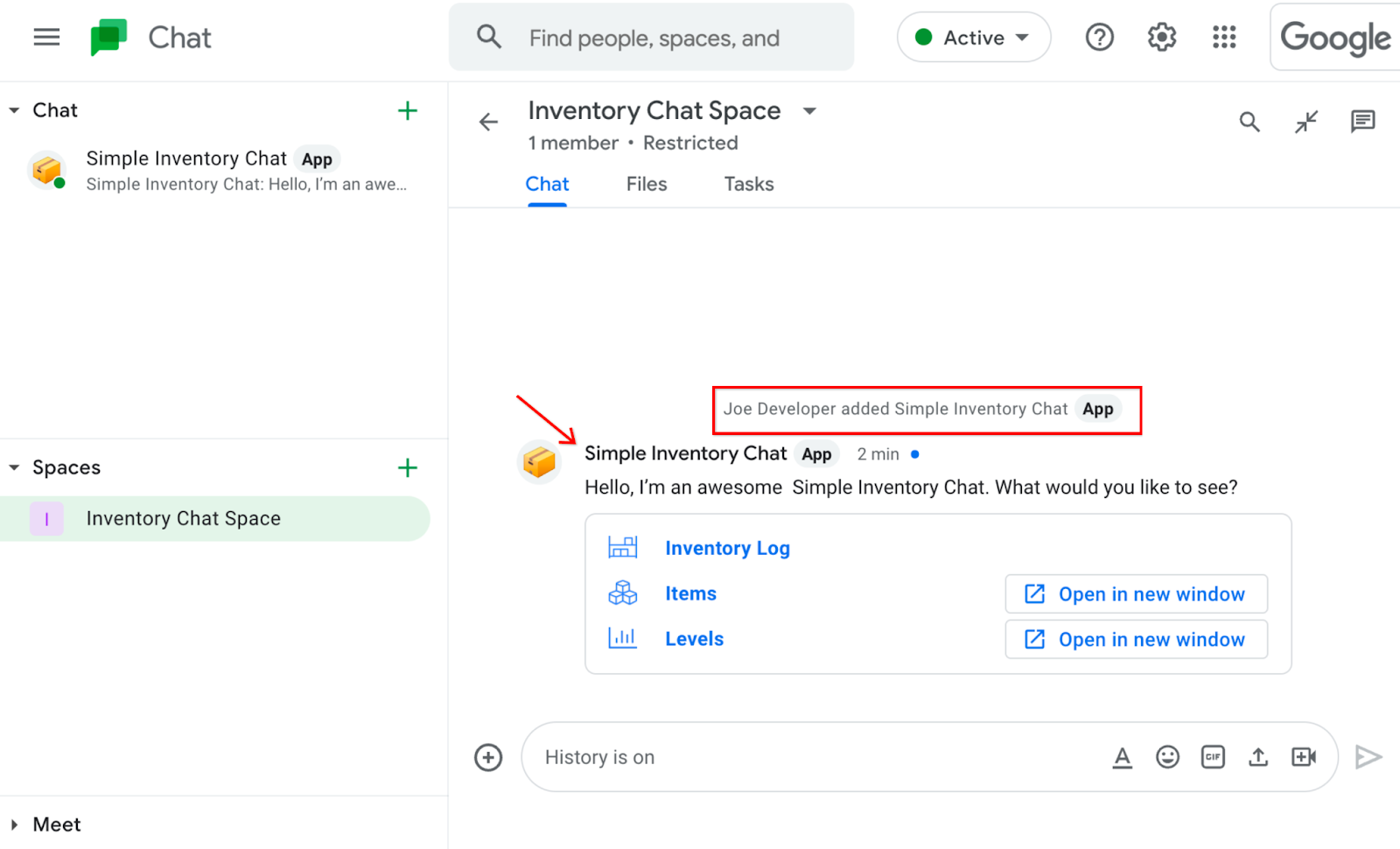
เมื่อติดตั้งแอป Chat ใหม่ในพื้นที่ใน Chat แล้ว ให้กลับไปที่แอป Chat และเพิ่มการทำงานอัตโนมัติเพื่อส่งข้อความไปยังพื้นที่ใน Chat นี้
6. สร้างการทำงานอัตโนมัติของ Chat เพื่อส่งข้อความไปยังพื้นที่ใน Chat
ขั้นตอนถัดไปต่อไปนี้จะแสดงวิธีเผยแพร่แอป Chat
- กลับไปที่แอปพลิเคชัน AppSheet แล้วเปิดหน้าการตั้งค่า Chat อีกครั้ง (หากยังไม่เปิด)
- คลิกปรับแต่งเพื่อเปิดการตั้งค่าของแอป Chat
- คลิกปุ่ม + การดำเนินการเพื่อเรียกใช้เมนูตามบริบทสำหรับการทำงานของแชท
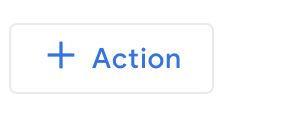
- คลิกตัวเลือกข้อความเมื่อข้อมูลเปลี่ยนแปลง การดำเนินการนี้จะสร้างการทำงานอัตโนมัติที่สมบูรณ์เพื่อส่งข้อความเมื่อมีการเปลี่ยนแปลงข้อมูลใดๆ
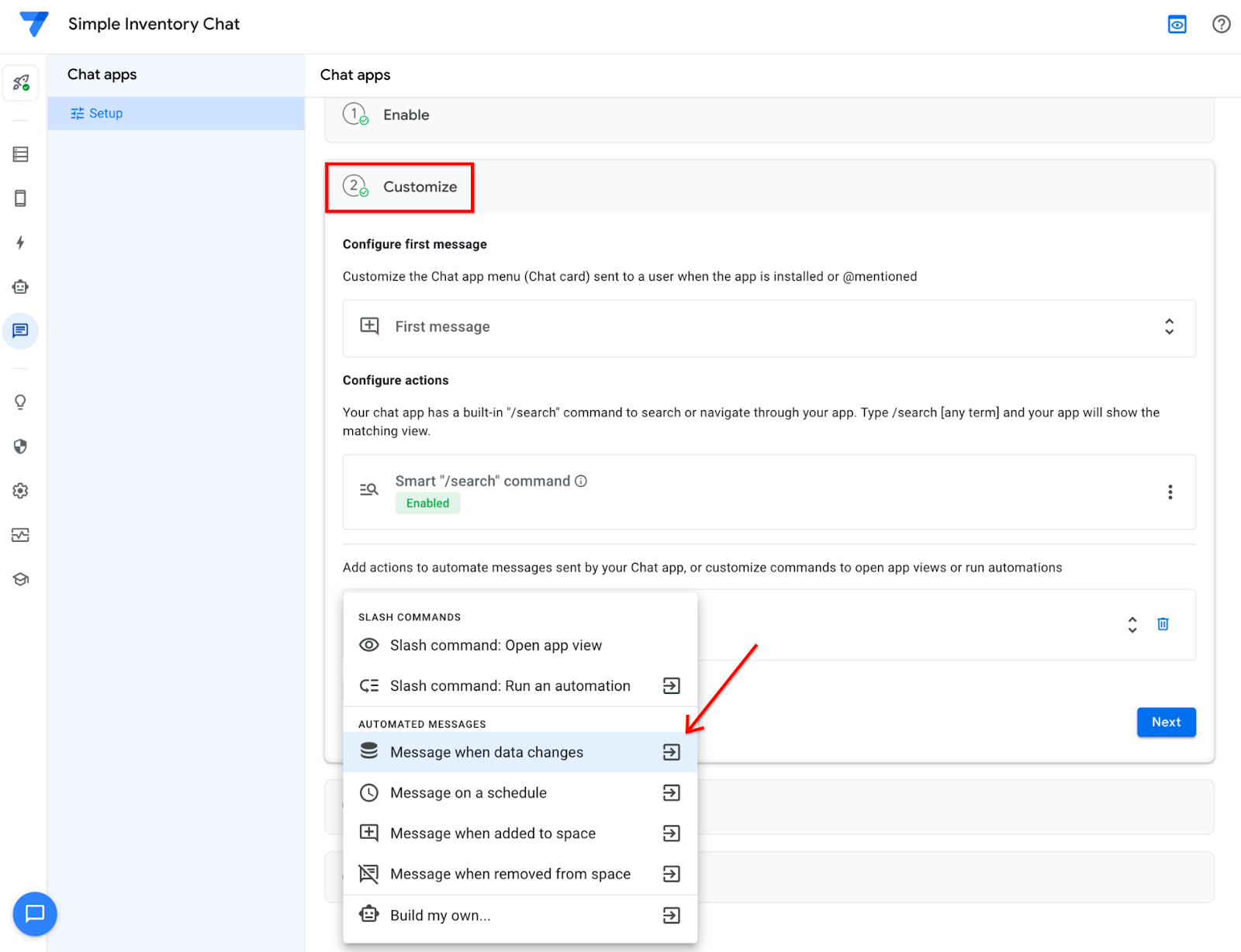
การทำงานอัตโนมัติใหม่จะปรากฏในเครื่องมือแก้ไขของ AppSheet
สำคัญ: อย่าคลิกบันทึกที่มุมขวาบน คุณต้องกําหนดค่าการทํางานอัตโนมัติเพิ่มเติม
- คลิกกระบวนการส่งข้อความแชท
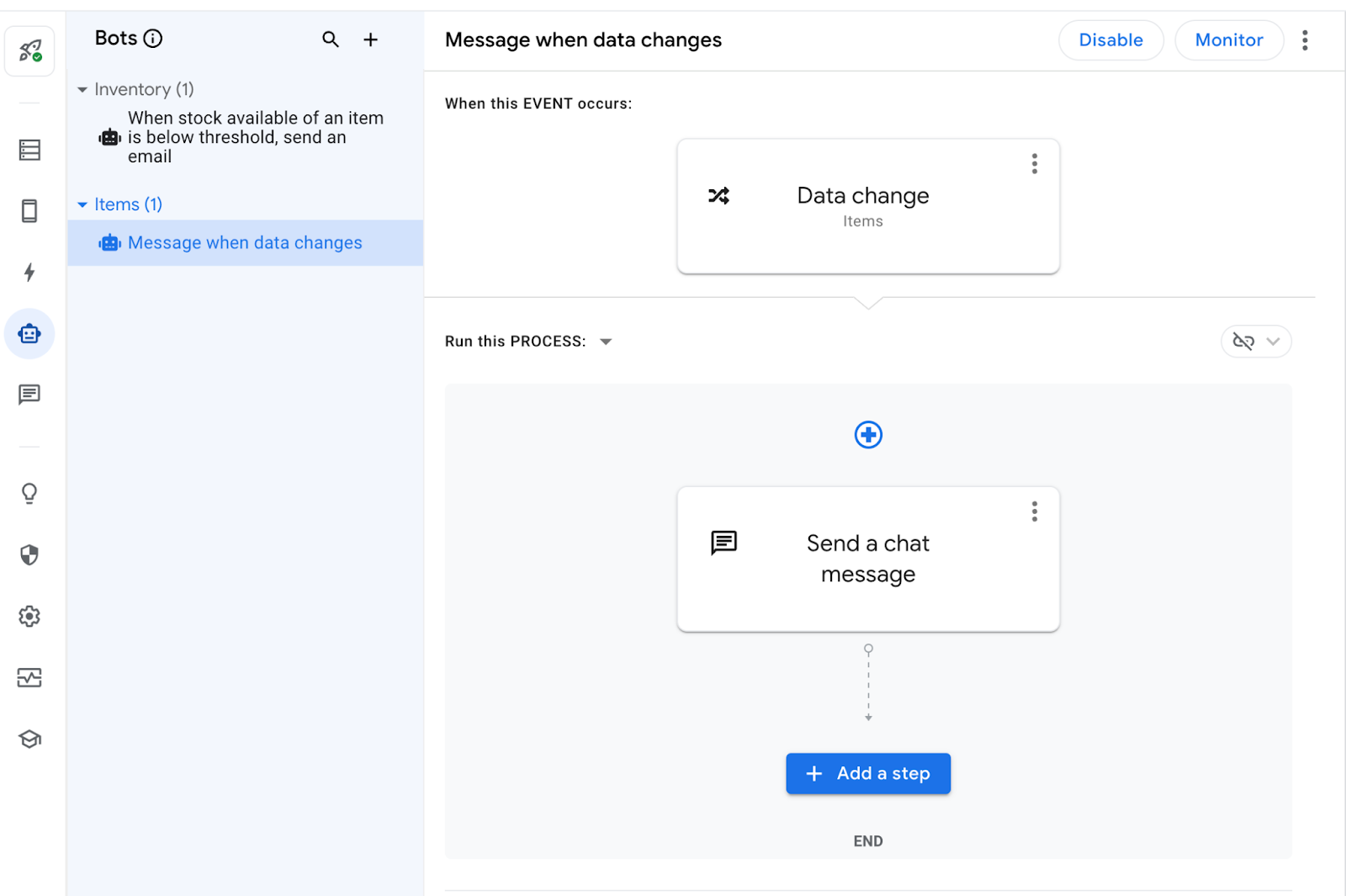
หน้าต่างการตั้งค่าจะเปิดขึ้นมาทางด้านขวา
- ในส่วนเนื้อหาของข้อความและรหัสพื้นที่ทำงาน ให้คลิกเพิ่ม
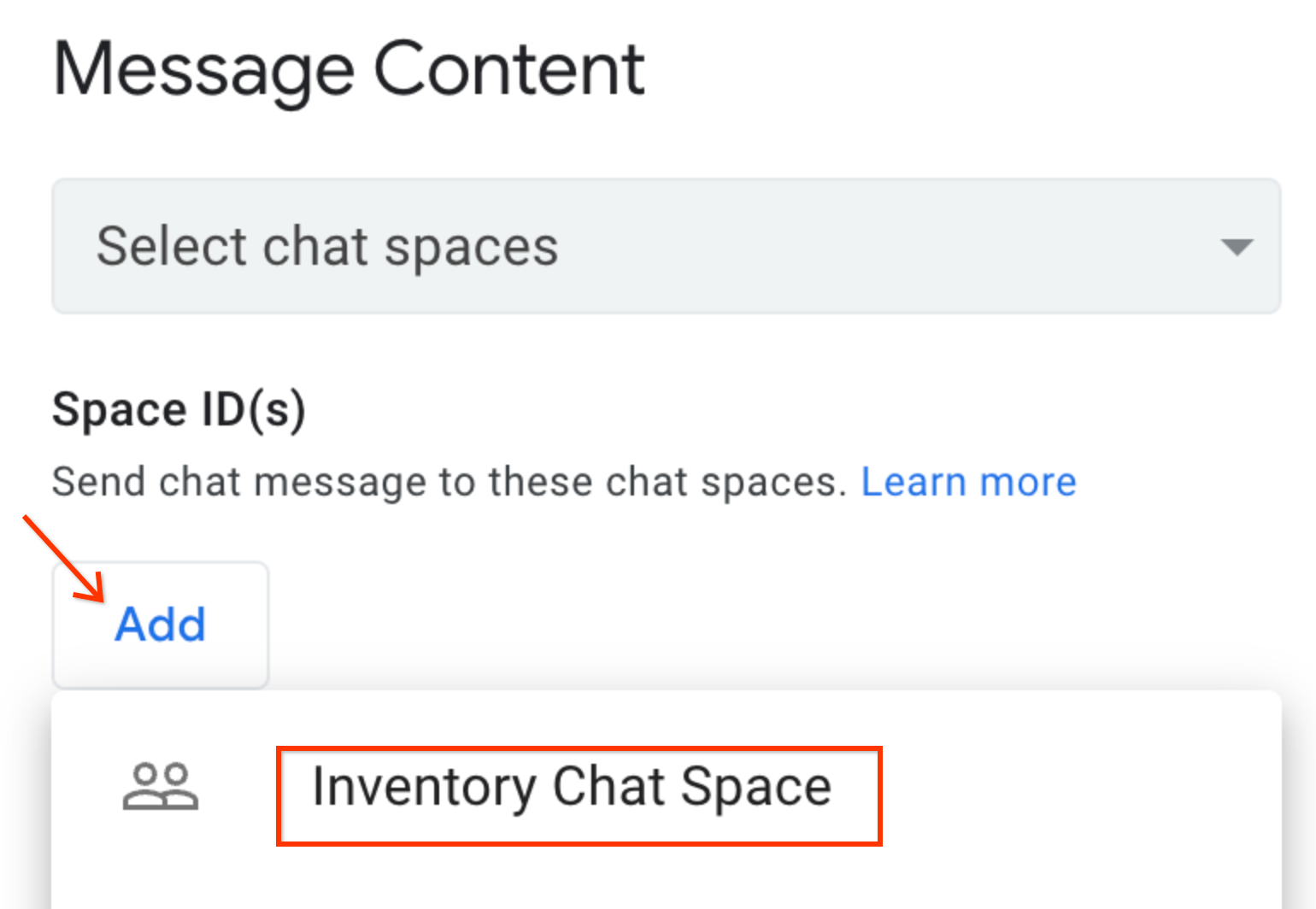
- คลิกตัวเลือกพื้นที่ใน Chat ของพื้นที่โฆษณาเพื่อกำหนดค่าการทำงานอัตโนมัติให้ส่งข้อความไปยังพื้นที่ในแชทนี้
- อัปเดตข้อความเป็น อัปเดตตารางสินค้าแล้ว
- ในเมนูแบบเลื่อนลงสำหรับการตั้งค่าส่งมุมมองแอป (ไม่บังคับ) ให้เลือก Items_Detail
เนื้อหาข้อความควรได้รับการสรุป
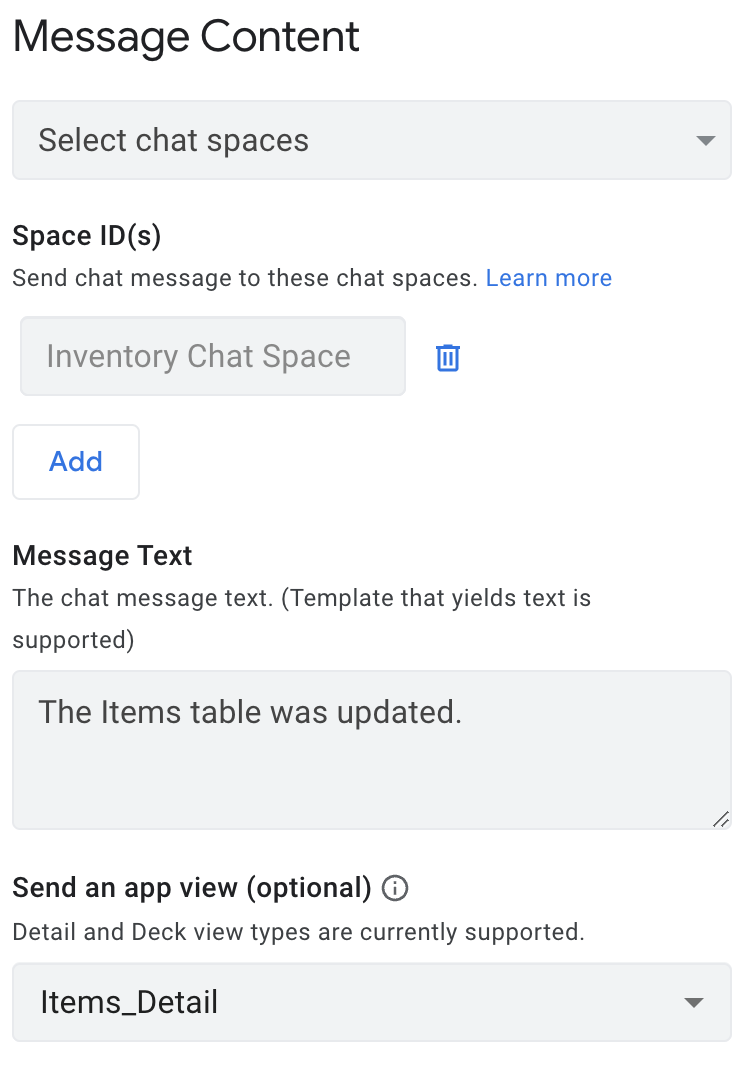
- คลิกบันทึกที่มุมขวาบนของเครื่องมือแก้ไข AppSheet
กำหนดค่าแอป Chat ให้ส่งข้อความไปยังพื้นที่ใน Chat ของคุณแล้ว
7. ทดสอบการทำงานอัตโนมัติของ Chat
ขั้นตอนถัดไปเหล่านี้จะช่วยให้คุณทดสอบการทำงานอัตโนมัติเพื่อดูการส่งข้อความไปยังพื้นที่ใน Chat ของคุณ ในหน้าต่าง "แสดงตัวอย่าง" ของเครื่องมือแก้ไข AppSheet ให้อัปเดตระเบียนในตาราง Items ซึ่งจะเรียกให้ระบบส่งข้อความไปยังพื้นที่ใน Chat โดยอัตโนมัติ
- คลิกไอคอนอุปกรณ์เคลื่อนที่
 ในหน้าต่างแสดงตัวอย่างของเครื่องมือแก้ไข AppSheet เพื่อแสดงแอปในมุมมองอุปกรณ์เคลื่อนที่ แล้วคลิกที่ระเบียน เช่น Saw
ในหน้าต่างแสดงตัวอย่างของเครื่องมือแก้ไข AppSheet เพื่อแสดงแอปในมุมมองอุปกรณ์เคลื่อนที่ แล้วคลิกที่ระเบียน เช่น Saw
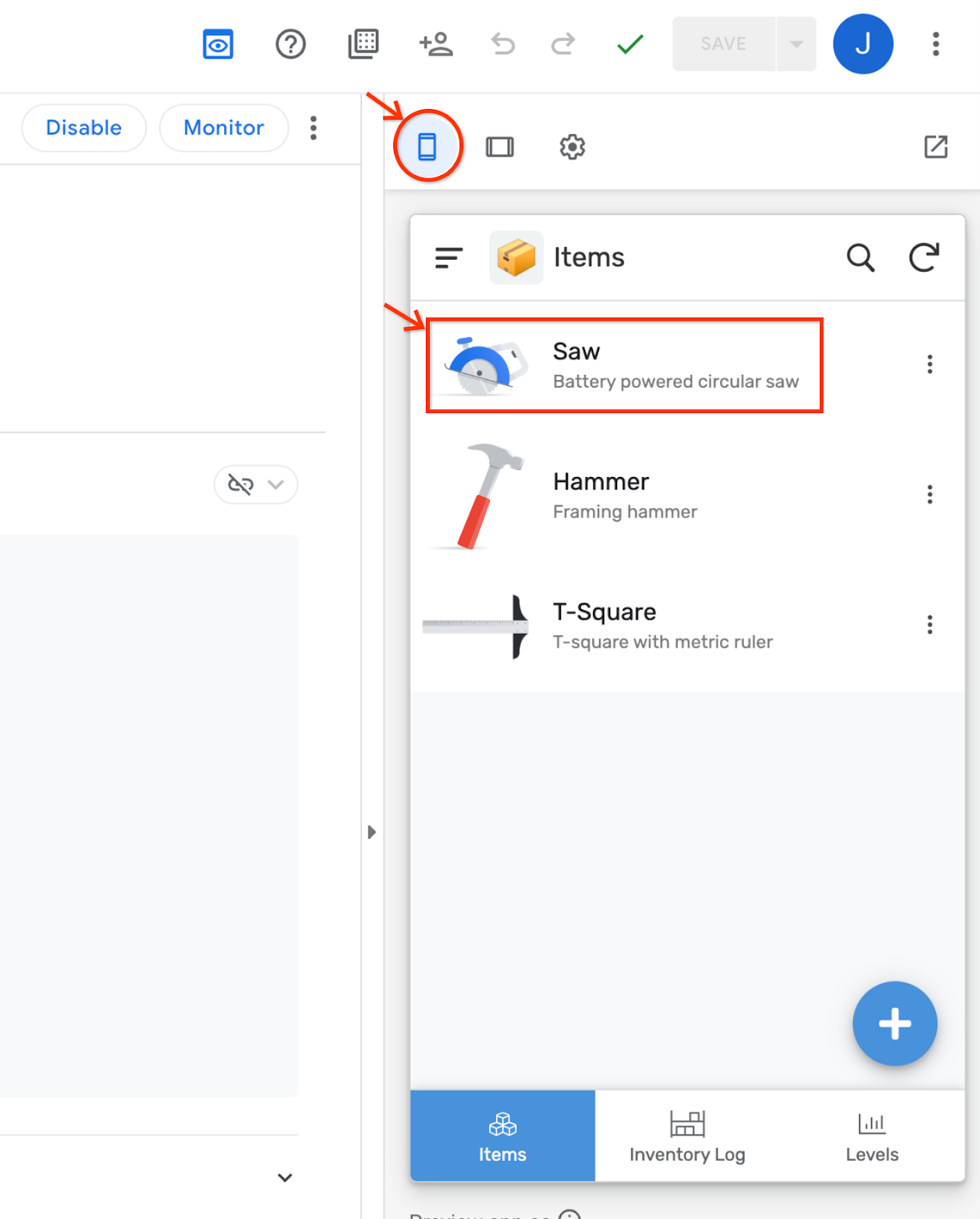
- คลิกไอคอนแก้ไขในมุมมองรายละเอียดของระเบียน
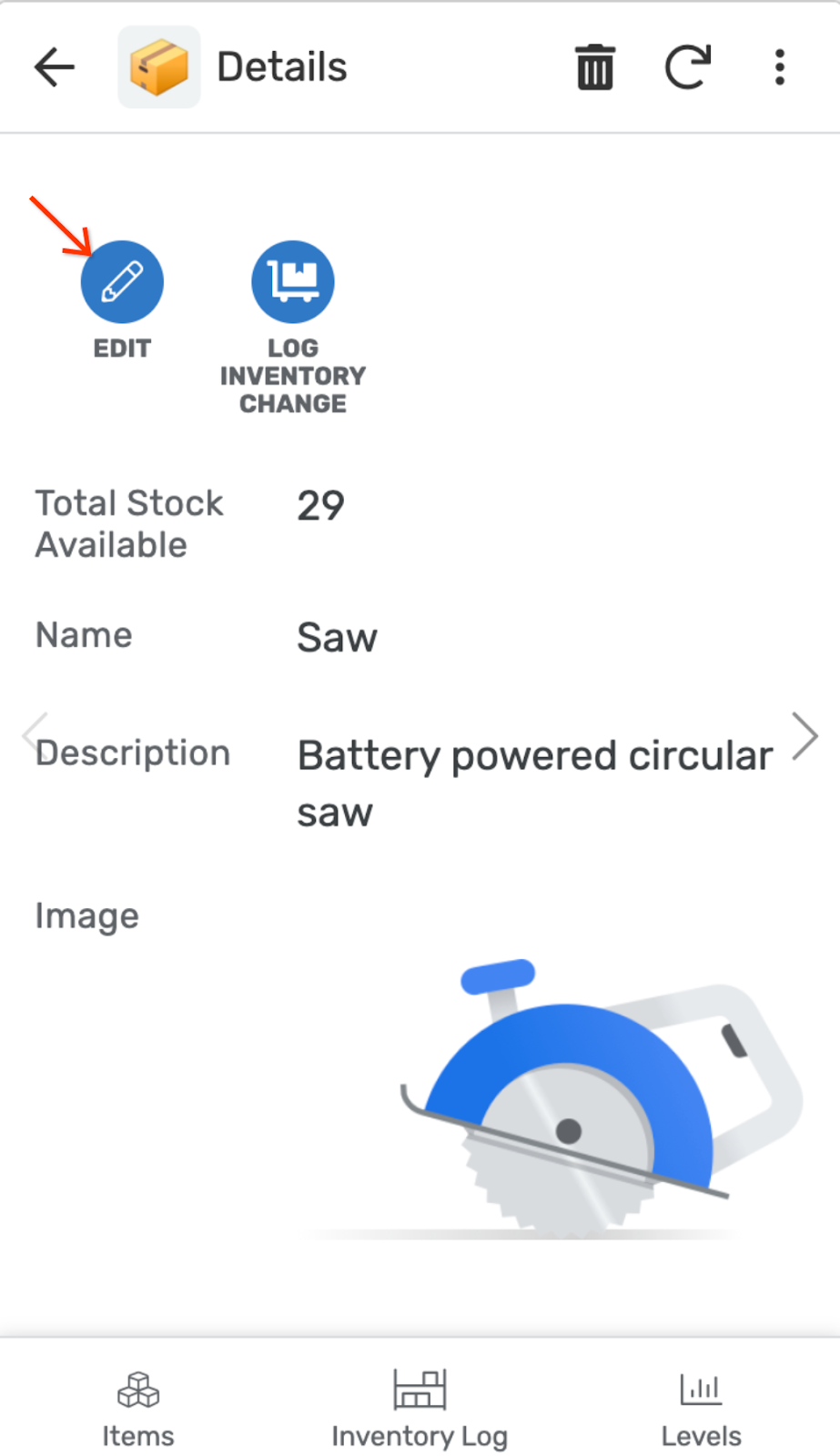
- เปลี่ยนคำอธิบายเป็นเลื่อยวงเดือนที่ขับเคลื่อนด้วยไร้สาย
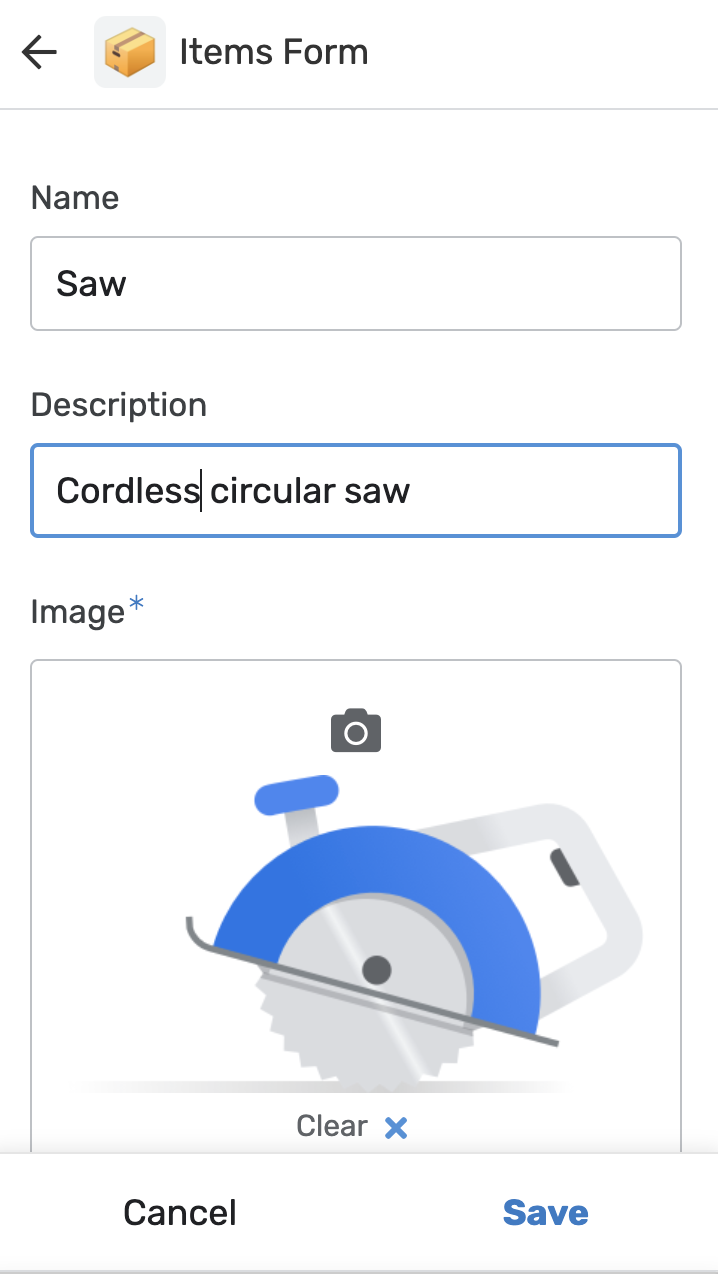
- คลิกบันทึกในหน้าต่างแสดงตัวอย่าง ซึ่งจะทริกเกอร์ข้อความที่ส่งไปยังพื้นที่ใน Chat ของคุณ
คุณควรจะได้ยินการแจ้งเตือนผ่านแชทเมื่อได้รับข้อความ
- กลับไปที่หน้าต่างแชท แล้วคลิกพื้นที่ใน Chat ที่มุมขวาล่างและดูข้อความใหม่ว่าอัปเดตตารางรายการแล้วพร้อมกับการ์ดแชท Items_Detail
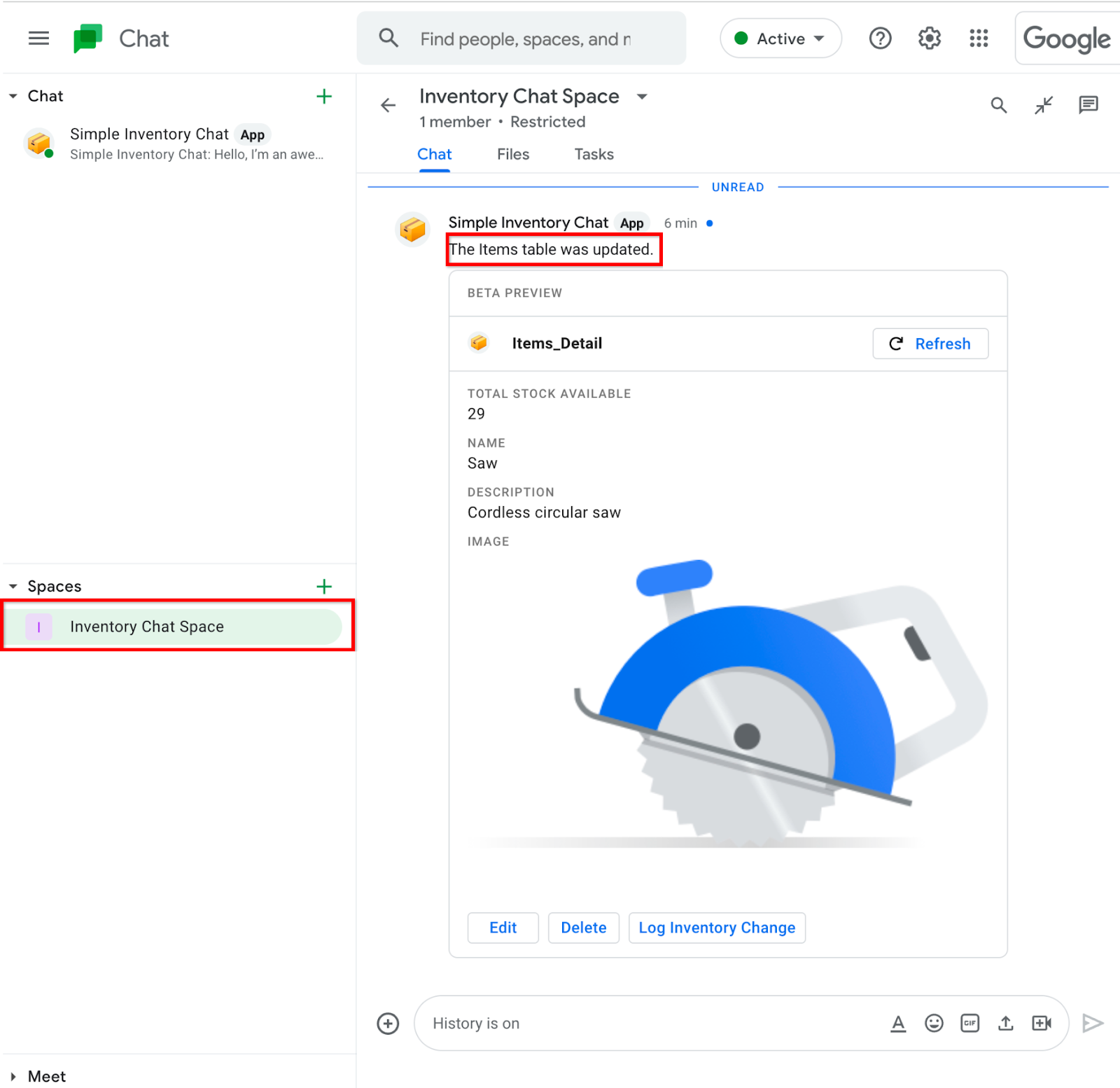
8. ขอแสดงความยินดี
คุณศึกษา Codelab ของแอป AppSheet Chat เสร็จแล้ว
อ่านเพิ่มเติม
- เว็บไซต์เอกสารประกอบอย่างเป็นทางการของแอป AppSheet Chat

