1. Başlamadan önce
Chat uygulamaları, Google Chat'te çalışan web uygulamaları veya hizmetleridir. AppSheet, artık dilediğiniz AppSheet uygulamasının Chat uygulaması olarak çalışmasını sağlayabilir. Etkinleştirilip yayınlandıktan sonra AppSheet uygulamalarında sunulan veriler için ek bir form faktörü sağlarlar.
Neler öğreneceksiniz?
- Mevcut bir şablon örnek uygulamasını alıp bunun için Chat uygulamalarını etkinleştirme
- Chat uygulamasının davranışını özelleştirme.
- Sohbet uygulamanızı mevcut bir Workspace Chat alanına ekleme.
- Chat alanına mesaj gönderen sohbet otomasyonu oluşturma.
Oluşturacaklarınız
Bu codelab'de, mevcut bir şablon uygulamasını alıp ardından bu uygulamayı etkinleştirme, yapılandırma ve sohbet uygulaması olarak yayınlama konusunda yol gösterici bilgiler verilmektedir. Ardından, otomasyon aracılığıyla sohbet mesajları yayınlamak için Chat uygulamasının mevcut bir Chat alanına nasıl ekleneceği gösterilmektedir.
Gerekenler
- AppSheet geliştirme ortamına ( appsheet.com) erişim.
2. Basit Envanter şablon uygulamasını kopyala
Başlamak için Basit Envanter Şablonu uygulamasını kopyalayın. Bu uygulama daha sonra bu codelab'de sohbet için etkinleştirilecektir.
- AppSheet ( appsheet.com) ana sayfasına gidin ve Oluştur > Uygulama > Bir şablonla başlayın.
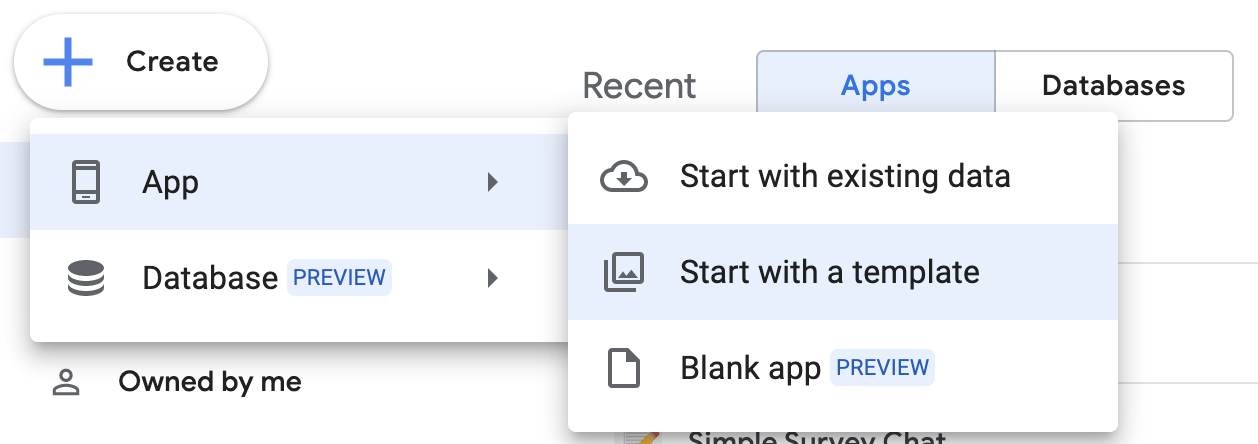
- Basit Envanter şablon uygulaması kartında Kopyala'yı tıklayın.
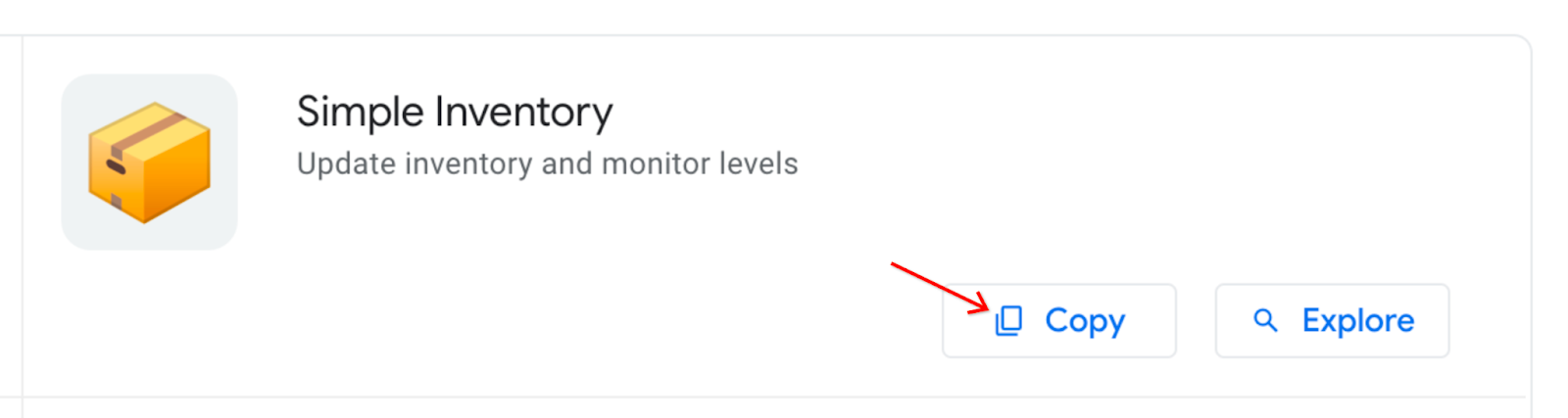
- Uygulamanızı klonlayın iletişim kutusunda uygulamaya Basit Envanter Sohbeti adını verin.

Şablon uygulamasının yeni bir kopyası oluşturulur ve AppSheet düzenleyicisine yüklenir.
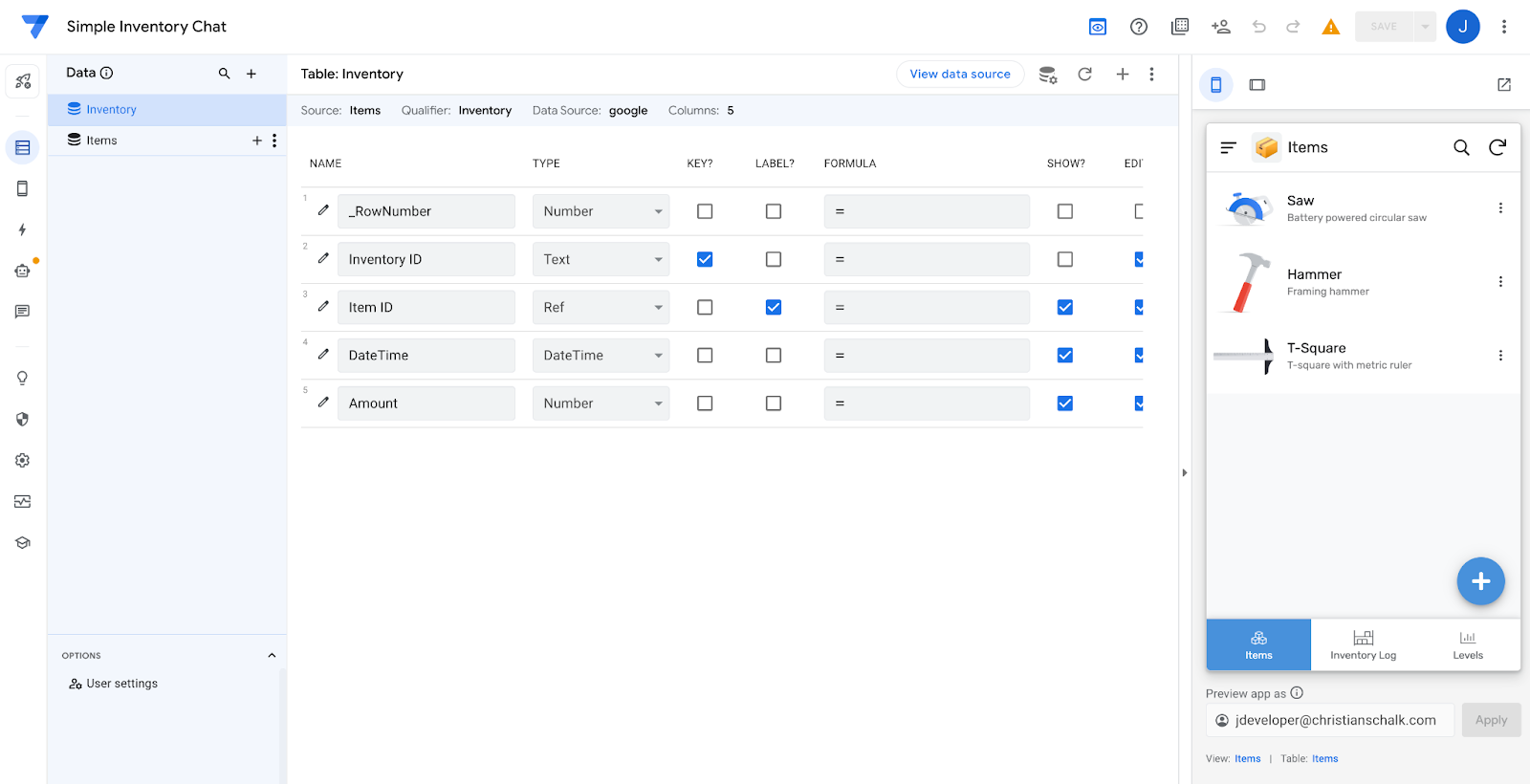
- Uygulama yüklenirken, uygulama dağıtılmadığı için yalnızca uygulama sahibine e-posta gönderen Bot'larla ilgili bir uyarıya dikkat edin. Chat'i etkinleştirmek için uygulamanın dağıtılması gerekir. Bu nedenle, düzenleyicide Yönet sayfasını tıklayarak uygulamayı dağıtın. Ardından, Yayınla'yı ve Uygulamayı dağıtılan duruma taşı'yı tıklayın.
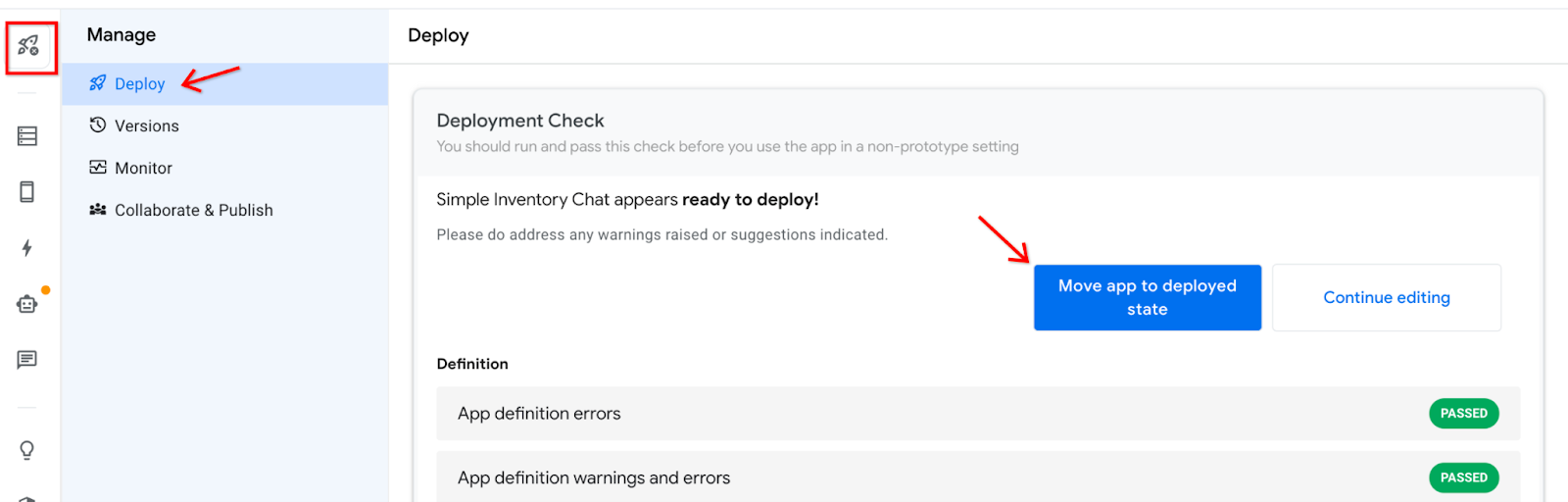
3. Yeni Chat uygulaması oluşturma ve özelleştirme
Aşağıdaki adımlarda, mevcut AppSheet uygulamasında yeni bir Chat uygulamasının nasıl oluşturulacağı açıklanmaktadır.
Chat uygulamasını oluşturma
- Chat ayarlarını görmek için AppSheet'in gezinme panelinde Chat ayarları sayfasına gidin.

- Chat uygulamasını ayarlamaya başlamak için Oluştur'u tıklayın.
- Devam etmek için Etkinleştir iletişim kutusunda İleri'yi tıklayın.
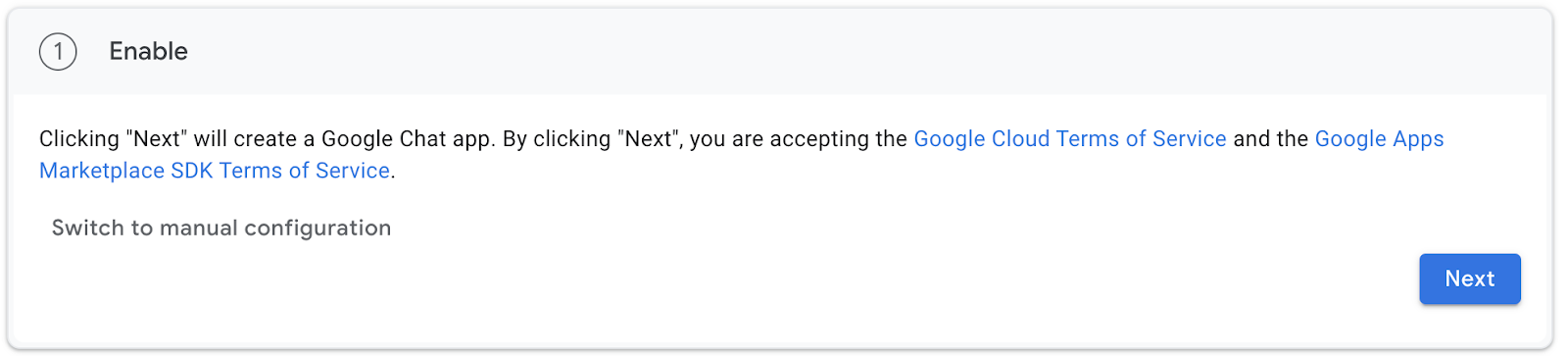
Önemli: Chat uygulaması oluşturmanın birkaç dakika sürdüğünü açıklayan bir mesaj görüntülenir. Bu sayfayı yenilemeyin.

- Chat uygulaması oluşturulduğunda Özelleştir sayfası görüntülenir.
Bu noktada Chat uygulaması oluşturulur ve zaten yayınlanır. Aşağıdaki özelleştirme adımlarının tümü isteğe bağlıdır.
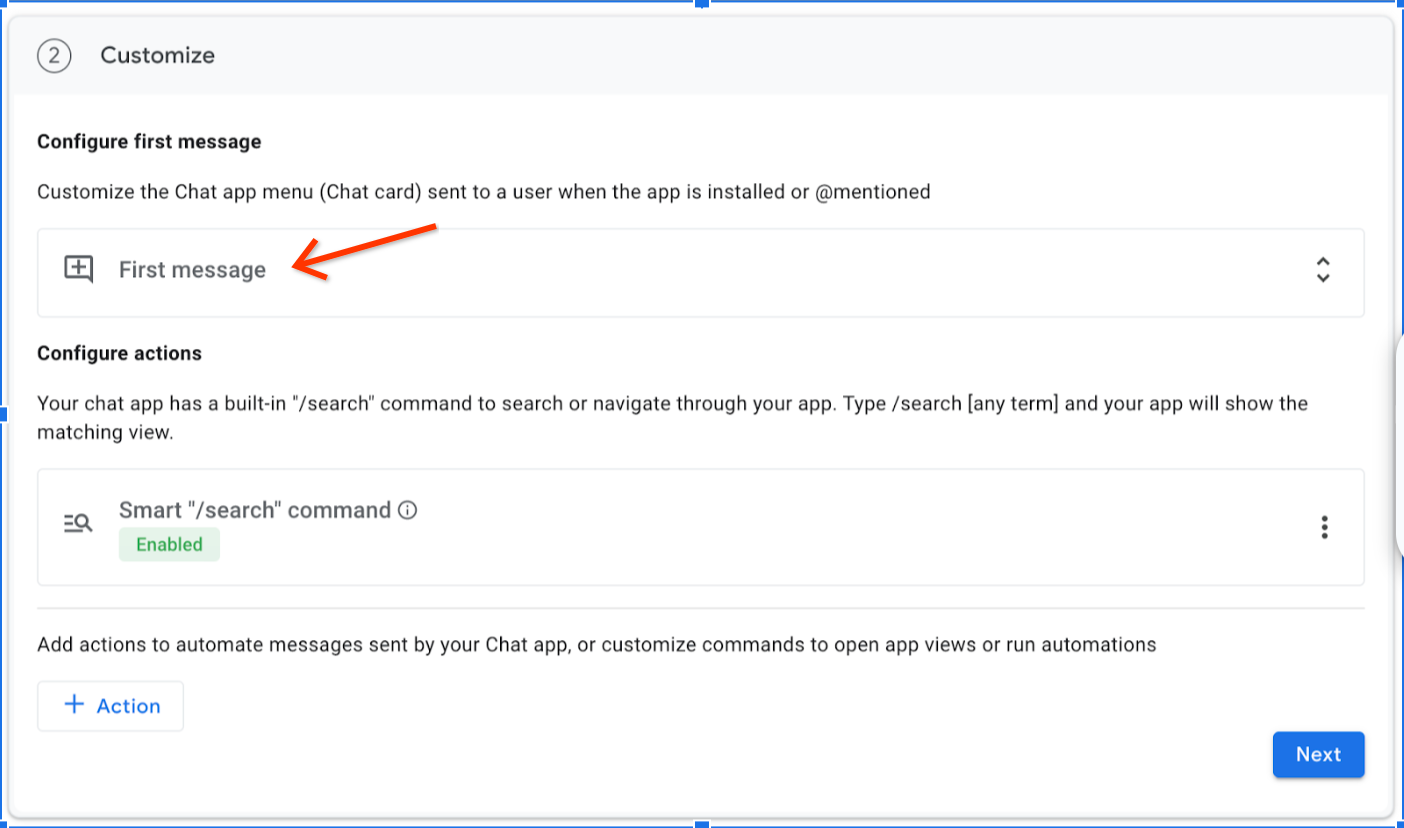
- Chat görüntülendiğinde gösterilen ilk mesajı özelleştirmek için First Message'ı (İlk Mesaj) tıklayın ve Message text'i (Mesaj metni) ayarlayın. Chat uygulaması ilk oluşturulduğunda görünmesini istediğiniz özel mesajları ekleyin.
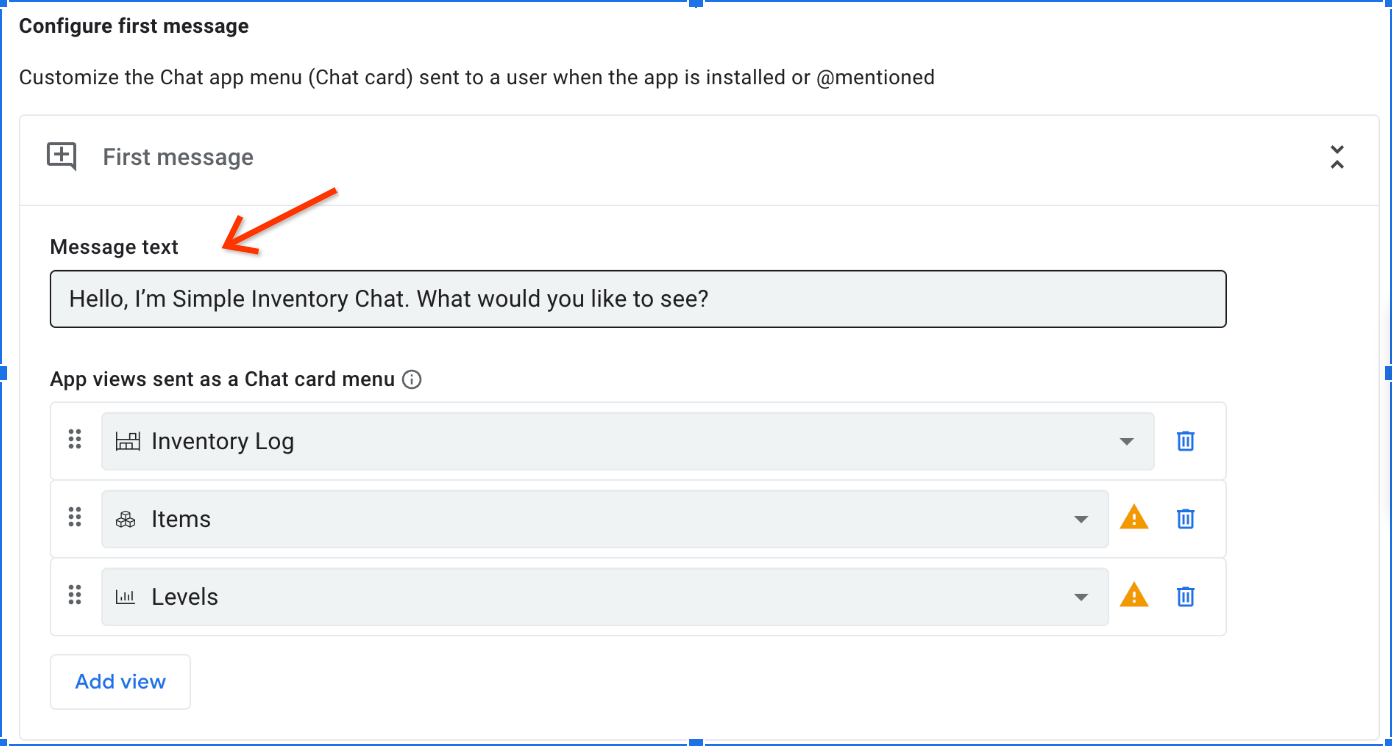
- İşlemleri yapılandır bölümüne ilerleyin ve İşlem'i tıklayın.
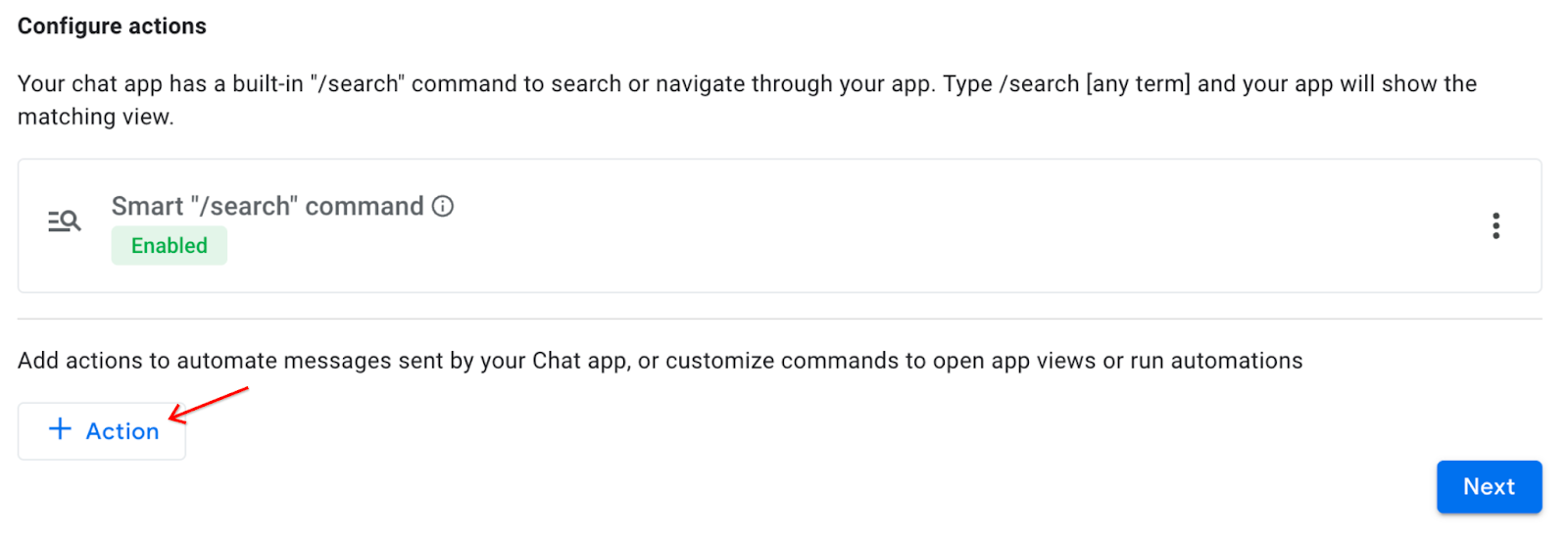
- Görüntülenen İşlem menüsünde ilk seçenek olan Eğik çizgi komutu: Uygulama görünümünü aç'ı seçin.
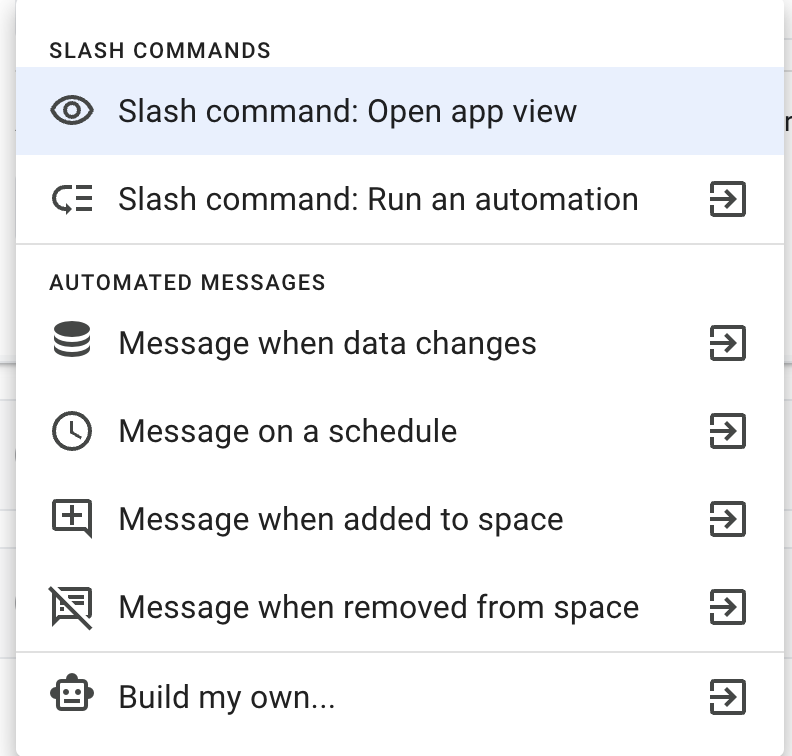
- Aşağıdakileri girin:
Uygulama Görüntüleme |
|
Ad |
|
Açıklama |
|
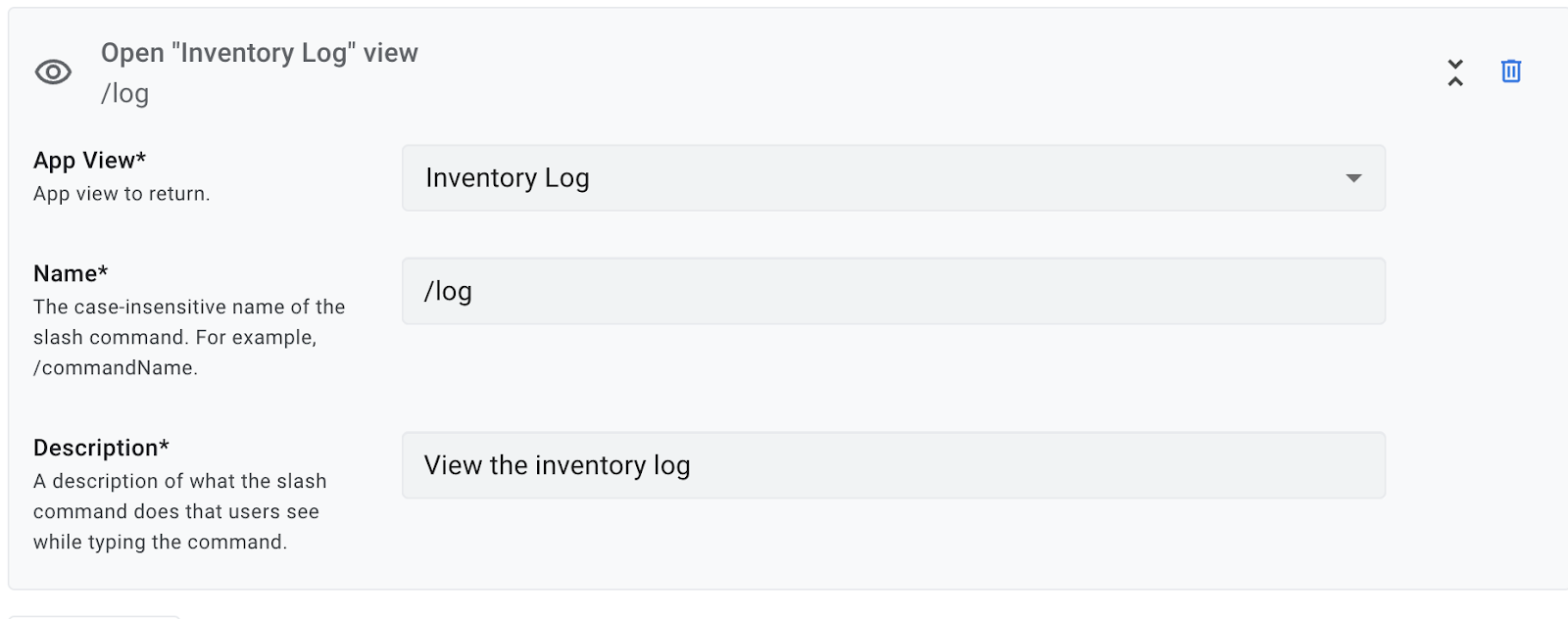
- Devam etmek için İleri'yi tıklayın.
Tebrikler! AppSheet'ten ilk Chat uygulamanız dağıtıldı.
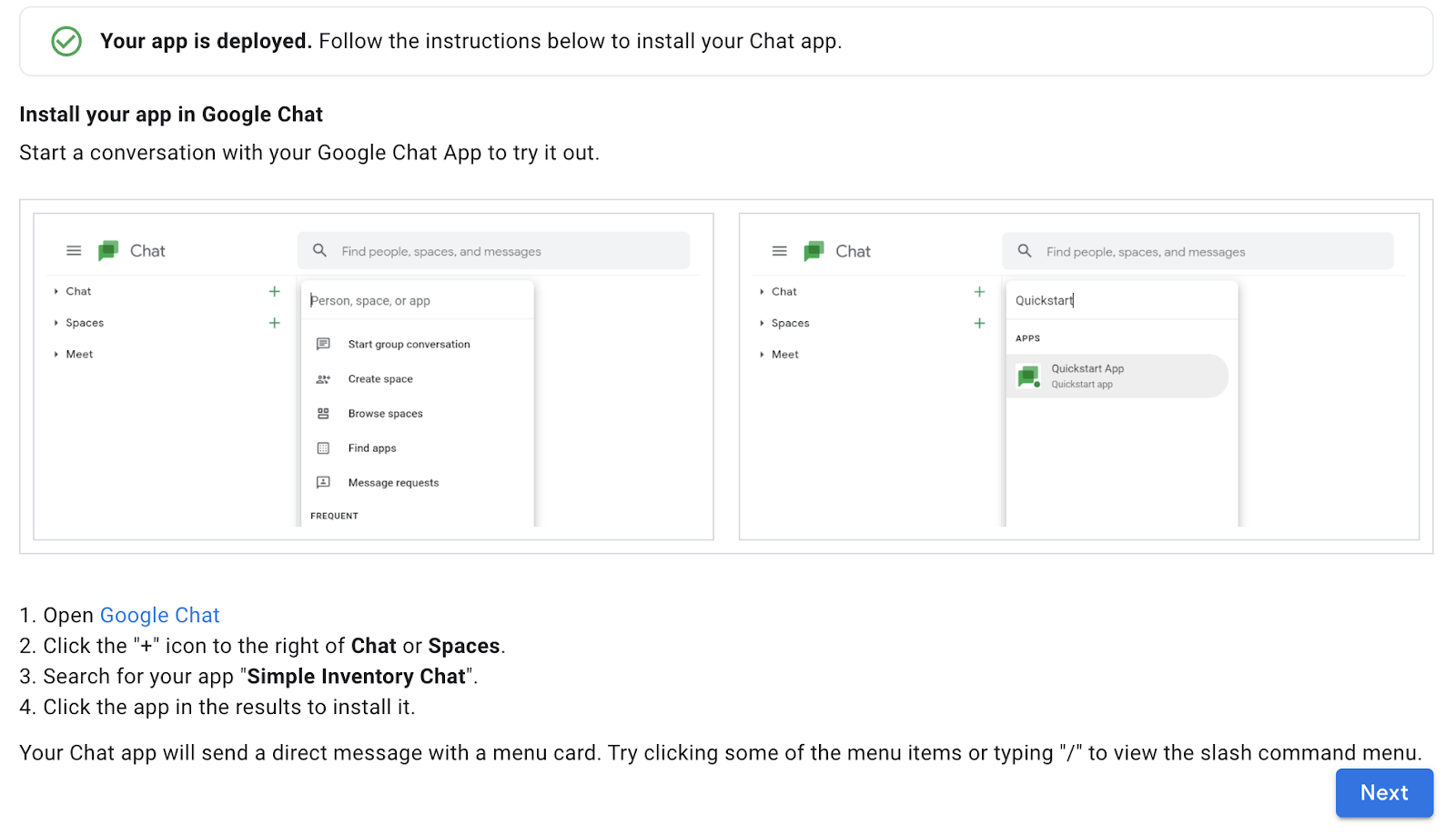
4. Chat uygulamanızı yükleyin
Uygulamanız dağıtıldığına göre kullanmak için Chat ortamınıza yüklemeniz gerekir.
Yüklemek için aşağıdaki adımları uygulayın:
- Google Chat'i açın.
- Sohbet'in sağındaki + simgesini tıklayın.
- Basit Envanter Sohbeti uygulamanızı arayın.
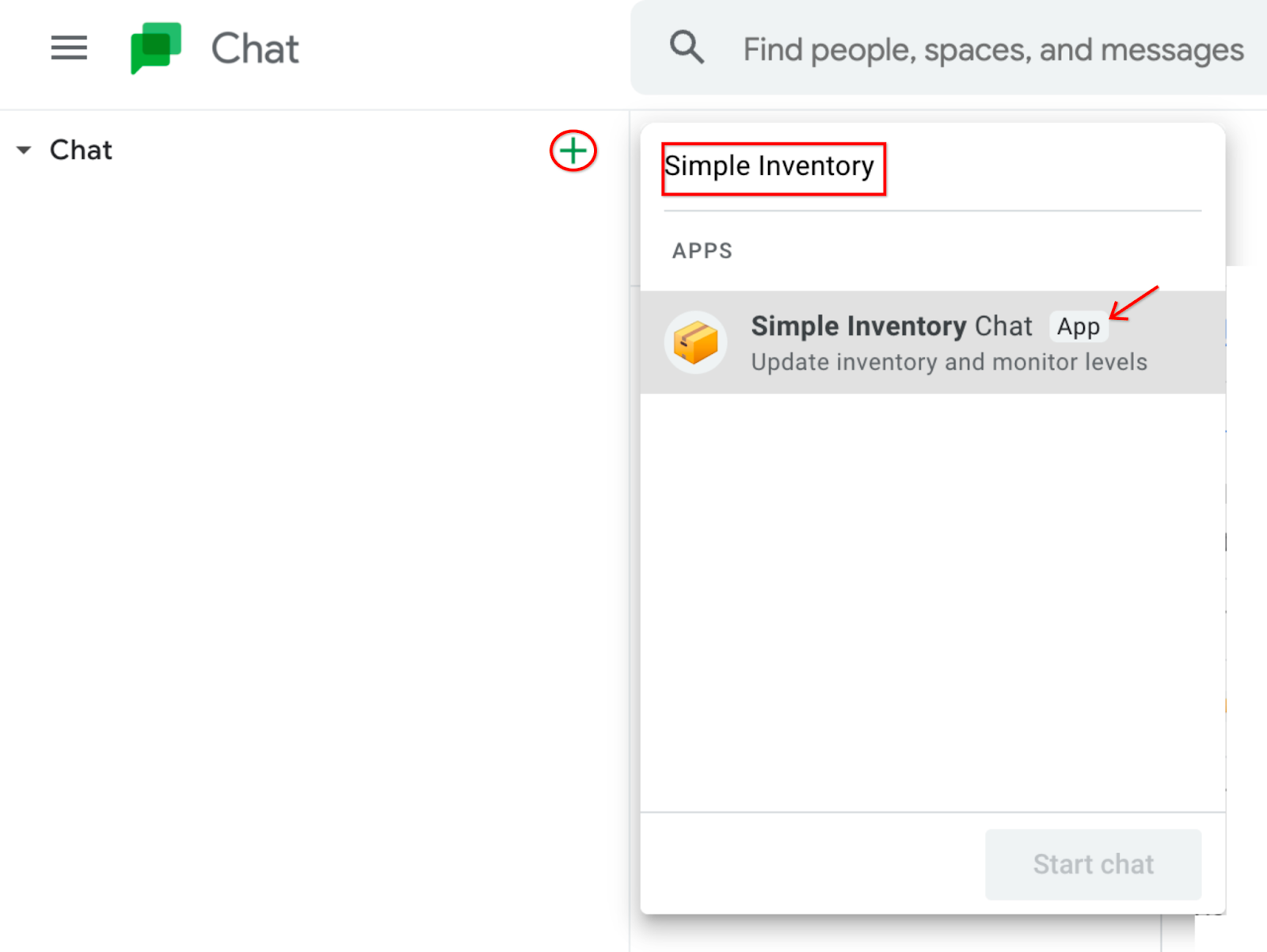
- Sonuçlarda uygulamanızı bulun, ardından yüklemek için tıklayın.
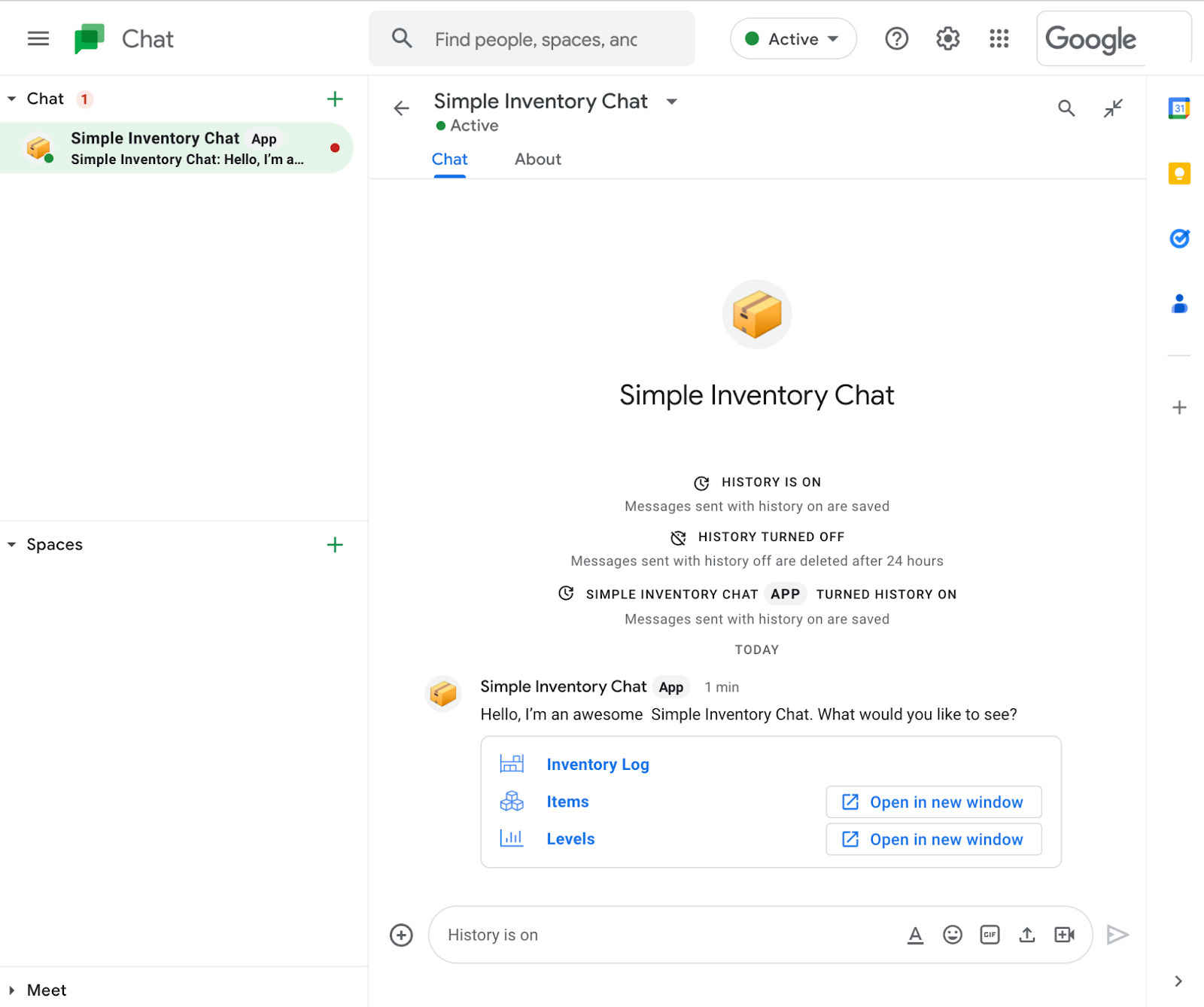
Yükleme tamamlandıktan sonra Chat uygulamanız, menü kartıyla doğrudan mesaj gönderir.
- Uygulamayı test etmek için Envanter Günlüğü'nü (veya Chat kartındaki diğer bağlantılardan herhangi birini) tıklayın.
Geçerli envanter, Chat penceresinde gösterilir.
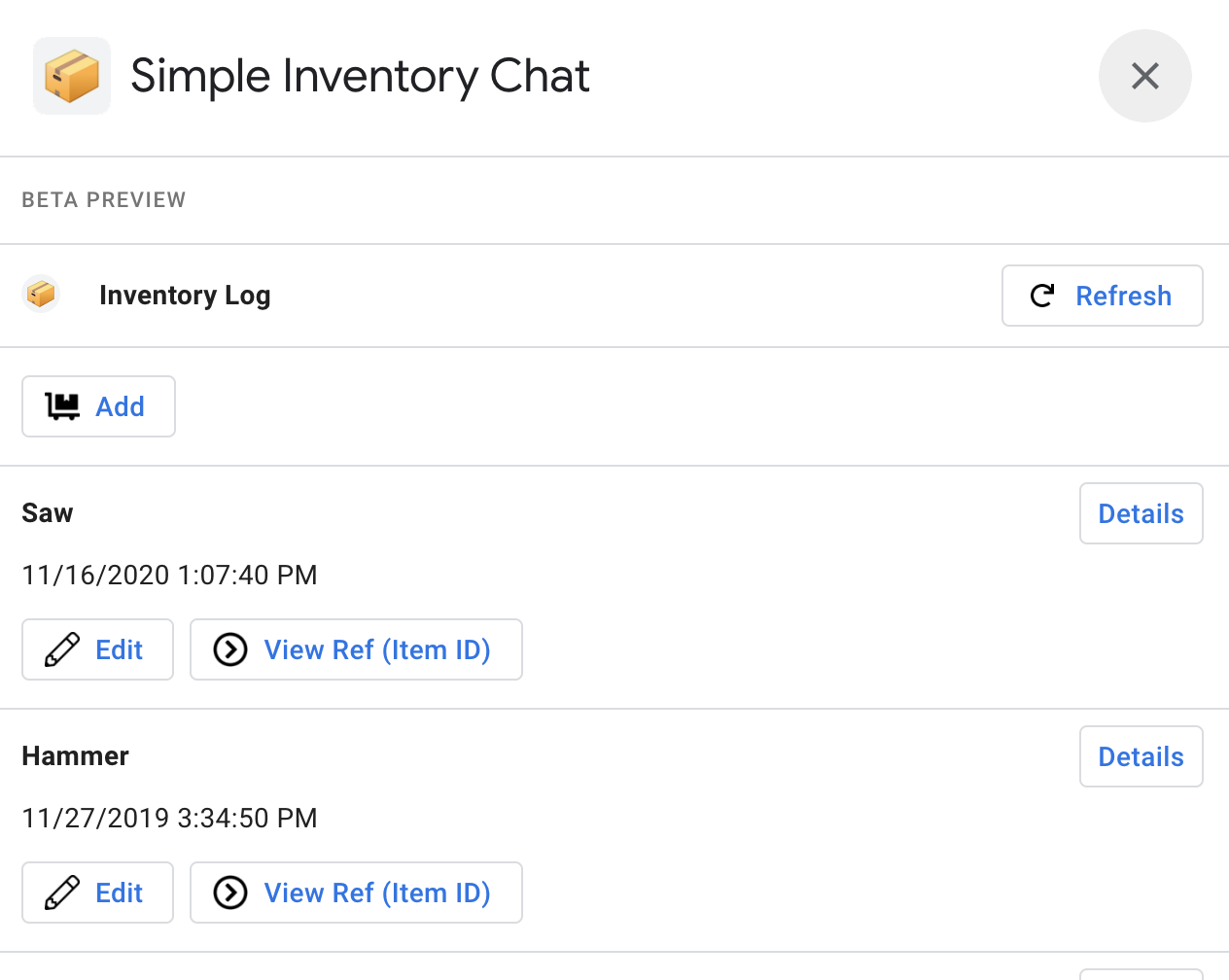
- İsteğe bağlı: Başka bir bağlantıyı (Öğeler) tıklayın. Bunun uygulamayı yeni bir pencerede açtığına dikkat edin. Bunun nedeni, Chat kullanıcı arayüzünde Öğeler görünümünün desteklenmemesidir.
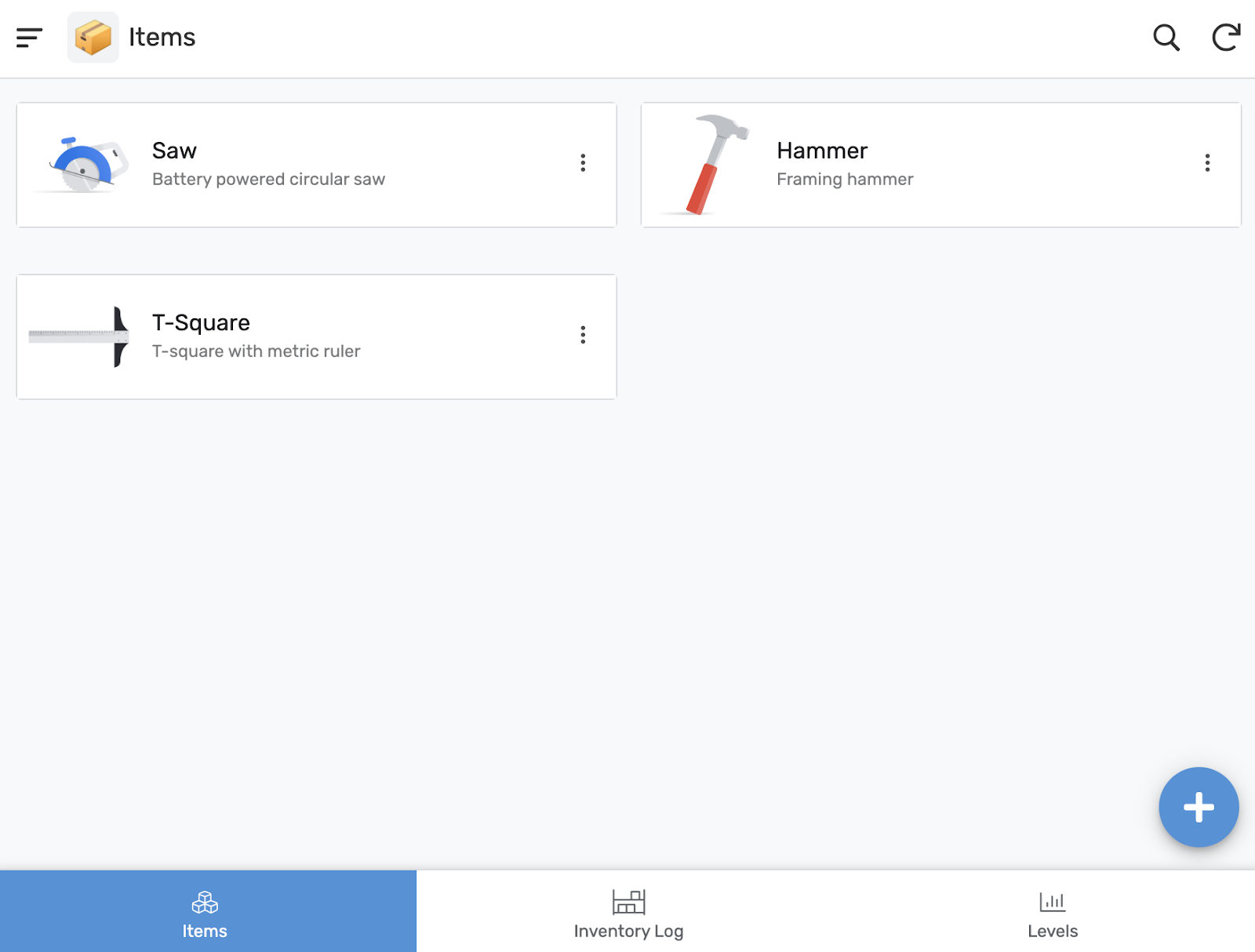
- İsteğe bağlı: Basit Envanter Sohbeti uygulamasının Chat uygulaması sürümüyle daha fazla deneme yapın.
5. Chat uygulamasını bir Chat alanına ekleme
Aşağıdaki adımlar Chat uygulamasını bir Chat alanına ekler. Bu özellik, Chat uygulamasının bir grup kullanıcıya yayın yapmasını istediğinizde kullanışlıdır.
Yeni bir Chat alanı oluşturma
Devam etmek için, çalışabileceğiniz bir Chat alanınız olmalıdır.
- Yeni bir alan eklemek için sol alttaki Chat penceresinde Alanlar'ın yanındaki + simgesini tıklayın.
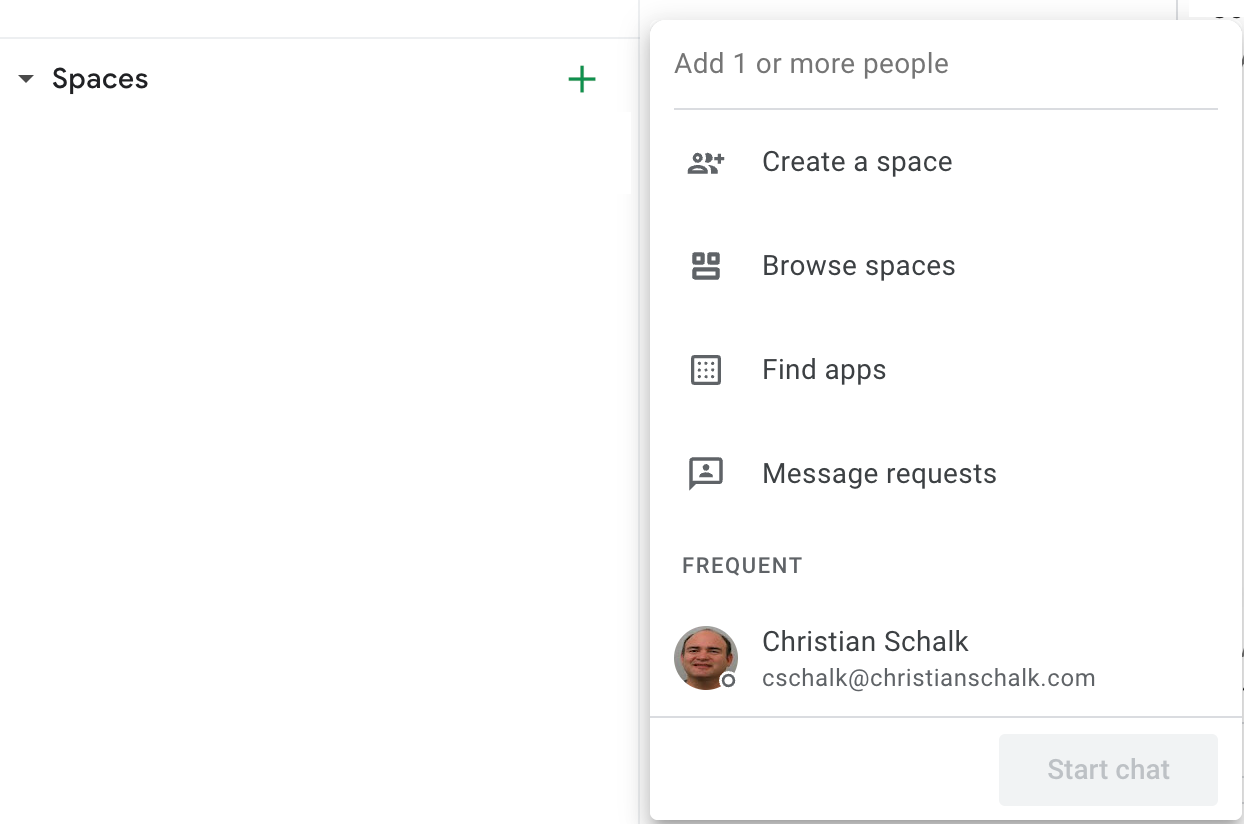
- Alan oluştur'u tıklayın.
- İletişim kutusunda yeni alana istediğiniz adı verin. Bu codelab'de daha sonra bahsedileceği için Envanter Chat Alanı kullanmanız önerilir.
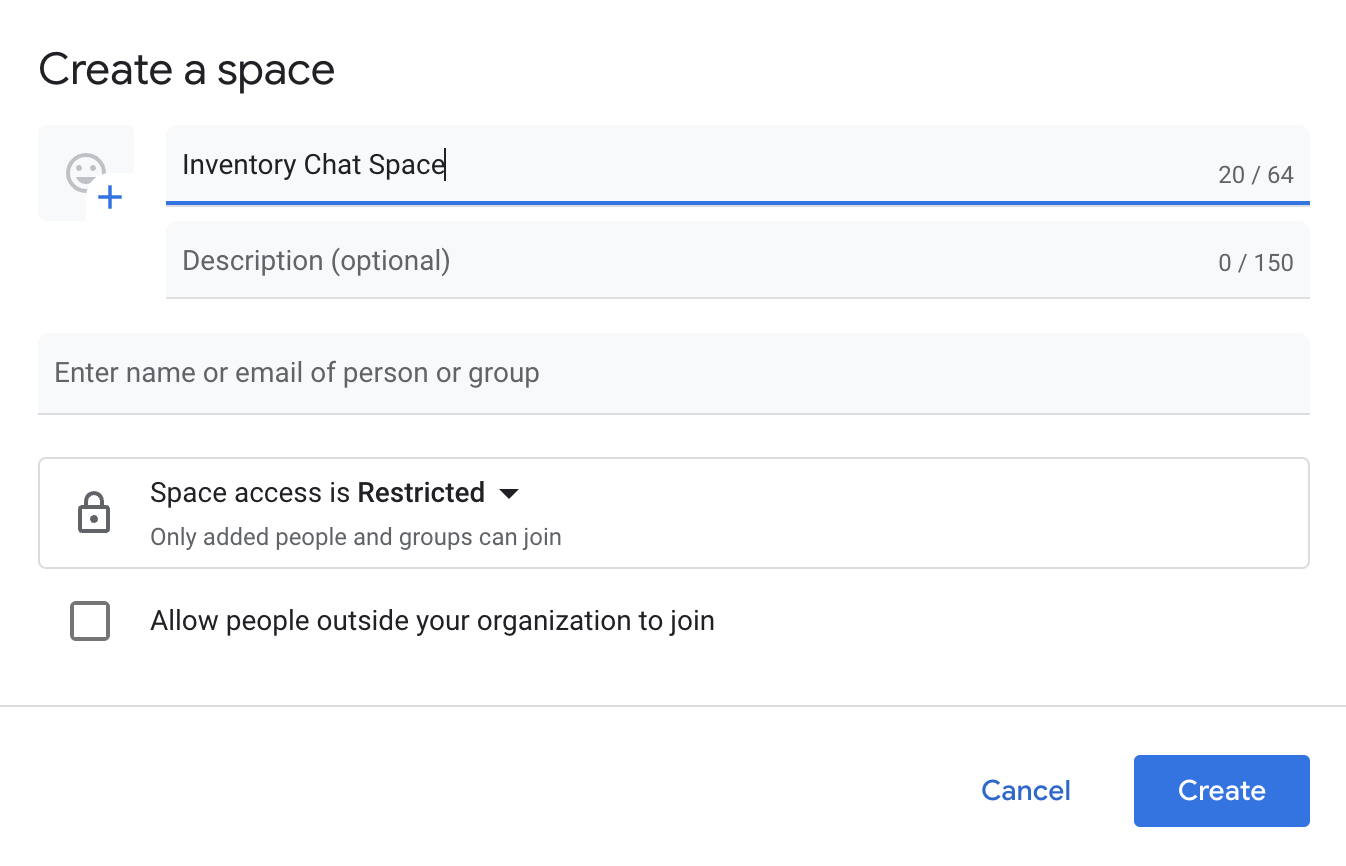
- Yeni alanı oluşturmayı tamamlamak için Oluştur'u tıklayın.
Yeni sohbet alanı, oluşturulduktan sonra Chat penceresinin sol alt köşesinde görünür.
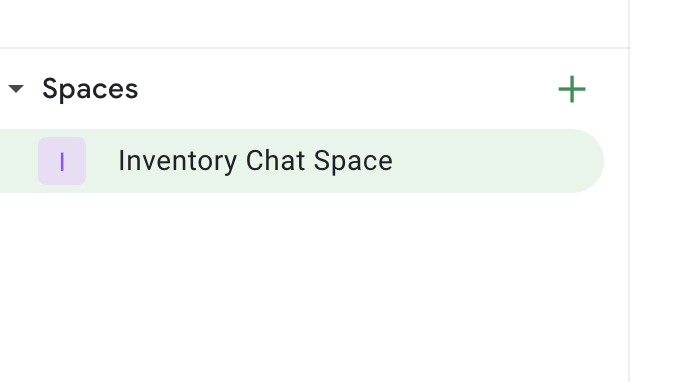
Chat uygulamanızı yeni Chat alanınıza ekleyin
- Chat uygulamanızı Chat alanınıza eklemek için alanı, ardından Chat alanı adının sağındaki aşağı oku tıklayın. Bu işlem, bağlamsal bir açılır menüyü çağırır.
- Uygulamalar ve entegrasyonları hakkında daha fazla bilgi edinin.

Alanınıza uygulama eklemenize olanak tanıyan bir iletişim kutusu görünür.
- + Uygulama ekle düğmesini tıklayın.
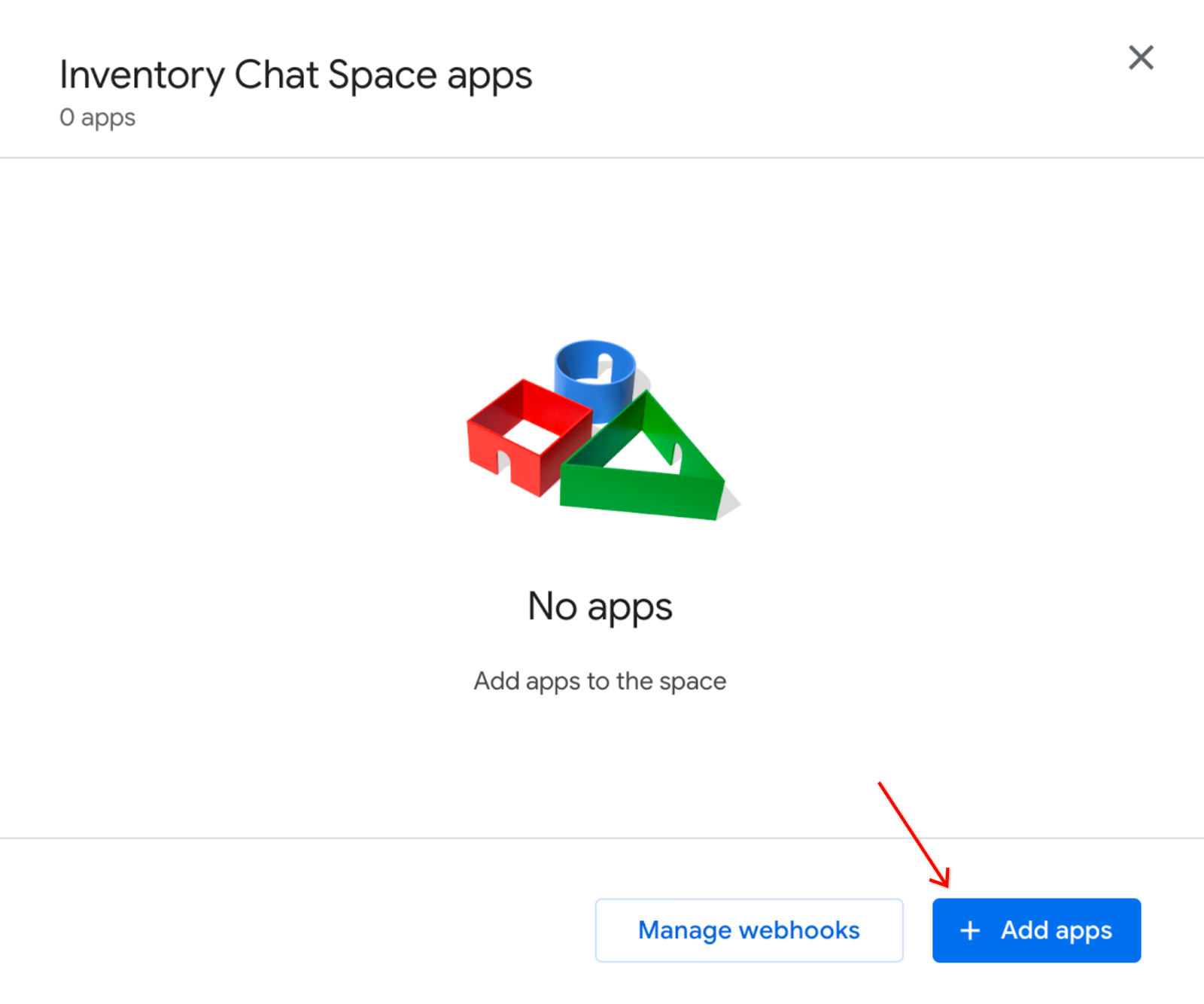
- İletişim kutusunda Basit Envanter Sohbeti uygulamasını bulun ve ardından Ekle'yi tıklayın.
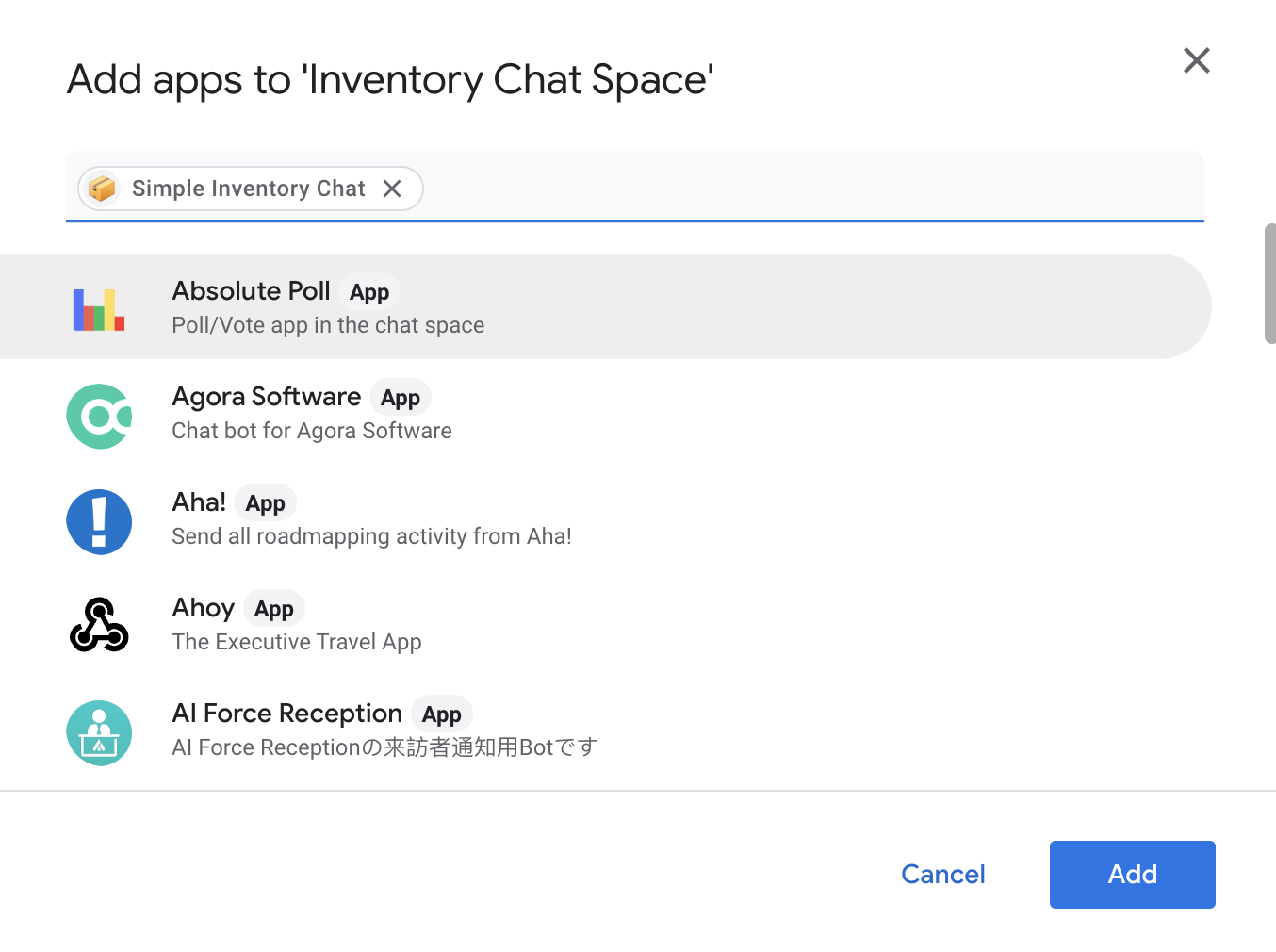
Chat uygulaması, Alanınıza eklendiğinde alana mesaj gönderir.
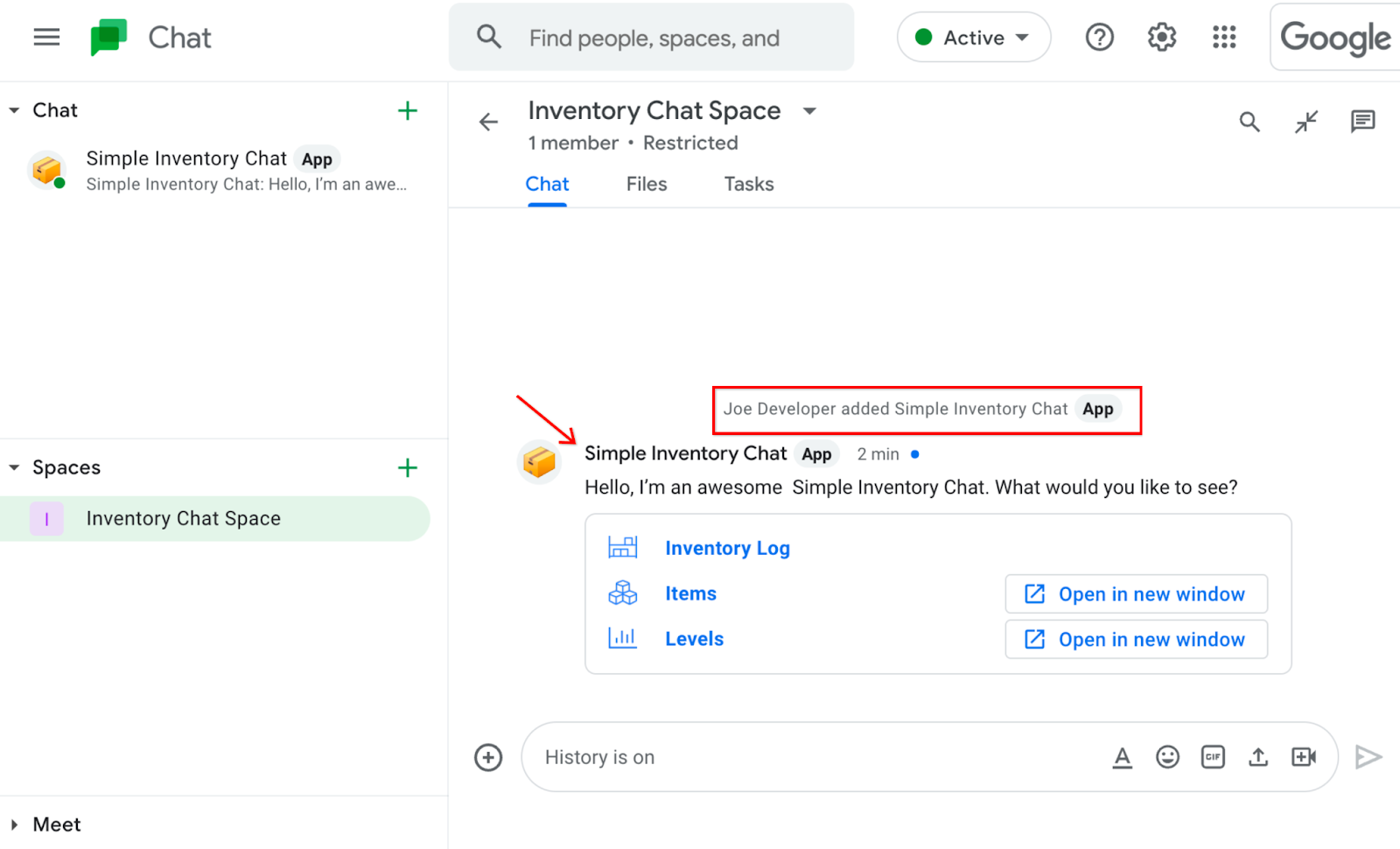
Artık yeni Chat uygulamanız Chat Alanınıza yüklendiğine göre Chat uygulamasına dönün ve bu Chat alanına mesaj göndermek için bir Otomasyon ekleyin.
6. Chat alanına mesaj göndermek için Chat otomasyonu oluşturma
Aşağıdaki sonraki adımlarda Chat uygulamasının nasıl yayınlanacağı gösterilmektedir:
- AppSheet uygulamasına dönün ve Chat ayarları sayfasını tekrar açın (hala açık değilse).
- Chat uygulaması ayarlarını açmak için Özelleştir'i tıklayın.
- Chat işlemlerinin içerik menüsünü çağırmak için + İşlem düğmesini tıklayın.
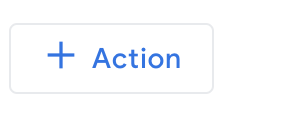
- Veri değiştiğinde mesaj gönder seçeneğini tıklayın. Bu sayede, veri değişiklikleri olduğunda mesaj göndermek için eksiksiz bir otomasyon oluşturulur.
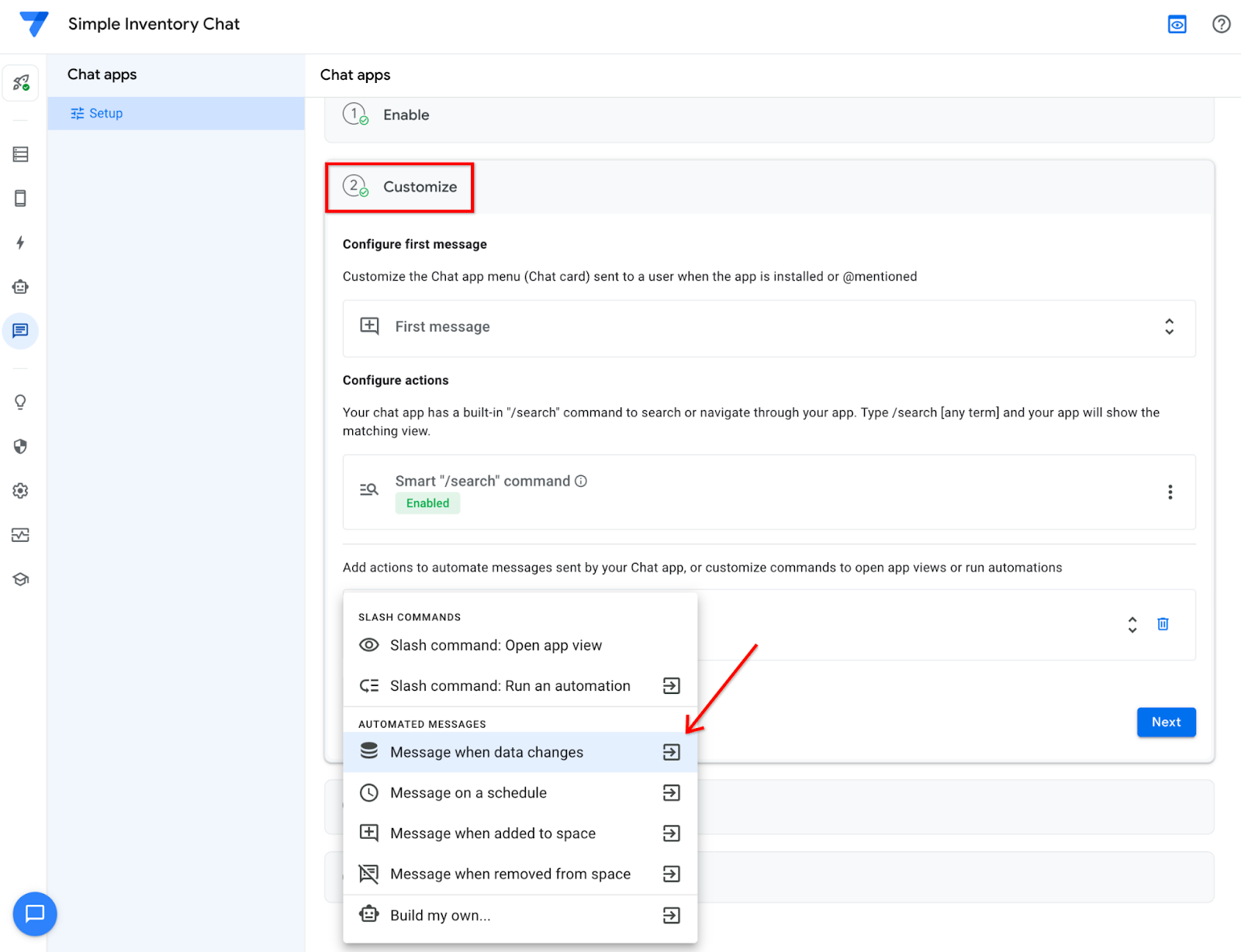
Yeni otomasyon, AppSheet düzenleyicisinde görünür.
Önemli: Henüz sağ üst köşedeki Kaydet'i tıklamayın. Otomasyonu daha ayrıntılı yapılandırmanız gerekiyor.
- Sohbet mesajı gönder işlemini tıklayın.

Bu işlem, sağ taraftaki ayarlar penceresini açar.
- İleti İçeriği ve Alan Kimlikleri bölümünde, Ekle'yi tıklayın.
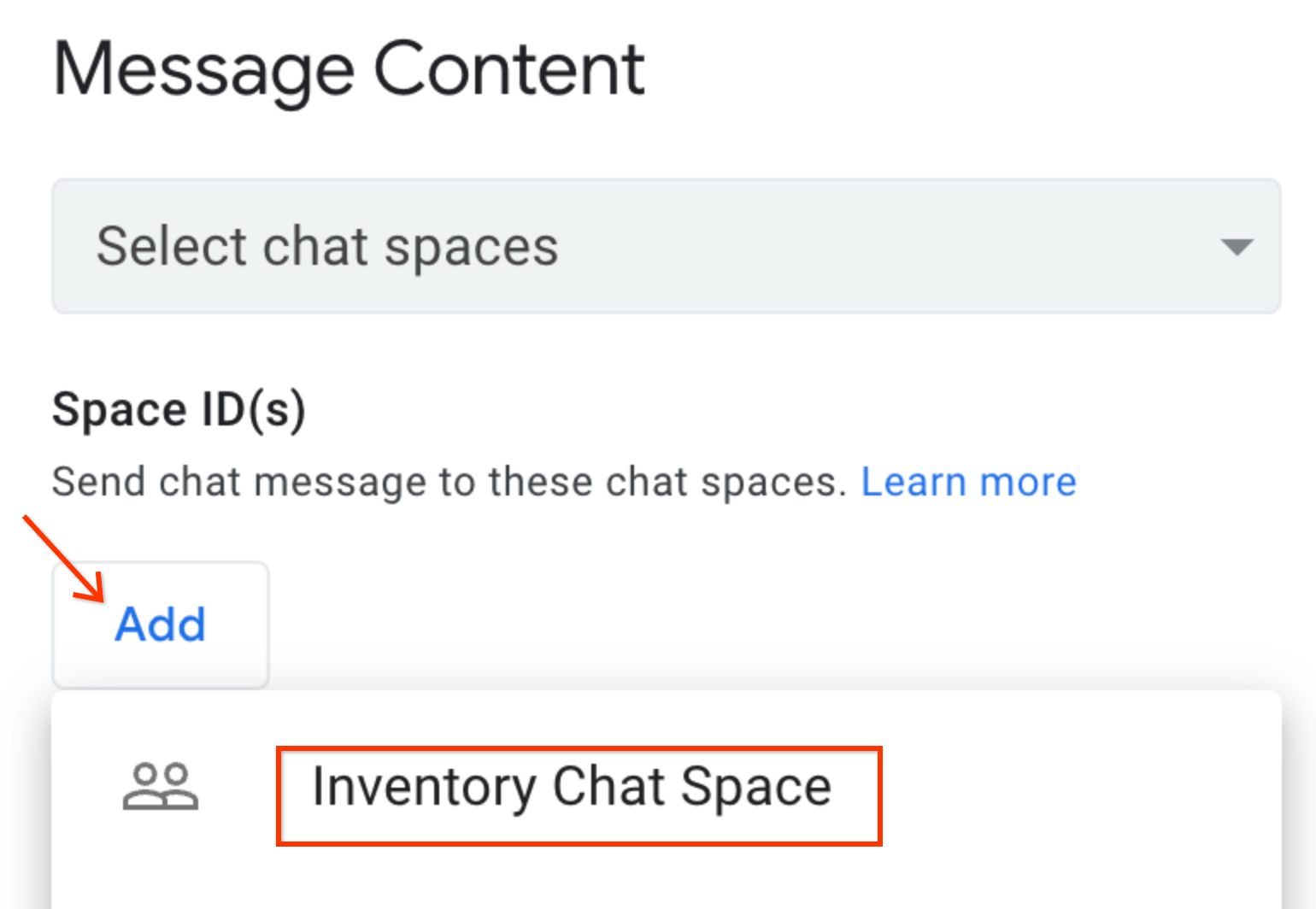
- Otomasyonu, bu sohbet alanına mesaj gönderecek şekilde yapılandırmak için Envanter Chat Alanı seçeneğini tıklayın.
- İleti Metni'ni, Öğeler tablosu güncellendi olarak güncelleyin.
- Uygulama görünümü gönder (isteğe bağlı) ayarının açılır menüsünde Items_Detail'i seçin.
Mesaj İçeriği sonlandırılmış olmalıdır.
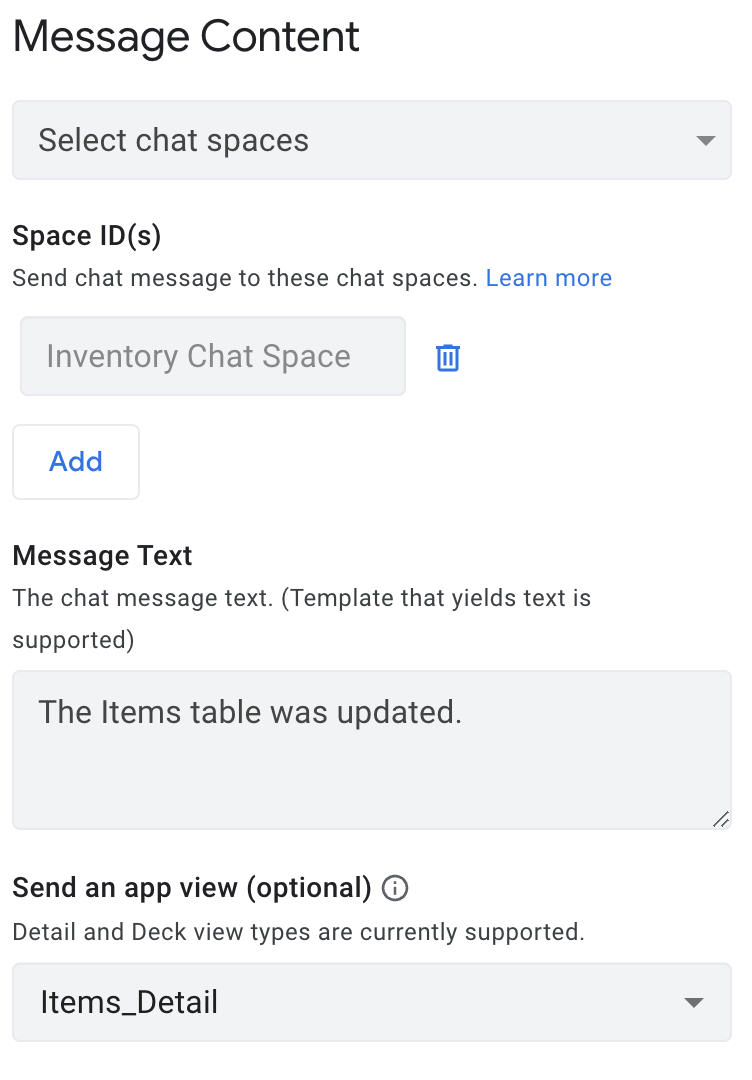
- AppSheet düzenleyicisinin sağ üst köşesindeki Kaydet'i tıklayın.
Chat uygulamanız, Chat alanınıza mesaj gönderecek şekilde yapılandırıldı.
7. Chat otomasyonunuzu test etme
Sonraki adımlar, otomasyonunuzu Chat alanınıza mesaj gönderdiğini görmek için test etmenize olanak tanır. Appsheet düzenleyicisinin Önizleme penceresinde, Öğeler tablosundaki bir kaydı güncelleyin. Bu işlem, otomasyonu tetikleyerek Chat alanına mesaj gönderir.
- Uygulamayı mobil görünümde göstermek için AppSheet düzenleyicisinin Önizleme penceresinde mobil simgesini
 tıklayın. Ardından bir kaydı (ör. Saw) tıklayın.
tıklayın. Ardından bir kaydı (ör. Saw) tıklayın.
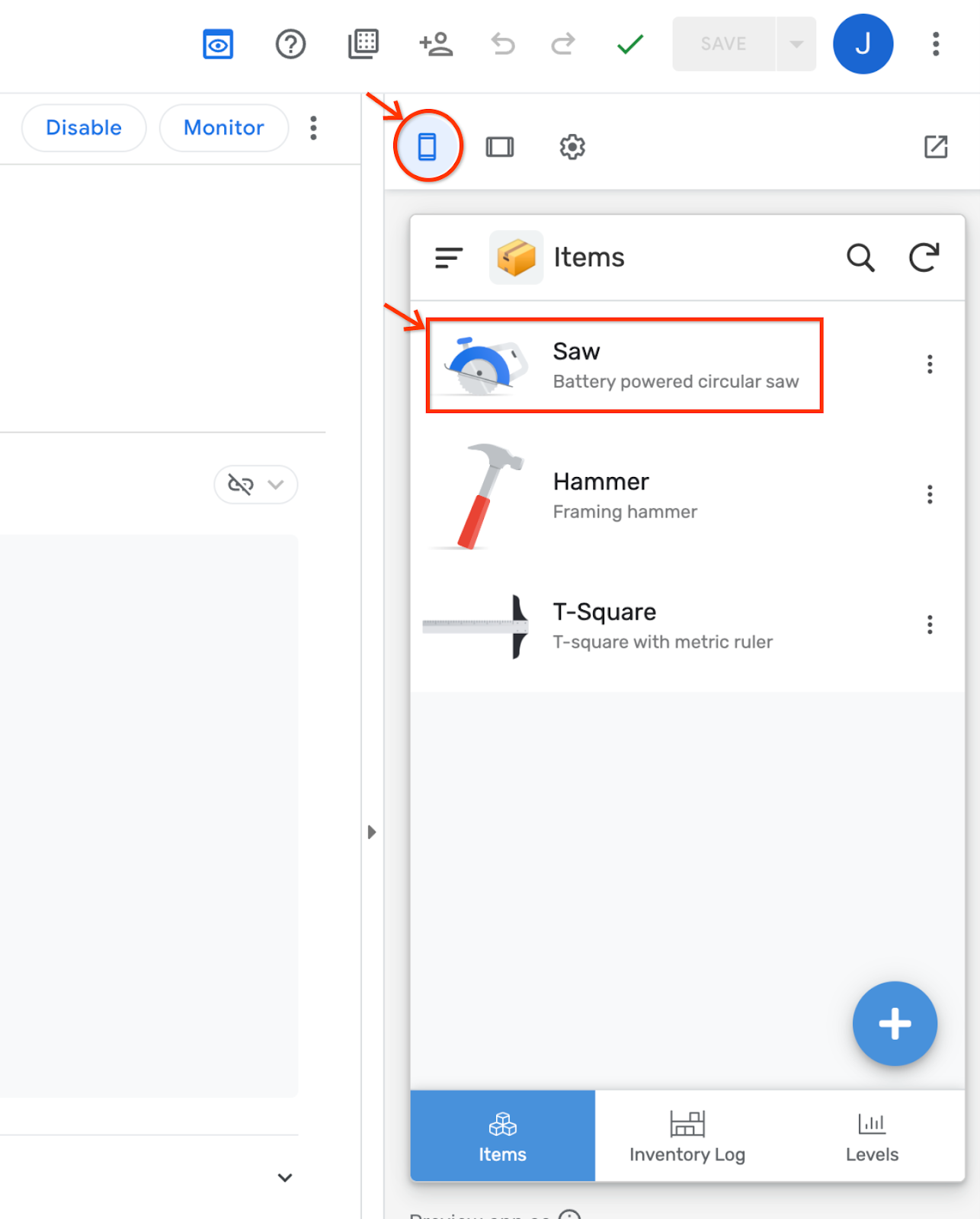
- Kayıt Ayrıntılar görünümünde Düzenle simgesini tıklayın.
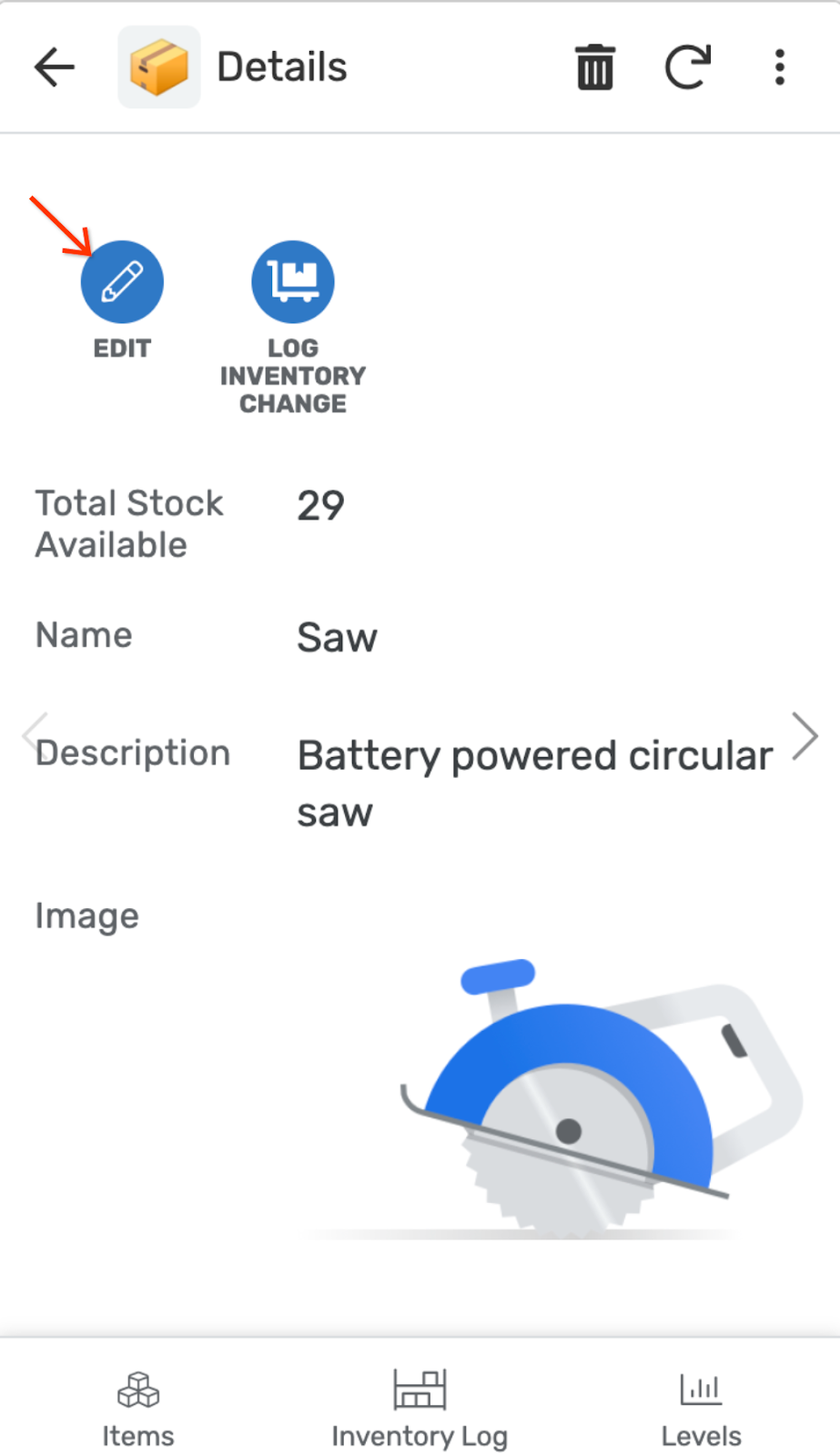
- Açıklama değerini Akülü elektrikli dairesel testere olarak değiştirin.
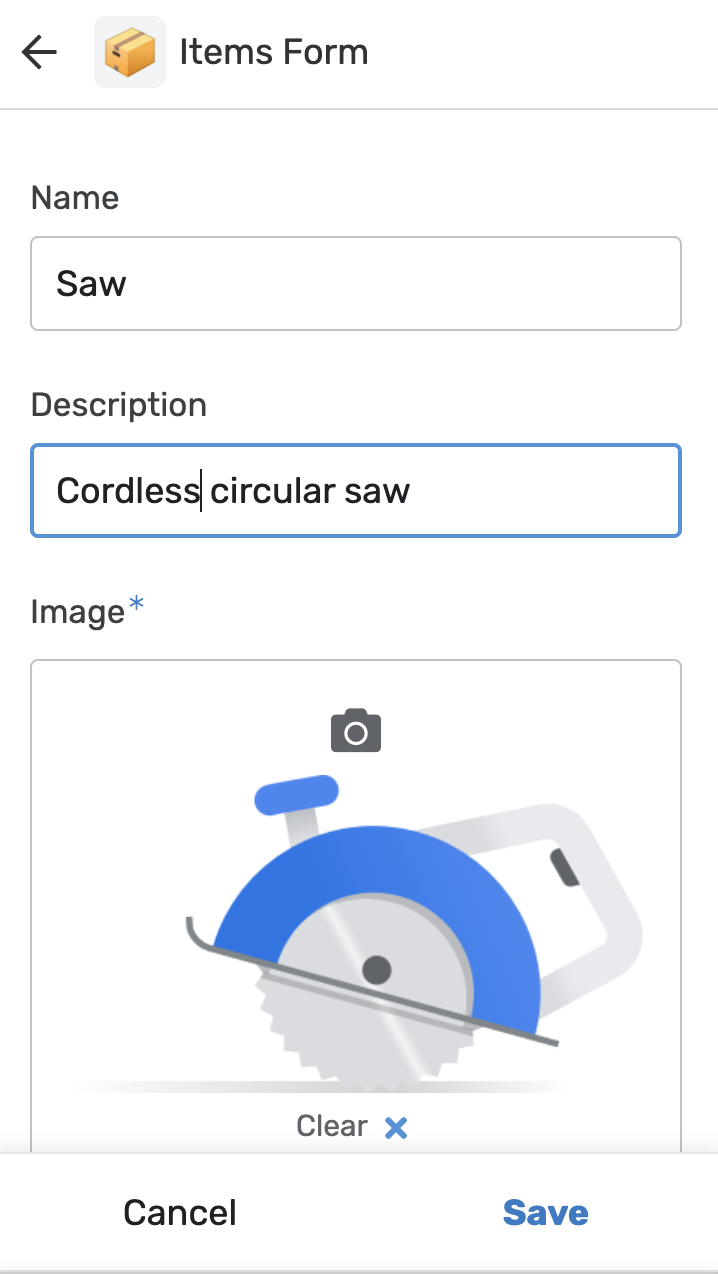
- Önizleme penceresinde Kaydet'i tıkladığınızda Chat alanınıza gönderilen bir mesaj tetiklenir.
Mesaj alındıktan sonra bir Chat bing bildirimi duyacaksınız.
- Chat penceresine dönün, ardından sağ alt köşedeki Chat Space'i (Chat Alanı) tıklayın ve Items_Detail sohbet kartıyla birlikte The Items tablosu güncellendi başlıklı yeni mesajı görüntüleyin.
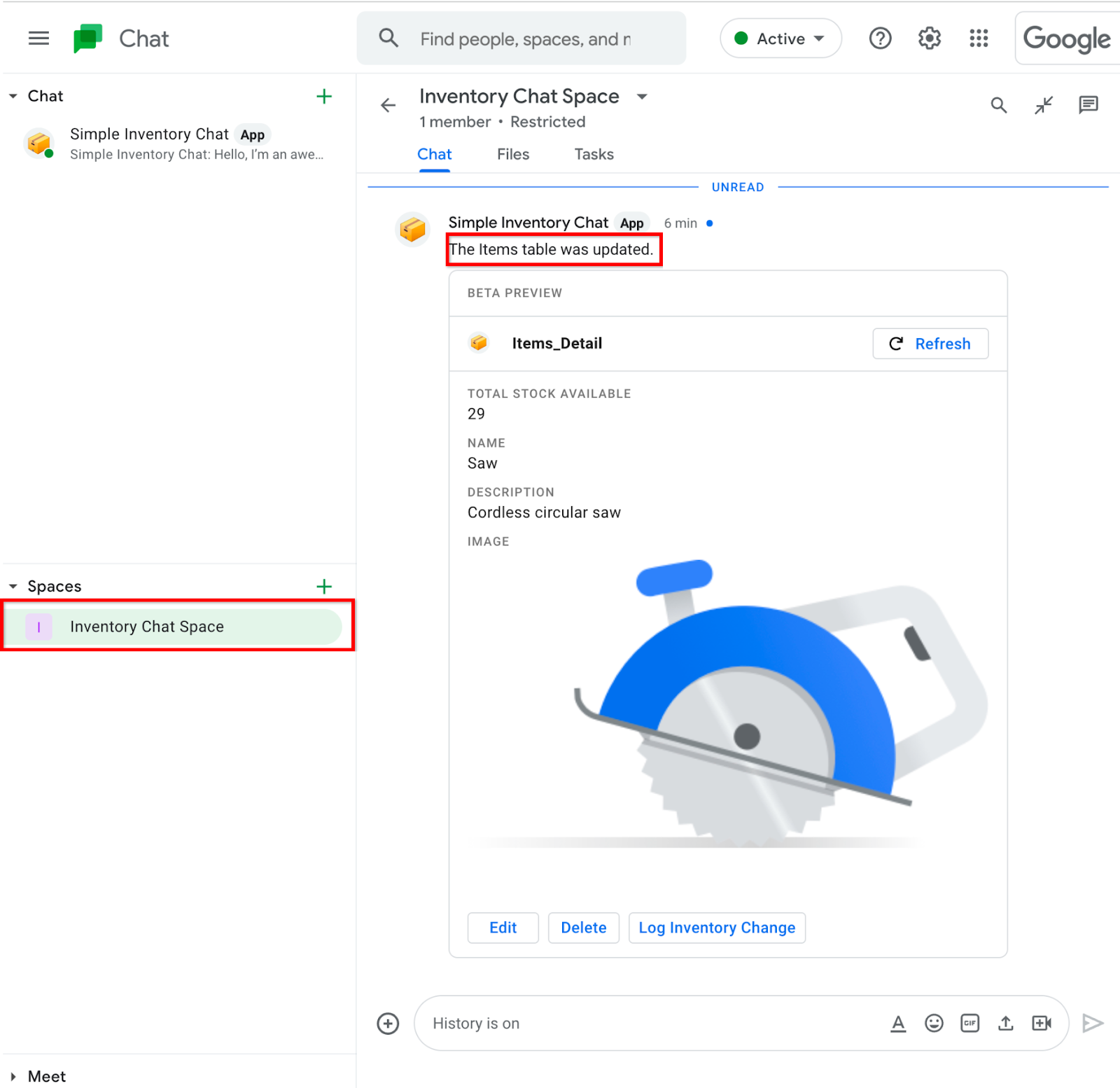
8. Tebrikler
AppSheet Chat Uygulamaları codelab'ini tamamladınız.
Daha fazla bilgi
- AppSheet Chat uygulamalarıyla ilgili resmi belgeler sitesi

