1. Trước khi bắt đầu
Ứng dụng trong Chat là các ứng dụng web hoặc dịch vụ chạy trong Google Chat. AppSheet hiện có thể cho phép bất kỳ ứng dụng nào của AppSheet chạy dưới dạng ứng dụng trong Chat. Sau khi được kích hoạt và phát hành, tiện ích bổ sung này cung cấp thêm một hệ số hình dạng cho dữ liệu trong các ứng dụng AppSheet
Kiến thức bạn sẽ học được
- Cách lấy một ứng dụng mẫu hiện có và bật các ứng dụng trong Chat.
- Cách tuỳ chỉnh hành vi của ứng dụng Chat.
- Cách thêm ứng dụng nhắn tin vào một phòng Chat hiện có trên Workspace.
- Cách xây dựng tính năng tự động hoá cuộc trò chuyện để gửi tin nhắn đến phòng Chat.
Sản phẩm bạn sẽ tạo ra
Lớp học lập trình này sẽ hướng dẫn bạn cách sử dụng một ứng dụng mẫu hiện có, sau đó bật, định cấu hình và xuất bản ứng dụng đó dưới dạng ứng dụng nhắn tin. Sau đó, tài liệu này sẽ hướng dẫn cách thêm ứng dụng Chat vào một phòng Chat hiện có để truyền tin nhắn trò chuyện bằng tính năng tự động hoá.
Bạn cần có
- Quyền truy cập vào môi trường phát triển AppSheet ( appsheet.com).
2. Sao chép ứng dụng mẫu Simple Inventory (Khoảng không quảng cáo đơn giản)
Để bắt đầu, hãy sao chép ứng dụng Mẫu khoảng không quảng cáo đơn giản. Sau đó, ứng dụng này sẽ được bật tính năng trò chuyện trong lớp học lập trình này.
- Chuyển đến trang chủ của AppSheet (appsheet.com) rồi nhấp vào Create > (Tạo) > Ứng dụng > Bắt đầu từ mẫu.
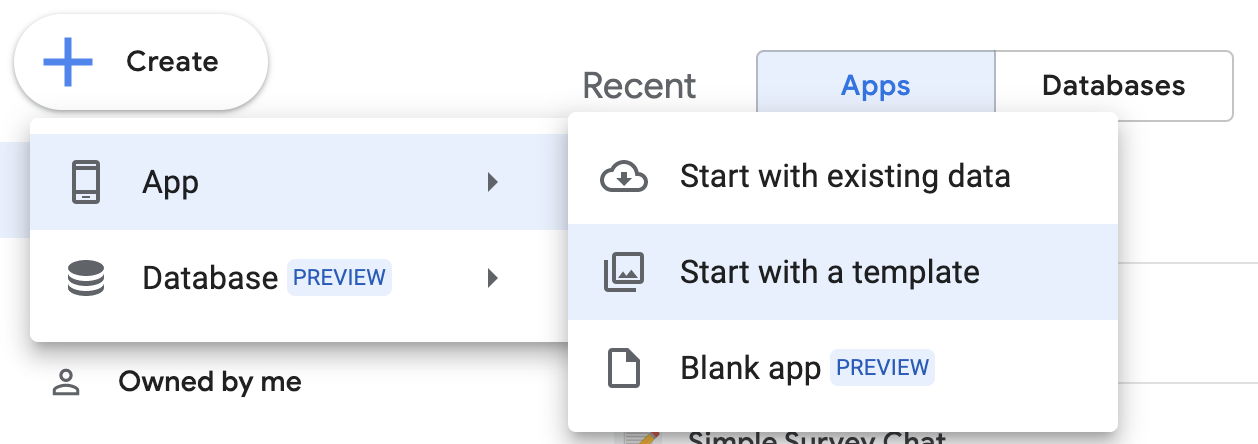
- Trên thẻ ứng dụng mẫu Simple Inventory (Khoảng không quảng cáo đơn giản), hãy nhấp vào Copy (Sao chép).
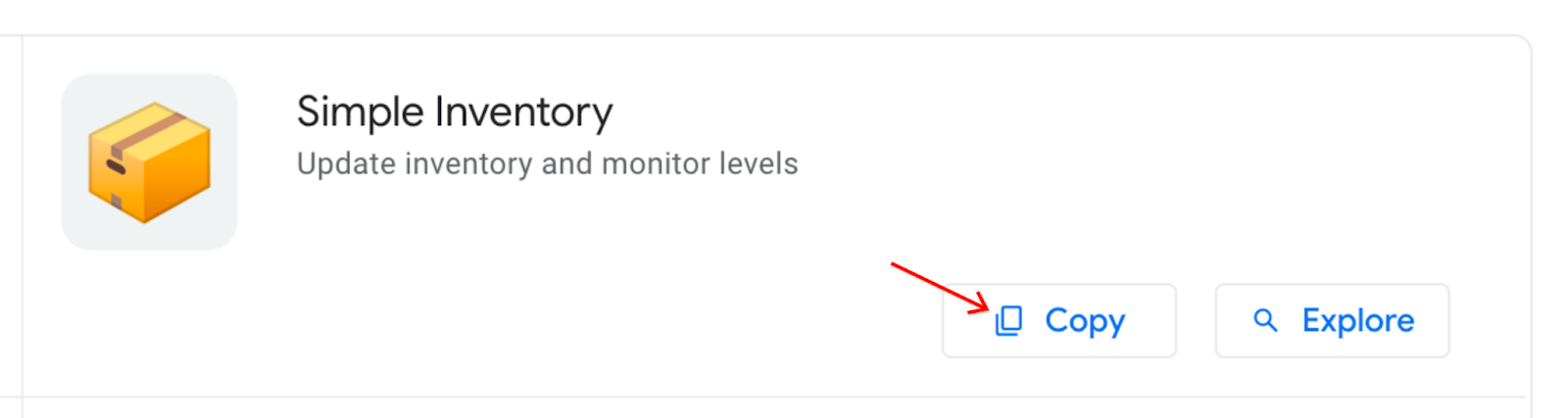
- Trong hộp thoại Clone your app (Sao chép ứng dụng của bạn), hãy đặt tên cho ứng dụng là Simple Inventory Chat (Tạo khoảng không quảng cáo đơn giản).
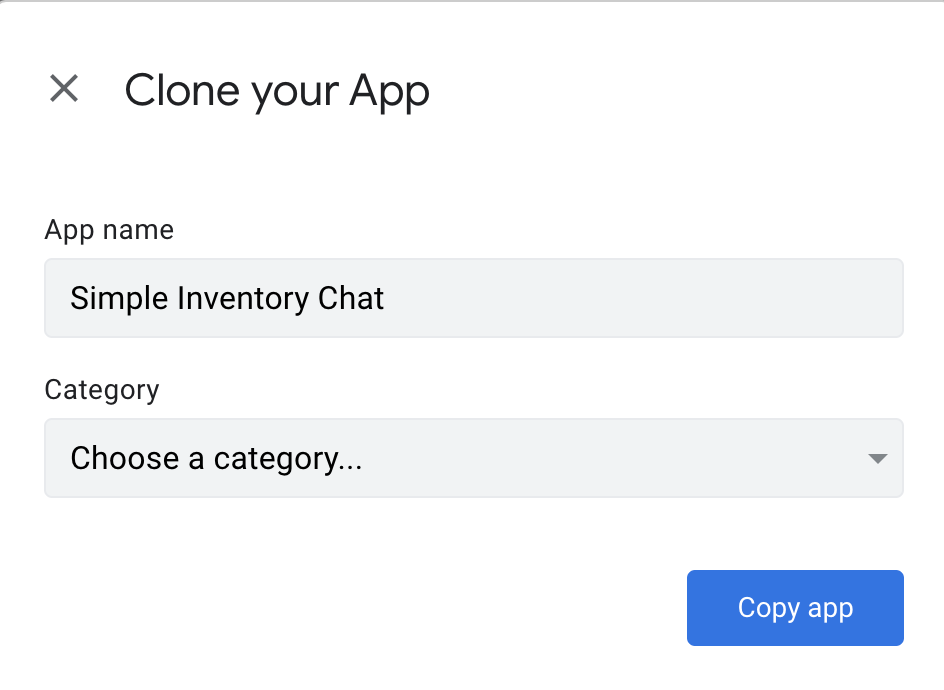
Một bản sao mới của ứng dụng mẫu sẽ được tạo và tải vào trình chỉnh sửa AppSheet.
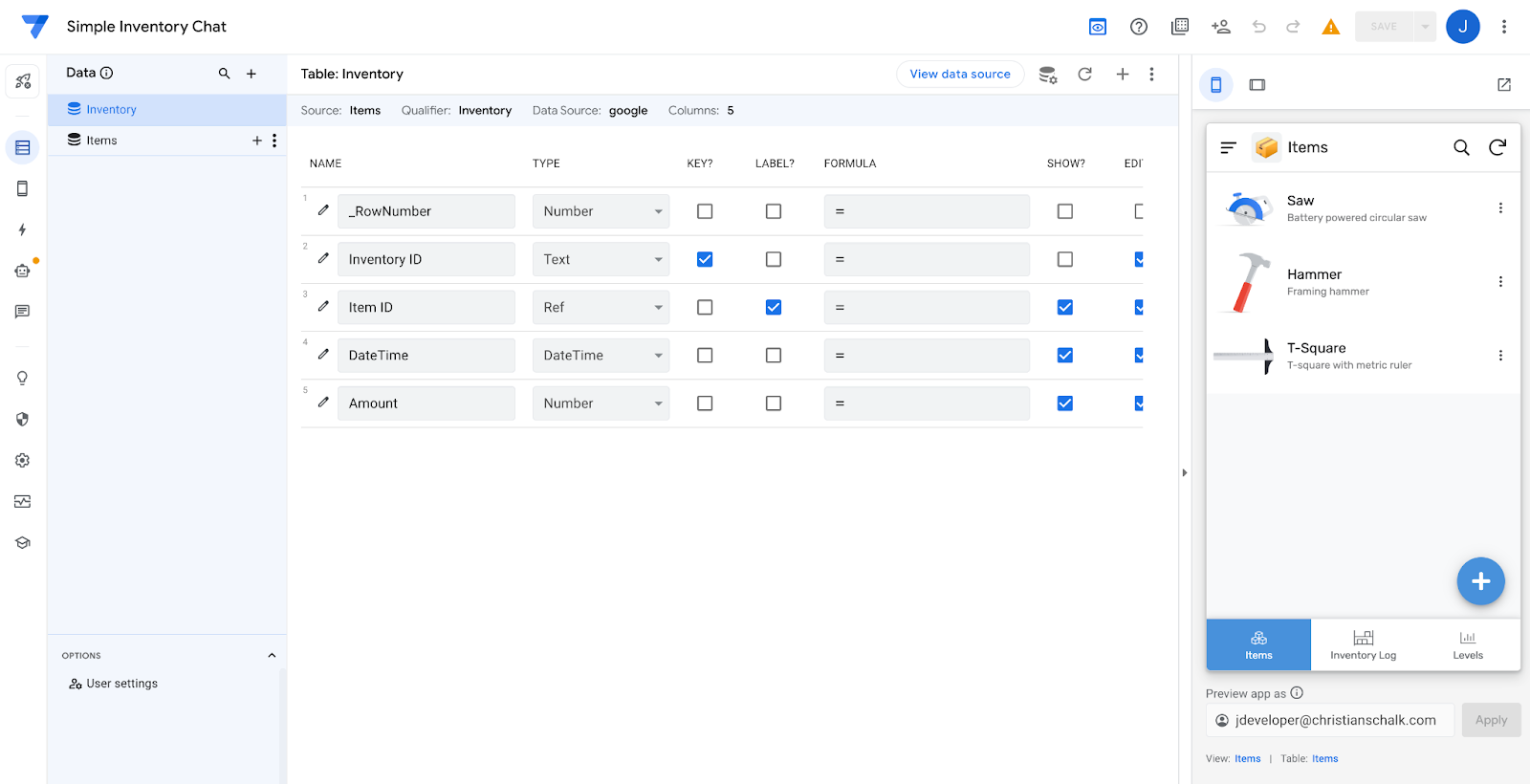
- Khi ứng dụng được tải, hãy chú ý cảnh báo về việc Bot chỉ gửi email cho chủ sở hữu ứng dụng vì ứng dụng này không được triển khai. Để bật Chat, bạn cần triển khai ứng dụng. Do đó, hãy triển khai ứng dụng bằng cách nhấp vào trang Quản lý trong trình chỉnh sửa. Sau đó, nhấp vào Xuất bản rồi nhấp vào Chuyển ứng dụng sang trạng thái đã triển khai.
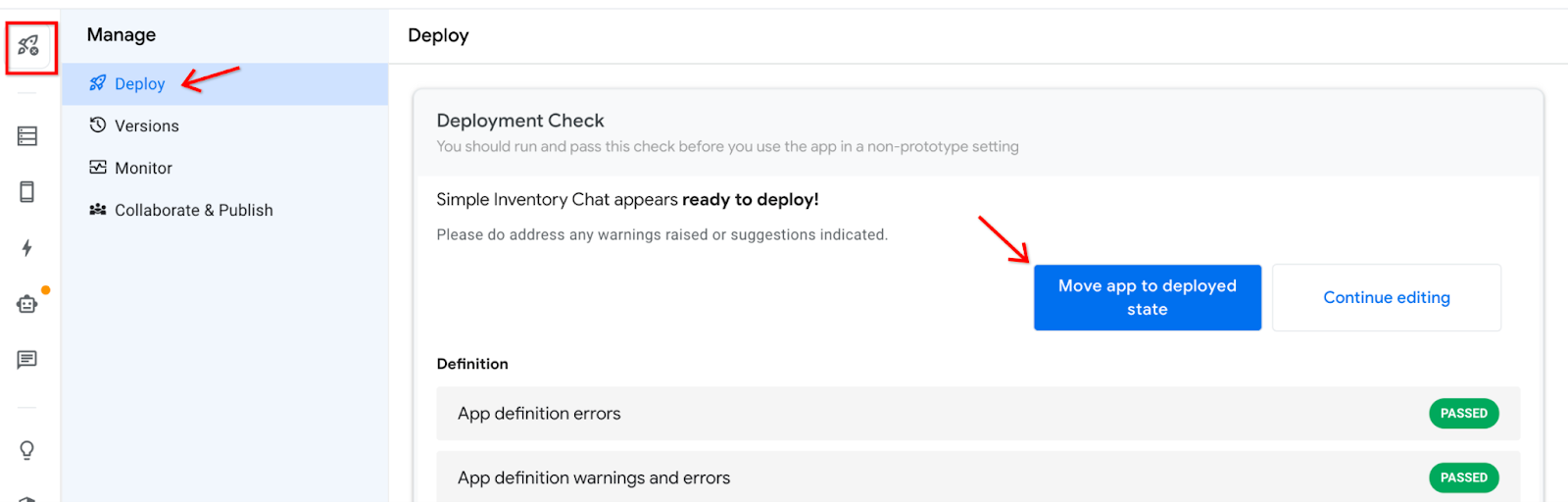
3. Tạo và tuỳ chỉnh ứng dụng Chat mới
Các bước tiếp theo sau đây sẽ hướng dẫn cách tạo ứng dụng Chat mới trong ứng dụng AppSheet hiện tại.
Tạo ứng dụng Chat
- Hãy chuyển đến trang Cài đặt Chat trong Trình điều hướng của AppSheet để xem phần cài đặt Chat.
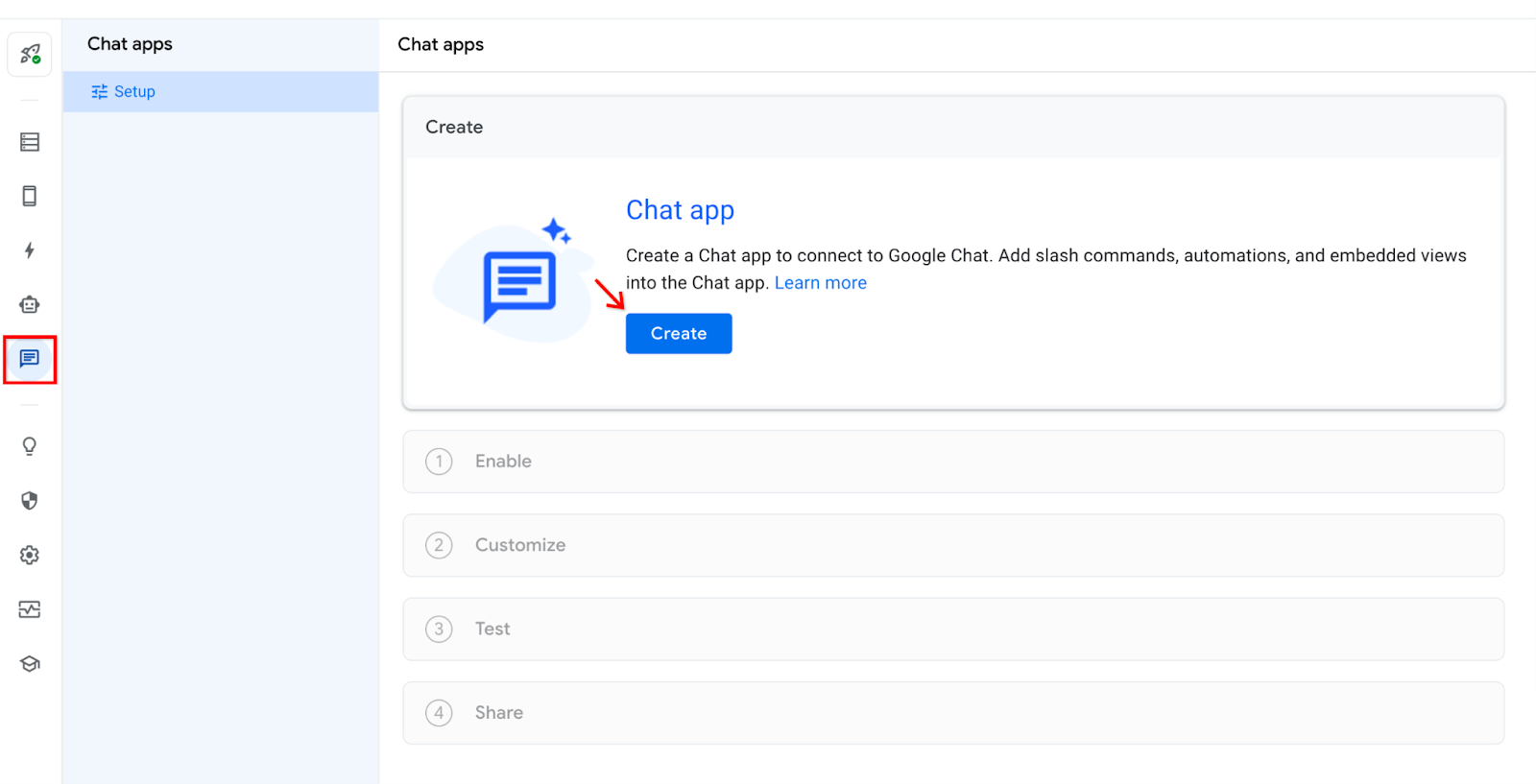
- Để bắt đầu thiết lập ứng dụng Chat, hãy nhấp vào Tạo.
- Trong hộp thoại Enable (Bật), hãy nhấp vào Next (Tiếp theo) để tiếp tục.
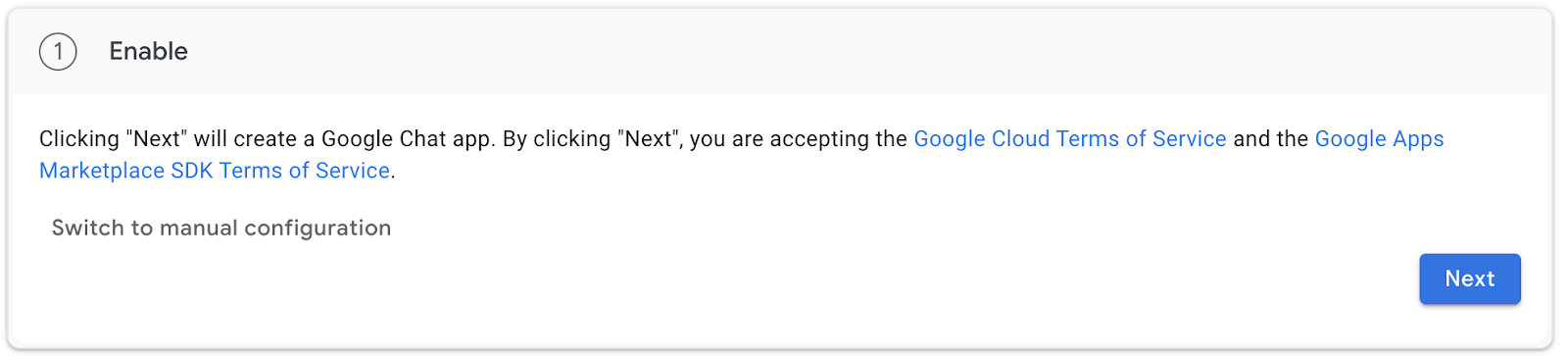
Quan trọng: Một thông báo sẽ xuất hiện, giải thích rằng quá trình tạo ứng dụng Chat cần vài phút. Đừng làm mới trang này.

- Khi ứng dụng Chat được tạo, trang Tuỳ chỉnh sẽ xuất hiện.
Tại thời điểm này, ứng dụng Chat đã được tạo và xuất bản. Các bước tuỳ chỉnh sau đây là không bắt buộc.
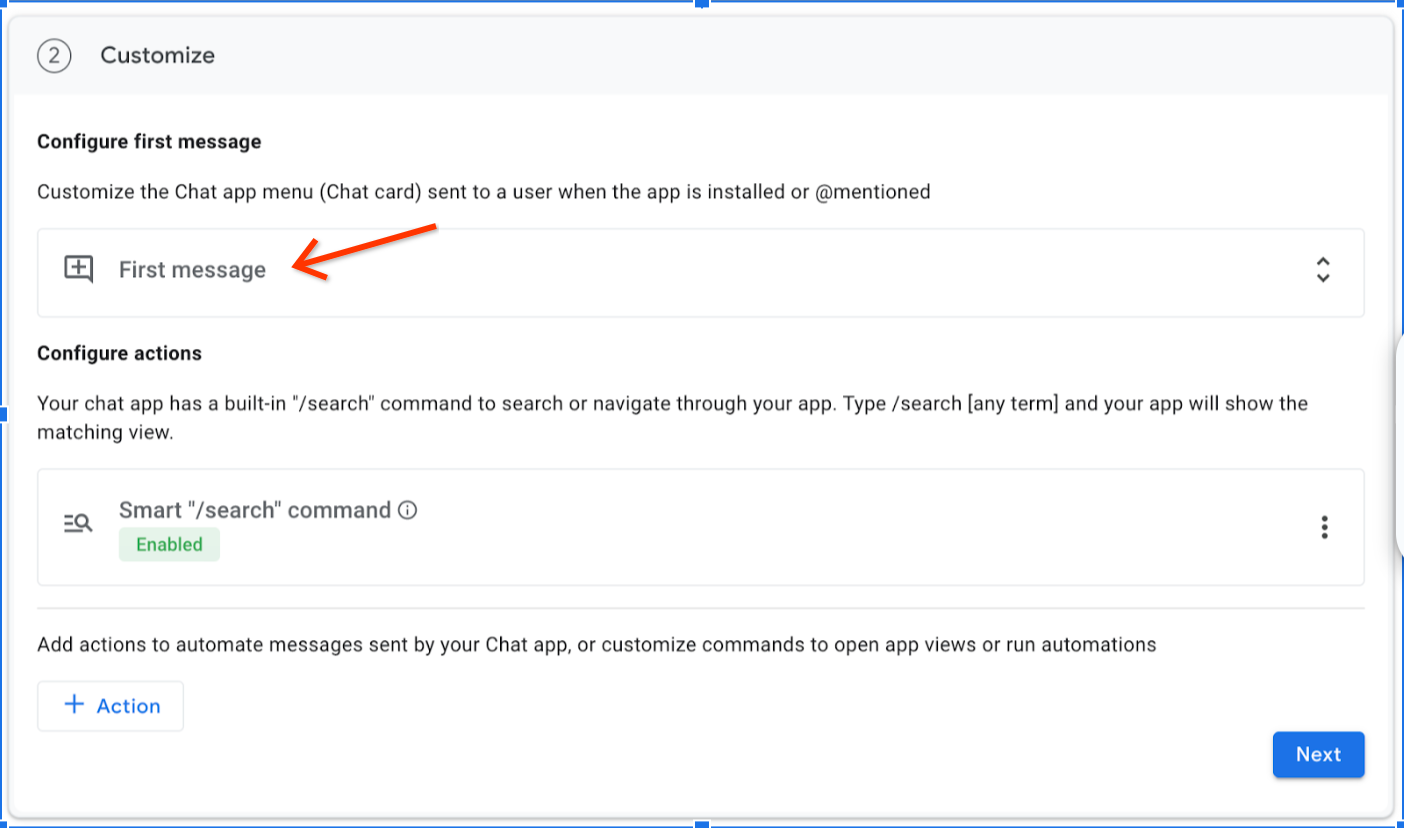
- Nhấp vào Tin nhắn đầu tiên rồi đặt Nội dung tin nhắn để tuỳ chỉnh tin nhắn đầu tiên hiển thị khi cuộc trò chuyện xuất hiện. Thêm mọi tin nhắn tuỳ chỉnh mà bạn muốn xuất hiện khi ứng dụng Chat hiển thị lần đầu.
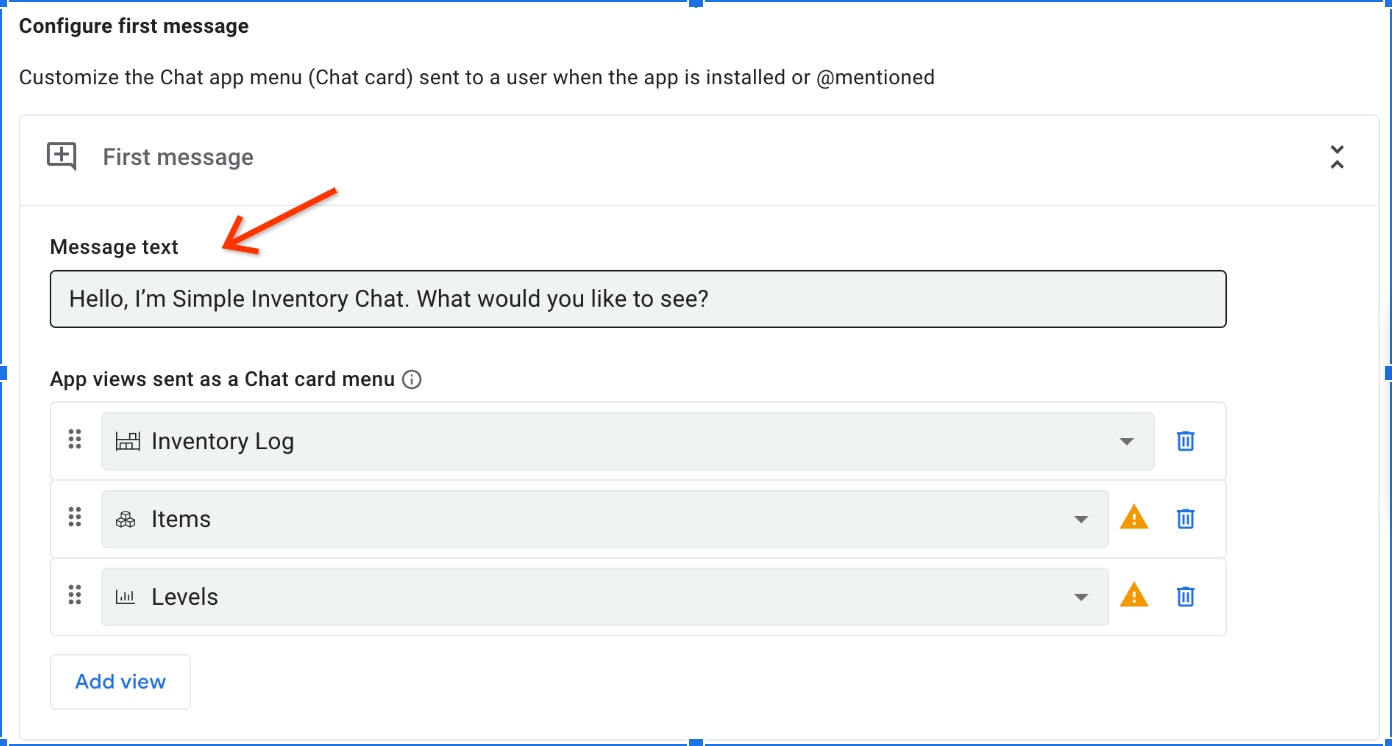
- Di chuyển xuống mục Định cấu hình hành động rồi nhấp vào Hành động.
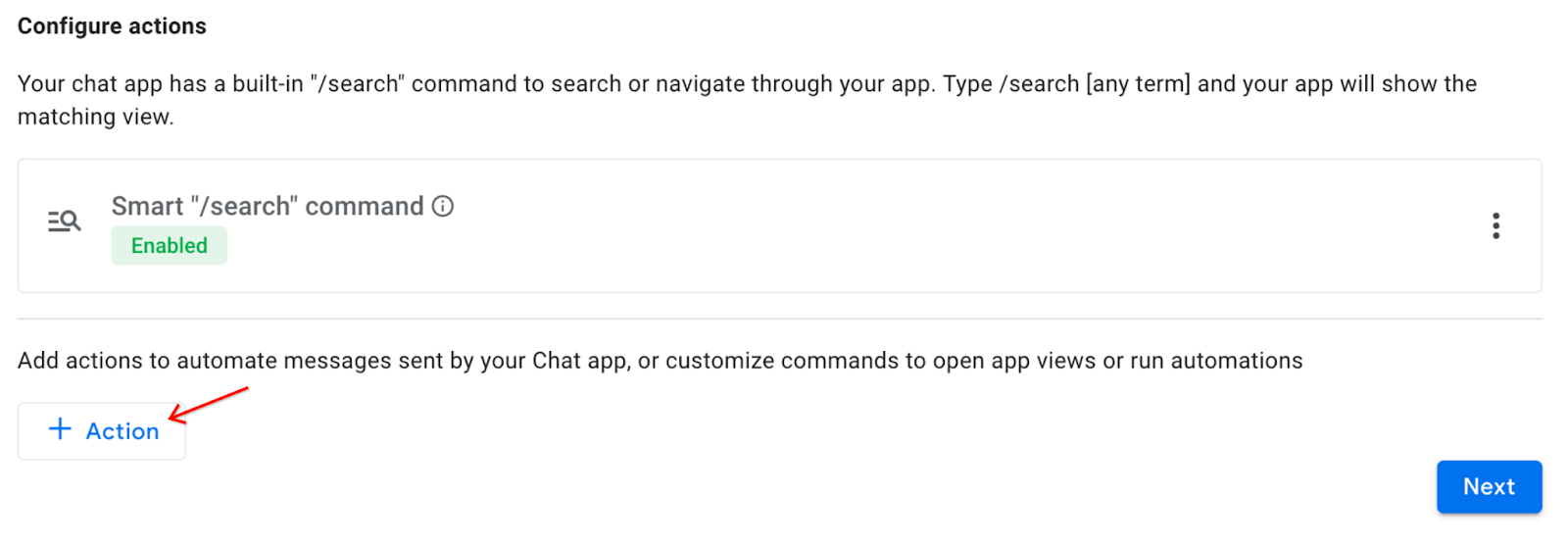
- Trong trình đơn Thao tác xuất hiện, hãy chọn lựa chọn đầu tiên, Lệnh trượt: Mở chế độ xem ứng dụng.
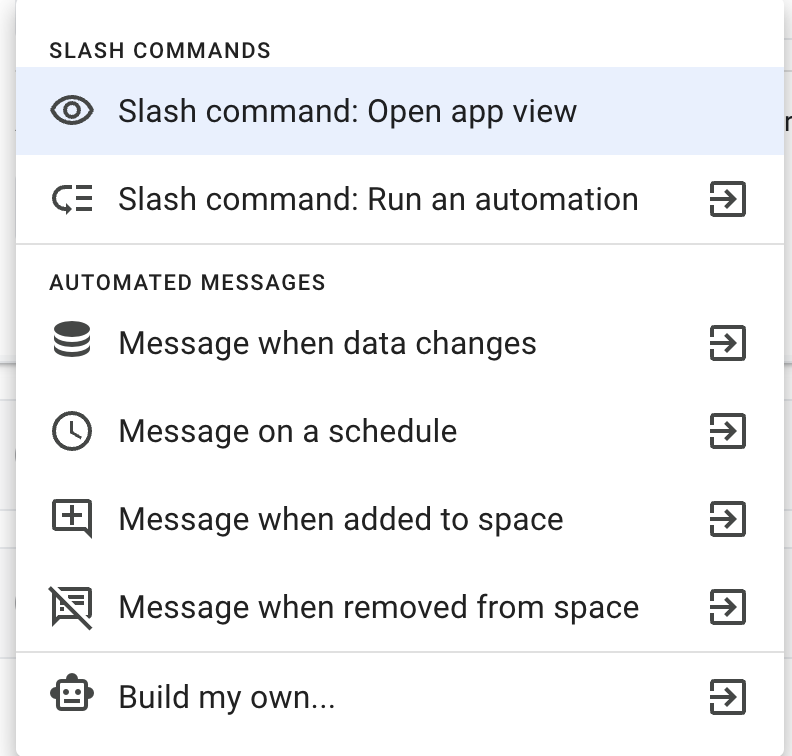
- Nhập thông tin sau:
Chế độ xem ứng dụng |
|
Tên |
|
Nội dung mô tả |
|
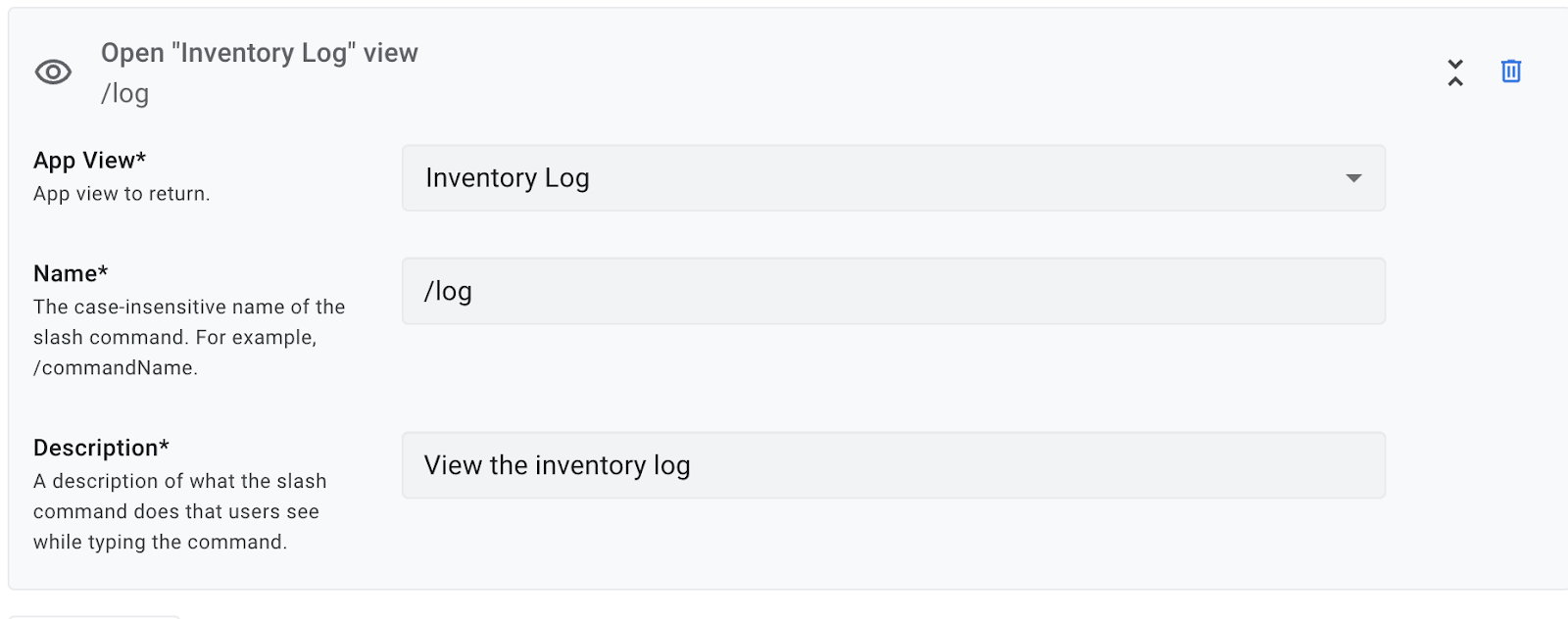
- Nhấp vào Tiếp theo để tiếp tục.
Xin chúc mừng! Ứng dụng Chat đầu tiên của bạn trong AppSheet hiện đã được triển khai!
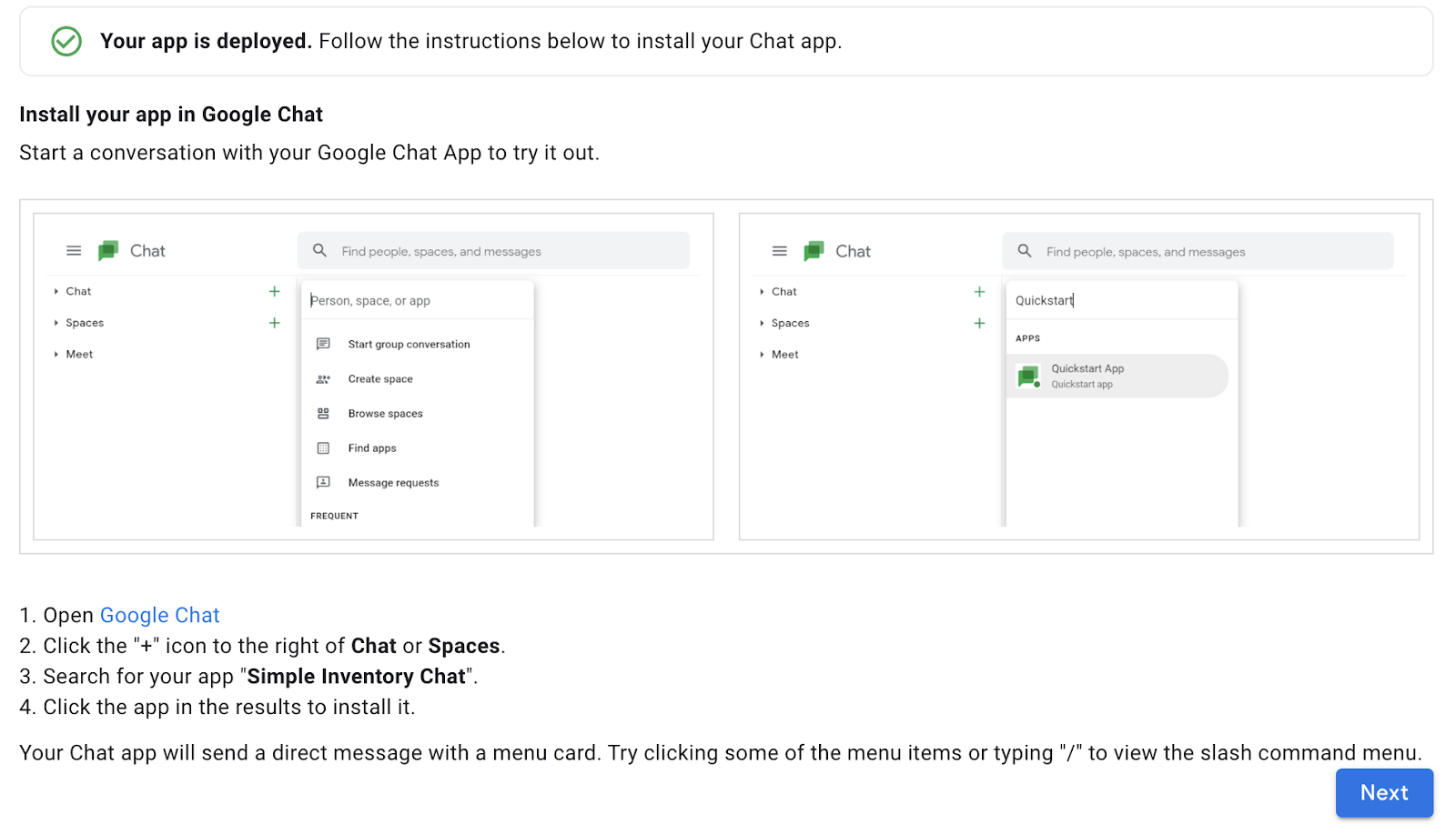
4. Cài đặt ứng dụng Chat
Hiện tại, ứng dụng của bạn đã được triển khai. Để sử dụng ứng dụng này, bạn cần cài đặt ứng dụng trong môi trường Chat.
Để cài đặt, hãy làm theo các bước tiếp theo sau đây:
- Mở Google Chat.
- Nhấp vào biểu tượng + ở bên phải Trò chuyện.
- Tìm ứng dụng của bạn, Simple Inventory Chat (Trò chuyện về khoảng không quảng cáo đơn giản).
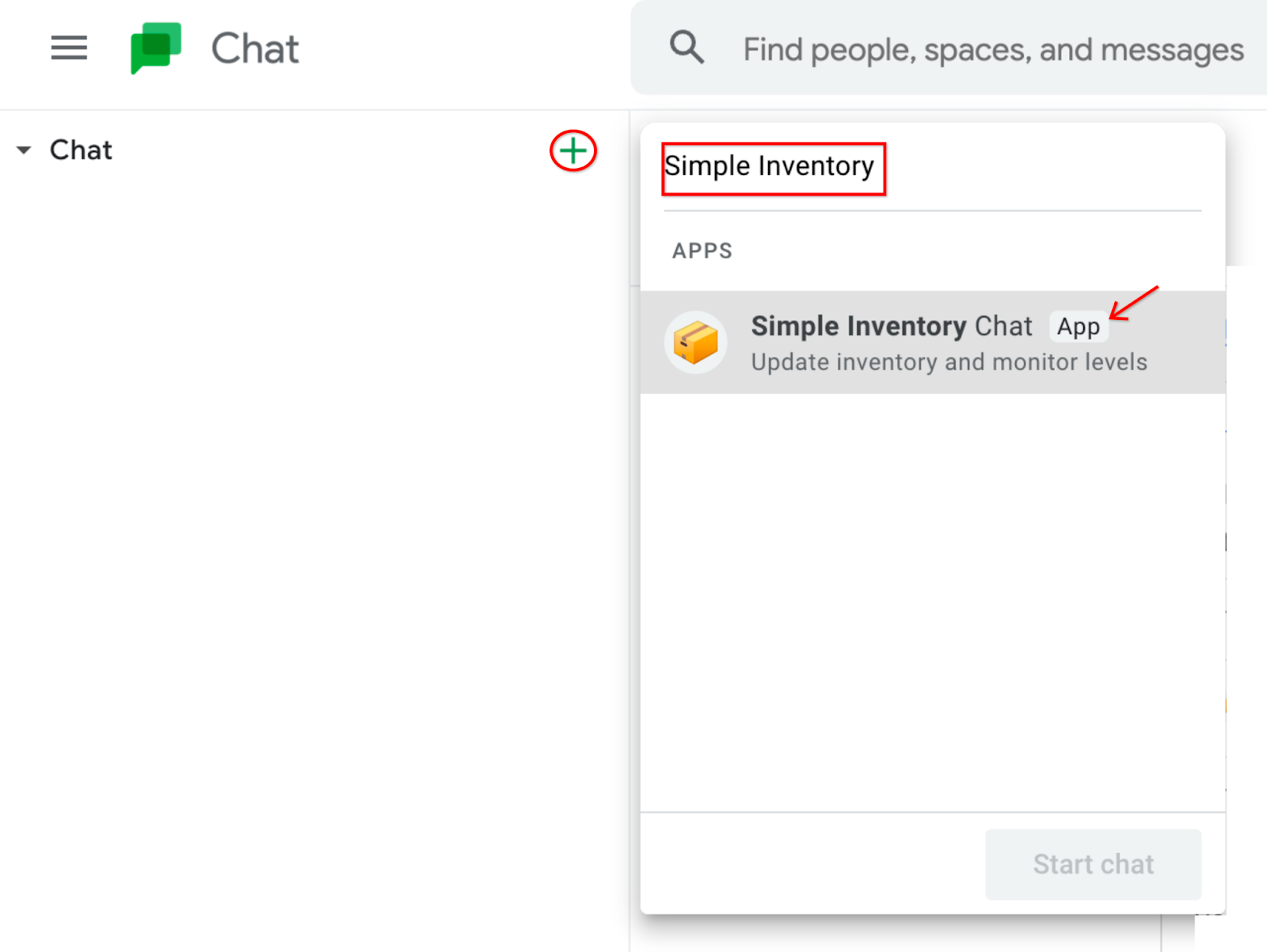
- Tìm ứng dụng của bạn trong kết quả, sau đó nhấp vào ứng dụng để cài đặt.
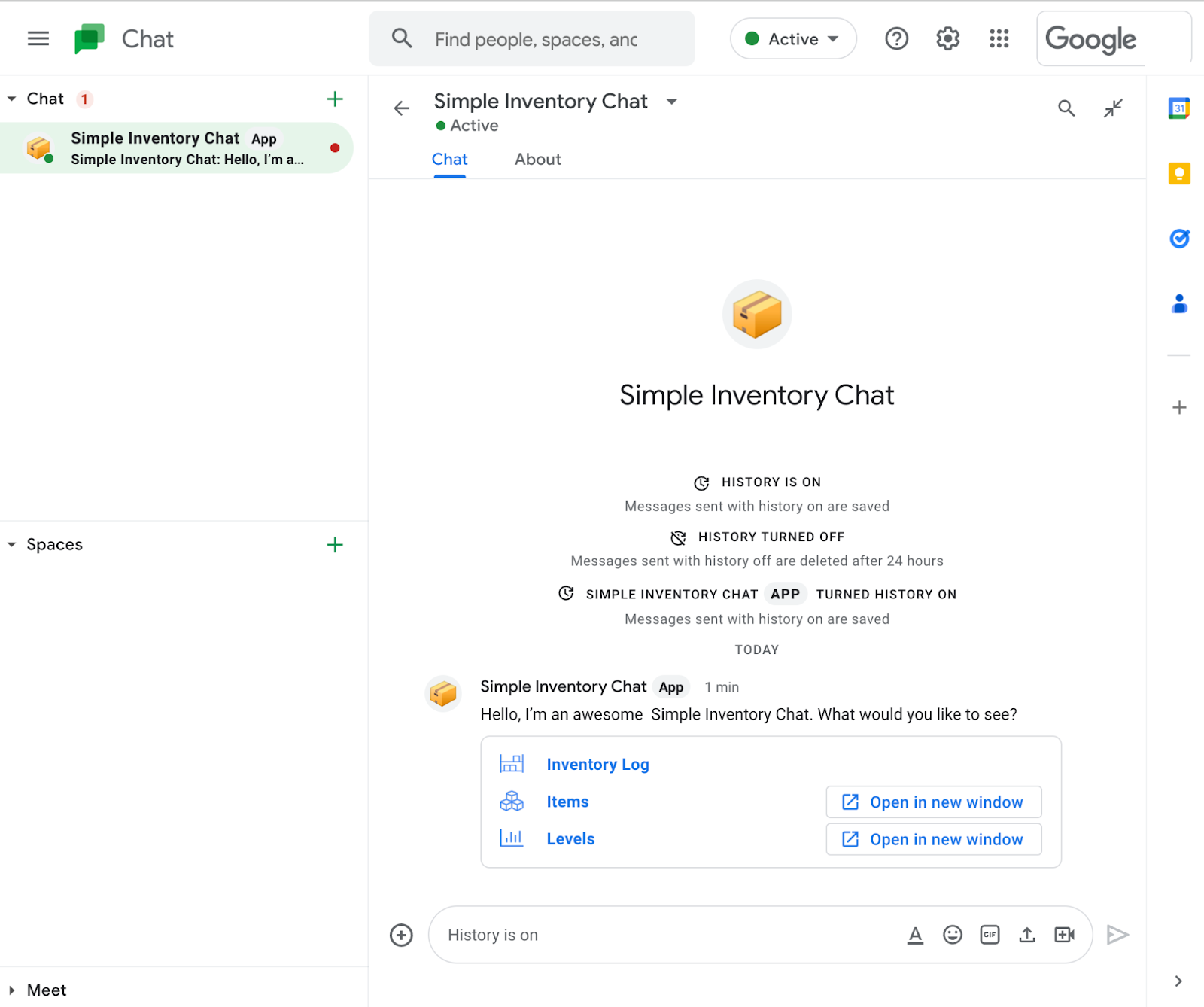
Sau khi cài đặt, ứng dụng Chat sẽ gửi một tin nhắn trực tiếp kèm theo một thẻ trình đơn.
- Để kiểm tra ứng dụng, hãy nhấp vào Nhật ký kho hàng (hoặc bất kỳ đường liên kết nào khác trong thẻ Chat).
Kho hàng hiện tại sẽ hiển thị trong cửa sổ Trò chuyện.
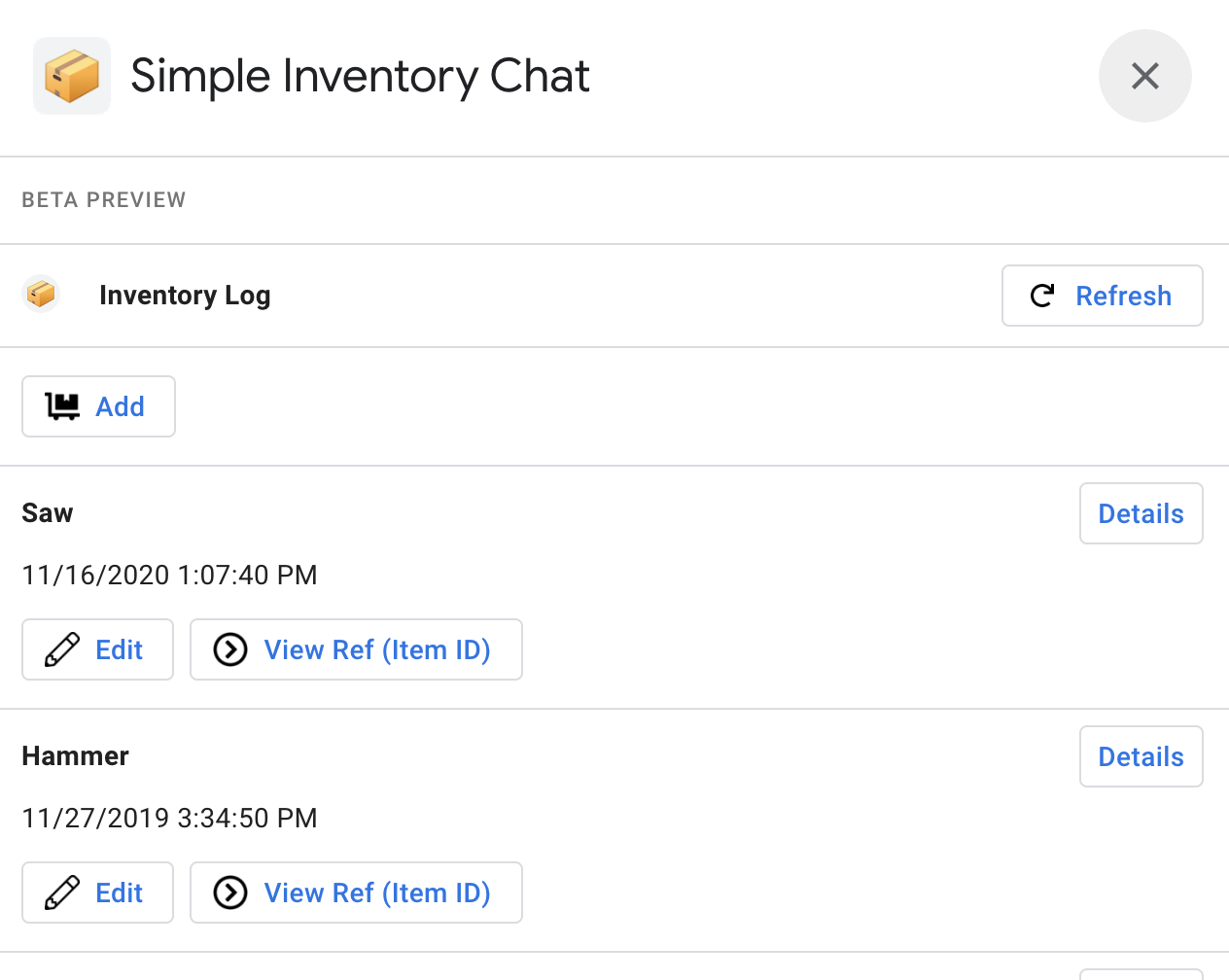
- Không bắt buộc: Nhấp vào một đường liên kết khác là Mục. Lưu ý rằng thao tác này sẽ mở ứng dụng trong một cửa sổ mới. Lý do là chế độ xem Items không được hỗ trợ trong giao diện người dùng Chat.
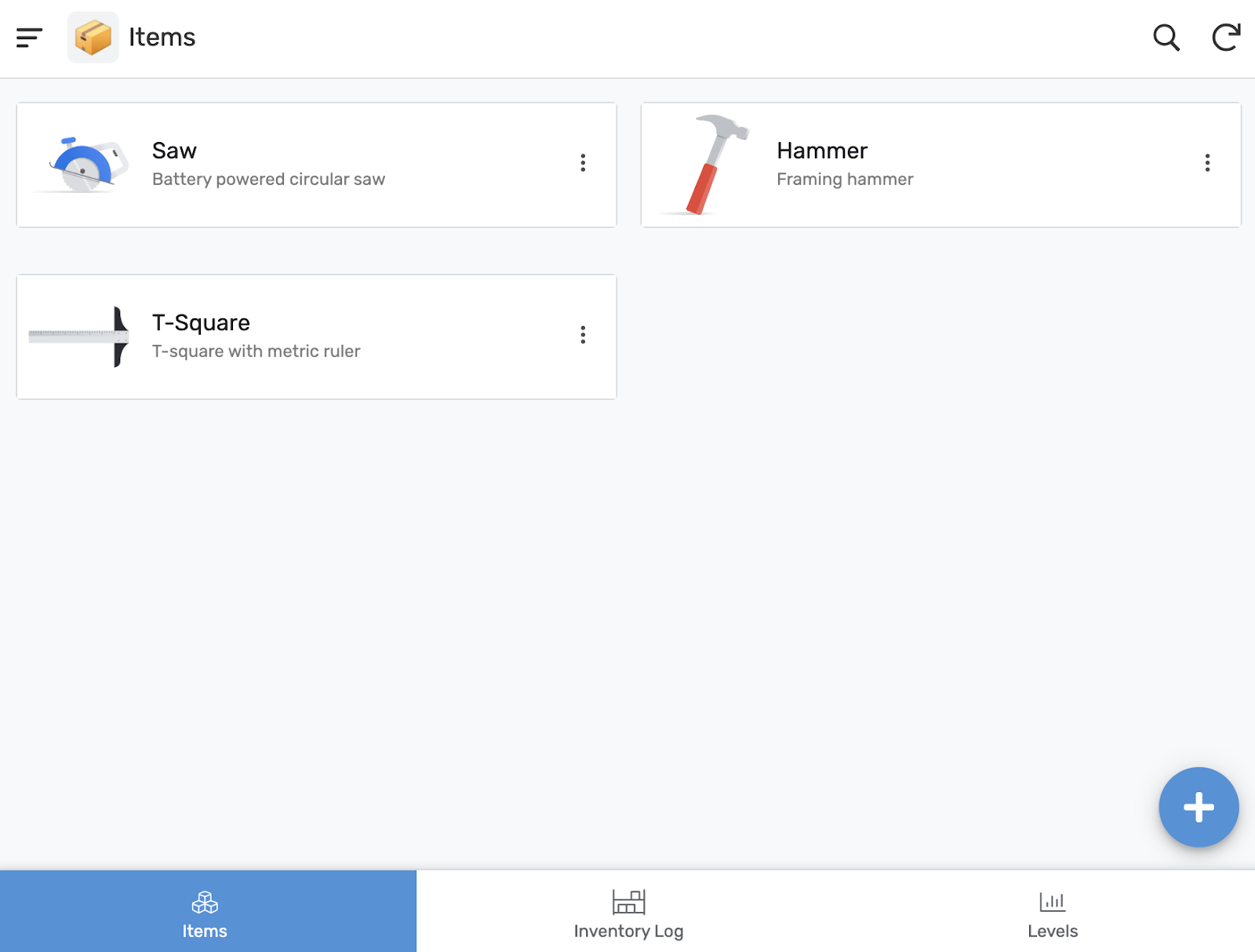
- Không bắt buộc: thử nghiệm thêm với phiên bản ứng dụng Chat của ứng dụng Simple Inventory (Chat khoảng không quảng cáo đơn giản).
5. Thêm ứng dụng Chat vào một phòng Chat
Các bước tiếp theo sau đây sẽ thêm ứng dụng Chat vào một Phòng Chat. Điều này rất hữu ích khi bạn muốn ứng dụng Chat truyền tin đến một nhóm người.
Tạo một Phòng Chat mới
Để tiếp tục, bạn phải có một Phòng Chat để làm việc.
- Trong cửa sổ Trò chuyện ở phía dưới bên trái, hãy nhấp vào biểu tượng dấu + bên cạnh Không gian để thêm một Không gian mới.
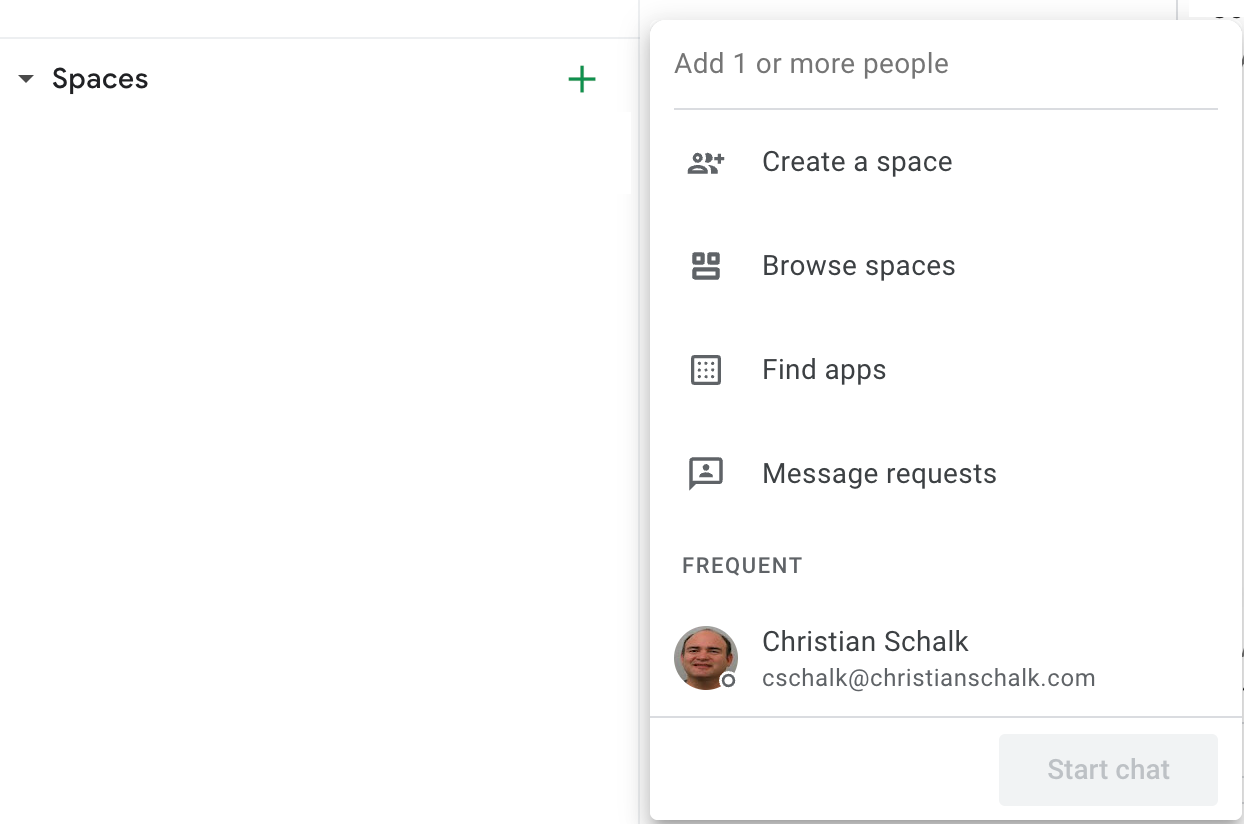
- Nhấp vào Tạo không gian.
- Trong hộp thoại, hãy đặt tên cho Không gian mới bằng tên bất kỳ mà bạn muốn. Tên đề xuất là Không gian Chat về kho hàng, vì lớp học lập trình này sẽ đề cập đến sau này.
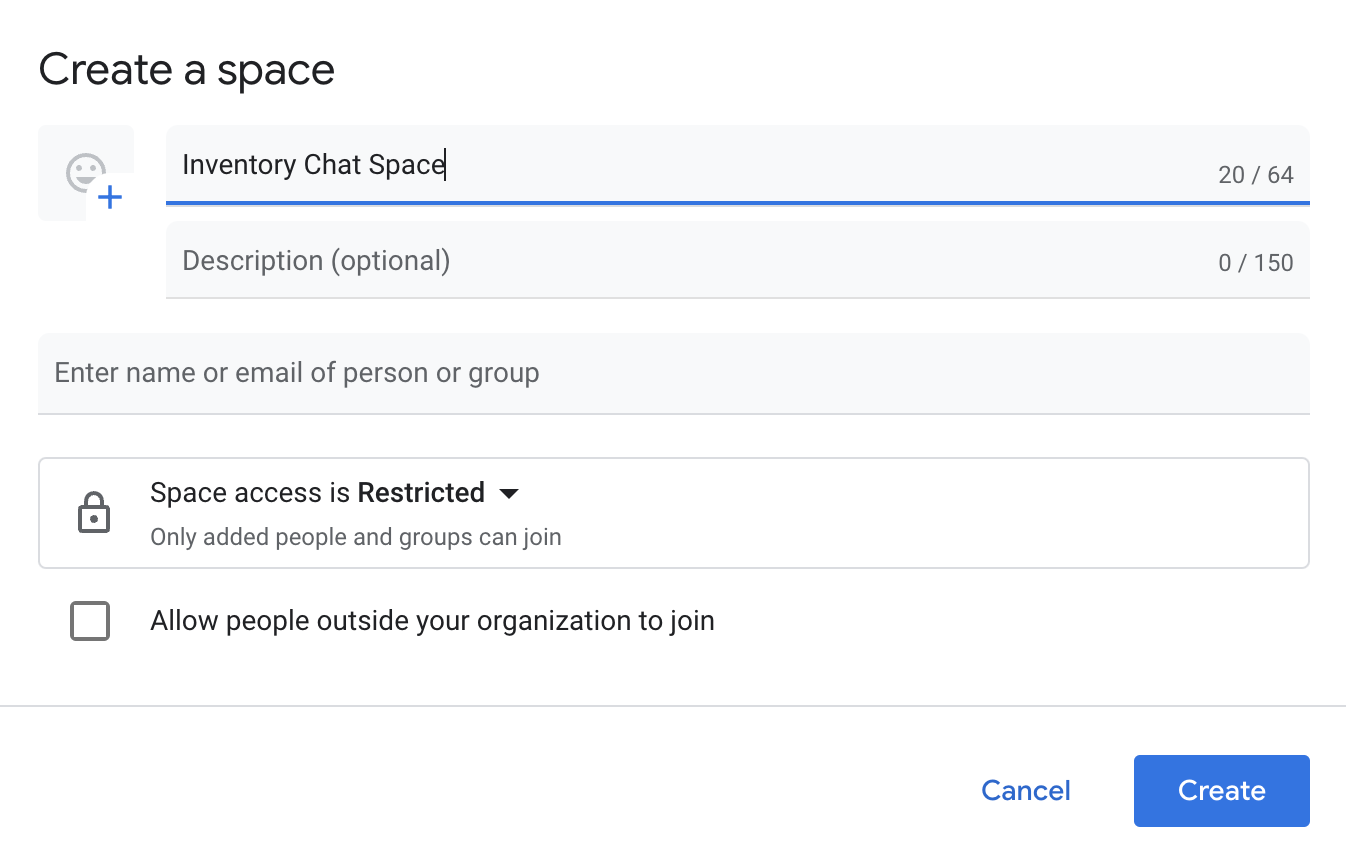
- Nhấp vào Tạo để hoàn tất việc tạo Không gian mới.
Sau khi tạo, không gian trò chuyện mới sẽ xuất hiện ở góc dưới cùng bên trái của cửa sổ Trò chuyện.
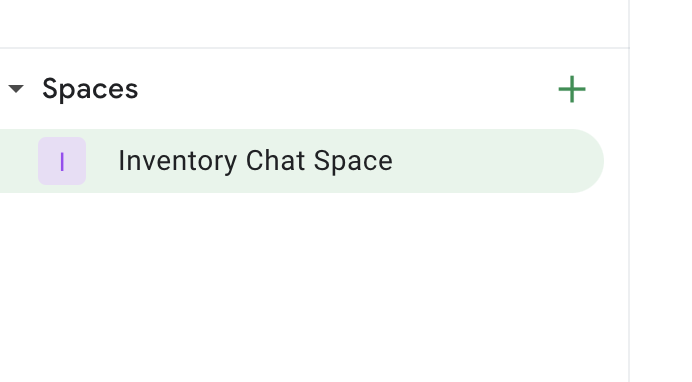
Thêm ứng dụng Chat vào phòng Chat mới
- Để thêm ứng dụng Chat vào phòng Chat, hãy nhấp vào Không gian, rồi nhấp vào mũi tên xuống ở bên phải tên phòng Chat. Thao tác này sẽ gọi một trình đơn thả xuống theo ngữ cảnh.
- Nhấp vào Ứng dụng và tích hợp.

Một hộp thoại sẽ xuất hiện cho phép bạn thêm ứng dụng vào Không gian của mình.
- Nhấp vào nút + Thêm ứng dụng.
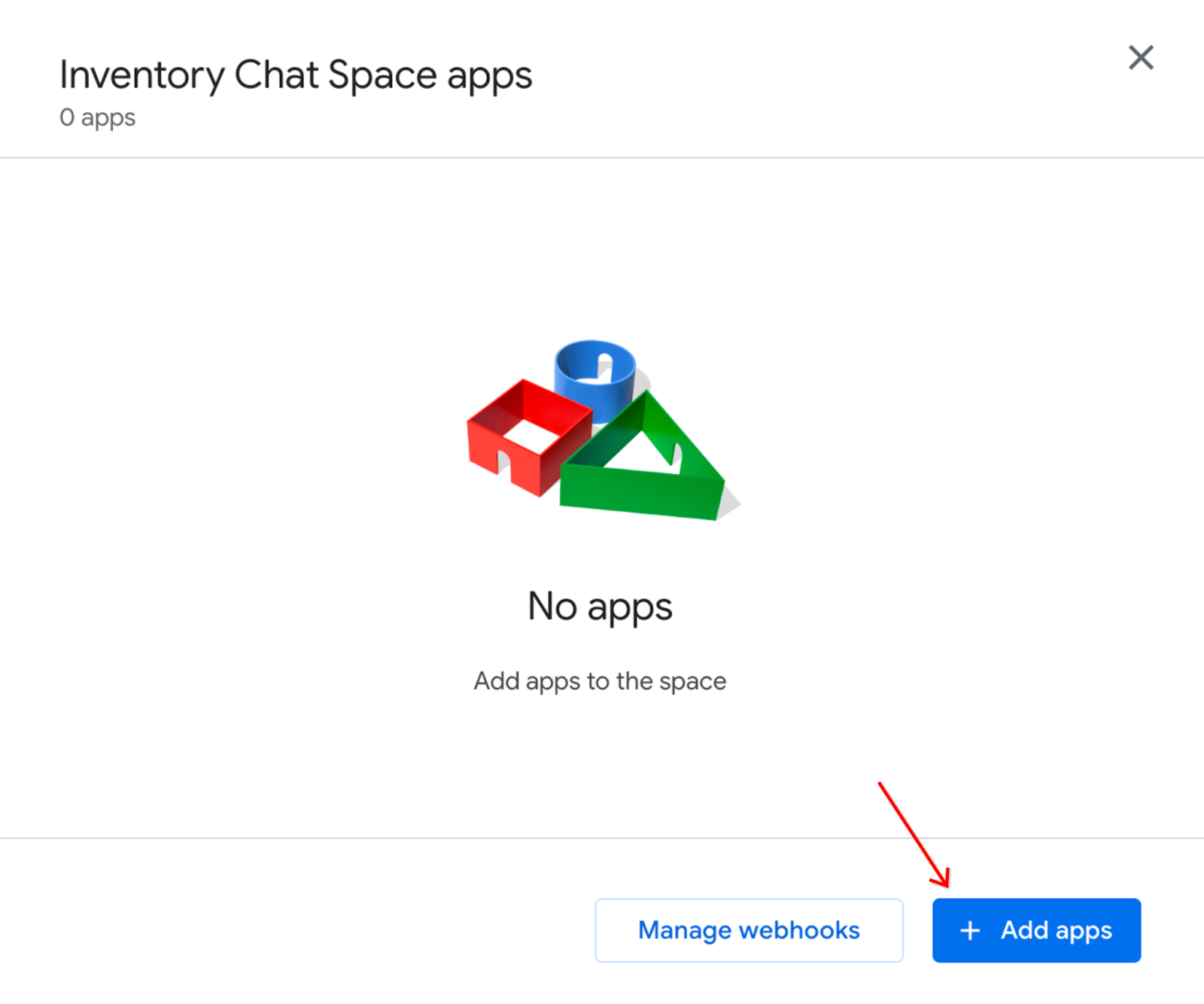
- Trong hộp thoại, hãy tìm ứng dụng Simple Inventory Chat (Trò chuyện khoảng không quảng cáo đơn giản), sau đó nhấp vào Thêm.
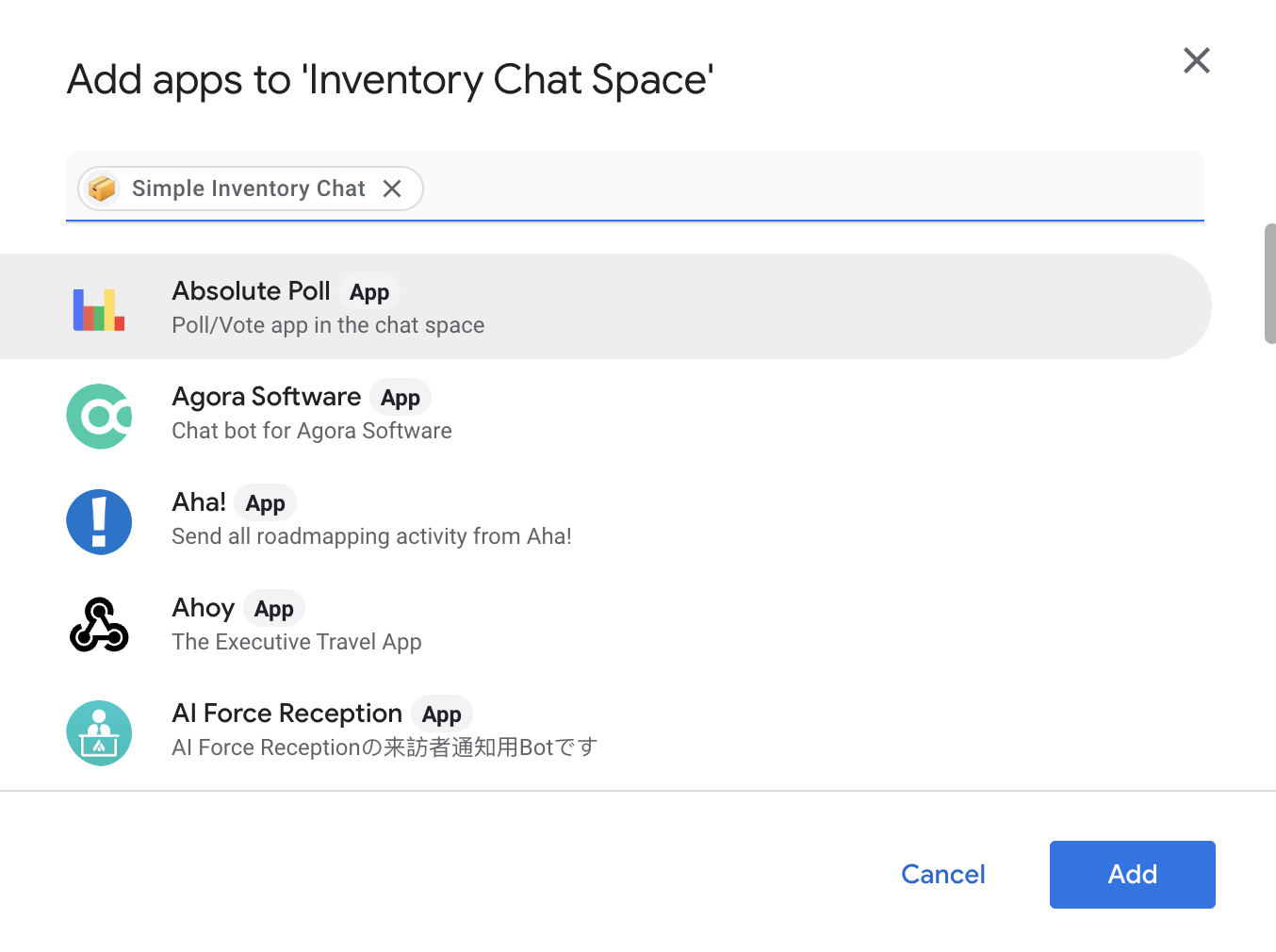
Khi được thêm xong vào Không gian, ứng dụng Chat sẽ nhắn tin trong không gian.
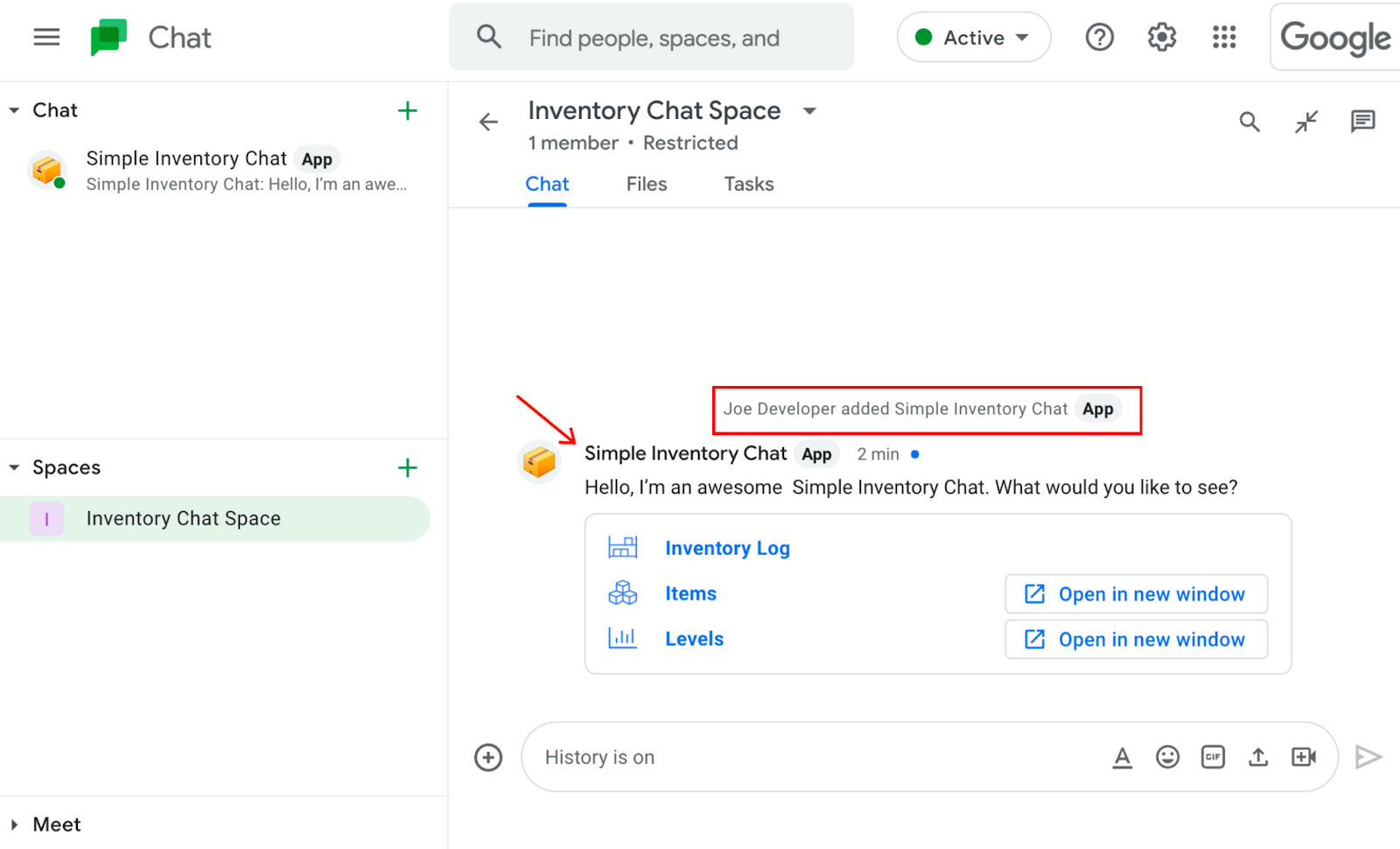
Giờ đây, ứng dụng Chat mới của bạn đã được cài đặt trên Phòng Chat, hãy quay lại ứng dụng Chat rồi thêm một Tự động hoá để gửi tin nhắn đến Phòng Chat này.
6. Xây dựng quy trình tự động hoá Chat để gửi tin nhắn đến Phòng Chat
Các bước tiếp theo sau đây sẽ cho bạn biết cách xuất bản ứng dụng Chat:
- Quay lại ứng dụng AppSheet và mở lại trang Cài đặt Chat (nếu vẫn chưa mở).
- Nhấp vào Tuỳ chỉnh để mở phần cài đặt của ứng dụng Chat.
- Nhấp vào nút + Hành động để gọi trình đơn theo bối cảnh cho các thao tác trong Chat.

- Nhấp vào mục Thông báo khi dữ liệu thay đổi. Việc này sẽ tạo ra một quy trình tự động hoá hoàn toàn để gửi tin nhắn khi có bất kỳ thay đổi nào về dữ liệu.
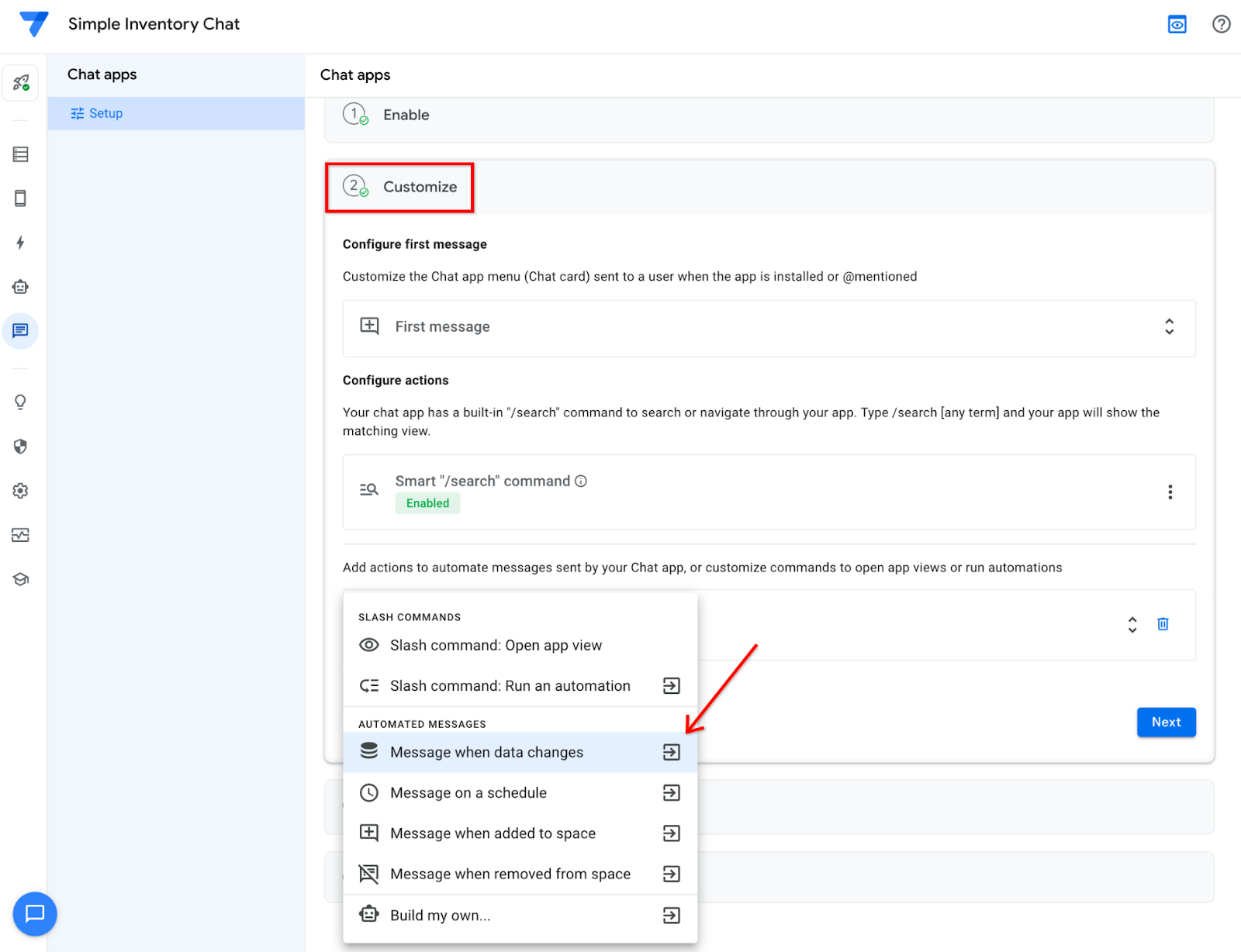
Quy trình tự động hoá mới sẽ xuất hiện trong trình chỉnh sửa AppSheet.
Lưu ý quan trọng: Đừng nhấp vào Lưu ở góc trên bên phải. Bạn cần phải định cấu hình tự động hơn nữa.
- Nhấp vào quy trình Gửi tin nhắn trò chuyện
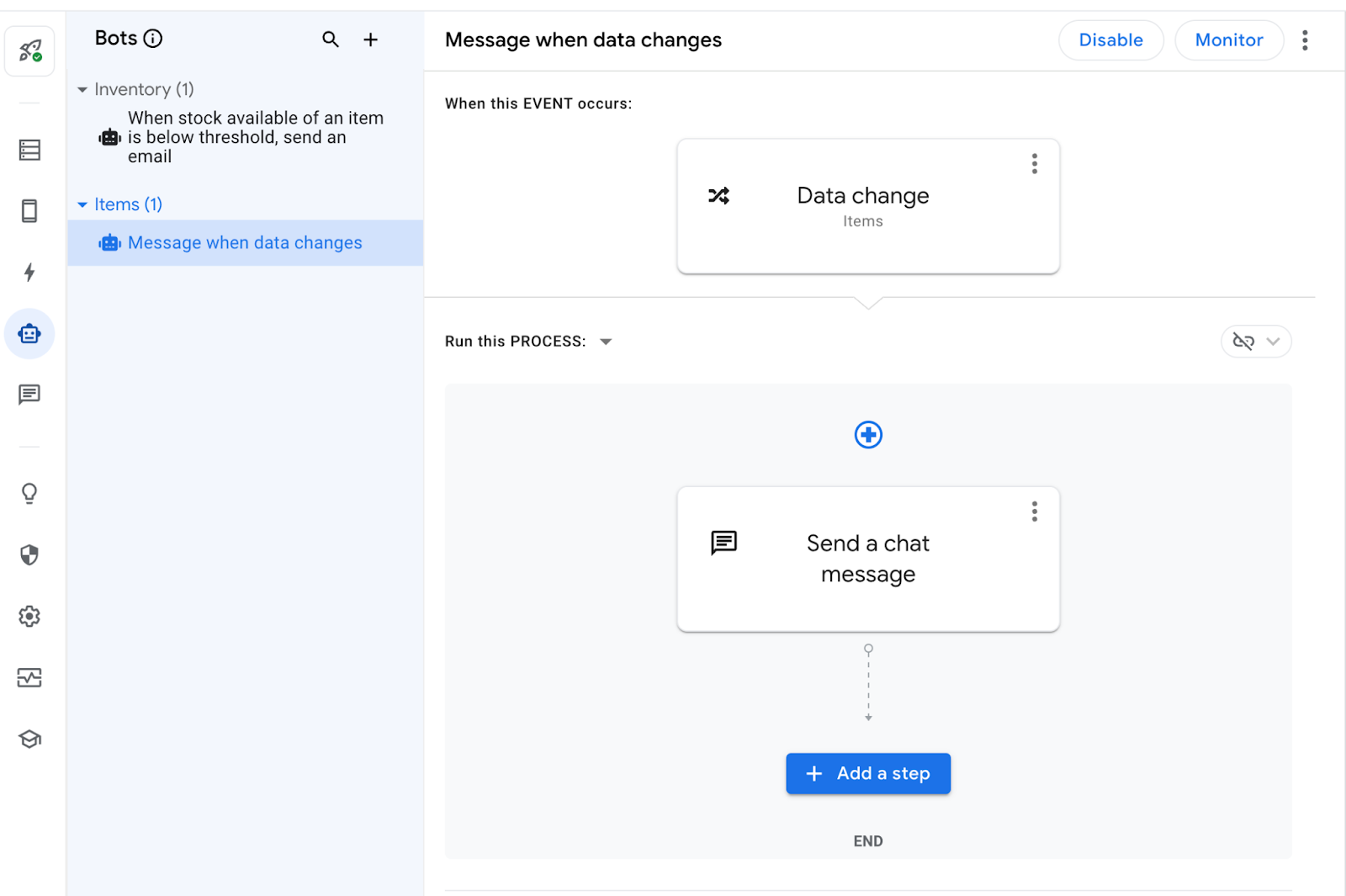
Thao tác này sẽ mở cửa sổ cài đặt ở bên phải.
- Trong phần Nội dung tin nhắn và (Các) mã không gian, hãy nhấp vào Thêm.

- Nhấp vào lựa chọn Không gian trò chuyện kho hàng để định cấu hình tính năng tự động hoá nhằm gửi tin nhắn đến phòng trò chuyện này.
- Cập nhật Nội dung tin nhắn vì Bảng Mặt hàng đã được cập nhật.
- Trong trình đơn thả xuống cho chế độ cài đặt Gửi chế độ xem ứng dụng (không bắt buộc), hãy chọn Items_Detail.
Nội dung tin nhắn phải được hoàn thiện.
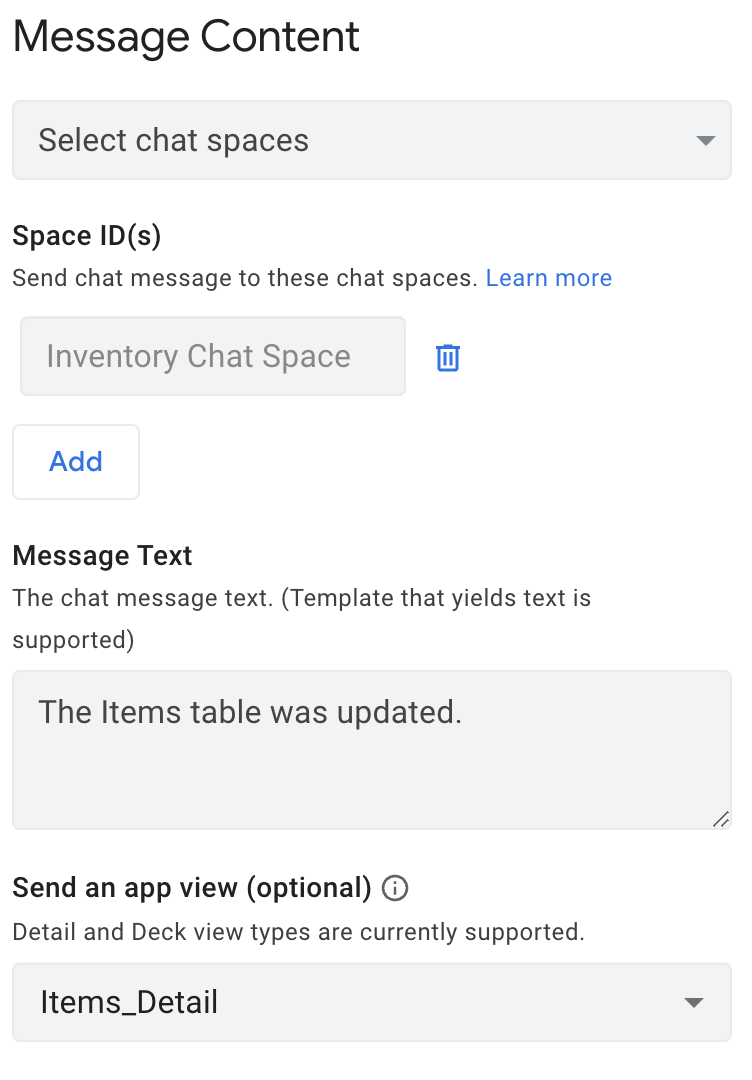
- Ở góc trên bên phải của trình chỉnh sửa AppSheet, hãy nhấp vào Lưu.
Ứng dụng Chat hiện đã được định cấu hình để gửi tin nhắn đến Phòng Chat!
7. Kiểm thử tính năng tự động hoá Chat
Các bước tiếp theo này giúp bạn kiểm thử quá trình tự động hoá để xem tính năng này gửi tin nhắn đến phòng Chat của bạn. Trong cửa sổ Preview (Xem trước) của trình chỉnh sửa Appsheet, hãy cập nhật một bản ghi trong bảng Items (Mục). Thao tác này sẽ kích hoạt tính năng tự động hoá để gửi tin nhắn đến Phòng Chat.
- Trong cửa sổ Xem trước của trình chỉnh sửa AppSheet, hãy nhấp vào biểu tượng thiết bị di động
 để hiển thị ứng dụng ở chế độ xem dành cho thiết bị di động. Sau đó, nhấp vào một bản ghi, ví dụ: Saw.
để hiển thị ứng dụng ở chế độ xem dành cho thiết bị di động. Sau đó, nhấp vào một bản ghi, ví dụ: Saw.
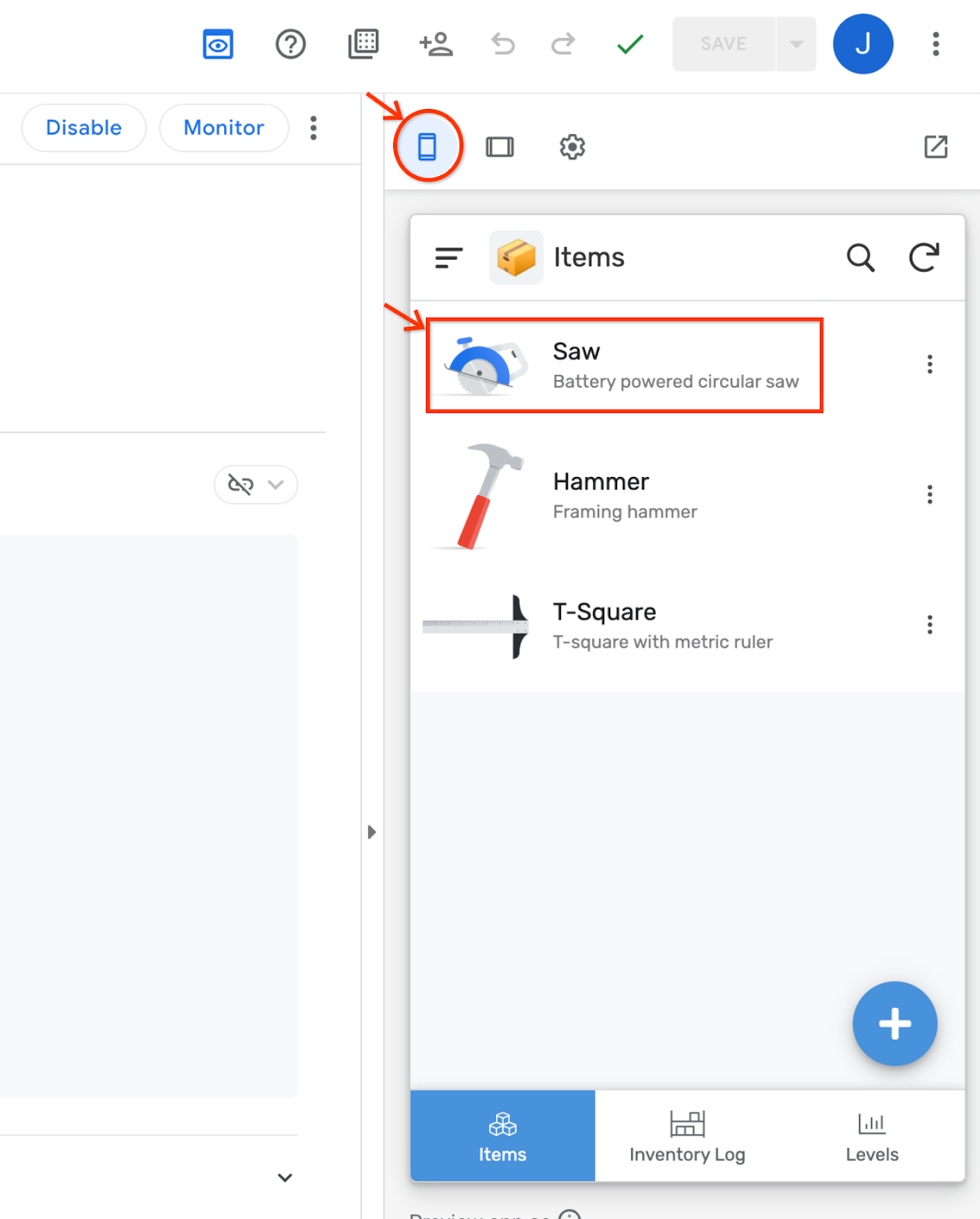
- Trong chế độ xem Chi tiết của bản ghi, hãy nhấp vào biểu tượng Chỉnh sửa.
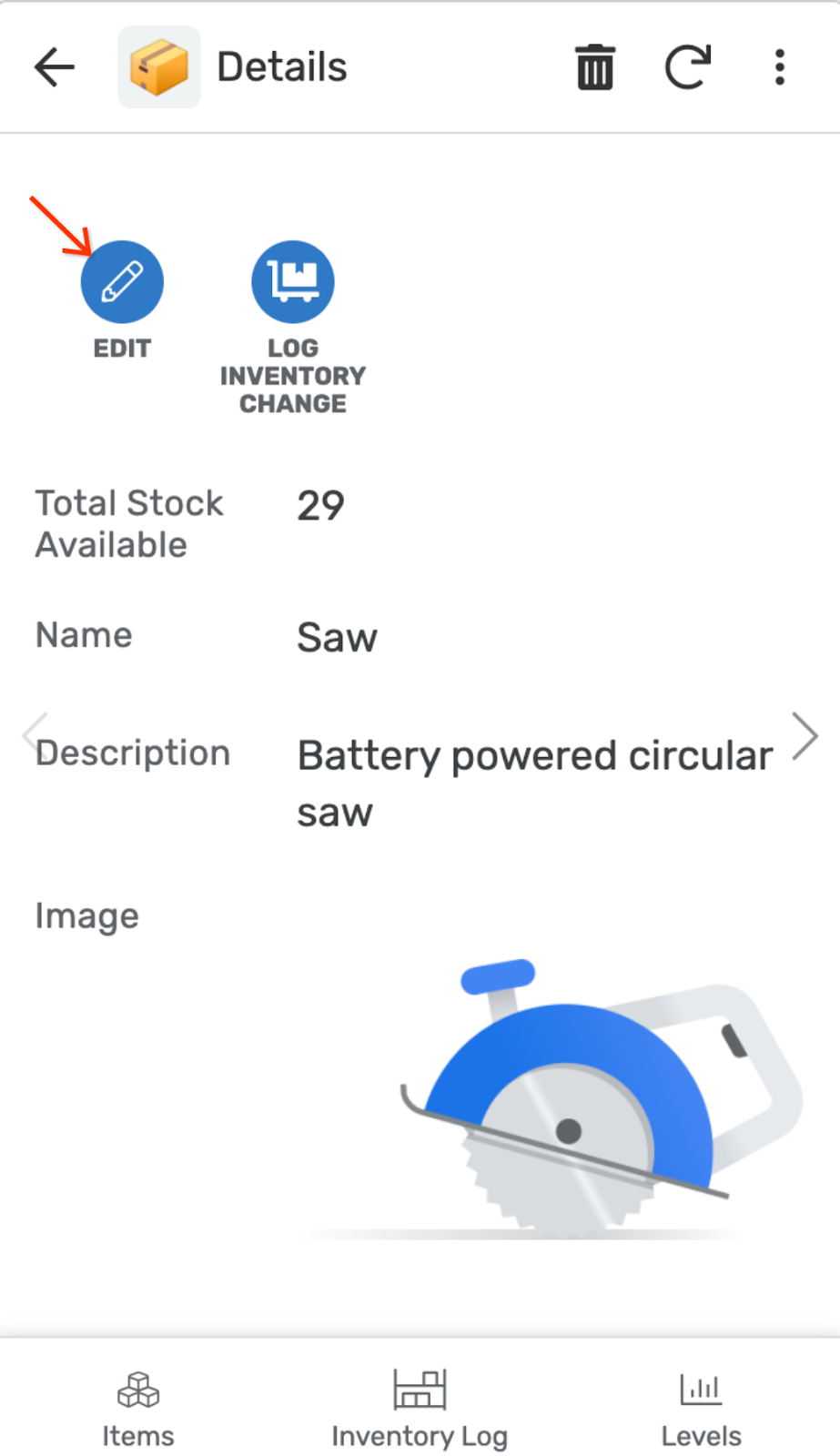
- Thay đổi Phần mô tả thành Cưa vòng chạy bằng điện không cần điều khiển.
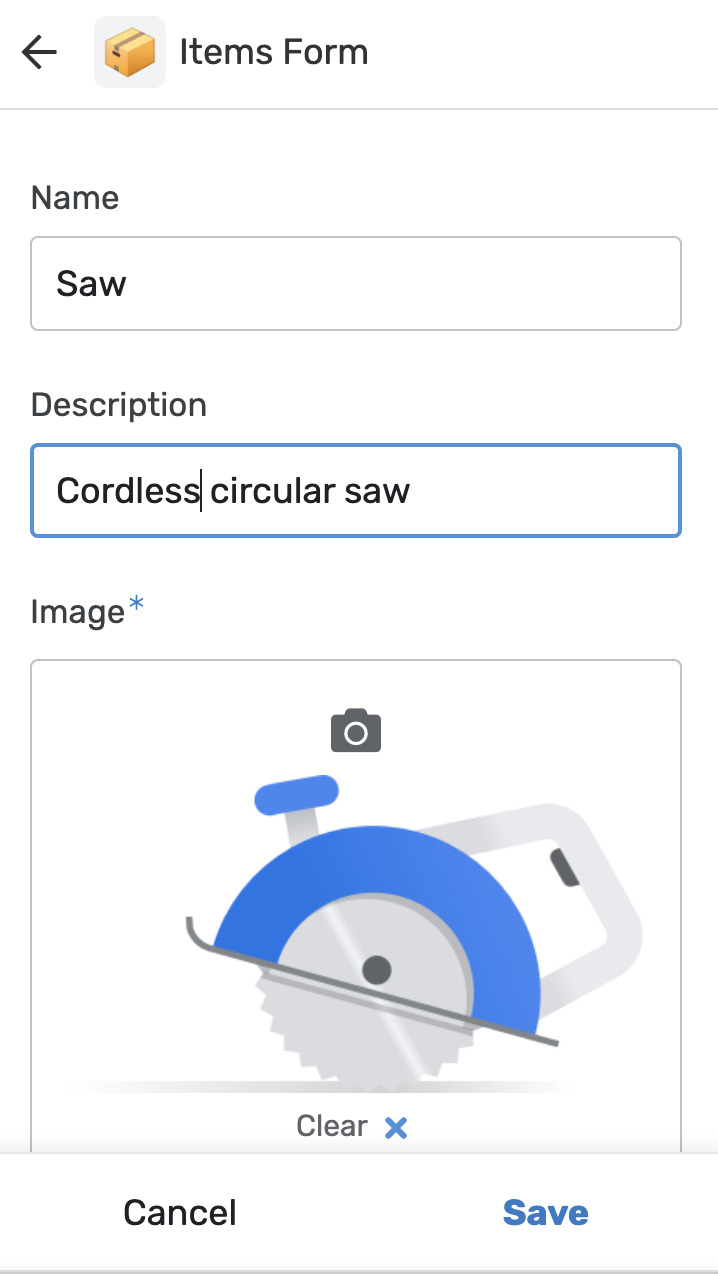
- Nhấp vào Lưu trong cửa sổ Xem trước. Thao tác này sẽ kích hoạt tin nhắn được gửi đến Phòng Chat của bạn.
Bạn sẽ nghe thấy thông báo bing của Chat sau khi nhận được tin nhắn!
- Quay lại cửa sổ Chat rồi nhấp vào Không gian trò chuyện ở góc dưới cùng bên phải rồi xem tin nhắn mới Bảng Mặt hàng đã được cập nhật cùng với thẻ trò chuyện Items_Detail.
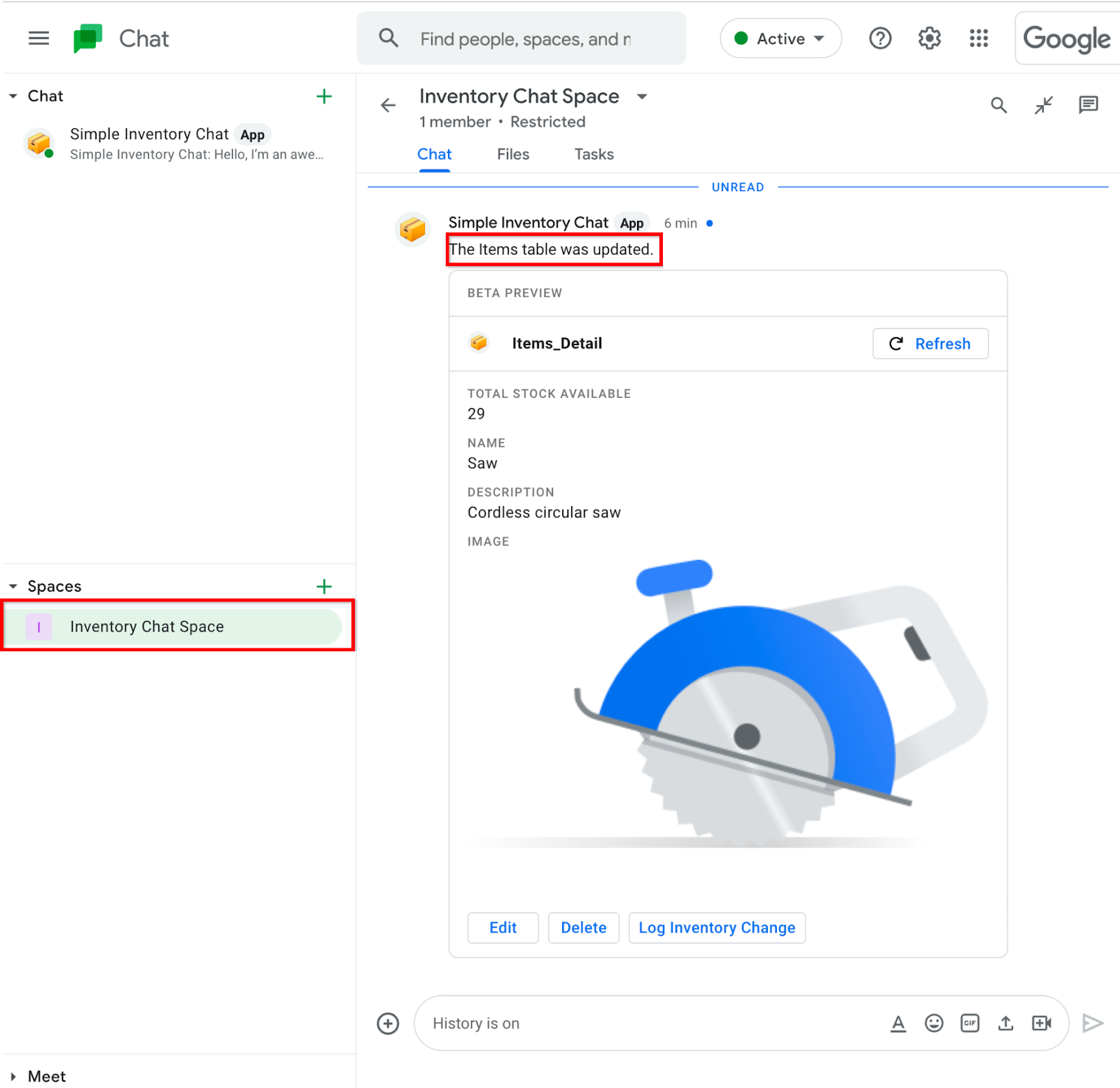
8. Xin chúc mừng
Bạn đã hoàn thành lớp học lập trình về Ứng dụng AppSheet trong Chat!
Tài liệu đọc thêm
- Trang web tài liệu chính thức về các ứng dụng AppSheet Chat.

