1. 准备工作
聊天应用是在 Google Chat 中运行的 Web 应用或服务。AppSheet 现在可以允许任何 AppSheet 应用作为 Chat 应用运行。启用并发布后,应用会为 AppSheet 应用中显示的数据提供额外的外形规格
学习内容
- 如何获取现有的模板示例应用并为其启用 Chat 应用。
- 如何自定义 Chat 应用的行为。
- 如何将聊天应用添加到现有 Workspace 聊天室。
- 如何构建向 Chat 聊天室发送消息的聊天自动化功能。
构建内容
此 Codelab 会向您介绍如何采用现有的模板应用,然后将其启用、配置并发布为聊天应用。然后,介绍如何将 Chat 应用添加到现有 Chat 聊天室,以通过自动化功能广播聊天消息。
所需条件
- 访问 AppSheet 开发环境 (appsheet.com)。
2. 复制 Simple Inventory 模板应用
首先,请复制简易商品目录模板应用。此 Codelab 随后会支持此应用。
- 转到 AppSheet (appsheet.com) 首页,然后点击创建 > 应用 > 从模板入手。
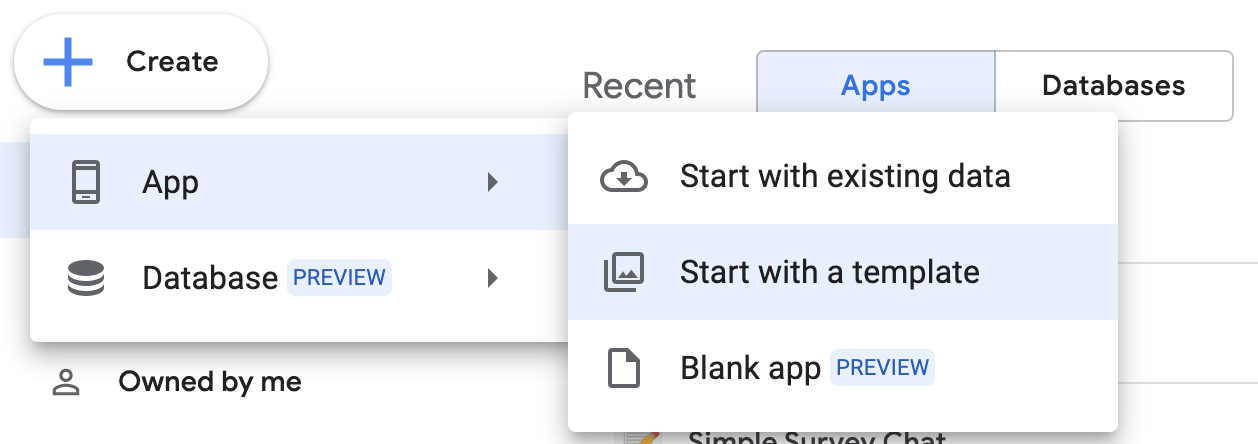
- 在简易商品目录模板应用卡片上,点击复制。
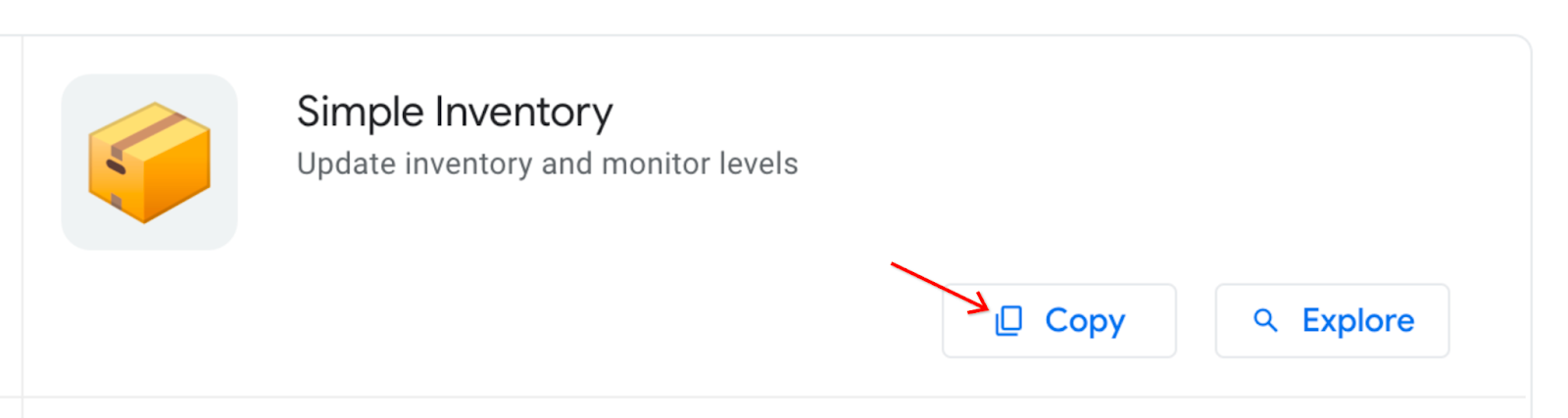
- 在克隆应用对话框中,将应用命名为 Simple Inventory Chat。
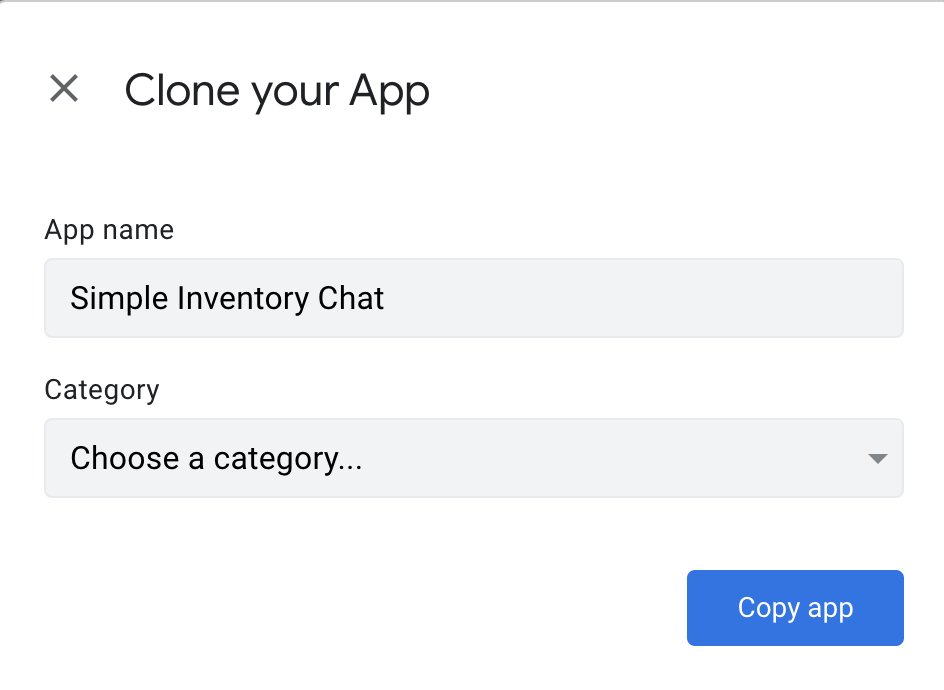
系统会创建模板应用的新副本,并将其加载到 AppSheet 编辑器。
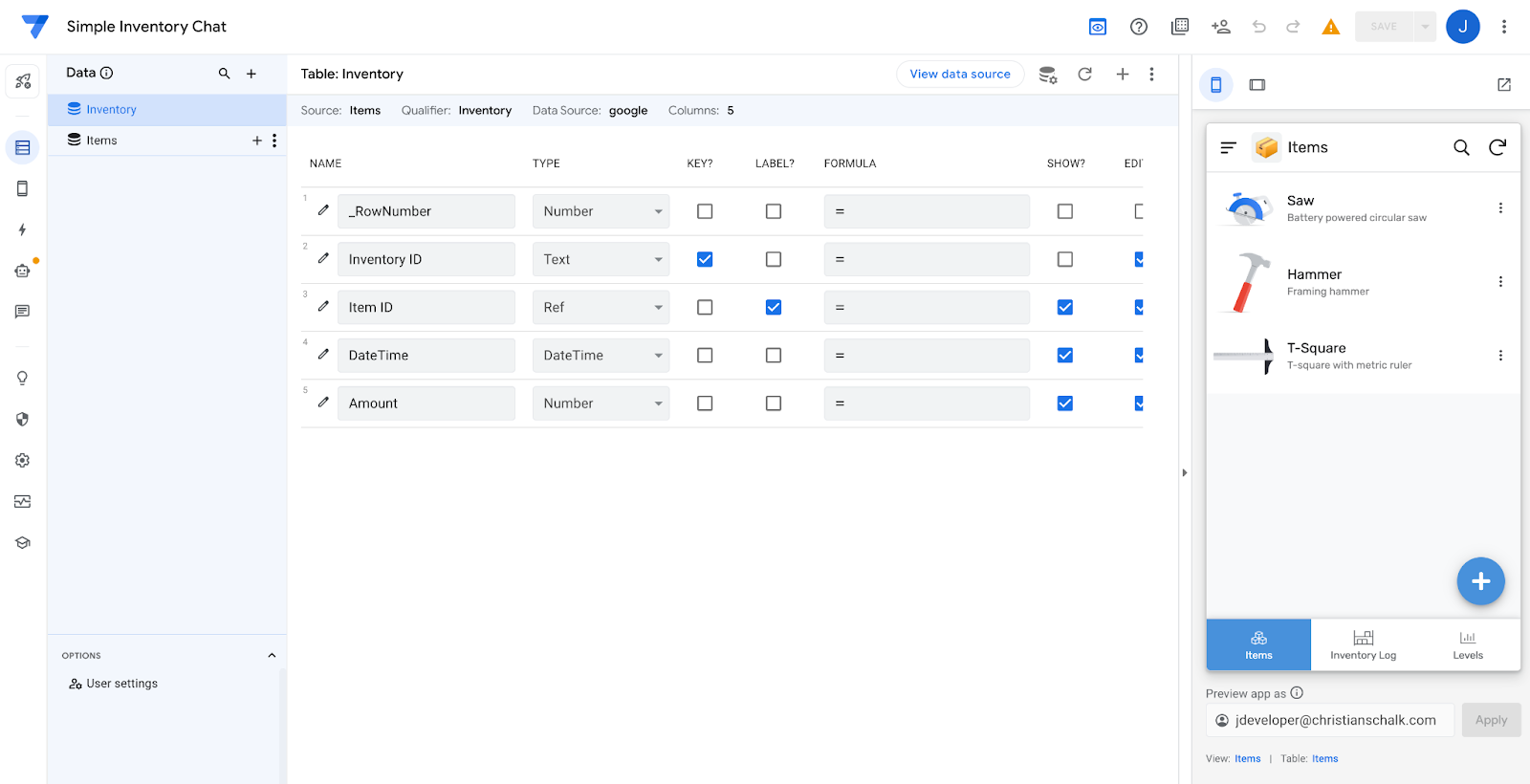
- 应用加载期间,请注意警告:由于聊天机器人未部署,因此它仅向应用所有者发送电子邮件。要启用 Chat,您需要部署应用,因此请点击编辑器中的管理页面来部署应用。点击发布,然后点击将应用更改为已部署状态。
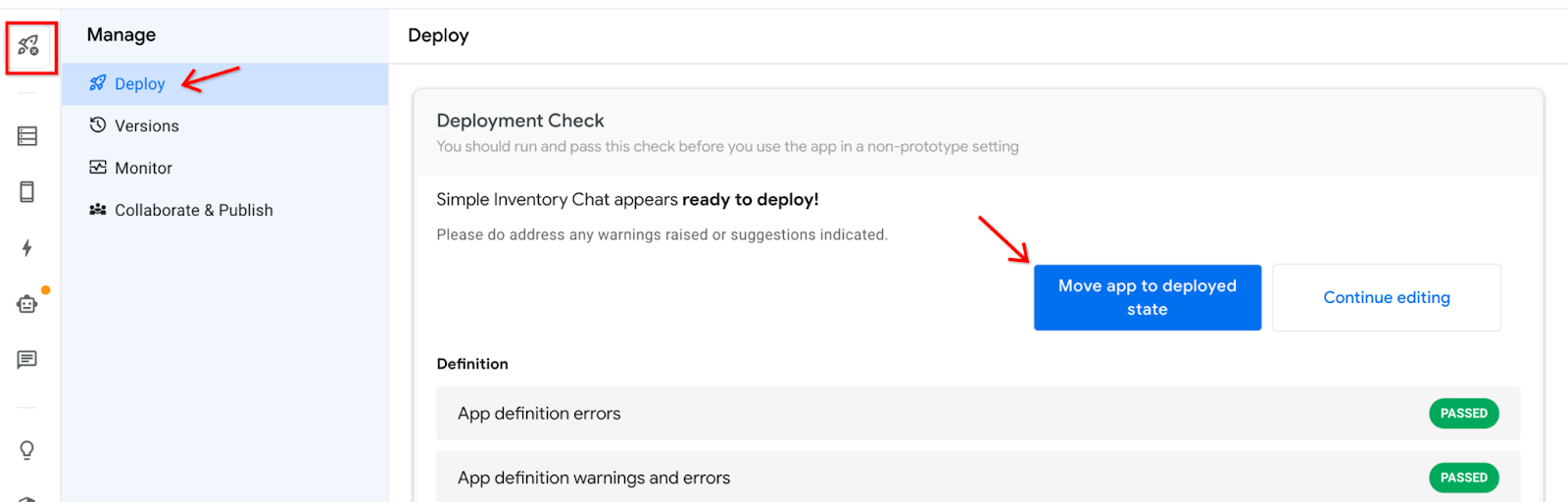
3. 创建和自定义新聊天应用
以下步骤展示了如何在当前的 AppSheet 应用中创建新的 Chat 应用。
创建 Chat 应用
- 在 AppSheet 的“导航器”中,打开“聊天设置”页面即可查看“聊天”设置。
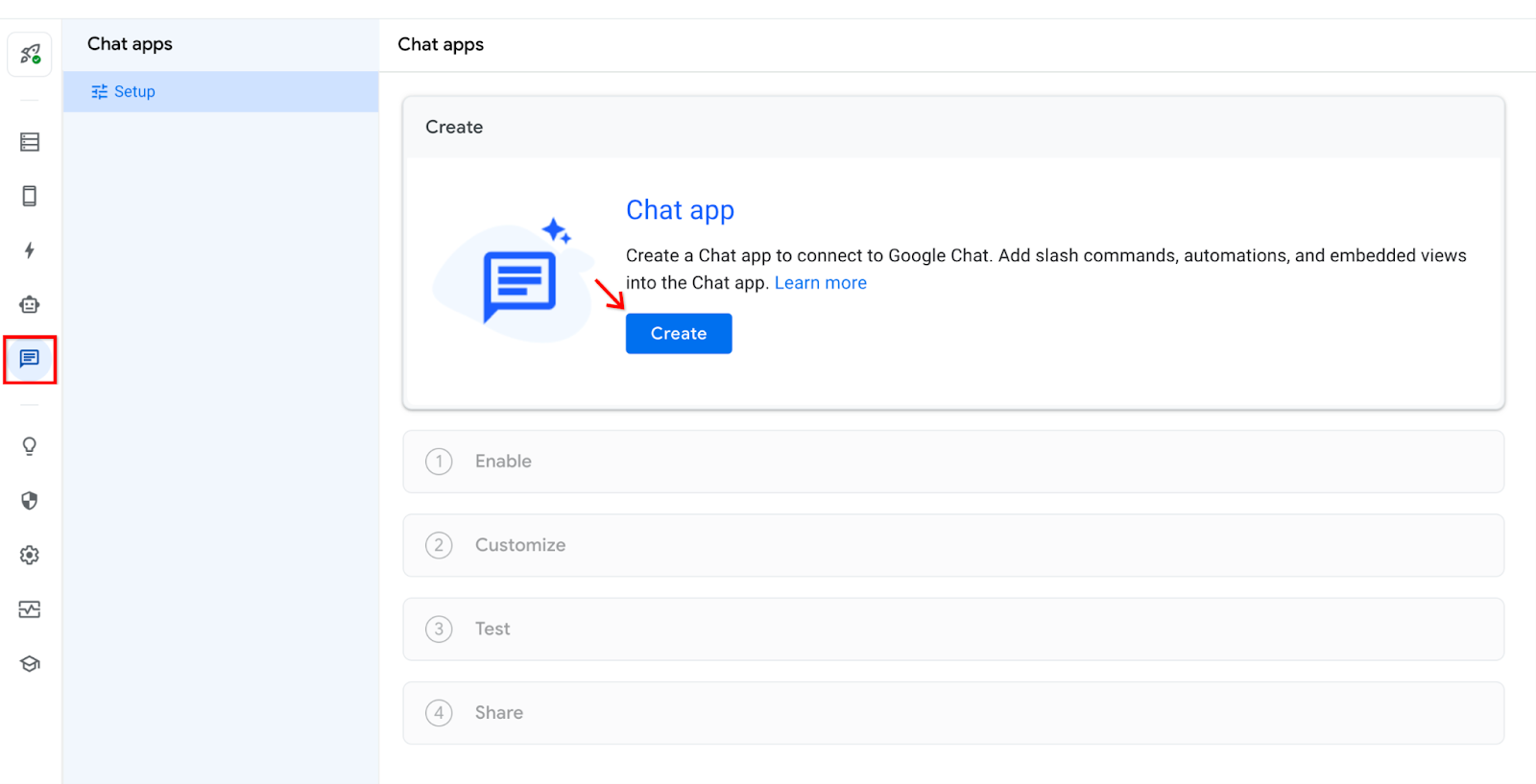
- 如需开始设置 Chat 应用,请点击创建。
- 在启用对话框中,点击下一步以继续。

重要提示:系统会显示一条消息,说明创建聊天应用需要几分钟。请勿刷新此页面。

- 创建 Chat 应用后,系统会显示自定义页面。
此时,聊天应用已创建并已发布。以下自定义步骤均为可选。
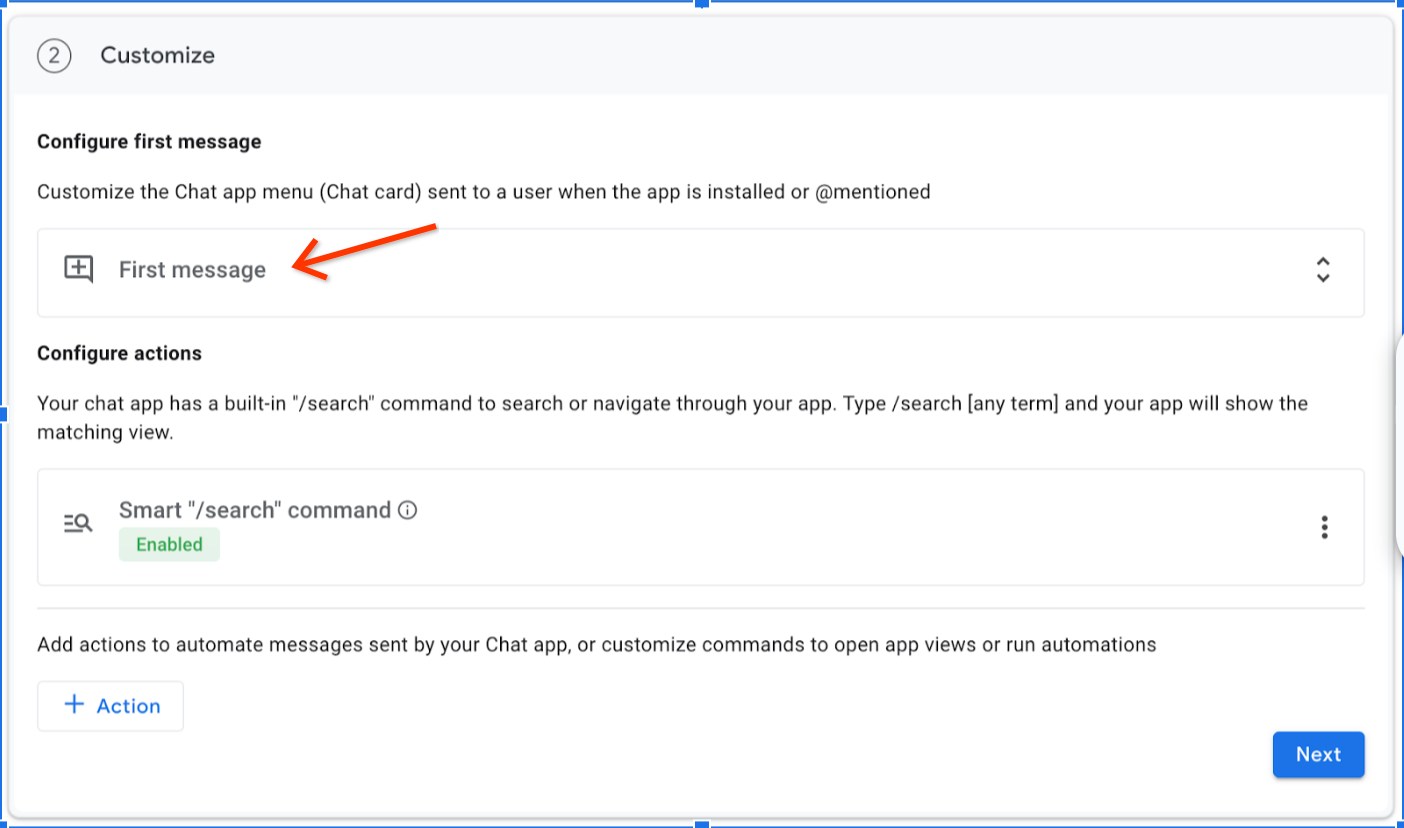
- 点击第一条消息并设置消息文本,自定义聊天出现时显示的首条消息。添加您希望在 Chat 应用首次呈现时显示的任何自定义消息。
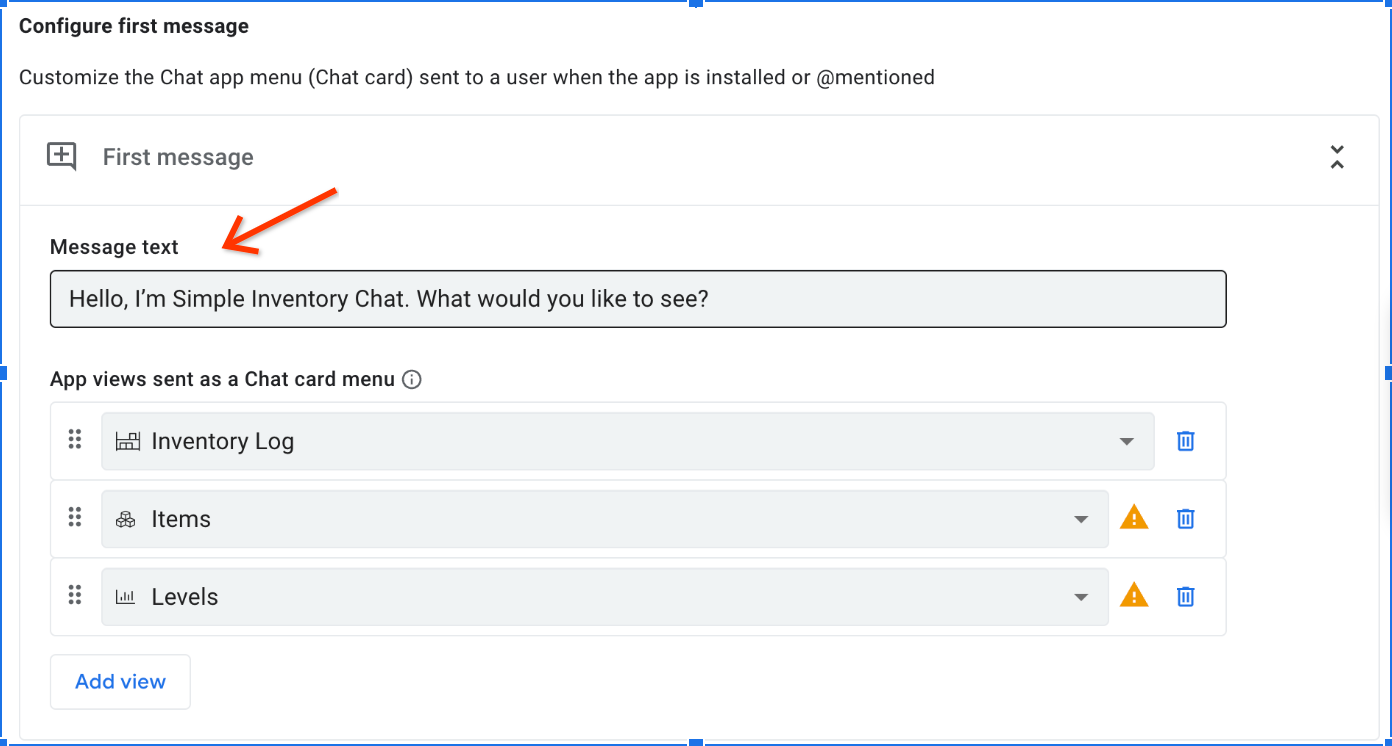
- 向下滚动到配置操作,然后点击操作。
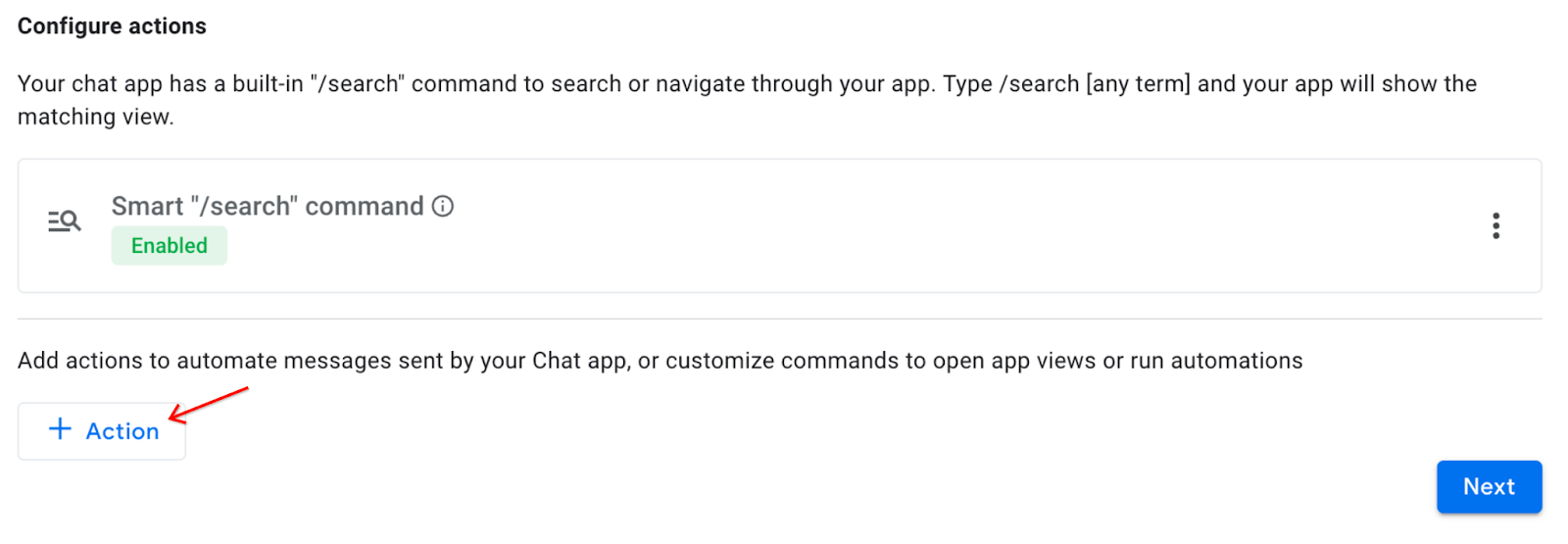
- 在显示的操作菜单中,选择第一个选项,即斜杠命令:打开应用视图。
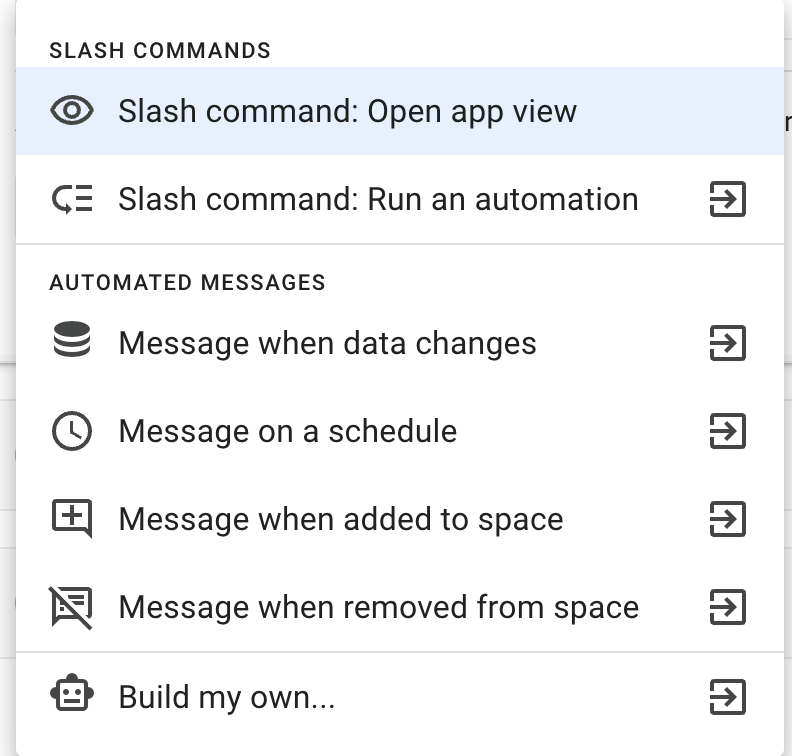
- 输入以下内容:
应用视图 |
|
名称 |
|
说明 |
|
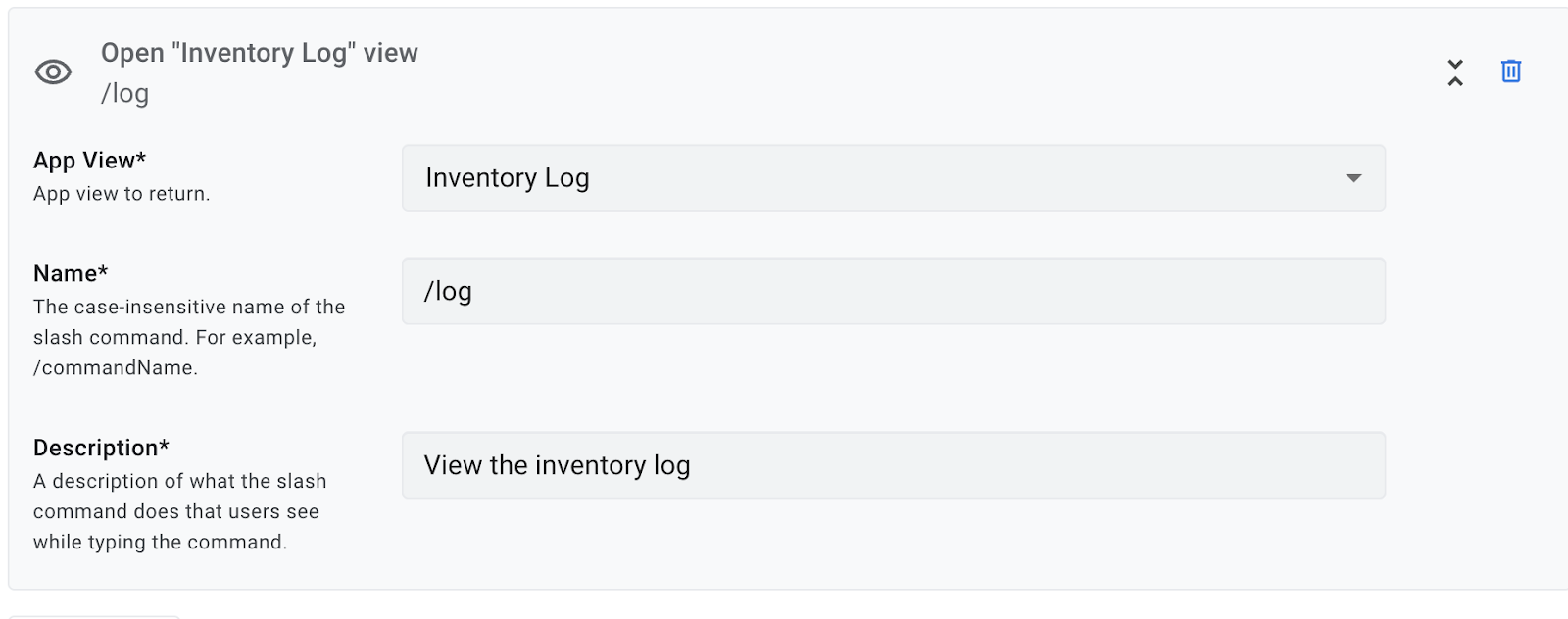
- 点击下一步以继续。
恭喜!您的 AppSheet 中首个 Chat 应用现已部署!
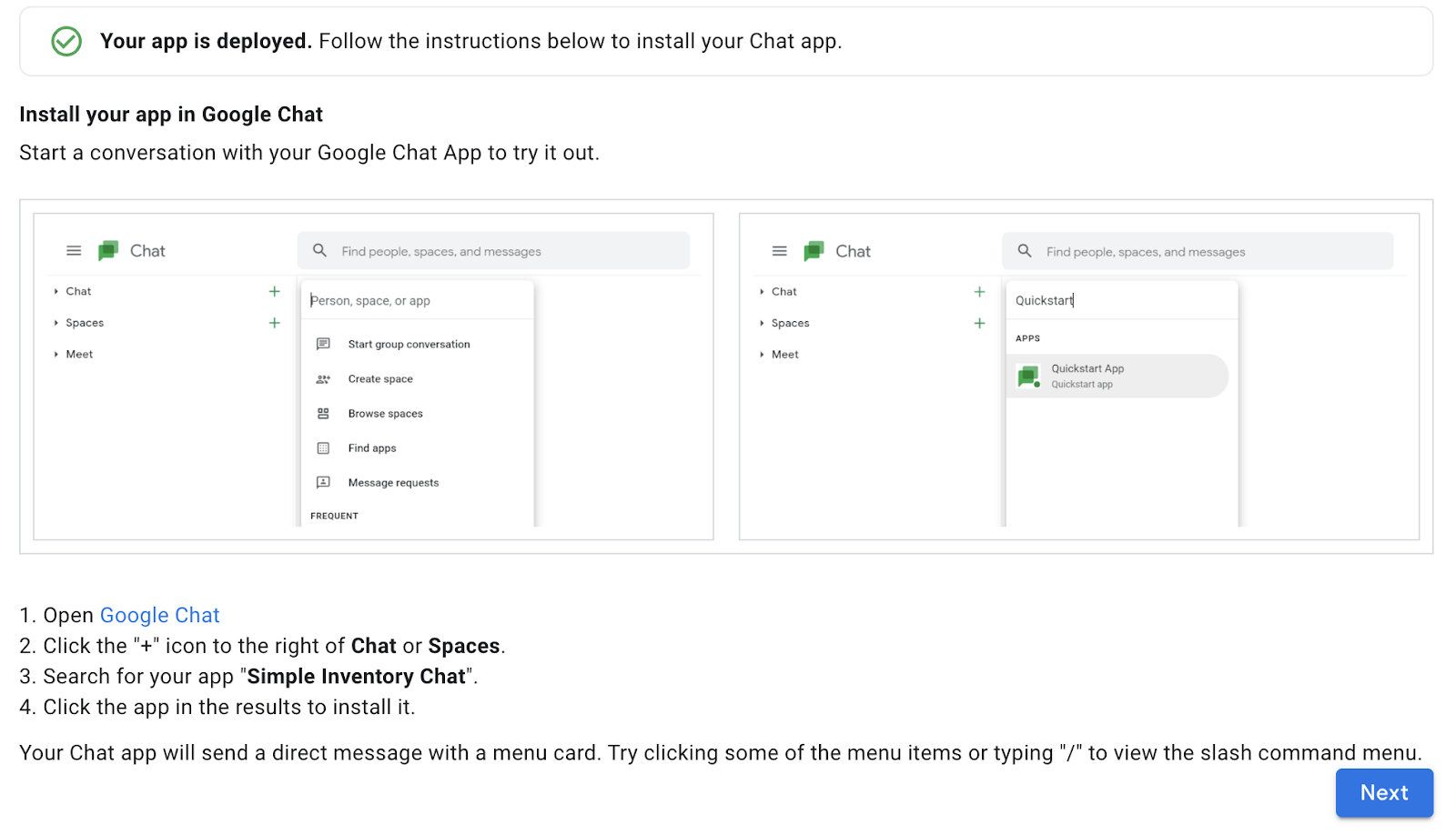
4. 安装您的 Chat 应用
您的应用已部署,如要使用,您需要在 Chat 环境中进行安装。
如需安装,请按以下步骤操作:
- 打开 Google Chat。
- 点击聊天右侧的 + 图标。
- 搜索您的应用:Simple Inventory Chat。
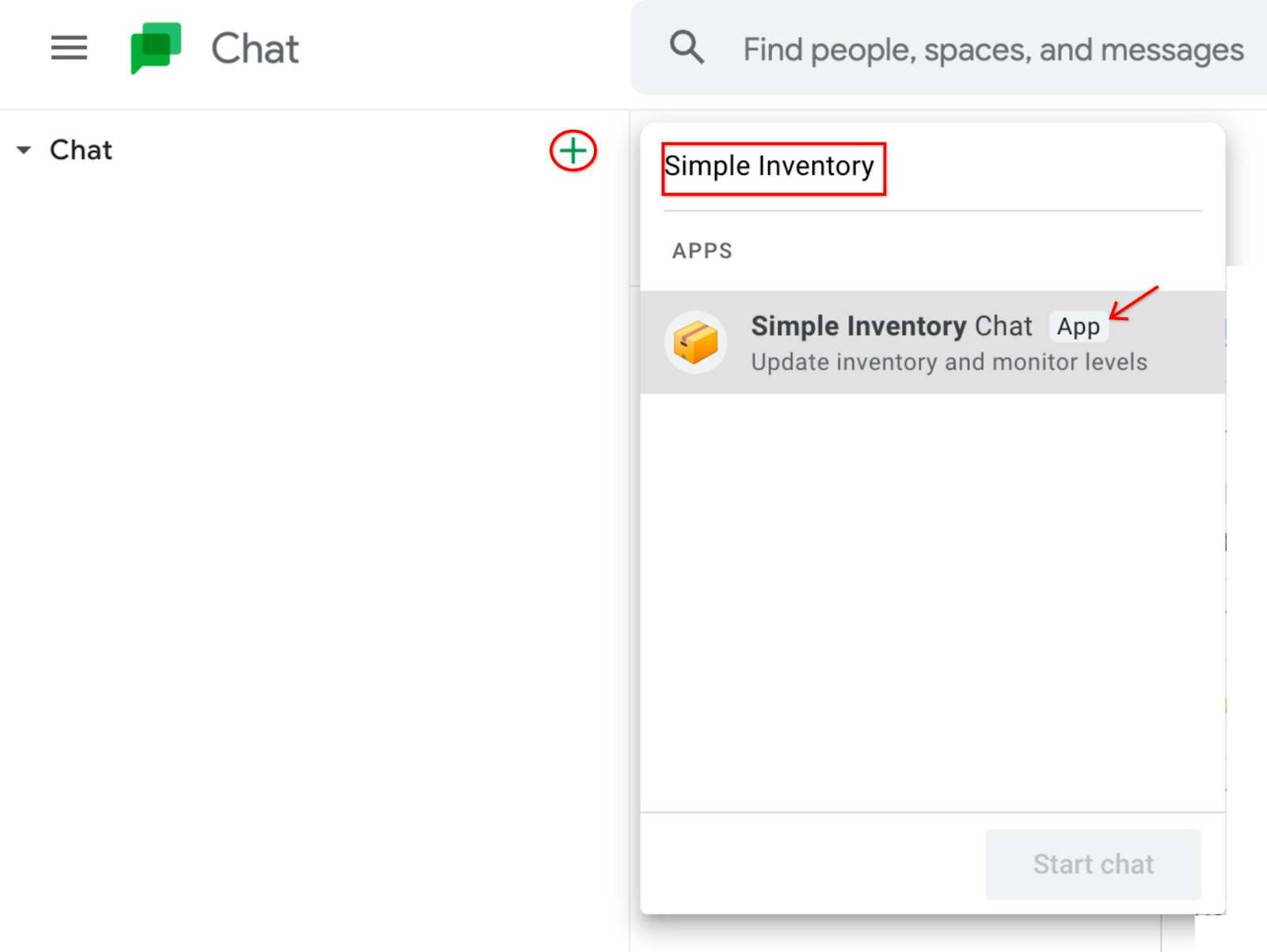
- 在搜索结果中找到您的应用,然后点击它进行安装。
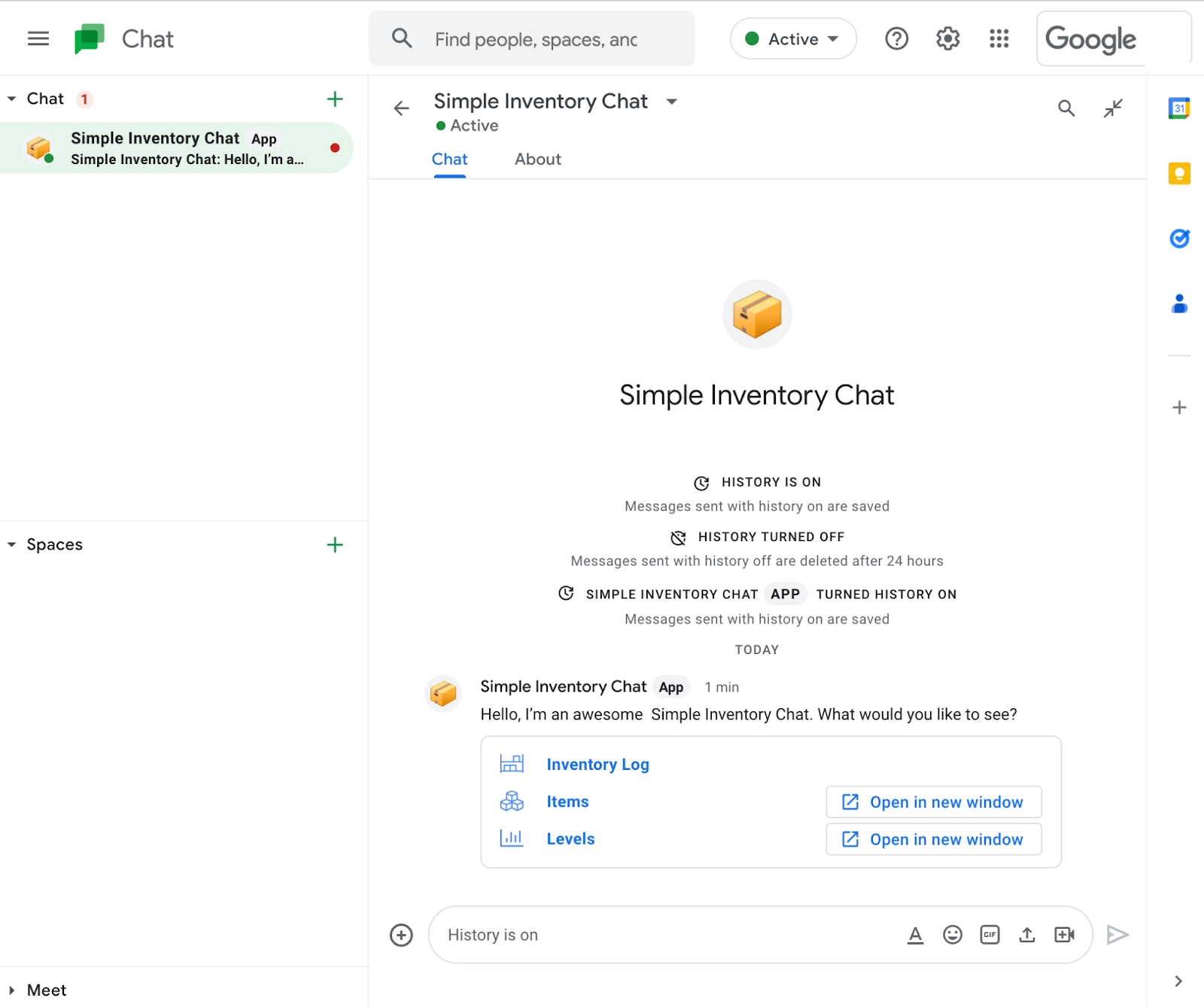
安装后,您的 Chat 应用会使用菜单卡片发送私信。
- 要测试应用,请点击资产日志(或 Chat 卡片中的任何其他链接)。
当前目录会显示在“聊天”窗口中。
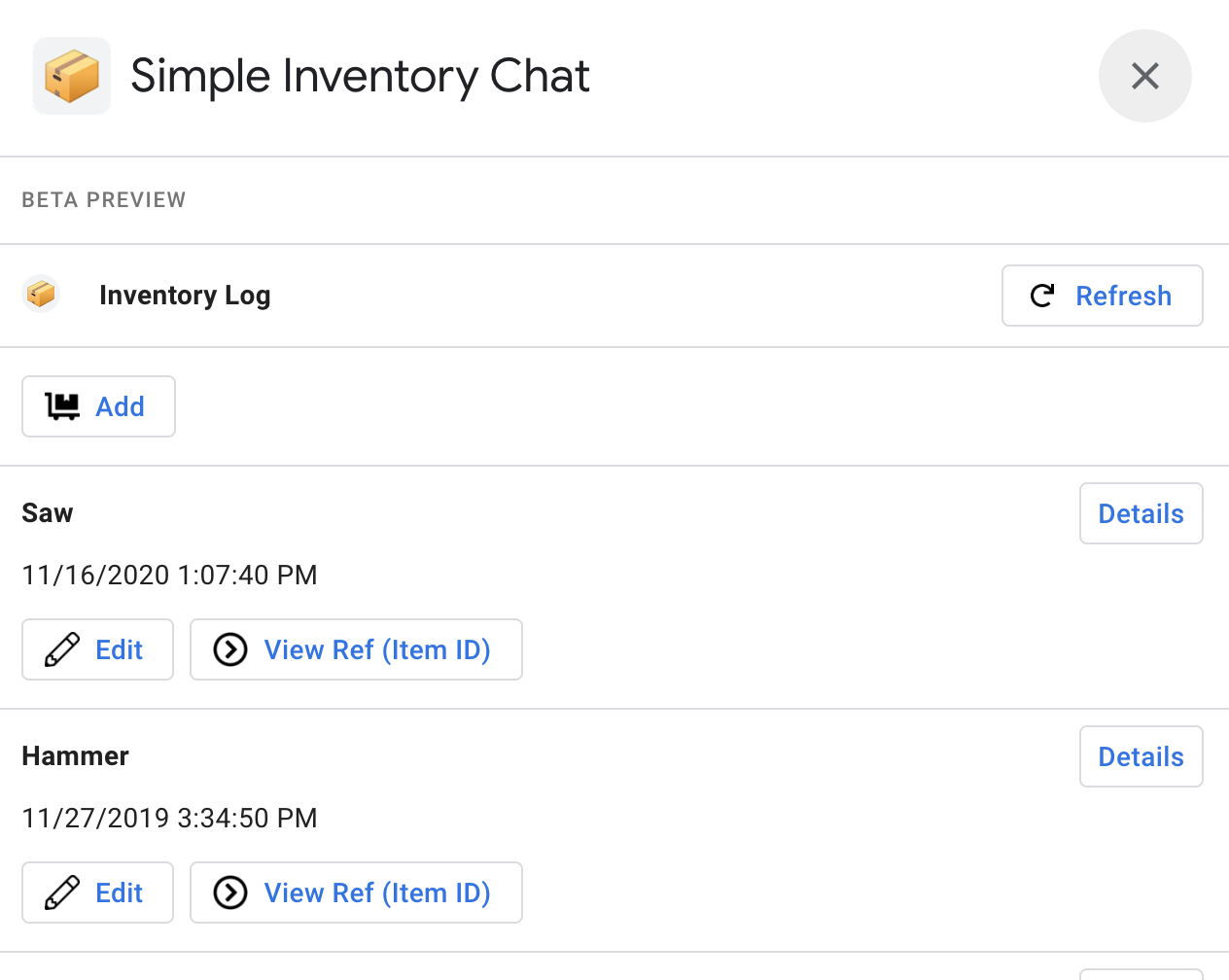
- 可选:点击项链接。请注意,此操作会在新窗口中打开应用。这是因为 Chat 界面不支持项视图。
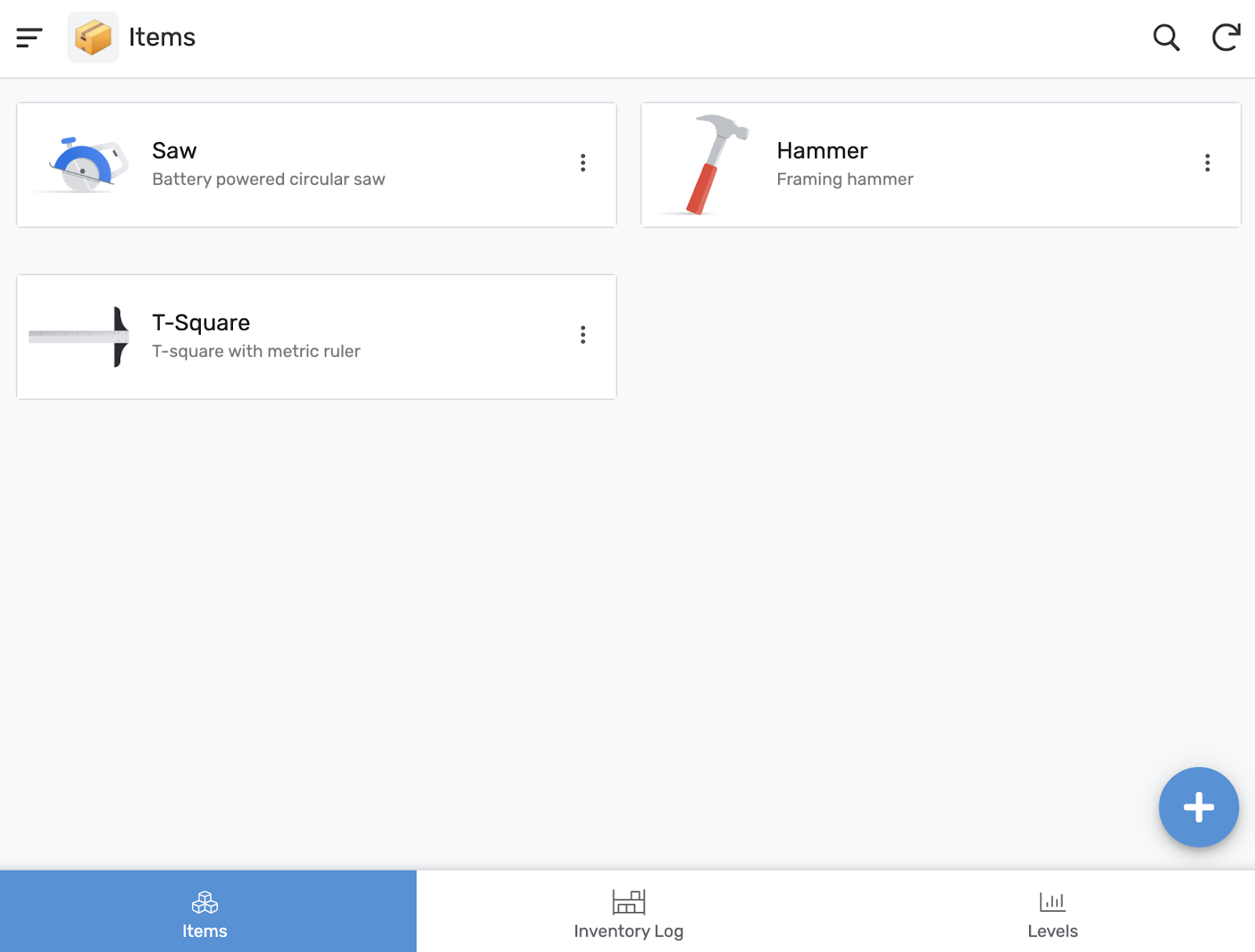
- 可选:使用“Simple Inventory Chat”应用的 Chat 应用版本进行更多实验。
5. 将 Chat 应用添加到聊天室
接下来,您将学习如何将 Chat 应用添加到 Chat 聊天室中。如果您想让聊天应用对一群人广播,这会非常有用。
创建新的 Chat 聊天室
要继续操作,您必须拥有一个 Chat 聊天室。
- 在左下角的聊天窗口中,点击聊天室旁边的 + 图标,以添加新的聊天室。
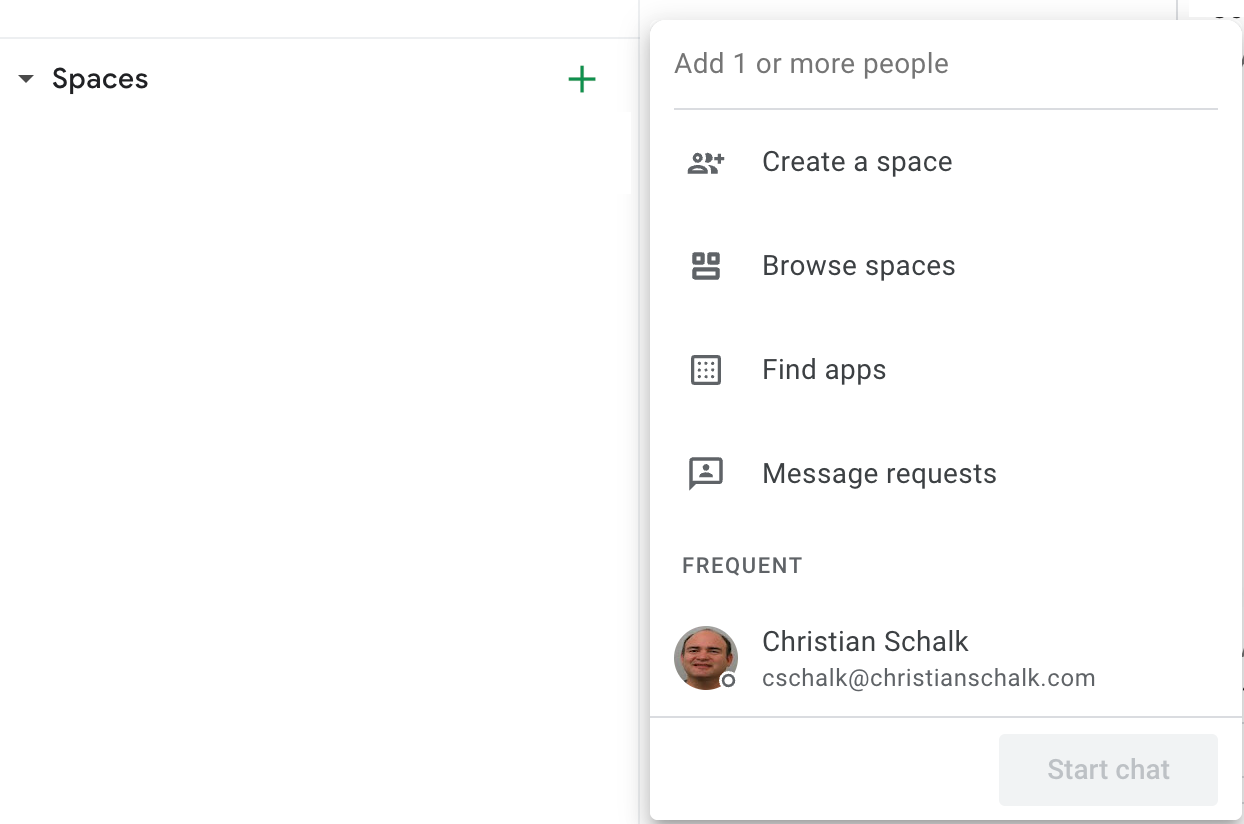
- 点击创建聊天室。
- 在对话框中,您可以随意为新聊天室命名。建议命名为 Inventory Chat Space,因为此 Codelab 稍后将会用到它。
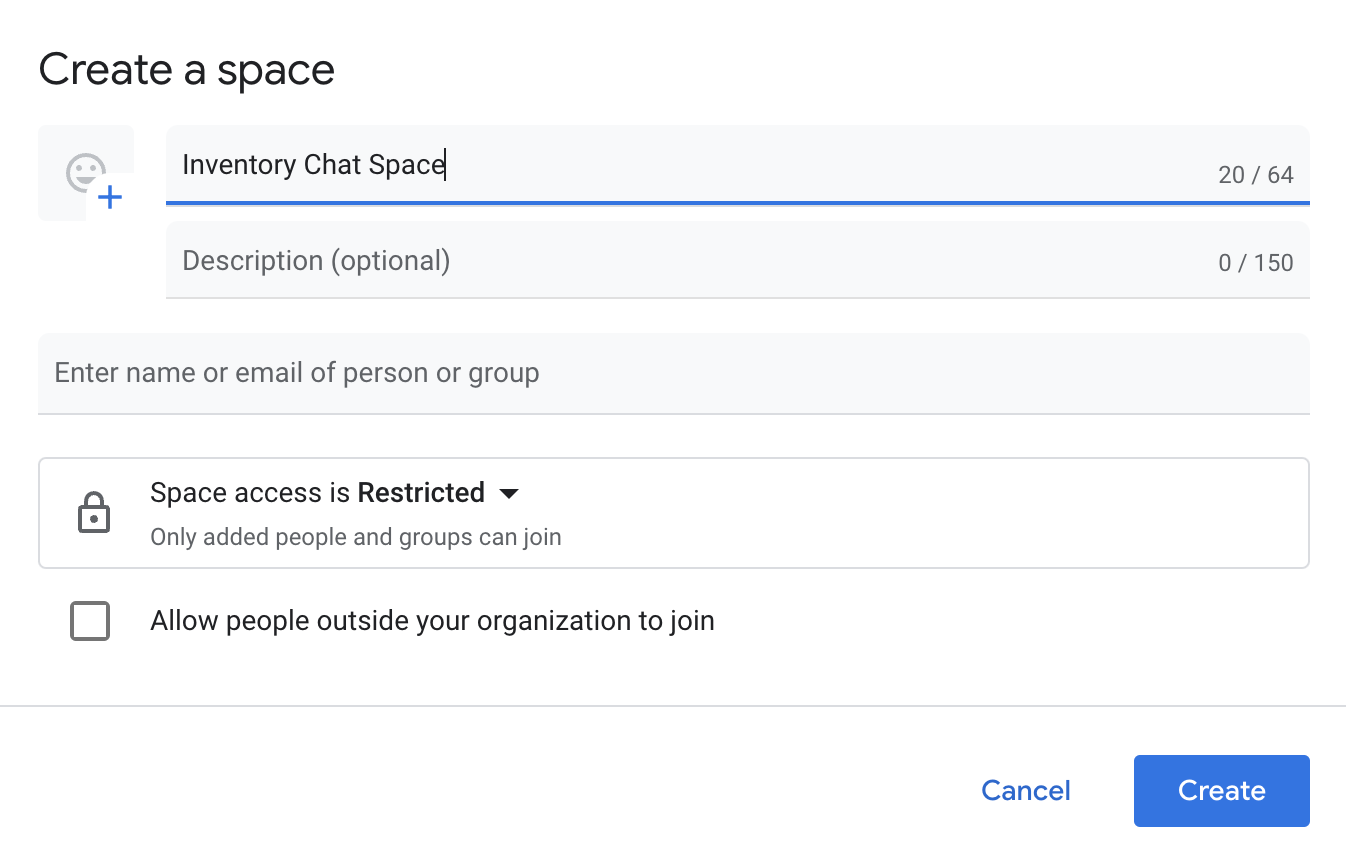
- 点击创建以完成新聊天室的创建。
新聊天室创建完毕后,就会显示在“聊天”窗口的左下角。
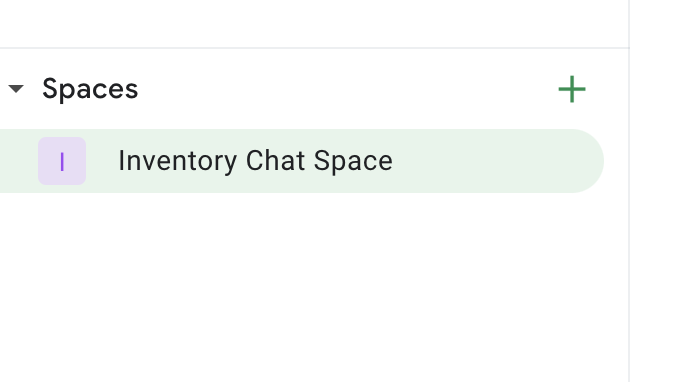
将 Chat 应用添加到新 Chat 聊天室
- 如需将您的 Chat 应用添加到 Chat 聊天室,请点击该聊天室,然后点击该 Chat 聊天室名称右侧的向下箭头。这会调用上下文下拉菜单。
- 点击应用和集成。
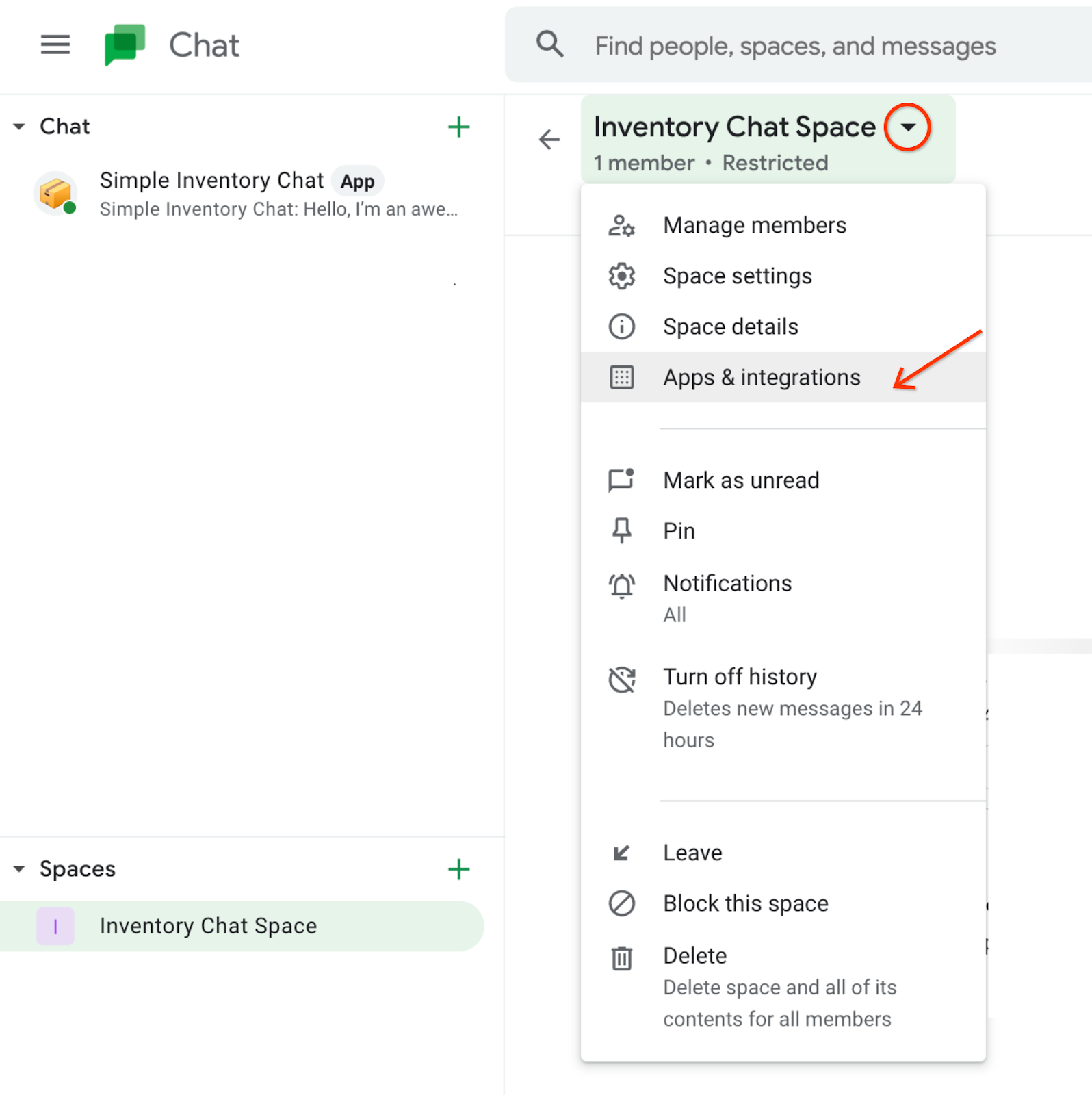
系统会显示一个对话框,您可以在其中向聊天室添加应用。
- 点击 + 添加应用按钮。
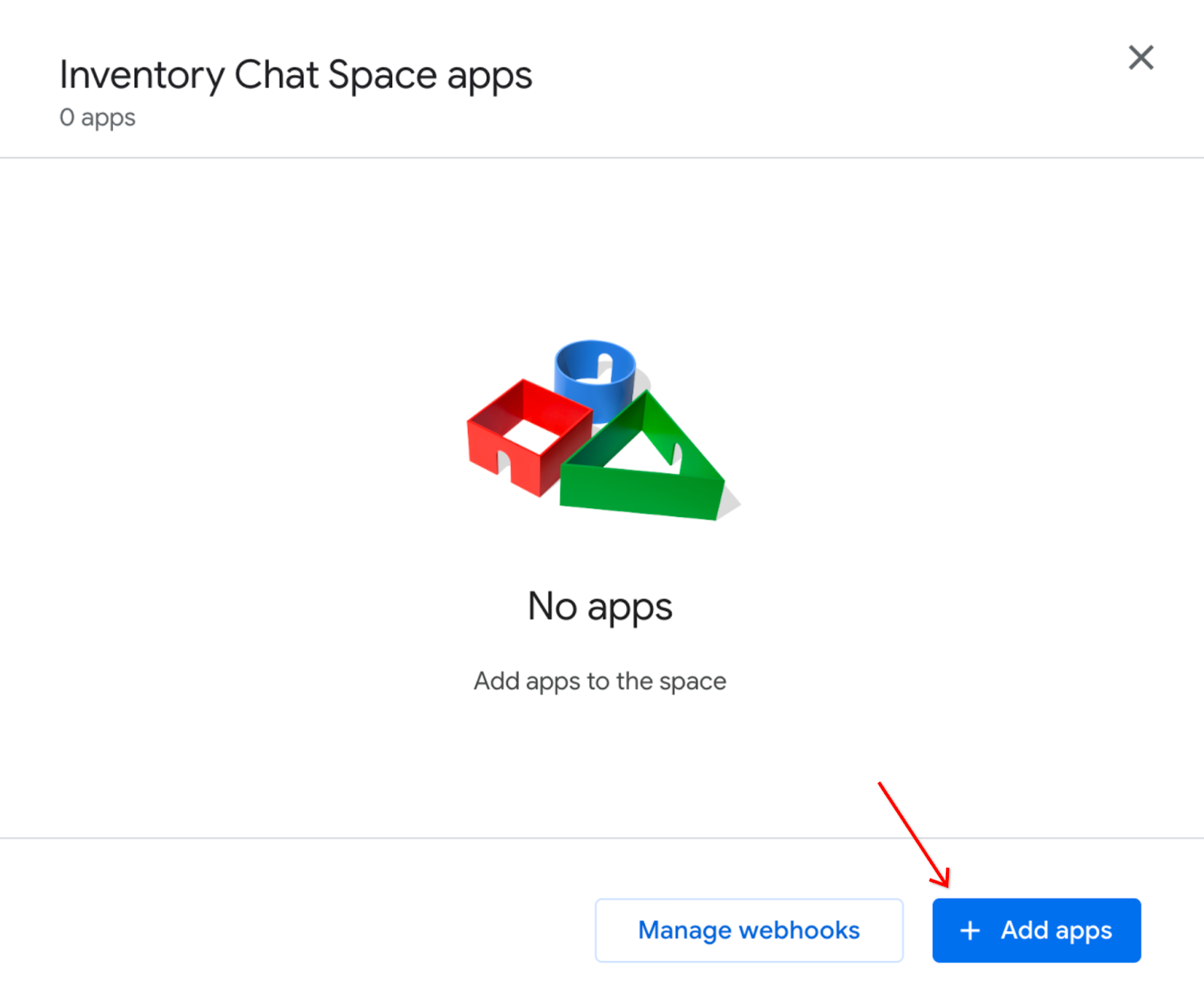
- 在对话框中,找到 Simple Inventory Chat 应用,然后点击添加。
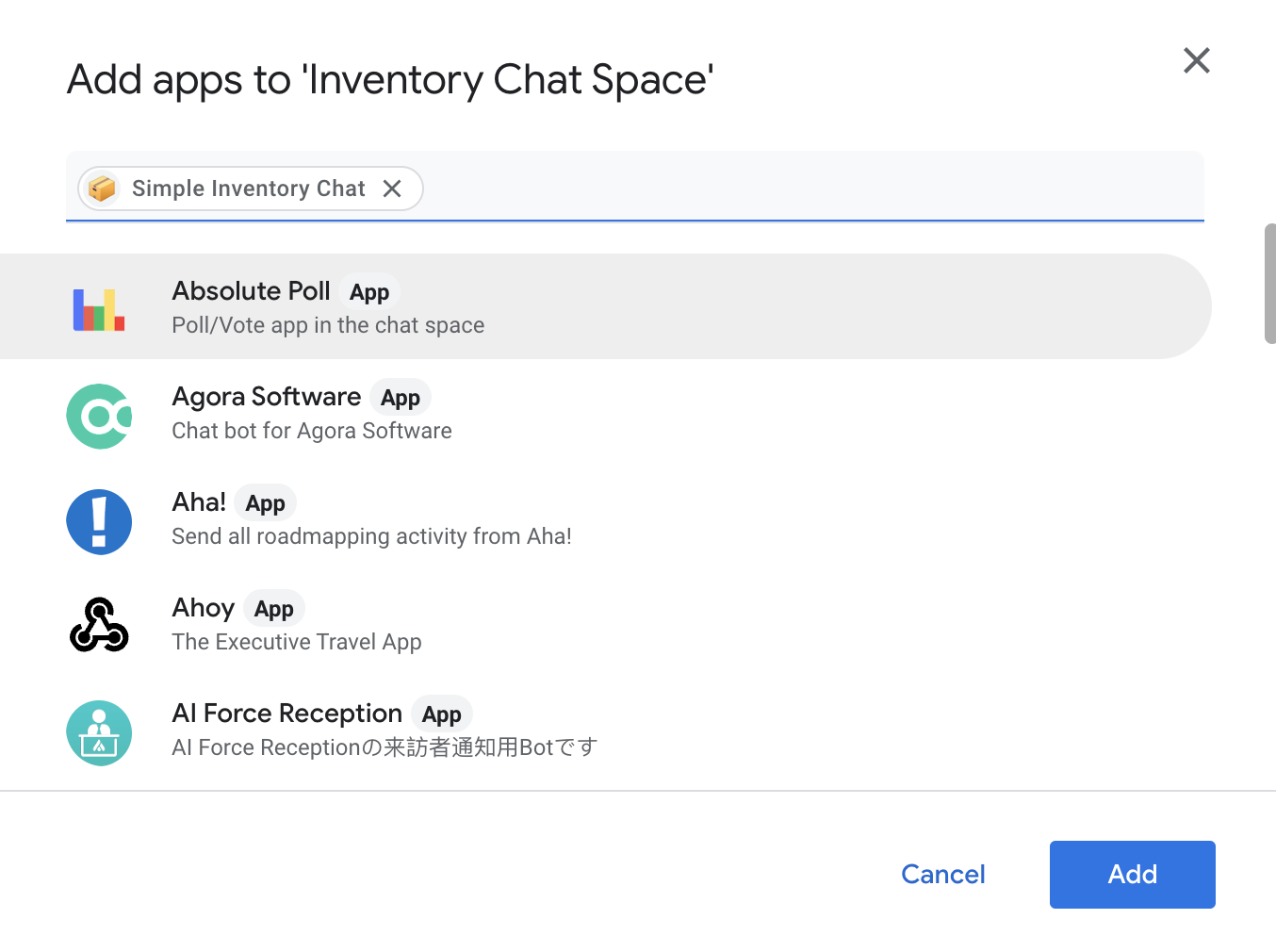
当 Chat 应用添加到聊天室后,系统会向该聊天室发送消息。
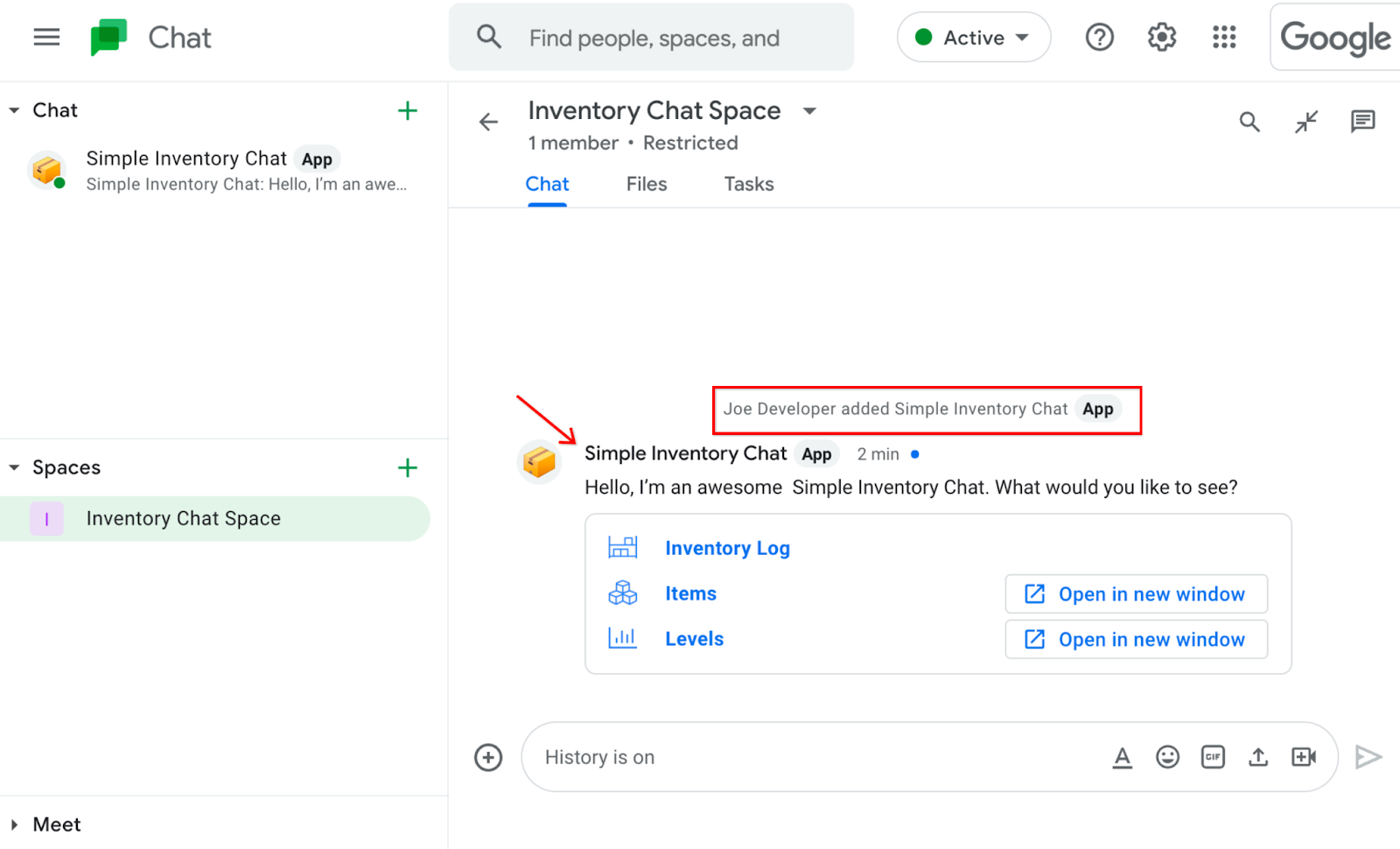
新的 Chat 应用现已安装在 Chat 聊天室中,请返回 Chat 应用,然后添加自动化功能,以向此 Chat 聊天室发送消息。
6. 构建 Chat 自动化功能以向 Chat 聊天室发送消息
以下步骤显示了如何发布 Chat 应用:
- 返回 AppSheet 应用,然后重新打开“聊天”设置页面(如果仍未打开)。
- 点击自定义以打开 Chat 应用设置。
- 点击 + 操作按钮,以调用 Chat 操作的上下文菜单。
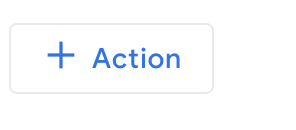
- 点击数据发生变化时的消息选项。这样会产生完全自动化,当任何数据发生变化时,它们就可以发送消息。
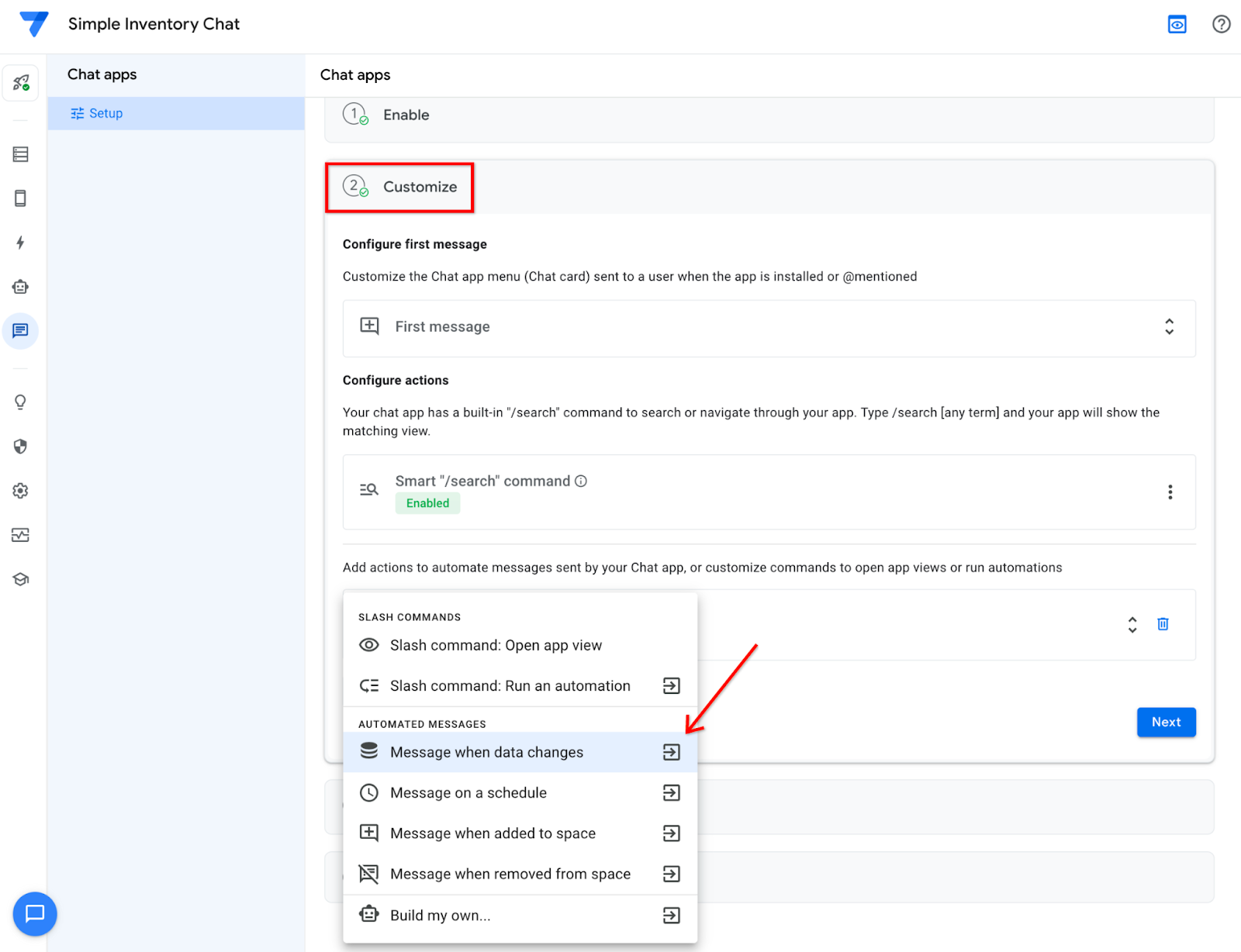
新的自动化功能会显示在 AppSheet 编辑器中。
重要提示:请不要点击右上角的保存。您需要进一步配置自动化功能。
- 点击发送聊天消息流程

系统随即会打开右侧的设置窗口。
- 在消息内容和聊天室 ID 下方,点击添加。
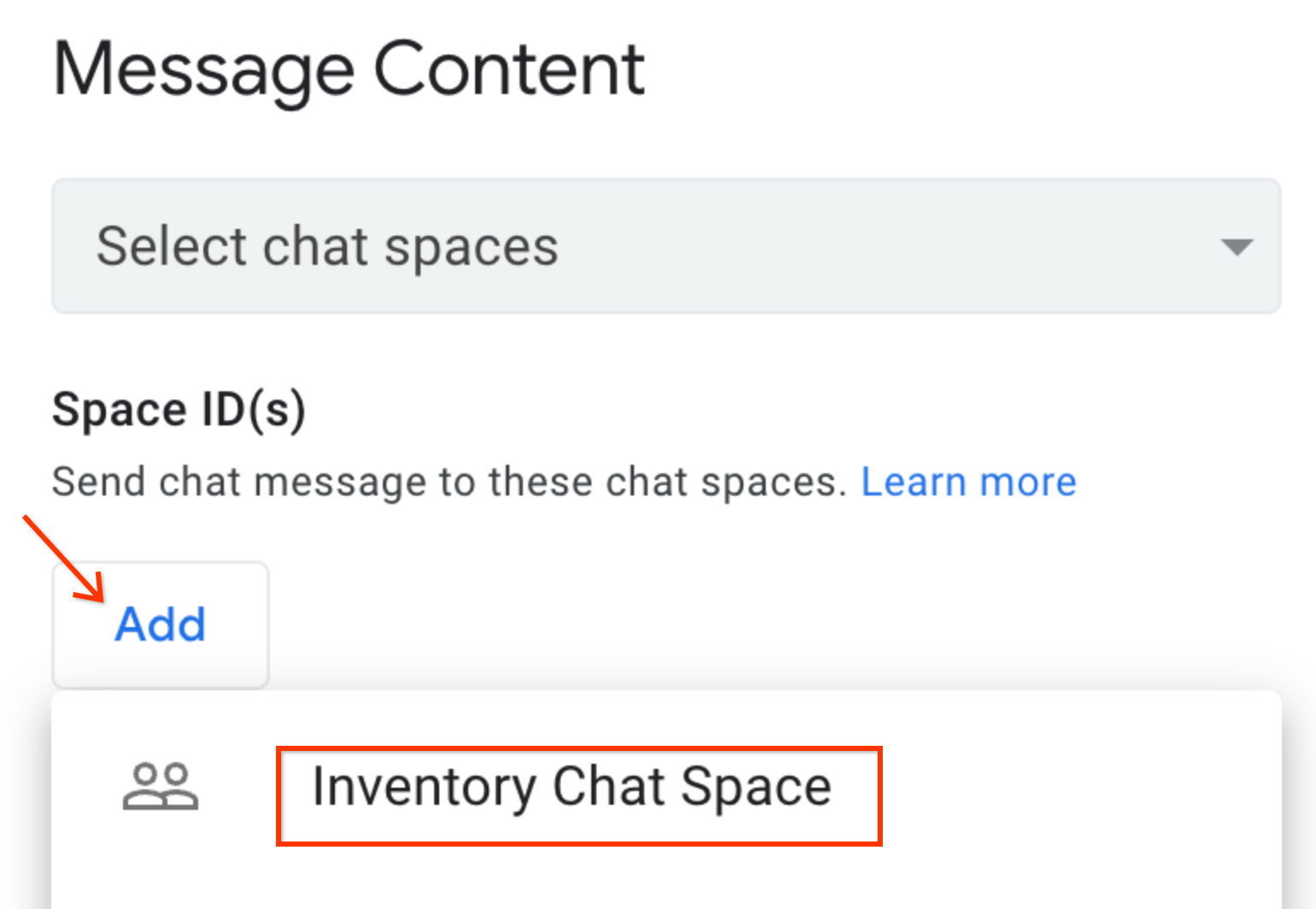
- 点击 Inventory Chat Space 选项,将自动化操作配置为向此聊天室发送消息。
- 将消息文本更新为“项表已更新”。
- 在发送应用视图(可选)设置的下拉菜单中,选择 Items_Detail。
消息内容应为最终版本。
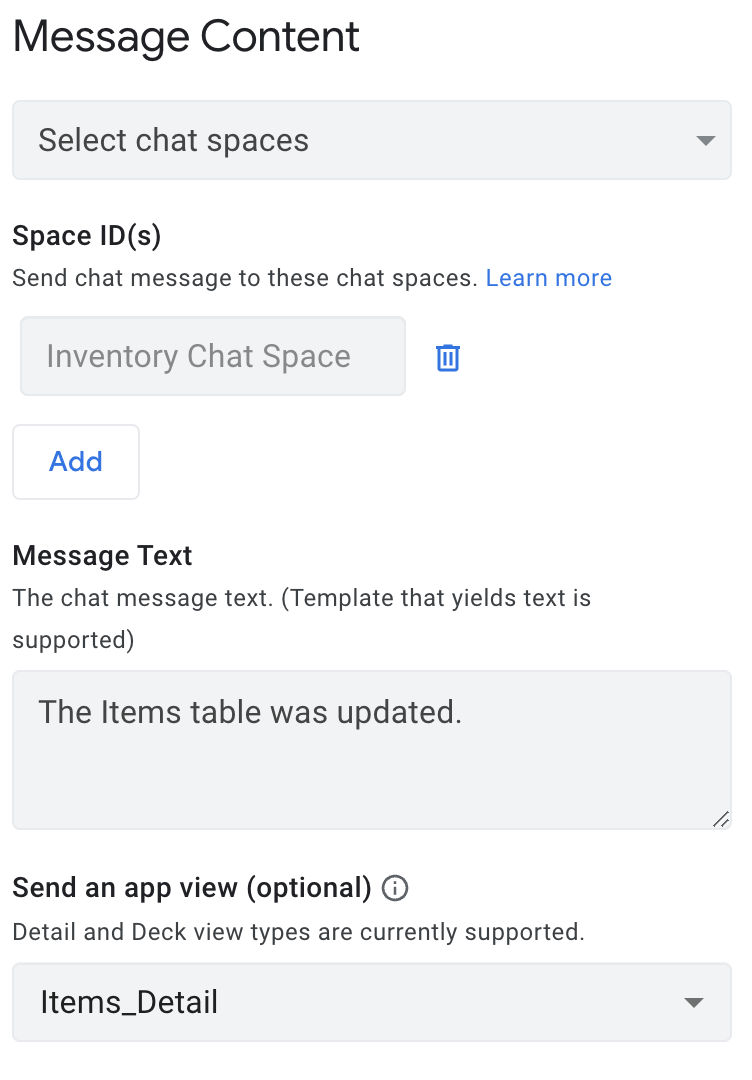
- 点击 AppSheet 编辑器右上角的保存。
您的 Chat 应用现已配置为向 Chat 聊天室发送消息!
7. 测试 Chat 自动化功能
接下来,您可以测试自动化功能,看看能否向您的 Chat 聊天室发送消息。在 AppSheet 编辑器的“预览”窗口中,更新项表中的记录。这会触发自动发送功能向 Chat 聊天室发送消息。
- 在 AppSheet 编辑器的“预览”窗口中,点击移动设备图标
 即可在移动设备视图中显示该应用。然后,点击相应记录,例如锯子。
即可在移动设备视图中显示该应用。然后,点击相应记录,例如锯子。
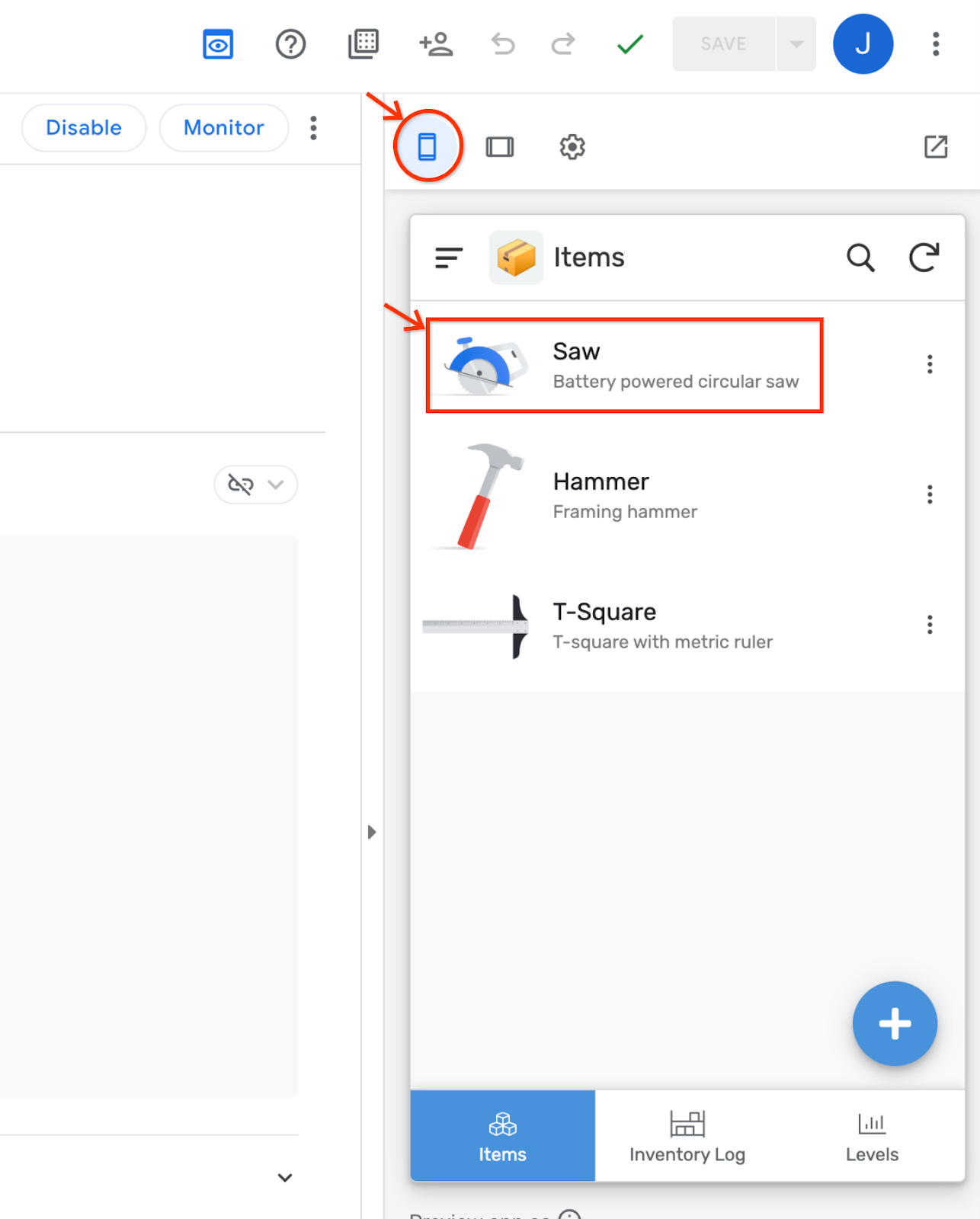
- 在记录详细信息视图中,点击修改图标。
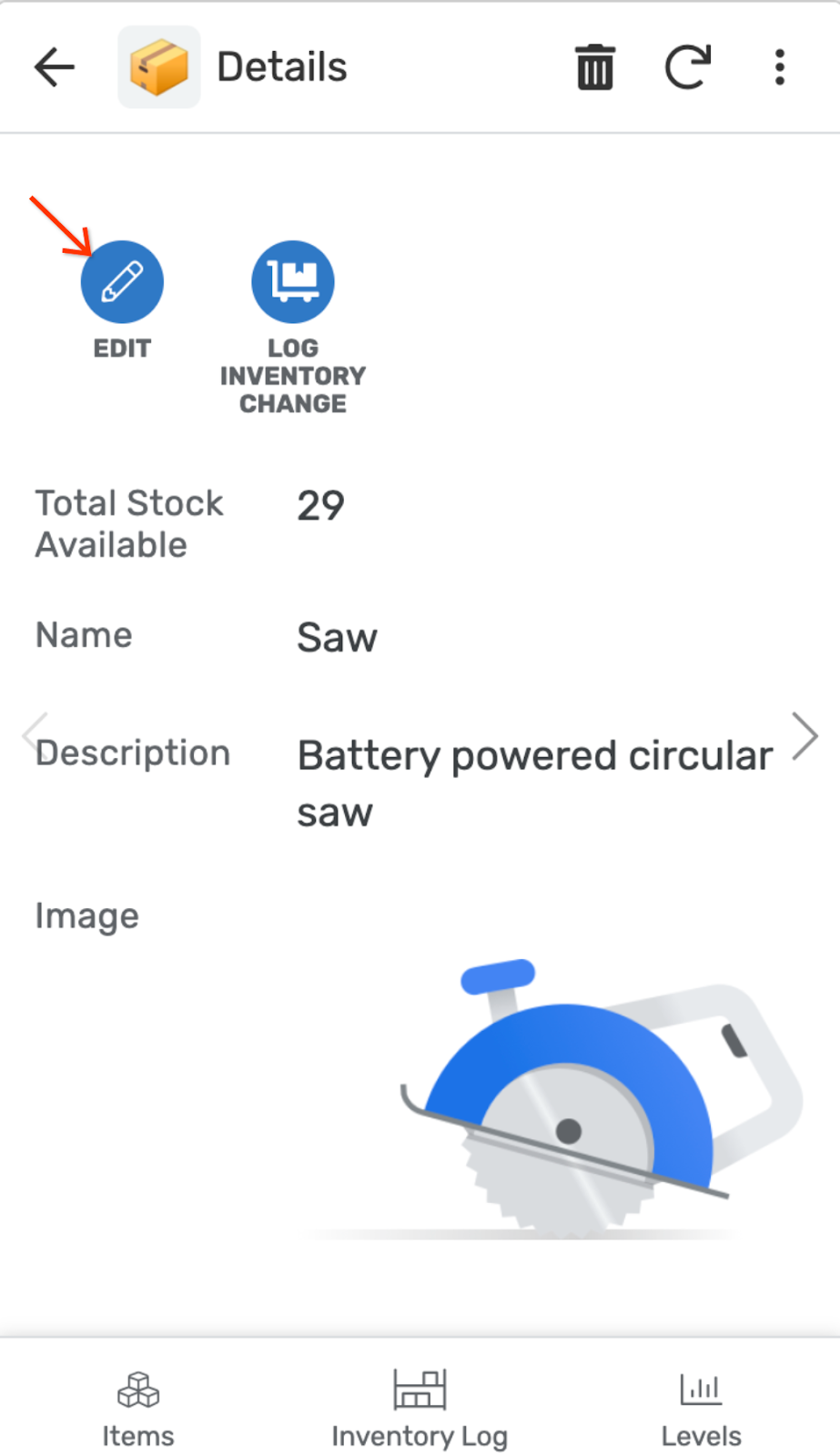
- 将说明更改为无电力圆形锯。
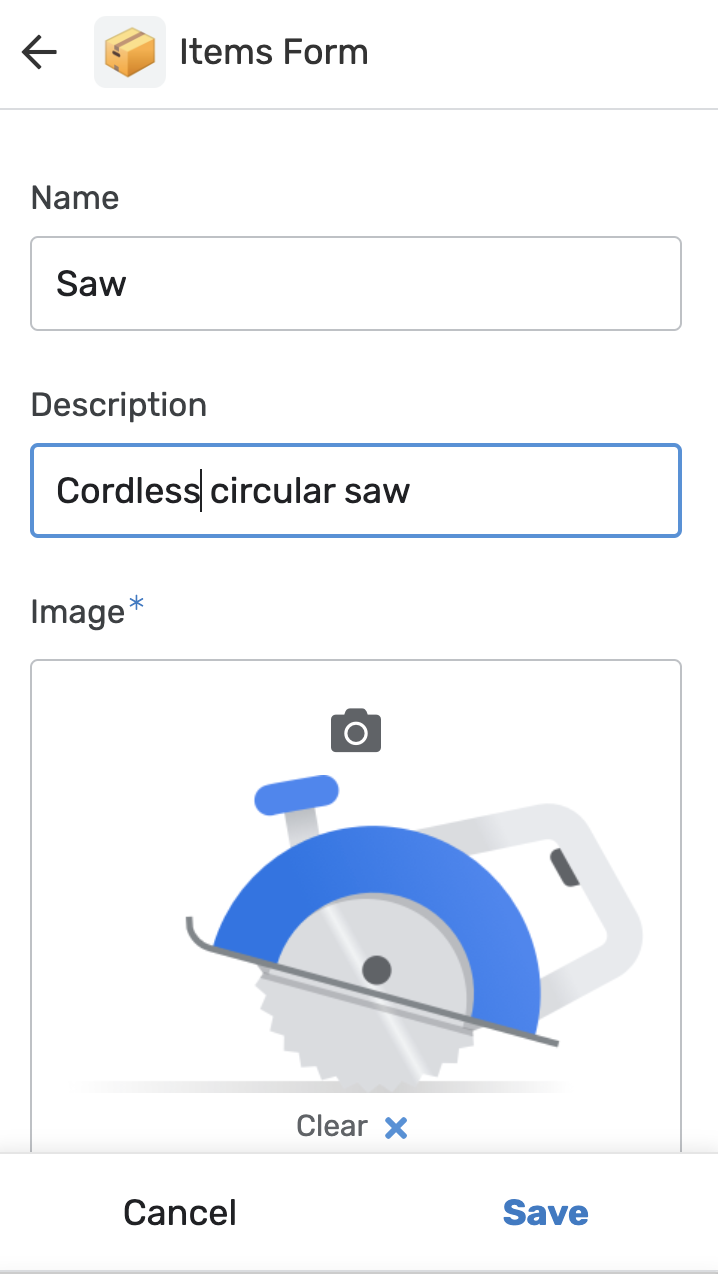
- 点击“预览”窗口中的保存,这会触发发送到 Chat 聊天室的消息。
收到消息后,您应该会听到 Chat 聊天室通知!
- 返回 Chat 窗口,然后点击右下角的 Chat 聊天室,并查看新消息(“项表已更新”)以及 Items_Detail 聊天卡片。
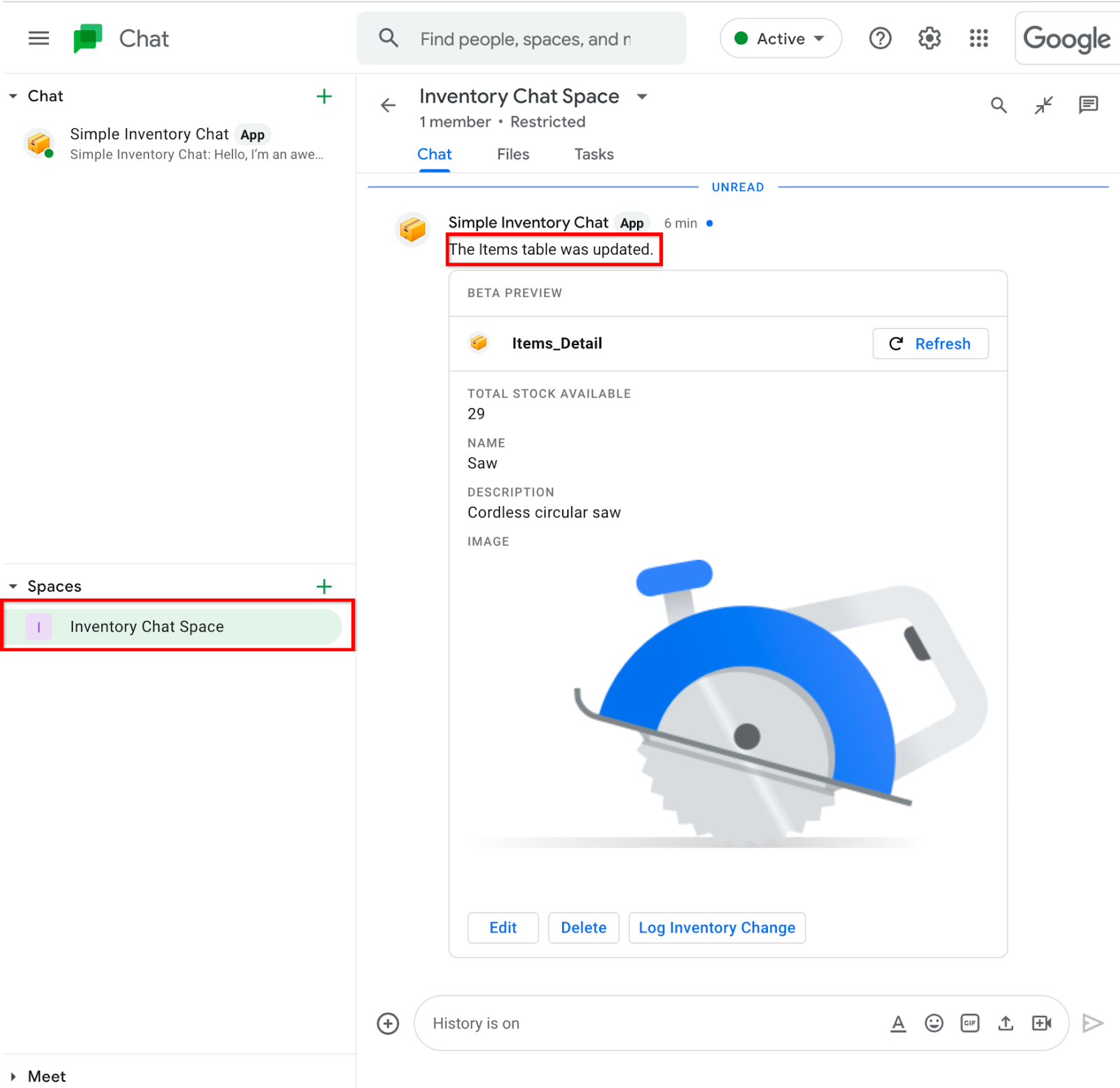
8. 恭喜
您已完成 AppSheet 聊天应用 Codelab!
深入阅读
- AppSheet Chat 应用官方文档网站。
