1. Descripción general
ARCore es el framework de Google para crear experiencias de realidad aumentada en smartphones. Puedes usar AR Foundation de Unity para compilar aplicaciones de RA multiplataforma.
Qué compilarás
En este codelab, compilarás un juego simple con AR Foundation. El objetivo del juego es recoger paquetes con un automóvil que controlas con tu dispositivo de mano.
Sin embargo, esto no sucederá en un mundo completamente virtual. Combinarás átomos físicos y bits digitales para crear un juego que comprenda el entorno que lo rodea y con el objetivo de crear un nuevo tipo de experiencia para los jugadores.
Al final de este codelab, tu juego podrá hacer lo siguiente:
- Detecta aviones del mundo real y trazar un campo de juego sobre ellos.
- Lanza rayos desde el campo visual de la cámara y detecta intersecciones con aviones.
- Reacciona a las condiciones de iluminación del mundo real para darle a tu juego un realismo adicional.

Qué aprenderás
- Cómo configurar un proyecto que use AR Foundation de Unity
- Cómo usar
ARPlaneManagerpara suscribirse a aviones nuevos - Cómo usar
Raycastpara encontrar intersecciones con geometría virtual - Cómo usar
ARLightEstimationDatapara iluminar la escena
Requisitos
- Un dispositivo compatible con ARCore conectado con un cable USB a la máquina de desarrollo
- Servicios de Google Play para RA 1.23 o una versión posterior
- Una instalación de Unity Hub o Unity 2020 LTS
2. Configura tu entorno de desarrollo
En este paso, prepararás tu entorno para el desarrollo con AR Foundation de Unity.
Asegúrate de que tu dispositivo sea compatible con la RA
Las experiencias de RA en dispositivos Android se basan en ARCore, que está disponible en dispositivos compatibles con ARCore. Asegúrate de que tu dispositivo de desarrollo sea compatible con RA. Como alternativa, puedes usar una instancia de Android Emulator compatible con RA configurada correctamente.
Cómo configurar la depuración por USB en tu dispositivo
Deberás habilitar las Opciones para desarrolladores en tu dispositivo para ejecutar apps de depuración. Si aún no lo hiciste, consulta la documentación de Android sobre cómo habilitar las opciones para desarrolladores y la depuración por USB.
Instala Unity (2020.3 LTS)
En tu estación de trabajo, instala Unity 2020 LTS. En este codelab, se muestran capturas de pantalla de la IU de Unity en la versión 2020.3 (LTS). Es posible que otras versiones de Unity funcionen, pero pueden requerir pasos adicionales. Es posible que se vea diferente a las capturas de pantalla que se muestran aquí.
Crea un proyecto nuevo
Crea un proyecto nuevo con la plantilla Universal Render Pipeline. Asígnale un nombre descriptivo y una ubicación adecuada, y presiona CREAR.

Instala los frameworks necesarios
Puedes encontrar la base de RA de Unity en Unity Package Manager.
- Ábrelo haciendo clic en Ventana > Administrador de paquetes

- En esta ventana, instala los paquetes que usarás en este codelab. Para ver las versiones más recientes de estos frameworks, expande su entrada con el ícono
►. Instala las versiones más recientes de cada uno de estos frameworks:- AR Foundation
- Complemento de ARCore XR
Cuando finalices, el Administrador de paquetes debería verse así:

Instala el paquete inicial
En este codelab, proporcionamos un paquete inicial que contiene prefabs y secuencias de comandos que acelerarán algunas partes del codelab, de modo que puedas enfocarte en usar AR Foundation.
- Instala el paquete de inicio abriendo Recursos > Importar paquete > Custom Package... y abre
starter-package.unitypackage. - En la ventana emergente, asegúrate de que todo esté seleccionado.
- Haz clic en Importar.
Cambiar configuración de compilación
Dado que la aplicación se ejecutará en Android, cambia la plataforma de compilación a Android:
- Abre File > Build Settings.
- En el panel Platform, selecciona Android.
- De manera opcional, habilita Compilación de desarrollo y Depuración de secuencia de comandos para conservar la información de depuración mientras se ejecuta la app.
- Haz clic en Switch Platform.

Cambia la configuración del proyecto
AR Foundation se debe configurar para inicializar los sistemas de XR al inicio.
- Abre Edit > Project Settings… y haz clic en la sección XR Plug-in Management.
- En la pestaña Android, habilita ARCore.

- En el panel de la izquierda, haz clic en la sección Reproductor.
- En la pestaña Android, en Otras opciones de configuración, quita Vulkan de APIs de gráficos.

- Las apps de RA que usan ARCore requieren un nivel de API 24, como mínimo. Desplázate hacia abajo y busca Minimum API Level. Establece el nivel de API mínimo en 24.

Agrega los elementos de escena necesarios
La plantilla de la canalización de renderización universal incluye algunos objetos de juego que no usarás en este instructivo.
- Borra todos los objetos del juego en
SampleScene.

- Agrega objetos de AR Foundation. Haz clic con el botón derecho en el panel Jerarquía. Usa este menú para agregar lo siguiente:
- XR > Sesión de RA: Este objeto controla el ciclo de vida de una experiencia de RA.
- XR > Origen de la sesión de RA: Este objeto transforma las coordenadas de RA en coordenadas mundiales de Unity.
- Claro > Luz direccional: Proporciona una fuente de luz para iluminar los objetos del juego.
Tu jerarquía debería verse de la siguiente manera:

- Expande el Origen de la sesión de RA que creaste en la jerarquía y selecciona el objeto Cámara de RA. En el inspector, cambia su etiqueta a MainCamera.

Configura la renderización
La canalización universal de renderizaciones de Unity necesita un cambio para ser compatible con AR Foundation.
- En el panel Project, navega por Assets > Settings para encontrar el recurso ForwardRenderer.

- Selecciona ForwardRenderer.
- En el panel Inspector, usa la opción Add Renderer Feature para agregar una función del renderizador en segundo plano de RA. Este componente renderizará el feed de la cámara en tu escena.

Verifique la configuración
- Asegúrate de que el dispositivo esté enchufado y de que la depuración por ADB esté activada.
- Haz clic en Archivo > Compila y ejecuta... Se subirá la aplicación a tu dispositivo y se iniciará cuando se haya instalado.
- Deberías ver el feed de la cámara en la pantalla de tu dispositivo.
En el siguiente paso, comenzarás a agregar funciones a tu app.
3. Cómo detectar aviones en el mundo real
Ahora que se configuró una escena básica, puedes comenzar a desarrollar el juego. En este paso, detectarás planos y los dibujarás en la escena.
Cómo agregar un componente ARPlaneManager
Un ARPlaneManager detecta ARPlane y crea, actualiza y quita objetos de juego cuando cambia la comprensión del entorno por parte del dispositivo.
- En el panel Hierarchy, crea un
GameObjectvacío. - Cambia el nombre a
Driving Surface Manager. Este componente mostrará aviones hasta que el jugador seleccione uno. - Selecciona el nuevo objeto de juego. En el panel Inspector, haz clic en Add Component para agregar un AR Plane Manager.

- Para configurar
ARPlaneManager, establece el campoPlane Prefab:- Haz clic en el botón junto a
Nonepara abrir la ventana Select GameObject (Seleccionar GameObject). - Selecciona la pestaña Assets y busca Driving Surface Plane.
- Haz clic en el botón junto a

Este prefabricado del paquete de partida proporciona una textura de piso arenosa que se usará como decoración del avión.
- Cambia
Detection ModeaHorizontal. Esto configura elARPlaneManagerpara que solo proporcione planos horizontales, ideales para conducir.
Cómo agregar un componente ARRaycastManager
Un ARRaycastManager expone la funcionalidad de raycast. En el siguiente paso, usaremos este objeto para proporcionar los controles para el usuario.
- Asegúrate de que el objeto llamado
Driving Surface Manageresté seleccionado en el panel Hierarchy. - En el Inspector, haz clic en Add Component para agregar un componente
ARRaycastManagera tu objeto de juego.
No se necesita configuración adicional para este componente.
Cómo agregar un componente DrivingSurfaceManager
Un DrivingSurfaceManager es una secuencia de comandos de ayuda del paquete de partida que permite seleccionar un ARPlane. Una vez que se seleccione un ARPlane, se ocultarán todos los demás planos y se inhabilitarán los nuevos.
- Asegúrate de que el objeto llamado
Driving Surface Manageresté seleccionado en el panel Hierarchy. - En el Inspector, haz clic en Add Component para agregar un componente
DrivingSurfaceManagera tu objeto de juego.
No se necesita configuración adicional para este componente.
Ejecuta la app
- Haz clic en Archivo > Build And Run... para probar los cambios.
- Apunta el dispositivo a una superficie horizontal del mundo real y muévelo para mejorar la comprensión del mundo por parte de ARCore.
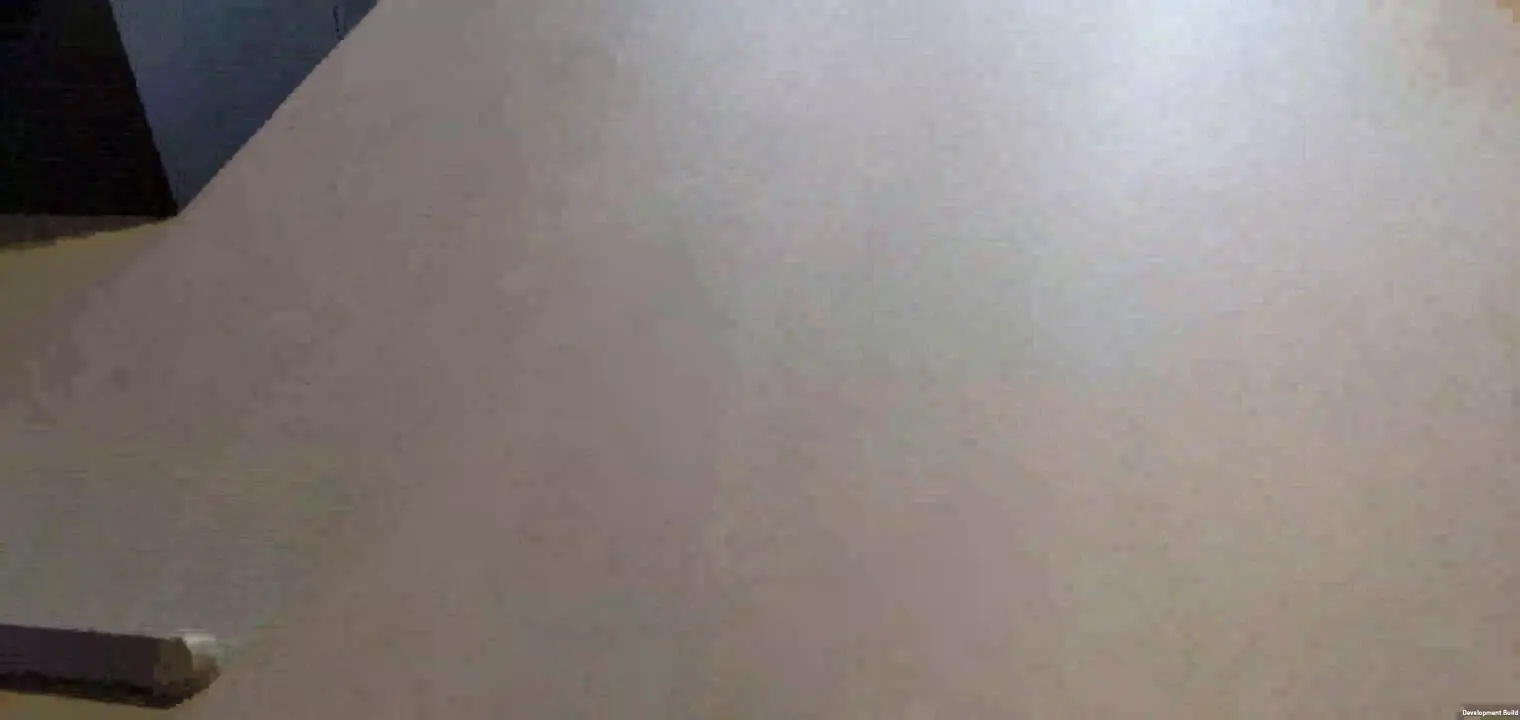
- Cuando ARCore detecte un plano, deberías ver una textura de suciedad que cubre superficies del mundo real. El
ARPlaneManagercrea una instancia delPlane Prefabproporcionado para cada plano detectado. El prefabricadoDriving Surface Planetiene un componenteARPlaneMeshVisualizerque crea una malla para unARPlanedeterminado.
En el siguiente paso, usarás un plano detectado como campo de juego.
4. Realiza una prueba de posicionamiento en los planos detectados
En el paso anterior, programaste una aplicación que puede detectar aviones. Estos aviones se reflejarán en la escena de tu juego. Ahora, agregarás interactividad con estos planos creando un retículo de puntería y un automóvil que conducirá por la superficie del plano detectado.
Crea un retículo de apuntar
El esquema de control de esta app implica que el jugador apunte su teléfono a una superficie. Para brindar comentarios visuales claros para la ubicación designada, usarás un retículo de apuntar.

Para «mantener» este retículo a un plano de RA, usa una prueba de posicionamiento. Una prueba de intersección es una técnica que calcula las intersecciones cuando se proyecta un rayo en una dirección determinada. Usarás una prueba de posicionamiento para detectar una intersección en la dirección de la vista de la cámara.

Agrega el retículo
- En el panel Project, cerca de la parte inferior de la pantalla, navega a Assets > Starter Package.
- Arrastra el prefabricado de retícula a la escena y suéltalo en el panel de jerarquía del proyecto.
- Selecciona el retículo en la jerarquía.
- En el inspector, haz clic en Add Component. Agrega la secuencia de comandos
ReticleBehaviourdel paquete inicial. Esta secuencia de comandos contiene código estándar para controlar el retículo. - La secuencia de comandos
ReticleBehaviourdepende de laDriving Surface Managerque creaste antes, por lo que debes agregar la dependencia haciendo clic en el selector deDriving Surface Manager. Selecciona la pestaña Escena y eligeDriving Surface Manager.

Edita el ReticleBehaviour
La secuencia de comandos ReticleBehavior posicionará el retículo en el plano que está en el centro del viewport del dispositivo.
- Para abrir la secuencia de comandos
ReticleBehaviour.cs, haz doble clic en el campoScript. - Determina el centro de la pantalla con el
ViewToScreenPointde la cámara. Edita el métodoUpdate()para agregar lo siguiente:
var screenCenter = Camera.main.ViewportToScreenPoint(new Vector3(0.5f, 0.5f));
- Usa este punto para realizar una proyección de rayos. Agrega las siguientes:
var hits = new List<ARRaycastHit>();
DrivingSurfaceManager.RaycastManager.Raycast(screenCenter, hits, TrackableType.PlaneWithinBounds);
La variable hits contendrá ARRaycastHit que describen puntos de los elementos rastreables que se cruzan con ray.
- Consulta la lista
hitspara determinar la intersección de lugares de interés. Prioriza el plano bloqueado contenido enDrivingSurfaceManagery, si no existe, usa el primer plano que se detecte. Agrega lo siguiente al final deUpdate():
CurrentPlane = null;
ARRaycastHit? hit = null;
if (hits.Length > 0)
{
// If you don't have a locked plane already...
var lockedPlane = DrivingSurfaceManager.LockedPlane;
hit = lockedPlane == null
// ... use the first hit in `hits`.
? hits[0]
// Otherwise use the locked plane, if it's there.
: hits.SingleOrDefault(x => x.trackableId == lockedPlane.trackableId);
}
- Si
hitcontiene un resultado, mueve la transformación de esteGameObjecta la posición de hit.
if (hit.HasValue)
{
CurrentPlane = DrivingSurfaceManager.PlaneManager.GetPlane(hit.Value.trackableId);
// Move this reticle to the location of the hit.
transform.position = hit.Value.pose.position;
}
Child.SetActive(CurrentPlane != null);
Prueba el retículo
- Haz clic en Archivo > Build And Run... para probar los cambios.
- Cuando apuntes el dispositivo a un avión, deberías ver que el retículo sigue los movimientos de la cámara.

Crear un auto
El jugador controlará un auto de juguete que conducirá hacia la ubicación del retículo. En el paquete de partida, se proporciona un modelo y un comportamiento para este automóvil.
Agrega un CarManager a tu escena
- En Hierarchy, crea un nuevo
GameObjectvacío. - Cambia el nombre a
Car Spawner. - Selecciona el objeto que creaste. En el panel Hierarchy, haz clic en Add Component para agregar el componente
CarManager. - Haz clic en el selector de cada campo para configurar las dependencias de
CarManager:- Car Prefab: En Assets, selecciona Car Prefab.
- Mira telescópica: En Escena, selecciona Reticle Prefab.
- Driving Surface Manager: En Escena, selecciona Driving Surface Manager.
Este comportamiento CarManager genera un auto de juguete en el avión en el que se encuentra el retículo. Si quieres, consulta la secuencia de comandos de CarBehaviour para ver cómo se programa el auto.
Prueba de conducción
- Haz clic en Archivo > Build And Run para probar los cambios
- Cuando presiones un avión, deberías ver un auto pequeño en esa ubicación. El vehículo seguirá el retículo.
Agrega el elemento del juego
Ahora que el jugador puede controlar una entidad de la escena, ofrécele un destino hacia el cual dirigirse.
- Crea un nuevo
GameObjectvacío en la jerarquía. - Cámbiale el nombre a
Package Spawner. - Selecciona el objeto que creaste. En el panel Hierarchy, haz clic en Add Component para agregarle el componente
PackageSpawner. - Para configurar las dependencias de
PackageSpawner, haz clic en el selector de cada campo:- Package Prefab: En Assets, selecciona Package Prefab.
- Driving Surface Manager En Scene, selecciona Driving Surface Manager.
Este comportamiento de PackageSpawner genera un paquete nuevo en una ubicación aleatoria en un ARPlane bloqueado si aún no hay un paquete.
Prueba el juego
- Haz clic en Archivo > Build And Run para probar los cambios 2. Después de crear un automóvil, debería aparecer un paquete.
- Conduce tu auto hasta el paquete.
- Aparecerá uno nuevo en una ubicación aleatoria.

5. Configura la estimación de iluminación
Ahora que se completó el juego básico, agrega un toque de realismo a tu escena de RA. En este paso, usarás la API de Lighting Estimation de ARCore para detectar la iluminación presente en el mundo real en función de los fotogramas de cámara entrantes. Esta información se utilizará para adaptar la iluminación de la escena de modo que coincida con la iluminación del mundo real.
Habilitar estimación de iluminación
- En Hierarchy, expande AR Session Origin y selecciona el objeto AR Camera (Cámara de RA).
- En el Inspector, expande la secuencia de comandos AR Camera Manager.
- Cambia el campo Estimación de la iluminación a Todo.

Modifica la luz direccional
- En Hierarchy, selecciona el objeto Directionsal Light.
- Agrégale el componente
LightEstimation. Este componente del paquete de partida proporciona un modelo para suscribirse a los cambios de iluminación. - En la función
FrameReceived(), agrega lo siguiente:
ARLightEstimationData lightEstimation = args.lightEstimation;
if (lightEstimation.averageBrightness.HasValue)
Light.intensity = lightEstimation.averageBrightness.Value;
if (lightEstimation.averageColorTemperature.HasValue)
Light.colorTemperature = lightEstimation.averageColorTemperature.Value;
if (lightEstimation.colorCorrection.HasValue)
Light.color = lightEstimation.colorCorrection.Value;
if (lightEstimation.mainLightDirection.HasValue)
Light.transform.rotation = Quaternion.LookRotation(lightEstimation.mainLightDirection.Value);
if (lightEstimation.mainLightColor.HasValue)
Light.color = lightEstimation.mainLightColor.Value;
if (lightEstimation.mainLightIntensityLumens.HasValue)
Light.intensity = lightEstimation.averageMainLightBrightness.Value;
if (lightEstimation.ambientSphericalHarmonics.HasValue)
{
RenderSettings.ambientMode = AmbientMode.Skybox;
RenderSettings.ambientProbe = lightEstimation.ambientSphericalHarmonics.Value;
}
Prueba tus cambios
- Haz clic en File > Build And Run para probar los cambios.
- Cuando observes los objetos de la escena, es posible que notes que tienen colores según la iluminación del entorno.
- Si es posible, intenta modificar la iluminación. Por ejemplo, intenta apagar las luces de la habitación en la que te encuentras. Deberías ver que la iluminación de los objetos se adapta al cambio en la iluminación del mundo real.
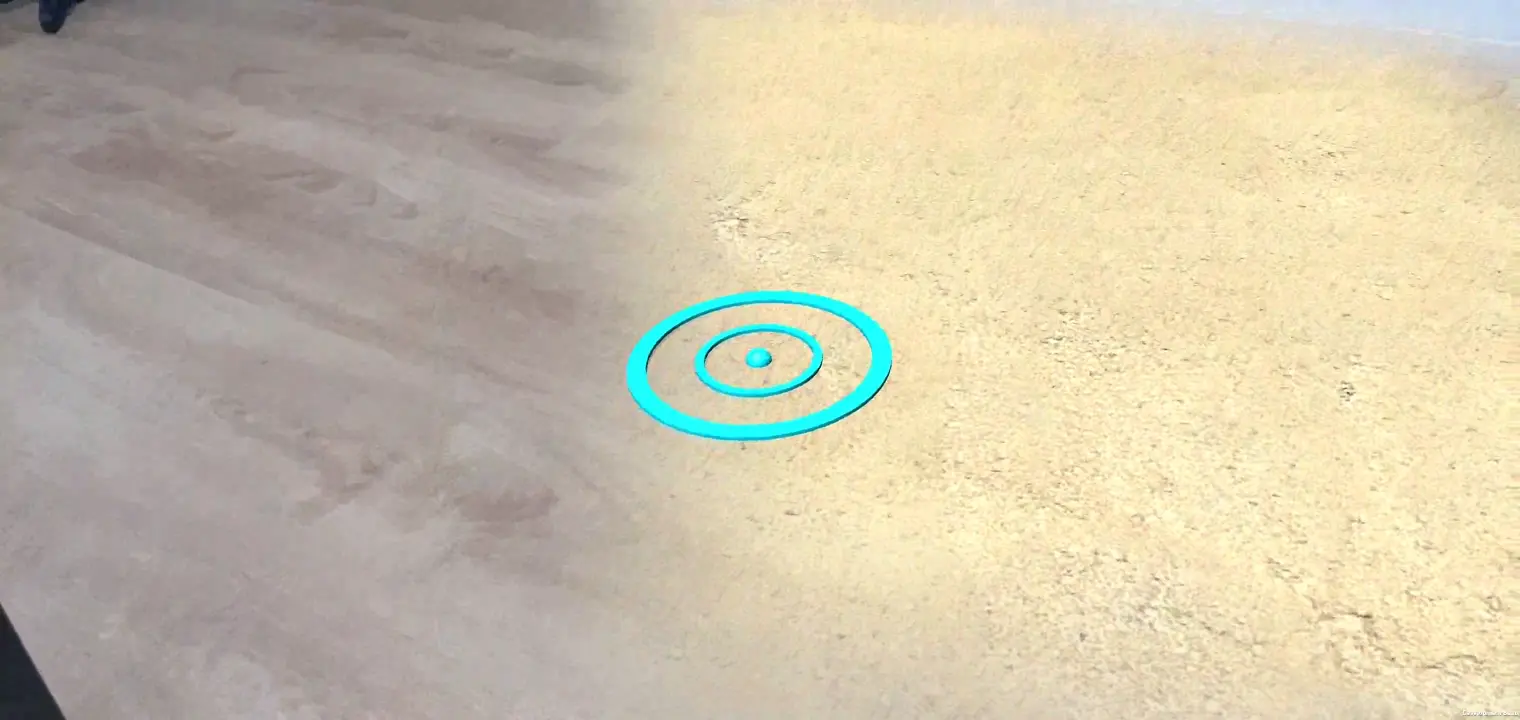
6. Conclusión
¡Felicitaciones! Llegaste al final de este codelab sobre Unity AR Foundation.
Temas abordados
- Cómo configurar un proyecto básico con AR Foundation de Unity y la canalización universal de renderizaciones
- Cómo usar
ARPlaneManagerpara suscribirse a planes nuevos - Cómo usar
Raycastpara encontrar intersecciones con geometría virtual - Cómo usar
ARLightEstimationDatapara iluminar la escena
Próximos pasos
- Consulta las muestras de AR Foundation de Unity.
- Consulta la documentación de AR Foundation.
- Consulta la documentación de Google sobre las extensiones de ARCore para la base de RA de Unity.
Tareas adicionales
Si quieres expandir el juego que creaste aquí, aquí hay algunas ideas que puedes aplicar:
- Para agregar un contador de puntuaciones al juego, modifica un elemento
TextMeshProcuando un objetoPackageManagergenere un paquete nuevo. - Para consultar la información de rendimiento cuando el juego se esté ejecutando, habilita la Superposición de rendimiento.
- Usa Raycasts persistentes para colocar objetos nuevos en la escena primero. Cuando se detecte un plano en esa área, ese objeto se actualizará para ajustarse a ese plano.

