इस कोडलैब (कोड बनाना सीखने के लिए ट्यूटोरियल) के बारे में जानकारी
1. खास जानकारी
Google Assistant डेवलपर प्लैटफ़ॉर्म की मदद से, आप Google Assistant की सुविधा को बढ़ाने के लिए सॉफ़्टवेयर बना सकते हैं. यह एक वर्चुअल असिस्टेंट है, जिसे 100 करोड़ से ज़्यादा डिवाइसों पर ऐक्सेस किया जा सकता है. इसमें स्मार्ट स्पीकर, फ़ोन, कार, टीवी, हेडफ़ोन वगैरह शामिल हैं. उपयोगकर्ता Assistant का इस्तेमाल करके बातचीत करते हैं, जैसे कि किराने का सामान खरीदना या राइड बुक करना. डेवलपर के तौर पर, आप Assistant डेवलपर प्लैटफ़ॉर्म का इस्तेमाल आसानी से कर सकते हैं. साथ ही, उपयोगकर्ताओं और तीसरे पक्ष की सेवा देने वाली कंपनी के बीच बेहतर और असरदार बातचीत करने का अनुभव आसानी से बना सकते हैं और उन्हें मैनेज कर सकते हैं.
इस कोडलैब में, Google Assistant की मदद से काम करने के लिए शुरुआती लेवल के कॉन्सेप्ट शामिल हैं. आपको इसे पूरा करने के लिए किसी प्लैटफ़ॉर्म की ज़रूरत नहीं है. इस कोडलैब में, आप Google Assistant के लिए एक आसान कार्रवाई बना सकते हैं. इससे, उपयोगकर्ताओं को अपना भाग्य ग्रिपबर्ग की पौराणिक दुनिया में शुरू करते समय मिलता है. Action Builder लेवल 2 कोडलैब में, आप इस कार्रवाई को और बेहतर बनाते हैं, ताकि उपयोगकर्ता के इनपुट के आधार पर, उपयोगकर्ता की किस्मत बेहतर बनाई जा सके.
आप क्या बनाएंगे #39;
इस कोडलैब में आप ये फ़ंक्शन इस्तेमाल करके, एक आसान कार्रवाई बना सकते हैं:
- उपयोगकर्ताओं का स्वागत मैसेज के साथ करता है
- उपयोगकर्ताओं से सवाल पूछता है. जब वे जवाब देते हैं, तो आपकी कार्रवाई उपयोगकर्ता के # विकल्प के लिए सही जवाब देती है
- लोगों को सुझाव देने के लिए, वे चिप मिल सकते हैं जिन पर क्लिक करके उपयोगकर्ता इनपुट दे सकते हैं
- उपयोगकर्ता के अभिवादन के मैसेज में बदलाव किया जाता है, यह इस बात पर निर्भर करता है कि वह फिर से उपयोगकर्ता है या नहीं
जब आप यह कोडलैब (कोड बनाना सीखना) खत्म कर लेंगे, तब आपकी पूरी हुई कार्रवाई में ये बातचीत होगी:
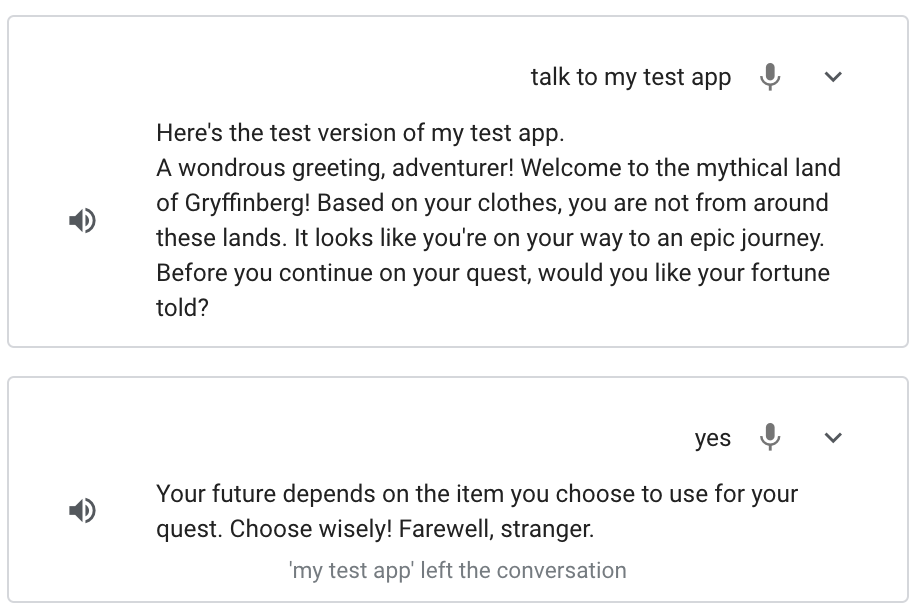
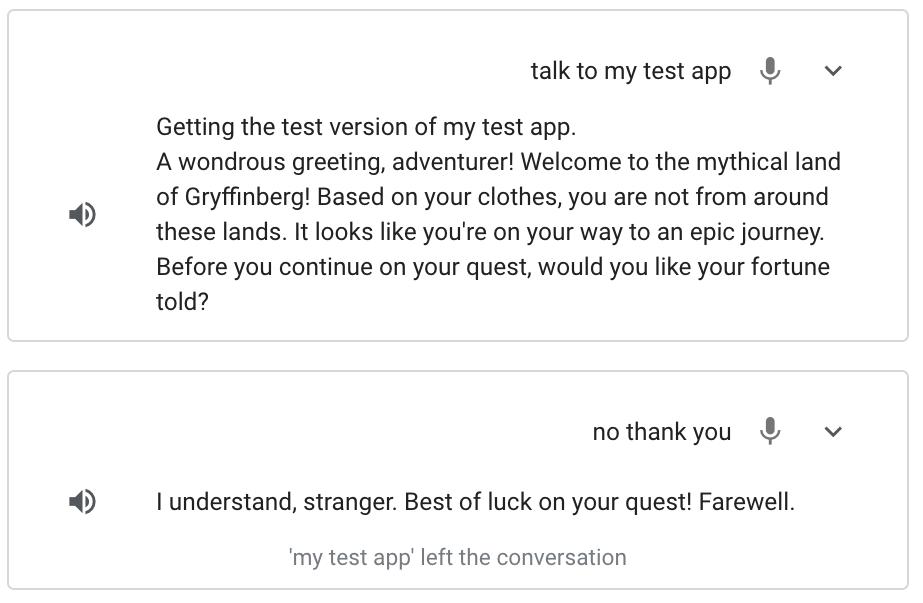
आप इन चीज़ों के बारे में जानेंगे
- Actions कंसोल में प्रोजेक्ट बनाने का तरीका
- आपकी कार्रवाई शुरू होने के बाद, उपयोगकर्ता को संकेत भेजने का तरीका
- उपयोगकर्ता का इनपुट कैसे प्रोसेस करें और जवाब कैसे दें
- ऐक्शन सिम्युलेटर में अपनी कार्रवाई को आज़माने का तरीका
- क्लाउड फ़ंक्शन एडिटर का इस्तेमाल करके कार्रवाई करने का तरीका
आपको इनकी ज़रूरत होगी
नीचे दिए गए टूल आपके एनवायरमेंट में होने चाहिए:
- वेब ब्राउज़र, जैसे कि Google Chrome
2. सेट अप करें
इन सेक्शन में, डेवलपमेंट एनवायरमेंट को सेट अप करने और कार्रवाइयों वाला प्रोजेक्ट बनाने का तरीका बताया गया है.
अपनी Google की अनुमति की सेटिंग देखना
इस कोडलैब में आपकी बनाई गई कार्रवाई की जांच करने के लिए, आपको ज़रूरी अनुमतियां चालू करनी होंगी, ताकि सिम्युलेटर आपकी कार्रवाई को ऐक्सेस कर सके. अनुमतियां चालू करने के लिए, यह तरीका अपनाएं:
- गतिविधि नियंत्रण पेज पर जाएं.
- अगर आपने अब तक ऐसा नहीं किया है, तो अपने Google खाते से साइन इन करें.
- ये अनुमतियां चालू करें:
- वेब और ऐप्लिकेशन गतिविधि
- वेब और ऐप्लिकेशन गतिविधि में जाकर, Chrome इतिहास और Google की सेवाओं का इस्तेमाल करने वाली साइटों, ऐप्लिकेशन, और डिवाइस पर हुई गतिविधि को शामिल करें के चेकबॉक्स को चुनें.
ऐक्शन प्रोजेक्ट बनाना
आपका ऐक्शन प्रोजेक्ट, आपकी कार्रवाई के लिए एक कंटेनर है. इस कोडलैब के लिए, अपना Actions प्रोजेक्ट बनाने के लिए यह तरीका अपनाएं:
- Actions कंसोल खोलें.
- नया प्रोजेक्ट पर क्लिक करें.
- प्रोजेक्ट का नाम टाइप करें, जैसे कि
actions-codelab. {0}यह नाम आपके कारोबार के रेफ़रंस के लिए है. बाद में, आप अपने प्रोजेक्ट के लिए कोई बाहरी नाम सेट कर सकते हैं.)
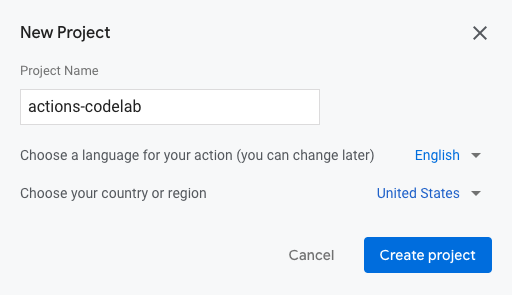
- प्रोजेक्ट बनाएं पर क्लिक करें.
- आप किस तरह की कार्रवाई करना चाहते हैं? स्क्रीन पर, पसंद के मुताबिक कार्ड चुनें.
- आगे बढ़ें पर क्लिक करें.
- खाली प्रोजेक्ट कार्ड चुनें.
- बिल्डिंग शुरू करें पर क्लिक करें.
बिलिंग खाता जोड़ना
क्लाउड फ़ंक्शन का इस्तेमाल करके, इस कोडलैब (कोड बनाना सीखना) में अपनी कार्रवाई को बाद में लागू करने के लिए, आपको किसी बिलिंग खाते को Google Cloud के अपने प्रोजेक्ट से जोड़ना होगा.
अगर आपने पहले से ही अपने प्रोजेक्ट से बिलिंग खाता नहीं जोड़ा है, तो यह तरीका अपनाएं:
- Google Cloud Platform बिलिंग पेज पर जाएं.
- बिलिंग खाता जोड़ें या खाता बनाएं पर क्लिक करें.
- पैसे चुकाने के बारे में जानकारी डालें.
- मुफ़्त में आज़माना शुरू करें या बिलिंग सबमिट करें और चालू करें पर क्लिक करें.
- Google Cloud Platform बिलिंग पेज पर जाएं.
- मेरे प्रोजेक्ट टैब पर क्लिक करें.
- कोडलैब के लिए, कार्रवाइयों के प्रोजेक्ट के बगल में मौजूद कार्रवाइयां में मौजूद तीन बिंदुओं पर क्लिक करें.
- बिलिंग बदलें पर क्लिक करें.
- ड्रॉप-डाउन मेन्यू में, उस बिलिंग खाते को चुनें जिसे आपने कॉन्फ़िगर किया है. खाता सेट करें पर क्लिक करें.
शुल्क देने से बचने के लिए, इस कोडलैब के आखिर में अपने प्रोजेक्ट को साफ़ करें सेक्शन में दिया गया तरीका अपनाएं.
3. बातचीत शुरू करना
उपयोगकर्ता आपकी कार्रवाई को बातचीत के ज़रिए शुरू करते हैं. उदाहरण के लिए, अगर आपकी किसी फ़िल्म का MovieTime नाम है, तो उपयोगकर्ता &quat;Ok Google, MovieTime> से बात करें; जैसा कुछ कहकर अपनी कार्रवाई शुरू कर सकते हैं, जहाँ MovieTime डिसप्ले नाम है. अगर आपको अपने ऐक्शन को प्रोडक्शन में डिप्लॉय करना है, तो आपकी कार्रवाई का एक डिसप्ले नाम होना चाहिए. हालांकि, अपनी कार्रवाई की जांच करने के लिए, आपको डिसप्ले नाम तय करने की ज़रूरत नहीं है. इसके बजाय, आप सिम्युलेटर में अपनी कार्रवाई शुरू करने के लिए वाक्यांश "मेरे जांच ऐप्लिकेशन से बात करें" का इस्तेमाल कर सकते हैं.
किसी उपयोगकर्ता के आपकी कार्रवाई शुरू करने के बाद क्या होता है, यह तय करने के लिए आपको मुख्य न्योते में बदलाव करना होगा.
डिफ़ॉल्ट रूप से, आपका बिल्डर ट्रिगर होने पर एक सामान्य सूचना देता है ("मुख्य न्योता तय करके अपनी कार्रवाई बनाना शुरू करें.&कोटेशन;).
अगले सेक्शन में, आप Actions कंसोल में अपने मुख्य न्योता के लिए प्रॉम्प्ट को पसंद के मुताबिक बनाते हैं.
मुख्य न्योता सेट अप करना
जब उपयोगकर्ता आपकी कार्रवाई का अनुरोध करे, तो आपकी कार्रवाई उपयोगकर्ता को वापस भेजे जाने वाले संकेत में बदलाव करने के लिए, इन चरणों का पालन करें:
- नेविगेशन बार में मुख्य न्योते पर क्लिक करें.
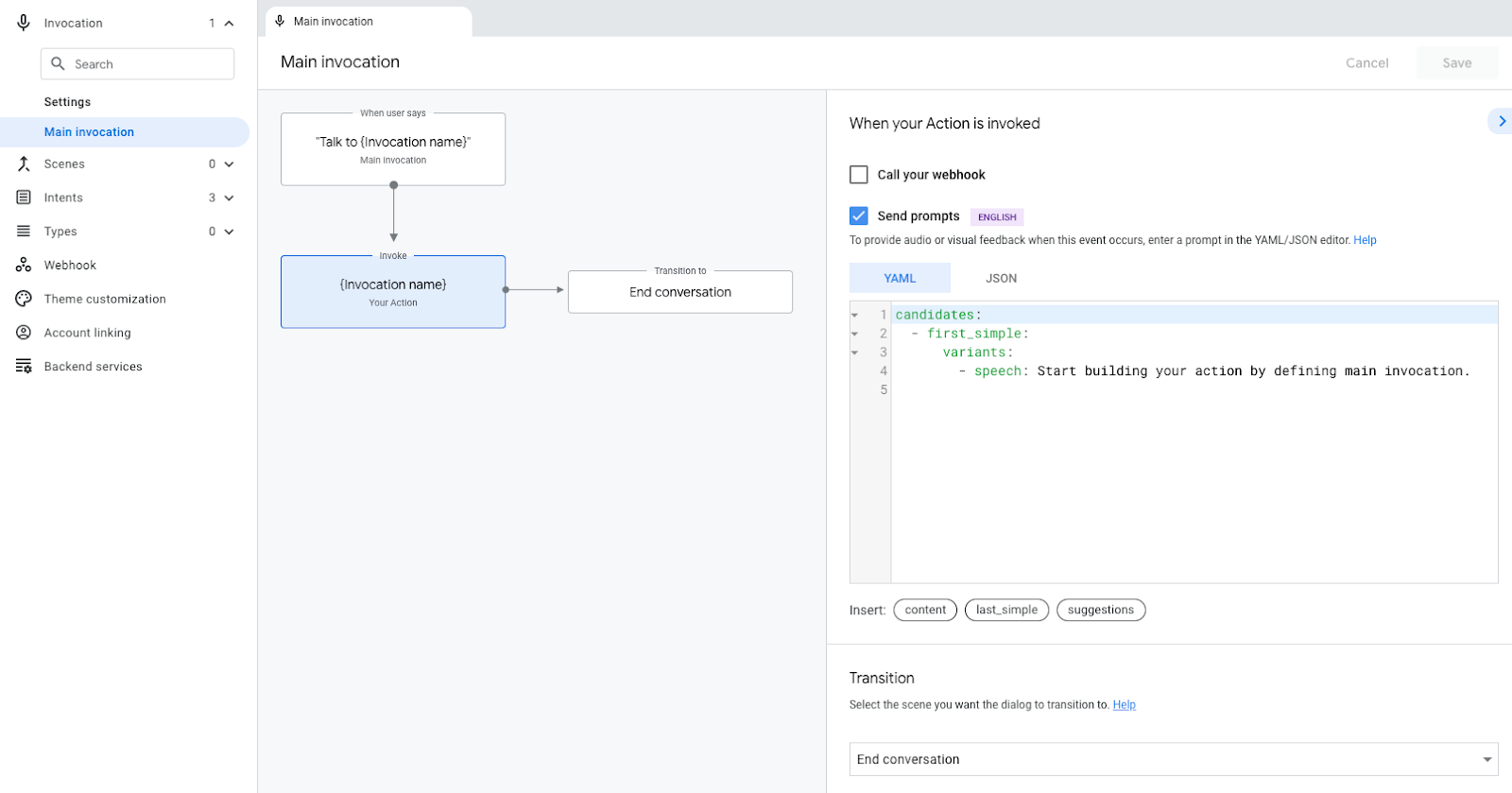
- कोड एडिटर में,
speechफ़ील्ड (Start building your action...) के टेक्स्ट को इस वेलकम मैसेज से बदलें:A wondrous greeting, adventurer! Welcome to the mythical land of Gryffinberg! Based on your clothes, you are not from around these lands. It looks like you're on your way to an epic journey.
- सेव करें पर क्लिक करें.
सिम्युलेटर में मुख्य न्योते की जांच करना
Actions कंसोल, आपकी कार्रवाई की जांच करने के लिए एक वेब टूल देता है जिसे सिम्युलेटर कहा जाता है. इंटरफ़ेस, हार्डवेयर डिवाइसों और उनकी सेटिंग को सिम्युलेट करता है. इसलिए, इनकी मदद से आप ऐक्शन को ठीक वैसे ही इस्तेमाल कर सकते हैं जैसे आप स्मार्ट डिसप्ले, फ़ोन, स्पीकर या KaiOS पर कर रहे हों.
ऐक्शन को शुरू करने पर, अब यह आपके हिसाब से बनाए गए प्रॉम्प्ट का जवाब देगा ("A wondrous greeting, adventurer!...")
सिम्युलेटर में अपने ऐक्शन' के मुख्य शुरू होने की जांच करने के लिए, यह तरीका अपनाएं:
- सिम्युलेटर पर जाने के लिए, सबसे ऊपर मौजूद नेविगेशन बार में, जांच करें पर क्लिक करें.
- सिम्युलेटर में अपनी कार्रवाई शुरू करने के लिए, इनपुट फ़ील्ड में
Talk to my test appटाइप करें औरEnterदबाएं.
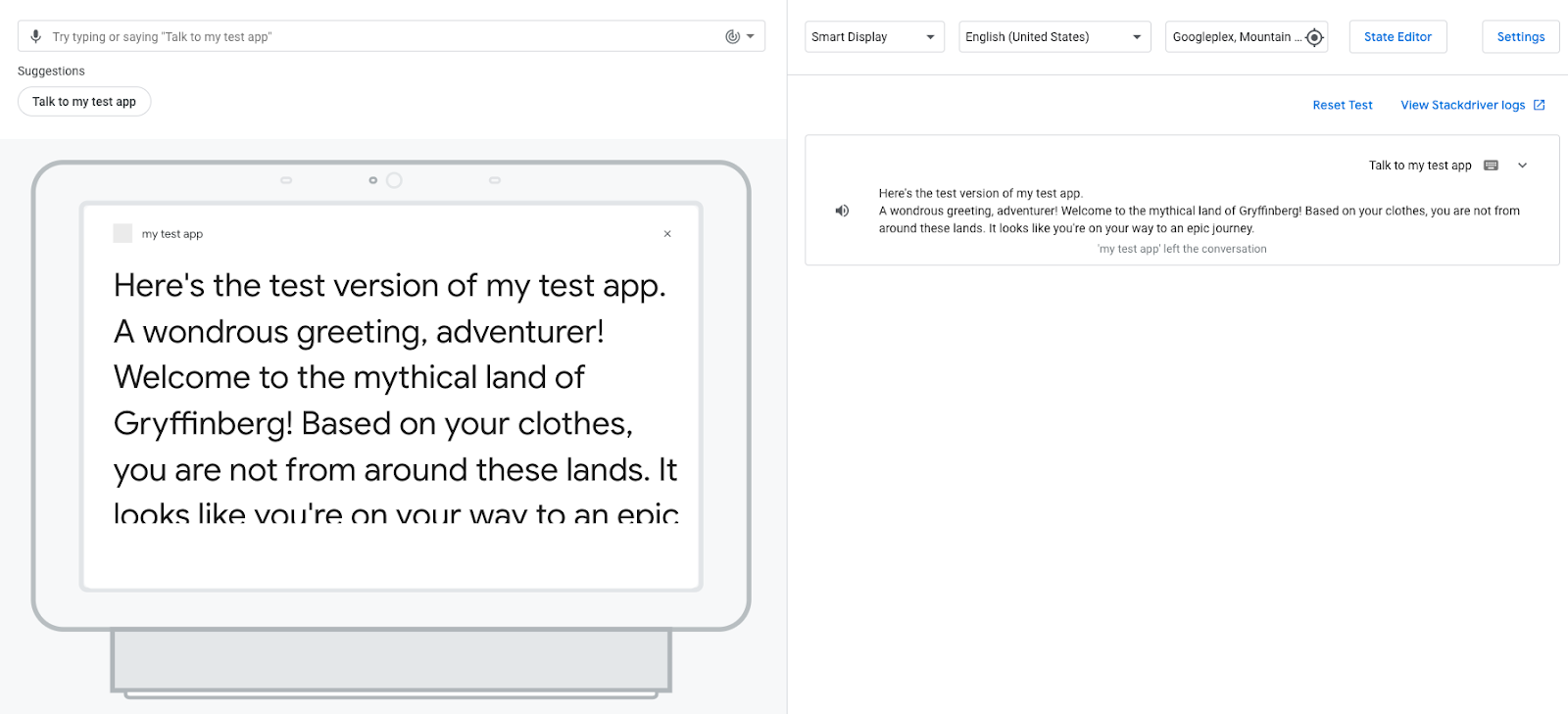
जब आप अपनी कार्रवाई#मुख्य अनुरोध को ट्रिगर करते हैं, तो Assistant आपकी पसंद के मुताबिक स्वागत मैसेज के साथ जवाब देती है. इस समय, Assistant के अभिवादन के साथ जवाब देने के बाद बातचीत खत्म हो जाती है. अगले सेक्शन में, आप अपनी कार्रवाई में बदलाव करते हैं, ताकि बातचीत जारी रहे.
गतिविधियों का ब्यौरा देखें
जब आप जांच करें टैब में होते हैं, तो दाईं ओर मौजूद पैनल में इवेंट लॉग दिखते हैं. इनमें बातचीत का इतिहास, इवेंट लॉग के तौर पर दिखता है. हर इवेंट लॉग, बातचीत के उस समय के दौरान होने वाले इवेंट को दिखाता है.
फ़िलहाल, आपके Action में एक इवेंट लॉग है. यह उपयोगकर्ता और #39; ("Talk to my test app") को जवाब देता है. साथ ही, आपका Action' दोनों का जवाब भी दिखाता है. नीचे दिया गया स्क्रीनशॉट आपके Action's का इवेंट लॉग दिखाता है:
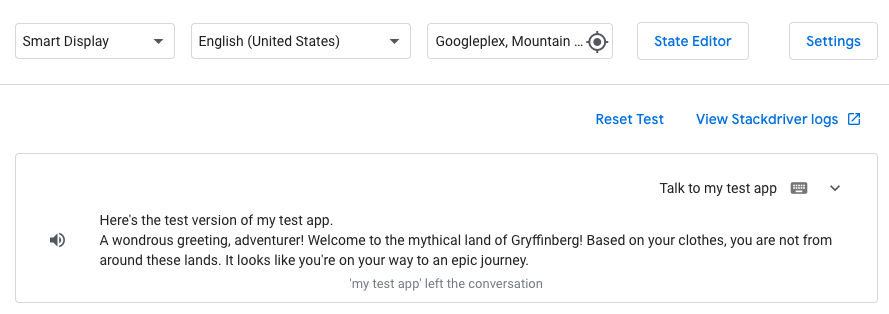
अगर आप इवेंट लॉग में नीचे की ओर तीर के निशान पर क्लिक करते हैं, तो आप इवेंट को देख सकते हैं. ये इवेंट, बातचीत के उस हिस्से में हुए हैं: समय के हिसाब से क्रम में लगाया गया:
userInput: उपयोगकर्ता के इनपुट ("Talk to my test app") से मेल खाता हो.interactionMatch: आपकी कार्रवाई' के मुख्य शुरू करने के जवाब से मेल खाता है, जो उपयोगकर्ता के इनपुट से ट्रिगर हुआ है. अगर आप तीर के निशान पर क्लिक करके इस पंक्ति को बड़ा करते हैं, तो आप शुरू करने के लिए (A wondrous greeting, adventurer!...) मुख्य संकेत देख सकते हैंendConversation:Main invocationइंटेंट में चुने गए ट्रांज़िशन के हिसाब से, बातचीत खत्म होती है. (इस कोडलैब के अगले सेक्शन में, ट्रांज़िशन के बारे में ज़्यादा जानें.)
इवेंट लॉग से इस बारे में जानकारी मिलती है कि आपकी कार्रवाई कैसे काम कर रही है. साथ ही, कोई समस्या होने पर, यह आपकी कार्रवाई को डीबग करने के लिए काम के टूल है. किसी इवेंट की जानकारी देखने के लिए, इवेंट के नाम के बगल में दिए गए ऐरो पर क्लिक करें, जैसा कि इस स्क्रीनशॉट में दिखाया गया है:
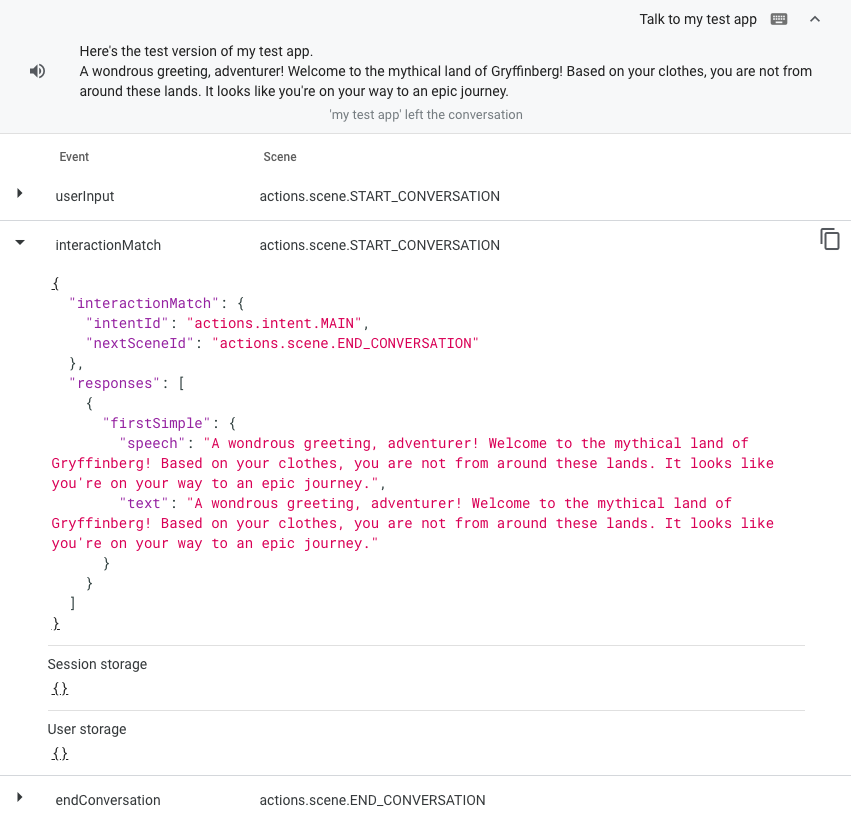
4. अपनी कार्रवाई के लिए बातचीत बनाएं
अब आप जब भी यह तय कर लेते हैं कि किसी उपयोगकर्ता के आपकी कार्रवाई को शुरू करने के बाद क्या होता है, तो आप अपनी बाकी की बातचीत को बना सकते हैं. इस कोडलैब के साथ आगे बढ़ने से पहले, नीचे दी गई शर्तों को अच्छी तरह से समझ लें कि आपकी कार्रवाई' की बातचीत कैसे काम करती है:
आपके ऐक्शन में एक या कई सीन हो सकते हैं और आपको हर सीन को चलाने से पहले उसे चालू करना होगा. (इस कोडलैब में आप जो कार्रवाई करते हैं उसका एक ही सीन है, जिसका नाम Start है.) किसी सीन को चालू करने का सबसे आम तरीका यह है कि आप अपनी कार्रवाई को कॉन्फ़िगर करें, ताकि जब कोई उपयोगकर्ता किसी सीन में किसी उपयोगकर्ता के इंटेंट से मेल खाए, तो यह इंटेंट किसी दूसरे सीन में ट्रांज़िशन को ट्रिगर करे और उसे चालू कर दे.
उदाहरण के लिए, मान लें कि कोई काल्पनिक कार्रवाई है, जिसके तहत उपयोगकर्ता को जानवरों की जानकारी दी जाती है. जब उपयोगकर्ता यह कार्रवाई करता है, तो Main invocation इंटेंट मेल खाता है और Facts नाम वाले सीन में ट्रांज़िशन ट्रिगर करता है. इस ट्रांज़िशन के तहत Facts सीन चालू हो जाता है, जो उपयोगकर्ता को यह सूचना भेजता है: Would you like to hear a fact about cats or dogs? Facts सीन में ऐसा उपयोगकर्ता इंटेंट होता है जिसे Cat कहा जाता है. इसमें ऐसी ट्रेनिंग के वाक्यांश शामिल होते हैं जिसे उपयोगकर्ता बिल्ली का तथ्य सुनने के लिए कह सकता है, जैसे कि &kot;मैं बिल्ली का तथ्य सुनना चाहता/चाहती हूं.&कोटेशन/ जब उपयोगकर्ता बिल्ली की बात सुनने के लिए कहता है, तो Cat इंटेंट मेल खाता है. साथ ही, Cat fact नाम के सीन में ट्रांज़िशन ट्रिगर करता है. Cat fact सीन चालू हो जाता है और यह उपयोगकर्ता को एक संकेत भेजता है जिसमें बिल्ली का तथ्य शामिल होता है.
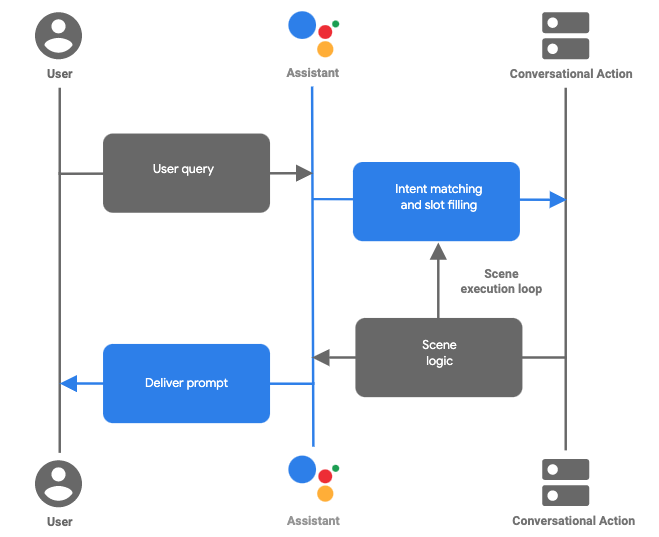
पहला डायग्राम. Actions Builder की मदद से बनाई गई किसी कार्रवाई में आम तौर पर होने वाली बातचीत का फ़्लो
साथ ही, सीन, इंटेंट, और ट्रांज़िशन आपकी बातचीत का तर्क बनाते हैं. साथ ही, वे अलग-अलग पाथ तय करते हैं जिन्हें आपका उपयोगकर्ता आपकी बातचीत (बातचीत) के लिए अपना सकता है. नीचे दिए गए सेक्शन में, आप एक सीन बनाते हैं और यह बताते हैं कि किसी उपयोगकर्ता के आपकी कार्रवाई शुरू करने पर वह सीन कैसे चालू होता है.
मुख्य आमंत्रण से सीन पर ट्रांज़िशन
इस सेक्शन में, आप Start नाम का एक नया सीन बनाते हैं, जो उपयोगकर्ता को यह पूछने के लिए संकेत भेजता है कि क्या वह अपनी किस्मत बताना चाहेंगे. मुख्य व्यू से नए Start सीन पर ट्रांज़िशन भी जोड़ा जा सकता है.
इस सीन को बनाने और इसमें ट्रांज़िशन जोड़ने के लिए, यह तरीका अपनाएं:
- नेविगेशन बार में डेवलप करें पर क्लिक करें.
- साइड नेविगेशन बार में मुख्य न्योते पर क्लिक करें.
- ट्रांज़िशन सेक्शन में, ड्रॉप-डाउन मेन्यू पर क्लिक करें और टेक्स्ट फ़ील्ड में
Startटाइप करें.
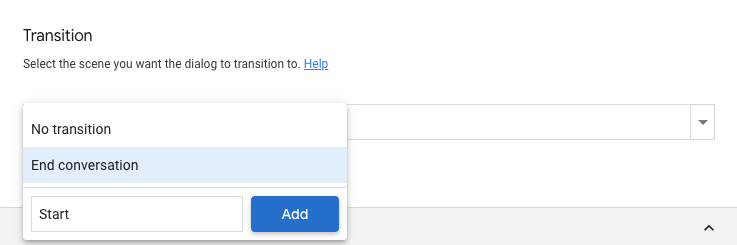
- जोड़ें पर क्लिक करें. इससे
Startनाम का एक व्यू बन जाता है और कार्रवाई के बाद उपयोगकर्ता को वेलकम निर्देश देने के बाद,Startसीन में ट्रांज़िशन करने के लिए कहा जाता है. - सीन की सूची देखने के लिए, साइड नेविगेशन बार में सीज़न पर क्लिक करें.
- सीज़न के नीचे,
Startसीन देखने के लिए शुरू करें पर क्लिक करें. Startसीन के चालू करने पर सेक्शन में + पर क्लिक करें.- मैसेज भेजें चुनें.
- उपयोगकर्ता से पूछने के लिए,
speechफ़ील्ड (Enter the response that users will see or hear...) में वाक्य को किसी सवाल से बदलें:Before you continue on your quest, would you like your fortune told?
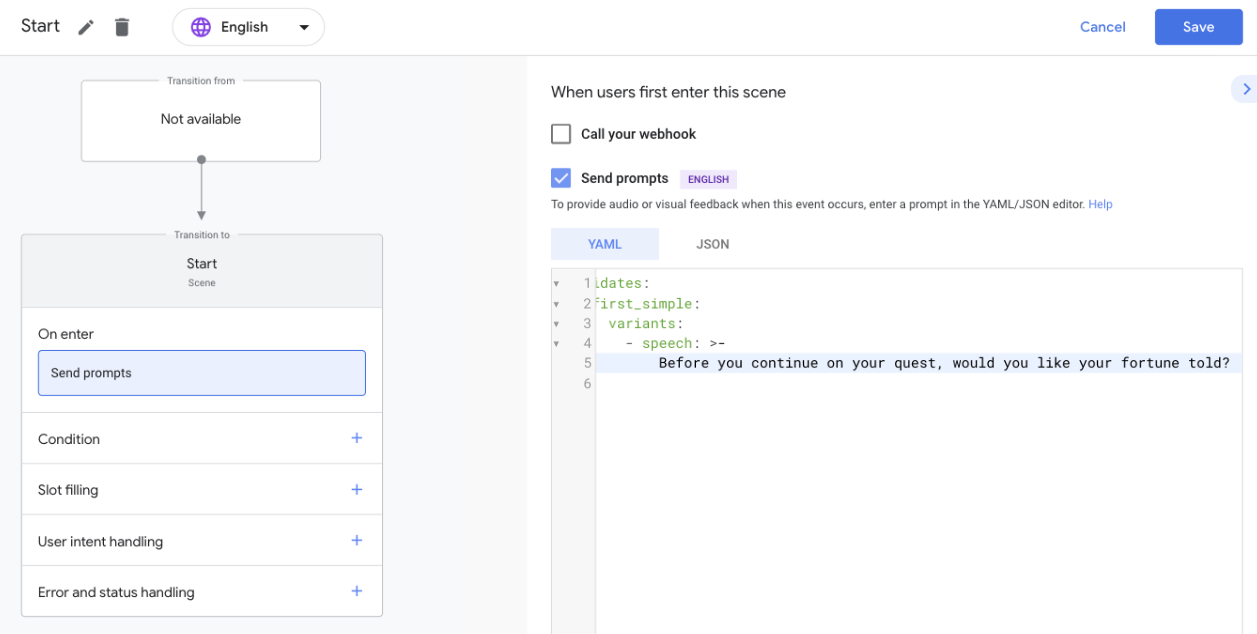
- सेव करें पर क्लिक करें.
जब उपयोगकर्ता Start सीन में आता है, तब Google Assistant यह सूचना (Before you continue on your quest...) देती है.
सुझाव देने वाले चिप जोड़ें
सुझाव वाले चिप से उपयोगकर्ता को क्लिक करने के सुझाव मिलते हैं. ये सुझाव उपयोगकर्ता की इनपुट के तौर पर आपकी कार्रवाई प्रोसेस करते हैं. इस सेक्शन में, स्क्रीन वाले डिवाइसों पर उपयोगकर्ताओं की मदद करने के लिए, सुझावों वाले चिप जोड़े जाते हैं.
Start सीन' के प्रॉम्प्ट में सुझाव चिप जोड़ने के लिए यह तरीका अपनाएं:
Startसीन में, सुझावों पर क्लिक करें. ऐसा करने पर एक सुझाव चिप जुड़ जाएगा.titleफ़ील्ड में,Suggested Responseको'Yes'से बदलें.- इसी फ़ॉर्मैट का इस्तेमाल करके, मैन्युअल तौर पर
'No'नाम का सुझाव वाला एक चिप जोड़ें. आपका कोड नीचे दिए गए स्निपेट की तरह दिखना चाहिए:
suggestions:
- title: 'Yes'
- title: 'No'
- सेव करें पर क्लिक करें.
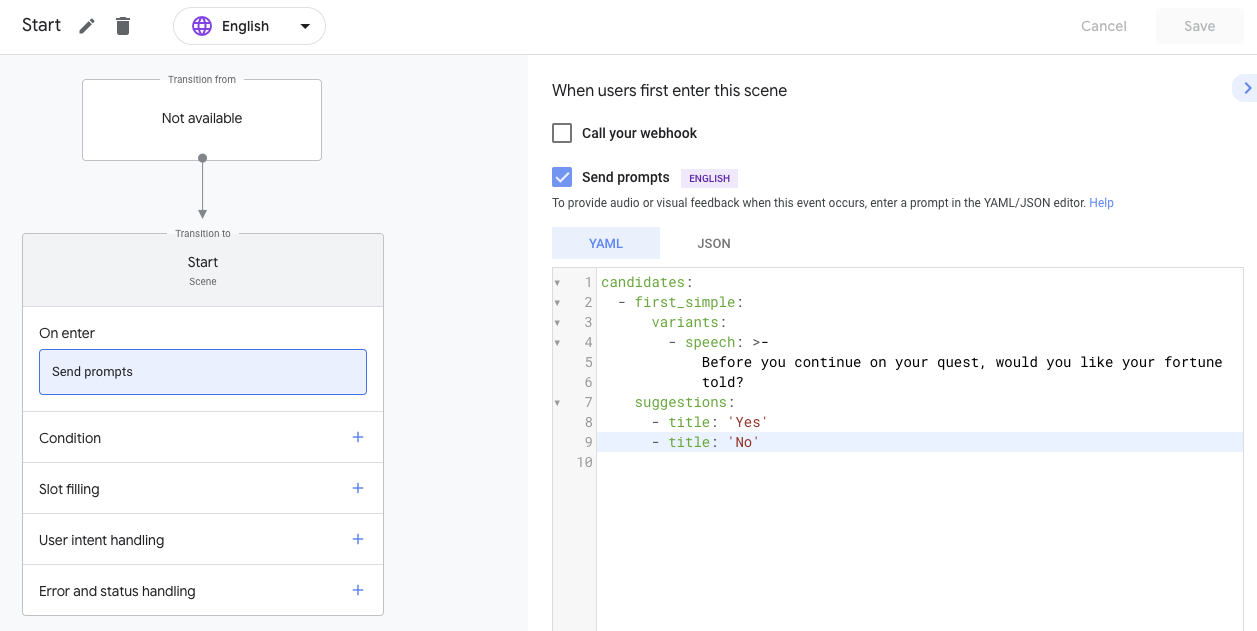
सिम्युलेटर में अपनी कार्रवाई जांचना
ऐसी स्थिति में, आपकी कार्रवाई को शुरू करने के मुख्य तरीके से Start सीन पर जाना चाहिए. साथ ही, उपयोगकर्ता से पूछें कि क्या उन्हें अपनी किस्मत बताना है. सिम्युलेट किए गए डिसप्ले में सुझाव वाले चिप भी दिखने चाहिए.
सिम्युलेटर में अपनी कार्रवाई को आज़माने के लिए, यह तरीका अपनाएं:
- नेविगेशन बार में, सिम्युलेटर पर ले जाने के लिए जांचें पर क्लिक करें.
- सिम्युलेटर में अपनी कार्रवाई को टेस्ट करने के लिए, इनपुट फ़ील्ड में
Talk to my test appटाइप करें औरEnterदबाएं. आपकी कार्रवाई कोMain invocationसंकेत और जोड़े गएStartसीन के अनुरोध,"Before you continue on your quest, would you like your fortune told?"के साथ जवाब देना चाहिए.
यह स्क्रीनशॉट, इस इंटरैक्शन को दिखाता है:
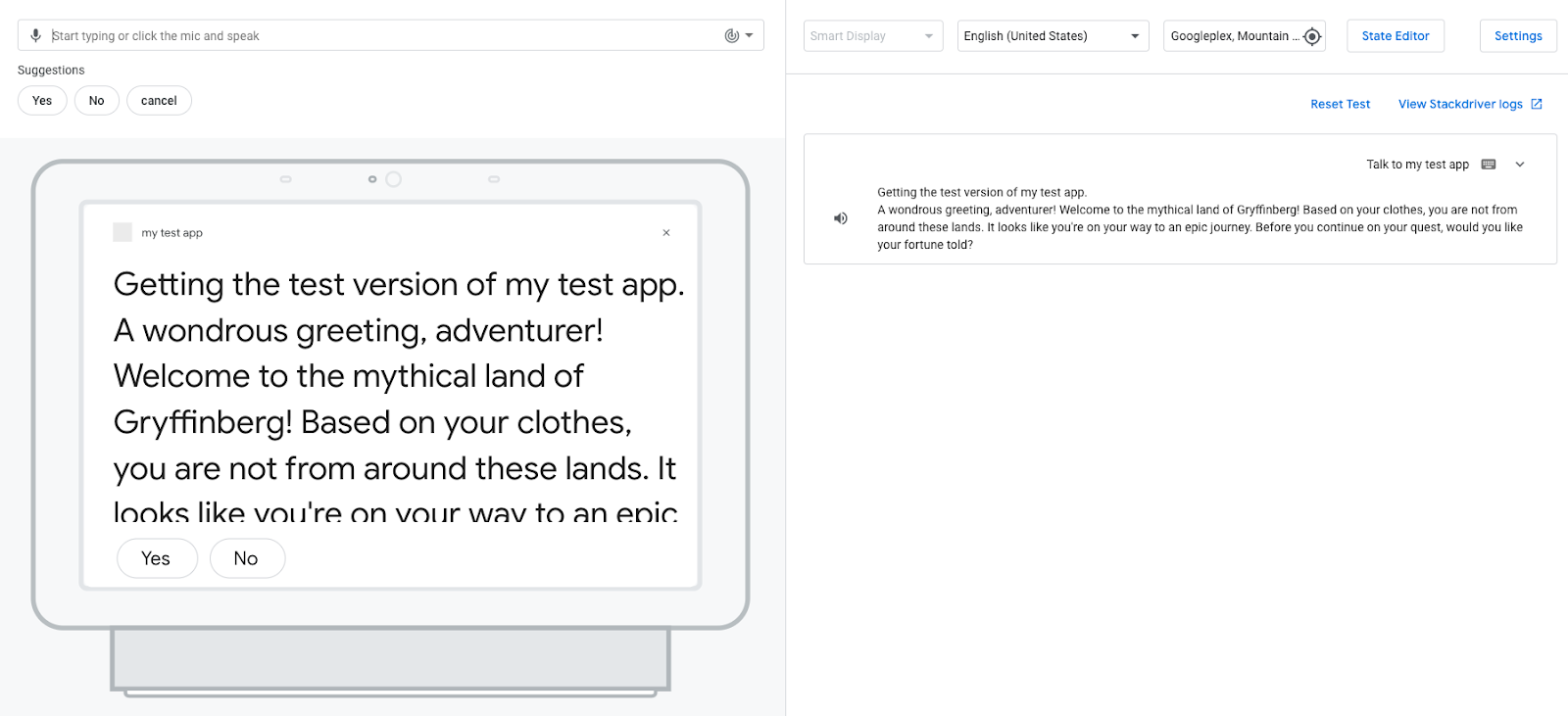
- प्रॉम्प्ट का जवाब देने के लिए,
YesयाNoसुझाव वाले चिप पर क्लिक करें. (आप &कोटेशन;हां&कोटेशन; या &कोटेशन;नहीं&कोटेशन भी कह सकते हैं या इनपुट फ़ील्ड मेंYesयाNoडालें.)
जब आप प्रॉम्प्ट का जवाब देते हैं, तो आपकी कार्रवाई एक मैसेज के साथ जवाब देती है कि यह आपके इनपुट को समझ नहीं पा रहा है: &kot;माफ़ करें, मैंने इसे समझ नहीं लिया. क्या आप फिर से कोशिश कर सकते हैं; आपने अपनी कार्रवाई को अभी तक कॉन्फ़िगर नहीं किया है और अपनी कार्रवाई को &kot;हां&कोट करें या &kot;No&kot; इनपुट को समझने और उसका जवाब देने के लिए नहीं बनाया है, इसलिए आपकी कार्रवाई आपके इनपुट से NO_MATCH इंटेंट के साथ मेल खाती है.
डिफ़ॉल्ट रूप से, NO_MATCH सिस्टम इंटेंट सामान्य जवाब देता है, लेकिन आप इन जवाबों को अपनी पसंद के मुताबिक बनाकर, उपयोगकर्ता को बता सकते हैं कि आपने उन्हें इनपुट नहीं दिया है. उपयोगकर्ता के इनपुट को तीन बार मैच करने के बाद, Assistant, आपकी कार्रवाई के साथ उपयोगकर्ता की बातचीत खत्म करती है.
yes और no इंटेंट जोड़ें
अब उपयोगकर्ता आपकी कार्रवाई के बारे में पूछे गए सवाल का जवाब दे सकते हैं, इसलिए आप अपनी कार्रवाई को इस तरह से कॉन्फ़िगर कर सकते हैं कि उपयोगकर्ता और #39; जवाबों (&kot;हां&कोटेशन; या &kot;No&kot;) को समझ लें. नीचे दिए गए सेक्शन में, आप उपयोगकर्ता के ऐसे इंटेंट बनाते हैं जो उपयोगकर्ता के &kot;हां&कोटेशन; या &kot;No&kot; कहने पर मिलते हैं और इन इंटेंट को Start सीन में जोड़ते हैं.
yes इंटेंट बनाएं
yes इंटेंट बनाने के लिए, यह तरीका अपनाएं:
- नेविगेशन बार में डेवलप करें पर क्लिक करें.
- इंटेंट की सूची खोलने के लिए, नेविगेशन बार में कस्टम इंटेंट पर क्लिक करें.
- इंटेंट की सूची के आखिर में + (प्लस का निशान) पर क्लिक करें.
- नए इंटेंट को
yesनाम दें औरEnterदबाएं. yesइंटेंट पेज को खोलने के लिए,yesइंटेंट पर क्लिक करें.- ट्रेनिंग वाक्यांश जोड़ें सेक्शन में, वाक्यांश डालें टेक्स्ट बॉक्स पर क्लिक करें और ये वाक्यांश डालें:
YesYI wouldTell me
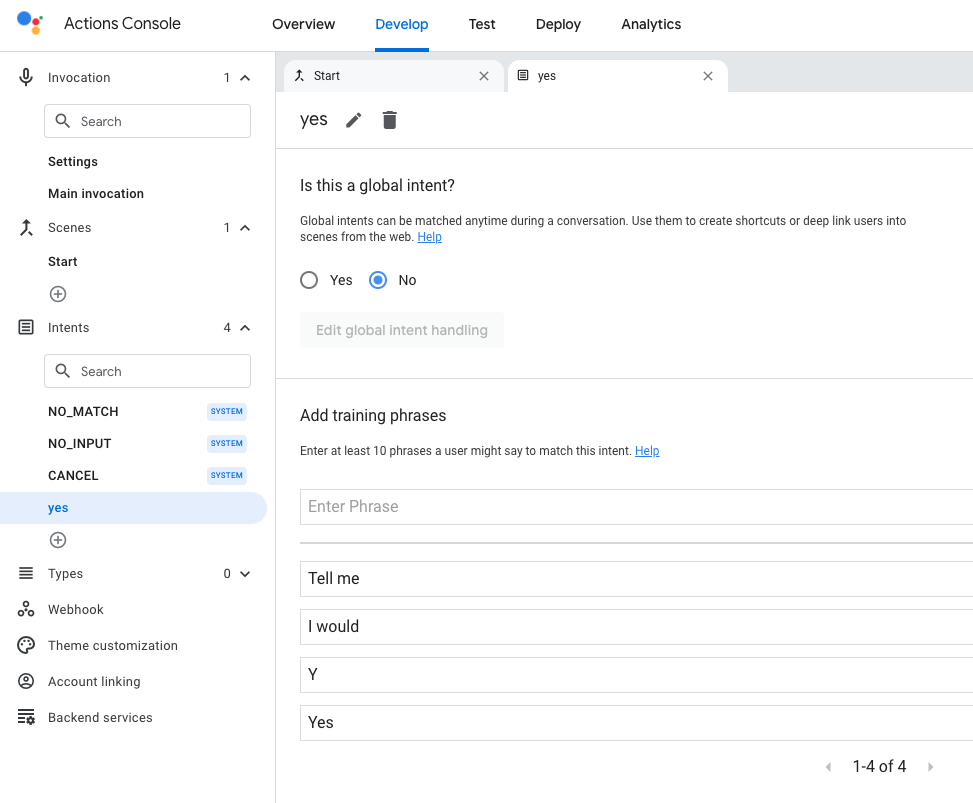
- सेव करें पर क्लिक करें.
Start सीन में yes इंटेंट जोड़ें
अब कार्रवाई से यह पता चल सकता है कि कोई उपयोगकर्ता &kot;yes" इंटेंट क्यों दिखा रहा है. आप yes उपयोगकर्ता की दिलचस्पी को Start सीन में जोड़ सकते हैं, क्योंकि उपयोगकर्ता Start के अनुरोध का जवाब दे रहा है ("अपनी खोज जारी रखने से पहले, क्या आपको अपना किस्मत बताना चाहिए;).
इस उपयोगकर्ता का इंटेंट Start सीन में जोड़ने के लिए, यह तरीका अपनाएं:
- नेविगेशन बार में शुरू करें के सीन पर क्लिक करें.
- यूज़र इंटेंट हैंडलिंग के बगल में,
Startसीन में + (प्लस का निशान) पर क्लिक करें. - इंटेंट ड्रॉप-डाउन मेन्यू में, हां चुनें.

- प्रॉम्प्ट भेजें पर क्लिक करें और
speechफ़ील्ड में यह टेक्स्ट अपडेट करें:Your future depends on the aid you choose to use for your quest. Choose wisely! Farewell, stranger.
आपके एडिटर में मौजूद कोड, नीचे दिए गए स्निपेट जैसा दिखना चाहिए:
candidates:
- first_simple:
variants:
- speech: >-
Your future depends on the aid you choose to use for your quest. Choose
wisely! Farewell, stranger.
- ट्रांज़िशन सेक्शन में, ड्रॉप-डाउन मेन्यू पर क्लिक करें और बातचीत खत्म करें चुनें.
- सेव करें पर क्लिक करें.
सिम्युलेटर में yes इंटेंट की जांच करें
इस समय, आपकी कार्रवाई यह समझती है कि उपयोगकर्ता अपना भाग्य कब सुनना चाहता है और उचित जवाब देता है.
सिम्युलेटर में इस इंटेंट की जांच करने के लिए, यह तरीका अपनाएं:
- नेविगेशन बार में, जांच करें पर क्लिक करें.
- सिम्युलेटर में अपनी कार्रवाई को टेस्ट करने के लिए, इनपुट फ़ील्ड में
Talk to my test appटाइप करें औरEnterदबाएं. - इनपुट फ़ील्ड में
Yesटाइप करें औरEnterदबाएं. इसके अलावा, आप हां के सुझाव वाले चिप पर क्लिक करें.
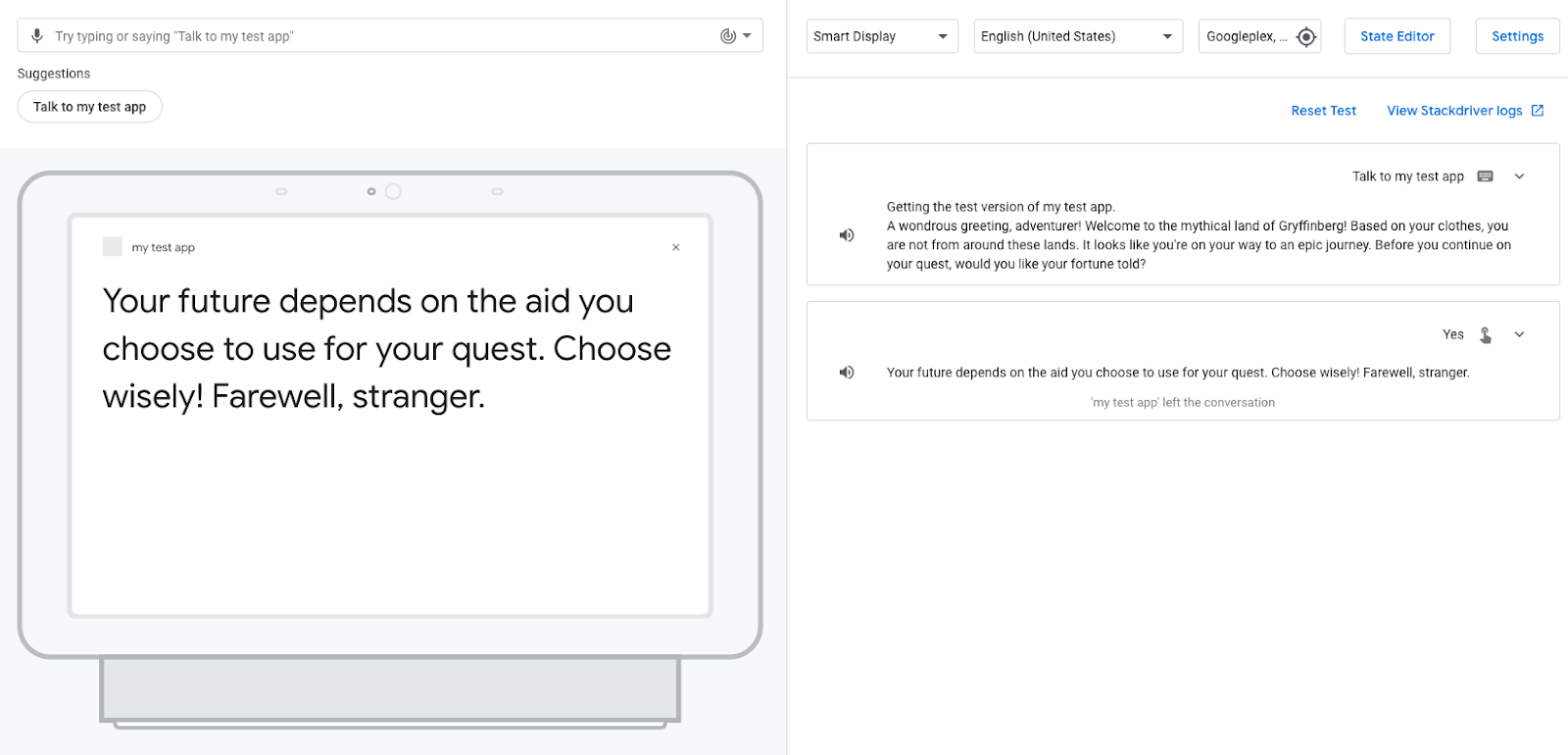
आपकी कार्रवाई, उपयोगकर्ता को जवाब देती है और उन्हें बताती है कि उनकी किस्मत, उनकी मदद पर निर्भर करेगी. आपकी कार्रवाई, सेशन को खत्म कर देती है, क्योंकि आपने yes इंटेंट के लिए, End conversation ट्रांज़िशन चुना है.
no इंटेंट बनाएं
अब, आपको एक no इंटेंट बनाना होगा, ताकि उपयोगकर्ता को यह समझने में मदद मिल सके कि वह <#39; उनका भाग्य जानना चाहता है या नहीं. इस इंटेंट को बनाने के लिए, यह तरीका अपनाएं:
- नेविगेशन बार में डेवलप करें पर क्लिक करें.
- इंटेंट की सूची खोलने के लिए, नेविगेशन बार में कस्टम इंटेंट पर क्लिक करें.
- इंटेंट की सूची के आखिर में + (प्लस का निशान) पर क्लिक करें.
- नए इंटेंट को
noनाम दें औरEnterदबाएं. - **
no**इंटेंट पेज खोलने के लिए नहीं पर क्लिक करें. - ट्रेनिंग वाक्यांश जोड़ें सेक्शन में, वाक्यांश डालें टेक्स्ट बॉक्स में क्लिक करें और ये वाक्यांश डालें:
NoNI don't wantnope

- सेव करें पर क्लिक करें.
Start सीन में no इंटेंट जोड़ें
अब, इस तरह की कार्रवाई से यह समझने में मदद मिलती है कि उपयोगकर्ता &kot;no&quat; आपको Start सीन में no उपयोगकर्ता का इंटेंट जोड़ना होगा, क्योंकि उपयोगकर्ता Start प्रॉम्प्ट (&कोटेशन) का जवाब दे रहा है.तलाश करने की सुविधा का इस्तेमाल जारी रखने से पहले, क्या आप फ़ॉर्चून टेलबारेट; पर जाना चाहते हैं.
Start सीन के लिए इस इंटेंट को जोड़ने के लिए, यह तरीका अपनाएं:
- नेविगेशन बार में शुरू करें के सीन पर क्लिक करें.
- उपयोगकर्ता इंटेंट हैंडलिंग के बगल में मौजूद
Startसीन में + (प्लस का निशान) पर क्लिक करें. - ड्रॉप-डाउन मेन्यू में, इंटेंट सेक्शन में नहीं चुनें.
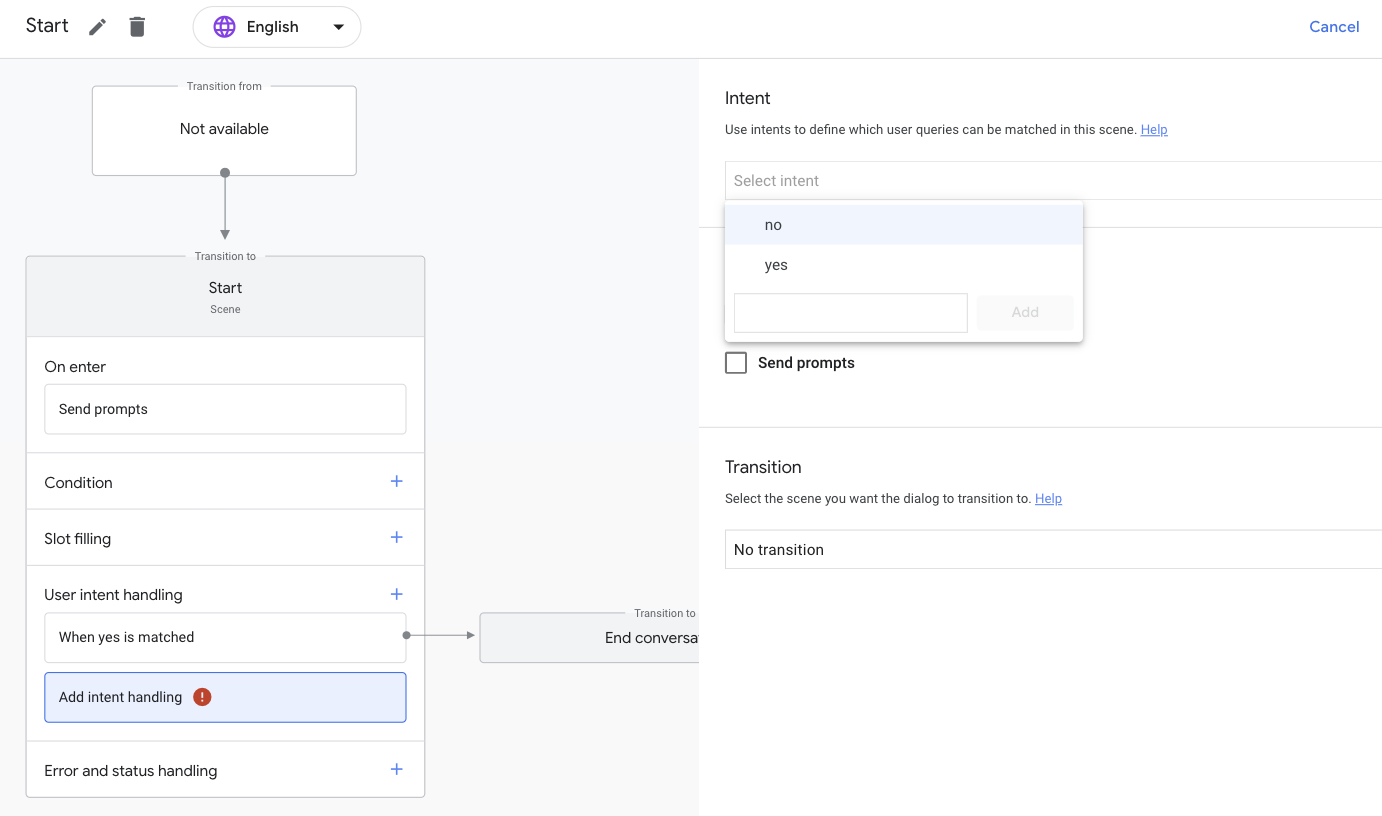
- प्रॉम्प्ट भेजें पर क्लिक करें.
speechफ़ील्ड को इस टेक्स्ट से अपडेट करें:I understand, stranger. Best of luck on your quest! Farewell.
आपके एडिटर में मौजूद कोड, नीचे दिए गए स्निपेट जैसा दिखना चाहिए:
candidates:
- first_simple:
variants:
- speech: >-
I understand, stranger. Best of luck on your quest! Farewell.
- ट्रांज़िशन सेक्शन में, ड्रॉप-डाउन मेन्यू से बातचीत खत्म करें चुनें.
- सेव करें पर क्लिक करें.
सिम्युलेटर में no इंटेंट की जांच करें
इस समय, आपकी कार्रवाई यह समझ लेती है कि उपयोगकर्ता अपनी किस्मत बताना नहीं चाहता और उचित जवाब देता है.
सिम्युलेटर में इस इंटेंट की जांच करने के लिए, यह तरीका अपनाएं:
- नेविगेशन बार में, जांच करें पर क्लिक करें.
- इनपुट फ़ील्ड में
Talk to my test appटाइप करें औरEnterदबाएं. - इनपुट फ़ील्ड में
Noटाइप करें औरEnterदबाएं. वैकल्पिक रूप से, नहीं सुझाव चिप पर क्लिक करें.
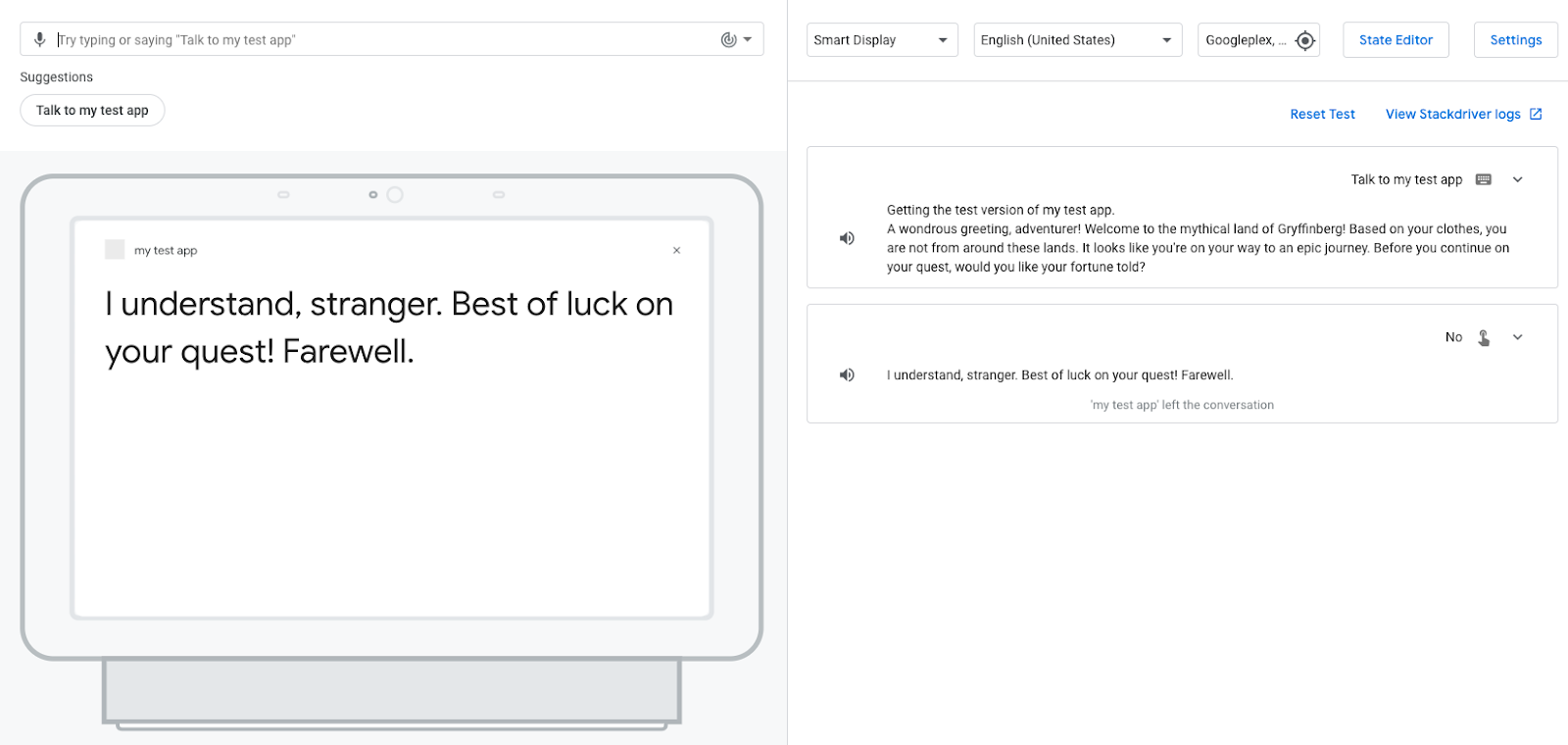
उपयोगकर्ता को उनकी किस्मत बताने के बजाय, आपकी कार्रवाई उनसे चाहती है कि वे अपनी यात्रा के दौरान भाग्य का आनंद लें. आपकी कार्रवाई, सेशन को खत्म कर देती है, क्योंकि आपने no इंटेंट के लिए, End conversation ट्रांज़िशन चुना है.
5. ग्राहक को सामान भेजने की प्रोसेस लागू करें
फ़िलहाल, आपकी कार्रवाई का जवाब स्थिर है. जब प्रॉम्प्ट वाला कोई व्यू ऐक्टिवेट किया जाता है, तो आपकी कार्रवाई हर बार एक ही अनुरोध भेजती है. इस सेक्शन में, आप वहां पूरा करना लागू करते हैं, जिसमें डाइनैमिक बातचीत का जवाब बनाने के लिए तर्क होता है.
आपकी ग्राहक सेवा पूरी करती है कि उपयोगकर्ता, लौटने वाला उपयोगकर्ता है या नया उपयोगकर्ता है. साथ ही, लौटने वाले उपयोगकर्ताओं के लिए ऐक्शन के अभिवादन के मैसेज में बदलाव करता है. लौटने वाले उपयोगकर्ताओं के लिए अभिवादन मैसेज को छोटा कर दिया जाता है और उपयोगकर्ता की वापसी के लिए मंज़ूरी दी जाती है: &कोटेशन;एक लाजवाब तोहफ़ा, रोमांच! ग्रिफ़िनबर्ग की पौराणिक ज़मीन पर आपका फिर से स्वागत है!
इस कोडलैब के लिए, Actions कंसोल में क्लाउड फ़ंक्शन एडिटर का इस्तेमाल करें, ताकि ग्राहक को कोड भेजने और उसमें बदलाव करने में मदद मिले.
आपकी कार्रवाई, किसी वेबहुक को ट्रिगर कर सकती है. इस व्यू की मदद से, किसी इवेंट को शुरू करने के दौरान या खास सीन के खास हिस्सों के दौरान होने वाले इवेंट के बारे में बताया जाता है. जब कोई वेबहुक ट्रिगर होता है, तो आपकी कार्रवाई पूरी करने के लिए, JSON पेलोड के साथ एक अनुरोध भेजती है. साथ ही, इवेंट को प्रोसेस करने के लिए, हैंडलर का नाम भी भेजा जाता है. यह हैंडलर कुछ तर्क लागू करता है और एक संबंधित JSON रिस्पॉन्स देता है.
ग्राहक को फ़ायदा पहुंचाना
अब आप इनलाइन एडिटर में अपनी कार्रवाई में बदलाव कर सकते हैं, ताकि जब आप कोई कार्रवाई करें, तो लौटने वाले उपयोगकर्ताओं और नए उपयोगकर्ताओं के लिए अलग-अलग अनुरोध जनरेट करें.
इस नियम को अपनी बिक्री में जोड़ने के लिए, यह तरीका अपनाएं:
- नेविगेशन बार में डेवलप करें पर क्लिक करें.
- नेविगेशन बार में वेबहुक टैब पर क्लिक करें.
- इनलाइन क्लाउड फ़ंक्शन चेकबॉक्स चुनें.
- पुष्टि करें पर क्लिक करें.
index.jsऔरpackage.jsonफ़ाइलों के लिए, बॉयलरप्लेट कोड अपने-आप जुड़ जाता है.
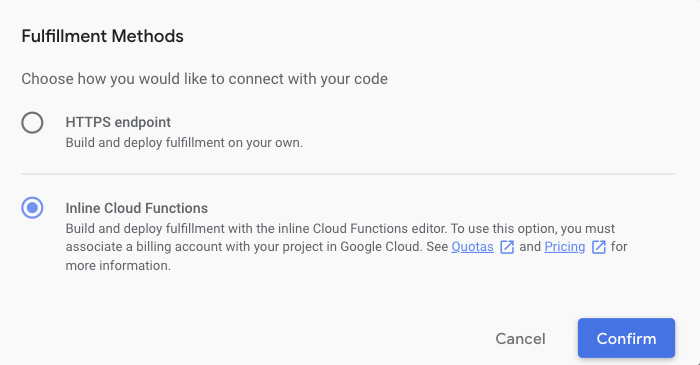
index.jsके कॉन्टेंट को इस कोड से बदलें:
index.js
const { conversation } = require('@assistant/conversation');
const functions = require('firebase-functions');
const app = conversation({debug: true});
app.handle('greeting', conv => {
let message = 'A wondrous greeting, adventurer! Welcome back to the mythical land of Gryffinberg!';
if (!conv.user.lastSeenTime) {
message = 'Welcome to the mythical land of Gryffinberg! Based on your clothes, you are not from around these lands. It looks like you\'re on your way to an epic journey.';
}
conv.add(message);
});
exports.ActionsOnGoogleFulfillment = functions.https.onRequest(app);
- ग्राहक को बचाएं पर क्लिक करें.
- ग्राहक को डिलीवर करें पर क्लिक करें.
ग्राहक को सामान भेजने की सुविधा का प्रावधान करने और उसे डिप्लॉय करने के लिए, क्लाउड फ़ंक्शन के कुछ मिनट इंतज़ार करें. आपको कोड एडिटर के ऊपर क्लाउड फ़ंक्शन डिप्लॉयमेंट जारी है... मैसेज दिखेगा. कोड के सही तरीके से लागू होने के बाद, आपके क्लाउड फ़ंक्शन का डिप्लॉयमेंट अप-टू-डेट हो जाता है.
कोड को समझना
आप Google Assistant से मिले एचटीटीपी अनुरोधों का जवाब देते हैं. माइग्रेशन के लिए, Node.js के लिए Google फ़ुलफ़िलमेंट लाइब्रेरी पर कार्रवाइयां का इस्तेमाल किया जाता है.
पिछले कोड स्निपेट में, आप greeting हैंडलर तय करते हैं, जो यह जांच करता है कि उपयोगकर्ता पहले lastSeenTime प्रॉपर्टी की जांच करके कार्रवाई पर गया है या नहीं. अगर lastSeenTime का पता नहीं लगाया गया है, तो उपयोगकर्ता नया है और greeting हैंडलर नए उपयोगकर्ता का स्वागत करता है.
वेबहुक को ट्रिगर करने के लिए, मुख्य प्रक्रिया को अपडेट करें
अब आपने ##39;greeting फ़ंक्शन तय कर लिया है, इसलिए आप अपने मुख्य शुरू करने के इंटेंट में greeting इवेंट हैंडलर कॉन्फ़िगर कर सकते हैं, ताकि उपयोगकर्ता के आपकी कार्रवाई शुरू करने पर आपकी कार्रवाई को इस फ़ंक्शन का पता चल सके.
अपनी कार्रवाई को नए greeting हैंडलर को कॉल करने के लिए, यह तरीका अपनाएं:
- नेविगेशन बार में मुख्य न्योते पर क्लिक करें.
- सूचना भेजें मिटाएं.
- अपने वेबहुक को कॉल करें चेकबॉक्स को चुनें.
- टेक्स्ट बॉक्स में
greetingजोड़ें.
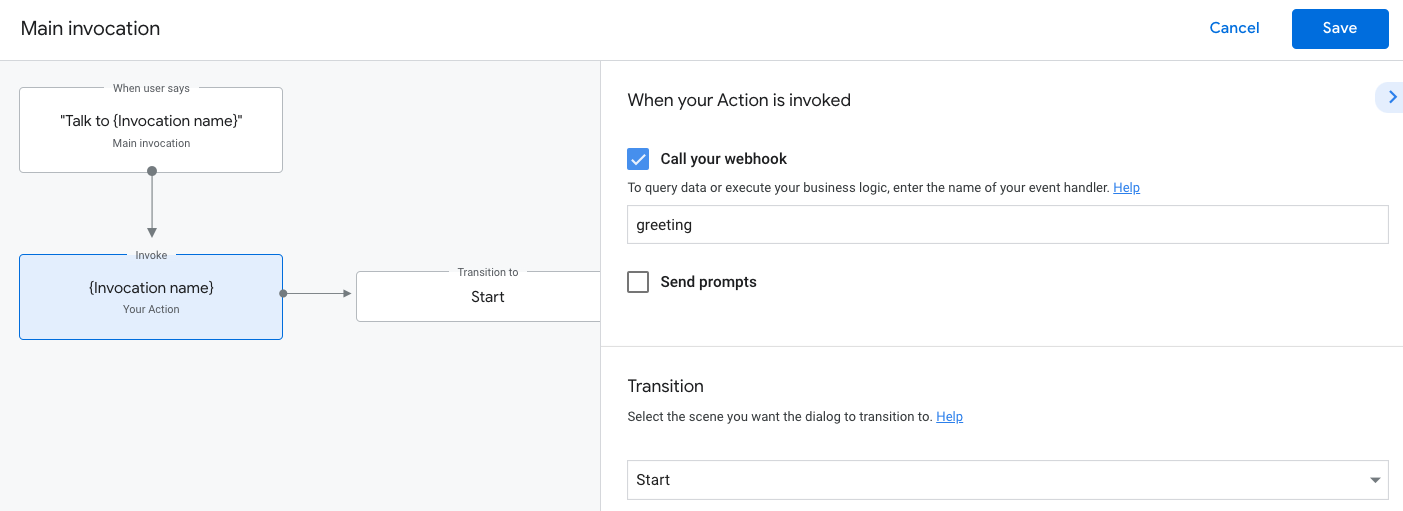
- सेव करें पर क्लिक करें.
सिम्युलेटर में मुख्य न्योते को अपडेट किया गया
सिम्युलेटर में अपनी कार्रवाई को आज़माने के लिए, यह तरीका अपनाएं:
- नेविगेशन बार में, सिम्युलेटर पर ले जाने के लिए जांचें पर क्लिक करें.
- इनपुट फ़ील्ड में
Talk to my test appटाइप करें औरEnterदबाएं.
आपने इस #लैब में अपनी कार्रवाई की जांच पहले ही कर ली है. इसलिए, आप नए उपयोगकर्ता नहीं हैं. इसलिए, आपको ये छोटे मैसेज मिले हैं: "एक लाजवाब अभिवादन, रोमांच! ग्रिफ़नबर्ग की पौराणिक ज़मीन पर आपका फिर से स्वागत है!...&कोटेशन
अपने प्रोजेक्ट में जगह खाली करें [सुझाया गया]
संभावित शुल्कों से बचने के लिए, ऐसे प्रोजेक्ट निकालने का सुझाव दिया जाता है जिनका आप इस्तेमाल नहीं करना चाहते हैं. इस कोडलैब में बनाए गए प्रोजेक्ट मिटाने के लिए, यह तरीका अपनाएं:
- क्लाउड प्रोजेक्ट और संसाधनों को मिटाने के लिए, शट डाउन करना (मिटाना) प्रोजेक्ट सेक्शन में दिया गया तरीका अपनाएं.
- ज़रूरी नहीं: अपने प्रोजेक्ट को ऐक्शन कंसोल से तुरंत हटाने के लिए, प्रोजेक्ट मिटाएं वाले सेक्शन में दिया गया तरीका अपनाएं. अगर आप यह चरण पूरा नहीं करते हैं, तो आपका प्रोजेक्ट करीब 30 दिनों के बाद अपने-आप हट जाएगा.
6. बधाई हो!
आपको Google Assistant के लिए, कार्रवाइयाँ बनाने से जुड़ी बुनियादी बातें पता हैं.
आपने क्या कवर किया
- Actions कंसोल के साथ ऐक्शन प्रोजेक्ट सेट अप करने का तरीका
- मुख्य न्योते का अनुरोध कैसे जोड़ें, ताकि उपयोगकर्ता आपकी कार्रवाई के साथ बातचीत शुरू कर सकें
- सीन, इंटेंट, ट्रांज़िशन, सुझाव वाले चिप, और ऑफ़र की जानकारी देने वाला 'बातचीत का इंटरफ़ेस' बनाने का तरीका
- ऐक्शन सिम्युलेटर की मदद से अपनी कार्रवाई की जांच करने का तरीका
ज़्यादा जानें
Google Assistant के लिए कार्रवाइयां बनाने के बारे में ज़्यादा जानने के लिए, इन संसाधनों को एक्सप्लोर करें:
- इस कोडलैब से अपनी बातचीत की कार्रवाई बनाना जारी रखने के लिए, Actions Builder (लेवल 2) कोडलैब (कोड बनाना सीखना) का इस्तेमाल करके, Google Assistant के लिए Actions बनाएँ
- Google Assistant के लिए Actions तैयार करने के लिए आधिकारिक दस्तावेज़ साइट
- सैंपल कोड और लाइब्रेरी के लिए, Google GitHub पेज पर कार्रवाइयां
- Assistant के साथ काम करने वाले डेवलपर के लिए, Reddit की आधिकारिक कम्यूनिटी
- अपने एलान के बारे में नई जानकारी के लिए, Twitter पर @ActionsGoogle पर ट्वीट करें
सुझाव सर्वे
जाने से पहले, कृपया अपने अनुभव के बारे में एक छोटा सा सर्वे भरें.

