Principes de base d'Apps Script avec Google Sheets n° 2: feuilles de calcul, feuilles de calcul et plages
À propos de cet atelier de programmation
1. Introduction
Bienvenue dans la deuxième partie de la playlist de l'atelier de programmation sur les principes de base d'Apps Script avec Google Sheets. Le précédent atelier de programmation était consacré aux concepts de l'éditeur de scripts, des macros et des fonctions personnalisées. Cet atelier de programmation aborde le service Spreadsheet qui vous permet de lire, écrire et manipuler des données dans Google Sheets.
Points abordés
- Mode de représentation des feuilles de calcul, des feuilles et des plages dans Apps Script.
- Accéder à la feuille de calcul active (ouverte), la créer et la renommer à l'aide des classes
SpreadsheetAppetSpreadsheet. - Comment modifier le nom d'une feuille et l'orientation d'une colonne ou d'une ligne d'une plage à l'aide de la classe
Sheet. - Comment spécifier, activer, déplacer et trier un groupe de cellules ou une plage de données à l'aide de la classe
Range.
Avant de commencer
Il s'agit du deuxième atelier de programmation sur la playlist Fundamentals Fundamentals of Apps Script with Google Sheets. Avant de commencer, veillez à suivre le premier atelier de programmation: Macros et fonctions personnalisées.
Ce dont vous avez besoin
- Une compréhension des thèmes de base d'Apps Script explorés dans l'atelier de programmation précédent de cette playlist.
- Connaissances de base de l'éditeur Apps Script
- Des connaissances de base sur Google Sheets
- Possibilité de lire la notation A1 de Sheets
- Bonne connaissance de JavaScript et de sa classe
String
La section suivante présente les classes principales du service Spreadsheet.
2. Présentation du service Spreadsheet
Quatre classes couvrent la base du service Spreadsheet, à savoir SpreadsheetApp, Spreadsheet, Sheet et Range. Cette section décrit ces classes et ce à quoi elles servent.
Classe SpreadsheetApp
Avant d'étudier les feuilles de calcul, les feuilles et les plages, vous devez consulter leur cours parent: SpreadsheetApp. De nombreux scripts commencent par appeler les méthodes SpreadsheetApp, car ils peuvent servir de point d'accès initial à vos fichiers Google Sheets. Vous pouvez considérer SpreadsheetApp comme la classe principale du service Spreadsheet. La classe SpreadsheetApp n'est pas explorée en détail ici. Toutefois, dans la suite de cet atelier de programmation, vous trouverez des exemples et des exercices pour vous aider à comprendre cette leçon.
Feuilles de calcul, feuilles et leurs classes
Un terme Sheets désigne une feuille de calcul Google Sheets (stockée dans Google Drive) qui contient des données organisées par lignes et colonnes. De même qu'une feuille de calcul est parfois appelée "Google Sheets'".
La classe Spreadsheet vous permet d'accéder aux données des fichiers Google Sheets et de les modifier. Vous pouvez également utiliser cette classe pour d'autres opérations au niveau du fichier, par exemple pour ajouter des collaborateurs.

Une feuille** représente la page spécifique d'une feuille de calcul, parfois appelée"onglet". Chaque feuille de calcul peut contenir une ou plusieurs feuilles. Vous pouvez utiliser la classe Sheet** pour accéder aux données et aux paramètres au niveau de la feuille, et les modifier, par exemple, les lignes ou les colonnes de données déplacées.

En résumé, la classe Spreadsheet s'appuie sur la collection de feuilles et définit un fichier Google Sheets dans Google Drive. La classe Sheet s'applique à des feuilles individuelles dans une feuille de calcul.
Classe Range
La plupart des opérations de manipulation de données (lecture, écriture ou mise en forme des données de cellule, par exemple) nécessitent de définir les cellules auxquelles l'opération s'applique. Vous pouvez utiliser la classe Range pour sélectionner des ensembles spécifiques de cellules dans une feuille. Les instances de cette classe représentent une plage, c'est-à-dire un groupe d'une ou de plusieurs cellules adjacentes dans une feuille. Vous pouvez spécifier des plages par numéro de ligne et de colonne, ou en utilisant la notation A1.
Le reste de l'atelier de programmation propose des exemples de scripts qui utilisent ces classes et leurs méthodes.
3. Configurer
Avant de continuer, vous avez besoin d'une feuille de calcul contenant quelques données. Nous vous avons fourni un lien pour copier la fiche technique, puis cliquez sur Créer une copie.
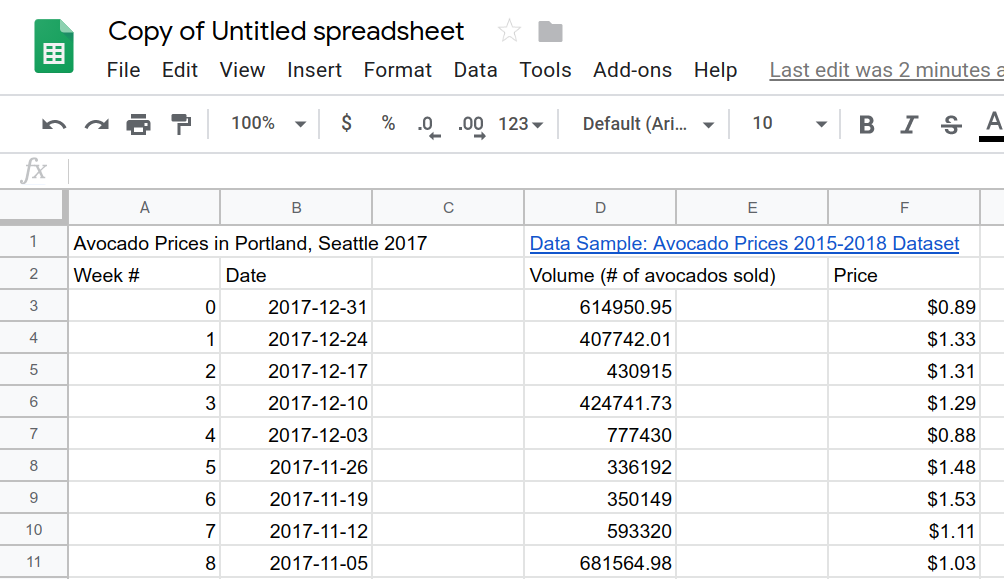
Une copie de l'exemple de feuille de calcul est à votre disposition dans votre dossier Google Drive. Elle est nommée "Copie de feuille de calcul sans titre". Utilisez-la pour réaliser les exercices de cet atelier de programmation.
Pour rappel, vous pouvez ouvrir l'éditeur de scripts à partir de Google Sheets en cliquant sur Extensions > Apps Script.
Lorsque vous ouvrez un projet Apps Script dans l'éditeur de script pour la première fois, il crée à la fois un projet et un fichier de script.
La section suivante vous explique comment améliorer la feuille de calcul à l'aide de la classe Spreadsheet.
4. Accéder aux feuilles de calcul et les modifier
Dans cette section, vous allez apprendre à utiliser les classes SpreadsheetApp et Spreadsheet pour accéder à des feuilles de calcul et les modifier. Plus précisément, les exercices vous expliquent comment renommer une feuille de calcul et comment dupliquer des feuilles dans une feuille de calcul.
Bien qu'il s'agisse d'opérations simples, elles font souvent partie d'un workflow plus vaste et plus complexe. Une fois que vous savez comment automatiser ces tâches avec du code de script, il vous sera plus facile d'apprendre à automatiser des opérations plus sophistiquées.
Renommer la feuille de calcul active
Supposons que vous souhaitiez remplacer le nom par défaut (copie de la feuille de calcul sans titre) par un titre plus représentatif de la fonction de la feuille de calcul. Pour ce faire, utilisez les classes SpreadsheetApp et Spreadsheet.
- Dans l'éditeur de script, remplacez le bloc de code
myFunction()par défaut par le code suivant:
function renameSpreadsheet() {
var mySS = SpreadsheetApp.getActiveSpreadsheet();
mySS.rename("2017 Avocado Prices in Portland, Seattle");
}
- Pour enregistrer votre script, cliquez sur Enregistrer
.
- Pour renommer votre projet Apps Script, cliquez sur Project sans nom, saisissez "prix Avocado" comme nouveau nom du projet, puis cliquez sur Renommer.
- Pour exécuter votre script, sélectionnez
renameSpreadsheetdans la liste des fonctions, puis cliquez sur Run (Exécuter). - Autorisez la macro en suivant les instructions à l'écran. Si vous recevez un message concernant le statut "Cette application n'est pas validée", cliquez sur Paramètres avancés, puis sur Accéder aux prix d'Avocado (non sécurisé). Sur l'écran suivant, cliquez sur Allow (Autoriser).
Une fois la fonction exécutée, le nom du fichier de la feuille de calcul devrait changer:
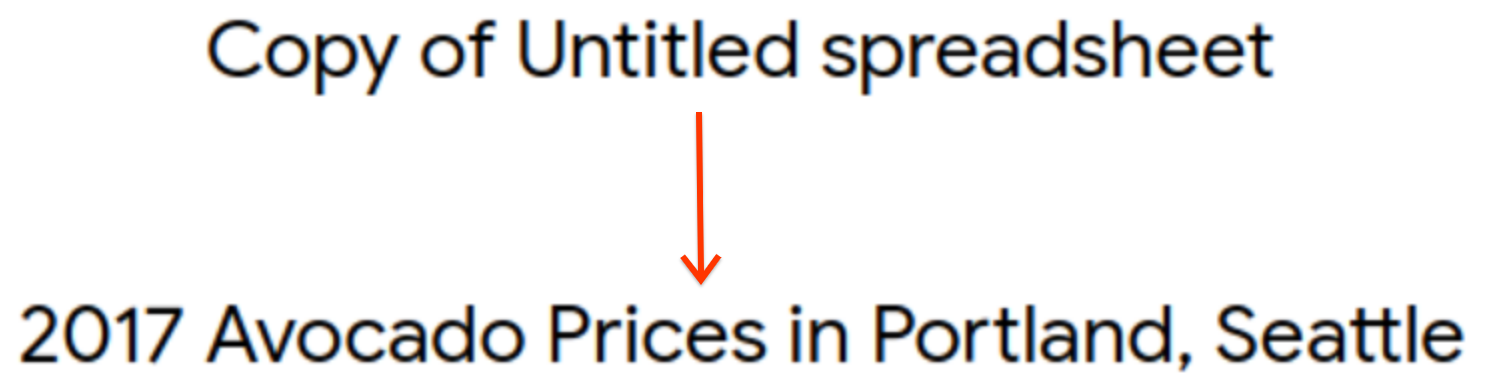
Regardons le code que vous avez saisi. La méthode getActiveSpreadsheet() renvoie un objet représentant la feuille de calcul active, c'est-à-dire la copie de la feuille de calcul que vous avez créée. Cet objet de feuille de calcul est stocké dans la variable mySS. L'appel de rename(newName) au mySS remplace le nom du fichier de la feuille de calcul dans Google Drive par "Advocates 2017" à Portland, Seattle."
La variable mySS étant une référence à la feuille de calcul, vous pouvez rendre votre code plus propre et plus efficace en appelant des méthodes Spreadsheet sur mySS au lieu d'appeler getActiveSpreadsheet() à chaque fois.
Dupliquer la feuille active
Votre feuille de calcul actuelle ne contient qu'une seule feuille. Vous pouvez appeler la méthode Spreadsheet.duplicateActiveSheet() pour créer une copie de la feuille:
- Ajoutez la nouvelle fonction suivante sous la fonction
renameSpreadsheet()déjà dans votre projet de script:
function duplicateAndOrganizeActiveSheet() {
var mySS = SpreadsheetApp.getActiveSpreadsheet();
var duplicateSheet = mySS.duplicateActiveSheet();
}
- Enregistrez le projet de script.
- Pour exécuter votre script, sélectionnez
duplicateAndOrganizeActiveSheetdans la liste des fonctions, puis cliquez sur Run (Exécuter).
Revenez à Sheets pour afficher le nouvel onglet "Feuille "Original" de la feuille de calcul.

Dans cette nouvelle fonction, la méthode duplicateActiveSheet() crée, active et renvoie la feuille en double dans votre feuille de calcul. La feuille de calcul obtenue est stockée dans duplicateSheet, mais le code n'effectue aucune action avec cette variable pour le moment.
Dans la section suivante, vous allez utiliser la classe Sheet pour renommer et mettre en forme la feuille en double.
5. Mettre en forme votre feuille à l'aide de la classe Sheet
La classe Sheet fournit des méthodes permettant aux scripts de lire et de mettre à jour des feuilles. Dans cette section, vous pouvez apprendre à modifier le nom d'une feuille et la largeur de ses colonnes à l'aide de méthodes issues de la classe Sheet.
Modifier le nom de la feuille
Pour renommer des feuilles, il suffit de renommer la feuille de calcul dans renameSpreadsheet(). Un seul appel de méthode est nécessaire.
- Dans Google Sheets, cliquez sur la feuille
Sheet_Originalpour l'activer. - Dans Apps Script, modifiez votre fonction
duplicateAndOrganizeActiveSheet()pour qu'elle corresponde à ce qui suit:
function duplicateAndOrganizeActiveSheet() {
var mySS = SpreadsheetApp.getActiveSpreadsheet();
var duplicateSheet = mySS.duplicateActiveSheet();
// Change the name of the new sheet.
duplicateSheet.setName("Sheet_" + duplicateSheet.getSheetId());
}
- Enregistrez et exécutez la fonction.
Dans Google Sheets, une feuille en double est créée et renommée lorsque vous exécutez la fonction:

Dans le code ajouté, la méthode setName(name) modifie le nom du duplicateSheet à l'aide de getSheetID() pour obtenir le numéro d'identification de la feuille. L'opérateur + concatène l'ID de feuille à la fin de la chaîne "Sheet_".
Modifier les colonnes et les lignes d'une feuille
Vous pouvez également utiliser la classe Sheet pour mettre en forme votre feuille. Par exemple, nous pouvons mettre à jour votre fonction duplicateAndOrganizeActiveSheet() pour redimensionner également les colonnes de la feuille en double et ajouter des lignes figées:
- Dans Google Sheets, cliquez sur la feuille
Sheet_Originalpour l'activer. - Dans Apps Script, modifiez votre fonction
duplicateAndOrganizeActiveSheet()pour qu'elle corresponde à ce qui suit:
function duplicateAndOrganizeActiveSheet() {
var mySS = SpreadsheetApp.getActiveSpreadsheet();
var duplicateSheet = mySS.duplicateActiveSheet();
// Change the name of the new sheet.
duplicateSheet.setName("Sheet_" + duplicateSheet.getSheetId());
// Format the new sheet.
duplicateSheet.autoResizeColumns(1, 5);
duplicateSheet.setFrozenRows(2);
}
- Enregistrez et exécutez la fonction.
Une feuille de calcul Google Sheets est créée, renommée, activée et formatée:
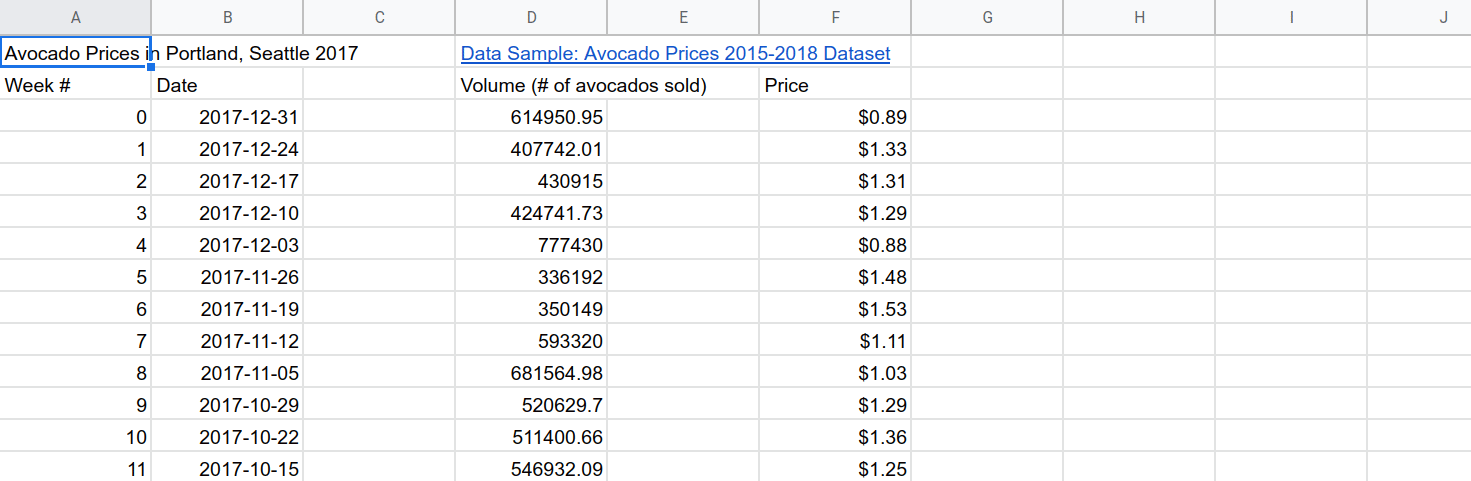
Le code que vous avez ajouté utilise autoResizeColumns(startColumn, numColumns) pour redimensionner les colonnes de la feuille afin d'en améliorer la lisibilité. La méthode setFrozenRows(rows) se fige le nombre de lignes indiqué (dans ce cas, deux lignes). Les lignes d'en-tête restent visibles lorsque le lecteur fait défiler la feuille de calcul vers le bas.
Dans la section suivante, vous découvrirez les plages et la manipulation de base des données.
6. Réorganiser les données avec la classe Range
La classe Range et ses méthodes fournissent la plupart des options de manipulation et de mise en forme des données dans le service Spreadsheet.
Cette section présente la manipulation de base des données avec des plages. Ces exercices se concentrent sur l'utilisation de plages dans Apps Script, tandis que les autres ateliers de programmation de cette playlist approfondissent la manipulation et la mise en forme des données.
Déplacer des plages
Vous pouvez activer et déplacer des plages de données à l'aide de méthodes de classe et de la notation A1, dans le but d'identifier des ensembles spécifiques de cellules dans une feuille de calcul. Si vous devez vous reconnaître, consultez cette description de la notation A1.
Mettez à jour votre méthode duplicateAndOrganizeActiveSheet() pour déplacer également certaines données:
- Dans Google Sheets, cliquez sur la feuille
Sheet_Originalpour l'activer. - Dans Apps Script, modifiez votre fonction
duplicateAndOrganizeActiveSheet()pour qu'elle corresponde à ce qui suit:
function duplicateAndOrganizeActiveSheet() {
var mySS = SpreadsheetApp.getActiveSpreadsheet();
var duplicateSheet = mySS.duplicateActiveSheet();
// Change the name of the new sheet.
duplicateSheet.setName("Sheet_" + duplicateSheet.getSheetId());
// Format the new sheet.
duplicateSheet.autoResizeColumns(1, 5);
duplicateSheet.setFrozenRows(2);
// Move column F to column C.
var myRange = duplicateSheet.getRange("F2:F");
myRange.moveTo(duplicateSheet.getRange("C2"));
}
- Enregistrez et exécutez la fonction.
Lorsque vous exécutez cette fonction, une feuille en double est créée, activée et mise en forme. Le contenu de la colonne F est déplacé dans la colonne C:
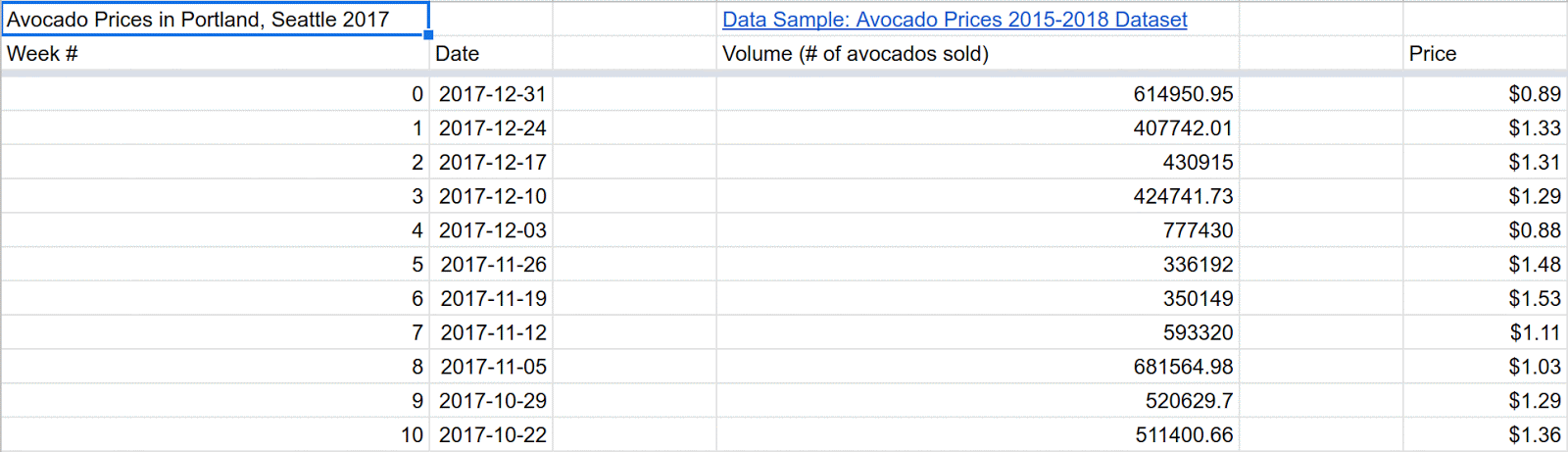
Le nouveau code utilise la méthode getRange(a1Notation) pour identifier la plage de données à déplacer. En saisissant la notation A1 "F2:F"" en tant que paramètre de méthode, vous spécifiez la colonne F (sauf F1). Si la plage spécifiée existe, la méthode getRange(a1Notation) renvoie son instance Range. Le code stocke l'instance dans la variable myRange pour faciliter son utilisation.
Une fois la plage identifiée, la méthode moveTo(target) utilise le contenu de myRange (à la fois les valeurs et la mise en forme) et les déplace. La destination (colonne C) est spécifiée à l'aide de la notation A1, "C2". Il s'agit d'une cellule unique, plutôt que d'une colonne. Lorsque vous déplacez des données, il n'est pas nécessaire que les tailles correspondent aux plages cible et de destination. Apps Script aligne simplement la première cellule de chacune.
Trier les plages
La classe Range vous permet de lire, de mettre à jour et d'organiser des groupes de cellules. Par exemple, vous pouvez trier une plage de données à l'aide de la méthode Range.sort(sortSpecObj):
- Dans Google Sheets, cliquez sur la feuille
Sheet_Originalpour l'activer. - Dans Apps Script, modifiez votre fonction
duplicateAndOrganizeActiveSheet()pour qu'elle corresponde à ce qui suit:
function duplicateAndOrganizeActiveSheet() {
var mySS = SpreadsheetApp.getActiveSpreadsheet();
var duplicateSheet = mySS.duplicateActiveSheet();
// Change the name of the new sheet.
duplicateSheet.setName("Sheet_" + duplicateSheet.getSheetId());
// Format the new sheet.
duplicateSheet.autoResizeColumns(1, 5);
duplicateSheet.setFrozenRows(2);
// Move column F to column C.
var myRange = duplicateSheet.getRange("F2:F");
myRange.moveTo(duplicateSheet.getRange("C2"));
// Sort all the data using column C (Price information).
myRange = duplicateSheet.getRange("A3:D55");
myRange.sort(3);
}
- Enregistrez et exécutez la fonction.
Après la mise en forme précédente, la fonction trie toutes les données de la table en fonction des informations tarifaires dans la colonne C:
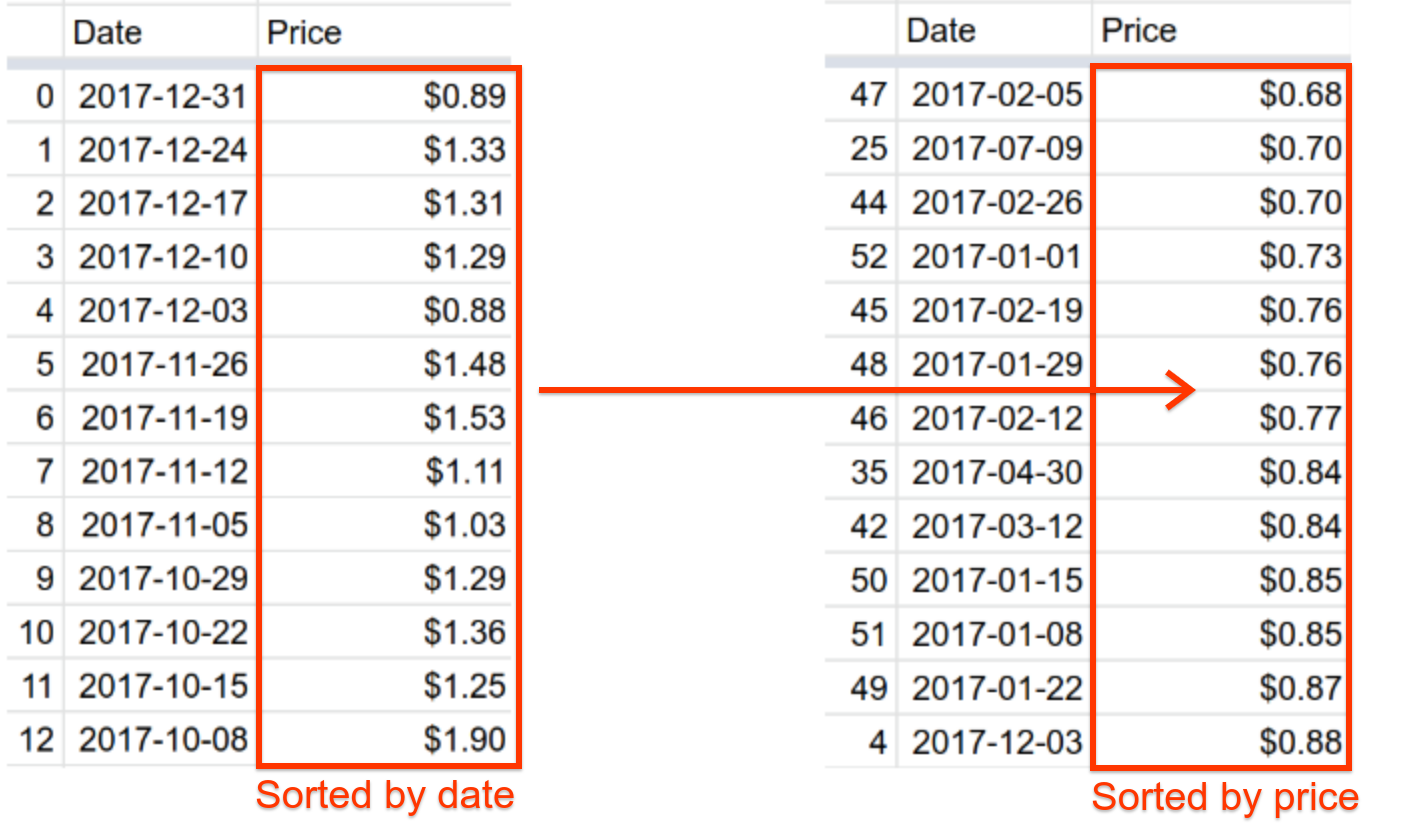
Le nouveau code utilise getRange(a1Notation) pour spécifier une nouvelle plage couvrant la plage A3:D55 (tout le tableau, à l'exception des en-têtes de colonne). Le code appelle ensuite la méthode sort(sortSpecObj) pour trier le tableau. Ici, le paramètre sortSpecObj correspond au numéro de colonne à utiliser pour le tri. La méthode trie la plage pour que les valeurs de colonne indiquées passent de la valeur la plus faible à la valeur la plus élevée (valeurs croissantes). La méthode sort(sortSpecObj) permet d'effectuer des tris plus complexes, mais vous n'en avez pas besoin ici. Pour connaître les différentes façons d'appeler des plages de tri, consultez la documentation de référence sur les méthodes.
Félicitations, vous avez terminé tous les exercices de l'atelier de programmation. La section suivante passe en revue les points clés de cet atelier de programmation et prévisualise le prochain atelier de programmation dans cette playlist.
7. Conclusion
Vous avez atteint la fin de cet atelier de programmation. Vous pouvez désormais utiliser les classes et conditions essentielles du service Spreadsheet dans Apps Script.
Vous êtes prêt à passer à l'atelier de programmation suivant.
Cet atelier de programmation vous a-t-il été utile ?
Points abordés
- Mode de représentation des feuilles de calcul, des feuilles et des plages dans Apps Script.
- Voici quelques exemples d'utilisation de base des classes
SpreadsheetApp,Spreadsheet,SheetetRange.
Étapes suivantes
Dans l'atelier de programmation suivant de cette playlist, nous allons approfondir la lecture, l'écriture et la modification des données dans une feuille de calcul.
Trouvez le prochain atelier de programmation sur Utiliser des données.
