1. Pengantar
Selamat datang di bagian kedua playlist codelab Dasar Aplikasi Apps dengan Google Spreadsheet. Codelab sebelumnya berfokus pada konsep editor skrip, makro, dan fungsi kustom. Codelab ini mempelajari layanan Spreadsheet yang dapat Anda gunakan untuk membaca, menulis, dan memanipulasi data di Google Spreadsheet.
Yang akan Anda pelajari
- Bagaimana spreadsheet, sheet, dan rentang diwakili dalam Apps Script.
- Cara mengakses, membuat, dan mengganti nama spreadsheet (terbuka) aktif dengan class
SpreadsheetAppdanSpreadsheet. - Cara mengubah nama sheet dan orientasi kolom/baris rentang, menggunakan class
Sheet. - Cara menentukan, mengaktifkan, memindahkan, dan mengurutkan grup sel atau rentang data menggunakan class
Range.
Sebelum memulai
Ini adalah codelab kedua dalam playlist Fundamentals of Apps Script dengan Google Spreadsheet. Sebelum memulai, pastikan untuk menyelesaikan codelab pertama: Makro dan Fungsi Kustom.
Yang Anda butuhkan
- Pemahaman tentang topik Apps Script dasar yang dijelaskan dalam codelab sebelumnya dari playlist ini.
- Pemahaman dasar tentang editor Apps Script
- Pemahaman dasar tentang Google Spreadsheet
- Kemampuan untuk membaca Notasi A1 Spreadsheet
- Pemahaman dasar tentang JavaScript dan class
String
Bagian berikutnya memperkenalkan class inti dari layanan Spreadsheet.
2. Pengantar layanan Spreadsheet
Empat class mencakup dasar layanan Spreadsheet: SpreadsheetApp, Spreadsheet, Sheet, dan Range. Bagian ini menjelaskan class tersebut dan kegunaannya.
Class SpreadsheetApp
Sebelum mempelajari spreadsheet, spreadsheet, dan rentang, Anda harus meninjau kelas induknya: SpreadsheetApp. Banyak skrip dimulai dengan memanggil metode SpreadsheetApp, karena dapat memberikan titik akses awal ke file Google Spreadsheet Anda. Anda dapat menganggap SpreadsheetApp sebagai class utama Layanan spreadsheet. Class SpreadsheetApp tidak dipelajari secara mendalam di sini. Namun, dalam codelab ini, Anda dapat menemukan contoh dan latihan untuk membantu Anda memahami class ini.
Spreadsheet, spreadsheet, dan kelasnya
Sebagai istilah Spreadsheet, spreadsheet adalah file Google Spreadsheet (disimpan di Google Drive) yang berisi data yang diatur menurut baris dan kolom. Spreadsheet terkadang disebut sebagai ‘Google Spreadsheet' dengan cara yang sama seperti dokumen disebut sebagai ‘Dokumen Google'.
Anda dapat menggunakan class Spreadsheet untuk mengakses dan mengubah data file Google Spreadsheet. Anda juga dapat menggunakan class ini untuk operasi level file lainnya, seperti menambahkan kolaborator.

Sheet** mewakili halaman individual spreadsheet, terkadang disebut sebagai "tab." Setiap spreadsheet dapat berisi satu atau beberapa sheet. Anda dapat menggunakan class Sheet** untuk mengakses serta mengubah data dan setelan tingkat sheet, seperti memindahkan baris atau kolom data.

Singkatnya, class Spreadsheet beroperasi di koleksi sheet dan menentukan file Google Spreadsheet di Google Drive. Class Sheet beroperasi di masing-masing sheet dalam spreadsheet.
Class Range
Sebagian besar operasi manipulasi data (misalnya, membaca, menulis, atau memformat data sel) mengharuskan Anda menentukan sel yang akan diterapkan operasi tersebut. Anda dapat menggunakan class Range untuk memilih kumpulan sel tertentu dalam sheet. Instance class ini merepresentasikan rentang—grup dari satu atau beberapa sel yang berdekatan di sheet. Anda dapat menentukan rentang berdasarkan nomor baris dan kolomnya, atau menggunakan notasi A1.
Bagian codelab lainnya menunjukkan contoh skrip yang berfungsi dengan class ini dan metodenya.
3. Siapkan
Sebelum melanjutkan, Anda memerlukan spreadsheet yang berisi beberapa data. Kami telah menyediakannya untuk Anda: klik link ini untuk menyalin sheet data, lalu klik Buat salinan.

Salinan contoh spreadsheet yang dapat Anda gunakan ditempatkan dalam folder Google Drive Anda dan diberi nama "Salin spreadsheet Tanpa Judul." Gunakan spreadsheet ini untuk menyelesaikan latihan codelab ini.
Sebagai pengingat, Anda dapat membuka editor skrip dari Google Spreadsheet dengan mengklik Ekstensi > Apps Script.
Saat membuka project Apps Script di editor skrip untuk pertama kalinya, editor skrip akan membuat project skrip dan file skrip untuk Anda.
Bagian berikutnya menunjukkan cara menggunakan class Spreadsheet untuk meningkatkan spreadsheet ini.
4. Mengakses dan mengubah spreadsheet
Di bagian ini, Anda dapat mempelajari cara menggunakan class SpreadsheetApp dan Spreadsheet untuk mengakses dan mengubah spreadsheet. Secara khusus, latihan mengajarkan cara mengganti nama spreadsheet dan menduplikasi sheet dalam spreadsheet.
Ini adalah operasi sederhana, tetapi sering kali menjadi bagian dari alur kerja yang lebih besar dan lebih kompleks. Setelah Anda memahami cara mengotomatiskan tugas-tugas tersebut dengan kode skrip, akan lebih mudah untuk mempelajari cara mengotomatiskan operasi yang lebih rumit.
Mengganti nama spreadsheet yang aktif
Misalnya Anda ingin mengubah nama default, "Salin spreadsheet Tanpa Judul" menjadi judul yang lebih mencerminkan tujuan spreadsheet Anda. Anda dapat melakukannya dengan class SpreadsheetApp dan Spreadsheet.
- Di editor skrip, ganti blok kode
myFunction()default dengan kode berikut:
function renameSpreadsheet() {
var mySS = SpreadsheetApp.getActiveSpreadsheet();
mySS.rename("2017 Avocado Prices in Portland, Seattle");
}
- Untuk menyimpan skrip, klik Simpan
.
- Untuk mengganti nama project Apps Script, klik Project tanpa judul, masukkan "Harga Avocado" sebagai nama project baru, lalu klik Ganti nama.
- Untuk menjalankan skrip, pilih
renameSpreadsheetdari daftar fungsi lalu klik Jalankan. - Otorisasi makro dengan mengikuti petunjuk di layar. Jika Anda mendapatkan pesan "Aplikasi ini tidak diverifikasi" klik Lanjutan, lalu klik Buka harga Alpukat (tidak aman). Di layar berikutnya, klik Izinkan.
Setelah fungsi dieksekusi, nama file spreadsheet Anda akan berubah:
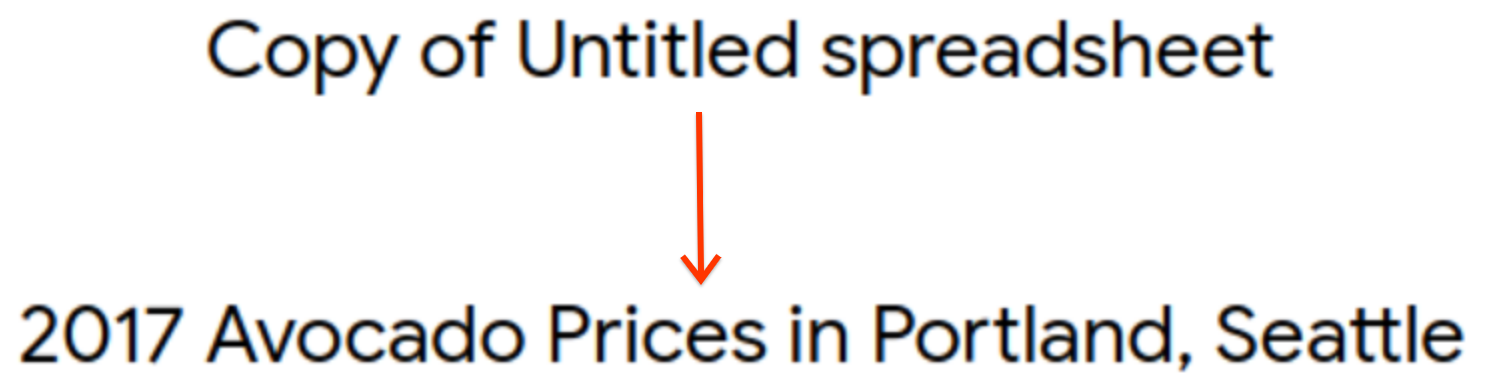
Mari kita lihat kode yang Anda masukkan. Metode getActiveSpreadsheet() menampilkan objek yang merepresentasikan spreadsheet aktif; yaitu, salinan spreadsheet latihan yang Anda buat. Objek spreadsheet ini disimpan dalam variabel mySS. Memanggil rename(newName) pada mySS akan mengubah nama file spreadsheet di Google Drive menjadi "Harga Alpukat 2017 di Portland, Seattle."
Karena variabel mySS adalah referensi ke spreadsheet, Anda dapat membuat kode lebih bersih dan lebih efisien dengan memanggil metode Spreadsheet di mySS, bukan memanggil getActiveSpreadsheet() berulang kali.
Menduplikasikan sheet aktif
Di spreadsheet saat ini, Anda hanya memiliki satu sheet. Anda dapat memanggil metode Spreadsheet.duplicateActiveSheet() untuk membuat salinan sheet:
- Tambahkan fungsi baru berikut di bawah fungsi
renameSpreadsheet()yang sudah ada dalam project skrip Anda:
function duplicateAndOrganizeActiveSheet() {
var mySS = SpreadsheetApp.getActiveSpreadsheet();
var duplicateSheet = mySS.duplicateActiveSheet();
}
- Simpan project skrip Anda.
- Untuk menjalankan skrip, pilih
duplicateAndOrganizeActiveSheetdari daftar fungsi lalu klik Jalankan.
Kembali ke Spreadsheet untuk melihat tab "Salinan Sheet_Original" sheet baru yang ditambahkan ke spreadsheet Anda.

Dalam fungsi baru ini, metode duplicateActiveSheet() akan membuat, mengaktifkan, dan menampilkan sheet duplikat di spreadsheet Anda. Sheet yang dihasilkan ini disimpan dalam duplicateSheet, namun kodenya belum melakukan apa pun terhadap variabel tersebut.
Di bagian berikutnya, Anda akan menggunakan class Sheet untuk mengganti nama dan memformat sheet duplikat.
5. Memformat sheet dengan class Spreadsheet
Class Sheet menyediakan metode yang memungkinkan skrip membaca dan memperbarui sheet. Di bagian ini, Anda dapat mempelajari cara mengubah nama dan lebar kolom sheet dengan metode dari class Sheet.
Ubah nama sheet
Mengganti nama sheet semudah mengganti nama spreadsheet di renameSpreadsheet(). Hanya satu panggilan metode yang diperlukan.
- Di Google Spreadsheet, klik sheet
Sheet_Originaluntuk mengaktifkannya. - Di Apps Script, ubah fungsi
duplicateAndOrganizeActiveSheet()agar cocok dengan yang berikut:
function duplicateAndOrganizeActiveSheet() {
var mySS = SpreadsheetApp.getActiveSpreadsheet();
var duplicateSheet = mySS.duplicateActiveSheet();
// Change the name of the new sheet.
duplicateSheet.setName("Sheet_" + duplicateSheet.getSheetId());
}
- Simpan dan jalankan fungsi.
Di Google Spreadsheet, sheet duplikat akan dibuat dan diganti namanya saat Anda menjalankan fungsi:

Pada kode yang ditambahkan, metode setName(name) mengubah nama duplicateSheet, menggunakan getSheetID() untuk mendapatkan nomor ID unik sheet. Operator + menggabungkan ID sheet ke akhir string "Sheet_".
Mengubah kolom dan baris sheet
Anda juga dapat menggunakan class Sheet untuk memformat sheet. Misalnya, Anda dapat memperbarui fungsi duplicateAndOrganizeActiveSheet() untuk mengubah ukuran kolom duplikat, serta menambahkan baris beku:
- Di Google Spreadsheet, klik sheet
Sheet_Originaluntuk mengaktifkannya. - Di Apps Script, ubah fungsi
duplicateAndOrganizeActiveSheet()agar cocok dengan yang berikut:
function duplicateAndOrganizeActiveSheet() {
var mySS = SpreadsheetApp.getActiveSpreadsheet();
var duplicateSheet = mySS.duplicateActiveSheet();
// Change the name of the new sheet.
duplicateSheet.setName("Sheet_" + duplicateSheet.getSheetId());
// Format the new sheet.
duplicateSheet.autoResizeColumns(1, 5);
duplicateSheet.setFrozenRows(2);
}
- Simpan dan jalankan fungsi.
Di Google Spreadsheet, sheet duplikat dibuat, diganti namanya, diaktifkan, dan diformat:
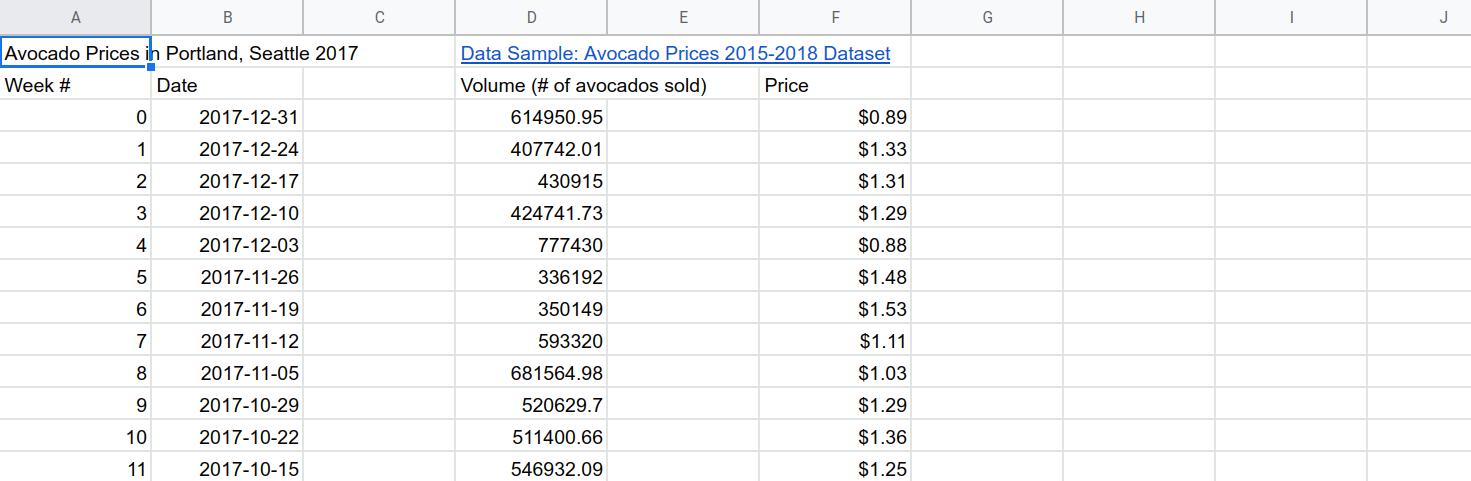
Kode yang Anda tambahkan menggunakan autoResizeColumns(startColumn, numColumns) untuk mengubah ukuran kolom sheet agar mudah dibaca. Metode setFrozenRows(rows) membekukan jumlah baris yang ditentukan (dalam hal ini, dua baris) yang membuat baris header tetap terlihat saat pembaca men-scroll ke bawah spreadsheet.
Di bagian berikutnya, Anda akan mempelajari rentang dan manipulasi data dasar.
6. Mengatur ulang data dengan class Range
Class Range dan metodenya menyediakan sebagian besar opsi manipulasi dan pemformatan data di layanan Spreadsheet.
Bagian ini memperkenalkan manipulasi data dasar dengan rentang. Latihan ini berfokus pada cara memanfaatkan rentang di Apps Script sementara codelab lain dalam playlist ini memperdalam manipulasi data dan pemformatan data.
Pindahkan rentang
Anda dapat mengaktifkan dan memindahkan rentang data dengan metode class dan notasi A1, singkatan untuk mengidentifikasi kumpulan sel tertentu dalam spreadsheet. Jika ingin membiasakan diri kembali, Anda dapat melihat deskripsi notasi A1 ini.
Mari perbarui metode duplicateAndOrganizeActiveSheet() untuk memindahkan beberapa data:
- Di Google Spreadsheet, klik sheet
Sheet_Originaluntuk mengaktifkannya. - Di Apps Script, ubah fungsi
duplicateAndOrganizeActiveSheet()agar cocok dengan yang berikut:
function duplicateAndOrganizeActiveSheet() {
var mySS = SpreadsheetApp.getActiveSpreadsheet();
var duplicateSheet = mySS.duplicateActiveSheet();
// Change the name of the new sheet.
duplicateSheet.setName("Sheet_" + duplicateSheet.getSheetId());
// Format the new sheet.
duplicateSheet.autoResizeColumns(1, 5);
duplicateSheet.setFrozenRows(2);
// Move column F to column C.
var myRange = duplicateSheet.getRange("F2:F");
myRange.moveTo(duplicateSheet.getRange("C2"));
}
- Simpan dan jalankan fungsi.
Saat Anda menjalankan fungsi ini, sheet duplikat akan dibuat, diaktifkan, dan diformat. Selain itu, konten kolom F dipindahkan ke kolom C:
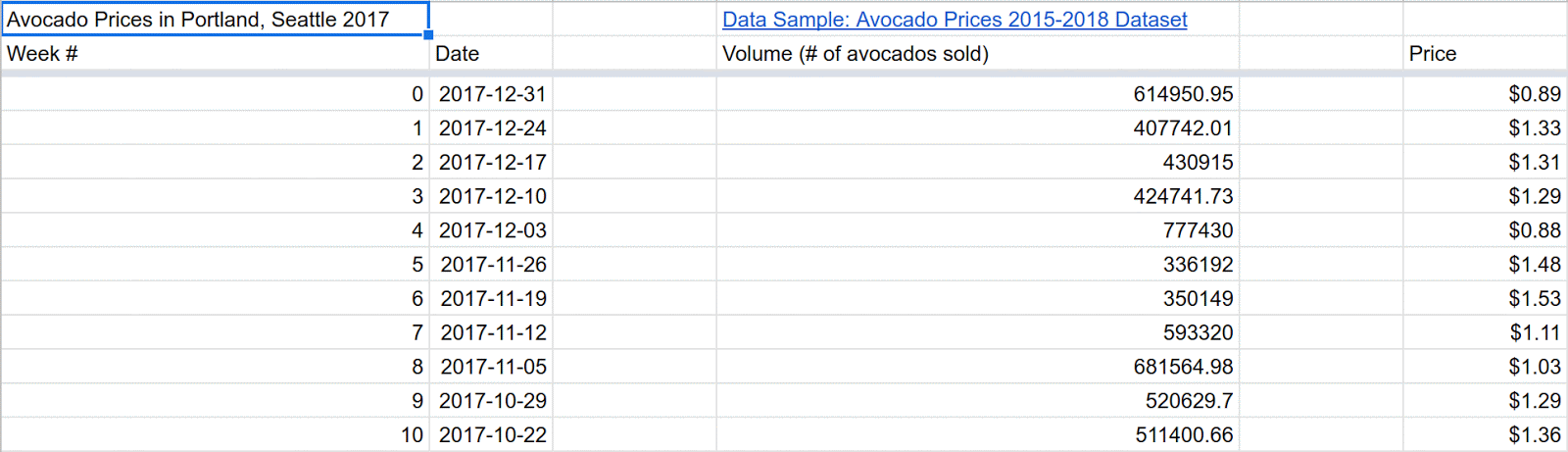
Kode baru menggunakan metode getRange(a1Notation) untuk mengidentifikasi rentang data yang akan dipindahkan. Dengan memasukkan notasi A1 "F2:F" sebagai parameter metode, Anda menentukan kolom F (tidak termasuk F1). Jika ada rentang yang ditentukan, metode getRange(a1Notation) akan menampilkan instance Range. Kode menyimpan instance dalam variabel myRange untuk kemudahan penggunaan.
Setelah rentang diidentifikasi, metode moveTo(target) akan mengambil konten myRange (nilai dan format) lalu memindahkannya. Tujuan (kolom C) ditentukan menggunakan notasi A1 "C2". Ini adalah satu sel, bukan satu kolom. Saat memindahkan data, Anda tidak perlu mencocokkan ukuran dengan rentang target dan tujuan. Apps Script hanya menyejajarkan sel pertama masing-masing.
Urutkan rentang
Class Range memungkinkan Anda membaca, memperbarui, dan mengatur grup sel. Misalnya, Anda dapat mengurutkan rentang data menggunakan metode Range.sort(sortSpecObj):
- Di Google Spreadsheet, klik sheet
Sheet_Originaluntuk mengaktifkannya. - Di Apps Script, ubah fungsi
duplicateAndOrganizeActiveSheet()agar cocok dengan yang berikut:
function duplicateAndOrganizeActiveSheet() {
var mySS = SpreadsheetApp.getActiveSpreadsheet();
var duplicateSheet = mySS.duplicateActiveSheet();
// Change the name of the new sheet.
duplicateSheet.setName("Sheet_" + duplicateSheet.getSheetId());
// Format the new sheet.
duplicateSheet.autoResizeColumns(1, 5);
duplicateSheet.setFrozenRows(2);
// Move column F to column C.
var myRange = duplicateSheet.getRange("F2:F");
myRange.moveTo(duplicateSheet.getRange("C2"));
// Sort all the data using column C (Price information).
myRange = duplicateSheet.getRange("A3:D55");
myRange.sort(3);
}
- Simpan dan jalankan fungsi.
Sekarang fungsi, selain format sebelumnya, mengurutkan semua data dalam tabel menggunakan informasi harga di kolom C:
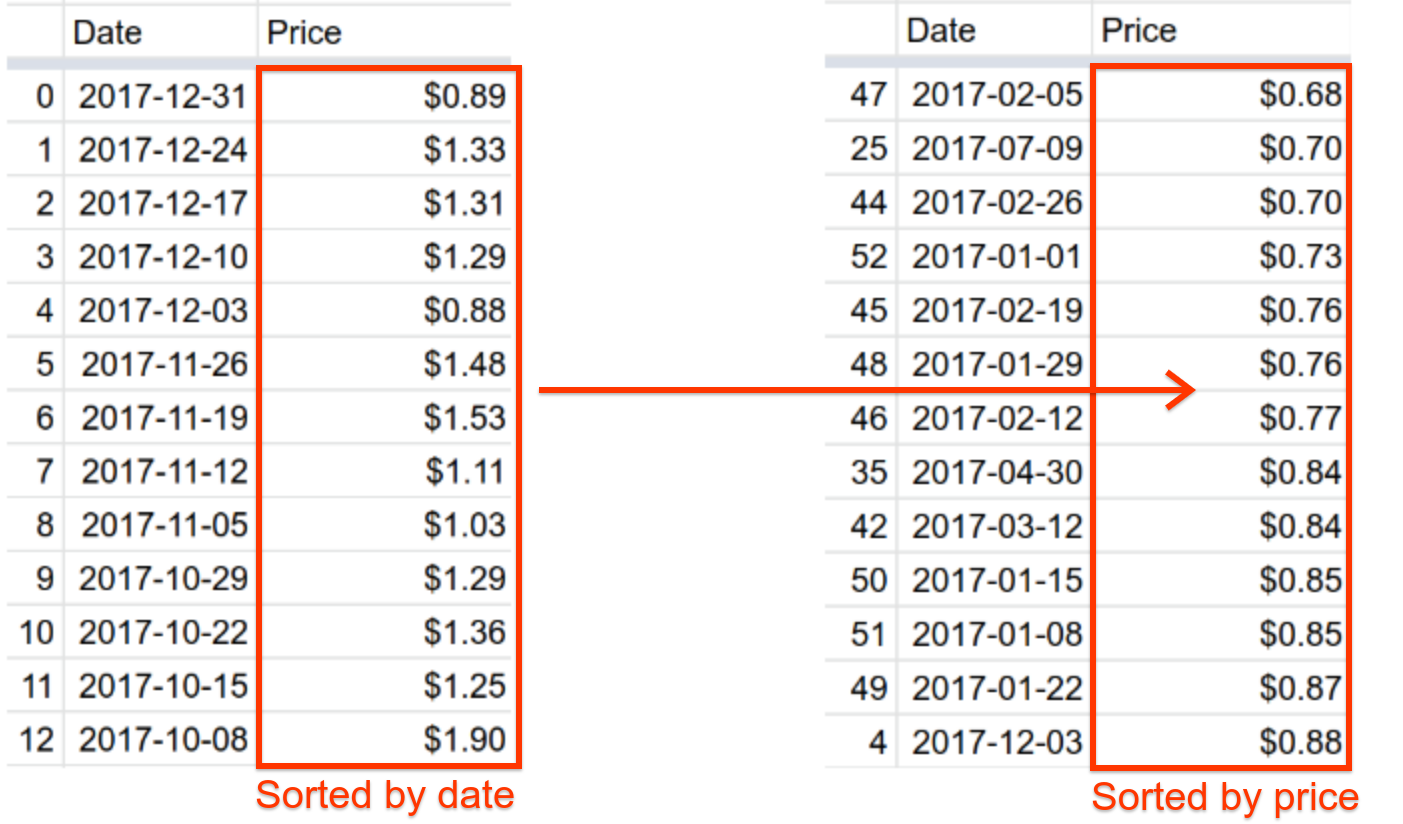
Kode baru menggunakan getRange(a1Notation) untuk menentukan rentang baru yang mencakup A3:D55 (seluruh tabel tidak termasuk header kolom). Kode kemudian memanggil metode sort(sortSpecObj) untuk mengurutkan tabel. Di sini, parameter sortSpecObj adalah nomor kolom yang akan diurutkan. Metode ini mengurutkan rentang sehingga nilai kolom yang ditunjukkan pergi dari nilai terendah ke tertinggi (nilai naik). Metode sort(sortSpecObj) dapat menjalankan persyaratan pengurutan yang lebih kompleks, tetapi Anda tidak memerlukannya di sini. Anda dapat melihat semua cara berbeda untuk memanggil rentang pengurutan di dokumentasi referensi metode.
Selamat, Anda berhasil menyelesaikan semua latihan di codelab. Bagian berikutnya meninjau poin-poin utama codelab ini dan melihat pratinjau codelab berikutnya dalam playlist ini.
7. Kesimpulan
Anda telah mencapai akhir codelab ini. Anda kini dapat menggunakan dan menentukan class dan persyaratan penting dari layanan Spreadsheet di Apps Script.
Anda siap untuk beralih ke codelab berikutnya.
Apakah codelab ini bermanfaat bagi Anda?
Yang telah kita bahas
- Bagaimana spreadsheet, sheet, dan rentang diwakili dalam Apps Script.
- Beberapa penggunaan dasar dari class
SpreadsheetApp,Spreadsheet,Sheet, danRange.
Apa selanjutnya
Codelab berikutnya dalam playlist ini membahas lebih dalam cara membaca, menulis, dan mengubah data dalam spreadsheet.
Temukan codelab berikutnya di Menangani data.

