程式碼研究室簡介
1. 引言
歡迎來到 Apps Script 基礎介紹的第五部分,內含 Google 試算表的程式碼研究室播放清單。本程式碼研究室可教您如何使用 Apps Script 中的試算表服務,以圖表呈現資料集。以及如何使用簡報服務將圖表匯出至 Google 簡報的新簡報。
課程內容
- 如何使用 Apps Script 建立折線圖。
- 如何將圖表匯出至新的簡報。
- 如何在試算表中向使用者顯示對話方塊。
事前準備
這是「Google Apps 基礎課程:Apps 基礎入門」播放清單中的第五個程式碼研究室。開始進行這個程式碼研究室之前,請務必完成先前的程式碼研究室:
軟硬體需求
- 上一次在這個播放清單研究室中探討的 Apps Script 基本主題。
- 熟悉 Apps Script 編輯器的基本功能
- Google 試算表的基本概念
- 可讀取試算表 A1 標記法
- 熟悉 JavaScript 及其
String類別
2. 設定
如要繼續操作,請先建立一份內含部分資料的試算表。和以往一樣,我們已提供一份工作表供您複製。步驟如下:
- 按一下這個連結即可複製資料工作表,然後按一下 [建立副本]。新的試算表會存放在您的 Google 雲端硬碟資料夾中,並命名為「日期和美元匯率副本」。
- 按一下試算表標題,然後將標題從「日期和美元匯率」變更為「日期和美元匯率」。您的工作表看起來應該像這樣,其中包含一些不同美元匯率的不同基本資訊:
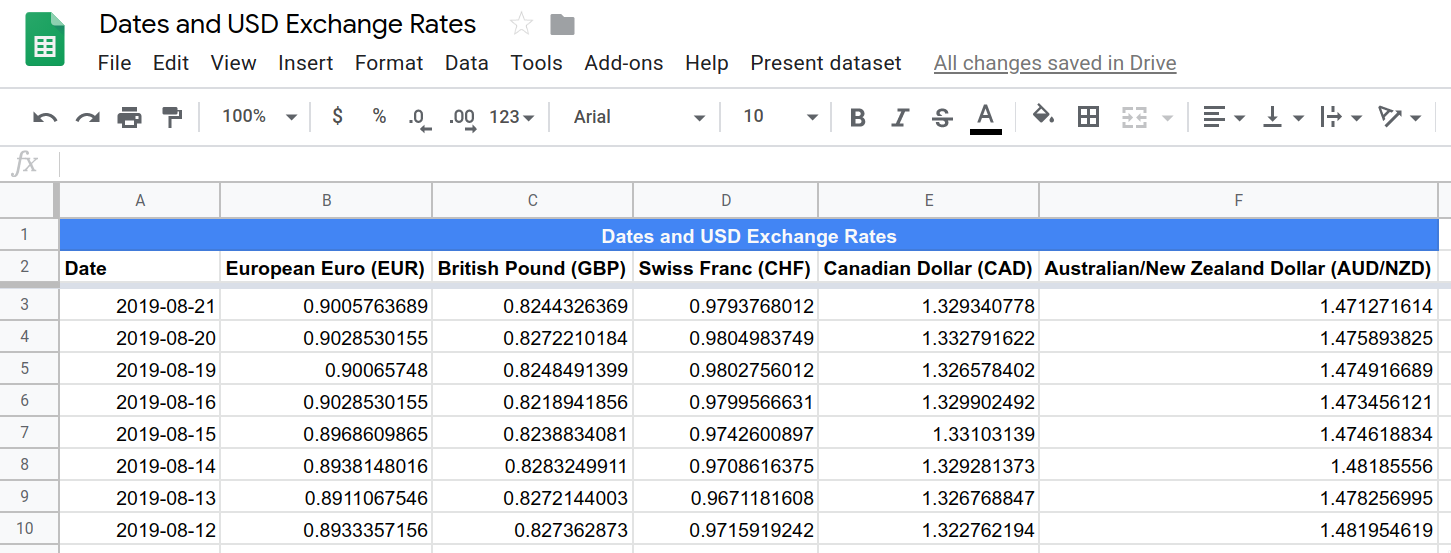
- 如要開啟指令碼編輯器,請按一下 [擴充功能] > [Apps 指令碼]。
為了節省時間,我們在這份試算表中加入了一些自訂選單,供您快速自訂。您可能在系統開啟試算表副本時看到這個選單:

有了這份試算表和專案,您就可以開始使用程式碼研究室。請參閱下一節,開始瞭解圖表和時間觸發觸發條件。
3. 使用 Apps Script 在試算表中建立圖表
假設您要設計一個特定圖表以視覺化方式呈現資料集,您可使用 Apps Script 建立、編輯圖表,並將圖表插入 Google 試算表。如果試算表包含圖表,則稱為內嵌圖表。
圖表可用來以視覺化方式呈現一或多個資料序列。如果是內嵌圖表,相關資料則通常來自試算表。更新試算表中的資料通常會使 Google 試算表自動更新。
您可以使用 Apps Script 建立自訂的內嵌內嵌圖表,或是更新現有的圖表。本節說明如何使用 Google Apps 試算表和 Spreadsheet 服務在 Google 試算表中建立內嵌圖表的基本概念。
導入作業
這份資料試算表中的「日期和匯率」資料集會顯示不同貨幣為不同貨幣的匯率 (1 美元換算成美元)。您將要執行 Apps Script 函式,以圖表方式呈現此資料的一部分。
步驟如下:
- 使用 Apps Script 編輯器時,在
onOpen()函式的後方,將以下函式加到指令碼專案的Code.gs指令碼結尾:
/**
* Creates and inserts an embedded
* line chart into the active sheet.
*/
function createEmbeddedLineChart() {
var sheet = SpreadsheetApp.getActiveSheet();
var chartDataRange = sheet.getRange(
'Dates and USD Exchange Rates dataset!A2:F102');
var hAxisOptions = {
slantedText: true,
slantedTextAngle: 60,
gridlines: {
count: 12
}
};
var lineChartBuilder = sheet.newChart().asLineChart();
var chart = lineChartBuilder
.addRange(chartDataRange)
.setPosition(5, 8, 0, 0)
.setTitle('USD Exchange rates')
.setNumHeaders(1)
.setLegendPosition(Charts.Position.RIGHT)
.setOption('hAxis', hAxisOptions)
.setOption("useFirstColumnAsDomain", true)
.build();
sheet.insertChart(chart);
}
- 儲存指令碼專案。
程式碼審查
您新增的程式碼會實作「圖表日期與美元匯率資料集」選單所呼叫的函式,建立基本折線圖。我們來檢查程式碼。
第一行會設定下列三個變數:
sheet:目前有效工作表的參照。chartDataRange:系統要視覺化呈現的資料範圍。程式碼使用 A1 標記法指定名稱為 Dates and USD Exchange Rates 資料集工作表中的儲存格 A2 到 F102。專門為工作表命名時,即使其他工作表處於有效狀態,我們還是會確保選單項目能夠正常運作,因為範圍一律會涵蓋資料位置。第 2 行開始意味於我們已包含列標頭,我們只將 100 個最近的日期(行)顯示。hAxisOptions:基本 JavaScript 物件,包含一些用來設定橫軸外觀的部分設定資訊。具體來說,學生將橫軸文字標籤設為 60 度的斜邊,並將垂直格線的數目設為 12。
下一行會建立折線圖製作工具物件。Apps Script 的內嵌圖表是使用 Builder 設計模式所建構。此程式碼模式的完整說明不在本程式碼研究室的範圍內,因此目前只瞭解 Spreadsheet 服務提供了數種 EmbeddedChartBuilder 類別。如要建立圖表,您的程式碼首先會建立嵌入圖表建構工具物件,並使用該方法定義圖表設定,然後呼叫 build() 方法來建立最終的 EmbeddedChart 物件。您的程式碼永遠不會直接修改 EmbeddedChart 物件,因為所有圖表設定都是透過建構工具類別管理。
試算表服務提供上層 EmbeddedChartBuilder 類別和多個繼承此類別的子項建構工具類別 (例如 EmbeddedLineChartBuilder)。子類別可讓 Apps Script 提供僅適用於特定圖表類型的建構工具圖表設定方法。舉例來說,EmbeddedPieChartBuilder 類別提供的 set3D() 方法僅適用於圓餅圖。
在您的程式碼中,此行會建立建構工具物件變數 lineChartBuilder:
var lineChartBuilder = sheet.newChart().asLineChart();
程式碼會呼叫 Sheet.newChart() 方法來建立 EmbeddedChartBuilder 物件,然後使用 EmbeddedChartBuilder.asLineChart() 將建構工具類型設為 EmbeddedLineChartBuilder。
接下來,程式碼會使用 lineChartBuilder 建構圖表。這部分只是關於定義圖表設定的一系列呼叫方法,後面則是 build() 呼叫來建立圖表。正如先前的程式碼研究室所見,程式碼採用方法鏈,讓程式碼看起來容易理解。以下是方法呼叫的執行方式:
addRange(range):定義圖表顯示的資料範圍。setPosition(anchorRowPos, anchorColPos, offsetX, offsetY):決定圖表的放置位置。在本文中,代碼正在在圖表 H5 中插入圖表的左上角。setTitle(title):設定圖表標題。setNumHeaders(headers):決定資料範圍中有多少資料列或資料欄應視為標頭。在這裡,程式碼會使用資料範圍中的第一列做為標題,這表示該列中的文字會用做圖表中個別資料序列的標籤。setLegendPosition(position):將圖表圖例移至圖表右側。此方法使用 Charts.Position 列舉做為參數。setOption(option, value):設定複雜的圖表選項。在這裡,程式碼會將hAxis選項設定為hAxisOptions物件。您可以透過這個方式設定多種選項。Charts API Chart Gallery 記錄了各個圖表類型的選項和可能的值。舉例來說,您可以在「折線圖」設定選項中設定折線圖選項的選項。setOption(option, value)是進階主題,因此在運用 Apps Script 建立圖表前,建議不要採用這種做法。build():使用上述設定建立及傳回EmbeddedChart物件。
最後,程式碼會呼叫 Sheet.insertChart(chart),將建立的圖表放入有效工作表。
結果
您可以按照下列步驟,查看格式設定函式:
- 如果尚未儲存指令碼專案,請先前往 Apps Script 編輯器儲存。
- 按一下 [簡報資料集] (圖表) > [日期和美元匯率資料集] 選單項目。
您的指令碼現在會將新圖表放置在資料右側:
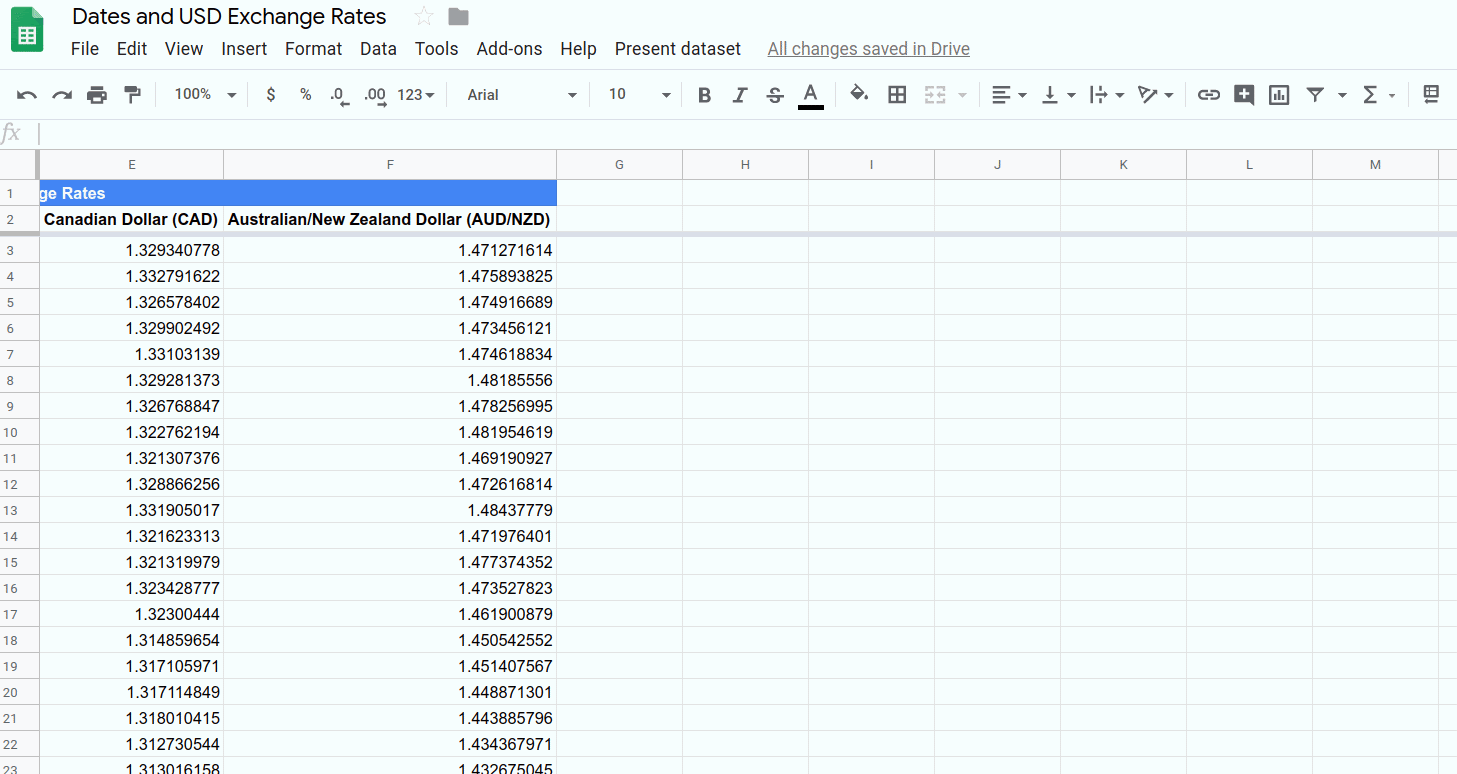
恭喜!您已使用 Apps Script 建立內嵌折線圖。下一節將說明如何將圖表匯出至 Google 簡報。
4. 將圖表匯出至簡報
Apps Script 的其中一項強大功能,可讓你輕鬆在不同 Google Workspace 應用程式之間移動資料。其中大部分應用程式都有專屬的 Apps Script 服務,類似試算表服務。舉例來說,Gmail 有 Gmail 服務,Google 文件服務提供 Google 文件服務,Google 簡報則提供簡報服務。透過這些內建服務,您可從單一應用程式中擷取資料、處理資料,然後將結果寫入其他應用程式。
在這個部分中,您將瞭解如何將 Google 試算表中的所有內嵌圖表匯出至新的 Google 簡報。您也會在 Google 試算表中以兩種方式顯示使用者的自訂訊息。
導入作業
在這裡,您會導入展示資料集 > 將圖表匯出至簡報選單項目所呼叫的函式。步驟如下:
- 使用 Apps Script 編輯器時,在
createEmbeddedLineChart()函式的後方,將以下函式加到指令碼專案的Code.gs指令碼結尾:
/**
* Create a Slides presentation and export
* all the embedded charts in this spreadsheet
* to it, one chart per slide.
*/
function exportChartsToSlides() {
var ss = SpreadsheetApp.getActiveSpreadsheet();
// Fetch a list of all embedded charts in this
// spreadsheet.
var charts = [];
var sheets = ss.getSheets();
for (var i = 0; i < sheets.length; i++) {
charts = charts.concat(sheets[i].getCharts());
}
// If there aren't any charts, display a toast
// message and return without doing anything
// else.
if (charts.length == 0) {
ss.toast('No charts to export!');
return;
}
// Create a Slides presentation, removing the default
// title slide.
var presentationTitle =
ss.getName() + " Presentation";
var slides = SlidesApp.create(presentationTitle);
slides.getSlides()[0].remove();
// Add charts to the presentation, one chart per slide.
var position = {left: 40, top: 30};
var size = {height: 340, width: 430};
for (var i = 0; i < charts.length; i++) {
var newSlide = slides.appendSlide();
newSlide.insertSheetsChart(
charts[i],
position.left,
position.top,
size.width,
size.height);
}
// Create and display a dialog telling the user where to
// find the new presentation.
var slidesUrl = slides.getUrl();
var html = "<p>Find it in your home Drive folder:</p>"
+ "<p><a href=\"" + slidesUrl + "\" target=\"_blank\">"
+ presentationTitle + "</a></p>";
SpreadsheetApp.getUi().showModalDialog(
HtmlService.createHtmlOutput(html)
.setHeight(120)
.setWidth(350),
"Created a presentation!"
);
}
- 儲存指令碼專案。
程式碼審查
這個程式碼可能會比您預期的更短。將程式碼分成五部分,讓我們瞭解其內容:
1:取得圖表
前幾行會搜尋有效試算表,找出所有內嵌圖表,並將這些圖表收集到陣列 charts 中。這些線條使用 Spreadsheet.getSheets() 方法和 Sheet.getCharts() 方法取得工作表和圖表清單。JavaScript Array.concat() 方法可用來將每張工作表中的圖表清單附加到 charts 中。
2:檢查匯出的圖表
這個程式碼會驗證是否有可匯出的圖表。我們希望避免製作空白的簡報,因此如果沒有任何圖表,程式碼就會改為使用 Spreadsheet.toast(message) 建立浮動訊息。這是小型的「短暫顯示畫面」對話方塊,它會在試算表右下角彈出,停留數秒,然後消失:
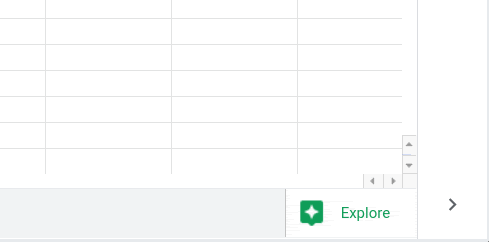
如果沒有可匯出的圖表,程式碼則會建立訊息訊息,然後結束執行,而不執行任何動作。如果有可匯出的圖表,則程式碼會在接下來幾行持續製作簡報。
3:建立簡報
變數 presentationTitle 是用來存放新簡報的檔案名稱。它被添加為電子表格的名稱,““0”。 Presentation”“連合。接著,程式碼會呼叫「簡報」服務方法 SlidesApp.create(name) 以建立簡報。
系統會以單一空白投影片建立新的簡報。我們不希望在簡報中做到這點,因此程式碼會將該程式碼從 Presentation.getSlides() 和 Slide.remove() 中移除。
4:匯出圖表
在下一部分,程式碼會定義 JavaScript 物件的 position 和 size 以設定匯入圖表在投影片中的放置位置,以及圖表大小 (以像素為單位)。
這個程式碼會在圖表清單內的各個圖表中循環播放。系統會為每一張圖表使用 Presentation.appendSlide() 建立一個 newSlide,並將投影片新增至簡報的結尾。Slide.insertSheetsChart(sourceChart, left, top, width, height) 方法可將圖表匯入指定的 position 和 size。
5:共用簡報位置
最後,程式碼需要告知使用者新簡報的位置,最好使用點選連結開啟簡報。如要這麼做,該程式碼會使用 Apps Script' 的 HTML service 建立自訂互動對話方塊。強制回應對話方塊 (在 Apps Script 中又稱為自訂對話方塊) 是顯示在試算表介面上方的視窗。顯示時,自訂對話方塊會禁止使用者與試算表互動。
如要建立自訂對話方塊,程式碼需要定義其內容的 HTML。這會在 html 變數中提供。內容包含一段簡短段落和超連結。超連結是 presentationTitle 變數,連結至 Presentation.getUrl() 提供的簡報網址。超連結也會使用 target="_blank" 屬性,因此系統會在新的瀏覽器分頁中 (而非對話方塊) 中開啟簡報。
系統透過 HtmlService.createHtmlOutput(html) 方法將 HTML 剖析為 HtmlOutput 物件。HtmlOutput 物件可讓程式碼設定含有 HtmlOutput.setHeight(height) 和 HtmlOutput.setWidth(width) 的自訂對話方塊大小。
htmlOutput 建立後,程式碼會使用 Ui.showModalDialog(htmlOutput, title) 方法顯示含有指定標題的對話方塊。
結果
您已經導入第二個選單項目,可以立即查看。如要測試 exportChartsToSlides() 函式,請按照下列步驟操作:
- 如果尚未儲存指令碼專案,請先前往 Apps Script 編輯器儲存。
- 開啟試算表,然後按一下 [播放資料集(&G) 圖表] > [日期和美元匯率] 選單項目,即可建立匯出的圖表。它會在工作表中固定在儲存格 H5 中。
- 按一下 [簡報資料集 > 將圖表匯出至簡報] 選單項目。系統可能會要求你重新授權指令碼。
- 畫面會顯示指令碼處理要求並顯示自訂對話方塊。
- 如要開啟新版簡報,請按一下 [日期和美元匯率簡報] 連結:
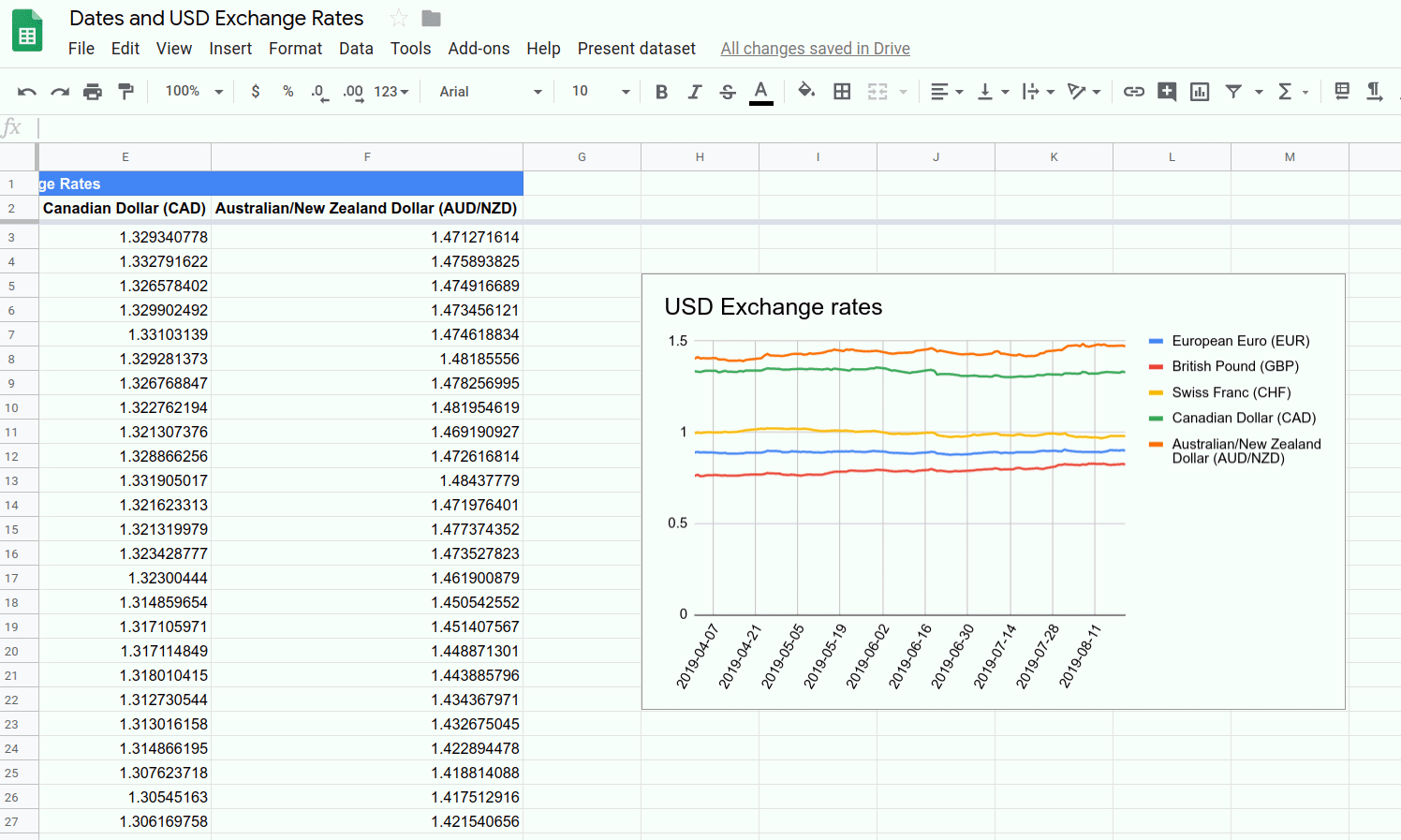
您也可以視需求在試算表中加入更多圖表,並再次選取選單項目,即可製作含有多張投影片的簡報。
現在,您可以將 Google 試算表中建立的圖表匯出為簡報。您也可以撰寫程式碼來建立自訂對話方塊。
您已完成這個程式碼研究室的最終練習。請參閱下一節,看看您學到了哪些內容。
5. 結語
恭喜!您已完成這個程式碼研究室和整個「Google Apps 試算表」基礎知識「Google 試算表」程式碼研究室播放清單。您可以根據這份播放清單提供的原則,擴充 Google 試算表服務,並探索 Apps Script 的功能。
這個程式碼研究室是否對您有幫助?
涵蓋內容
- 如何使用 Apps Script 建立內嵌折線圖。
- 如何在試算表中向使用者顯示訊息和自訂對話方塊。
- 如何將圖表匯出至新的簡報。
後續步驟
您已經成功建立這份播放清單。不過,您仍需進一步瞭解 Apps Script。
歡迎查看以下資源:
- Apps Script 開發人員說明文件
- Apps 指令碼指南
- Apps Script 參考文件
- Stack Overflow 上的 Apps Script 問題
- GitHub 上的 Apps Script 程式碼範例
祝您使用指令碼的愉快!
