1. 始める前に
この Codelab では、Dialogflow がバックエンド システムに接続して、ユーザーにリッチで動的なレスポンスを提供する方法を学びます。質問にお答えします。
前提条件
先に進む前に、次の Codelab を完了する必要があります。
また、Dialogflow の基本コンセプトと構造も理解する必要があります。これらは、「Dialogflow で chatbot を作成する」のコースにある以下の動画から学ぶことができます。
学習内容
- フルフィルメントとは
- カレンダー用のサービス アカウントを設定する方法
- カレンダーの設定方法
- Dialogflow でフルフィルメントを有効にする方法
- フルフィルメントをテストする方法
作成するアプリの概要
- Cloud Functions を使用したフルフィルメント
- Dialogflow とカレンダーの統合
必要なもの
- Dialogflow コンソールにログインするためのウェブブラウザとメールアドレス
- カレンダーにアクセスするための Google アカウント
2. フルフィルメントとは
フルフィルメントとは、Webhook としてデプロイされるコードのことです。Webhook により、Dialogflow エージェントはインテントごとにビジネス ロジックを呼び出すことができます。会話中、フルフィルメントを使用すると、Dialogflow の自然言語処理によって抽出された情報を使用して、動的なレスポンスを生成したり、バックエンドでアクションをトリガーしたりできます。ほとんどの Dialogflow エージェントはフルフィルメントを利用します。
以下に、フルフィルメントを使用してエージェントを拡張する場合の例を示します。
- データベースから検索された情報に基づいて動的な回答を生成するため
- 顧客から依頼された製品に基づいて注文する
- ゲームのルールと勝利条件を実装するため
3. Calendar API を有効にする
- Dialogflow コンソールで、
 をクリックします。
をクリックします。 - [全般] タブで [プロジェクト ID] までスクロールし、[Google Cloud]
 をクリックします。
をクリックします。
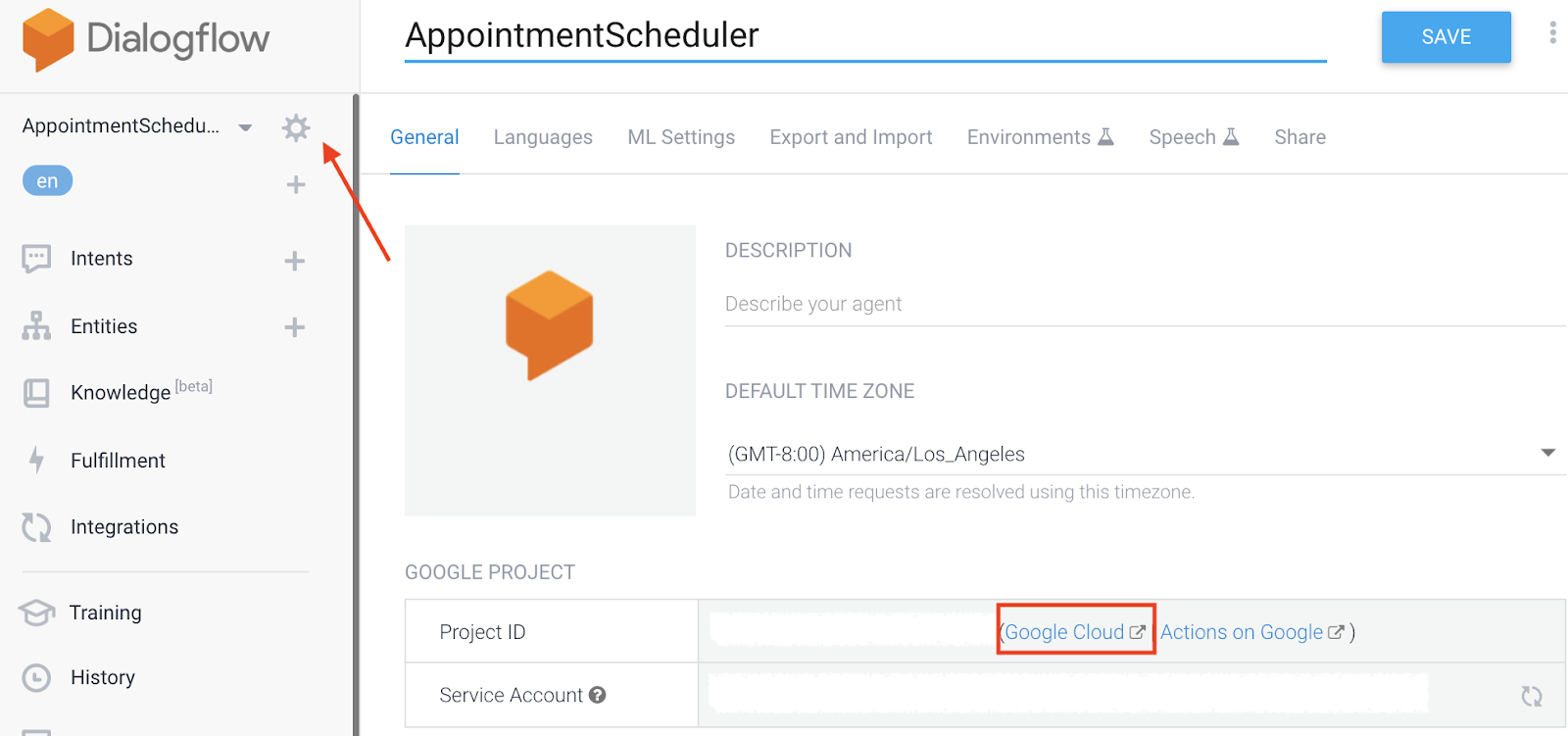
- Google Cloud コンソールのナビゲーション メニュー Я > をクリックします。API とサービス >Library。
- “Google Calendar API”を検索します次に、[有効にする] をクリックして、Google Cloud プロジェクトで API を使用します。
4. サービス アカウントを設定する
- ナビゲーション メニュー 📍? >API とサービス >認証情報。
- [認証情報を作成] をクリックします。サービス アカウント。
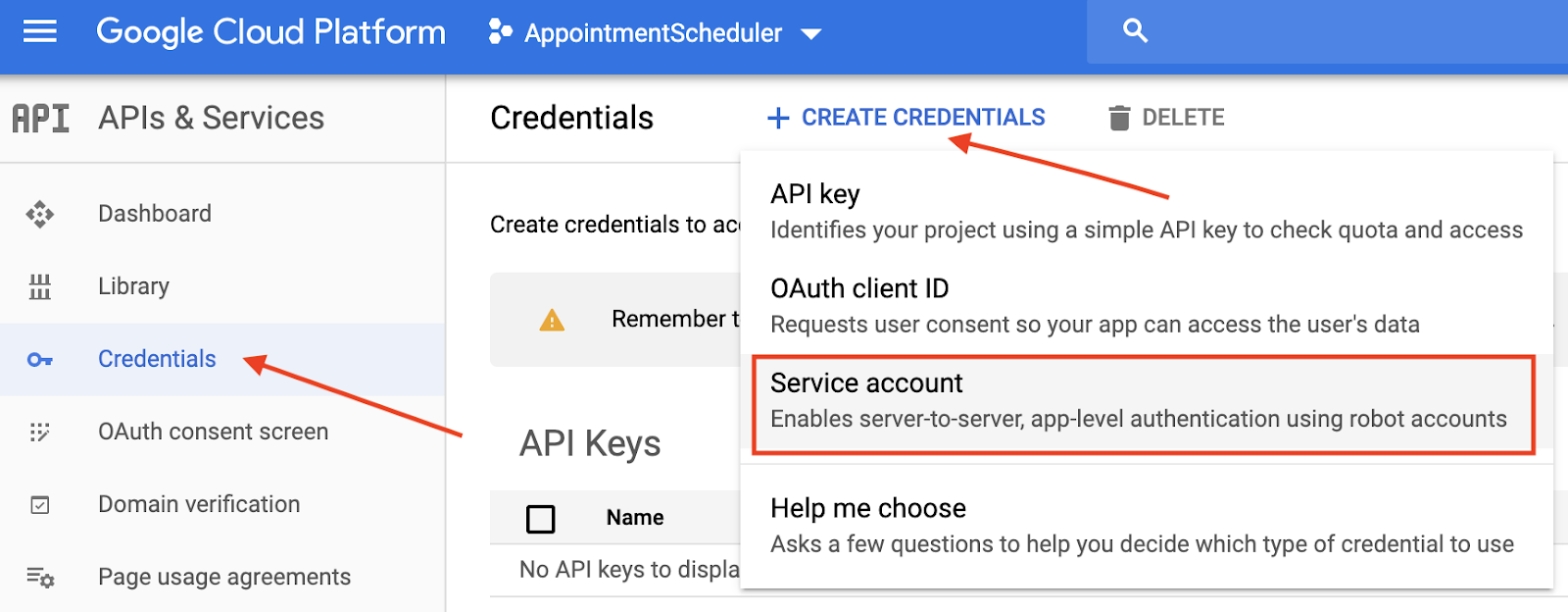
- [サービス アカウントの詳細] に「appointment-scheduler」と入力します。[サービス アカウント名] に入力し、[作成] をクリックします。
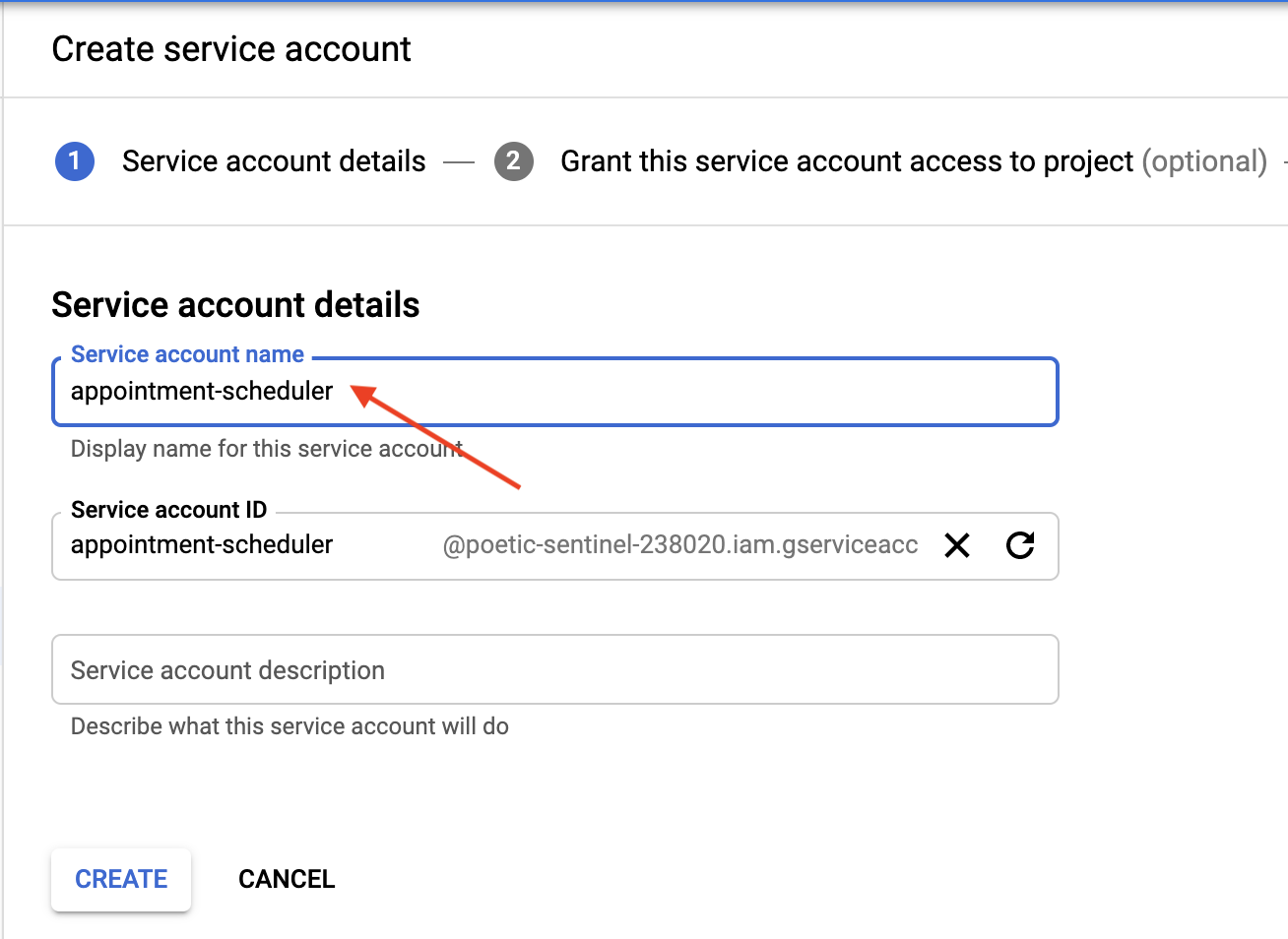
- [このサービス アカウントにプロジェクトへのアクセスを許可する] と表示されたら、[続行] をクリックしてスキップします。
- [ユーザーにこのサービス アカウントへのアクセスを許可(オプション)] と表示されたら、[鍵を作成] をクリックし、[JSON] を選択して [作成] をクリックします。
JSON ファイルがパソコンにダウンロードされます。このファイルは、以降の設定セクションで必要になります。
5. カレンダーの設定
- カレンダーに移動し、メインメニュー 📍? > をクリックします。他のカレンダーを追加
 >新しいカレンダーを作成します。
>新しいカレンダーを作成します。
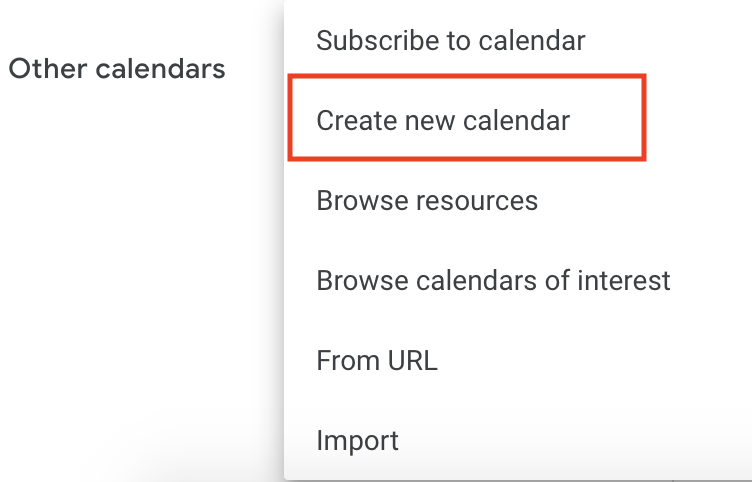
- 「Appointment Calendar」と入力します。[カレンダーを作成] をクリックします。
- ページを再読み込みして、[予約カレンダー] をクリックし、[特定のユーザーと共有] までスクロールして、[ユーザーを追加] をクリックします。
- サービス アカウントの設定の一環としてダウンロードした JSON ファイルから
client_emailをコピーし、ダイアログに貼り付けます。

- [権限] プルダウン リストをクリックし、[予定を変更する] をクリック >送信。
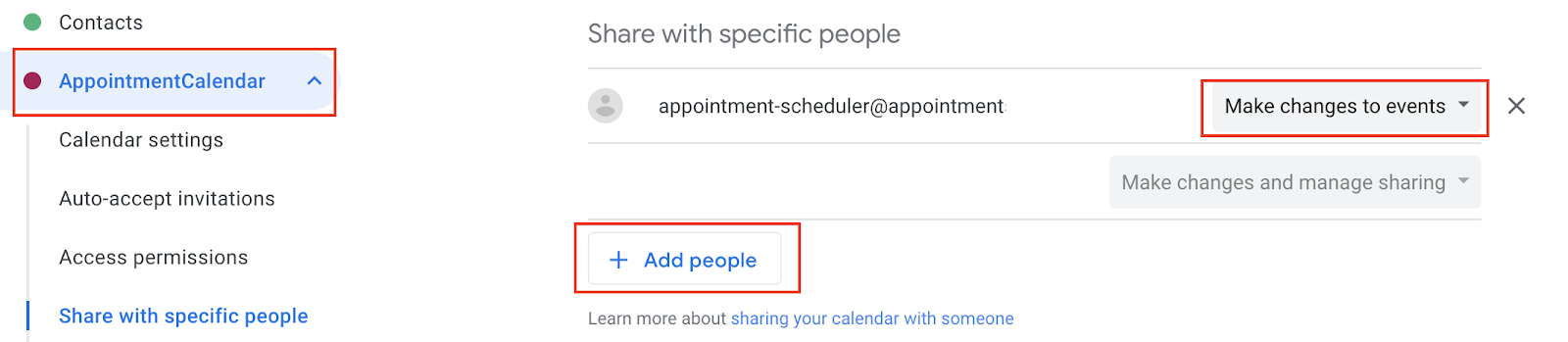
- [設定] で [カレンダーの統合] までスクロールし、[カレンダー ID] をコピーします。

6. Dialogflow でフルフィルメントを設定する
サービス アカウントとカレンダー ID をフルフィルメントに追加する
- AppointmentScheduler Dialogflow エージェントに移動し、[Fulfillment] をクリックします。
- [Inline Editor] を有効にします。

index.jsファイルを次のコードで更新します。
'use strict';
// Import the Dialogflow module from Google client libraries.
const functions = require('firebase-functions');
const {google} = require('googleapis');
const {WebhookClient} = require('dialogflow-fulfillment');
// Enter your calendar ID below and service account JSON below
const calendarId = "<INSERT YOUR CALENDAR ID>";
const serviceAccount = {<INSERT CONTENTS OF YOUr JSON FILE HERE>}; // Starts with {"type": "service_account",...
// Set up Google Calendar Service account credentials
const serviceAccountAuth = new google.auth.JWT({
email: serviceAccount.client_email,
key: serviceAccount.private_key,
scopes: 'https://www.googleapis.com/auth/calendar'
});
const calendar = google.calendar('v3');
process.env.DEBUG = 'dialogflow:*'; // enables lib debugging statements
const timeZone = 'America/Los_Angeles';
const timeZoneOffset = '-07:00';
// Set the DialogflowApp object to handle the HTTPS POST request.
exports.dialogflowFirebaseFulfillment = functions.https.onRequest((request, response) => {
const agent = new WebhookClient({ request, response });
console.log("Parameters", agent.parameters);
const appointment_type = agent.parameters.appointment_type;
function makeAppointment (agent) {
// Calculate appointment start and end datetimes (end = +1hr from start)
const dateTimeStart = new Date(Date.parse(agent.parameters.date.split('T')[0] + 'T' + agent.parameters.time.split('T')[1].split('-')[0] + timeZoneOffset));
const dateTimeEnd = new Date(new Date(dateTimeStart).setHours(dateTimeStart.getHours() + 1));
const appointmentTimeString = dateTimeStart.toLocaleString(
'en-US',
{ month: 'long', day: 'numeric', hour: 'numeric', timeZone: timeZone }
);
// Check the availability of the time, and make an appointment if there is time on the calendar
return createCalendarEvent(dateTimeStart, dateTimeEnd, appointment_type).then(() => {
agent.add(`Ok, let me see if we can fit you in. ${appointmentTimeString} is fine!.`);
}).catch(() => {
agent.add(`I'm sorry, there are no slots available for ${appointmentTimeString}.`);
});
}
// Handle the Dialogflow intent named 'Schedule Appointment'.
let intentMap = new Map();
intentMap.set('Schedule Appointment', makeAppointment);
agent.handleRequest(intentMap);
});
//Creates calendar event in Google Calendar
function createCalendarEvent (dateTimeStart, dateTimeEnd, appointment_type) {
return new Promise((resolve, reject) => {
calendar.events.list({
auth: serviceAccountAuth, // List events for time period
calendarId: calendarId,
timeMin: dateTimeStart.toISOString(),
timeMax: dateTimeEnd.toISOString()
}, (err, calendarResponse) => {
// Check if there is a event already on the Calendar
if (err || calendarResponse.data.items.length > 0) {
reject(err || new Error('Requested time conflicts with another appointment'));
} else {
// Create event for the requested time period
calendar.events.insert({ auth: serviceAccountAuth,
calendarId: calendarId,
resource: {summary: appointment_type +' Appointment', description: appointment_type,
start: {dateTime: dateTimeStart},
end: {dateTime: dateTimeEnd}}
}, (err, event) => {
err ? reject(err) : resolve(event);
}
);
}
});
});
}
<INSERT YOUR CALENDAR ID>は、前のセクションでコピーしたカレンダー ID に置き換えます。<INSERT CONTENTS OF YOUR JSON FILE HERE>は、JSON ファイルの内容に置き換えます。- (省略可)[Appointment Calendar] のタイムゾーンに応じて、const timeZone と const timeZoneOffset を変更します。
- [デプロイ] をクリックします。
フルフィルメント レスポンスを有効にする
- Dialogflow コンソールに移動し、[Intents] をクリックします。
- [Schedule Appointment Intent] をクリックします。
- [Fulfillment] まで下にスクロールし、[Enable webhook call for the intent] をオンにします。
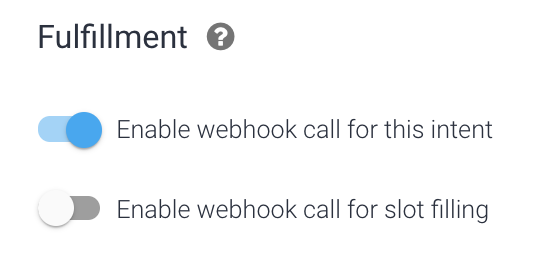
- [保存] をクリックします。
- [デプロイ] をクリックします。
7. chatbot をテストする
アクション シミュレータで chatbot をテストするか、以前に学習したウェブまたは Google Home の統合を使用できます。
- お客様: 「明日の午後 2 時に車両登録の予定を設定して」
- チャットボット: 「承知いたしました。では、ご都合のよろしいでしょうか。4 月 24 日午後 2 時で大丈夫です!」
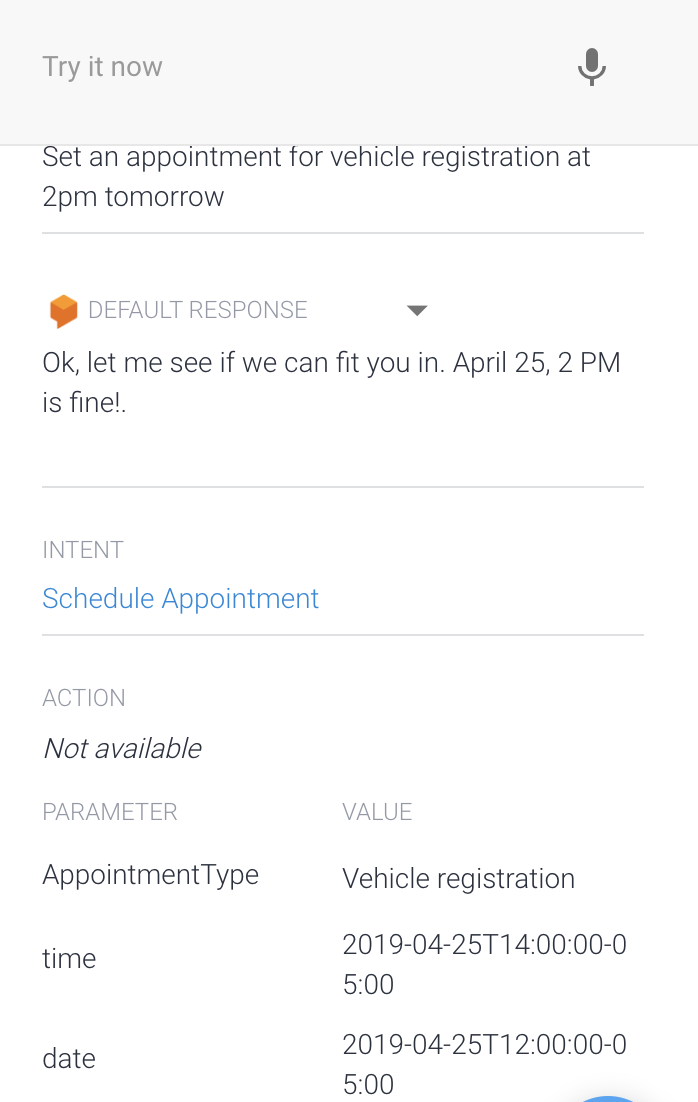
- カレンダーが回答を予約します。
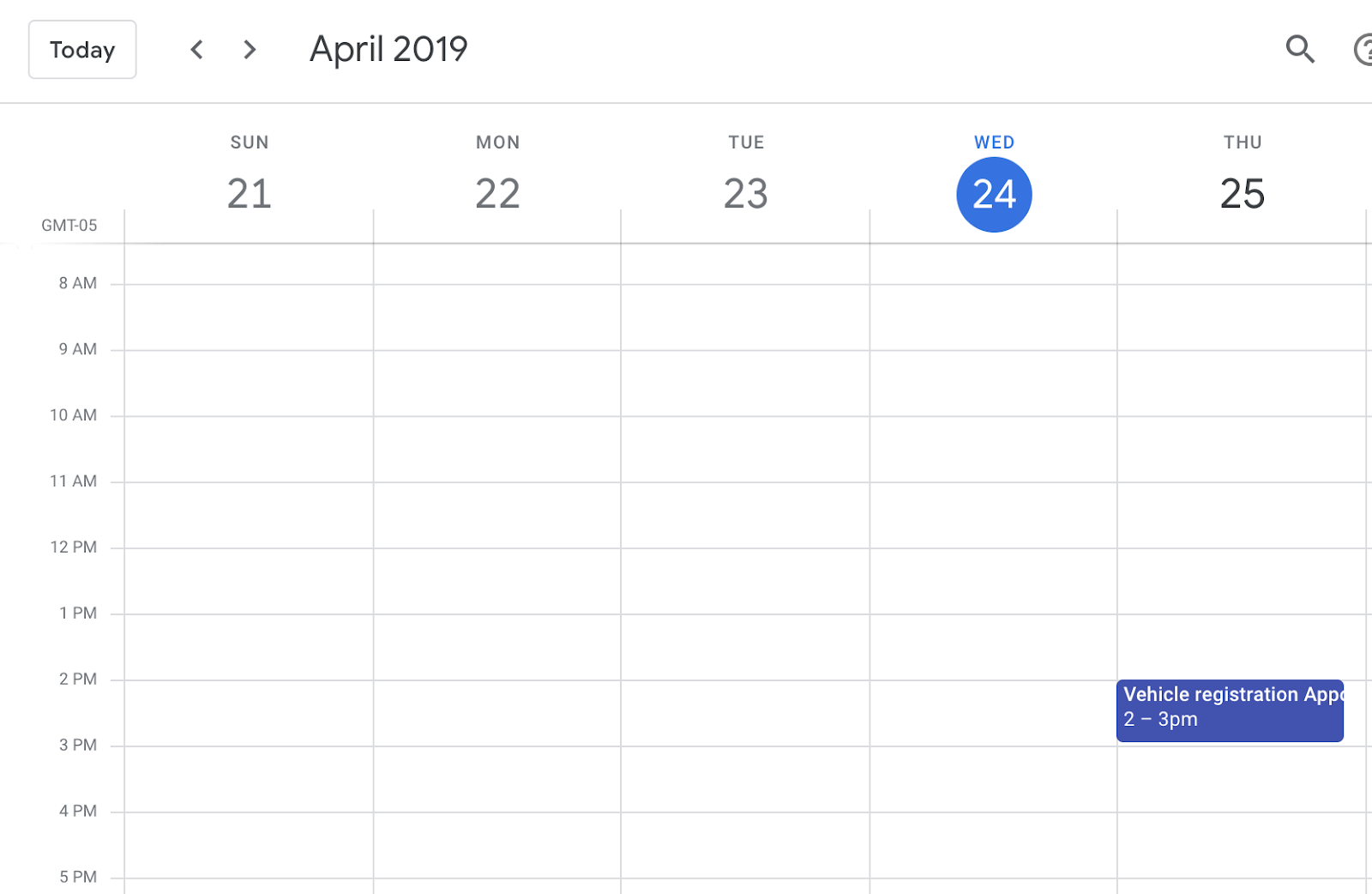
8. クリーンアップ
他の Dialogflow Codelab を完了する予定がある場合は、今はこのセクションをスキップして、後で再開してください。
Dialogflow エージェントを削除する
- 既存のエージェントの横にある
 をクリックします。
をクリックします。
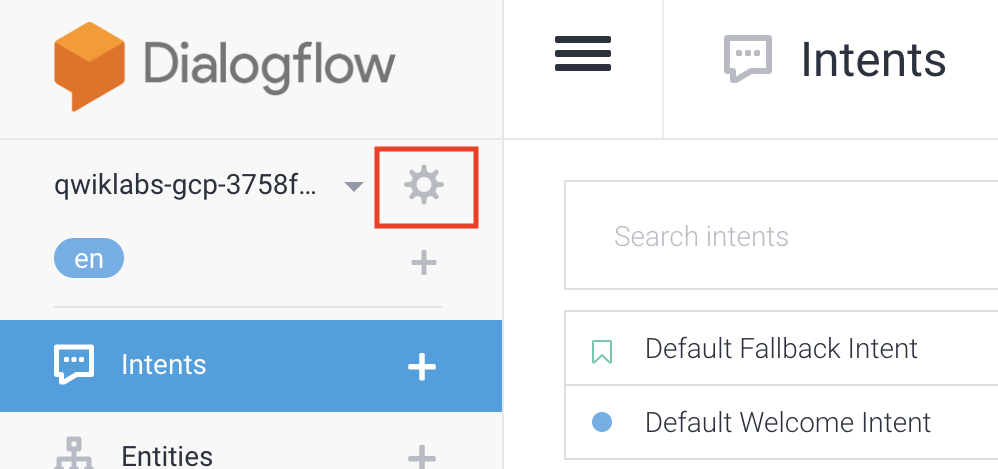
- [General] タブで、下にスクロールして [Delete This Agent] をクリックします。
- ダイアログに「Delete」と入力して、[削除] をクリックします。
9. 完了
Dialogflow で chatbot を作成し、カレンダーと統合しました。これで chatbot の開発が可能になりました。
その他の情報
詳細については、Dialogflow の GitHub ページでコードサンプルをご確認ください。

