1. Antes de começar
Neste codelab, você vai integrar a API Vision ao Dialogflow para fornecer respostas avançadas e dinâmicas baseadas em machine learning a entradas de imagem fornecidas pelo usuário. Você vai criar um app de chatbot que usa uma imagem como entrada, a processa na API Vision e retorna um ponto de referência identificado ao usuário. Por exemplo, se o usuário enviar uma imagem do Taj Mahal, o chatbot retornará Taj Mahal como resposta.
Isso é útil porque é possível fazer uma análise dos itens na imagem e tomar medidas com base nas informações recebidas. Também é possível criar um sistema de processamento de reembolsos para ajudar os usuários a fazer upload de comprovantes, extrair a data de compra no recibo e processar o reembolso se a data estiver adequada.
Confira a seguinte caixa de diálogo de exemplo:
Usuário: Olá
Bot de bate-papo: Olá! Você pode enviar uma foto para explorar pontos turísticos
Usuário: Faça upload de uma imagem que mostre o Taj Mahal.
Bot de bate-papo: o arquivo está sendo processado. Aqui estão os resultados: Taj Mahal, Taj Mahal Garden, Taj Mahal.

Pré-requisitos
Antes de continuar, você precisa concluir os seguintes codelabs:
- Criar um programador de horários com o Dialogflow
- Integrar um chatbot do Dialogflow com o Actions on Google
- Entenda as entidades no Dialogflow
- Criar um cliente Django de front-end para um aplicativo do Dialogflow
Você também precisa entender os conceitos e construções básicos do Dialogflow, extraídos dos vídeos a seguir no programa Criar um bot de bate-papo com o Dialogflow:
O que você vai aprender
- Como criar um agente do Dialogflow
- Como atualizar um agente do Dialogflow para fazer upload de arquivos
- Como configurar a conexão da API Vision com o fulfillment do Dialogflow
- Como configurar e executar um app de front-end do Django para o Dialogflow
- Como implantar o app de front-end do Django no Google Cloud no App Engine
- Como testar o app Dialogflow em um front-end personalizado
O que você vai criar
- Crie um agente do Dialogflow
- Implementar um front-end do Django para fazer upload de um arquivo
- Implementar o fulfillment do Dialogflow para invocar a API Vision na imagem enviada
O que é necessário
- Conhecimento básico de Python.
- Noções básicas do Dialogflow
- Noções básicas da API Vision
2. Visão geral da arquitetura
Você criará uma nova experiência de conversa com um front-end personalizado do Django e o estenderá para integração com a API Vision. Você vai criar o front-end com a estrutura Django, executá-la e testá-la localmente e implantá-la no App Engine. O front-end ficará assim:

O fluxo de solicitação funcionará assim, conforme ilustrado na imagem a seguir:
- O usuário enviará uma solicitação pelo front-end.
- Isso acionará uma chamada para a API detectIntent do Dialogflow para mapear o enunciado do usuário para a intent correta.
- Depois que a intent de ponto de referência de exploração for detectada, o fulfillment do Dialogflow enviará uma solicitação à API Vision, receberá uma resposta e a enviará ao usuário.

A arquitetura geral será assim.

3. O que é a API Vision?
A API Vision é um modelo de ML pré-treinado que extrai insights de imagens. Ele pode gerar vários insights, incluindo rotulagem de imagens, detecção facial e de pontos de referência, reconhecimento óptico de caracteres e marcação de conteúdo explícito. Para saber mais, consulte a Vision AI.
4. Crie um agente do Dialogflow
- Acesse o console do Dialogflow.
- Faça login. (Se você for um usuário iniciante, use seu e-mail para se inscrever.)
- Aceite os termos e condições para acessar o console.
- Clique em
 , role até a parte inferior e clique em Criar novo agente.
, role até a parte inferior e clique em Criar novo agente. 
- Digite "VisionAPI". como Agent name (nome do agente).
- Clique em Criar.
O Dialogflow cria as duas intents padrão a seguir como parte do agente:
- A intent de boas-vindas padrão dá as boas-vindas aos usuários.
- A intent de fallback padrão coleta todas as perguntas que o bot não entende.
Neste ponto, você tem um bot funcional que cumprimenta os usuários, mas precisa atualizá-lo para que eles saibam que podem fazer upload de uma imagem para explorar pontos de referência.
Atualizar a intent de boas-vindas padrão para notificar o usuário sobre o upload de uma imagem
- Clique em Intent de boas-vindas padrão.
- Acesse Respostas > Padrão > Text or SSML Response e insira "Hi! Faça upload de uma foto para explorar pontos de referência."

Criar entidade
- Clique em Entities.

- Clique em Criar entidade e dê o nome "nome do arquivo" e clique em Salvar.

Criar nova intent
- Clique em Intents >. Criar intent.
- Insira "Explorar imagem enviada" como o Intent name.
- Clique em Frases de treinamento > Adicione frases de treinamento e digite "o arquivo é
demo.jpg". e "o arquivo étaj.jpeg" como expressões de usuário com @filename como a entidade.

- Clique em Respostas > Adicionar resposta > Padrão > Resposta de texto ou SSML. Insira "Avaliação do arquivo" e clique em Adicionar respostas.
- Clique em Fulfillment > Ative o fulfillment e ative a opção Enable webhook call for this intent (Ativar chamada de webhook para esta intent).

5. Configurar o fulfillment para integração com a API Vision
- Clique em Fulfillment.
- Ative o Editor in-line.

- Atualize
index.jscom o código a seguir e atualizeYOUR-BUCKET-NAMEcom o nome do bucket do Cloud Storage.
'use strict';
const functions = require('firebase-functions');
const {google} = require('googleapis');
const {WebhookClient} = require('dialogflow-fulfillment');
const vision = require('@google-cloud/vision');
/**
* TODO(developer): Uncomment the following lines before running the sample.
*/
const bucketName = 'YOUR-BUCKET-NAME';
const timeZone = 'America/Los_Angeles';
const timeZoneOffset = '-07:00';
exports.dialogflowFirebaseFulfillment = functions.https.onRequest((request, response) => {
const agent = new WebhookClient({ request, response });
console.log("Parameters", agent.parameters);
function applyML(agent){
const filename = agent.parameters.filename;
console.log("filename is: ", filename);
// call vision API to detect text
return callVisionApi(agent, bucketName, filename).then(result => {
console.log(`result is ${result}`);
agent.add(`file is being processed, here are the results: ${result}`);
//agent.add(`file is being processed ${result}`);
}).catch((error)=> {
agent.add(`error occurred at apply ml function` + error);
});
}
let intentMap = new Map();
intentMap.set('Explore uploaded image', applyML);
agent.handleRequest(intentMap);
});
async function callVisionApi(agent, bucketName, fileName){
// [START vision_text_detection_gcs]
// Imports the Google Cloud client libraries
// Creates a client
const client = new vision.ImageAnnotatorClient();
try {
// Performs text detection on the gcs file
const [result] = await client.landmarkDetection(`gs://${bucketName}/${fileName}`);
const detections = result.landmarkAnnotations;
var detected = [];
detections.forEach(text => {
console.log(text.description);
detected.push(text.description);
});
return detected;
}
catch(error) {
console.log('fetch failed', error);
return [];
}
}
- Cole o seguinte em
package.jsonpara substituir o conteúdo dele.
{
"name": "dialogflowFirebaseFulfillment",
"description": "Dialogflow fulfillment for the bike shop sample",
"version": "0.0.1",
"private": true,
"license": "Apache Version 2.0",
"author": "Google Inc.",
"engines": {
"node": "6"
},
"scripts": {
"lint": "semistandard --fix \"**/*.js\"",
"start": "firebase deploy --only functions",
"deploy": "firebase deploy --only functions"
},
"dependencies": {
"firebase-functions": "2.0.2",
"firebase-admin": "^5.13.1",
"actions-on-google": "2.2.0",
"googleapis": "^27.0.0",
"dialogflow-fulfillment": "^0.6.1",
"@google-cloud/bigquery": "^1.3.0",
"@google-cloud/storage": "^2.0.0",
"@google-cloud/vision": "^0.25.0"
}
}
- Clique em Salvar.
6. Fazer o download e executar o aplicativo de front-end
- Clone este repositório na sua máquina local:
https://github.com/priyankavergadia/visionapi-dialogflow.git
- Acesse o diretório que contém o código. Outra opção é fazer o download da amostra como um arquivo zip e extraí-la.
cd visionapi-dialogflow
7. Configurar seu ambiente local
Quando implantado, o app usa o Cloud SQL Proxy integrado ao ambiente padrão do App Engine para se comunicar com a instância do Cloud SQL. No entanto, para testar o aplicativo localmente, é necessário instalar e usar uma cópia local do Cloud SQL Proxy em seu ambiente de desenvolvimento. Para saber mais, consulte Sobre o Cloud SQL Proxy.
Para executar tarefas administrativas básicas na sua instância do Cloud SQL, use o cliente Cloud SQL para MySQL.
Instalar o Cloud SQL Proxy
Faça o download e instale o Cloud SQL Proxy com o comando a seguir. O Cloud SQL Proxy é usado para se conectar à instância do Cloud SQL durante a execução local.
Faça o download do proxy:
curl -o cloud_sql_proxy https://dl.google.com/cloudsql/cloud_sql_proxy.darwin.amd64
Torne o proxy executável.
chmod +x cloud_sql_proxy
crie uma instância do Cloud SQL
- Crie uma instância de segunda geração do Cloud SQL para MySQL. Digite "polls-instance" ou algo semelhante ao nome. Pode levar alguns minutos para a instância ficar pronta. Quando estiver pronta, ela vai aparecer na lista de instâncias.
- Agora, use a ferramenta de linha de comando gcloud para executar o comando a seguir, em que
[YOUR_INSTANCE_NAME]representa o nome da sua instância do Cloud SQL. Anote o valor mostrado paraconnectionNamepara a próxima etapa. Ele é exibido no formato[PROJECT_NAME]:[REGION_NAME]:[INSTANCE_NAME].
gcloud sql instances describe [YOUR_INSTANCE_NAME]
Se preferir, clique na instância no console para ver o Nome da conexão da instância.

Inicializar a instância do Cloud SQL
Inicie o Cloud SQL Proxy usando o connectionName da seção anterior.
./cloud_sql_proxy -instances="[YOUR_INSTANCE_CONNECTION_NAME]"=tcp:3306
Substitua [YOUR_INSTANCE_CONNECTION_NAME] pelo valor registrado na seção anterior. Isso estabelece uma conexão do seu computador local com a instância do Cloud SQL para testes locais. Mantenha o Cloud SQL Proxy em execução durante todo o teste local do aplicativo.
Em seguida, crie um novo usuário e um banco de dados do Cloud SQL.
- Crie um novo banco de dados usando o console do Google Cloud para a instância do Cloud SQL chamada polls-instance. Por exemplo, você pode inserir "enquetes" como o nome.

- Crie um novo usuário com o Console do Cloud para a instância do Cloud SQL chamada polls-instance.

Definir as configurações do banco de dados
- Abra
mysite/settings-changeme.pypara edição. - Renomeie o arquivo como
setting.py. - Em dois lugares, substitua
[YOUR-USERNAME]e[YOUR-PASSWORD]pelo nome de usuário e senha do banco de dados que você criou na seção anterior. Isso ajuda a configurar a conexão com o banco de dados para implantação do App Engine e testes locais. - Na linha
‘HOST': ‘cloudsql/ [PROJECT_NAME]:[REGION_NAME]:[INSTANCE_NAME] substitua[PROJECT_NAME]:[REGION_NAME]:[INSTANCE_NAME]pelo nome da instância adquirido na seção anterior. - Execute o comando a seguir e copie o valor
connectionNamegerado para a próxima etapa.
gcloud sql instances describe [YOUR_INSTANCE_NAME]
- Substitua
[YOUR-CONNECTION-NAME]pelo valor registrado na etapa anterior. - Substitua
[YOUR-DATABASE]pelo nome que você escolheu na seção anterior.
# [START db_setup]
if os.getenv('GAE_APPLICATION', None):
# Running on production App Engine, so connect to Google Cloud SQL using
# the unix socket at /cloudsql/<your-cloudsql-connection string>
DATABASES = {
'default': {
'ENGINE': 'django.db.backends.mysql',
'HOST': '/cloudsql/[PROJECT_NAME]:[REGION_NAME]:[INSTANCE_NAME]',
'USER': '[YOUR-USERNAME]',
'PASSWORD': '[YOUR-PASSWORD]',
'NAME': '[YOUR-DATABASE]',
}
}
else:
# Running locally so connect to either a local MySQL instance or connect to
# Cloud SQL via the proxy. To start the proxy via command line:
# $ cloud_sql_proxy -instances=[INSTANCE_CONNECTION_NAME]=tcp:3306
# See https://cloud.google.com/sql/docs/mysql-connect-proxy
DATABASES = {
'default': {
'ENGINE': 'django.db.backends.mysql',
'HOST': '127.0.0.1',
'PORT': '3306',
'NAME': '[YOUR-DATABASE]',
'USER': '[YOUR-USERNAME]',
'PASSWORD': '[YOUR-PASSWORD]'
}
}
# [END db_setup]
- Feche e salve
settings.py.
8. Configurar conta de serviço
- No console do Dialogflow, clique em
 . Na guia Geral, acesse Projeto do Google > ID do projeto e clique em Google Cloud
. Na guia Geral, acesse Projeto do Google > ID do projeto e clique em Google Cloud  para abrir o console do Cloud.
para abrir o console do Cloud. 
- Clique em Menu de navegação ☰ > IAM e Administrador > Contas de serviço, depois clique em
 ao lado de Integrações do Dialogflow e, depois, em Criar chave.
ao lado de Integrações do Dialogflow e, depois, em Criar chave.

- Um arquivo JSON será salvo no seu computador e será necessário nas próximas seções de configuração.
9. Configurar o endpoint detectIntent do Dialogflow para ser chamado pelo app
- Na pasta de chat, substitua
key-sample.jsonpelo arquivo JSON das suas credenciais e dê o nomekey.jsona ele. - Em
views.pyna pasta do chat, mudeGOOGLE_PROJECT_ID = "<YOUR_PROJECT_ID>"para o ID do projeto.
10. Criar buckets do Cloud Storage
Criar um bucket do Cloud Storage para objetos estáticos de front-end
- No console do Cloud, clique em Menu de navegação ☰ > Armazenamento.
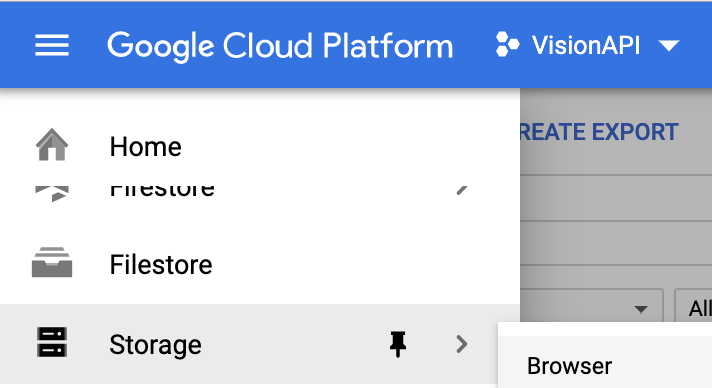
- Clique em Criar bucket.
- Forneça um nome globalmente exclusivo.

- Escolha onde armazenar os dados Escolha Região e selecione o local que melhor atende às suas necessidades.
- Escolha Padrão como a classe de armazenamento padrão.

- Escolha Definir permissões de maneira uniforme no nível do bucket (Somente a política do bucket) e clique em Continuar para criar o bucket.

- Depois que o bucket for criado, clique em Menu de navegação ☰ > Armazenamento > Navegador e localize o bucket que você criou.

- Clique em
 ao lado do bucket correspondente e clique em Editar permissões do bucket.
ao lado do bucket correspondente e clique em Editar permissões do bucket.
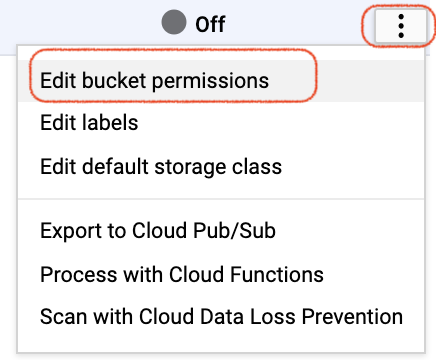
- Clique em Adicionar membros, clique em Novos membros e digite "allUsers" Clique em Selecionar papel > Leitor de objetos do Storage Isso fornece acesso de visualização aos arquivos estáticos de front-end para allUsers. Essa não é a configuração de segurança ideal para os arquivos, mas funciona para a finalidade deste codelab específico.

Criar um bucket do Cloud Storage para imagens carregadas pelo usuário
Siga as mesmas instruções para criar um bucket separado e fazer upload das imagens de usuários. Definir permissões para "allUsers" novamente, mas selecione Criador de objetos do Storage e Leitor de objetos do Storage como papéis.
11. Configurar os buckets do Cloud Storage no app de front-end
Configurar o bucket do Cloud Storage em settings.py
- Abra
mysite/setting.py. - Localize a variável
GCS_BUCKETe substitua‘<YOUR-GCS-BUCKET-NAME>" com o bucket estático do Cloud Storage. - Localize a variável
GS_MEDIA_BUCKET_NAMEe substitua‘<YOUR-GCS-BUCKET-NAME-MEDIA>". pelo nome do bucket do Cloud Storage para as imagens. - Localize a variável
GS_STATIC_BUCKET_NAMEe substitua‘<YOUR-GCS-BUCKET-NAME-STATIC>". pelo nome do bucket do Cloud Storage para os arquivos estáticos. - Salve o arquivo.
GCS_BUCKET = '<YOUR-GCS-BUCKET-NAME>'
GS_MEDIA_BUCKET_NAME = '<YOUR-GCS-BUCKET-NAME-MEDIA>'
GS_STATIC_BUCKET_NAME = '<YOUR-GCS-BUCKET-NAME-STATIC>'
Configure o bucket do Cloud Storage em home.html
- Abra a pasta do chat, depois abra
templatese renomeiehome-changeme.htmlcomohome.html. - Procure
<YOUR-GCS-BUCKET-NAME-MEDIA>e substitua pelo nome do bucket em que você quer salvar o arquivo enviado pelo usuário. Isso impede que você armazene o arquivo enviado pelo usuário no front-end e mantenha os recursos estáticos no bucket do Cloud Storage. A API Vision chama o bucket do Cloud Storage para selecionar o arquivo e fazer a previsão.
12. Criar e executar o app localmente
Para executar o app Django no seu computador local, é necessário configurar um ambiente de desenvolvimento em Python, incluindo Python, pip e virtualenv. Para instruções, consulte Como configurar um ambiente de desenvolvimento em Python.
- Crie um ambiente Python isolado e instale as dependências.
virtualenv env source env/bin/activate pip install -r requirements.txt
- Execute as migrações do Django para configurar os modelos.
python3 manage.py makemigrations python3 manage.py makemigrations polls python3 manage.py migrate
- Inicie um servidor da Web local.
python3 manage.py runserver
- No navegador da Web, acesse http://localhost:8000/. Vai aparecer uma página da Web simples como esta:

As páginas do app de exemplo são fornecidas pelo servidor da Web Django executado no seu computador. Quando estiver pronto para avançar, pressione Control+C (Command+C no Macintosh) para parar o servidor da Web local.
Como usar o console de administração do Django
- Crie um superusuário.
python3 manage.py createsuperuser
- Inicie um servidor da Web local.
python3 manage.py runserver
- Acesse http://localhost:8000/admin/ no seu navegador da Web. Para fazer login no site de administração, digite o nome de usuário e a senha que você criou quando executou
createsuperuser.
13. Como implantar o aplicativo no ambiente padrão do App Engine
Reúna todo o conteúdo estático em uma pasta executando o comando abaixo, que move todos os arquivos estáticos do app para a pasta especificada por STATIC_ROOT em settings.py:
python3 manage.py collectstatic
Faça upload do app executando o seguinte comando no diretório do app em que o arquivo app.yaml está localizado:
gcloud app deploy
Aguarde a mensagem notificando que a atualização foi concluída.
14. Testar o aplicativo de front-end
No navegador da Web, acesse https://<your_project_id>.appspot.com
Desta vez, sua solicitação é atendida por um servidor da Web em execução no ambiente padrão do App Engine.
O comando app deploy implanta o app conforme descrito em app.yaml e define a versão recém-implantada como padrão. Com isso, ela veicula todo o novo tráfego.
15. Produção
Quando estiver tudo pronto para veicular seu conteúdo na produção, mude a variável DEBUG para False em mysite/settings.py.
16. Teste o chatbot
É possível testar o chatbot no simulador ou usar a integração com a Web ou com o Google Home que você criou.
- Usuário: "Oi"
- Bot de bate-papo: "Olá! Faça upload de uma foto para explorar pontos de referência."
- O usuário faz upload de uma imagem.
Baixe esta imagem, nomeie-a como demo.jpg e use-a.

- Bot de bate-papo: "O arquivo está sendo processado. Aqui estão os resultados: Ponte Golden Gate, Área de Recreação Nacional do Portão Dourado, Ponte do Portão Dourado, Ponte Golden Gate".
De modo geral, a aparência será semelhante a esta:

17. Limpar
Se você quiser concluir outros codelabs do Dialogflow, pule esta seção e volte mais tarde.
Exclua o agente do Dialogflow
- Clique no
 ao lado do agente.
ao lado do agente.

- Na guia General, role para baixo e clique em Delete This Agent.
- Digite Excluir na janela que aparece e clique em Excluir.
18. Parabéns
Você criou um chatbot no Dialogflow e o integrou à API Vision. Você já sabe como desenvolver um chatbot.
Saiba mais
Para saber mais, confira os exemplos de código na página do Dialogflow no GitHub.

